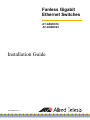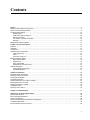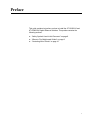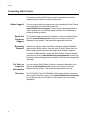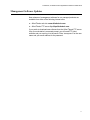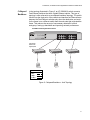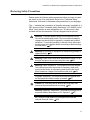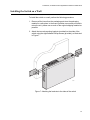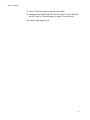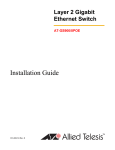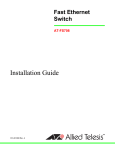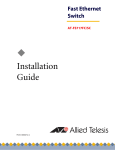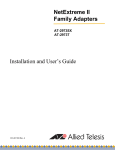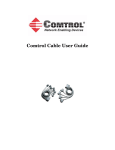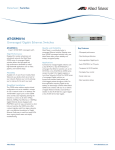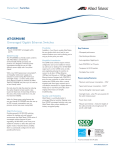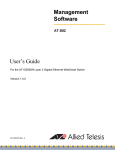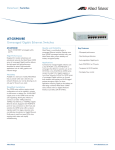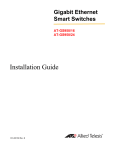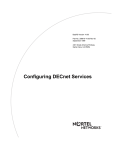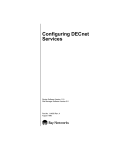Download Allied Telesis AT GS900/5E User's Manual
Transcript
Fanless Gigabit Ethernet Switches AT-GS900/16 AT-GS900/24 Installation Guide 613-000891 Rev. A Copyright © 2007 Allied Telesis, Inc. All rights reserved. No part of this publication may be reproduced without prior written permission from Allied Telesis, Inc. Microsoft and Internet Explorer are registered trademarks of Microsoft Corporation. Netscape Navigator is a registered trademark of Netscape Communications Corporation. All other product names, company names, logos or other designations mentioned herein are trademarks or registered trademarks of their respective owners. Allied Telesis, Inc. reserves the right to make changes in specifications and other information contained in this document without prior written notice. The information provided herein is subject to change without notice. In no event shall Allied Telesis, Inc. be liable for any incidental, special, indirect, or consequential damages whatsoever, including but not limited to lost profits, arising out of or related to this manual or the information contained herein, even if Allied Telesis, Inc. has been advised of, known, or should have known, the possibility of such damages. Electrical Safety and Emissions Standards This product meets the following standards. U.S. Federal Communications Commission Radiated Energy Note: This equipment has been tested and found to comply with the limits for a Class A digital device pursuant to Part 15 of FCC Rules. These limits are designed to provide reasonable protection against harmful interference when the equipment is operated in a commercial environment. This equipment generates, uses, and can radiate radio frequency energy and, if not installed and used in accordance with this instruction manual, may cause harmful interference to radio communications. Operation of this equipment in a residential area is likely to cause harmful interference in which case the user will be required to correct the interference at his own expense. Note: Modifications or changes not expressly approved of by the manufacturer or the FCC, can void your right to operate this equipment. Industry Canada This Class A digital apparatus complies with Canadian ICES-003. Cet appareil numérique de la classe A est conforme à la norme NMB-003 du Canada. European Union Restriction of the Use of Certain Hazardous Substances (RoHS) in Electrical and Electronic Equipment This Allied Telesis RoHS-compliant product conforms to the European Union Restriction of the Use of Certain Hazardous Substances (RoHS) in Electrical and Electronic Equipment. Allied Telesis ensures RoHS conformance by requiring supplier Declarations of Conformity, monitoring incoming materials, and maintaining manufacturing process controls. RFI Emissions FCC Class A, CISPR 22 Class A, EN55022 Class A, C-TICK Warning: In a domestic environment this product may cause radio interference in which case the user may be required to take adequate measures. Immunity EN55024 Electrical Safety EN60950-1 (TUV), UL 60950 (CULUS) 3 Translated Safety Statements Important: The indicates that a translation of the safety statements is available in a PDF document titled “Translated Safety Statements” (613-000405) which is posted on the Allied Telesis website at www.alliedtelesis.com. This document is also included with the documentation CD that is shipped with the product. 4 Contents Preface ..................................................................................................................................................................................7 Safety Symbols Used in this Document..................................................................................................................................8 Where to Find Web-based Guides .........................................................................................................................................9 Contacting Allied Telesis ......................................................................................................................................................10 Online Support ..............................................................................................................................................................10 Email and Telephone Support .......................................................................................................................................10 Returning Products........................................................................................................................................................10 For Sales or Corporate Information ...............................................................................................................................10 Warranty ........................................................................................................................................................................10 Management Software Updates ...........................................................................................................................................11 Chapter 1: Product Description ........................................................................................................................................12 Features ...............................................................................................................................................................................13 Standards .............................................................................................................................................................................13 Components .........................................................................................................................................................................14 Hardware Feature Description..............................................................................................................................................15 Twisted Pair Ports .........................................................................................................................................................15 LEDs..............................................................................................................................................................................16 AC Power Connector.....................................................................................................................................................17 Ethernet Switching Basics ....................................................................................................................................................18 MAC Address Table ......................................................................................................................................................18 Duplex Mode .................................................................................................................................................................19 Store and Forward.........................................................................................................................................................19 Backpressure and Flow Control ....................................................................................................................................19 Network Topologies ..............................................................................................................................................................20 Power Workgroup Topology ..........................................................................................................................................20 Collapsed Backbone .....................................................................................................................................................21 Chapter 2: Installation .......................................................................................................................................................22 Reviewing Safety Precautions ..............................................................................................................................................23 Selecting a Site for the Switch ..............................................................................................................................................24 Planning the Installation .......................................................................................................................................................25 Unpacking the Switch ...........................................................................................................................................................26 Installing the Switch on a Table or Desktop..........................................................................................................................27 Installing the Switch on a Wall ..............................................................................................................................................29 Installing the Switch in a Rack ..............................................................................................................................................32 Cabling the Switch ................................................................................................................................................................35 Powering On the Switch .......................................................................................................................................................36 Chapter 3: Troubleshooting ..............................................................................................................................................37 Appendix A: Technical Specifications .............................................................................................................................38 Physical Specifications .........................................................................................................................................................38 Environmental Specifications................................................................................................................................................38 Power Specifications ............................................................................................................................................................38 Safety and Electromagnetic Emissions Certifications...........................................................................................................39 Compliance Standards .........................................................................................................................................................39 RJ-45 Twisted Pair Port Connectors ....................................................................................................................................39 5 Contents 6 Preface This guide contains instructions on how to install the AT-GS900/16 and AT-GS900/24 Gigabit Ethernet Switches. This preface contains the following sections: “Safety Symbols Used in this Document” on page 8 “Where to Find Web-based Guides” on page 9 “Contacting Allied Telesis” on page 10 7 Preface Safety Symbols Used in this Document This document uses the safety symbols defined in Table 1. Table 1. Safety Symbols Symbol 8 Meaning Description Caution Performing or omitting a specific action may result in equipment damage or loss of data. Warning Performing or omitting a specific action may result in electrical shock. AT-GS900/16, AT-GS900/24 Fanless Gigabit Ethernet Switches Installation Guide Where to Find Web-based Guides The installation and user guides for all Allied Telesis products are available in portable document format (PDF) on our web site at www.alliedtelesis.com. You can view the documents online or download them onto a local workstation or server. 9 Preface Contacting Allied Telesis This section provides Allied Telesis contact information for technical support as well as sales or corporate information. Online Support You can request technical support online by accessing the Allied Telesis Knowledge Base from the following web site: www.alliedtelesis.com/support. You can use the Knowledge Base to submit questions to our technical support staff and review answers to previously asked questions. Email and Telephone Support For Technical Support via email or telephone, refer to the Allied Telesis web site: www.alliedtelesis.com. Select your country from the list displayed on the website. Then select the appropriate menu tab. Returning Products Products for return or repair must first be assigned a Return Materials Authorization (RMA) number. A product sent to Allied Telesis without a RMA number will be returned to the sender at the sender’s expense. To obtain an RMA number, contact the Allied Telesis Technical Support group at our web site: www.alliedtelesis.com/support/rma. Select your country from the list displayed on the website. Then select the appropriate menu tab. For Sales or Corporate Information Warranty 10 You can contact Allied Telesis for sales or corporate information at our web site: www.alliedtelesis.com. Select your country from the list displayed on the website. Then select the appropriate menu tab. The AT-GS900/16 and AT-GS900/24 switches have a lifetime warranty (two years for the power supply). Go to www.alliedtelesis.com/warranty for the specific terms and conditions of the warranty and for warranty registration. AT-GS900/16, AT-GS900/24 Fanless Gigabit Ethernet Switches Installation Guide Management Software Updates New releases of management software for our managed products are available from either of the following Internet sites: Allied Telesis web site: www.alliedtelesis.com Allied Telesis FTP server: ftp://ftp.alliedtelesis.com If you prefer to download new software from the Allied Telesis FTP server from your workstation’s command prompt, you will need FTP client software and you must log in to the server. Enter “anonymous” for the user name and your email address for the password. 11 Chapter 1 Product Description The AT-GS900/16 and AT-GS900/24 switches are unmanaged, Layer 2 Fanless Gigabit Ethernet switches designed to simplify the task of creating or expanding an Ethernet, Fast Ethernet, or Gigabit Ethernet network. This chapter contains the follows sections: “Features” on page 13 “Components” on page 14 “Hardware Feature Description” on page 15 “Ethernet Switching Basics” on page 18 “Network Topologies” on page 20 12 AT-GS900/16, AT-GS900/24 Fanless Gigabit Ethernet Switches Installation Guide Features AT-GS900/16 and AT-GS900/24 Fanless Gigabit Ethernet switches features include: 16 or 24 - RJ-45 10/100/1000 Mbps twisted pair ports System and port LEDs Auto MDI/MDI-X Auto-Negotiation 10/100/1000 Mbps full or half-duplex Back pressure and flow control at half-duplex and IEEE 802.3x flow control at full-duplex Broadcast storm control Supports 128K byte packet buffer with a packet length of up to 1522 bytes Supports two-way dynamic address learning for 8K MAC addresses Supports Jumbo frames of up to 10K bytes MAC address aging - 300 seconds Non-blocking full wire speed Four priority queus per port Internal power supply Fanless design IEEE 802.3 – 10Base-T IEEE 802.3 – CSMA/CD IEEE 802.3u – 100Base-TX IEEE 802.3ab – 1000Base-TX Gigabit Ethernet IEEE 802.3z – Full Duplex IEEE 802.3u – Auto-Negotiation IEEE 802.3x – Flow Control, Symmetric and Asymmetric Standards 13 Chapter 1: Product Description Components Figure 1 illustrates the front panels of the AT-GS900/16 and AT-GS900/24 switches. AT-GS900/16 600 System / Port LEDS 16 - 10/100/1000Base Twisted Pair Ports AT-GS900/24 601 System / Port LEDS 24 - 10/100/1000Base Twisted Pair Ports Figure 1. Front Panels Figure 2 illustrates the back panels of the AT-GS900/16 and AT-GS900/24 switches. AT-GS900/16 100-240VAC 602 AC Power Connector AT-GS900/24 100-240VAC 603 AC Power Connector Figure 2. Back Panels 14 AT-GS900/16, AT-GS900/24 Fanless Gigabit Ethernet Switches Installation Guide Hardware Feature Description The following sections describe hardware features of the AT-GS900/16 and AT-GS900/24 Fanless Gigabit Ethernet switches: Twisted Pair Ports System and Port LEDs Twisted Pair Ports AC Power Connector The AT-GS900/16 Fanless Gigabit Ethernet switch features 16 twisted pair ports, and the AT-GS900/24 Fanless Gigabit Ethernet switch features 24 twisted pair ports. Type of Connector The twisted pair ports feature 8-pin RJ-45 connectors. (For the port pinouts, refer to RJ-45 Twisted Pair Port Connectors “RJ-45 Twisted Pair Port Connectors” on page 39.) Speed The ports are 10Base-T, 100Base-TX, and 1000Base-T compliant and are capable of 10 megabits per second (Mbps), 100 Mbps, and 1000 Mbps speeds. The ports are IEEE 802.3u Auto-Negotiation compliant. With Auto-Negotiation, the switch automatically matches the highest possible common speed between each switch port and each end-node. For example, if an end-node is capable of only 10 Mbps, the switch sets the port connected to the end-node to 10 Mbps. Duplex Mode Each twisted pair port on the switch can operate in either half- or full duplex mode. The twisted pair ports are IEEE 802.3u-compliant and will Auto-Negotiate the duplex mode setting. Note For the switch to set the duplex mode for each port correctly, the end-nodes that you connect to the switch ports should also use Auto-Negotiation. Otherwise, a duplex mode mismatch can occur, affecting network performance. For further information, refer to “Duplex Mode” on page 19. 15 Chapter 1: Product Description Maximum Distance Each twisted pair port has a maximum operating distance of 100 m (328 feet). Type of Cabling For 10 Mbps operation, Category 3 or better 100 ohm shielded or unshielded twisted pair cabling is required. For 100 or 1000 Mbps operation, Category 5 and Enhanced Category 5 (5E) 100 ohm shielded or unshielded twisted pair cabling is required. Auto MDI/MDI-X All of the twisted pair ports on the switch are auto-MDI and IEEE 802.3abcompatible. When a port's speed and duplex mode are set through AutoNegotiation, the port uses the auto-MDI feature to automatically configure itself as MDI or MDI-X when connected to an end-node. Consequently, you can use either a straight-through or crossover twisted pair cable when connecting any network device to a port. LEDs The system and port LEDs on the front panel of the AT-GS900/16 and AT-GS900/24 switches display the switch and its port status information. See Figure 3. Each port has two LEDs. AT-GS900/16 607 AT-GS900/24 608 Figure 3. Port LEDs 16 AT-GS900/16, AT-GS900/24 Fanless Gigabit Ethernet Switches Installation Guide Table 2 describes the system and port LEDs on the AT-GS900/16 and AT-GS900/24 switches. Table 2. System and Port LEDs LED POWER SPD/LINK/ ACT FDX/HDX AC Power Connector State Description Green The switch is powered ON and operating normally. OFF The switch has no power. Solid Green A valid 1000 Mbps link is established on the port. Solid Orange A valid 10 or 100 Mbps link is established on the port. Blinking Green A 1000 Mbps packet transmission and reception is in process on the port. Blinking Orange A 10/100 Mbps packet transmission and reception is in process on the port. OFF No link is established on the port. Solid Green A full-duplex link is established on the port. OFF A half-duplex link is established on the port. Both the AT-GS900/16 and AT-GS900/24 switches have a single AC power supply socket on the back panel, which has auto-switch AC inputs. See Figure 2 on page 14 for an illustration of the back panels. For the input voltage range, refer to Appendix A, ”Technical Specifications” on page 38. To power ON or OFF the switch, you connect or disconnect the power cord. 17 Chapter 1: Product Description Ethernet Switching Basics An Ethernet switch interconnects network devices, such as workstations, printers, routers, and other Ethernet switches, so that they can communicate with each other by sending and receiving Ethernet frames. MAC Address Table Every hardware device on your network has a unique MAC address. This address is assigned to the device by the device’s manufacturer. For example, when you install a Network Interface Card (NIC) in a computer so that you can connect it to the network, the NIC already has a MAC address assigned to it by its manufacturer. Both the AT-GS900/16 and AT-GS900/24 Fanless Gigabit Ethernet switches can contain up to 8,000 entries on their MAC address tables. The switch uses the table to store the MAC addresses of the network endnodes connected to the ports, along with the port number on which each address was learned. A switch learns the MAC addresses of the end-nodes by examining the source address of each packet received on a port. It adds the address and port on which the packet was received from the MAC table (if the address has not already been entered in the table). The result is a table that contains all the MAC addresses of the devices that are connected to the switch’s ports, and the port number where each address was learned. When the switch receives a packet, it also examines the destination address and, by referring to its MAC address table, determines the port on which the destination end-node is connected. It then forwards the packet to the appropriate port and to the end-node. This increases network bandwidth by limiting each frame to the appropriate port when the intended end-node is located, freeing the other switch ports for receiving and transmitting data. If the switch receives a packet with a destination address that is not in the MAC address table, it floods the packet to all the ports on the switch. If the ports have been grouped into virtual LANs, the switch floods the packet only to those ports which belong to the same VLAN as the port on which the packet was received. This prevents packets from being forwarded into inappropriate LAN segments, increasing network security. When the destination end-node responds, the switch adds its MAC address and port number to the table. If the switch receives a packet with a destination address that is on the same port on which the packet was received, it discards the packet without forwarding it on to any port. Since both the source end-node and the destination end-node for the packet are located on the same port on the switch, there is no reason for the switch to forward the packet. 18 AT-GS900/16, AT-GS900/24 Fanless Gigabit Ethernet Switches Installation Guide Duplex Mode Duplex mode refers to how an end-node receives and transmits data. If an end-node can either receive or transmit data, but not both simultaneously, the end-node is operating in what is referred to as half-duplex mode. If an end-node can both receive and transmit data simultaneously, the endnode is said to be operating in full-duplex mode. Naturally, an end-node capable of operating in full-duplex can handle data much faster than an end-node that can only operate in half-duplex mode. The twisted pair ports on the AT-GS900/16 and AT-GS900/24 switches can operate in half- or full-duplex mode for 10/100 Mbps and full-duplex for 1000 Mbps. They are IEEE 802.3u-compliant and use Auto-Negotiation to set the duplex mode setting for you automatically. Store and Forward Backpressure and Flow Control An AT-GS900/16 or AT-GS900/24 switch uses store and forward as the method for receiving and transmitting frames. When a Ethernet frame is received on a switch port, the switch does not retransmit the frame from the destination port until it has received the entire frame and stored the frame in a port buffer. It then examines the frame to determine if it is a valid frame. Invalid frames, such as fragments or runts, are discarded by the switch. This process insures that only valid frames are transmitted from the switch ports and that damaged frames are not propagated on your network. To maintain the orderly movement of data between the end-nodes, an Ethernet switch may periodically need to signal an end-node to stop sending data. This can occur under several circumstances. For example, if two end-nodes are operating at different speeds, the switch, while transferring data between the end-nodes, might need to instruct the faster end-node to stop transmitting data to allow the slower end-node to catch up. An example of this would be when a server operating at 100 Mbps is sending data to a workstation operating at only 10 Mbps. How a switch signals an end-node to stop transmitting data differs depending on the duplex mode of the end-node and switch port. A twisted pair port operating in half-duplex mode stops an end-node from transmitting data by forcing a collision. A collision on an Ethernet network occurs when two end-nodes attempt to transmit data using the same data link at the same time. A collision causes an end-node to stop sending data, wait for a brief period of time, and then retransmit the same data. Once the switch is ready to receive data again, the switch stops forcing collisions. This is referred to as backpressure. A port operating in full-duplex mode uses PAUSE frames, as specified in the IEEE 802.3x standard, to stop the transmission of data from an endnode. Whenever the switch wants an end-node to stop transmitting data, it issues this frame. The frame instructs the end-node to cease transmission for a period of time specified within the frame. The switch continues to issue PAUSE frames until it is ready again to receive data from the endnode. This is referred to as flow control. 19 Chapter 1: Product Description Network Topologies This section illustrates two network topologies that you can create with the AT-GS900/16 and AT-GS900/24 switches: a power workgroup and collapsed backbone. Both types of topologies are described below. Power Workgroup Topology The topology shown in Figure 4 is commonly referred to as a power workgroup topology. Each workstation or end-node is connected directly to a port on the switch. Each end-node has a dedicated data link to the switch for best performance and reliability. The devices can operate at speeds of 10 Mbps, 100 Mbps, or 1000 Mbps. AT-GS900/16 Fanless Gigabit Ethernet Switch 1280 Legend 10 Mbps 100 Mbps 1000 Mbps Figure 4. Power Workgroup Topology 20 AT-GS900/16, AT-GS900/24 Fanless Gigabit Ethernet Switches Installation Guide Collapsed Backbone In the topology illustrated in Figure 5, an AT-GS900/16 switch connects Fast Ethernet switches that have Gigabit Ethernet uplinks. This type of topology is often referred to as a collapsed backbone topology. The switch functions as the focal point of the network and transfers an Ethernet frame between the Fast Ethernet switches only when the destination end-node for the frame is on a different switch than the end-node that originated the frame. This reduces the amount of unnecessary data traffic in each workgroup, freeing up bandwidth and improving network performance. AT-GS900/16 Fanless Gigabit Ethernet Switch 1281 Fast Ethernet Switches with Gigabit Uplinks 8 7 6 5 4 3 2 1 8 7 6 5 4 3 2 1 8 7 6 5 4 3 2 1 Legend 10 Mbps 100 Mbps 1000 Mbps Figure 5. Collapsed Backbone - Hub Topology 21 Chapter 2 Installation This chapter contains the following sections: “Reviewing Safety Precautions” on page 23 “Selecting a Site for the Switch” on page 24 “Planning the Installation” on page 25 “Unpacking the Switch” on page 26 “Installing the Switch on a Table or Desktop” on page 27 “Installing the Switch on a Wall” on page 29 “Installing the Switch in a Rack” on page 32 “Cabling the Switch” on page 35 “Powering On the Switch” on page 36 22 AT-GS900/16, AT-GS900/24 Fanless Gigabit Ethernet Switches Installation Guide Reviewing Safety Precautions Please review the following safety precautions before you begin to install the switch or any of its components. Refer to the “Translated Safety Statements” document for translated safety statements in your language. The indicates that a translation of the safety statement is available in a PDF document titled “Translated Safety Statements” (613-000405) on the Allied Telesis website at www.alliedtelesis.com. This document is also included with the documentation CD that is shipped with the product. Warning: To prevent electric shock, do not remove the cover. No user-serviceable parts inside. This unit contains hazardous voltages and should only be opened by a trained and qualified technician. To avoid the possibility of electric shock, disconnect electric power to the product before connecting or disconnecting the LAN cables. E1 Warning: Do not work on equipment or cables during periods of lightning activity. E2 Warning: Power cord is used as a disconnection device. To deenergize equipment, disconnect the power cord. E3 Warning: Class I Equipment. This equipment must be earthed. The power plug must be connected to a properly wired earth ground socket outlet. An improperly wired socket outlet could place hazardous voltages on accessible metal parts. E4 Pluggable Equipment. The socket outlet shall be installed near the equipment and shall be easily accessible. E5 Caution: Air vents must not be blocked and must have free access to the room ambient air for cooling. E6 Warning: Operating Temperature. This product is designed for a maximum ambient temperature of 40° degrees C. E7 All Countries: Install product in accordance with local and National Electrical Codes. E8 23 Chapter 2: Installation Selecting a Site for the Switch Observe the following requirements when choosing a site for your switch: If you plan to install the switch in an equipment rack, ensure that the rack is safely secured and that it will not tip over. Devices in a rack should be installed starting at the bottom, with the heavier devices near the bottom of the rack. If you are installing the switch on a table, ensure that the table is level and secure. The power outlet for the switch should be located near the unit and should be easily accessible. The site should provide for easy access to the ports on the front of the switch. This will make it easy for you to connect and disconnect cables, as well as view the switch’s LEDs. To allow proper cooling of the switch, air flow around the unit and through its vents on the side and rear should not be restricted. Do not place objects on top of the switch. Do not expose the switch to moisture or water. Ensure that the site is a dust-free environment. You should use dedicated power circuits or power conditioners to supply reliable electrical power to the network devices. 24 AT-GS900/16, AT-GS900/24 Fanless Gigabit Ethernet Switches Installation Guide Planning the Installation Table 3 contains the cabling specifications for the twisted pair ports. Table 3. Twisted Pair Cabling and Distances Speed Type of Cable Maximum Operating Distance 10 Mbps Category 3 or better 100-ohm shielded or unshielded twisted pair cable 100 m (328 ft) 100 Mbps Category 5 or Category 5E (Enhanced) 100-ohm shielded or unshielded twisted pair cable 100 m (328 ft) 1000 Mbps Category 5 and Category 5E (Enhanced) 100-ohm shielded or unshielded twisted pair cable 100 m (328 ft) Note The twisted pair ports on the switch feature Auto-MDI when operating at either 10, 100, or 1000 Mbps. Each port is individually configured as MDI or MDI-X when connected to an end-node. Consequently, you can use either a straight-through or crossover twisted pair cable when connecting any network device to a twisted pair port on the switch. For example, a port operating at 10 or 100 Mbps uses two pairs of twisted pair wiring while a port operating at 1000 Mbps uses four pairs of twisted pair wiring. 25 Chapter 2: Installation Unpacking the Switch To unpack an AT-GS900/16 or an AT-GS900/24 switch, perform the following procedure: 1. Remove all components from the shipping package. Note Store the packaging material in a safe location. You must use the original shipping material if you need to return the unit to Allied Telesis. 2. Place the switch on a level, secure surface. 3. Ensure the following hardware components are included in your switch package. If any item is missing or damaged, contact your Allied Telesis sales representative for assistance. One AT-GS900/16 or AT-GS900/24 Fanless Gigabit Ethernet switch Two rackmounting brackets Eight flathead Phillips screws Four #10-32 Phillips screws with a nylon washer Four self-adhesive rubber feet AC power cord Documentation CD 26 AT-GS900/16, AT-GS900/24 Fanless Gigabit Ethernet Switches Installation Guide Installing the Switch on a Table or Desktop To install the switch on a table or desktop, perform the following procedure: 1. Remove all the items from the packaging and store the packaging material in a safe place. In the event a problem occurs and you need to return the unit, please use as much of the original shipping material as possible. 2. Attach the four self-adhesive rubber feet to the bottom of the switch, as shown in Figure 6. 606 Figure 6. Attaching the Rubber Feet 3. Place the switch on a flat and secure surface, leaving ample space around the switch for ventilation. 4. Connected the twisted pair cables to the twisted pair ports. When connecting a twisted pair cable to a port, observe the following guidelines: An RJ-45 connector should fit snugly into the port on the switch. The tab on the connector should lock the connector into place. Check that you are using the appropriate type of twisted pair cabling. Refer to “Twisted Pair Cabling and Distances” on page 25 for twisted pair cable specifications. Since the twisted pair port, when operating in Auto-Negotiation, is Auto MDI/MDI-X, you can use either a straight-through or crossover twisted pair cable to connect any type of network device to a port on the switch. If you disable Auto-Negotiation on the port, the port defaults to MDI-X. 5. Apply power to the switch by plugging the AC/DC power adapter into an AC power outlet, the plug the DC connector to the power receptacle of the switch. 27 Chapter 2: Installation Warning The power cord is used as a disconnection device. To de-energize equipment, disconnect the power cord. E3 6. Verify that the POWER LED is green. If the LED is OFF, refer to “Troubleshooting” on page 37 for instructions. Note The switch perform a self-diagnostic test upon power up. This takes about 20 seconds to complete. 7. Power ON the end-nodes connected to the switch. 8. Check that all the SPD/LINK/ACT LEDs are green. If any of the LEDs are OFF, refer to “Troubleshooting” on page 37 for instructions. The switch is now ready for use. 28 AT-GS900/16, AT-GS900/24 Fanless Gigabit Ethernet Switches Installation Guide Installing the Switch on a Wall To install the switch on a wall, perform the following procedure: 1. Remove all the items from the packaging and store the packaging material in a safe place. In the event a problem occurs and you need to return the unit, please use as much of the original shipping material as possible. 2. Attach the two rackmounting brackets (provided) to the sides of the switch using the eight flathead Phillips screws (provided), as illustrated in Figure 7. 1302 Figure 7. Attaching the brackets to the sides of the switch 29 Chapter 2: Installation 3. Place the switch on the wall. Then mount the switch using the #10-32 Phillips screws which are shipped with the product. See Figure 8. 1303 Figure 8. Attaching the switch to the wall 4. Connected the twisted pair cables to the twisted pair ports. When connecting a twisted pair cable to a port, observe the following guidelines: An RJ-45 connector should fit snugly into the port on the switch. The tab on the connector should lock the connector into place. Check that you are using the appropriate type of twisted pair cabling. Refer to “Twisted Pair Cabling and Distances” on page 25 for twisted pair cable specifications. Since the twisted pair port, when operating in Auto-Negotiation, is Auto MDI/MDI-X, you can use either a straight-through or crossover twisted pair cable to connect any type of network device to a port on the switch. If you disable Auto-Negotiation on the port, the port defaults to MDI-X. 30 AT-GS900/16, AT-GS900/24 Fanless Gigabit Ethernet Switches Installation Guide 5. Apply power to the switch by plugging the AC/DC power adapter into an AC power outlet, the plug the DC connector to the power receptacle of the switch. Warning The power cord is used as a disconnection device. To de-energize equipment, disconnect the power cord. E3 6. Verify that the POWER LED is green. If the LED is OFF, refer to “Troubleshooting” on page 37 for instructions. Note The switch perform a self-diagnostic test upon power up. This takes about 20 seconds to complete. 7. Power ON the end-nodes connected to the switch. 8. Check that all the SPD/LINK/ACT LEDs are green. If any of the LEDs are OFF, refer to “Troubleshooting” on page 37 for instructions. The switch is now ready for use. 31 Chapter 2: Installation Installing the Switch in a Rack Perform the following procedure to install the switch in a standard 19-inch rack. If you are not installing the switch in a rack, go to the next procedure. 1. Place the unit upside down on a level, secure surface. 2. Using a flat-head screwdriver, remove the self-adhesive rubber feet from the bottom of the switch, as shown in Figure 9. Figure 9. Removing the Feet 3. Turn the switch over. 4. Attach the two rackmounting brackets (provided) to the sides of the switch using the eight flathead Phillips screws (provided), as illustrated in Figure 10. 605 Figure 10. Attaching Rackmounting Brackets 32 AT-GS900/16, AT-GS900/24 Fanless Gigabit Ethernet Switches Installation Guide 5. Mount the switch in the 19-inch rack using the #10-32 Phillips screws which are shipped with the product, as illustrated in Figure 11. 606 Figure 11. Rackmounting the Switch 6. Connected the twisted pair cables to the twisted pair ports. When connecting a twisted pair cable to a port, observe the following guidelines: An RJ-45 connector should fit snugly into the port on the switch. The tab on the connector should lock the connector into place. Check that you are using the appropriate type of twisted pair cabling. Refer to “Twisted Pair Cabling and Distances” on page 25 for twisted pair cable specifications. Since the twisted pair port, when operating in Auto-Negotiation, is Auto MDI/MDI-X, you can use either a straight-through or crossover twisted pair cable to connect any type of network device to a port on the switch. If you disable Auto-Negotiation on the port, the port defaults to MDI-X. 7. Apply power to the switch by plugging the AC/DC power adapter into an AC power outlet, the plug the DC connector to the power receptacle of the switch. Warning The power cord is used as a disconnection device. To de-energize equipment, disconnect the power cord. E3 8. Verify that either the POWER LED is green. If the LED is OFF, refer to “Troubleshooting” on page 37 for instructions. Note The switch perform a self-diagnostic test upon power up. This takes about 20 seconds to complete. 33 Chapter 2: Installation 9. Power ON the end-nodes connected to the switch. 10. Check that all the SPD/LINK/ACT LEDs are green. If any of the LEDs are OFF, refer to “Troubleshooting” on page 37 for instructions. The switch is now ready for use. 34 AT-GS900/16, AT-GS900/24 Fanless Gigabit Ethernet Switches Installation Guide Cabling the Switch To connect to the ports on the AT-GS900/16 and AT-GS900/24 switches, perform the following procedure: 1. Connect the twisted pair data cables to the RJ-45 ports on the switch, as illustrated in Figure 12. 613 Figure 12. Connecting the Twisted Pair Data Cables 2. Power on the end-nodes. For more information, refer to “Powering On the Switch” on page 36. When connecting a twisted pair cable to a port, observe the following guidelines: An RJ-45 connector should fit snugly into the port on the switch. The tab on the connector should lock the connector into place. The ports on the switch are auto-MDI/MDI-X. You can use either a straight-through or crossover twisted pair cable to connect any type of network device to a port on the switch. The network should not contain data loops, which can adversely affect network performance. A data loop exists when two or more network devices can communicate with each other over more than one data path. 35 Chapter 2: Installation Powering On the Switch To apply power to the AT-GS900/16 and AT-GS900/24 switches, perform the following procedure: 1. Apply AC power to the switch by plugging the power cord into the AC power connector on the back panel of the unit, as illustrated in Figure 13. Warning Power cord is used as a disconnection device: To de-energize equipment, disconnect the power cord. E3 100-2 40VA C~ 612 Figure 13. Connecting the AC Power Connector to Switch 2. Plug the other end or the power cord into a wall outlet. 3. Verify that the POWER LED is green. If the LED is OFF, refer to “Troubleshooting” on page 37. The switch is ready for network operations. 36 Chapter 3 Troubleshooting This chapter contains information on how to troubleshoot the switch in the event that a problem occurs. Note If you are still unable to resolve the problem after following the instructions in this chapter, contact ATI Technical Support for assistance. Refer to “Contacting Allied Telesis” on page 10. Check the POWER LED on the front of the switch. If the LED is OFF, indicating that the unit is not receiving power, do the following: Ensure that the power cord is securely connected to the power source and to the AC connector on the back panel of the switch. Verify that the power outlet has power by connecting another device to it. Connect the unit to another power source. Use a different power cord. Verify that the voltage from the power source is within the required levels for your region. Verify that the SPD/LINK/ACT LED for each port is ON. If a SPD/LINK/ ACT LED is OFF, do the following: Verify that the end-node connected to the port is powered ON and is operating properly. Verify that the twisted pair cable is securely connected to the port on the switch and to the port on the end-node. Ensure that the twisted pair cable does not exceed 100 meters (328 feet). Verify that you are using the appropriate category of twisted pair cable: Category 3 or better for 10 Mbps operation and Category 5 and Category 5E for 100 and 1000 Mbps operation. Note A 1000Base connection can take from five to ten seconds for the link to be established. 37 Appendix A Technical Specifications Physical Specifications Dimensions: AT-GS900/16 (W x D x H) 330 mm x 230.5 mm x 43 mm (13.0 in x 9.07 in x 1.7 in) AT-GS900/24 330 mm x 230.5 mm x 43 mm (13.0 in x 9.07 in x 1.7 in) Weight: AT-GS900/16 AT-GS900/24 2.38 kg (5.25 lbs) 2.99 kg (6.60 lbs) Environmental Specifications Operating Temperature: 0° C to 40° C (32° F to 104° F) Storage Temperature: -25° C to 70° C (-13° F to 158° F) Operating Humidity: 5% to 90% non-condensing Storage Humidity: 5% to 95% non-condensing Operating Altitude Range: Up to 10,000 feet (3,048 meters) Power Specifications Power Consumption: AT-GS900/16 AT-GS900/24 15.3 watts maximum 20.1 watts maximum AC Input Electrical Ratings: 100 - 240V AC, 1A Frequency: 50/60 Hz 38 AT-GS900/16, AT-GS900/24 Fanless Gigabit Ethernet Switches Installation Guide Safety and Electromagnetic Emissions Certifications EMI FCC Class A, CISPR 22 Class A, EN55022 Class A, C-TICK Immunity EN55024 Safety UL 60950 (CULUS), EN60950-1 (TUV) Quality and Reliability: AT-GS900/16 MTBF – 280,000 hours AT-GS900/24 MTBF – 230,000 hours Compliance Standards IEEE 802.3 – 10Base-T IEEE 802.3u – 100Base-TX IEEE 802.3ab – 1000Base-TX Gigabit Ethernet IEEE 802.3z – Full Duplex IEEE 802.3u – Auto-Negotiation IEEE 802.3x – Flow Control, Symmetric and Asymmetric RJ-45 Twisted Pair Port Connectors This section lists the connectors and connector pinouts for the AT-GS900/16 and AT-GS900/24 Fanless Gigabit Ethernet Switches and their components. Figure 14 illustrates the pin layout to an RJ-45 connector and port. 1 8 8 1 Figure 14. RJ-45 Connector and Port Pin Layout 39 Appendix A: Technical Specifications Table 4 lists the RJ-45 pin signals when a twisted pair port is operating in the MDI configuration. Table 4. MDI Pin Signals (10Base-T or 100Base-TX) Pin Signal 1 TX+ 2 TX- 3 RX+ 6 RX- Table 5 lists the RJ-45 port pin signals when a twisted pair port is operating in the MDI-X configuration. Table 5. MDI-X Pin Signals (10Base-T or 100Base-TX) Pin Signal 1 RX+ 2 RX- 3 TX+ 6 TX- Table 6 lists the RJ-45 connector pins and their signals when a 1000Base-T port is operating at 1000 Mbps. Table 6. RJ-45 1000Base-T Connector Pinoutsa Pin Pair Signal 1 1 TX and RX+ 2 1 TX and RX- 3 2 TX and RX+ 4 3 TX and RX+ 5 3 TX and RX- 6 2 TX and RX- 7 4 TX and RX+ 8 4 TX and RX- a. Bi-directional data on each pair. 40