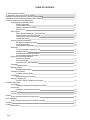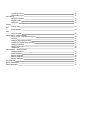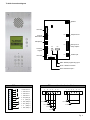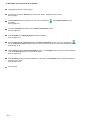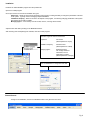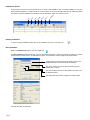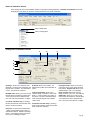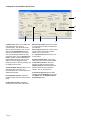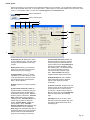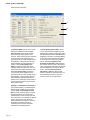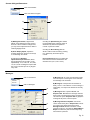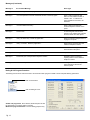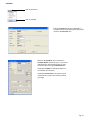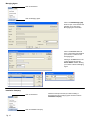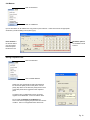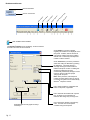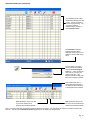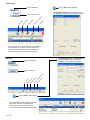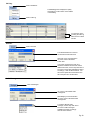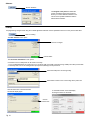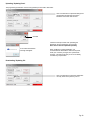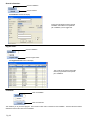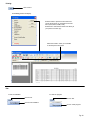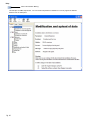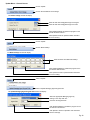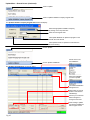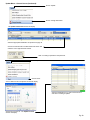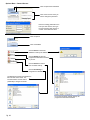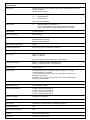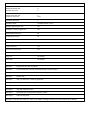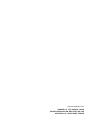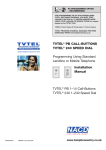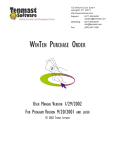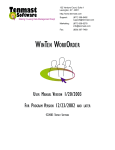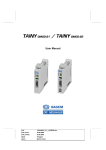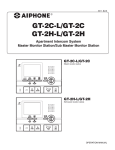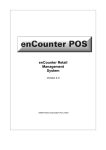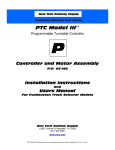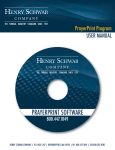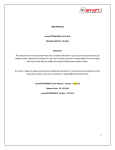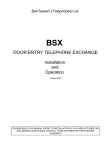Download Aiphone TL-2000 User's Manual
Transcript
1012 Distributed by Aiphone INSTALLATION AND OPERATION MANUAL TABLE OF CONTENTS TL-2000 Connection diagram TL-2000 Basic setup instructions for Installer Installation (starting up program, changing time and date) Installations screen (existing installation, new installation) Details of Installation screen (parameters) Configuration of Installation screen Relay configuration Communication Time Speaker / Microphone Volume Ring time out Period Types Start / Stop time settings for Period Groups Relay activation rules during Periods Call activation rules during Periods Holiday date setting Screens & Keypad Parameters Backlight activation time setting Scroll display speed Alphanumerical quick-find Messages Turn pre-recorded messages on / off Message volume Keypad beep activation and volume Pre-recorded message description Dialing & Call Progress Detection Ringing tone settings Busy tone settings Sensitivity level – Voice detection Caretaker Caretaker details Managing Agent Managing agent details Installation Company Installing company details Call-Buttons Enabling external call-buttons Sharing Telephone line RS-485 / Sharing Telephone line settings Residents and Access Tel+Access Creating a resident with telephone and access Access Only Creating a resident with access only Services Call Log Screens How to change and create a custom screen Audio Messages How to change and create a custom audio message Software Loading Data transfer Pg. 2 4 5 6 7 8 9 9 9 10 10 11 11 12 12 12 12 12 12 13 13 13 13 14 15 15 16 16 17 19 19 20 20 20 21 21 Uploading to Panel Downloading to PC General info General information Keypad Codes Comments Printing Printing data Exit Exit installation Help Help with install Update Menu – General Screen Clock change – Daylight savings time Holidays Managing Agent Keypad Code Installation Company Keypad Code Update Installations Change passcodes Update time Options Menu – General Screen Change Password Reset Database Backup Database Restore Database Reindex Database Specifications Default Parameters Default Messages 22 22 23 23 23 24 24 25 26 26 26 27 27 28 28 29 29 29 29 29 30 31 31 TL-2000 Connection diagram Speaker JP6 Not used JP5 Arrow & Bell buttons JP3 Telephone line CN3 10 Microphone JP7 REX inputs & Relay outputs* CN2 CN6 CN5 12 button keypad JP4 Not used JP8 1 12VDC input CN1 JP2 DB9 – RS232 programming input RJ45 – RS485 connection Direct call button input** CN2 connections JP2 connections for direct call buttons 10 Exit button 2 1 2 3 4 5 6 1 2 3 4 5 6 9 Exit button 2 8 Exit button 1 7 Exit button 1 6 NC (Relay 2) 5 C (Relay 2) 4 NO (Relay 2) 3 NC (Relay 1) 2 C Call button 1 Call button 5 Call button 2 Call button 6 (Relay 1) 1 NO (Relay 1) Call button 3 Call button 4 Pg. 4 TL-2000 Basic set up instructions for Installer Install program from CD. Refer to page 6. Run program and choose Supervisor from the start up screen. Default password is “super”. Refer to page 6. Select Installation from the general menu, and click on the new icon. accordingly. Refer to pages 6-8. Fill out New Installation screen Change the Parameters as desired from the Details of Installation window. Refer to pages 8-16. Enter Caretaker and or Managing Agent information as desired. Refer to pages 14-15. Select Tel+Access from the Residents tab in the Details of Installation window, and click on the new icon. Fill out the Resident’s Details window as desired. Close window and repeat process until all residents are entered. Refer to page 17-18. Click Loading tab from the Details of Installation window. Click Configure button to assign the proper COM port. Click the Connect Now button to connect with the panel. Refer to pages 21-22 Click Parameters button to upload the Parameters to the panel. Click Residents button to upload the Residents’ information to the panel. Refer to pages 21-22 Close program. Pg. 5 Installation Install the TL-2000 installation program from the provided CD. Open the TL-2000 program. Once open choose one of the three available user types. Supervisor – Allows for full access of all aspects of the program, including the ability to change the parameters of the size of the system. Typically used for managing multiple installations. Installation Company – Allows for access to all aspects of the program, not including changing parameters of the system. Recommend to be used by installer. Managing Agent – To be used by end user to add, remove, or change tenant names. Adjust the time and date by clicking on the Modification button. After choosing user and adjusting time and date, click OK to enter program. There are 3 types of users to choose from. Supervisor: Full access (default password = super) Installation Company: General access (default password = install) Managing Agent: Restricted access Can change resident’s information, but not parameters of system. (default password = manage) Click on Modification to change time and date. General Screen: To begin a new installation, click on the Installation button in the general screen menu. Pg. 6 Installations Screen: in st al ls of # D el et e Im po rt Ex po rt op y C O pe n N ew At the top of the menu there are icons that allow you to create a new installation, open an existing installation, or copy and delete existing installations. In addition there are icons that allow you to import and export data from TL-2000 entry panels. The number of saved installations is indicated in an area between the export icon and the exit icon. Existing installation: To open an existing installation double click on the installation, then click on the open icon. New installation: While in the Installations window, click on the new icon. The New Installation window will appear. Fill in the appropriate information. Please note the Serial number is on a white sticker located on the back of the TL-2000 entrance panel. The Passcode is the last 4 digits of the Serial number. Check this box to have the program generate a name for the installation based on the street number and address. The phone number cannot have spaces, blanks, hyphens, underscores, or colons. The serial number is found on a white label on the back of the TL-2000 entry panel. The initial passcode is the last 4 digits of the serial number. Click OK after filling in information. Pg. 7 Details of Installation Screen: Upon clicking OK on the new installation window or opening an existing installation, the Details of Installation screen will be displayed. This allows you access to change parameters of a specific installation. Click on Parameters Click on Configuration Configuration of Installation Screen: F G H A B C D E A) Relay 1, allows you to adjust the time that Relay 1 is active when released by the keypad code or resident. The default time is 5 sec., the maximum is 300 sec. B) DTMF Code, allows you to enter a code that will allow the resident to activate relay 1 from their phone when called from the door. The code can be between 1-4 digits. C) Comms ends after relay 1, checking this box will terminate communication after Relay 1 has been activated. D) Input 2, can be used to activate Relay 1, Relay 2, illuminate the LCD screen, or activate the Interlock. Default is activating Relay 2. Activating the Interlock prevents input 1 from controlling the relays. E) Period, allows you to select 1 of 5 different time profiles for the activation of Input 2. F) Relay 2 Operation, allows you to choose if Relay 2 activates in unison with Relay 1, or when pressing any button on the panel, or to have it act independently when a specific keypad code or DTMF code is used. H) Keypad Codes, allows you to enter 4 codes that can be active during specified time periods. Keypad code allows you to activate Relay 2. (min 1, max 8 digits) Relay operates determines how long Relay 2 is active. (min 1 sec, max 300 sec) DTMF code, allows you to enter a code that will allow the resident to activate Relay 2 from their phone when called from the door. The code can be between 1-4 digits. G) Comms ends after relay 2, checking this box will terminate communication after Relay 2 has been activated. Pg. 8 Configuration of Installation Screen cont.: O N M I I) Comms Time, allows you to adjust the time that a panel can remain in communication. The call will terminate after the time has expired. (min 10, max 300 seconds) Keypad Errors sets the maximum number of times an incorrect code can be attempted before the entry panel shuts down. (max 9) Keypad Lockout for, sets the amount of time that the keypad will be shut down. (min 10, max 300 sec) Once the keypad has been locked out an error / warning message will be displayed on the panel. J) Camera 5VDC / Relay 3, allows you to activate the CN5 connector. Not recommended to use, contact Aiphone for additional information. K) Loudspeaker Volume, adjusts the speaker volume heard out at the entrance panel. L) Microphone Volume, adjusts the microphone volume heard at the tenant. Pg. 9 J K L M) Call to Door Panel, allows for a phone to call the entrance panel, provided it has the Passcode. Panel rings for adjusts the amount of time that the entrance panel will ring when called. (min 0, max 45 sec) A 4 digit Passcode must be used to turn on this feature. N) Call from Door Panel, controls the calls coming from the door panel. Prefix of Telecoms Provider is used if the telecom provider has a unique prefix. Handset rings for sets the time that the entrance panel will ring a telephone number. (min 10, max 300 sec.) O) Clocks Change displays the dates specified in the Installation screen under the Update tab in the Summer / Winter Clock Change menu. Period Types: Period Types allow you to change the access parameters based on a time schedule. The TL-2000 has 5 different periods that can be scheduled, Group A, B, C, D, and Door Panel. A period type is a 7 day week schedule, with 1 time zone, 2 time zones, or a combination of both. To start, click on Period Types from the Parameters tab. Click on Parameters Click on Period Types A B C H D E F G I A) Group A, B, C, D, allows you to select up to four different groups, with each group having its own parameters for door entry controls. B) Door Panel, allows you to determine what occurs at the door panel during the different periods. (see next page) C) Keypad Codes, opens a 2nd window that allows you to enter 4 different codes for the specified period. When the codes are entered during the specified period, Relay 1 will be activated. D) Name, allows you to name the specific periods. E) Calls Inside of Periods 1 and 2, will determine what the panel does during the specified periods when the bell button is pressed after locating a tenant. Calls will allow the panel to call a tenant. Activates Relay 1 will activate relay 1 instead of calling the tenant. Activates Relay 2 will activate relay 2 instead of calling the tenant. Activates Relays 1 and 2 will activate relays 1 and 2. Activates Relay(s) of Resident will activate the relay associated with the tenant. Security Delay triggers the associated relay after a specified timeframe to give the impression that the entrance was monitored before giving access to building. (max 60 sec) F) Call Outside of Periods 1 and 2, will determine what the panel does outside of the specified period. Calls will allow the panel to call the tenant. Plays Message 2 will play pre-recorded message 2 rather than call the tenant. The default message 2 is “Your correspondent cannot be reached at this time, please try again later”. Calls Caretaker calls the preassigned number rather than the tenant. G) Bank Holidays will refer to isolated dates that should ignore the specified periods. Enter the month and day numerically. H, Period 1, Period 2. Enter the hour and minute for each day for the start and end of the specified period. Put time in the 24 hour format. If all times are the same as Monday, simply click on the Copy Monday button to auto-populate the remaining days. I) Holidays, allows you to enter a start date and end date if sequential days need to ignore the specified periods. Enter as month/day/year. Pg. 10 Period Types (continued): Select the Door Panel tab. J K L J) Operation Mode, allows you to choose between the different modes available. Active Periods are the times between Open and Close during Period 1 and Period 2. When Active Periods is selected, “Free Access” will be displayed on the panel along with an arrow pointing toward the bell button. During this time the door will be released when the bell button is pushed. When Controlled Access – 24hrs is selected, the door will not be released unless the proper key code has been used or the tenant releases the door. When Free Access-24hrs is selected, “Free Access” will be displayed on the panel along with an arrow pointing toward the bell button. During this time the door will be released when the bell button is pushed. If the arrows are used to scroll to a name and the bell button is pushed, the tenant will be called. K) Relay 1 Latched (Door “Hold Open”), when selected, Relay 1 contacts are kept latched for the duration of the specified period. Relay 2 Latched (Door “Hold Open”), when selected, Relay 2 contacts are kept latched for the duration of the specified period. When Free Access and Door “Hold Open” are selected, the display will say “Free Access” with the arrow pointing toward the bell button. However, pressing the bell button will not be necessary as the contacts will remain activated for the specified period. Pg. 11 L) Scroll Display of Residents, allows you to choose between displaying or not displaying the resident’s information during the specified period when Free Access is displayed on the panel. Selecting Off will prevent the entrance panel from scrolling to a tenant’s name during the specified period. Selecting Information and Activation of Resident’s relay will allow the entrance panel to scroll to the tenant’s name. Pressing the bell button will activate the associated relay, but will not call the tenant. Selecting Fully Functional, Information + Call will allow the bell button to activate the associated relay, as well as allowing the entrance panel to scroll to a name and call the tenant. Screens & Keypad Parameters: Click on Parameters Click on Screens & Keypad A D B C A) Backlight Activation, brightens the display screen between the start and end times set. When installed in a bright area, you may want to adjust the time so that it is off during daylight hours. B) Scroll Display Speed, adjusts the scrolling speed when using the arrow keys to scroll through the names. C) Checking the Resident alphanumerical quick-find box, allows the number buttons to be used to “jump” alphabetically. 2=A, 3=D, 4=G, 5=J, 6=M, 7=P, 8=T, 9=W. Enabling this requires that the “#” key is entered prior to any keypad entry code. Checking the Speed dialing box enables the speed dial feature, allowing visitors to dial tenants by either their apartment number or personal number. Checking the Direct dialing via* box allows a visitor to dial a tenant by pressing the * followed by the tenant’s phone number. D) Screen Resets allows you to adjust the time before the screen resets back to the default screen. (min 2, max 10 sec) Messages: Click on Parameters A) Message 1-9, are voice announcements heard at the door panel. Checking the On box will allow that message to be accessed. Click on Messages B) Message 4, corresponds to the activation of Relay 1 and 2. It can either be a voice message, a single beep, or a beep for the duration of the relay contact. A B C D C) Message 10 has 3 options: Off, On, and Response Off. On allows the message “Call from Door Panel” to be heard at the phone receiving the call and at the panel. Response Off only plays the message at the phone, not at the panel. D) Message Volume on Speaker controls the volume heard at the panel. Beep Volume controls the volume of any beeps heard at the panel. Message Volume on Line controls the volume heard by the phone. Checking the Keypad Button Beeps box allows the panel to emit a beep every time a button is pressed. Pg. 12 Messages (Continued): Message # Pre-recorded Message Event Type Message 1: “Please wait, your call is in progress” Each time a call is made. Message 2: “Your correspondent cannot be reached at this time. Please try again.” When a visitor presses the bell button to call a resident outside of Periods 1 & 2. i.e. Off hours or when residents do not want to be disturbed. Message 3: “You have dialed incorrectly.” When a visitor has entered an incorrect telephone number on the panel. Message 4: “Please enter.” A correct keypad code has been entered, or the resident has activated the door release from their phone. Message 5: “Sorry, the line is busy. Please try again later.” When the resident’s telephone line is engaged or occupied. Message 6: “Sorry, no answer. Please try again later.” When there is no answer from the resident’s telephone number. Message 7: “The code entered is incorrect.” When an incorrect keypad code has been entered on the panel. Message 8: “Sorry your call cannot be made, please try again later.” Spare Message 9: “Please dial your correspondent’s telephone number.” Resident’s status is protected, requiring visitor to enter resident’s telephone number. Message 10: “Call from door panel.” Message heard at resident’s phone when receiving a call from the entrance panel. Dialing & Call Progress Detection : The Dialing & Tones menu should not have to be accessed unless tying into a PABX or other setup with differing parameters. Click on Parameters Click on Dialing & Tones Audible call progression, when selected, allows the panel to hear the progression of a call they make to a tenant. Manual call progress detection is used for testing purposes only. Pg. 13 Caretaker: Click on Parameters Click on Caretaker Enter the Caretaker information if applicable. If Caretaker needs to be accessed by the entry panel, check the “Is a Resident” box. When the “Is a Resident” box is checked, the Caretaker Details window will open. If you need to make changes to this information after you close the window, open it through the Residents tab. Checking the Hidden box will hide all aspects of the Caretaker from the panel. Checking the Protected box will require a phone number before a call from the entrance panel will go through. Pg. 14 Managing Agent: Click on Parameters Click on Managing Agent Click on the Add Managing Agt. button to open a new window that will allow you to enter in the Managing Agent’s information. Click on the Persons button to open a new window that will allow you to enter in contacts for the managing agent. Clicking on the New button in the contact window will open the Person Details window, allowing you to add a contact to Managing Agent. Installation Company: Click on Parameters Click on Installation Company Pg. 15 Follow the same process that you used for adding a managing agent and managing agent contacts to add an Installation Company. Call-Buttons: Click on Parameters Click on Call-Buttons Up to 6 call buttons can be added to the entry panel for quick reference. Check the boxes for the appropriate call buttons you will be adding to JP2 (refer to pg.3) Press Duration is the time the button must be pressed before the panel launches the call. 64 buttons option is not available in North America. Sharing Telephone Lines: Click on Parameters Click on RS485 Network Select how many panels will be sharing the telephone line and set the priority level for each panel. Use the priority drop down box to select the priority level for each of the other panels when logged into each respective panel. A maximum of 5 TL-2000 panels can be connected together via an RS485 bus. Connect to CN5 on PCB. Do not check the Network On for Modules box. This is used when integrating the panel with other access modules. This is not a supported feature at this time. Pg. 16 Residents and Access: O pe n N ew re s id en t Click on Tel+Access re si de nt D el et e re si de Im nt po rt re si de nt U ni ve rs al Ac ce # ss of C re od si e de nt s Click on Residents Click on New to add a Resident The Resident’s Details screen will display. Enter the relevant information and click OK when finished. Check Hidden if you wish no details regarding this resident to be displayed on the door panel. If hidden, visitors will need to know that the resident lives in the building and will enter * followed by their telephone number to call the resident. Check Protected if you wish to prevent the visitor from calling the Resident by pressing the bell button. The panel will play a message directing the visitor to dial the resident’s telephone number. Enabling this will prevent residents from being unnecessarily disturbed by strangers or from receiving nuisance calls from people “playing” with the panel. Note: When protected, if the telephone number physically dialed is busy or there is no answer, the system will not automatically dial the 2nd telephone number. Use to assign resident to a dedicated call button on the panel, if applicable. Use to associate the resident with a period type. Example: to be protected from nuisance calls during early morning hours. Enable/Disable the relay rights for Relay 1 and Relay 2. Pg. 17 Use to assign the resident a keypad entry code. This code can be time period controlled using Access period. Residents and Access (Continued): The residents and all of their details will be displayed on this screen. Use the scroll bar to move through the listing. You can list the residents alphabetically by clicking on Correspondent name. The Caretaker information entered previously will be displayed on this screen if “Is a Resident” was checked during setup. You can assign a universal access code for all residents. Click the Universal Keypad Code icon. A new window will open and you can enter your desired code here. This keypad code will be valid at all times until changed or deleted. Each resident can have a personal keypad code which can either be valid at all times or be Group/Period controlled. Prot. Will show a check in the box if you set the resident to be protected in the Resident Details. Hide will show a check in the box if you set the resident to be Hidden in the Resident Details. Note: The Protect and Hide check boxes cannot be edited from this page. You must select the resident in question and select the edit icon. This will open the Resident’s Details page and you can make your changes there. Pg. 18 Access Only: Click on New to add a Resident Click on Residents The Resident’s Details screen will display. Enter the relevant information and click OK when finished. N ew re si de nt O pe n re si de nt D el et e re si de nt U ni ve rs al Ac ce # ss of C re od si e de nt s Click on Access only Access Only is used to provide access into the building via a keypad code. A unique code can be set up for persons that may require access to the building. You can restrict usage of the code using Period types. Services: The Important Services – Contact Details screen will display. Enter the relevant information and click OK when finished. Click on Residents N ew se rv O ic pe e n se rv D ic el e et e se rv U ni ic e ve rs al # of A se cce rv ss ic C es o de Click on Services Click on New to add a Service Up to 10 Services can be programmed to the entry panel. All of the programming and functions of the Services section and sub screens are the same as the Residents section. Pg. 19 Call Log: Click on Residents The Call Log screen displays the quality and duration of calls made to each resident in the building. Click on Call Log You have the choice of saving the Call Log data in Excel or Word formats. Screens: Click on Screens The standard Defaut.ecr screen is the default and should be used. Click Help if you want information on how to create customized screen files. If you have customized a screen for a particular installation and saved it under a different file name, use the drop down box to see a list of screen files available and select accordingly. Click OK when finished. You will need to upload the customized screen file to the panel for it to take effect. Audio Messages: Click on Messages US_V3.son is the default audio message file. Click Help if you want information on how to create customized audio message files. To select a different audio message, use the drop down box to see a list of audio messages available and select accordingly. Click OK when finished. Pg. 20 Software: Click on Software The Program in the panel box details the version of software that is being used and allows you to select different versions to use. This is used to update installations with the latest software releases. Loading: All programming changes made using the TL-2000 application software must be uploaded from the PC to the panel to take effect. Click on Loading The Data Transfer screen opens. Click on Configure Current Status The Connection Parameters screen opens. Connection to the TL-2000 panel can be made in two ways: 1. From a COM (Serial) Port of a Laptop or PC to connector CN6 on the PCB of the panel using a DB9 (null modem) serial cable. 2. Remotely from a PC via an analog modem (max speed 33,600 bps) via the phone line. Select the COM port if connecting locally. Select which modem to use if connecting via the phone line. Click OK when done. The Data Transfer window will display again. A new Data Transfer screen will display showing the status as “ON LINE”. Click on Connect Now Pg. 21 Uploading / Updating Panel: The programming information must be sent (uploaded) to the Panel to take effect. Click on Parameters to upload all settings and configurations programmed in all of the Parameter sub-menus and sections. Click OK. Follow the same procedure when uploading the Residents, Screens, Messages, and Program. Each section must be uploaded separately. A successful transmission message will appear. When updating an existing installation, it is recommended to download the data from the panel, make your necessary changes, then upload those changes. This will ensure that you do not accidently overwrite any required data. Downloading / Updating PC: Click on Parameters to import the parameters currently stored in the panel to your PC. Pg. 22 General Information: Click on Installation Click on General The Installation window will display. This screen will display all of the general installation information for the particular job / installation you are logged into. Keypad codes: Click on Installation Click on Keypad codes The Keypad code list window will display. This is a list of all of the keypad codes that are programmed for this specific job / installation. Comments: Click on Installation Click on Comments This will direct you to your Word program. This is used to make notes / comments for the installation. The Word document will be defaulted to save as the name of the installation. Pg. 23 Printing: Click on Print The Printing window will display Select Preview to preview the document and choose the program you would like to save the file to (Word, Excel, HTML, PDF). Select Print to have the document sent directly to your printer for a hard copy. Select the format in which you would like to save/export the document. Exit: To exit an installation: To close the program: Click on Exit Click on Exit Click on Exit installation Click on Close program Pg. 24 Help: Click on the Question Mark (?) This will open an HTMP Help window. You can use this help window for assistance on how to program the different features of the TL-2000 panel. Pg. 25 Update Menu – General Screen: Click on Update Click on Summer/Winter Clock Change The Clocks Change window will display. Enter the date when Daylight Savings Time begins. Enter the date when Daylight Savings Time ends. Click Update Database to update the program on the PC with the dates entered. Click Upload to Panel to upload the dates entered to the Door Panel(s). Click on Update Click on Bank Holidays The Bank Holidays window will display. Enter the dates of the National Holidays. Click Update Database to update the program on the PC with the dates entered. Click Upload to Panel to upload the dates entered to the Door Panel(s). Click on Update Click on Update Managing Agent Keypad Code The Update Managing Agent Keypad Code window will display. Select the appropriate Managing Agent by clicking on the drop down box. Enter the new Keypad Code. Click Update Database to update the program on the PC with the code entered. Click Upload to Panel to upload the code entered to the Door Panel(s). Pg. 26 Update Menu – General Screen (Continued): Click on Update Click on Update Installation Company Keypad Code The Update Installation Company Keypad Code window will display. Select the appropriate Installation Company by clicking on the drop down box. Enter the new Keypad Code. Click Update Database to update the program on the PC with the code entered. Click Upload to Panel to upload the code entered to the Door Panel(s). Click on Update Click on Update Installations Choose how to sort the installations. The Updating of Installations window will display. Select the installation you wish to update. The selected installation will appear here. Select what you want to update to the selected installation(s). Choose your connection. Select Configure to change the Com Port. Click Loading to update the selected installations with the types chosen. Pg. 27 Update Menu – General Screen (Continued): Click on Update Click on Change Passcodes The Update of Passcode window will display. Select the appropriate installation as explained on page 25. Click on the relevant cell in the New Passcode column and ender the new 4 digit Passcode number. Click on Loading to upload the new passcode. Click on Update Click on Clock Your PC Date and Time Properties window will display. Select the installation(s) you wish to set the time on and click on Loading to update. Set the time and click ok. The Update of Clock window will display. Pg. 28 Options Menu – General Screen: Click on Options then Password Click on the level for which you wish to change the password. The Change Password screen will display Enter the existing password for the level you have chosen, then type the new password and retype it to confirm. Press OK when done. Click on Options Click on Database Click on Reset to restore the database to factory set defaults. Click on Backup to save the programmed information and data to your PC. Click on Restore to restore from an earlier backup. Click on Reindexing to reorganize the database. The Reindexing function reorganizes the files into their correct order. It is recommended to use this feature periodically if changes are made. It is recommended to regularly back up all programmed information and data. Pg. 29 Specifications: Connections Operator Analog Line (a/b) or PABX extension of the internal telecommunications network of company. Socket to be analog type. Telephones 1) 2) 3) Standard analog DTMF “Touch Tone” Mobile telephone Cordless phone Note: Pulse tone compatible. REN Loading =1 Maximum REN on any PSTN line = 4 If any 3rd party equipment is connected in parallel, for example: burglar alarm, socket, etc. REN loading must not be exceeded. Power Supply 12V DC Regulated Power Consumption 450mA at 12VDC CE Norms: EN60950 EN55022 Edition 98 Class B EN55024 Edition 98 Class B Telecommunications Norms: CTR21 Operating Temperature 5ºF to 140ºF (-15ºC to +60ºC) Non-condensing Number of Relays 2 (+ 5V DC output, adjustable 1-300 secs) Relay Timers Relay 1 = 1-300 secs Relay 2 = 1-300 secs Relay with ON/OFF period controlled latch mode possibility Relay Contact Ratings Relay 1 = 2 Amps at 12V DC / 1 Amp at 24V DC Relay 2 = 2 Amps at 12V DC / 1 Amp at 24V DC Request to Exit 2 (N/O contacts) Programming PC running Windows 98, ME 2000, XP, Vista, or Windows 7. TL-2000 software is available on CD-ROM. 1) From COM Port of a Laptop or PC to connector CN6 on the back of unit (RS232 bus, 38,400 bps). 2) Remotely from a PC via an analog modem (max. speed 33,600 bps) via the PSTN or internal PABX. System Capacity 2000 main telephone numbers or extensions + 2000 2nd telephone numbers. Keypad Entry Codes 1 no. per resident = 2000 Trades via Keypad code 4 codes – Group A (Time Profile A) 4 codes – Group B (Time Profile B) 4 codes – Group C (Time Profile C) 4 codes – Group D (Time Profile D) Keypad code length 3-8 digits, any combination Trades – button Yes (Time Profile = Door Panel) Key override Via REX inputs. Override device not provided by Aiphone. Non-volatile memory Yes Time, Day, Date, Calendar Yes Material BS316 grade stainless steel. Dimensions H 13-3/8" x W 6-1/8" x D 1-¾” Default Parameters Relay No. 1 activated by: Telephone handset code Operation time (sec) 0 5 Relay No. 2 activated by: Telephone handset code Keypad on panel code 2 4444 Operational time (sec) 5 Operational mode Controlled access – 24 hrs Managing Agent keypad code Off Installation Company keypad code Off Communication time (sec) 60 Handset rings for (sec) 25 Panel rings for (sec) 6 Incorrect keypad entries prior to lockout Unlimited Keypad lockout for Off Door “Free Access” times Off Audio messages On Ring tones OP settings Busy tones OP settings Default Messages Message 1: “Please wait, your call is in progress” Message 2: “Your correspondent cannot be reached at this time. Please try again.” Message 3: “You have dialed incorrectly.” Message 4: “Please enter.” Message 5: “Sorry, the line is busy. Please try again later.” Message 6: “Sorry, no answer. Please try again later.” Message 7: “The code entered is incorrect.” Message 8: “The code entered is correct.” Message 9: “Please dial your correspondent’s telephone number.” Message 10: “Call from door panel.” Message 1-9 must be in the format wav, A-law, mono, 8000Hz. Message 10 must be in wav, linear 8 bits, mono, 8000Hz. http://www.aiphone.com/ AIPHONE CO., LTD, NAGOYA, JAPAN AIPHONE CORPORATION, BELLEVUE, WA, USA AIPHONE S.A.S., LISSES-EVRY, FRANCE