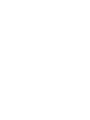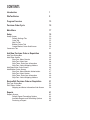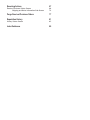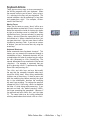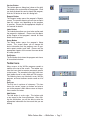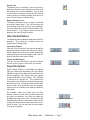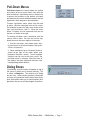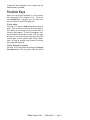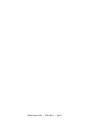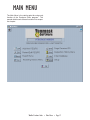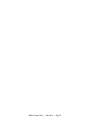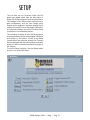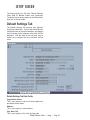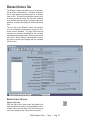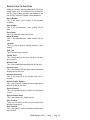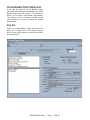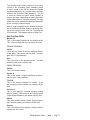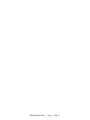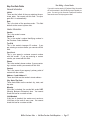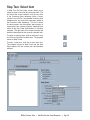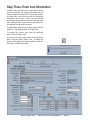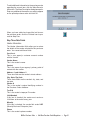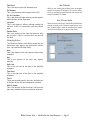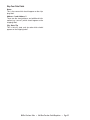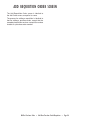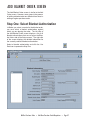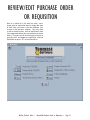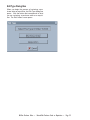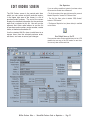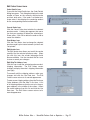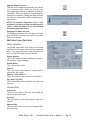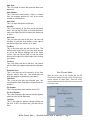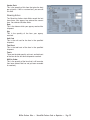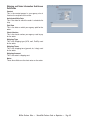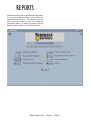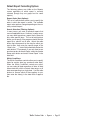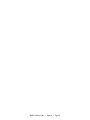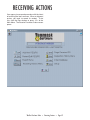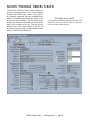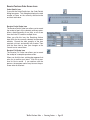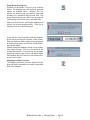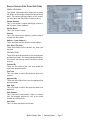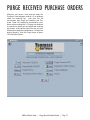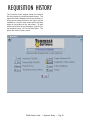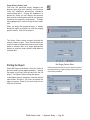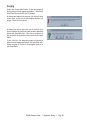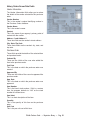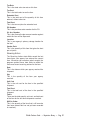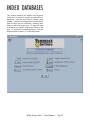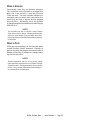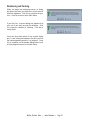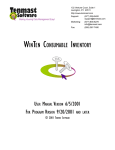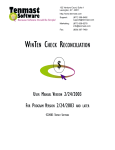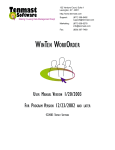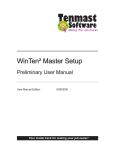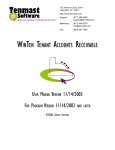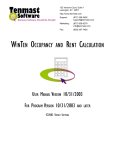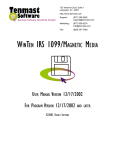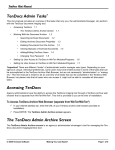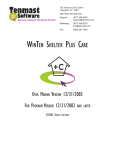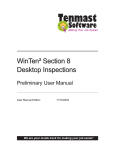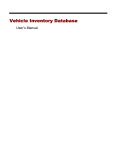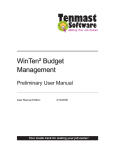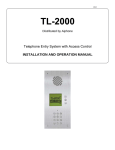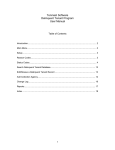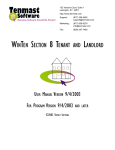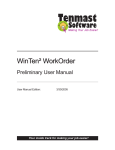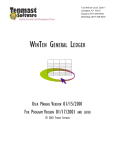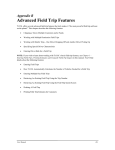Download WinTen - Tenmast Software
Transcript
132 Venture Court, Suite 1 Lexington, KY 40511 http://www.tenmast.com Support: (877) 359-5492 [email protected] Marketing: (877) 836-6278 [email protected] Fax: (859) 367-7480 WINTEN PURCHASE ORDER $ USER MANUAL VERSION 1/29/2002 FOR PROGRAM VERSION 9/20/2001 AND LATER © 2002 TENMAST SOFTWARE CONTENTS Introduction 1 WinTen Basics 2 Program Overview 13 Purchase Order Cycle 15 Main Menu 17 Setup 19 Setup Screen Default Settings Tab Color Tab Ship To Tab Blanket Orders Tab Create Blanket Order Sub-Screen Comments Tab 20 20 22 23 24 26 31 Add New Purchase Order or Requisition 33 Add Type Dialog Box Add Order Screen Step One: Select Vendor Step Two: Select Item Step Three: Enter Item Information Step Four: Select Shipping Address Add Requisition Order Screen Add Blanket Order Screen Step One: Select Blanket Authorization Step Two: Select Vendor Step Three: Enter Item Information Step Four: Select Shipping Address 34 35 36 38 40 44 46 47 47 49 49 49 Review/Edit Purchase Order or Requisition 51 Edit Type Dialog Box Edit Orders Screen Shipping and Notes Information Sub-Screen 52 53 59 Reports 61 Reports Screen Default Report Formatting Options Available Reports and Formatting Options Producing a Report 62 63 64 65 Receiving Actions 67 Receive Purchase Orders Screen Shipping and Notes Information Sub-Screen 68 74 Purge Received Purchase Orders 77 Requisition History 81 History Orders Screen 82 Index Databases 89 INTRODUCTION The WinTen Purchase Order module is a program designed for use on computers running the Windows 95, 98, ME, NT, or 2000 operating system. The interface is designed in a Windows environment and includes point-and-click mouse actions, pull-down menus, and Windows-based help functions. This manual contains all of the information you need to use the WinTen Purchase Order module (hereafter referred to as Purchase Order or PO). Version Information This manual is written for the 9/20/2001 version of Purchase Order. It does not apply to previous versions of the program (including MS-DOS-based ones) and some sections may be inaccurate with regards to later versions. Whenever Tenmast issues an update to this program, we will notify your agency through email. If you have a current Update & Support Agreement for this program, you may download and install the update through the Tenmast Update Manager program. During the download and installation process, Update Manager will notify you of the changes to the program. We periodically update this manual to reflect significant changes to the program. You may download this updated documentation from our Web site at no charge. Getting Help Though we have made every effort to make this manual as comprehensive as possible, no document can cover all contingencies. If you encounter problems with Purchase Order, call the Tenmast Training & Support Department toll-free at (877) 359-5492 or send email to [email protected]. Revisions To better serve our clients, we constantly update our manuals, just as we constantly make improvements in our programs. If you find an error or omission in this documentation or have a suggestion for improving it, please call the Tenmast Marketing/Communication Services Department toll-free at (877) 836-6278 or send email to [email protected]. WinTen Purchase Order • Introduction • Page 1 WINTEN BASICS The WinTen modules are designed to provide quick and easy access to commands and data throughout Tenmast’s programs. In WinTen, the mouse is the primary navigation tool. You can also use the keyboard to move through a WinTen program, but navigation emphasis is on the mouse. The WinTen system consists of more than 20 independent housing authority data management programs that are capable of sharing data with one another. Though each program has its own unique functions and features, they all share certain common ones. This introduction explains these common functions and features and how to use them. Navigation Mouse Actions In many instances, this manual will instruct you to “click” something in order to give the program a command. This refers to executing a command with your mouse. These are the different ways in which you may need to “click” to execute a command: Click or Point-and-Click Position the mouse pointer over the indicated object on the screen, then press and release the left mouse button once. the mouse pointer Double-Click Position the mouse pointer over the indicated object on the screen, then quickly press and release the left mouse button twice. Right-Click Position the mouse pointer over the indicated object on the screen, then press and release the right mouse button once. Drag and Drop Position the mouse pointer over the indicated object on the screen, then press and hold down the left mouse button. While still holding down the button, move the mouse pointer to where you want to place the object and then release the button. WinTen Purchase Order • WinTen Basics • Page 2 Keyboard Actions There also are many ways to issue commands in the WinTen programs with your keyboard. When the manual instructs you to “press” a key or keys, it is referring to the keys on your keyboard. The manual indicates a key by enclosing it in less-than and greater-than signs. For example, <Enter> means “the Enter key.” Moving Focus When you first enter a screen, “focus” will be on a particular button or data field. Focus is shown by a dotted line around the inside of a button (as shown at right) or a flashing cursor in a data field. When a button has focus, you can activate it by pressing <Enter>, which will have the same effect as if you had clicked on it. When a data field has focus, you can type data into it. You can move focus in either situation by pressing <Tab>. If you are on a menu of buttons, you can also move focus by using the arrow keys. with focus Keyboard Shortcuts Some commands have “keyboard shortcuts.” This means you can execute the command through a combination of keys. Keyboard shortcuts will use a combination of a letter or number key plus either the <Alt> (Alternate) or <Ctrl> (Control) key. The manual abbreviates these commands in the format <key+key>. For example, a command that you give “by pressing <Alt+X>” is performed by holding down <Alt> and pressing <X>. The <Ctrl> and <Alt> keys are keys that modify the way that the computer interprets other keys, much like <Shift> does. When a key combination includes one of these keys, it’s best to press and hold the modifying key before pressing the other key in the combination, because the modifying key won’t type anything. To continue the previous comparison, this is like using <Shift> to capitalize the letter “a” while doing word processing. If you pressed and held <A> before pressing <Shift>, you’d type something like “aaaaaaaA.” However, if you pressed and held <Shift> first, you’d just type “A.” The same holds true for issuing commands with key combinations that include <Alt> or <Ctrl>. WinTen Purchase Order • WinTen Basics • Page 3 without focus Buttons In all WinTen programs, the screens contain buttons to access functions. Buttons are square or rectangular and may contain pictures, text, or both. This manual indicates a button with its name (“the Reports button”) and/or a picture (as shown at right). Buttons can be used in three ways: 1. Point-and-Click 2. Move focus to the button and press <Enter> (remember, you move focus with <Tab> or the arrow keys). 3. Press the key that corresponds to the underlined letter on the button (on the Reports button shown to the right, this would be <R>), if there is one. Standard Buttons Several buttons are standard in all WinTen programs. This means they always have the same function regardless of the program in which they are found. Main Menu Buttons These standard buttons are found on the Main Menu screen. Change Password Button This button opens the Change Password dialog box. In order to change your WinTen password, you must first enter your old password, then type your new password in two separate fields. This keeps you from accidentally mistyping your new password and setting it to something other than what you intended. The OK button will remain disabled until you have the same thing in both new password fields. NOTE: The Change Password button is not visible if you do not have Tenmast Security activated. Change Directories Button This button opens the Program Directories dialog box (shown at far right). This dialog box allows you to change the data area in which you are working. Click the desired data area to select it, then click the OK button. NOTE: The Change Directories button is not visible if your program only has one data area in which to work. WinTen Purchase Order • WinTen Basics • Page 4 Version Button This button opens a dialog box (shown at far right) that displays the version date of the program. Once you have reviewed the version date of the program, click the OK button to close this dialog box. Reports Button The Reports button opens the program’s Reports screen. The specific reports you can view and print from this screen vary depending on the program in question. Please see the appropriate chapter of this manual for details. Index Button The Index button allows you to re-index and/or pack the program’s databases. Please see the appropriate chapter of that program’s manual for more details on this process. Setup Button The Setup button opens the program’s Setup screen. This screen allows you to change the basic information that the program uses to generate reports and/or track data. Please see the appropriate chapter of this manual for more details on setup specifics. Exit Button The Exit button shuts down the program and closes all associated windows. Toolbar Icons Many screens in the WinTen programs contain a toolbar at the top of the screen. The toolbar contains the icons used to execute commands specific to that screen. The example to the right is the standard toolbar found in many Add and Edit screens. The following icons are standard in every WinTen program, and most toolbars contain some or all of them. Exit Icon The Exit icon is a picture of a doorway. This icon closes the current screen or window and returns you to the program’s Main Menu screen or the previous screen or window. Add Button The Add button is a plus sign. This button adds a new record to the current database. After clicking the Add button, you will be able to enter the appropriate information for the record that you are adding. WinTen Purchase Order • WinTen Basics • Page 5 Delete Icon The Delete icon is a minus sign. This icon deletes the record you are currently viewing from the database. In most cases, the program will prompt you to confirm your intent to delete that record. This is a safeguard to prevent accidental loss of data. Once you have deleted a record, you cannot bring it back — there is no “undo” feature in WinTen programs. Edit Icon The Edit icon is a wrench. Many data screens in WinTen programs are “locked” when you first open them. They display data but do not respond to any attempt to change it. This is a safeguard to prevent accidental loss of data. The Edit icon “unlocks” the currently selected record and allows you to enter updates or changes. Save Icon The Save icon is a page of data and a computer. After editing or entering data, you must click this icon to save your work on the currently selected record to the database. Cancel Icon The Cancel icon is a circle with a line through it. This icon allows you to abandon any changes you have made to the currently selected record. In many cases, the program will prompt you to confirm your cancellation. This is a safeguard to prevent accidental loss of data. Previous Icon The Previous icon is a left-pointing arrow. Clicking on this icon takes you to the previous record in the current database. Next Icon The Next icon is a right-pointing arrow. Clicking on this icon takes you to the next record in the current database. Print Icon The Print icon is a picture of a printer. If you are in the Reports screen of a program, this button prints the currently selected icon. If you are in any other screen, this icon prints an image of the current screen. Print Preview Icon The Print Preview icon is a sheet of paper with a starburst behind it. This icon opens a screen that shows you what your document would look like if you chose to print it. This feature allows you to make sure that your print job is correct without using paper for a test print run. WinTen Purchase Order • WinTen Basics • Page 6 Search Icon The Search icon is a flashlight. It saves you time by opening a Search screen containing a table of all the records in the current database. You can then use this Search screen to quickly find the desired record instead of scrolling through them one at a time with the Previous and Next icons. Report Generator Icon The Report Generator icon is a page of data with one corner folded down. This icon accesses the user-defined data fields for the current database. For more information, see the Tenmast Report Generator manual. If your agency does not use this program, this icon will have no effect. Other Standard Buttons The following buttons appear throughout the WinTen programs. They allow you to make choices on screens and in dialog boxes. OK and Yes Buttons Click the OK or Yes button if you want to accept the data presented or continue the action you started. Some dialog boxes which only display information without giving you command options will have OK buttons that close them when clicked. Cancel and No Buttons Click the Cancel or No button if you want to abandon the current screen or the action you started. Grayed Out Options Some controls, buttons, or data fields may appear light gray rather than appearing with their normal full-color images (these buttons are colorized in the WinTen programs, even though they may appear in black-and-white in this manual). This condition is referred to as “grayed out.” This indicates that those options are disabled and cannot be accessed at the present time. Grayed out options will be their normal colors and accessible once the program reaches a set of conditions that allows the option to work again. For example, when you initially enter an Edit/ Review screen to review data, the Save button will be grayed out because you have not made any changes that need to be saved. Once you click the Edit button and edit the current item or items on the screen, the Save button will become active, returning to full color. You can then use the Save button to save your changes. Save button grayed out Save button active WinTen Purchase Order • WinTen Basics • Page 7 Pull-Down Menus Pull-down menus are located above the toolbar and consist of one or more words, each with one letter underlined. A pull-down menu is another way to access the functions on the toolbar, and some pull-down menus contain additional options that are explained in each program’s documentation. To open a pull-down menu, either click the word or press <Alt+the underlined letter of the word>. For example, to open the Tools menu shown to the right, you would press <Alt+T>. When the menu opens, it displays a list of commands that you can execute, as shown to the right. To execute pull-down menu commands with the mouse, click on them. You can also use the keyboard to access the menu options in two ways: 1. Use the <up arrow> and <down arrow> keys to move focus to the desired option, then press <Enter> to execute it. 2. Some commands have a keyboard shortcut, shown to the right of the menu option (see Keyboard Shortcuts, above). These keyboard shortcuts can be used at any time, even if the pull-down menu is not open. Note that many of the options that have keyboard shortcuts have corresponding toolbar buttons. Dialog Boxes Occasionally, a small window will appear on top of the screen in which you’re currently working. This is called a dialog box. The contents of a dialog box will vary. Some contain pertinent information and have a single button which makes them disappear, while others allow you to specify options for a procedure that you’ve told the program to perform. WinTen Purchase Order • WinTen Basics • Page 8 Drop-Down Selection Boxes Some screens have a data entry field with a small black downward-pointing triangle at its immediate right. Clicking on this triangle opens a small list of pre-set options for that data field’s contents. This is known as a drop-down selection box. Click an option to select it. Check Boxes A small white box like the one shown to the right is a check box. You can “check” and “uncheck” the selection by clicking in the box. These are used just like check boxes on pencil-and-paper forms — they are simple yes-no conditions. In the example at right, Receivables and Payables are checked and Payroll is unchecked. Radio Buttons A cluster of small white circles, each with a label, is a set of radio buttons. They have this name because they work in a manner similar to the preset station buttons on your car radio — you can only have one radio station selected at a time. To select a radio button, click on it and a black dot will appear in the circle. Radio buttons are used when you have two or more choices but only one of those choices applies at any given time. Scrollbars Many times, a table of records holds more records than the program can fit on the screen. The scrollbar is found on the right side of the table. To move up or down through the table, click on the small black triangles at the top and bottom of the scrollbar. The small box between the triangles is a rough indicator of where you are within the table; think of it as being similar to an elevator’s display that shows how close to the top or bottom of the building the car is. Some tables also have horizontal scrollbars if they contain more information than will fit across the screen. You can use the small black triangles at the bottom left and right corners of the table to move from side to side within it. NOTE: Some drop-down selection boxes have vertical scrollbars if they have more options than will fit in the selection box when it is open. WinTen Purchase Order • WinTen Basics • Page 9 These function in exactly the same manner as the scrollbars on tables of records. Tabs Some screens have lots of information that must be divided to be easier to track and access. In the WinTen programs, these screens are divided into tabs, which are so named because they resemble the index tabs on file folders. Clicking on a tab will WinTen Purchase Order • WinTen Basics • Page 10 change the data displayed on the screen and the toolbar options available. Function Keys Across the top of your keyboard is a set of twelve keys designated <F1> through <F12>. These are the function keys. Currently, only <F1> and <F9> have functions in the WinTen programs. F1 Key (Help) Pressing <F1> opens a Help dialog box for the program. Help is context-sensitive; the Help information shown will correspond to the current field or screen in the program. The WinTen programs contain a Windows-based Help system. With this type of Help, you can search for any Help topic, print the current topic, mark a specific topic using a bookmark, or jump to another Help screen by clicking the underlined keywords. F9 Key (Change Password) Pressing <F9> is equivalent to clicking the Change Password button. This only works when you are at WinTen Purchase Order • WinTen Basics • Page 11 WinTen Purchase Order • WinTen Basics • Page 12 PROGRAM OVERVIEW The WinTen Purchase Order program is designed to assist you in managing financial and logistical information for all items your agency purchases. It allows you to work with requisitions, purchase orders, and blanket purchase authorizations. When you issue a requisition or purchase order, Purchase Order tracks the items to be purchased and their vendor and shipping information. When you receive the items, you can record their receipt in the program. Because Purchase Order maintains a perpetual log of all previous orders, you can “recycle” and re-issue previously-issued orders if you need to purchase the same items again. Program Integration As with all WinTen software, Purchase Order is designed to integrate with other programs in the WinTen product line. This data sharing allows for more efficient operation, as multiple programs can pass data back and forth without the need for operator intervention. Purchase Order integrates with the following other WinTen modules: Consumable Inventory Purchase Order reads standard consumable item information from Consumable Inventory’s item database. This allows you to place standard items directly on a purchase order without having to look up part numbers or stock numbers. When you mark a purchase order as “received,” Purchase Order updates Consumable Inventory’s inventory values for the items on the order. General Ledger Purchase Order reads General Ledger account numbers from General Ledger’s database. This allows you to record the account number against which each purchased item’s cost should be expensed. Accounts Payable Purchase Order reads vendor information from Accounts Payable’s vendor database. This allows you to place a vendor on a purchase order without having to look up account numbers or addresses. WinTen Purchase Order • Program Overview • Page 13 WinTen Purchase Order • Program Overview • Page 14 PURCHASE ORDER CYCLE A purchase order goes through four basic steps in its life. Step One: Add Requisitions and Orders Typically, you will create a requisition and pass it on for approval. If you have the authority to do so, you can also create a purchase order without sending it through the requisition approval process first. You should create a requisition or purchase order as soon as the need for it arises. When you enter the data into the program, Purchase Order gives you a PO number, which you can provide to your vendor to simplify the transaction process. Step Two: Approval Once you’ve created a requisition, a supervisor needs to approve it, at which point it becomes a purchase order. If you have supervisor authority, you can create purchase orders without creating them as requisitions first. Step Three: Editing Between the time you send the purchase order to the vendor and the time you receive the items from the vendor, you may need to edit the purchase order several times. This can include entering shipping data, deleting items if the vendor didn’t have them in stock, adding items if a last-minute need arose, or changing minor details of the order. Step Four: Receiving As the items that you have ordered are delivered, record them as received. WinTen Purchase Order • Purchase Order Cycle • Page 15 Other Actions Other actions may also become necessary at some point in a purchase order’s life cycle: Step One Variation: Restore from History Purchase Order maintains a log of all previous purchase orders created. You can re-issue these for repeated orders. Step Three Variation: Cancel Order Some orders may become invalid before they are received – the vendor may go out of business, you may discover a spare whatever-you-needed in the supply closet, and so on. In such an event, you will need to cancel the order. You can do this from the Edit Order screen, the same screen from which you edit purchase orders. WinTen Purchase Order • Purchase Order Cycle • Page 16 MAIN MENU The Main Menu is the starting point for using each function of the Purchase Order program. This manual details each of these functions in its respective chapter. WinTen Purchase Order • Main Menu • Page 17 WinTen Purchase Order • Main Menu • Page 18 SETUP The first time you run Purchase Order, the first option you should select from the Main Menu is Setup. All WinTen programs have Setup functions. The settings in the Setup screen control the program environment, and you can change many aspects of the program’s operation through these settings. Be careful to enter the proper information, as inaccurate settings can cause Purchase Order to function in an unexpected manner. The individual in charge of your WinTen programs should periodically review each program’s Setup to ensure that it is still correct. Access to the Setup screen should be restricted through the Tenmast Security program after the initial settings have been entered in order to prevent accidental changes to the settings. To use the Setup functions, click the Setup button or press <S> at the Main Menu. WinTen Purchase Order • Setup • Page 19 SETUP SCREEN The Setup screen has five tabs: Default Settings, Color, Ship To, Blanket Orders, and Comments. The Setup screen always opens on the Default Settings tab, as shown below. Default Settings Tab The Default Settings tab contains your agency’s identifying information. It also holds financial information for sales tax and tax exemption, and data on how Purchase Order integrates with other WinTen programs. Edit the data on this tab and save or cancel your changes with the standard WinTen icons. Default Settings Tab Data Fields Organization Name This is your agency’s name as it should appear on printed purchase orders. Address This is your agency’s street address. City, State, Zip This is your agency’s city, state, and zip code. WinTen Purchase Order • Setup • Page 20 Phone This is your agency’s phone number. PO Prefix This field is for a one- or two-letter prefix for purchase order numbers. If you enter anything in this field, each purchase order that the program generates will have its number prefixed with this field’s contents. Fed. Tax ID# This is your agency’s federal taxpayer ID number. Taxable Rate This is your agency’s state sales tax. State Tax Exempt # This is your agency’s state tax exemption number. Search Path This is the path on your network to the directory in which your WinTen program files are stored. Hint: Taxable Rate The Taxable Rate field is a percentage field. For example, you should enter a 6% tax rate as 6.00, not as 0.06. If your agency does not pay sales tax, leave this field set to zero. Cons. Inv. Directory This is the path on your network to the directory in which your WinTen Consumable Inventory databases are stored. If your agency does not use Consumable Inventory, leave this field blank. Pbl/Vendor Directory This is the path on your network to the directory in which your WinTen Accounts Payable databases are stored. If your agency does not use Accounts Payable, leave this field blank. Ledger Directory This is the path on your network to the directory in which your WinTen General Ledger databases are stored. If your agency does not use General Ledger, leave this field blank. Approved By signature line on POs? If you want a signature line for approval to appear on printed purchase orders, check this box. Reviewed By signature line on POs? If you want a signature line for review to appear on printed purchase orders, check this box. PO Number This is the number that the program will assign to the next purchase order created. REQ Number This is the number that the program will assign to the next requisition created. Hint: PO and REQ Numbers You may want to change these number annually, using the first two or four digits of the PO number to identify the year (e.g. 02#### for 2002 purchase orders). You may not enter a PO or REQ number that already exists, as the program will not accept duplicates. WinTen Purchase Order • Setup • Page 21 Color Tab The Color tab allows you to set the colors used in Purchase Order’s screens. The Foreground set of radio buttons sets text color, while the Background set of radio buttons sets the color of the background. The Bright check box sets the high-intensity version of that color. Select the color scheme you want, then click the Save icon to save your selections. Hint: Color Settings A color setting, like any other setting, is only applied to the current data area. Many agencies use this feature to colorcode their data areas so users can tell at a glance what data area they’re currently using. WinTen Purchase Order • Setup • Page 22 Ship To Tab The Ship To tab allows you to set up shipping label information for different departments or locations within your organization. When you create a purchase order, you usually will insert one of these records into that purchase order. The top of the tab contains a table of all shipping label records. The bottom of the tab contains the detailed information for the currently selected shipping label. Edit the data on this tab, add or delete shipping information records, and save or cancel your changes with the standard WinTen icons. Ship To Tab Data Fields Name This is the name which should appear on the shipping label. Address 1 and Address 2 These are the street address and additional information (e.g. “care of”) which should appear on the shipping label. City, State, Zip This is the city, state, and zip code which should appear on the shipping label. WinTen Purchase Order • Setup • Page 23 Blanket Orders Tab The Blanket Orders tab allows you to create blanket purchase authorizations. A blanket authorization is a pre-approved spending limit for a selected type of item. A blanket authorization allows users to create purchase orders for that item (referred to as “blanket purchase orders”) without supervisor approval, up to the spending limit authorized for the item. The left side of the Blanket Orders tab contains a list of all blanket authorizations currently in Purchase Order’s database. The right side of the tab contains the detailed information for the currently selected blanket authorization. Edit the data on this tab, add or delete blanket authorizations records, and save or cancel your changes with the standard WinTen icons. Blanket Orders Tab Icons Adjust Limit Icon Click the Adjust Limit icon to edit the blanket limit (see below) for the currently selected blanket authorization. When you are done, click the Save icon to save your change or the Cancel icon to cancel it. WinTen Purchase Order • Setup • Page 24 Blanket Orders Tab Data Fields When you create a blanket authorization, Purchase Order draws most of the data on this tab from the WinTen Consumable Inventory item database and the WinTen Accounts Payable vendor database. Stock Number This is the item’s stock number in Consumable Inventory. Part Number This is the manufacturer’s part number for the item. Description This is a short description of the item. Model Number This is the manufacturer’s model number for the item. Location This is the item’s primary storage location in your agency. Unit Cost This is the item’s per unit cost. Vendor Pack This is the quantity of the item that gives the best per unit price. Blanket Limit This is the established spending limit for the item. Amount Used This is the amount that has been spent toward the blanket limit on the item. Amount Remaining This is the amount of the blanket limit that is unspent. Default Vendor Number This is the Accounts Payable vendor number for the default vendor for this item. Default Contact This is the primary point of contact for the default vendor. Default Vendor Name This is the name of the default vendor. Who Created These are the initials of the user who created the blanket authorization. Date Created This is the date on which the blanket authorization was created. WinTen Purchase Order • Setup • Page 25 Create Blanket Order Sub-Screen If you click the Add icon on the Blanket Orders tab to add a new blanket authorization, the Create Blanket Order sub-screen opens. This sub-screen allows you to create a new blanket authorization. The contents of this sub-screen change as you move through the steps of adding the blanket authorization. Step One When the Create Blanket Order sub-screen first opens, it is on Step One. In this step, the screen allows you to select or enter a vendor for this blanket authorization. WinTen Purchase Order • Setup • Page 26 The left side of the screen contains a list of every vendor in the Purchase Order database (which is every vendor in the WinTen Accounts Payable vendor database plus any vendors who have been added to the Purchase Order database). This list is sorted by vendor full name, vendor number, or vendor last name, depending on which of the Sort Order radio buttons is currently selected. The right side of the screen contains the detailed information for the currently selected vendor. Enter a unique identifier for this blanket authorization in the Blanket ID field. Select a vendor by clicking on that vendor’s entry in the list. Then click the Use Data icon. The program moves to Step Two. Step One Data Fields Blanket ID This is the unique identifier for this blanket order. This is the only field that you can edit in this step. General Information Initials These are the initials of the user entering the purchase order. You cannot edit this field – the program fills it in automatically. Date This is the date of the purchase order. This field defaults to the current system date, Vendor Information Vendor This is the vendor’s name. Vendor # This is the vendor’s unique identifying number in the Purchase Order database. Tax ID # This is the vendor’s taxpayer ID number. If you are entering a custom vendor, you cannot edit this field. Cust. Acct. This is your agency’s customer account number with the vendor. If the vendor is not in the Purchase Order vendor database, you cannot edit this field. Phone This is the vendor’s phone number. If you are entering a custom vendor, you cannot edit this field. Contact This is the name of your agency’s primary point of contact with the vendor. WinTen Purchase Order • Setup • Page 27 Address 1 and Address 2 These two fields are the vendor’s street address. City, State, Zip Code These three fields are the vendor’s city, state, and zip code. Minority If this box is checked, the vendor falls under MBE (Minority Business Enterprise) laws. You cannot check this box for a custom vendor. 1099 Needed If this box is checked, the vendor must receive a 1099 form at the end of every year. You cannot check this box for a custom vendor. WinTen Purchase Order • Setup • Page 28 Step Two In Step Two, the Create Blanket Order sub-screen allows you to select or enter an item for the blanket authorization. The left side of the screen contains a list of every item in the Purchase Order database (which is every vendor in the WinTen Consumable Inventory item database plus any items that have been added to the Purchase Order database). This list is sorted by stock number, item description, part number, or consumable item storage location, depending on which of the Sort Order radio buttons is currently selected. The right side of the screen contains the detailed information for the currently selected item. To select an existing item, enter a blanket limit in the Blanket Limit field. Then click on that item’s entry in the list and click the Use Data icon. The program saves the blanket authorization and returns to the Blanket Orders tab of the Setup screen. WinTen Purchase Order • Setup • Page 29 To enter a new item, click the Custom Item icon. The data fields required for the custom item data become editable. Enter the data for the custom item and the blanket limit and click the Use Data icon. The program saves the blanket authorization and returns to the Blanket Orders tab of the Setup screen. Step Two Data Fields You cannot edit the data fields presented in Step Two. They are displayed for informational purposes. If the item is one from the Consumable Inventory program’s consumable item database, Purchase Order automatically draws the item information from Consumables. Blanket Limit This is the pre-authorized spending limit for this blanket authorization. This is the only field you can edit in Step Two if you are not adding a custom item. Item Number This is the item’s stock number. Description This is a short description of the item. Unit Value This is the item’s per unit value, calculated as the average per unit price that your agency has previously paid for it. L-Recv. Unit Cost This is the last received cost of the item (the per unit price your agency paid the last time this item was ordered). This field may be blank if your agency has not received this item recently. Part Number This is the manufacturer’s part number for the item. Model Number This is the manufacturer’s model number for the item. Location This is your agency’s primary storage location for the item. Vendor Pack This is the quantity of this item that gives the best per unit price. WinTen Purchase Order • Setup • Page 30 Comments Tab The Comments tab contains the default text for the comment lines that will appear on every printed purchase order and requisition. Edit the data on this tab, add or delete shipping information records, and save or cancel your changes with the standard WinTen icons. WinTen Purchase Order • Setup • Page 31 WinTen Purchase Order • Setup • Page 32 ADD NEW PURCHASE ORDER OR REQUISITION The primary purpose of the WinTen Purchase Order program is to track and manage purchase order and requisition data. To create a new purchase order or requisition, click the Add button or press <A> at the Main Menu. WinTen Purchase Order • Add New Purchase Order/Requisition • Page 33 Add Type Dialog Box When you begin the process of adding a new purchase order or requisition, the Add Type dialog box opens. Click the button that corresponds to what you are adding: a new purchase order, a new blanket purchase order, or a new requisition. If you click the Standard Purchase Order button, the Add Order screen opens. If you click the Blanket Purchase Order button, the Add Blanket Order screen opens. If you click the Requisition button, the Add Requisition Order screen opens. WinTen Purchase Order • Add New Purchase Order/Requisition • Page 34 ADD ORDER SCREEN The Add Order screen controls the process of adding a new purchase order or requisition. This screen will change several times during the process, displaying new data fields for you to enter new information about the purchase order. For more details, see the following diagram: Hint: What about requisitions and blanket orders? The processes for adding requisitions and blanket orders are nearly identical to the process for adding a standard purchase order. This chapter will address the differences after outlining the purchase order addition process, which is the one most agencies will use the majority of the time. WinTen Purchase Order • Add New Purchase Order/Requisition • Page 35 Step One: Select Vendor When it first opens, the Add Order screen is on Step One. In this step, the screen allows you to select or enter a vendor for this purchase order. The left side of the screen contains a list of every vendor in the Purchase Order database (which is every vendor in the WinTen Accounts Payable vendor database plus any vendors who have been added to the Purchase Order database). This list is sorted by vendor full name, vendor number, or vendor last name, depending on which of the Sort Order radio buttons is currently selected. The right side of the screen contains the detailed information for the currently selected vendor. To select an existing vendor, click on that vendor’s entry in the list and click the Use Data icon. The program moves to Step Two. To enter a new vendor, click the Custom Vendor icon. The data fields required for a custom vendor become editable. Enter the data for the custom vendor and click the Use Data icon. The program moves to Step Two. WinTen Purchase Order • Add New Purchase Order/Requisition • Page 36 Step One Data Fields General Information Initials These are the initials of the user entering the purchase order. You cannot edit this field – the program fills it in automatically. Hint: Adding a Custom Vendor If you add a custom vendor in Purchase Order, the vendor will not be entered in the WinTen Accounts Payable program. You must go into Accounts Payable and create a new vendor record in that program as well. Date This is the date of the purchase order. This field defaults to the current system date, Vendor Information Vendor This is the vendor’s name. Vendor # This is the vendor’s unique identifying number in the Purchase Order database. Tax ID # This is the vendor’s taxpayer ID number. If you are entering a custom vendor, you cannot edit this field. Cust. Acct. This is your agency’s customer account number with the vendor. If you are entering a custom vendor, you cannot edit this field. Phone This is the vendor’s phone number. If you are entering a custom vendor, you cannot edit this field. Contact This is the name of your agency’s primary point of contact with the vendor. Address 1 and Address 2 These two fields are the vendor’s street address. City, State, Zip Code These three fields are the vendor’s city, state, and zip code. Minority If this box is checked, the vendor falls under MBE (Minority Business Enterprise) laws. You cannot check this box for a custom vendor. 1099 Needed If this box is checked, the vendor must receive a 1099 form at the end of every year. You cannot check this box for a custom vendor. WinTen Purchase Order • Add New Purchase Order/Requisition • Page 37 Step Two: Select Item In Step Two, the Add Order screen allows you to select or enter an item for this purchase order. The left side of the screen contains a list of every item in the Purchase Order database (which is every vendor in the WinTen Consumable Inventory item database plus any items that have been added to the Purchase Order database). This list is sorted by stock number, item description, part number, or consumable item storage location, depending on which of the Sort Order radio buttons is currently selected. The right side of the screen contains the detailed information for the currently selected item. To select an existing item, click on that item’s entry in the list and click the Use Data icon. The program moves to Step Three. To enter a new item, click the Custom Item icon. The program moves to Step Three and the data fields required for the custom item data become editable. WinTen Purchase Order • Add New Purchase Order/Requisition • Page 38 Step Two Data Fields You cannot edit the data fields presented in Step Two. They are displayed for informational purposes. For items that are in the Consumable Inventory database, Purchase Order draws this data from Consumables. Item Number This is the item’s stock number. Description This is a short description of the item. Unit Value This is the item’s per unit value, calculated as the average per unit price that your agency has previously paid for it. L-Recv. Unit Cost This is the last received cost of the item (the per unit price your agency paid the last time this item was ordered). This field may be blank if your agency has not received this item recently. Part Number This is the manufacturer’s part number for the item. Model Number This is the manufacturer’s model number for the item. Location This is your agency’s primary storage location for the item. Vendor Pack This is the quantity of this item that gives the best per unit price. WinTen Purchase Order • Add New Purchase Order/Requisition • Page 39 Step Three: Enter Item Information In Step Three, the Add Order screen allows you to enter the quantity and pricing information for the item you selected in Step Two. If you chose to enter a custom item, you must also enter the identifying information for this item. When you are finished entering the information for the item, click the Save icon. After you have saved the item, you have several options for the purchase order. To add another item to the purchase order, click the Add icon. The program returns to Step Two. To remove the current item from the purchase order, click the Delete icon. To review the current total value of the purchase order, click the Order Details icon. A dialog box opens which displays the total number of items on the order and their total value. WinTen Purchase Order • Add New Purchase Order/Requisition • Page 40 To add additional information to the purchase order regarding the current item, click the More Description button. The More Description dialog box opens. Enter any additional information you want to appear on the printed purchase order and click OK. When you have added and saved the last item on the purchase order, click the Finished icon to proceed to Step Four. Step Three Data Fields Vendor Information The Vendor Information fields allow you to review the details of the vendor selected for this purchase order. You cannot edit these fields. Cust. Acct. This is your agency’s customer account number with the vendor. Vendor Name This is the vendor’s name. Contact This is the name of your agency’s primary point of contact with the vendor. Address 1 and Address 2 These two fields are the vendor’s street address. City, State, Zip Code These three fields are the vendor’s city, state, and zip code. Vendor # This is the vendor’s unique identifying number in the Purchase Order database. Tax ID # This is the vendor’s taxpayer ID number. 1099 Needed If this box is checked, the vendor must receive a 1099 form at the end of every year. Minority If this box is checked, the vendor falls under MBE (Minority Business Enterprise) laws. Phone This is the vendor’s phone number. WinTen Purchase Order • Add New Purchase Order/Requisition • Page 41 Purchase Order The Purchase Order fields display the details of the purchase order and the currently selected item. Unless otherwise indicated, you cannot edit these fields – the program automatically calculates them or draws them from other WinTen programs. Ordered By These are the initials of the user who added the item to the purchase order. Ord. Date This is the date on which the purchase order was created. Approved By These are the initials of the user who approved the purchase order. App. Date This is the date on which the purchase order was approved. Item Number This is the item’s stock number. If this is a custom item, the program defaults to “199” as the stock number for custom items, but you can change this to another stock number. Item Ident This is a short description of the item. If this is a custom item, you can edit this field. Quantity This is the quantity of this item on the purchase order. You can edit this field, or click the arrow buttons to the right of the field to adjust this number up or down. Unit Cost This is the per unit cost of this item. You can edit this field, or click the arrow buttons to the right of the field to adjust this number up or down. Tax Rate This is the state sales tax rate on this item. The default value of this field is the state sales tax rate as set on the Default Settings tab of the Setup screen. You can edit this field, or click the arrow buttons to the right of the field to adjust this number up or down. Tax Cost This is the total sales tax on the item. Extended Cost This is the total cost of the quantity of this item ordered, without sales tax. WinTen Purchase Order • Add New Purchase Order/Requisition • Page 42 Total Cost This is the tax cost plus the extended cost. PO Number This is the purchase order number for this PO. GL Acc. Number This is the General Ledger account number against which this item will be expensed. Location This is your agency’s primary storage location for the item. If this is a custom item, you can edit this field. Hint: PO Number While you are creating the purchase order, the program assigns it a temporary PO number of “PO” and your initials. Once you complete the purchase order, the program will assign it a standard PO number. Hint: GL Account Number When you move to the GL Acc. Number field, the Add Order changes to display a list of General Ledger account numbers, as shown below. Select the correct account number and click the Use Data icon to return to Step Three. Vendor Pack This is the quantity of this item that gives the best per unit price. If this is a custom item, you can edit this field. Receiving Actions The Receiving Actions data fields record the last three times your agency has ordered the current item. You cannot edit these fields. Date This is the date on which your agency received the shipment. Qty. This is the quantity of the item your agency received. Unit Cost This is the unit cost for the item in the specified shipment. Total Cost This is the total cost of the item in the specified shipment. Totals These are the total quantity, unit cost, and total cost of the item for the last three shipments received. Still On Order This is the quantity of the item that is still on order (has been ordered but has not yet been received). WinTen Purchase Order • Add New Purchase Order/Requisition • Page 43 Step Four: Select Shipping Address In Step Four, the Add Order screen allows you to select or enter a shipping address for this purchase order. The top of the screen contains a list of every shipping address set up on the Ship To tab of the Setup screen. The bottom of the screen contains the detailed information for the currently selected address. To select an existing address, click on that address’ entry in the list and click the Use Data icon. The program completes the PO addition process and saves the purchase order. To enter a new item, click the Custom Information icon. The data fields become editable. Enter the shipping address for this PO and click the Use Data icon. The program completes the PO addition process and saves the purchase order. After the program saves the PO, a dialog box appears that asks if you want to print the purchase order. Click Yes to print it or No to return to the Main Menu without printing the PO at this time. WinTen Purchase Order • Add New Purchase Order/Requisition • Page 44 Step Four Data Fields Name This is the name which should appear on the shipping label. Address 1 and Address 2 These are the street address and additional information (e.g. “care of”) which should appear on the shipping label. City, State, Zip This is the city, state, and zip code which should appear on the shipping label. WinTen Purchase Order • Add New Purchase Order/Requisition • Page 45 ADD REQUISITION ORDER SCREEN The Add Requisition Order screen is identical to the Add Order screen, except for its name. The process for adding a requisition is identical to that for adding a purchase order, except that the completed requisition receives a requisition number instead of a purchase order number. WinTen Purchase Order • Add New Purchase Order/Requisition • Page 46 ADD BLANKET ORDER SCREEN The Add Blanket Order screen is similar to the Add Order screen. However, some steps in the process of adding a blanket order are different from those in adding a regular purchase order. Step One: Select Blanket Authorization In Before you select a vendor for the blanket order, you must select a blanket authorization against which you are placing the order. The left side of the Add Blanket Order screen displays a list of all blanket authorizations that are set up on the Blanket Orders tab of the Setup screen. The right side of the screen displays the detailed information for the currently selected blanket authorization. Select a blanket authorization and click the Use Data icon to proceed to Step Two. WinTen Purchase Order • Add New Purchase Order/Requisition • Page 47 Step One Data Fields Stock Number This is the item’s stock number in the Consumable Inventory program. Part Number This is the manufacturer’s part number for the item. Description This is a short description of the item. Model Number This is the manufacturer’s model number for the item. Location This is the item’s primary storage location in your agency. Unit Cost This is the item’s per unit cost. Vendor Pack This is the quantity of the item that gives the best per unit price. Blanket Limit This is the established spending limit for the item. Amount Used This is the amount that has been spent toward the blanket limit on the item. Amount Remaining This is the amount of the blanket limit that is unspent. Default Vendor Number This is the vendor number in the Accounts Payable program for the default vendor for this item. Default Contact This is the primary point of contact for the default vendor. Default Vendor Name This is the name of the default vendor. Who Created These are the initials of the user who created the blanket authorization. Date Created This is the date on which the blanket authorization was created. WinTen Purchase Order • Add New Purchase Order/Requisition • Page 48 Step Two: Select Vendor Step Two of adding a blanket order works exactly the same as Step One of adding a purchase order or requisition. Step Three: Enter Item Information Step Three of adding a blanket order works exactly the same as Step Three of adding a purchase order or requisition, with the following exception: When you click the Order Details icon, the Order Details dialog box also displays the authorized amount remaining on the blanket authorization against which you are placing the order. Step Four: Select Shipping Address Step Four of adding a blanket order works exactly the same as Step Four of adding a purchase order or requisition. WinTen Purchase Order • Add New Purchase Order/Requisition • Page 49 WinTen Purchase Order • Add New Purchase Order/Requisition • Page 50 REVIEW/EDIT PURCHASE ORDER OR REQUISITION Nice as it would be if this were the case, a purchase order or requisition doesn’t simply take care of itself once you enter it into the database (discussed in the previous chapter). You may need to edit or delete orders, and all requisitions need to be approved before they can become purchase orders. To review or edit an existing item record, or to review, edit, and approve a requisition, click the Edit button or press <E> at the Main Menu. WinTen Purchase Order • Review/Edit Purchase Order or Requisition • Page 51 Edit Type Dialog Box When you begin the process of reviewing a purchase order or requisition, the Edit Type dialog box opens. Click the button that corresponds to what you are reviewing: a purchase order or a requisition. The Edit Orders screen opens. WinTen Purchase Order • Review/Edit Purchase Order or Requisition • Page 52 EDIT ORDERS SCREEN The Edit Orders screen is the central point from which you can review and edit purchase orders. In the upper right area of the screen is a list of purchase order numbers. The rest of the screen displays the detailed information for the purchase order that is selected in this list. You can use the adjacent Sort Order radio buttons to sort the list by purchase order number, vendor number, vendor name, or blanket authorization ID. Use the standard WinTen icons to add items to or remove items from the selected purchase order, edit items, and save or cancel your changes. Hint: Requisitions If you are editing requisitions instead of purchase orders, this screen has several minor differences: • The list of numbers in the upper right area of the screen is labeled “Requisition” instead of “Purchase Order.” • The first Sort Order option is labeled “REQ Number” instead of “PO Number.” • The Approve Requisition icon (shown below) is available on the toolbar. Hint: Multiple Items on One PO If one purchase order contains multiple items, the list of PO numbers has one copy of the PO number for each item. You can only view one item at a time. WinTen Purchase Order • Review/Edit Purchase Order or Requisition • Page 53 Adding an Item to an Existing Order If you click the Add icon, the Edit Orders screen changes to allow you to enter the new item. The left side of the screen contains a list of every item in the Purchase Order database (which is every vendor in the WinTen Consumable Inventory item database plus any items that have been added to the Purchase Order database). This list is sorted by stock number, item description, part number, or consumable item storage location, depending on which of the Sort Order radio buttons is currently selected. The right side of the screen contains the detailed information for the currently selected item. To select an existing item, click on that item’s entry in the list and click the Use Data icon. The screen returns to its normal appearance and allows you to enter the financial information for the item. Hint: Adding an Item When the Edit Orders screen is in this mode, the data fields it displays are exactly the same as those shown on the Add Order screen when it is in Step Two. See the previous chapter for more information. To enter a new item, click the Custom Item icon. The screen returns to its normal appearance and allows you to enter the identifying and financial information for the item. WinTen Purchase Order • Review/Edit Purchase Order or Requisition • Page 54 Edit Orders Screen Icons Order Details Icon If you click the Order Details icon, the Order Details dialog box opens. This dialog box displays the total number of items on the currently selected order and their total value. If the order is a blanket purchase order, it also displays the remaining amount for the corresponding blanket authorization. Cancel Order Icon Click the Cancel Order icon to delete the selected purchase order. A dialog box appears that warns you that you are about to delete the selected purchase order. Click OK to delete the order or No to cancel the deletion. Print Status Icon Click the Print Status icon to change the selected purchase order’s print status between “printed” and “not printed.” Edit Vendor Icon The Edit Vendor icon allows you to edit the vendor specified for the selected purchase order. When you click this icon, the vendor information fields become editable. Use the standard WinTen icons to save or cancel your changes. Edit Ship To Address Icon Click this icon to edit the selected purchase order’s shipping information. The Edit Orders screen changes to display the order’s shipping information (see right). To manually edit the shipping address, make your changes and click the Use Data icon. The Edit Orders screen returns to its normal appearance. To enter a new shipping address from the Purchase Order database, click the Ship To List icon. A list of all shipping addresses that are set up in the program appears in the middle of the screen. Select the correct address from this list and click the Use Data icon. The Edit Orders screen returns to its normal appearance. WinTen Purchase Order • Review/Edit Purchase Order or Requisition • Page 55 Approve Requisition Icon Click this icon to approve a requisition and transfer it to a purchase order. When you click this icon, the program goes through a sequence of database commands. When the process of transferring the requisition is complete, a dialog box opens that tells you what the new purchase order’s unique identifying number is. NOTE: The Approve Requisition icon is only available if you are reviewing and editing requisitions. It does not appear if you are reviewing and editing purchase orders. Shipping and Notes Info Icon The Shipping and Notes Info icon opens the Shipping and Notes Information sub-screen (described later in this chapter). Edit Orders Screen Data Fields Vendor Information The Vendor Information fields allow you to review the details of the vendor selected for this purchase order. You cannot edit these fields normally; you must use the Edit Vendor icon to edit them. Vendor Number This is the vendor’s unique identifying number in the Purchase Order database. Vendor Name This is the vendor’s name. Contact This is the name of your agency’s primary point of contact with the vendor. Address 1 and Address 2 These two fields are the vendor’s street address. City, State, Zip Code These three fields are the vendor’s city, state, and zip code. Purchase Order Ordered By These are the initials of the user who added the item to the purchase order. Ord. Date This is the date on which the purchase order was created. Approved By These are the initials of the user who approved the purchase order. WinTen Purchase Order • Review/Edit Purchase Order or Requisition • Page 56 App. Date This is the date on which the purchase order was approved. Item Number This is the item’s stock number. If this is a custom item, the program defaults to “199” as the stock number for custom items. Item Ident This is a short description of the item. Quantity This is the quantity of this item on the purchase order. You can edit this field, or click the arrow buttons to the right of the field to adjust this number up or down. Unit Cost This is the per unit cost of this item. You can edit this field, or click the arrow buttons to the right of the field to adjust this number up or down. Tax Rate This is the state sales tax rate on this item. The default value of this field is the state sales tax rate as set on the Default Settings tab of the Setup screen. You can edit this field, or click the arrow buttons to the right of the field to adjust this number up or down. Tax Cost This is the total sales tax on the item. You cannot edit this field; the program automatically calculates it. Extended Cost This is the total cost of the quantity of this item ordered, without sales tax. You cannot edit this field; the program automatically calculates it. Total Cost This is the tax cost plus the extended cost. You cannot edit this field; the program automatically calculates it. Hint: GL Account Number When you move to the GL Acc. Number field, the Edit Orders screen changes to display a list of General Ledger account numbers, as shown below. Select the correct account number and click the Use Data icon to return to the Edit Orders screen. PO Number This is the purchase order number for this PO. GL Acc. Number This is the General Ledger account number against which this item will be expensed. Location This is your agency’s primary storage location for the item. If this is a custom item, you can edit this field. WinTen Purchase Order • Review/Edit Purchase Order or Requisition • Page 57 Vendor Pack This is the quantity of this item that gives the best per unit price. If this is a custom item, you can edit this field. Receiving Actions The Receiving Actions data fields record the last three times your agency has ordered the current item. You cannot edit these fields. Date This is the date on which your agency received the shipment. Qty. This is the quantity of the item your agency received. Unit Cost This is the unit cost for the item in the specified shipment. Total Cost This is the total cost of the item in the specified shipment. Totals These are the total quantity, unit cost, and total cost of the item for the last three shipments received. Still On Order This is the quantity of the item that is still on order (has been ordered but has not yet been recorded as received). WinTen Purchase Order • Review/Edit Purchase Order or Requisition • Page 58 Shipping and Notes Information Sub-Screen The Shipping and Notes Information sub-screen contains additional information on the selected purchase order’s shipping arrangements, and space for general notes on it. When you enter this subscreen, you are already in edit mode. Enter your data and use the standard WinTen icons to save or cancel your changes. When you save or cancel, this sub-screen closes and the program returns to the Edit Orders screen. WinTen Purchase Order • Review/Edit Purchase Order or Requisition • Page 59 Shipping and Notes Information Sub-Screen Data Fields Contact This is the contact person in your agency who is listed as the recipient of this order. Anticipated Ship Date This is the date on which the order is scheduled to ship. Paid Date This is the date on which your agency paid for the order. Check Number This is the check number your agency used to pay for the order. Shipping Type This is the shipping type (UPS, mail, FedEx) used for the order. Shipping Terms This is the shipping term (ground, air, 3-day) used for the order. Shipping Amount This is the order’s shipping cost. Notes These three fields are for short notes on the order. WinTen Purchase Order • Review/Edit Purchase Order or Requisition • Page 60 REPORTS Information needs to be summarized and presented in an easy-to-understand form so the reader can make informed decisions. The Reports screen is where Purchase Order turns all of its data into meaningful reports. To enter this screen, click the Reports button or press <R> at the Main Menu. WinTen Purchase Order • Reports • Page 61 REPORTS SCREEN The Reports screen allows you to format and produce reports on Purchase Order’s databases. The upper left area of the screen contains the Which Report set of radio buttons, which allows you to select a report to produce. The controls available on the rest of the screen change depending on which report is currently selected. WinTen Purchase Order • Reports • Page 62 Default Report Formatting Options The following options are visible on the Reports screen regardless of which report is currently selected (though they are grayed out for some reports). Report Order (Sort Options) This set of radio buttons allows you to specify the order in which the report is sorted. The available report order options change depending on the currently selected report. Search Selection (Filtering Options) In most cases, you want to produce reports that cover all applicable items. However, in some cases, you may need to produce a report that is filtered to only show specific items. This set of radio buttons allows you to specify if the program should filter the report for a specific set of data. Select the radio button that corresponds to the data for which you want to filter, then enter the specific target in the “What is the ___?” data field immediately below the radio buttons. For example, if you only want to see purchase orders for Home Depot, select the Vendor Name radio button and enter “Home Depot” in the data field. Which Conditions The Which Conditions controls allow you to specify dates for certain data (e.g. purchase order date). When the Which Conditions controls are active, you can select all data regardless of date, all data whose date falls within a certain date range, or all data corresponding to a single date. Use the radio buttons to choose which of these options to use, then enter the date(s) in the data fields if applicable. WinTen Purchase Order • Reports • Page 63 Available Reports and Formatting Options Outstanding Purchase Order Items This report shows all items that have been ordered but have not yet been received. You can filter this report by purchase order number, vendor name, vendor number, or item number. Below Stock Level Items This report shows all consumable items whose current inventory levels are below their set minimum levels. You can filter this report by vendor name, vendor number, or item number. The Below Stock Level Items report is only available if you have tied Purchase Order to the Consumable Inventory database (on the Default Settings tab of the Setup screen). Receiving Reports This report shows all items that have been received. All sorting and filtering options are available for this report. You can also choose to include all items received regardless of date, all items received between two dates, or all items received on a single selected date. Item Listing Grouped by PO Number This report shows all items that have been ordered, grouped by purchase order number and subgrouped by the General Ledger account number against which their purchase was charged. All filtering options are available for this report. You can also choose to include all items ordered regardless of date, all items ordered between two dates, or all items ordered on a single selected date. GL Account Summary Listing This report contains a summary and subtotals of the total value of all items whose purchase was charged to each General Ledger account. All filtering options are available for this report. You can also choose to include all items ordered regardless of date, all items ordered between two dates, or all items ordered on a single selected date. Item Listing Grouped by GL Account Number This report contains a list of all items ordered, grouped and subtotaled by the General Ledger accounts to which they were charged. All filtering options are available for this report. You can also choose to include all items ordered regardless of date, all items ordered between two dates, or all items ordered on a single selected date. WinTen Purchase Order • Reports • Page 64 Requisition Listing This report summarizes all requisitions within the selection criteria. You can filter this report by requisition number, vendor number, vendor name, or item number. Print All Non-Printed POs This option prints every purchase order that is not already marked as previously printed. Print All Non-Printed REQs This option prints every requisition that is not already marked as previously printed. Overdue Purchase Order When you create a purchase order, you can establish an estimated arrival date. This report is a list of all items that are overdue as of the specified shipping date. You can filter this report by purchase order number, vendor number, item number, and location. Producing a Report Once you have selected the report you want to produce and set the correct options, click the OK button. The Report Options dialog box opens. Select the correct destination for the report (“window” if you are previewing the report, “printer” if you are printing it) and click OK. WinTen Purchase Order • Reports • Page 65 WinTen Purchase Order • Reports • Page 66 RECEIVING ACTIONS Your agency issues purchase orders with the intent of receiving the items on them. When a shipment arrives, you need to record its receipt. To do this, click the Recv button or press <C> at the Main Menu. The Receive Purchase Orders screen opens. WinTen Purchase Order • Receiving Actions • Page 67 RECEIVE PURCHASE ORDERS SCREEN The Receive Purchase Orders screen allows you access to receiving actions. This screen appears identical to the Edit Orders screen (see the previous chapter), except for the icons available on its toolbar. In the upper right area of the screen is a list of purchase order numbers. The rest of the screen displays the detailed information for the purchase order that is selected in this list. You can use the adjacent Sort Order radio buttons to sort the list by purchase order number, vendor number, vendor name, or blanket authorization ID. Hint: Multiple Items on One PO If one purchase order contains multiple items, the list of PO numbers has one copy of the PO number for each item. You can only view one item at a time. WinTen Purchase Order • Receiving Actions • Page 68 Receive Purchase Order Screen Icons Order Details Icon If you click the Order Details icon, the Order Details dialog box opens. This dialog box displays the total number of items on the currently selected order and their total value. Receive Partial Order Icon The Receive Partial Order icon allows you to record the receipt of part of the selected purchase order: either a partial quantity of one item, or all of one item when the PO contains multiple items. When you click this icon, the Receiving Actions data fields for the currently selected item become editable. Record the date, quantity of the item received, unit cost, and quantity still on order. Then click the Save icon to save your changes or the Cancel icon to cancel them. Receive Full Order Icon The Receive Full Order icon allows you to record the receipt of a complete purchase order. When you click this icon, a dialog box appears that asks you to confirm your intent. Click Yes to continue or No to cancel. If you continue with the process, the program marks every item on the purchase order as received. WinTen Purchase Order • Receiving Actions • Page 69 Purge Receiving Log Icon Purchase Order keeps a log file of all received orders. The program uses this log file to generate reports on received items. However, like any log file, the receiving log can become large and unwieldy if it is allowed to build up over time. The purge Receiving Log icon allows you to purge all receiving log entries older than a specified date. When you click this icon, a dialog box appears that informs you of what purging entails. Click Yes to continue or No to cancel the process. If you click Yes, the Purge Date data field appears at the top of the Receive Purchase Order screen. Enter the date from before which you want to purge all receiving log entries and click the Purge Receiving Log icon again. Another dialog box appears asking you to confirm your intent to purge. Click Yes to continue or No to abort the process. If you click Yes, the program purges all receiving log entries with dates before the specified date, then returns to the Receive Purchase Order screen. Shipping and Notes Info Icon The Shipping and Notes Info icon opens the Shipping and Notes Information sub-screen (described later in this chapter). WinTen Purchase Order • Receiving Actions • Page 70 Receive Purchase Order Screen Data Fields Vendor Information The Vendor Information fields allow you to review the details of the vendor selected for this purchase order. You cannot edit these fields on this screen; you must go to the Edit Orders screen to do so. Vendor Number This is the vendor’s unique identifying number in the Purchase Order database. Vendor Name This is the vendor’s name. Contact This is the name of your agency’s primary point of contact with the vendor. Address 1 and Address 2 These two fields are the vendor’s street address. City, State, Zip Code These three fields are the vendor’s city, state, and zip code. Purchase Order These fields provide the details of the selected item and purchase order. You cannot edit these fields on this screen; you must go to the Edit Orders screen to do so. Ordered By These are the initials of the user who added the item to the purchase order. Ord. Date This is the date on which the purchase order was created. Approved By These are the initials of the user who approved the purchase order. App. Date This is the date on which the purchase order was approved. Item Number This is the item’s stock number. If this is a custom item, the program defaults to “199” as the stock number for custom items. Item Ident This is a short description of the item. WinTen Purchase Order • Receiving Actions • Page 71 Quantity This is the quantity of this item on the purchase order. You can edit this field, or click the arrow buttons to the right of the field to adjust this number up or down. Unit Cost This is the per unit cost of this item. You can edit this field, or click the arrow buttons to the right of the field to adjust this number up or down. Tax Rate This is the state sales tax rate on this item. The default value of this field is the state sales tax rate as set on the Default Settings tab of the Setup screen. You can edit this field, or click the arrow buttons to the right of the field to adjust this number up or down. Tax Cost This is the total sales tax on the item. You cannot edit this field; the program automatically calculates it. Extended Cost This is the total cost of the quantity of this item ordered, without sales tax. You cannot edit this field; the program automatically calculates it. Total Cost This is the tax cost plus the extended cost. You cannot edit this field; the program automatically calculates it. PO Number This is the purchase order number for this PO. GL Acc. Number This is the General Ledger account number against which this item will be expensed. Location This is your agency’s primary storage location for the item. If this is a custom item, you can edit this field. Vendor Pack This is the quantity of this item that gives the best per unit price. If this is a custom item, you can edit this field. WinTen Purchase Order • Receiving Actions • Page 72 Receiving Actions The Receiving Actions data fields record the last three times your agency has ordered the current item. You cannot edit these fields unless you use the Receive Partial Order icon to record the receipt of some of the items on an order. Whenever you record an order’s receipt, the program updates these data fields to reflect the three most recent receiving actions for the item. Date This is the date on which your agency received the shipment. Qty. This is the quantity of the item your agency received. Unit Cost This is the unit cost for the item in the specified shipment. Total Cost This is the total cost of the item in the specified shipment. Totals These are the total quantity, unit cost, and total cost of the item for the last three shipments received. Still On Order This is the quantity of the item that is still on order (has been ordered but has not yet been recorded as received). WinTen Purchase Order • Receiving Actions • Page 73 Shipping and Notes Information Sub-Screen The Shipping and Notes Information sub-screen contains additional information on the selected purchase order’s shipping arrangements, and space for general notes on it. When you enter this subscreen, you are already in edit mode. Enter your data and use the standard WinTen icons to save or cancel your changes. When you save or cancel, this sub-screen closes and the program returns to the Receive Purchase Order screen. WinTen Purchase Order • Receiving Actions • Page 74 Shipping and Notes Information Sub-Screen Data Fields Contact This is the contact person in your agency who is listed as the recipient of this order. Anticipated Ship Date This is the date on which the order is scheduled to ship. Paid Date This is the date on which your agency paid for the order. Check Number This is the check number your agency used to pay for the order. Shipping Type This is the shipping type (UPS, mail, FedEx) used for the order. Shipping Terms This is the shipping term (ground, air, 3-day) used for the order. Shipping Amount This is the order’s shipping cost. Notes These three fields are for short notes on the order. WinTen Purchase Order • Receiving Actions • Page 75 WinTen Purchase Order • Receiving Actions • Page 76 PURGE RECEIVED PURCHASE ORDERS Whenever you create a new purchase order, the Purchase Order program records it in a database called the receiving log. Over time, this file can become quite large and unwieldy, and Purchase Order will experience performance slowdowns when working with it. Purging this database is a process by which you can remove old receiving log records, reducing the overall file size and thus improving the program’s performance. To begin the purging process, click the Purge button or press <P> at the Main Menu. WinTen Purchase Order • Purge Received Purchase Orders • Page 77 When you begin the purging process, a caution dialog box opens to remind you what the purging process entails. Click OK to continue. The Purge Options dialog box opens. This dialog box allows you to print a report of all receiving log records made before a selected date, or to purge (permanently delete) all receiving log records made before a selected date. Printing the Report Select the Report radio button. Enter the “show all receiving log records made before...” date for the report in the Start Date field and click the OK button. The Report Options dialog box opens. Hint: Purging Received Purchase Orders Tenmast recommends that you print a report and review it thoroughly before you purge receiving log records. In the Report Options dialog box, select the desired radio button: Window if you want to preview the report on-screen, Printer if you want to print it out. Click the OK button. WinTen Purchase Order • Purge Received Purchase Orders • Page 78 Purging Select the Purge radio button. Enter the “purge all receiving log records made before...” date in the Start Date field and click the OK button. A dialog box opens that reminds you that all other users need to be out of the program before you purge. Click OK to continue. A dialog box opens that asks you to confirm your intent to purge all receiving log records generated before the specified date. Click Yes to continue, or No to cancel the procedure and return to the Main Menu. If you click Yes, the program purges all receiving log records generated before the specified date. When it is finished, all associated dialog boxes close and it returns to the Main Menu. WinTen Purchase Order • Purge Received Purchase Orders • Page 79 WinTen Purchase Order • Purge Received Purchase Orders • Page 80 REQUISITION HISTORY The Purchase Order program keeps an historical file of all previously created purchase orders. This requisition history database serves two functions: it allows you to review old orders, and it gives you the capability to “recycle” these orders and issue them again as new orders for the same items. To work with the requisition history database, click the History button or press <H> at the Main Menu. This opens the History Orders screen. WinTen Purchase Order • Requisition History • Page 81 HISTORY ORDERS SCREEN The History Orders screen appears identical to the Edit Orders screen (discussed in the Review/Edit Purchase Order or Requisition chapter), except for the icons on its toolbar. In the upper right area of the screen is a list of purchase order numbers. The rest of the screen displays the detailed information for the purchase order that is selected in this list. You can use the adjacent Sort Order radio buttons to sort the list by purchase order number, vendor number, date approved, or requisition number. You cannot edit the data on the History Orders screen. WinTen Purchase Order • Requisition History • Page 82 History Orders Screen Icons Order Details Icon If you click the Order Details icon, the Order Details dialog box opens. This dialog box displays the total number of items on the currently selected order and their total value. If the order is a blanket purchase order, it also displays the remaining amount for the corresponding blanket authorization. Recycle History Order Icon The Recycle History Order icon allows you to re-use a previously-issued purchase order, issuing a new requisition for the same items and quantities. When you click this icon, the History Orders screen changes to mimic Step One of the Add Order process (described in the Add Order chapter). Select or enter a vendor for the new requisition. The History Orders screen then changes to mimic Step Four of the Add Order process. Select or enter a shipping address for the new requisition. The program saves the newly-created requisition. A dialog box appears that asks if you want to print the requisition. Click Yes to print it or No to return to the Main Menu without printing the requisition. WinTen Purchase Order • Requisition History • Page 83 Purge History Orders Icon Over time, the requisition history database can become quite large and unwieldy, and Purchase Order will experience performance slowdowns when working with it. Purging this database is a process by which you can remove old purchase order records, reducing the overall file size and thus improving the program’s performance. To begin the purging process, click the Purge History Orders icon. When you begin the purging process, a caution dialog box opens to remind you what the purging process entails. Click OK to continue. The History Orders screen changes to display the controls shown at right. These controls allow you to print a report of all purchase order records made before a selected date, or to purge (permanently delete) all purchase order records made before a selected date. Hint: Purging Purchase Orders Printing the Report Select the Report radio button. Enter the “show all purchase order records approved before...” date for the report in the Start Date field and click the OK button. The Report Options dialog box opens. Tenmast recommends that you print a report and review it thoroughly before you purge purchase orders from the requisition history database. In the Report Options dialog box, select the desired radio button: Window if you want to preview the report on-screen, Printer if you want to print it out. Click the OK button. WinTen Purchase Order • Requisition History • Page 84 Purging Select the Purge radio button. Enter the “purge all history order records approved before...” date in the Start Date field and click the OK button. A dialog box opens that reminds you that all other users need to be out of the program before you purge. Click OK to continue. A dialog box opens that asks you to confirm your intent to purge all purchase order records approved before the specified date. Click Yes to continue, or No to cancel the procedure and return to the Main Menu. If you click Yes, the program purges all purchase order records approved before the specified date. When purging is finished, the program returns to the Main Menu. WinTen Purchase Order • Requisition History • Page 85 History Orders Screen Data Fields Vendor Information The Vendor Information fields allow you to review the details of the vendor selected for this purchase order. Vendor Number This is the vendor’s unique identifying number in the Purchase Order database. Vendor Name This is the vendor’s name. Contact This is the name of your agency’s primary point of contact with the vendor. Address 1 and Address 2 These two fields are the vendor’s street address. City, State, Zip Code These three fields are the vendor’s city, state, and zip code. Purchase Order These fields provide the details of the selected item and purchase order. Ordered By These are the initials of the user who added the item to the purchase order. Ord. Date This is the date on which the purchase order was created. Approved By These are the initials of the user who approved the purchase order. App. Date This is the date on which the purchase order was approved. Item Number This is the item’s stock number. If this is a custom item, the program defaults to “199” as the stock number for custom items. Item Ident This is a short description of the item. Quantity This is the quantity of this item on the purchase order. Unit Cost This is the per unit cost of this item. WinTen Purchase Order • Requisition History • Page 86 Tax Rate This is the state sales tax rate on this item. Tax Cost This is the total sales tax on the item. Extended Cost This is the total cost of the quantity of this item ordered, without sales tax. Total Cost This is the tax cost plus the extended cost PO Number This is the purchase order number for this PO. GL Acc. Number This is the General Ledger account number against which this item will be expensed. Location This is your agency’s primary storage location for the item. Vendor Pack This is the quantity of this item that gives the best per unit price Receiving Actions The Receiving Actions data fields record the last three times your agency has ordered the current item. Whenever you record an order’s receipt, the program updates these data fields to reflect the three most recent receiving actions for the item. Date This is the date on which your agency received the shipment. Qty. This is the quantity of the item your agency received. Unit Cost This is the unit cost for the item in the specified shipment. Total Cost This is the total cost of the item in the specified shipment. Totals These are the total quantity, unit cost, and total cost of the item for the last three shipments received. Still On Order This is the quantity of the item that is still on order (has been ordered but has not yet been recorded as received). WinTen Purchase Order • Requisition History • Page 87 WinTen Purchase Order • Requisition History • Page 88 INDEX DATABASES This function rebuilds the indexes that Purchase Order uses to search for specific records within its databases. Index file are similar to a library’s card catalog — they tell the computer the location of the data for which you are searching. Indexing databases is safe to do at any time — it does not need to be done at a specific time of the month or the year. To initiate the reindexing process, click the Reindex button or press <I> at the Main Menu. WinTen Purchase Order • Index Databases • Page 89 When to Reindex Occasionally, index files can become corrupted. This means that such a file’s data is no longer complete, and it may not be in a form that Purchase Order can read. The most common indicator of a corrupted index file comes when you search for a record that you know is present and the program does not find it. Reindexing solves this problem by going through each database and rebuilding the index file for it. CAUTION You must make sure that no one else is using Purchase Order before using this feature. Reindexing rewrites files, which can cause damage to the data within those files if they are already open when Rent Reasonableness attempts to index them. When to Pack While you are reindexing, you also have the option to pack Purchase Order’s databases. Packing is a process by which the program removes all blank or deleted entries from its databases, thereby reducing the size of the files. CAUTION Tenmast recommends that you do not perform packing unless specifically instructed to do so by Tenmast Training & Support personnel. Packing permanently removes deleted records. Once you have packed, data that the packing process erases will be irrevocably gone. WinTen Purchase Order • Index Databases • Page 90 Reindexing and Packing When you begin the reindexing process, a dialog box opens that asks you whether or not you want to index the database. Click Yes to continue the process. Click No to return to the Main Menu. If you click Yes, a second dialog box appears that asks you if you want to pack the database. Click Yes to pack in addition to indexing. Click No to simply index. Once you click either button in the second dialog box, a “wait” dialog box appears that tells you that the indexing/packing process is in progress. Once this is complete, all associated dialog boxes close and the program returns to the Main Menu. WinTen Purchase Order • Index Databases • Page 91