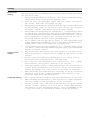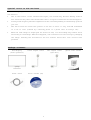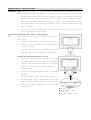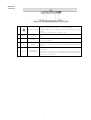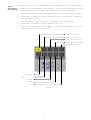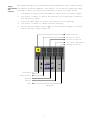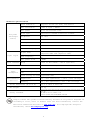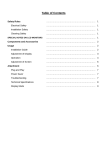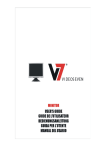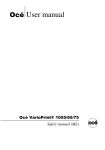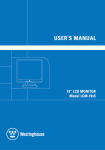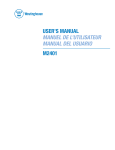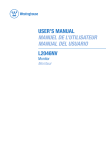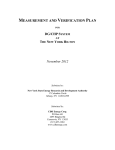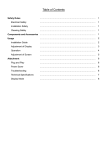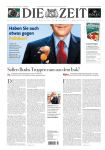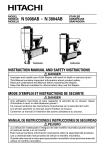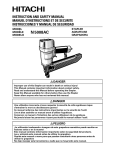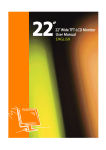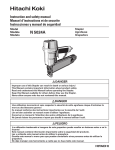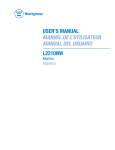Download Acer AL2216W User's Manual
Transcript
Table of Contents ……………………………………………………………… 1 Electrical safety ……………………………………………………………… 1 Installation safety ……………………………………………………………… 1 Cleaning safety ……………………………………………………………… 1 Special notes on LCD monitors Package contents ……………………………………………………………… 2 ……………………………………………………………… 2 Installation instructions Placement ……………………………………………………………… 3 ……………………………………………………………… 3 Installation ……………………………………………………………… 3 External controls ……………………………………………………………… 4 Image adjustment ……………………………………………………………… 5 Screen adjustment ……………………………………………………………… 7 ……………………………………………………………… 8 Plug and play ……………………………………………………………… 8 Power saver ……………………………………………………………… 8 Troubleshooting ……………………………………………………………… 8 Technical specifications Display modes ……………………………………………………………… 9 ……………………………………………………………… 10 Safety Attachments Safety Electrical safety Note: To ensure your safety and prolong the life of the product, read the following safety recommendations carefully before using the product for the first time. y Do not touch the inside of the monitor. Only authorized and qualified technicians should open the LCD monitor case. y Hold the plug (not the power cable) when you connect the plug to the socket. Make sure your hands are dry. y This product should only be operated with the type of power indicated on the marking label. If you are not sure of the type of power available, consult your dealer or local power company. y This product is equipped with a 3-prong plug, (a plug having a third grounding pin). This plug will only fit into a grounded power outlet. If you are unable to insert the grounded plug into the outlet, contact your electrician to replace your obsolete outlet. Do not use a two-prong adapter instead of the grounded plug. y Don’t expose your LCD monitor to water, or any environment with a high temperature or humidity, such as kitchens or swimming pools. Flower vases filled with water are also dangerous. y If your LCD monitor operates abnormally (i.e., releases smoke, noise or a smell), remove the plug immediately and contact your authorized dealer or service center. y Don't touch your LCD monitor with your fingers or any hard object. Avoid scratching or leaving any oil sludge on the surface of the display. y Protect your LCD monitor by installing it in a place that is well-ventilated, moisture proof, and dust-free. y Don’t install your LCD monitor near a heat source, (i.e., ovens, space heaters, fire places, furnaces or in the sun). y To avoid electric shock, or dropping, install your LCD monitor in a place where children will not touch it. Secure your LCD monitor firmly and explain the safety rules to children, if required. y When installing your LCD monitor or adjusting its angle, attention should be paid to the loading capability and leveling of the structure supporting the LCD monitor. Cleaning safety y y Don’t spray cleanser or water onto your LCD monitor or its case. Installation safety y When cleaning your LCD monitor, make sure that no liquid permeates into the inside of the LCD monitor or any accessory. Moisten a clean, soft, lint-free cloth with water or glass cleaner without alcohol. Squeeze it so it's just a little damp and wipe the surface of your LCD monitor gently. It is recommended to use a silk cloth that is exclusively used to clean the display. 1 Special notes on LCD monitors The following symptoms are normal for LCD monitors and do not indicate a problem with the device: y Due to the nature of the fluorescent light, the screen may flicker during initial use. Turn off the power switch and then turn it on again to make the flicker disappear. y You may find slightly uneven brightness on the screen depending on the desktop pattern you use. y The LCD screen has effective pixels of 99.99% or more. It may include blemishes of 0.01% or less (caused by a missing pixel or a pixel that is always lit). y When the same image is displayed for hours on end, its afterimage may remain after switching to a new image. When this happens, the screen will recover slowly by changing the image. Turning the LCD monitor off for several hours will also correct this problem. Package contents LCD display D-Sub signal cable (optional) (with speakers) Power cable DVI signal cable User's Guide (CD) 2 Quick Start Guide Installation instructions Placement Note: Read the Safety section carefully before starting the installation. When installing your LCD monitor, consider the placement of the monitor: y To minimize the reflection of the monitor, protect your eyes, and ensure premium quality, don’t install your LCD monitor near windows or where there is backlight. Keep the monitor at least 30 cm away from your eyes. y The upper edge of the monitor should be just a little higher than your line of sight. y Adjust the front and back dip angles of the monitor, so that you can view the display comfortably. Connecting the base to the monitor Installati on Take the base out of the box and place it on a flat table. y Position the monitor on top of the base. y Connect the base into the neck of the monitor along the track. y You will hear a click sound when the base and the monitor are properly connected. Connecting the LCD monitor to a PC y Make sure that the power supply of your PC is turned off and the power plug is removed. y Connect and fasten both ends of the signal cable to your PC host and LCD monitor, respectively. y Connect the attached power cable to your LCD monitor. y Plug the power cable into the receptacle. y Use the cable tie to bind up the power cord and the D-sub signal cable / DVI-D cable. y Turn on the power supplies of your PC and LCD monitor. X Power cable Y DVI signal cable (optional) Z D-Sub signal cable 3 External controls 1 Power source 2 Menu OSD Menu 3 > Plus 4 < Minus 5 Auto Automatic adjustment Power On/Off Green indication: Power is on and normal. Orange indication: Sleep status in the energy-saving mode. Colorless indication: Power off. Press this button to enter OSD. Press it again to exi OSD. Press this button for selection or adjustment when OSD is started. Press this button and click < and > to adjust volume when OSD is not started (for the model with speakers only). Press this button to exit the manual when OSD is started. Press this button for the display to optimize the position, phase and clock pulse automatically when OSD is not started. 4 The image settings of your LCD monitor were adjusted to their optimal status Image adjustment for analog TV before shipment. (See Page 9). If you want to adjust the image for analog settings to suit your personal preference, follow the steps below: 1. Click Menu to display the OSD window as shown in the following figure. 2. Click Plus or Minus to select the function to be adjusted as shown in the following figure. 3. Click the Menu again to select the function to be adjusted. 4. Click Plus or Minus to change current settings. 5. To exit the OSD window, select " " to close and save changes. To change other settings, repeat steps 2-4. Bright/Contract Phase/Clock pulse Horizontal/Vertical Color Temp. Adjustment Language Selection OSD Setting Auto Message Restore Exi (Analog) 5 The image settings of your LCD monitor were adjusted to their optimal status Image adjustment for digital TV before shipment. (See Page 9). If you want to adjust the image for settings to suit your personal preference, follow the steps below: digital 1. Click Menu to display the OSD window as shown in the following figure. 2. Click Plus or Minus to select the function to be adjusted as shown in the following figure. 3. Click the Menu again to select the function to be adjusted. 4. Click Plus or Minus to change current settings. 5. To exit the OSD window, select “ ” to close and save changes. To change other settings, repeat steps 2-4. Bright/Contrast Phase/Clock Pulse Horizontal/Vertical Color Temp. Adjustment Language Selection OSD Setting Input Selectio Message Restore Exit (Digital) 6 Screen Function Definition adjustment Secondary Primary Secondary Description directory directory directory items symbol symbol Adjusts the contrast between the foreground Contrast and background of an image on the screen. Adjusts the background brightness of the Brightness screen. Adjusts the focus of the image Phase (for analog input adjustment only). Adjusts the clock pulse of the image Clock pulse (for analog input adjustments only). N/A N/A N/A Horizontal Moves the image left and right on the screen (for analog input adjustments only). Vertical Moves the image up and down on the screen (for analog input adjustments only). Warm color Sets the color temperature to warm white. temperature Cold color Sets the color temp to cold white. temperature User Definition/Red User Definition/Gree Adjusts red/green/blue gain. n User Definition/Blue English N/A N/A Deutsch N/A Français N/A Español N/A Italiano Used to select the language you want. N/A N/A N/A Hollands N/A Suomalainen N/A Русский Horizontal Moves OSD left and right. Vertical Moves OSD up and down. OSD time display Adjusts OSD time display settings. Sets up horizontal, vertical, sequence and focus automatically (for analog input only). N/A Auto adjustment N/A Analog digital Used to select the input source you want (for DVI input only). N/A Message Display resolution, H/V frequency and the input port used for current input timing function. N/A Restore Restores system to default settings. N/A Exit Closes the OSD window and saves changes. 7 Attachments Plug and play y y The product provides the latest VESA plug and play feature to prevent complicated and time-consuming installation procedures. The plug and play feature allows your computer system to identify the LCD monitor easily and set up its functions automatically. The LCD monitor transfers the Extended Display Identification Data (EDID) to your computer system via the Display Data Channel (DDC), so that your computer can use the self-setting function of the LCD monitor. The LCD monitor has a built-in Power Control System (Power Saver). y When the LCD monitor is not operated for a period of time, the Power y Power saver Control System automatically sets the system at low voltage status to save power. Move the mouse slightly or press any key to return to normal operation. y The Power Saver function can only be operated by the display card of the computer system. You can set up this function from your computer. y The LCD monitor is compatible with EPAENERGY STAR NÜTEK when used with VESA DPMS. y To save power and extend the life of the product, turn off the LCD monitor power supply when it is idle for a long time or not being used. Troubleshooting Power LED does y not light Icon off Check that the power switch is turned on. y Make sure the power cable is connected. y Check that the power switch is turned on. y Make sure the power cable is connected. y Ensure that the signal cable is inserted in the receptacle appropriately. y The Power Saver may turn off the monitor automatically during the operation. Make sure the monitor is restored when you press any key from the keyboard. Color default y Refer to "Color Temp. Adjustment" to adjust RGB color or select color temperatures. Instability y or ripple Remove any electronic equipment in the vicinity that may cause EMI interference. y Check the signal cable of the monitor to ensure that none of the pins are bent. Image offset y or wrong size y Press the auto adjustment button to automatically optimize the screen. Set up the reference position. 8 Technical specifications LCD panel (backlight source) Input signal Panel dimension Diagonal 559 mm (22 inch) LCD monitor Max. resolution 1,680 x 1,050 / WXGA+ Max. pixel Up to 16.2 M true color Pixel span Horizontal 0.282mm x Vertical 0.282mm Brightness 300 cd/m2 Contrast 700 : 1 LC response time 5 ms Visual angle Horizontal 170° / Vertical 160° Effective display Horizontal 473.8 mm x Vertical 296.1 mm Signal mode Simulated video frequency: 0.7 Vpp, 75Ω (separate SYNC and composite SYNC) Horizontal 30 kHz – 82 kHz x Vertical 56 Hz – 76 Hz 135MHz SYNC frequency Max. pixel clock Input terminal Image Power transformer Operation mode Power consumption Power saving sleep mode D-Sub 15 PIN (VESA) / DVI-D (Optional) AC100 – 240 Volts, 50 – 60 Hz 48W 2W @230VAC 50Hz Power saving off mode 1W @230VAC 50Hz Environmental conditions Temperature 5°C – 35°C (operation) / -20°C – 55°C (storage) Humidity 20% – 80% (operation) / 20% – 85% (storage) Actual dimensions (W x D x H) 513.5 x 198.2 x 405.2 mm Net weight 4.9 kg Safety standard TCO03;UL/CUL;TÜV-GS;CE/LVD;TÜV-ERGO;CB;CCC;FCC-B;V CCI-B; CE/EMC;C-Tick; BSMI; ISO 13406-2;EPA;PCT;NOM;WEEE;PSB;HG Lamp disposal Lamp(s) inside this product contain mercury and must be recycled or disposed of according to local, state or federal laws. For more information, contact the Electronic Industries Alliance at www.eiae.org. For lamp-specific disposal information, check www.lamprecycle.org. 9 This device complies with Part 15 of the FCC rules. Operation is subject to the following two conditions: (1) this device may not cause harmful interference, and (2) this device must accept any interference received, including interference that may cause undesired operation. This Class B digital apparatus meets all requirements of the Canadian InterferenceCausing Equipment Regulations. Cet appareil numérique de la class B respecte toures les exigencies du Réglement sur le materiel brouilieur du Canada. Display modes If the signal of your PC system is the same as one of the following reference signal modes, the screen will be adjusted automatically. If not, the screen will not display or only the LED lights will display. For more information about the adjustment mode, refer to the instructions of your display card. Hor. Vert. Pixel SYNC Polarity Display Mode Frequency Frequency Frequency (kHz) (Hz) (MHz) 31.469 59.940 25.175 -/- 37.861 72.809 31.500 -/- 37.500 75.000 31.500 -/- 35.156 56.250 36.000 +/+ 37.879 60.317 40.000 +/+ 48.077 72.188 50.000 +/+ 46.875 75.000 49.500 +/+ 48.363 60.004 65.000 -/- 56.476 70.069 75.000 -/- 60.023 75.029 78.750 +/+ SXGA 1152x864 67.500 75.000 108.000 +/+ SXGA 1280x1024 63.981 60.020 108.000 +/+ 79.976 75.025 135.000 +/+ WXGA+ 1440x900 55.935 55.887 106.5 -/+ WXGA+ 1680x1050 65.29 59.954 146.25 -/+ VGA TEXT 720x400 31.469 70.087 28.322 -/+ Macintosh 640x480 35.000 66.667 30.240 -/- 832x624 49.725 74.500 57.283 -/- 1024x768 60.150 74.720 80.000 -/- VESA VGA 640x480 SVGA 800x600 XGA 1024x768 10 (H/V)