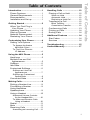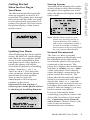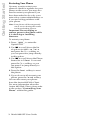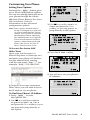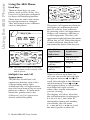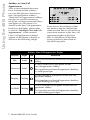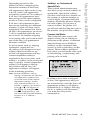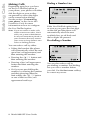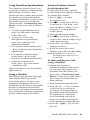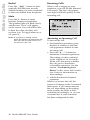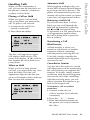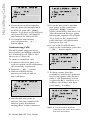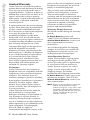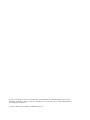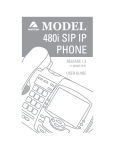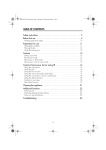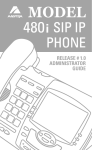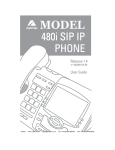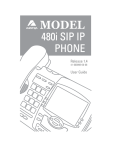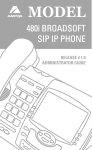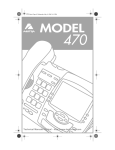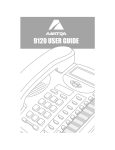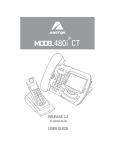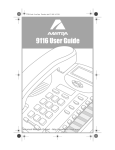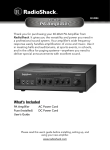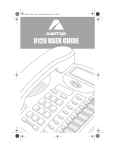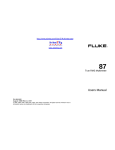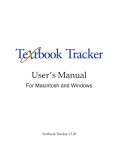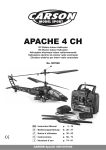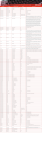Download Aastra 480i SIP User's Manual
Transcript
480i SIP IP PHONE RELEASE # 1.0 USER GUIDE Aastra Telecom will not accept liability for any damages and/or long distance charges, which result from unauthorized and/or unlawful use. While every effort has been made to ensure accuracy, Aastra Telecom will not be liable for technical or editorial errors or omissions contained within this documentation. The information contained in this documentation is subject to change without notice. Copyright 2005 Aastra Telecom. www.aastra.com All Rights Reserved. Introduction ..................................1 Handling Calls .......................... 12 Phone Features ..........................1 General Requirements ................1 Documentation............................1 Installation and Set-up ................1 Placing a Call on Hold .............. 12 Getting Started.............................2 When You First Plug in Your Phone .............................2 Updating Your Phone..................2 Start up Screens .........................2 Network Disconnected ................2 Restarting Your Phone................3 Customizing Your Phone .............4 Setting Your Options ...................4 To Access the Aastra 480i Web Client .....................4 To Find Your Phone’s IP Address.............................4 When on Hold ......................... 12 Automatic Hold........................ 12 Retrieving a Held Cal .............. 12 Transferring a Call ................... 12 Blind Transfer.......................... 12 Consultative Transfer.............. 12 Conferencing Calls .................. 13 Picking up Calls........................ 14 Ending Calls ............................ 14 Additional Features ................. 14 Star Codes .............................. 14 Services .................................. 14 Troubleshooting ........................ 15 Limited Warranty ....................... 17 Using the 480i Phone...................5 Hard keys ...................................5 Multiple Line and Call Appearances ............................5 Softkeys .................................... 6 Idle State .................................... 6 Customized Softkeys.................. 6 Softkeys as Line/Call Appearances .........................7 Softkeys as Customized Speed Dials ........................... 8 Connected State .........................8 Making Calls .................................9 Dialing a Number Live................ 9 Pre-dialling a Number ................ 9 Using Handsfree Speakerphone............................ 9 Using a Headset .......................10 Advanced Volume Controls for the Headset Mic..............10 To Make and Receive Calls Using a Headset ..................10 Redial........................................11 Mute .........................................11 Receiving Calls ........................11 Answering an Incoming Call ....11 i Table of Contents Table of Contents Introduction Introduction About this Guide This 480i IP telephone provides communications over an IP Network using the SIP IP telephony protocol. The 480i has all the features of a regular business set and more, allowing you to make and receive calls, transfer, conference and more. • 4 line/call appearance buttons with corresponding lights. This guide explains how to use the basic features of your new 480i phone. Not all features listed are available by default. Contact your system or network administrator to Þnd out which features and services are available to you on your system. Your system administrator has the ability to customize some features on this phone. For information on more advanced settings and conÞgurations, administrators should refer to the Aastra SIP 480i IP Phone Administration Guide. • Enhanced busy lamp Þelds. Documentation • Up to 5 additional line/call appearances as softkeys. • Aastra 480i Installation Guide – installation and set-up instructions, general features and functions, and basic options list customization. Included with the telephone. Phone Features • A 3.5" x 2.25" backlit display. • 6 multi-functional softkeys. • Full-duplex speakerphone for handsfree. • Built-in-two-port, 10/100 Ethernet switch which lets you share a connection with your computer. • Inline power support, which eliminates power adapters. General Requirements • A SIP based IP PBX system or network installed and running with a number created for the new 480i phone. • Access to a Trivial File Transfer Protocol (TFTP) server. • 802.3 Ethernet/Fast Ethernet LAN. • Category 5/5e straight through cabling. • Power over Ethernet (PoE) power supply (optional accessory – necessary only if no inline power is provided on the network). 1 Model 480i SIP User Guide • Aastra SIP 480i IP Phone User Guide – explains the most commonly used features and functions for an end user. • Aastra SIP 480i IP Phone Administration Guide – explains how to set the 480i phone up on the network and contains advanced conÞguration instructions for the 480i. This guide has instructions that are at a technical level suitable to a system or network administrator. Installation and Set-up If your system administrator has not already set-up your 480i phone, please refer to the Aastra 480i Installation Guide for basic installation and physical set-up of the 480i. For more advanced administration and conÞguration information, system and network administrators should refer to the Aastra SIP 480i IP Phone Administration Guide. When You First Plug in Your Phone The 480i automatically begins the start up sequence as soon as it is connected. The phone goes through this process the Þrst time you plug in your phone and every time you restart your phone. The Þrst screen the phone displays is the Aastra splash screen. Start up Screens After the phone displays the Aastra splash screen or after downloading an update (if an update was available), the phone will display the Idle State screen: Mon Apr 17 11:30pm Joe Smith 1101 Voice mail Sales Dept DND Call Home Call Fwd More Note: The Idle State screen on your phone may not look exactly as represented here. The softkeys and screen conÞgurations shown are just an example of softkeys that could be set up on your phone by your system administrator. Updating Your Phone After displaying the Aastra splash screen, the 480i will check settings and check for new updates on the server for the conÞguration Þles and Þrmware. If a new update is found, the phone will display what kind of update it is installing (either “Updating Config” or “New Firmware”). This may take a few moments while the phone downloads the latest updates. Your system or network administrator will set up new updates on the server. Important! Do not unplug or remove power to the phone while it is checking or installing Þrmware. 60% Checking for Firmware Do not unplug phone! Network Disconnected The “Network disconnected” prompt appears on the display and the telephone status light turns on when the phone is not properly connected to the network. The phone also displays the default time and date of 12:00am Jan 1st, 2000 or the equivalent. Check that the cables are tightly connected to the phone and to the wall jack. The phone should automatically detect when it is reconnected and will display the “Network connected” prompt for a few seconds. However, if changes have been made to your phone’s network settings, you may need to restart your phone. For more information about connecting your phone, refer to the Aastra 480i Installation Guide under the “Connecting to the Network and to Power“ section. Check with your system or network administrator for assistance. Model 480i SIP User Guide 2 Getting Started Getting Started Getting Started Restarting Your Phone You may want to restart your phone to check for updates for your phone on the server. You may also need to restart your phone if you have been asked to do so by your network or system administrator, or if you are having problems with your phone. Note: Your phone will be temporarily out of service during the restart and downloading process. Important! Do not unplug or remove power to the phone while it is checking or installing Þrmware. To restart your phone: 1. Press £to enter the Options List. 2. Use s to scroll down the list of options to 10.Phone Status and press the Show softkey, or you can press 0 to jump directly to this option. 3. Use s to scroll down the Phone Status list to 3.Reset Phone and press the Show softkey, or you can press 3 to jump directly to this option. 4. Press the Reset softkey to reset the phone. 5. If you do not wish to reset your phone, press the Cancel softkey. You can also reset your phone from the Aastra 480i Web Client. For more information about the Aastra 480i Web Client, please refer to the section “Customizing Your Phone” within this guide. 3 Model 480i SIP User Guide Setting Your Options Pressing the £button gives you a list of conÞguration options. You can also change these options in your phone through the Aastra 480i Web Client. Refer to the Aastra 480i Installation Guide for information on less advanced conÞguration options. Note: Some options should only be set up or changed by a network or system administrator. Please contact your system or network administrator before adjusting any administrator level options. For more information on these options, administrators should refer to the Aastra SIP 480i IP Phone Administration Guide. To Access the Aastra 480i Web Client Open your web browser (i.e. Internet Explorer or Netscape, etc.) and enter your phone’s IP address into the address Þeld, starting with the web preÞx “http://”, for example: “http://192.168.0.100”. Customizing Your Phone Customizing Your Phone Options List 7.SetAudio 8.Network 9.SIP Settings 10.Phone Status Show Done 3. Use s to scroll to 1.Network Status and press the Show softkey, or you can press 1 to jump directly to this option. Phone Status 1.Network Status 2.Firmware Version 3.Reset Phone 4.Factory Default Show Done 4. Press the IP Addr softkey. Attr. Port0 LinkStat. Link Negotiat. Auto 100M Speed Full Duplex IP Addr MAC Addr Port1 N/Link Auto 10M Half Done 5. You will now see your phone’s IP Address. IP Address of Phone In order to access the Aastra 480i Web Client, you will need to know the IP address of your phone. To Find Your Phone’s IP Address 192.168.0.100 Done 1. Press £ to enter the Options List. 2. Use s to scroll down the list of options to 10.Phone Status and press the Show softkey, or you can press 0 to jump directly to this option. Model 480i SIP User Guide 4 Using the 480i Phone Using the 480i Phone Hard keys There are hard keys on your phone, such as Hold, Redial, Xfer, Icom and Conf that are conÞgured for these call-handling features. These keys are static and cannot be reprogrammed or changed. They are located in two different areas on the phone. Hold Redial Goodbye Options 1 2 ABC 3 DEF Icom Xfer Services Conf L1 L2 L3 L4 Note: The intercom feature is currently not available in this version of the 480i IP phone. Multiple Line and Call Appearances The 480i has 4 hard line/call appearance buttons each with a corresponding status light. Additional line/call appearances may also have been set up on your phone as softkeys. To learn more about this, please refer to the Softkeys as Line/Call Appearances section within this guide. 5 Model 480i SIP User Guide Icom Xfer Services Conf L1 L2 L3 L4 These line/call appearance buttons and lights can represent physical lines or calls for your extension. By pressing a line/call appearance button, you connect to the line or a call it represents. The line/call appearance light indicates the status of that line or call. When the phone is taken off-hook, the phone will automatically select a line for you. Line/Call Appearance Behaviour Line/Call Appearance Status Off Idle line or no call activity Light ßashes quickly Ringing Light ßashes slowly Hold When you have more than one call, you can use the left and right navigation buttons (3 and 4) to scroll left and right to the different call information. Icons 3 and 4 will appear if there is call information either left, right or both sides of the current information you are viewing. The display will show what line the call information is referring to (L1, L2, L3, etc.), the Caller ID information (name and number, if available), the call status (Connected, Ring, Hold etc.) and the timer speciÞc to that call. Your 480i has 6 softkey access buttons, 3 on either side of the phone’s display. The softkey menus will change depending on the phone’s state, displaying relevant softkeys only. Idle State The Idle State menu appears when your phone is not in use. Your system administrator can set these softkeys up through the conÞguration Þles for your phone. For more information on how to conÞgure these softkeys, system administrators should refer to the administration guide for these phones. The following image is of the Idle State screen with some example softkeys: Tue Jan 01 10:10am 1 Joe Smith 1201 Using the 480i Phone Softkeys Tue Jan 01 10:10am Joe Smith 1201 1 DND Off CLIDBlock Back CancelCW Blacklist More The envelope icon will display on the Idle State screen only if you have new messages waiting. The number next to the envelope indicates how many new messages you have. To access your voicemail messages, use the star codes for your system if a voicemail softkey has not been conÞgured on your phone. For more information on your system’s star codes, please refer to the documentation for the system you are using. Customized Softkeys The 480i can have its softkeys conÞgured as speed dials or as line/call appearances. Your system administrator can customize softkeys through the conÞguration Þles for your phone. For more information on how to conÞgure softkeys, system administrators should refer to the administration guide for this phone. Ext Pickup CallFwdOff CallReturn DNDOn More CallFwdOn If more than 6 softkeys have been set up for you, More and Back softkeys will be created as required. Pressing the More softkey accesses more Idle State softkeys on the next screen while pressing the Back softkey accesses the softkeys on the previous screen. Model 480i SIP User Guide 6 Using the 480i Phone Softkeys as Line/Call Appearances Your system administrator may have customized the softkeys on your 480i phone to function as line/call appearance softkeys. These line/call appearance softkeys function in a similar manner to the 4 line/call appearance hard keys and lights on your phone. For details on the line/call appearance hard keys and lights, please refer to section “Multiple Line and Call Appearances” of this manual. Lines/call appearance softkeys appear on the phone’s display as shown in the following image. Mon Apr 17 11:30pm 1 Joe Smith 1101 Line 5 Line 6 Line 7 Line 8 Line 9 Icons next to the softkeys within the phone’s display indicate the status for that line or call and have equivalent statuses to the line/call appearance lights of the hard keys on the phone. What these icons represent is described in the following table. Softkey Line/Call Appearance Lights Activity Idle Light Icon Solid Definition There is no call activity for the line/call appearance softkey. A call is connected to your phone on this line/call appearance softkey. Connected Solid The equivalent on a line/call appearance hard key is a solid green light. Ringing Flashing On Hold Flashing A call is ringing at your phone on this line/call appearance softkey. The equivalent on a line/call appearance hard key is a fast flashing green light. A call is on hold on your phone on this line/call appearance softkey. The equivalent on a line/call appearance hard key is a slow flashing green light. 7 Model 480i SIP User Guide In active states, such as: ringing, conference, connected, etc., all softkeys will disappear except softkeys that have been set up as line/call appearances and any context dependent softkeys required for the active state, such as the Drop softkey in the connected state. Typically, context dependent softkeys will appear in the top left position and all line/call appearance softkeys will appear in the remaining positions. Note: In some situations, such as during a conference call, the line/ call appearance softkeys may overwrite some of the context dependent soft keys. In this case, instead of the Previous and Next softkeys, up or down icons, 5 or 2, will appear on the display. By using the r and s navigation keys, you can access the same functionality as the Previous and Next softkeys. Softkeys as Customized Speed Dials Your system administrator may also have set up custom softkeys as speed dials. Speed dial softkeys can dial a star code for a feature on the system or a phone number or a set of digits. A customized label displays inside the phone’s display for each softkey. If you press a custom softkey, the phone will go off-hook and dial the star code or the number set up for this softkey. Connected State The connected state screen will appear when you are talking to someone on the phone. Connected state functions are available as softkeys on the connected state screen, as well as hard keys on the phone. These softkeys and hard keys allow you to handle calls, such as transferring, conferencing, and placing calls on hold. Jan 01 10:10am 10:15 L1 Connected > Michelle LeBlanc 1202 Drop If softkeys have been conÞgured as line/call appearances and you are connected to a call, the line/call appearance softkeys will display beneath the Drop softkey. Pressing the Drop softkey will disconnect you from the call you are connected to. Model 480i SIP User Guide 8 Using the 480i Phone Depending upon how the phone has been conÞgured, the maximum number of total line/ call appearances that can be set up is 8 or 9 (4 line/call appearance as hard keys and 4 or 5 as softkeys). If all line/call appearances have been set up for the same number, a total of 9 lines can be conÞgured. If all line/call appearances have been set up between two different numbers, a total of 8 lines can be conÞgured. This means that when all line/call appearances are in use, 1 call is connected while the rest are on hold. No further outgoing or incoming calls can be made until one of the line/call appearances becomes available. Making Calls Making Calls Depending upon how you have set the Live DialPad option in your phone, your phone will either dial the digits as soon as they are pressed or collect the digits on the screen before dialing. See the section “Customizing your phone” in the Aastra 480i Installation Guide for more information on how to conÞgure the Live DialPad option. Note: If you are unable to make calls within certain area codes, check with your system administrator for any toll restrictions placed on your extension that may restrict your access to long distance area codes or dialling preÞxes. You can make a call by either: • Lifting the handset (the phone will automatically select the next open line/call appearance) and then entering the number. • Pressing the d /f button and then entering the number. • Pressing a line/call appearance button and then entering the number. • Or if you are pre-dialling the number, by entering the number and then pressing either the Dial softkey, the d /f button or one of the four line/call appearance hard keys. 9 Model 480i SIP User Guide Dialing a Number Live Tue Jan 01 10:10am L1 > 1203 Dial Dial If the Live DialPad option is on, as soon as you press the Þrst digit on the dial pad the phone will automatically select the next available line, go off-hook and dial as digits are pressed. Pre-dialling a Number Tue Jan 01 10:10am > 1203 Dial Backspace Pause Quit You can also make a call by pre-dialling a number. Pre-dialling lets you view a number before you dial. Use the Backspace softkey to correct any errors. The handsfree feature allows you to speak to someone without using the handset or headset. Your phone must be in either the speaker or speaker/headset audio mode. For more information on how to set this audio option in your phone, see the section “Customizing Your Phone” in the Aastra 480i Installation Guide. • To dial using handsfree, Þrst press d and enter a number at the dial tone. • To answer a call on the 480i phone using handsfree, press d or the line/call appearance button. • If in speaker audio mode, press d to switch between handsfree and handset. Advanced Volume Controls for the Headset Mic On the 480i, there are 3 options for the headset microphone volume. To change this volume: 1. Press £ to enter the Options List. 2. Use s to scroll down the list of options to 7.Set Audio and press the Show softkey, or you can press 7 to jump directly to this option. 3. Press the Advanced softkey. 4. Use s to scroll down the list or press the Change softkey to go to the next selection. 5. Press the Done softkey to save changes and exit. 6. If you do not wish to save changes, press the Cancel softkey. • If in speaker/headset audio mode, press d to switch between handsfree and headset. Note: By default, the volume for the headset microphone is set to medium. • When the handset is on hook, press d to disconnect a handsfree call. To Make and Receive Calls Using a Headset When handsfree is on, the speaker light turns on. Using a Headset The 480i accepts headsets through the modular RJ22 jack on the back of the phone. Contact your telephone equipment retailer or distributor to purchase a compatible headset. Customers should read and observe all safety recommendations contained in headset operating guides when using any headset. 1. Ensure that you have selected a headset audio mode by accessing the Options list available from the phone. See the section “Customizing Your Phone” in the Aastra 480i Installation Guide for information on these settings. 2. Plug the headset into the jack. 3. Press the d /f key to obtain a dial tone or to answer an incoming call. Depending on the audio mode selected from the Options list, a dial tone or an incoming call will be received on either the headset or the handsfree speakerphone. 4. Press the k key to end the call. Model 480i SIP User Guide 10 Making Calls Using Handsfree Speakerphone Making Calls Redial Receiving Calls Press the ∑button to automatically dial the most recently dialled number you were connected to that was dialled from the phone. When a call is ringing at your extension, you will see the Inbound Call screen. The line/call appearance light will ßash quickly for the incoming call. Mute Press the a button to mute handset, headset or handsfree. The speaker light will ßash slowly and the text “Mute” will appear on the screen. You will still be able to hear the caller, but they will not hear you. To toggle mute on or off, press a. Note: If you place a muted call on hold, the phone will automatically take the call off mute when you reconnect to the call. Tue Jan 01 10:10am L1 Ring 1202 Michelle LeBlanc Pickup Answering an Incoming Call To answer the call: • For handsfree operation, press the Pickup softkey or the line/ call appearance button for the incoming call. • Press the d /f button for handsfree or headset operation. The setting you have selected in the Options List for Audio Mode will determine whether the call goes to handsfree or headset operation. See the section “Customizing Your Phone” in the Aastra 480i Installation Guide for information on these settings. • Lift the handset for handset operation. When you answer the call, the screen will change to the Connected State menu. If you cannot answer the call, depending on the setting at the system, the caller will be re-directed accordingly, i.e. to your voicemail box if your extension has been conÞgured for this. 11 Model 480i SIP User Guide Automatic Hold When you are connected to a call, you can use the hard keys on the phone to transfer, conference or place a call on hold. When juggling multiple calls, you do not have to press the hold button to go from one call to the next. The phone will automatically put your current call on hold when you press a new line/call appearance button. Placing a Call on Hold When you place a call on hold, only your phone can retrieve the call. To place a call on hold: 1. Connect to the call (if not already connected). 2. Press the Hold softkey. Jan 01 10:10am 00:27 L1 Hold > 1202 Michelle LeBlanc Pickup The line/call appearance light will begin to ßash slowly. The screen will display “Hold” with the line number the call is held at on your phone. When on Hold When you have been placed on hold, you cannot hear any voice from the caller. The line/call appearance light for the line you are on will remain solid to indicate that you are still connected. Jan 01 10:10am 00:27 L1 Connected > 1202 Michelle LeBlanc Drop Retrieving a Held Call If you have more than 1 call on hold, you can scroll through the held call information by pressing the 3 and 4 navigation keys. To reconnect to a call, press the line /call appearance button where this call is being held or press the Pickup softkey. Transferring a Call Blind Transfer A blind transfer is when you transfer a call directly to another extension without consulting with the person receiving the call. To do this, simply complete the transfer before the receiving party answers the call. Consultative Transfer You also have the option to consult with the person you are transferring the call to before you complete the transfer. To do this, simply remain on the line until the receiving party answers the call. After consulting with the receiving party, you can either complete the transfer or go back to the original call. To transfer a call to another extension: 1. Connect to the call you wish to transfer (if not already connected). 2. Press the } button. 3. Enter the extension number of the person you wish to transfer the call to. Model 480i SIP User Guide 12 Handling Calls Handling Calls Handling Calls Tue Jan 01 10:10am L2 Dial > 1203 Juan Perez Dial 4. If you do not wish to transfer the call, place the handset back on hook or press the k button. To go back to the original call, press the line/call appearance button for the held call. 5. To complete the transfer, you can press the } button again. Conferencing Calls The 480i phone supports up to three parties (including yourself) in a conference call. This is also known as a 3 Way call. To create a conference call: 1. Connect to the Þrst party you wish to include in the conference (if not already connected). Jan 01 10:10am 00:54 L2 Connected > 1203 Juan Perez Drop 5. If you do not wish to add the new party to the conference, press the kbutton while connected to this new call. This disconnects the new party, leaving the original call on hold. To go back to the original call, press the line/call appearance button for this call. 6. If you wish to add the new party to the conference, press the G button again. Jan 01 10:10am 01:33 L1 Conference > 1202 Michelle LeBlanc Drop Next 2. Press the G button. 3. Dial the number of the person you wish to add to the conference. Tue Jan 01 10:10am L2 Dial > 1203 Juan Perez Dial 4. Wait for the new party to answer. You can consult with the new party Þrst before adding them to the conference. 7. To drop a party from the conference, use the navigational keys to navigate to the desired party’s call appearance screen or press the Next and Previous softkeys (if visible), and then press the Drop softkey. Jan 01 10:10am 01:52 L2 Conference > 1203 Juan Perez Drop Previous Note: If you disconnect from the conference, the other two parties will also disconnect. 13 Model 480i SIP User Guide If you are juggling multiple calls, you can scroll through call information by pressing the 3 and 4 navigation keys. If you wish to connect to an incoming call or re-connect to a call you placed on hold, press the line/call appearance button for the call or press the Pickup softkey. Jan 01 10:10am 00:54 L1 Hold > 1202 Michelle LeBlanc Pickup If the phone is already connected to a call, pressing the line/call appearance button for the new incoming call will automatically place the connected call on hold and answer the new call. Ending Calls To end a call, you Þrst need to connect to the call, if not already connected, and press the k button or the Drop softkey. If connected through the handset, you can also place the handset back on hook to end the call. Star Codes All of the main call handling and extension management features for your system can be set up as speed dials on softkeys on your phone. Your system administrator can set these softkeys up through the conÞguration Þles for your phone. If these have not been set up, you can dial any star code commands on the 480i phone the same way you would on a regular telephone. Services This feature has not been implemented yet. The services key on the 480i will access enhanced features and services provided by third parties. Availability of this feature will depend on your phone system or service provider. This button will give you access to additional services as they become available in the future. Such future services will be built through the diverse web based language of XML and could range from a directory list or call list, to weather, stocks, or ßight information, etc. Model 480i SIP User Guide 14 Additional Features Additional Features Picking up Calls Troubleshooting Troubleshooting Why doesn’t my phone ring? Why is my display blank? Check the ring volume on your phone. It may be turned down or turned off. To adjust the ringer volume setting, press the volume button when the phone is on-hook and idle. For more information, refer to the “Adjusting Volume section” in the Aastra 480i Installation Guide provided with your phone. Ensure that power is being provided to your phone. If your network does not provide inline power over Ethernet, you can obtain an additional accessory, the Aastra PoE (Power over Ethernet) inline power supply, to provide power over Ethernet locally to your phone. See the section “Connecting to the Network and to Power” in the Aastra 480i Installation Guide for details. Why is my speakerphone not working? If you press the d /f button and the speaker light ßashes and you do not hear dial tone through the speaker phone, the Set Audio option in the phone’s Options list has been set up for headset use. Press d /f a second time and if the light goes out, the phone has been set up to be used only with a headset or handset. If the light stays on steady and you hear dial tone, the phone has been set up so that you can alternate between the speakerphone and the headset by pressing d /f . See the section “Customizing your phone” in the 480i Installation Guide for instructions on how to change the Set Audio option. Why can’t I get a dial tone? Check for any loose connections and that the phone has been installed properly. For installation instructions, please refer to the “Installation and Setup” section in the Aastra 480i Installation Guide provided with your phone. 15 Model 480i SIP User Guide Why is the light not coming on with a new Voice Mail Message? Your phone system or service provider must provide “Visual” Message Waiting service for this function to work. Check with your system administrator for more information. Why is my handset not working? Check to ensure that the handset cord is fully connected to both the phone and handset. See the section “Connecting a Handset or Headset” in the Aastra 480i Installation Guide for information. What are services, and how do I use them? Currently this feature is not available on the 480i phone. However, in the future, services may be provided by your phone system or service provider, and will be accessed through the Í button. This may include services such as Directory and Caller's List. Troubleshooting How do I find the IP address of my phone? Instructions on where to Þnd the IP address of your phone can be found in this guide in the “Customizations on Your Phone” section under “Getting Started”. How do I change my User Password for the Aastra 480i Web Client? From the Aastra 480i Web Client, click on “Password” in the “User” section in the side menu bar. A new window will pop up. Enter your current user name and password into the user name and password Þelds. By default, the user name is “user” (all lowercase) and the password Þeld is left blank. Enter your current password and the new password you would like to use in the corresponding Þelds, and then press the “Set Password” button. If you have forgotten your password, contact your system administrator for assistance. By signing into the Aastra 480i Web Client using the administrator password, your administrator can use the administrator password in the “Current Password” Þeld in order to assign a new password for you. For information on how to access the Aastra 480i Web Client, go to the “Customizing Your Phone” section under “Getting Started” within this guide. Administrators should refer to the Aastra SIP 480i IP Phone Administration Guide for details. Model 480i SIP User Guide 16 Limited Warranty Limited Warranty Aastra Telecom warrants this product against defects and malfunctions during a one (1) year period from the date of original purchase. If there is a defect or malfunction, Aastra Telecom shall, at its option, and as the exclusive remedy, either repair or replace the telephone set at no charge, if returned within the warranty period. If replacement parts are used in making repairs, these parts may be refurbished, or may contain refurbished materials. If it is necessary to replace the telephone set, it may be replaced with a refurbished telephone of the same design and color. If it should become necessary to repair or replace a defective or malfunctioning telephone set under this warranty, the provisions of this warranty shall apply to the repaired or replaced telephone set until the expiration of ninety (90) days from the date of pick up, or the date of shipment to you, of the repaired or replacement set, or until the end of the original warranty period, whichever is later. Proof of the original purchase date is to be provided with all telephone sets returned for warranty repairs. Exclusions Aastra Telecom does not warrant its telephone sets to be compatible with the equipment of any particular telephone company. This warranty does not extend to damage to products resulting from improper installation or operation, alteration, accident, neglect, abuse, misuse, Þre or natural causes such as storms or ßoods, after the telephone is in your possession. Aastra Telecom shall not be liable for any incidental or consequential damages, including, but not limited to, loss, damage or expense directly or indirectly arising from the customers use of or inability to use this telephone, either separately or in combination with other equipment. This paragraph, however, shall not apply to consequential damages for injury to the 17 Model 480i SIP User Guide person in the case of telephones used or bought for use primarily for personal, family or household purposes. This warranty sets forth the entire liability and obligations of Aastra Telecom with respect to breach of warranty, and the warranties set forth or limited herein are the sole warranties and are in lieu of all other warranties, expressed or implied, including warranties or Þtness for particular purpose and merchantability. Warranty Repair Services Should the set fail during the warranty period; In North America, please call 1-800-574-1611 for further information. Outside North America, contact your sales representative for return instructions. You will be responsible for shipping charges, if any. When you return this telephone for warranty service, you must present proof of purchase. After Warranty Service Aastra Telecom offers ongoing repair and support for this product. This service provides repair or replacement of your Aastra Telecom product, at Aastra Telecom's option, for a Þxed charge. You are responsible for all shipping charges. For further information and shipping instructions; In North America, contact our service information number: 1-800-574-1611. Outside North America, contact your sales representative. Note: Repairs to this product may be made only by the manufacturer and its authorized agents, or by others who are legally authorized. This restriction applies during and after the warranty period. Unauthorized repair will void the warranty. If you’ve read this owner’s manual and consulted the Troubleshooting section and still have problems, please visit our website at www.aastra.com or call 1-800-574-1611 for technical assistance. © Aastra Telecom Inc.2005 41-0098-00 Rev 00