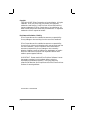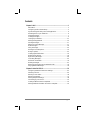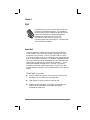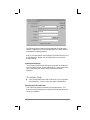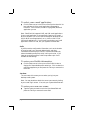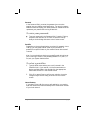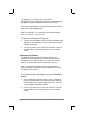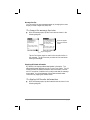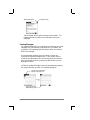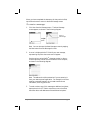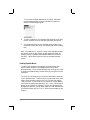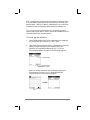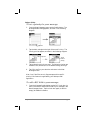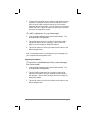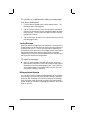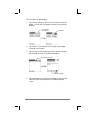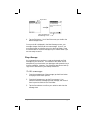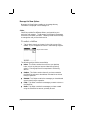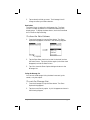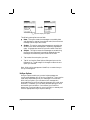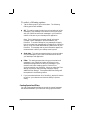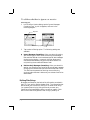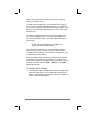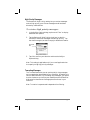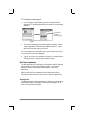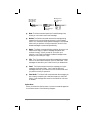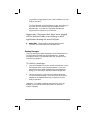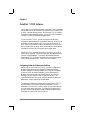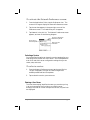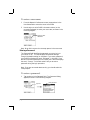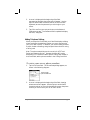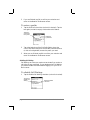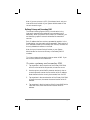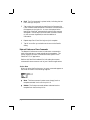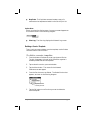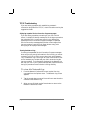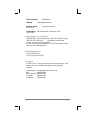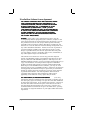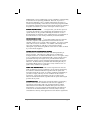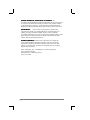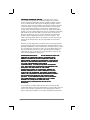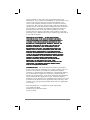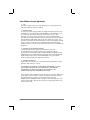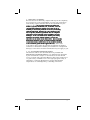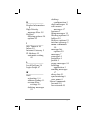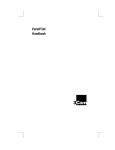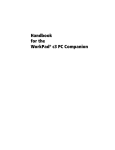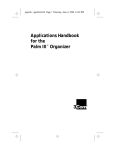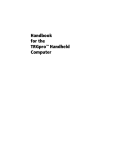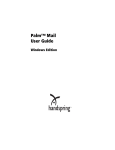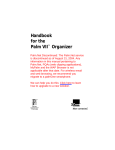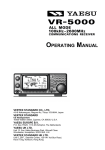Download 3Com PalmPilot Professional Handbook Owner's Manual
Transcript
PalmPilot™ Professional Handbook ® Copyright Copyright © 1997 3Com Corporation or its subsidiaries. All rights reserved. 3Com, the 3Com logo, and Graffiti are registered trademarks and HotSync, PalmPilot, Palm OS and the PalmPilot logo are trademarks of 3Com Corporation or its subsidiaries. All other brands and product names may be trademarks or registered trademarks of their respective holders. Disclaimer and Limitation of Liability 3Com Corporation and its subsidiaries assume no responsibility for any damage or loss resulting from the use of this handbook. 3Com Corporation and its subsidiaries assume no responsibility for any loss or claims by third parties which may arise through the use of this software. 3Com Corporation and its subsidiaries assume no responsibility for any damage or loss caused by deletion of data as a result of malfunction, dead battery or repairs. Be sure to make back up copies of all important data on other media to protect against data loss. IMPORTANT: Please read the 3Com End User Software License Agreement contained in this handbook before using the accompanying software program(s). Using any part of the software indicates that you accept the terms of the 3Com End User Software License Agreement. Part Number: 423-0209-01B page ii PalmPilot Professional Handbook Contents Chapter 1: Mail ................................................................................................... 1 About Mail....................................................................................................1 Configuring Mail on the Desktop ..............................................................2 Synchronizing Mail with your E-Mail Application....................................6 Activating Mail on your PalmPilot .............................................................6 Viewing Messages....................................................................................... 7 Creating Messages ......................................................................................9 Looking Up an Address............................................................................. 11 Adding Message Details ........................................................................... 13 Sending Messages..................................................................................... 17 Editing an Unsent Message...................................................................... 17 Draft Messages.......................................................................................... 18 Filing a Message........................................................................................19 Message List View Options ...................................................................... 20 HotSync Options ........................................................................................23 Creating Specialized Filters...................................................................... 25 Defining Filter Strings .............................................................................. 26 High Priority Messages ............................................................................28 Truncating Messages ................................................................................29 Mail Menu Commands.............................................................................. 30 Deleting Messages ....................................................................................32 Removing a Message from the Deleted Folder...................................... 33 Purging Deleted Messages ...................................................................... 34 Chapter 2: PalmPilot TCP/IP ..........................................................................35 Configuring Network Preferences Settings............................................35 Selecting a Service..................................................................................... 36 Entering a User Name .............................................................................. 36 Entering a Password.................................................................................. 37 Adding Telephone Settings ...................................................................... 38 Connecting to your Service ...................................................................... 41 Creating Additional Service Templates ................................................... 42 Adding Detailed Information to a Service Template.............................. 42 Contents page iii Defining Primary and Secondary DNS ................................................... 44 IP Address .................................................................................................. 45 Idle Timeout ............................................................................................... 46 Creating a Login Script ............................................................................. 47 Network Preferences Menu Commands................................................. 49 Deleting a Service Template..................................................................... 50 TCP/IP Troubleshooting.......................................................................... 50 Chapter 3: Reference.......................................................................................53 Technical Support...................................................................................... 53 Appendix A: Non-ASCII Characters for Login Scripts.......................... 55 3Com End User Software License Agreement ....................................... 56 Limited Warranty....................................................................................... 58 Lotus Software License Agreement......................................................... 60 Index...................................................................................................................62 page iv PalmPilot Professional Handbook Chapter 1 Mail Congratulations on your purchase of the PalmPilot™ Professional connected organizer. This handbook describes how to use the additional applications that come with the PalmPilot Professional organizer package: Mail and PalmPilot TCP/IP. For information on how to use other PalmPilot companion applications and HotSync ™ software, refer to the PalmPilot Handbook. About Mail The Mail application enables you to synchronize your desktop e-mail system so you can quickly and easily manage your e-mail while away from your desk. The key to PalmPilot Mail is that it truly synchronizes the mail on your desktop e-mail system with the mail on your PalmPilot organizer. For example, messages deleted from your PalmPilot Mail will be deleted from your desktop e-mail system after you perform your next HotSync operation — so you never have to delete messages twice. Similarly, if you read a message on PalmPilot organizer and leave it in your inbox, after the next HotSync operation it will be marked read on your desktop system. With Mail, you can: ■ Use your PalmPilot organizer to send and/or retrieve e-mail messages from your desktop e-mail application. ■ View, delete, file, and/or reply to incoming mail. ■ Create outgoing messages. Your PalmPilot organizer also enables you to create drafts of messages that can be completed at a later time. Chapter 1: Mail page 1 ■ Create simple or complex filters, which allow you to decide the type of e-mail that your PalmPilot organizer will retrieve from your desktop e-mail application. Configuring Mail on the Desktop Before you use Mail for the first time, your desktop e-mail application should be configured and fully functional. Once your e-mail application is up and running, you must enable (or activate) the Mail application on the desktop and provide some basic configuration information. Note: The following instructions assume that you have already installed PalmPilot Desktop software on your computer. To activate the Change HotSync dialog: 1. In Windows 95 or Windows NT 4.0, open the HotSync menu by clicking the HotSync icon in the Windows system tray (in the lower right corner of your display). You can also click Custom from the HotSync menu in PalmPilot Desktop to display the Custom dialog. Note: In Windows 3.1, double-click on the Customize icon, which is located in the PalmPilot program group to display the Custom dialog. 2. page 2 Click to highlight Mail in the Conduit/Action list box, then click the Change button. The Change HotSync Action dialog appears, as shown in the following diagram: PalmPilot Professional Handbook The following sections describe the available Mail configuration settings. Depending on the e-mail application you select, some of these options may be grayed-out. Note: If you need specific help configuring PalmPilot Mail for your e-mail application, please click the Help button in the Change HotSync dialog. Activating PalmPilot Mail The Activate PalmPilot Mail setting lets you enable or disable the synchronization of Mail. When enabled, Mail is synchronized with your e-mail application every time you perform a HotSync operation. To activate Mail: ■ Click the Activate PalmPilot Mail check box (so it’s checked) to activate Mail. Click the check box again to disable Mail. Selecting Your E-Mail Application Your PalmPilot supports a number of e-mail applications. The Synchronize With setting lets you select the e-mail application you use on your desktop. Chapter 1: Mail page 3 To select your e-mail application: ■ Click the down arrow in the corner of the Synchronize with list box to display all of the e-mail applications supported by PalmPilot. Click to select (so that it’s highlighted) the e-mail application you use. Note: PalmPilot Mail supports MAPI and VIM e-mail applications. If your e-mail application is not specifically listed, try Microsoft Mail for Windows 3.1x or Microsoft Exchange for Windows 95, NT 4.0 (for MAPI e-mail applications); or try Lotus cc:Mail 2.5 (for VIM e-mail applications). If you are not sure whether your e-mail application is MAPI or VIM, ask your Systems Administrator. Profile A profile contains configuration information, such as the location of incoming mail, your personal address book, and other information services that you can use. PalmPilot automatically selects the default profile with which it will synchronize. If you have set up multiple profiles, PalmPilot provides a pick list of available Profile settings. To enter your Profile information: ■ Click the down arrow in the corner of the Profile list box to display all of the available profile selections. Click to select the profile that applies to you and press the Tab key to move to the next field. User Name The user name is the name you use when you log into your desktop e-mail system. Note: You may be able to obtain the correct user name by looking at your e-mail log-in screen. If not, ask your System Administrator. To enter your own user name: ■ page 4 Type the name you want to use in the User Name field and press the Tab key to move to the next field. PalmPilot Professional Handbook Password In the Password field, you enter the password you use when logging into your desktop e-mail application. For security reasons, PalmPilot does not display your actual password; instead PalmPilot represents your password as a string of asterisks. To enter your password: ■ Type your password in the Password field. Press the Tab key to move to the next field, or click OK to close the Change HotSync Action dialog and return to the Custom screen. Postoffice Depending on the e-mail application you select (for example, Lotus cc:Mail), you may need to enter a path to your postoffice. A postoffice is a specific folder on your network server where e-mail is stored. Note: You may be able to obtain your postoffice path by looking at your e-mail log-in screen (it may be designated as “P.O. path”). If not, ask your System Administrator. To select a postoffice: 1. Type the folder name where your e-mail is stored in the Postoffice field. If you need to, click the Browse button to display available folders, then double-click the appropriate folder name to enter it in the Postoffice field. 2. Click OK or press Enter to confirm your selection, close the Change HotSync Action dialog, and return to the Custom screen. Internet Gateway If you select Lotus cc:Mail as your e-mail application, you need to enter the name of the Internet Gateway which sends e-mail outside of your local network. Chapter 1: Mail page 5 For example, if you receive e-mail in cc:Mail from [email protected], the address (including the Internet Gateway) will appear as follows: [email protected] at Internet-Mail. In this case, “Internet-Mail” is the gateway name that you need to enter in the Internet gateway field. Note: The characters “ at” are not part of the Internet Gateway name. Do not enter “ at” in this field. To enter an Internet Gateway: 1. Type the Internet Gateway name in the Internet Gateway field. Remember, the characters “at” are not a part of the Internet Gateway information. 2. Click OK or press Enter to confirm your selection, close the Change HotSync Action dialog, and return to the Custom screen. Desktop Overwrites PalmPilot The Desktop Overwrites PalmPilot feature enables you to overwrite all of the messages in your PalmPilot inbox with the messages from your desktop inbox. You should only use this option if, for some reason, the two inboxes get out of sync. Note: This setting takes effect the next time you perform a HotSync operation. Subsequent HotSync operations will return this setting to Synchronize. To overwrite the messages in your PalmPilot inbox: 1. Click the Desktop Overwrite check box (so it’s checked) to force all of the messages in your desktop inbox to overwrite the messages in your PalmPilot organizer’s inbox. Click the check box again to disable this feature. 2. Click OK or press Enter to confirm your selection, close the Change HotSync Action dialog, and return to the Custom screen. page 6 PalmPilot Professional Handbook Synchronizing Mail with your E-Mail Application After you have enabled and configured Mail, you need to perform a HotSync operation to synchronize Mail with your desktop e-mail application. For a complete explanation of how to use the HotSync feature, refer to the PalmPilot Handbook. Activating Mail on your PalmPilot You activate Mail by either selecting the Mail icon from the Application Picker or by pushing a physical button that you have assigned for Mail. Note: For more information on how to assign physical keys to activate applications, refer to the PalmPilot Handbook. To activate Mail 1. Tap the Applications button. The Application Picker appears. 2. Tap the Mail icon. The screen will change to display the Message List screen. or 1. Push the assigned button on the front of your PalmPilot. The screen will change to display the Message List screen. For more information on how to assign physical keys to activate applications, refer to the PalmPilot Handbook. Note: When working with Mail, you can immediately change to any other application (Address Book, etc.) of your PalmPilot by using the front panel buttons. Any work you have done with Mail will be saved and will reappear when you return. Chapter 1: Mail page 7 Viewing Messages When the Message List first appears, it lists your incoming messages, who sent them, and the date they were received, as shown in the following diagram: Check means previously read Bold means high priority To open a message: ■ Tap anywhere on the message listing. PalmPilot displays the selected message as shown in the following diagram: Recipient Abbreviated mode selected Sender Time and date sent Subject Message body Messages appear by default in the abbreviated mode. To switch from the abbreviated mode to the full header mode, see the Displaying Full Header Information section below. To close a message: ■ page 8 Tap the Done button to close the message and return to the Message List. PalmPilot Professional Handbook Message Font Size You can modify the way messages appear by changing the screen display to show a larger font (text) size. To change the message font size: ■ With the message open, tap the Font button as shown in the following diagram: Scroll bar appears when text exceeds screen Tap to change size Tap the Font button again to revert to the normal size font in the message. The font size that you select will be used when viewing all messages. Displaying Full Header Information By default, Mail displays abbreviated header information. The abbreviated header displays only the To: and From: fields. The full header provides complete information about the sender, receiver, and CC: recipients, in addition to the subject and date the message was created. You switch between full and abbreviated header information by tapping the Header button. To display full header information: ■ With the message open, tap the Header button as shown in the following diagram: Chapter 1: Mail page 9 Abbreviated header Complete header Tap the Header button again to display the full header. The header type that you select will be used when viewing all messages. Creating Messages You create messages with your PalmPilot the same way you create messages with your desktop e-mail application: you identify the recipient(s) of the message, define a subject, and then create the body of the message. All new messages, whether they are original or replies, are composed in the New Message screen. There are two ways to access the new Message screen: by selecting the New command from the Message menu or by tapping the New button from the Message List View. All fields in the New Message screen can be expanded by tapping the name of the field, as shown in the following diagram: Tap the name of the field to open the expanded view Tap to return to the New Message screen page 10 PalmPilot Professional Handbook When you have completed the data entry for that particular field, tap the Done button to return to the New Message screen. To create a message: 1. Click New from the Message menu. The New Message screen appears, as shown in the following diagram: cursor of new message tap New Note: You can also open the New Message screen by tapping the New button from the Message List view. 2. A cursor is displayed at the To field of your new message, representing the point where new text will appear. Use the stylus to write Graffiti® character strokes (or the onscreen keyboard) to enter the e-mail address of the recipient, as shown in the following diagram: Note: The address should be entered as if you are entering it from your desktop e-mail application. For example, local users sending a message internally do not need to add Internet information, such as @3com.com. 3. To send a carbon copy of this message to additional recipients, tap anywhere in the CC field to move the cursor to that field, then enter the e-mail addresses of the additional recipients. Chapter 1: Mail page 11 You can enter multiple addresses for this field. Addresses must be separated with a comma, followed by a space, as shown in the following diagram: 4. To enter a subject for your message, tap anywhere in the Subj field to move the cursor to that field, then enter the subject. 5. To compose the body of your message, tap anywhere in the Body field to move the cursor to that field, then enter the body text. Note: If the address, CC, subject, or body of the message exceeds the capacity of the screen display, tap the name of the field (for example, “Body”) to display the expanded Notes-like screen for that field. Tap the Done button to return to the New Message screen. Looking Up an Address To identify the recipient of a message, you need to enter that person’s e-mail address in the appropriate field of the New Message screen. There are two different ways of doing this: either by entering the data directly into the field or by using the Look Up command. The Look Up command lets you access the information contained in your Address Book. To use the Look Up command, enter a few letters of the recipient’s name in the To or CC field, then tap the Look Up button. If your PalmPilot can identify an unique address, it will enter the appropriate address for you. If not, it will display a dialog, which contains the Address List from your Address Book. By tapping a selection, you can enter a specific e-mail address from your Address Book into the To or CC field of any message you are creating. page 12 PalmPilot Professional Handbook Note: The Address List displays entries sorted by Company Name or by Last Name, depending on the sort option you select for your Address Book. Refer to Chapter 4: Address Book in your PalmPilot Handbook for more information about sorting the Address List. Tip: You can use the command stroke /L to execute a Lookup without opening the menus. See the PalmPilot Handbook for more information about the command stroke. To look up an address: 1. From New Message screen, enter a few letters of the address you want to look up in either the To or CC field. 2. Tap Lookup from the Options menu. If the letters you entered identify a unique listing from your Address Book, your PalmPilot will complete the address for you. If not, the Lookup dialog appears, as shown in the following diagram: Tap to select Tap here to enter address in field Note: You can also open the Look Up dialog by tapping the Lookup button from the To or CC expanded field view screens, as shown in the following diagram: Tap here Chapter 1: Mail page 13 3. Enter the first letter of the entry you want to find in your Address List. The Lookup feature scrolls to the first entry in the list that begins with that letter. If you write an additional letter, the list will scroll to the first entry that starts with those two letters. For example, writing an “s” might scroll to “Sanders,” and writing “sm” might scroll further to “Smith.” 4. Tap to select an address (so that it’s highlighted), then tap the Add button. The selected address will be entered in the appropriate To or CC field. Adding Message Details Before you send your message, you can attach additional attributes (called message details) to your message, such as a signature block, or flagging the message as high priority. These features are dependent on the desktop e-mail application you use. If your e-mail application does not support the message detail you have selected, your PalmPilot will not be able to attach that attribute to your message. The following message details are available: ■ Priority. This option lets you flag a message as high, normal, or low priority. ■ Signature. This option lets you attach previously defined text as a signature block. Creating a signature block will be explained in a following section. ■ BCC. This option creates a blind carbon copy field in the New Message screen. This setting is valid only for the current message. ■ Confirm Read. This option lets you request a confirmation telling you when the message was read. ■ Confirm Delivery. This option lets you request a confirmation telling you when the message was delivered. Note: The Priority and BCC settings are only valid for the current message and must be set with each subsequent message you create. page 14 PalmPilot Professional Handbook Setting a Priority To set a priority for your message: 1. From the New Message screen, tap the Details button. The Message Details dialog appears, as shown in the following diagram: Tap here 2. Tap the black triangle to the right of the word, Priority. The Priority pick list appears, as shown in the following diagram: Tap here Tap to select a priority 3. Tap to select the priority you want. The following choices are available: Low, Normal (this is the default setting) and High. 4. Tap OK to confirm your selection and return to the New Message screen. Note: Your PalmPilot can only flag messages with a specific priority if this feature is supported by your desktop e-mail application. To add a BCC field to your message: 1. From the Message Details dialog, tap the BCC check box (so that it’s checked) to add the BCC field to your message in the New Message screen. Tap the check box again (so that it’s empty) to disable this feature. Chapter 1: Mail page 15 2. Tap the OK button to confirm your selection and return to the New Message screen, which will now display a BCC field below the CC field, as shown in the following diagram: BCC field 3. To enter a BCC for your message, tap anywhere in the BCC field to move the cursor to that field. Use the stylus to write Graffiti character strokes (or the on-screen keyboard) to enter the subject. If the subject exceeds the capacity of the screen display, tap the word, “BCC,” to display the expanded Noteslike screen for this field. From the BCC screen, tap the Done button to return to the New Message screen. Adding a signature to your message Adding a signature to your message is a two-part process: first, you must create the text string to be used as your signature, then you must select the signature option from the Message Detail dialog. To create a signature: 1. Tap the Menu button. The menu for Mail appears at the top of the screen. 2. From the Options menu, tap the Preferences menu command. The Preferences dialog appears, as shown in the following diagram: Add signature text here page 16 PalmPilot Professional Handbook 3. To enter text to be used as your signature, tap anywhere in the Signature Text field to move the cursor to that field. Use the stylus to write Graffiti character strokes (or the on-screen keyboard) to enter the subject. You can enter up to six lines of text for this field. Tap the OK button to confirm your selection and return to the previous screen. To add a signature to your message: 1. From the New Message screen, tap the Details button. The Message Details dialog appears. 2. Tap the Signature check box (so that it’s checked) to add a signature to the end of your message. Tap the check box again (so that it’s empty) to disable this feature. 3. Tap the OK button to confirm your selection and return to the New Message screen. Note: The signature block is not displayed in your message; only your recipient sees the signature block. Requesting Confirmations To receive a confirmation that your message has been read: 1. From the New Message screen, tap the Details button. The Message Details dialog appears. 2. Tap the Confirm Read check box (so that it’s checked) to request a confirmation that your message has been read by the recipient. Tap the check box again (so that it’s empty) to disable this feature. 3. Tap the OK button to confirm your selection and return to the New Message screen. Chapter 1: Mail page 17 To receive a confirmation that your message has been delivered: 1. From the New Message screen, tap the Details button. The Message Details dialog appears. 2. Tap the Confirm Delivery check box (so that it’s checked) to request a confirmation that your message has been delivered to the recipient. Tap the check box again (so that it’s empty) to disable this feature. 3. Tap the OK button to confirm your selection and return to the New Message screen. Sending Messages When you send a message from your PalmPilot, it is stored in the Outbox folder until the next time you synchronize your PalmPilot organizer with your PC. During synchronization, depending on your desktop e-mail application, all messages stored in the Outbox may be transferred to the desktop Outbox folder. Messages created on your PalmPilot are transmitted the next time you send mail from your desktop e-mail application. To send a message: ■ After you have created a message (which must, at the very least, contain information in the To and Subject fields) tap the Send button from the New Message screen. Your PalmPilot stores that message in the Outbox folder until the next time you perform a HotSync operation. Editing an Unsent Message You can edit or make changes to a message that has not yet been sent, as long as you have not yet performed a HotSync operation. When you edit a message, your PalmPilot removes the message from the Outbox folder and takes you back to the New Message screen, where you can edit the message and resend it, save it as a draft, or cancel it. page 18 PalmPilot Professional Handbook To retrieve a message: 1. Tap the black triangle or the word in the right corner of the header. A folder pick list appears as shown in the following diagram: Tap to display the folder list Tap Outbox 2. Tap Outbox. The Message List will display the messages contained in the Outbox. 3. Tap the entry of the message you want to retrieve to display the message, as shown in the following diagram: Tap message to select Tap to retrieve message 4. Tap the Edit button to remove the message from the Outbox folder and place the message back in the New Message screen. Chapter 1: Mail page 19 Draft Messages There are times when you may not want to immediately send a message you have composed — for example, you may want to add additional information before sending it. Your PalmPilot enables you to save such messages as drafts. Draft messages are stored in the Draft folder until you are ready to edit them. Once edited, a draft becomes a new message again. Note: You can also save a message as a draft by canceling it. When you cancel a message, your PalmPilot displays a dialog, asking you if you want to save the message as a draft. If you tap the Yes button, your PalmPilot will save your message as a draft. To save a message as a draft: 1. From the New Message screen, tap the Menu button to display the Mail menu options. 2. From the Message menu, tap the Save Draft command. Your PalmPilot saves the message as a draft and immediately moves it to the Draft folder. To edit a message saved as a draft: 1. Tap the word in the right corner of the header. A folder pick list appears. 2. Tap Draft. The Message List will display the messages contained in the Draft folder. 3. Tap the entry of the draft you want to display, as shown in the following diagram: page 20 PalmPilot Professional Handbook Tap to select Tap to edit draft in the New Message screen 4. Tap the Edit button. Your PalmPilot moves your draft to the New Message screen. Once your draft is displayed in the New Message screen, your message changes from a draft to a new message. As such, you must save it again as a draft to return it to the Draft folder, or tap the Send button to move the message to your Outbox folder if you are now ready to send it. Filing a Message Any message that you receive or create can be stored as a filed message on your PalmPilot. The contents of this folder are not automatically synchronized to your desktop e-mail system during a HotSync operation. However, your PalmPilot does store a back-up copy of the Filed folder on your desktop hard drive. To file a message: 1. From the message view of the message, tap the Menu button to display the Mail menu options. 2. From the Message menu, tap the File command. Your PalmPilot saves the message as a filed message, and moves it from its previous folder to the Filed folder. 3. Tap the Done button to confirm your selection and close the message view. Chapter 1: Mail page 21 Message List View Options Message List View Options enable you to manage the way information is displayed in the Message List. Folders PalmPilot provides five different folders, each pertaining to a particular mail category. The Message List displays the messages contained in the folder you select. Folders provide an efficient way to manage the mail you send and receive. To select a folder: 1. Tap the black triangle or the word in the right corner of the header. A pick list appears as shown in the following diagram: Tap to select a folder The following subject folders are available: ■ Inbox. This folder contains the mail from your desktop Inbox, minus any that you have excluded using filtering options. Filtering options will be explained in a following section. ■ Outbox. This folder contains the mail you have created on the PalmPilot and sent to the address indicated since the last HotSync operation. ■ Deleted. This folder contains the messages you have deleted since the last HotSync operation. ■ Filed. This folder contains the messages you want to store on the PalmPilot. ■ Draft. This folder contains the messages you have created using the PalmPilot but are not yet ready to send. page 22 PalmPilot Professional Handbook 2. Tap to select the folder you want. The Message List will change to reflect your folder selection. Date Column The Date Column is optional in the Message List. The Date Column is hidden by default to increase the available screen display space. To display the date column, check the Show Date box in the Show Options dialog. To show the Date Column: 1. From the Message List, tap the Show button. The Show Options dialog appears, as shown in the following diagram: Tap Show 2. Tap the Show Date check box (so that it’s checked) to show the Date Column. Tap the check box again (so that the check disappears) to hide the Date Column. 3. Tap OK to close the Show Options dialog and return to the Message List. Sorting the Message List You can sort the Message List by the date it was sent, by the sender, or by the subject. To sort the Message List: 1. From the Message List, tap the Show button. The Show Options dialog appears. 2. Tap the current Sort by option. A pick list appears as shown in the following diagram: Chapter 1: Mail page 23 Tap here to display sort options The following sort options are available: ■ Date. This option means that messages are sorted by date and displayed in reverse chronological order (the most recent message is at the top of the screen). ■ Sender. This option means that messages are sorted by the sender’s user name and displayed in ascending alphabetical order. Messages are sorted using the first word of the field. ■ Subject. This option means that messages are sorted using the subject and displayed in ascending alphabetical order. Messages are sorted using the first word of the field. 3. Tap to select the sort option you want. 4. Tap OK to close the Show Options dialog and return to the Message List. The Message List changes to reflect the sort option you selected. Note: High priority messages are listed first, no matter how you sort your message list. HotSync Options HotSync Options enable you to control what messages are synchronized between your PC and your PalmPilot. There may be times when downloading all of your messages is inconvenient. With HotSync Options, you can select which messages are downloaded during synchronization and manage your e-mail more effectively. In addition, you can define different settings for local and remote synchronization. Once defined, your PalmPilot determines if synchronization is occurring locally or remotely and uses the appropriate HotSync Options settings. page 24 PalmPilot Professional Handbook To activate the HotSync Options dialog: 1. Tap the Menu button. The menus for Mail appear at the top of the screen. 2. From the Options menu, tap the HotSync Options menu command. The HotSync Options dialog appears as shown in the following diagram: To select local or remote HotSync settings: 1. In the HotSync Options dialog, tap the “Local HotSync” text. The Settings for pick list appears, as shown in the following diagram: Tap here to display HotSync options 2. Tap the Settings for option for which you want to define settings. The following choices are available: ■ Local HotSync. This option means that the settings you select apply to local HotSync operations. ■ Remote HotSync. This option means that the settings you select apply to remote HotSync operations. Note: For more information about Local and Remote HotSync operations, refer to the PalmPilot Handbook. Chapter 1: Mail page 25 To select a filtering option: 1. Tap the filtering option you want to select. The following filtering options are available: ■ All. This setting means that during synchronization all of the messages in your desktop e-mail inbox will be synchronized with your PalmPilot and that all messages in your PalmPilot outbox will be sent to your desktop e-mail application. Note: The All setting does not mean that all information included in each message will be downloaded to your PalmPilot. Truncation settings for long messages still apply. How to truncate long messages will be explained in a following section. Also, Mail never downloads any attachments to your PalmPilot. The message and any text information appear, but the attachment is left on your desktop e-mail system. ■ Send Only. This settings means that during synchronization only the messages in your PalmPilot Outbox will be sent to your desktop e-mail application. ■ Filter. This settings means that during synchronization all messages in your PalmPilot Outbox will be sent to your desktop e-mail application but that only messages in your remote e-mail inbox meeting specific criteria will be synchronized with your PalmPilot. When you select the Filter setting, the HotSync Options dialog changes to display additional filter settings. These specialized filter settings will be explained in the following section. 2. If you have selected either All or Send Only, tap the OK button to confirm your selection and close the HotSync Options dialog. Creating Specialized Filters You can create specialized filters to control the type of messages that are downloaded to your PalmPilot during synchronization. page 26 PalmPilot Professional Handbook Specialized filters work on the premise of ignoring or retrieving messages that contain specific information in their header fields. To create a specialized filter, you must decide whether you want to ignore or retrieve certain messages. Then, based on that decision, you must tell your PalmPilot what it needs to look for in the To, From, and/or Subject header fields to single out those messages. You use the Additional Filter settings from the HotSync Options dialog to define the elements of a specialized filter. To access the additional filter settings: ■ From the HotSync Options dialog, tap the Filter setting. The HotSync Options dialog changes to display additional filter settings, as shown in the following diagram: Tap here to display Filter options Ignoring or Receiving Messages The first step in establishing a specialized filter is to determine whether you want to ignore or retrieve certain messages. In general, you control the amount of mail you receive during synchronization by selecting either to ignore or retrieve messages that match the information you specify. Chapter 1: Mail page 27 To define whether to ignore or receive messages: 1. In the HotSync Options dialog, tap the “Ignore Messages Containing” text. A pick list appears, as shown in the following diagram: Tap here Select fitering option 2. Tap to select a filtering option. The following settings are available: ■ Ignore Messages Containing. When you select this setting, you are telling your PalmPilot to exclude only the messages that meet the defined criteria and download all other messages during synchronization. In general, this filter allows more mail to be downloaded during synchronization because it is only blocking the one defined subset of mail. ■ Retrieve Only Messages Containing. When you select this setting, you are telling your PalmPilot to exclude every message during synchronization that does not meet the defined criteria. This filter has the potential of blocking more mail during synchronization because it allows only one subset of mail to be downloaded. Defining Filter Strings Messages are filtered on the basis of the information contained in their To, From, and/or Subject header fields. The information that defines what your PalmPilot is looking for is called a filter string. You create a filter string by listing the words you want your PalmPilot to find, separated by either a comma or a space. Each word in the PalmPilot organizer’s filter string is joined by an page 28 PalmPilot Professional Handbook implicit OR; because of this, you should not enter connecting words, such as AND or OR. To create a more complex filter, you can define filter strings for the To, From, and Subject fields simultaneously. Your PalmPilot joins the filter strings for these fields using an implicit AND. Once again, you should not add connecting words. Your PalmPilot will do that for you. For example, suppose you want to receive only messages from John Smith ([email protected]) or Jack Jones ([email protected]) concerning the Apollo Project. You would create the following filter strings: To filter string: [email protected], [email protected] Subject filter string: Apollo Project Your PalmPilot interprets this as, “Accept messages about the Apollo Project from John Smith or Jack Jones. Do not accept messages from other people. Do not accept messages from John or Jack about any other subject.” When you define a string, note that your PalmPilot will search for any instance of that collection of characters. For example, if you create a filter where only messages containing the string “info” are retrieved, PalmPilot considers “info,” “rainforest,” and “kinfolk,” appropriate matches. To define filter strings: 1. In the HotSync Options dialog, tap the line that corresponds to a specific header field. A cursor appears at the beginning of that line, representing the point where new text will appear, as shown in the following diagram: Chapter 1: Mail page 29 Tap here to insert cursor 2. Use the stylus to write Graffiti character strokes (or the onscreen keyboard) to define your filter string for the selected header field. Note: Use commas or spaces to separate words in a string. Do not add connecting words, such as AND or OR, between words in a string. 3. If your string exceeds the length of the field, tap the name of the field to display the Notes screen for that header field, as shown in the following diagram: Tap here Enter filter data Tap Done to return to HotSync Options dialog For more information about header field Notes screens, refer to the section, Creating a Message. Tap the Done button to return to the HotSync Options dialog. 4. Tap the OK button to confirm your filter strings and close the HotSync Options dialog. page 30 PalmPilot Professional Handbook High Priority Messages The Retrieve All High Priority setting lets you retrieve messages marked high priority, even if those messages would have been blocked by a defined filter. To retrieve high priority messages: 1. In the HotSync Options dialog, tap the word “Filter” to display additional filter options. 2. Tap the Retrieve All High Priority check box (so that it’s checked) to retrieve all messages marked high priority. Tap the check box again (so that it’s empty) to disable this feature. Tap check box 3. Tap OK to confirm your selection and close the HotSync Options dialog. Note: This setting is applicable only if your e-mail application has the capacity to flag high priority messages. Truncating Messages The Truncate feature lets you set a point at which long messages are truncated when downloaded to your PalmPilot. By default, this value is 4000 characters. By truncating long messages, you reduce the time it takes to synchronize your desktop e-mail and PalmPilot Mail as well as the amount of storage space e-mail uses in your PalmPilot. Note: Truncation is separate and independent from filtering. Chapter 1: Mail page 31 To truncate messages: 1. In the HotSync Options dialog, tap the Truncate button to display the Truncate Options dialog, as shown in the following diagram: Tap to select maximum message length Tap Truncate 2. The list box displays the truncation settings available. These values range from 250 characters to 8000 characters. Tap to select the truncation setting you want. Tip: If you select a low truncation value, you will have more room on your PalmPilot to store messages. 3. Tap OK to confirm your selection, close the Truncate Options dialog, and return to the HotSync Options dialog. Mail Menu Commands The Mail application includes menu commands to make it fast and easy to perform common file and editing tasks. This section explains the menu commands that are specific to the Mail application. Refer to the PalmPilot Handbook for information about menu commands that are common to all of your PalmPilot applications. Message Menu The Message menu varies, depending on whether you are viewing a message, creating a message, or viewing the Message List, as shown in the following diagram: page 32 PalmPilot Professional Handbook Message menu when viewing a message Message menu when viewing Message List Message menu when creating a message ■ New. The New command opens the Create Message view, where you can create a new e-mail message. ■ Delete. The Delete command removes the message being viewed from its current folder and moves it to the Deleted folder. Your PalmPilot stores deleted messages in the Deleted folder until you perform a HotSync operation, at which time deleted messages are removed permanently. ■ Reply. The Reply command displays a dialog, where you can select how to reply to a specific message and select who receives the reply. When you tap OK to confirm your selection, your PalmPilot displays the New Message screen where you can create your reply. ■ File. The File command removes the message being viewed from its current folder and moves it to the Filed folder. Filed messages are stored on your PalmPilot until you delete them. ■ Send. The Send command moves the message you’ve just created to the Outbox folder. Your PalmPilot stores all messages sent from your PalmPilot in the Outbox folder until you perform a HotSync operation. ■ Save Draft. The Save Draft command saves the message you are currently composing as a draft and moves it to the Draft folder. Draft messages are stored on the PalmPilot until sent or deleted. Options Menu When you select the Options menu, its menu commands appear on the screen as shown in the following diagram: Chapter 1: Mail page 33 Option menu when creating a message Option menu when editing a message ■ Show. The Show Options command displays a dialog, where you can select different ways to sort and view the Message List. By selecting specific settings, you can hide or display the Date column and sort the Message list using the date, the sender, or the subject of the message as the key field. ■ Look Up. The Look Up command displays a dialog, which contains the Address List from your Address Book. By tapping a particular selection, you can enter that address from your Address Book into the To field of any message you are creating. Note: The Look Up command is only available from Options menu when you are creating a message. ■ Preferences. The Preferences command enables you to define a specific string of text to be used as a signature and to select whether or not your PalmPilot displays an alert when you delete a message. ■ HotSync Options. The HotSync Options command displays a dialog, where you can select different ways to filter messages synchronized between your desktop e-mail application and your PalmPilot. Using the options from this dialog, you can create simple or complex filters to control the type of messages downloaded to your PalmPilot. In addition, you can define separate settings for local and remote synchronizations. ■ Purge Deleted. The Purge Deleted command enables you to empty (purge) the contents of the Deleted folder. Your PalmPilot stores deleted messages in the Deleted folder until you perform a HotSync. By purging deleted messages, you page 34 PalmPilot Professional Handbook can get back storage space on your PalmPilot before your next HotSync operation. The Purge Deleted command displays an alert, prompting you to confirm that you want to purge all messages from the Deleted folder. If you tap Yes, all deleted messages are purged from the memory of your PalmPilot. Important: Messages that have been purged will be deleted from your desktop e-mail application during the next HotSync. ■ About Mail. The About Mail command shows version (revision) information about the Mail application. Deleting Messages There are two ways to delete a message: use the Delete button or use the Delete command from the Message menu. Deleted message are stored in the Deleted folder until you perform the next HotSync operation. To delete a message: 1. From the Message View screen, tap the Delete button or from the Message menu, tap the Delete command. If you have selected to confirm delete messages from the Preferences dialog, your PalmPilot will display a Delete Message alert. 2. Tap the Yes button to confirm that you want to delete the currently selected message. Your PalmPilot then stores this message in the Deleted folder until you perform the next HotSync operation. Important: If you delete a message from PalmPilot, it will be deleted on your desktop e-mail system after you perform a HotSync operation. Chapter 1: Mail page 35 Removing a Message from the Deleted Folder Deleted messages are stored in the Deleted folder until you complete the next HotSync. Because of this, you can reverse the deletion of a message (by removing it from the Deleted folder) as long as your have not performed either a HotSync or purged the contents of the Deleted folder. Note: Your PalmPilot moves the selected message from the Deleted folder to the Filed folder. After you perform a HotSync operation, it will still be deleted from your desktop e-mail system. To remove a message from the deleted folder: 1. Tap the black triangle or the word in the right corner of the header. A pick list appears as shown in the following diagram: Tap to select the Deleted folder 2. Tap the word Deleted to display the contents of the Deleted folder. 3. Tap to select the message you want to restore. Your PalmPilot will display the contents of the message. 4. Tap the Menu button to display menu options. From the Message menu, tap the File command. 5. Tap the Done button to confirm that you want to restore this message. Your PalmPilot moves the selected message from the Deleted folder to the Filed folder. Purging Deleted Messages Because your PalmPilot stores deleted messages in the Deleted folder until you perform a HotSync operation, deleted messages can monopolize storage space. To avoid or correct this problem, page 36 PalmPilot Professional Handbook you can purge the contents of your Deleted folder. Messages that have been purged will still be deleted from your desktop e-mail application during the next HotSync operation. To purge the contents of the Deleted folder: 1. Tap the Menu button to display menu options. From the Options menu, tap the Purge Deleted command. 2. Your PalmPilot will display a Purge Deleted Messages alert. Tap the Yes button to confirm that you want to immediately purge the contents of the Deleted folder. All messages from the folder will be deleted. Note: Messages that have been purged cannot be restored. Chapter 1: Mail page 37 Chapter 2 PalmPilot™ TCP/IP Software Your PalmPilot 2.0 operating system comes with TCP/IP software that enables you to connect with Internet Service Providers (ISPs) or dial-in (remote access) servers. Because the TCP/IP software is a feature of the operating system, you configure all parameters relating to it from the Preferences application. To use PalmPilot TCP/IP, you must configure the Modem Preferences and the Network Preferences settings. When this is complete, you can establish a PPP (Point-to-Point Protocol) or SLIP (Serial Line Internet Protocol) connection with your ISP or dial-in server either by using menu commands from the Network Preferences screen or by using a third-party application. PalmPilot TCP/IP provides the ability to connect to your ISP or dial-in server, however, it does not come with any applications to view the transmitted data. Third party applications that take advantage of TCP/IP are documented on the PalmPilot website (http://www.palmpilot.com). Check this site for details. Configuring Network Preferences Settings Before you can use PalmPilot TCP/IP, you must configure the Modem Preferences and the Network Preferences settings. Modem Preferences settings enable your PalmPilot connected organizer to use an external modem (such as the PalmPilot Modem) to communicate with remote devices, such as your desktop if you are away on travel or your ISP server. For a complete explanation on how to configure Modem Preferences parameters, refer to the PalmPilot Handbook. The Network Preferences settings apply specifically to TCP/IP and are based on the concept of service templates. Service templates are a set of ISP or dial-in server configuration settings you can create, save, and reuse. Your PalmPilot comes with a number of service templates already installed; available service templates are listed in the Service pick list. page 38 PalmPilot Professional Handbook To activate the Network Preferences screen: 1. From the Applications Picker, tap the Preferences icon. The screen will change to display the General Preferences screen. 2. Tap the text that appears in the upper-right corner of the Preference screen. The Preferences pick list appears. 3. Tap Network in the pick list. The Network Preferences screen appears, as shown in the following diagram: Tap here to display the Preferences pick list Tap to select a service template Enter your user name here Selecting a Service You use the Service setting to choose the service template for your Internet Service Provider or a dial-in server. Service templates are a set of ISP and dial-in server configuration settings that you can create, save, and reuse. To select a service: 1. From the Network Preference screen, tap the word Service. The pick list appears, listing all of PalmPilot organizer’s available pre-defined service templates. 2. Tap to select the service you want to use. Entering a User Name The User Name setting identifies the name you use when you log in to your Internet Service Provider or your dial-in server. Although this field can contain multiple lines of text, only two lines are displayed. Chapter 3: Reference page 39 To enter a user name: 1. From the Network Preferences screen, tap anywhere in the User Name field to move the cursor to that field. 2. Use the stylus to write Graffiti® character strokes (or the on-screen keyboard) to enter your user name, as shown in the following diagram: Type your user name here Note: Most dial-in servers do not accept spaces in the user name. Entering a Password The Password field identifies the password you use to log in to your server or ISP. This field displays two possible settings: Prompt (the default setting) or Assigned. If you enter a password, your PalmPilot displays the word, “Assigned,” in this field. If you decide not to enter a password in this field, your PalmPilot displays the word, “Prompt,” in this field and will ask you to enter a password during the login procedure. Note: If you are concerned about security, you should select the Prompt option. To enter a password: 1. Tap anywhere in the Password field. The Password dialog appears, as shown in the following diagram. Enter password Tap here page 40 PalmPilot Professional Handbook 2. A cursor is displayed at the beginning of the field, representing the point where new text will appear. Use the stylus to write Graffiti character strokes (or the on-screen keyboard) to enter the password you use to login to your server. 3. Tap OK to confirm your entry and return to the Network Preferences screen. The Password field is updated to display the word, “Assigned.” Adding Telephone Settings When you select the Phone field, your PalmPilot displays a dialog where you define the telephone number you use to connect with your ISP or dial-in server. In addition, you use this dialog to define a prefix, disable call waiting, and give special instructions for using a calling card. Note: The phone setup dialog works correctly for AT&T and Sprint long distance services. However, because MCI works differently, MCI customers need to put the calling card number in the Phone field, and the phone number in the Calling Card field. To enter your server phone number: 1. Tap in the Phone field. The Phone Setup dialog appears, as shown in the following diagram: Enter your ISP phone number here 2. A cursor is displayed at the beginning of the field, showing where new text will appear. Use the stylus to write Graffiti character strokes (or the on-line keyboard) to enter the phone number you use to reach your ISP or dial-in server. Chapter 3: Reference page 41 3. If you are finished, tap OK to confirm your selection and return to the Network Preferences screen. To enter a prefix: 1. Tap the Dial Prefix check box (so that it’s checked). Tap the box again (so that it’s empty) to discontinue this feature. Tap here if you need to use a prefix Enter the prefix here 2. Tap at the beginning of the Dial Prefix field to insert the cursor, then use the stylus to write Graffiti character strokes (or the on-line keyboard) to enter the prefix you need. 3. When you are finished, tap OK to confirm your selection and return to the Network Preferences screen. Disabling Call Waiting Call Waiting can cause your session to terminate if you receive a call while you are connected. If your telephone has Call Waiting, you need to disable this feature before logging in to your ISP or dial-in server. To disable Call Waiting: 1. Tap the Disable Call Waiting checkbox (so that it’s checked). Tap here to disable call waiting page 42 Enter the disable code here PalmPilot Professional Handbook Note: Tap the Disable Call Waiting box again (so that it’s empty) to allow or to enable Call Waiting. 2. Tap at the beginning of the Disable Call Waiting field to insert the cursor, then use the stylus to write Graffiti character strokes (or the on-screen keyboard) to enter the code to disable Call Waiting. Note: Each telephone company has assigned a code to disable Call Waiting. Contact your local telephone company for the code that is appropriate for you. 3. When you are finished, tap OK to confirm your selection and return to the Network Preferences screen. Using a Calling Card The Use Calling Card field enables you to use your calling card when dialing your ISP or Intranet server. Keep in mind that there is usually a delay befor you enter your calling card number. When you define your calling card number, you need to add commas at the beginning to compensate for this delay. Each comma delays transmission of your calling card number for two seconds; it’s a good idea to add either three or four commas. To use a calling card: 1. Tap the Use Calling Card checkbox (so that it’s checked). Tap here to use a calling card Enter the calling card number here Note: Tap the Use Calling Card box again (so that it’s empty) to disable this feature. Chapter 3: Reference page 43 2. Tap at the beginning of the Use Calling Card field to insert the cursor, then use the stylus to write Graffiti character strokes (or the on-screen keyboard) to enter your calling card number. Note: It’s a good idea to add at least three commas at the beginning of your calling card number to compensate for the cue delay. 3. If you are finished, tap OK to confirm your selection and return to the Network Preferences screen. Connecting to your Service Establishing a connection to your ISP or dial-in server is easy; you just tap the Connect button. Remember that you need a third-party application, such as a web browser or news reader, to take advantage of this connection. Note: Check the PalmPilot website (http://www.palmpilot.com) for the latest information about third-party applications that support PalmPilot TCP/IP. To establish a connection: 1. From the Network Preferences screen, tap the Connect button, as shown in the following diagram: Tap here to connect 2. Your PalmPilot will immediately dial the ISP currently selected. The screen will change to display Service Connection Progress messages. Tip To see expanded Service Connection Progress messages, press the Scroll Down button. page 44 PalmPilot Professional Handbook To close a connection: ■ From the Network Preferences screen, tap the Disconnect button. The connection between your PalmPilot and your ISP is terminated. Creating Additional Service Templates You can create additional service templates by creating new ones from scratch or by duplicating existing templates and editing field values. Once you have created a new or duplicated template, you add and/or edit settings as described. To add a new service template: 1. From the Network Preferences screen, tap the Menu button. The menus for the Network Preferences screen appear. 2. From the Service menu, tap New. A new service template (called Untitled) is added to the Service pick list and displayed in the Network Preferences screen. To duplicate an existing service template: 1. From the Network Preference screen, tap the word Service. The pick list appears, listing all of PalmPilot organizer’s available pre-defined service templates. 2. Tap to select the service you want to duplicate. 3. Tap the Menu button. The menus for the Network Preferences screen appear. 4. From the Service menu, tap Duplicate. A copy of the service template is added to the Service pick list and displayed in the Network Preferences screen. Chapter 3: Reference page 45 Adding Detailed Information to a Service Template If you are using one of the pre-defined service templates, you will probably only need to enter your user name and telephone number. If you are creating a new service template, you may need to provide additional information to connect to your ISP or dial-in server. You use the Details dialog to add additional information to a selected service template. To open the Details dialog: 1. From the Network Preference screen, tap the word Service. The pick list appears, listing all of the PalmPilot organizer’s available pre-defined service templates. 2. Tap to select the service you want to use. 3. Tap the Details button. The Details dialog appears, as shown in the following diagram: Select connection type Primary IP address Secondary IP address To select a connection type: 1. Tap the text to the right of the words, “Connection type.” The pick list appears, listing the following connection types: ■ PPP. Point-to-Point protocol. ■ SLIP. Serial Line Internet Protocol ■ CSLIP. Compressed Serial Line Internet Protocol 2. Tap to select the connection type you want to use. page 46 PalmPilot Professional Handbook Note: If you are not sure, try PPP; if that doesn’t work, ask your Internet Service Provider or your System Administrator for the correct connection type. Defining Primary and Secondary DNS The Domain Naming System (DNS) is a mechanism in the Internet for translating the names of host computers into IP addresses. When you enter a DNS number (or IP address), you are identifying a specific server that handles the translation services. Each IP address has four sections, separated by periods. In the Details dialog, you enter each section separately. Each section of an IP address is made up of a number from 0 to 255; numbers are the only allowable characters in this field. Note: Ask your Internet Service Provider or your System Administrator for the correct Primary or Secondary DNS IP numbers. Tip: Many systems do not require that you enter a DNS. If you are not sure, leave the DNS field blank. To enter a primary and secondary DNS: 1. Tap anywhere in the first section of the Primary DNS field, which is to the left of the first period, to insert the cursor. 2. Use the stylus to write Graffiti character strokes (or the onscreen keyboard) to enter the first section of the IP address. Note that each section can only be a number from 0 to 255. 3. Tap anywhere in the second section of the Primary DNS field to insert the cursor, then enter the second section of the IP address. 4. Tap anywhere in the third section of the Primary DNS field to insert the cursor, then enter the third section of the IP address. Chapter 3: Reference page 47 5. Tap anywhere in the last section of the Primary DNS field to insert the cursor, then enter the last section of the IP address. 6. Repeat steps 1 through 5 for the Secondary DNS number. 7. Tap the OK button to confirm your selection and return to the Network Preferences screen. IP Address Everyone who logs on to the Internet needs to have a unique identifier (an IP address), whether permanent or temporary. Some networks dynamically assign a temporary IP address when clients log on; others do not. The IP Address field lets you identify whether your network provides automatic (dynamic) temporary IP addressing. Note: If your IP address is permanently assigned, you will need to get that information from your System Administrator. If you are not sure, select Automatic. To identify dynamic IP addressing: ■ Tap the IP Address: Automatic checkbox (so that it’s checked), as shown in the following diagram: Tap to select automatic IP address To enter a permanent IP address: 1. Tap the IP Address: Automatic box (so that it’s empty). A permanent IP address field appears below the check box. 2. Tap anywhere in the first section of the IP Address field, which is to the left of the first period, to insert the cursor. page 48 PalmPilot Professional Handbook Then enter the first section of the IP address. Note that each section can only be a number from 0 to 255. 3. Repeat step 2 for the remaining three IP address fields. 4. Tap the OK button to confirm your selection and return to the Network Preferences screen. Idle Timeout The Idle Timeout setting defines how long your PalmPilot waits before dropping the connection with your ISP or dial-in server when you switch out of a TCP/IP application. To set the Idle Timeout: 1. Tap anywhere on the text inside the Idle Timeout field. A pick list appears, as shown in the following diagram: Tap to select idle timeout value The Idle Timeout pick list offers the following selections: ■ Immediate. This means that your PalmPilot will immediately drop the connection to your ISP when you switch to another application. ■ 1 minute. This means that your PalmPilot will wait one minute for you to open another application before it drops the connection. ■ 2 minutes. This means that your PalmPilot will wait two minutes for you to open another application before it drops the connection. Chapter 3: Reference page 49 ■ 3 minutes. This means that your PalmPilot will wait three minutes for you to open another application before it drops the connection. ■ Power Off. This means that your PalmPilot will keep your PPP or SLIP session connected until you power off your PalmPilot (or until it times out). This option works best with the PalmPilot Modem. 2. Tap to select a timeout value. 3. Tap OK to confirm your selection and return to the Network Preferences screen. Creating a Login Script A login script is a series of commands, similar to an autoexec.bat file, that automates logging in to your ISP. You can create login script files by selecting commands from the Command pick list in the Login Script dialog. Some of the commands from the Command Pick list, like Send, require additional information to be executed. Those commands have a parameter field so that you can add the necessary data. Note: You can also use non-ASCII and literal characters in your login script. Refer to Appendix A: Non-ASCII Characters for Login Scripts for additional information. To create a login script: 1. From the Details dialog, tap the Script button. The Login Script dialog appears. 2. Tap on the word “End” to display the Command list, as displayed in the following diagram: page 50 PalmPilot Professional Handbook Tap to select a command Tap here The following commands are available: ■ Wait For. The Wait For command tells your PalmPilot to wait until specified characters are sent by the TCP/IP server it is connecting to before executing the next command. ■ Send. The Send command transmits specified characters to the TCP/IP server to which you are connecting. ■ Send CR. The Send CR command transmits a carriage return or LF character to the computer to which you are connecting. ■ Send UserID. The Send UserID command transmits the User ID information entered in the User ID field of the Network Preferences screen. ■ Send Password. The Send Password command transmits the Password entered in the Password field of the Network Preferences screen. If you did not enter a password in the Password field, this command will prompt you to enter one. The Password command is usually followed by a Send CR command. ■ Delay. The Delay command tells your PalmPilot to wait a specified number of seconds before executing the next command in the login script. ■ Get IP. The Get IP command reads an IP address and uses it as your PalmPilot organizer’s IP address. This command is used with SLIP connections. ■ Prompt. The Prompt command opens a dialog and prompts you to enter text of some kind (for example, a password or a security code). Chapter 3: Reference page 51 ■ End. The End command is a place holder, indicating the last line in the login script file. 3. Tap to select the command you want from the Command list. If the command needs additional information to be executed, a field appears to the right of it. A cursor is displayed at the beginning of the field, representing the point where new text will appear. Use the stylus to write Graffiti character strokes (or the on-screen keyboard) to enter the additional information. 4. Repeat steps 2 and 3 until the login script is complete. 5. Tap OK to confirm your selection and return to the Details dialog. Network Preferences Menu Commands The Network Preferences screen includes menu commands to make it fast and easy to create and edit service templates. This section explains the menu commands that are specific to the PalmPilot TCP/IP application. Refer to the PalmPilot Handbook for information about menu commands that are common to all of your PalmPilot applications. Service Menu When you select the Service menu, its menu commands appear on the screen as shown in the following diagram: ■ New. The New command creates a new (empty) service template and adds it to the Service pick list. ■ Delete. The Delete command deletes a selected service template from the Service pick list. page 52 PalmPilot Professional Handbook ■ Duplicate. The Duplicate command creates a copy of a selected service template and adds it to the Service pick list. Options Menu When you select the Options menu, its menu command appears on the screen as shown in the following diagram: ■ View Log. The View Log displays the Network Log screen. Deleting a Service Template There is only one way to delete a service template; use the Delete command from the Service menu. To delete a service template: 1. From the Network Preference screen, tap the word Service. The pick list appears, listing all of the PalmPilot organizer’s available pre-defined service templates. 2. Tap to select the service you want to delete. 3. Tap the Menu button. The menus for the Network Preferences screen appear. 4. From the Service menu, tap Delete. The Delete Service alert appears, as shown in the following diagram: Tap here to delete a service provider 5. Tap the OK button to confirm that you want to delete the service template. Chapter 3: Reference page 53 TCP/IP Troubleshooting If you are having a problem with establishing a network connection using PalmPilot TCP/IP, check this section and try the suggestions listed. Displaying expanded Service Connection Progress messages: If you are having a problem connecting to your ISP or dial-in server, it’s helpful to identify at what point in the log-on procedure the connection fails. An easy way to do this is to display the expanded Service Connection Progress messages. Expanded Service Connection messages describe the current stage of the log-on procedure. Press the Scroll Down button at any point during log-on to display these messages. Viewing the Network Log: If viewing the expanded Service Connection Progress messages does not give you enough information to find out why you cannot connect to your ISP or dial-in server, take a look at the Network Log. The Network log is a listing of all of the communication that occurs between your modem and your dial-in server during the log-on procedure. The information displayed in the Network log will help your ISP or your System Administrator pinpoint where in the log-on procedure communication is failing and why. To view the Network Log: 1. From the Network Preferences screen, tap the View Log command from the Options menu. The Network Log screen appears. 2. Tap the up and down arrows of the scroll bar to see the entire contents of the Network Log. 3. When you are finished, tap the Done button to return to the Network Preferences screen. page 54 PalmPilot Professional Handbook Adding a DNS Number: If your ISP or dial-in server requires a DNS number and you have not entered that information in the Network Preferences screen, it will only appear that you have successfully logged on to your network. When you try to use an application or look up information, the connection will fail. If this occurs, try adding a DNS number. Ask your ISP or your System Administrator for the correct Primary and Secondary DNS IP numbers. Chapter 3: Reference page 55 Chapter 3 Reference Technical Support If you have a problem using the PalmPilot™ connected organizer, make sure you have reviewed the Troubleshooting section of this chapter before seeking assistance. The electronic README file (included on the PalmPilot Desktop installation diskette) contains information about last minute revisions, cautions, and usage tips which may solve your problem. If you have a problem related to the HotSync™ technology, refer to the PalmPilot Handbook for troubleshooting information. For further assistance, please visit our web site where PalmPilot HelpNotes are posted: http://www.palmpilot.com. Before requesting support, experiment a bit to reproduce and isolate the problem. When you do call support, please be ready to provide information about the version of DOS/Windows or Macintosh operating system you are using, the actual error message or state you are experiencing, and the steps to reproduce it. Online Support Web Access page 56 http://www.palmpilot.com PalmPilot Professional Handbook Fax on Demand Internet [email protected] America Online User Forum CompuServe User Forum 800-762-6163 Keyword: PalmPilot GO PALMB>Palm Computing/3Com Technical Support, Service and Repair (847) 676-1441 (phone support, 8am - 6pm CST Monday - Friday) (847) 676-7323 (facsimile) State product name, model number, and the nature of the problem. For technical support outside the U. S. and Canada, please contact your local 3Com representative. Technical Support, Europe +33 (0) 3 20 19 24 24 +33 (0) 3 20 19 24 34 (FAX) U.K. Support Contact our U.K. Technical Support from Monday through Friday, between the hours of 9:30am and 5:00pm on the following numbers: e-mail address: [email protected] BBS: 0118 969 2200 Fax on demand: 0118 922 8299 Facsimile: 0118 969 4222 Telephone: 0118 944 1000 Chapter 3: Reference page 57 Appendix A: Non-ASCII Characters for Login Scripts Note: The following information is provided to create custom login scripts that require non-ASCII characters. It is provided for the advanced user who understands the use and requirements of such characters in a custom login script. Use of ^char You may use the caret ( ^ ) to transmit ASCII command characters. If you send ^char, and the ASCII value of char is between @ and _, then the character is automatically translated to a single-byte value between 0 and 31. For example, ^M is converted to a carriage return. If char is a value between a and z, then the character sequence is translated to a single-byte value between 1 and 26. If char is any other value, then the character sequence is not subject to any special processing. For example, the string “Joe^M” transmits Joe, followed by a carriage return. Carriage Return and Line Feed You may include carriage return and line feed commands as part of the login script, when entered in the following format: <cr> <lf> Sends or receives a carriage return Sends or receives a line feed. For example, the string “waitfor Joe<cr><lf>” waits to receive Joe followed by a carriage return and line feed from the remote computer before executing the next command in the script. Literal Characters The backslash ( \ ) character defines that the next character is transmitted as a literal character, and is not subject to any special processing ordinarily associated with that character. page 58 PalmPilot Professional Handbook Examples: \^ \< \\ Includes a caret as part of the string Includes a < as part of the string Includes a back-slash as part of the string. Chapter 3: Reference page 59 3Com End User Software License Agreement YOU SHOULD CAREFULLY READ THE FOLLOWING TERMS AND CONDITIONS BEFORE USING THIS PRODUCT. IT CONTAINS SOFTWARE, THE USE OF WHICH IS LICENSED BY PALM COMPUTING, INC., A SUBSIDIARY OF 3COM CORPORATION (COLLECTIVELY, Ò3COMÓ), TO ITS CUSTOMERS FOR THEIR USE ONLY AS SET FORTH BELOW. IF YOU DO NOT AGREE TO THE TERMS AND CONDITIONS OF THIS AGREEMENT, DO NOT USE THE SOFTWARE. USING ANY PART OF THE SOFTWARE INDICATES THAT YOU ACCEPT THESE TERMS. LICENSE: 3Com grants you a nonexclusive license to use the accompanying software program(s) (the “Software”) subject to the terms and restrictions set forth in this License Agreement. You are not permitted to lease or rent (except under separate mutually agreeable terms set forth in writing), distribute or sublicense the Software or to use the Software in a time-sharing arrangement or in any other unauthorized manner. Further, no license is granted to you in the human readable code of the Software (source code). Except as provided below, this License Agreement does not grant you any rights to patents, copyrights, trade secrets, trademarks, or any other rights in respect to the Software. The Software is licensed to be used on any personal computer and/or any PalmPilot product, provided that the Software is used only in connection with PalmPilot products. With respect to the PalmPilot Desktop Software, you may reproduce and provide one (1) copy of such Software for each personal computer or PalmPilot product on which such Software is used as permitted hereunder. With respect to the PalmPilot Device Software, you may use such Software only on one (1) PalmPilot product. Otherwise, the Software and supporting documentation may be copied only as essential for backup or archive purposes in support of your use of the Software as permitted hereunder. You must reproduce and include all copyright notices and any other proprietary rights notices appearing on the Software on any copies that you make. You may transfer the Software and this License Agreement to another party if the other party agrees in writing to accept the terms and conditions of this License Agreement. If you transfer the Software, you must at the same time either transfer all copies of the Software as well as the supporting documentation to the same party or destroy any such materials not transferred. Except as set forth above, you may not transfer or assign the Software or your rights under this License Agreement. NO ASSIGNMENT; NO REVERSE ENGINEERING page 60 : PalmPilot Professional Handbook Modification, reverse engineering, reverse compiling, or disassembly of the Software is expressly prohibited. However, if you are a European Community (“EC”) resident, information necessary to achieve interoperability of the Software with other programs within the meaning of the EC Directive on the Legal Protection of Computer Programs is available to you from 3Com upon written request. : You agree that you will not export or re-export the Software or accompanying documentation (or any copies thereof) or any products utilizing the Software or such documentation in violation of any applicable laws or regulations of the United States or the country in which you obtained them. EXPORT RESTRICTIONS You acknowledge and agree that the structure, sequence and organization of the Software are the valuable trade secrets of 3Com and its suppliers. You agree to hold such trade secrets in confidence. You further acknowledge and agree that ownership of, and title to, the Software and all subsequent copies thereof regardless of the form or media are held by 3Com and its suppliers. TRADE SECRETS; TITLE : UNITED STATES GOVERNMENT LEGEND: The Software is commercial in nature and developed solely at private expense. The Software is delivered as “Commercial Computer Software” as defined in DFARS 252.227-7014 (June 1995) or as a commercial item as defined in FAR 2.101(a) and as such is provided with only such rights as are provided in this License Agreement, which is 3Com’s standard commercial license for the Software. Technical data is provided with limited rights only as provided in DFAR 252.227-7015 (Nov. 1995) or FAR 52.227-14 (June 1987), whichever is applicable. This License Agreement is effective until terminated. You may terminate it at any time by destroying the Software and documentation together with all copies and merged portions in any form. It will also terminate immediately if you fail to comply with any term or condition of this License Agreement. Upon such termination you agree to destroy the Software and documentation, together with all copies and merged portions in any form. TERM AND TERMINATION: This License Agreement shall be governed by the laws of the State of California as such laws are applied to agreements entered into and to be performed entirely within California between California residents and by the laws of the United States. You agree that the United Nations Convention on Contracts for the International Sale of Goods (1980) is hereby excluded in its entirety from application to this License Agreement. GOVERNING LAW: Chapter 3: Reference page 61 All warranties and limitations of liability applicable to the Software are as stated on the Limited Warranty Card or in the product manual accompanying the Software. Such warranties and limitations of liability are incorporated herein in their entirety by this reference. LIMITED WARRANTY; LIMITATION OF LIABILITY: In the event any provision of this License Agreement is found to be invalid, illegal or unenforceable, the validity, legality and enforceability of any of the remaining provisions shall not in any way be affected or impaired and a valid, legal and enforceable provision of similar intent and economic impact shall be substituted therefor. SEVERABILITY: This License Agreement sets forth the entire understanding and agreement between you and 3Com, supersedes all prior agreements, whether written or oral, with respect to the Software, and may be amended only in a writing signed by both parties. ENTIRE AGREEMENT: Palm Computing, Inc., a subsidiary of 3Com Corporation 1565 Charleston Road Mountain View, California 94043 (650) 237-6000 page 62 PalmPilot Professional Handbook Limited Warranty Palm Computing, Inc., a subsidiary of 3Com Corporation (collectively, “3Com”), warrants to the original purchaser (“Customer”) that this product will be free from defects in workmanship and materials, under normal use, for one year from the date of original purchase from 3Com or its authorized retailer. If this product does not operate as warranted above during the applicable warranty period, 3Com may, at its option and expense, replace the defective product or part with a comparable product or part, repair the defective product or part, or, if neither replacement nor repair is reasonably available, refund to Customer the purchase price for the defective product or part. Proof of date of original purchase will be required. Replacement products or parts may be new or reconditioned. 3Com will warrant replaced or repaired products or parts and hardware upgrades to which Customer is entitled by agreement between Customer and 3Com for a period of ninety (90) days from shipment of such product, part or upgrade, or through the end of the original warranty, whichever is longer. All products or parts that are replaced become the property of 3Com. HARDWARE: Accessory products, as listed in the applicable 3Com catalog, are not covered under this Limited Warranty except for the PalmPilot Cradle, the PalmPilot Modem, PalmPilot cables, and memory upgrades. 3Com shall not be responsible for Customer’s software, firmware, information, or memory data contained in, stored on, or integrated with any products returned to 3Com for repair, whether under warranty or not. 3Com warrants to Customer that the software programs licensed from it will perform in substantial conformance to the program specifications therefor for a period of ninety (90) days from the date of original purchase from 3Com or its authorized retailer. 3Com warrants the media containing software against failure during the warranty period. Proof of date of purchase will be required. No updates are provided. The sole obligation of 3Com with respect to this express warranty shall be (at the discretion of 3Com) to refund the purchase price paid by Customer for any defective software products, or to replace any defective media with software which substantially conforms to applicable 3Com published specifications. 3Com makes no warranty or representation that its software products will meet your requirements or will work in combination with any hardware or applications software products provided by third parties, that the operation of the software products will be uninterrupted or error free, or that all defects in the software products will be corrected. SOFTWARE: Chapter 3: Reference page 63 OBTAINING WARRANTY SERVICE: Customer must contact 3Com’s Palm Computing, Inc. Technical Support or Customer Service within the applicable warranty period to obtain warranty service authorization. Dated proof of original purchase will be required. 3Com is not responsible for Customer products or parts received without warranty service authorization. In the United States, replacement products or parts will be shipped prior to receipt of the defective products or parts by 3Com, and repaired products or parts will be shipped as soon as reasonably practicable, which will be no later than thirty (30) days after receipt of the defective products or parts by 3Com. Repaired or replacement products will be shipped to Customer at 3Com’s expense. The repair and replacement process for products or parts in locations outside of the United States will vary dependent on Customer’s location. Products or parts shipped by Customer must be sent prepaid and packaged appropriately for safe shipment; obtaining insurance for packages is advisable. In the United States, if such products or parts are not shipped by Customer to arrive at 3Com within thirty (30) days from the date warranty service authorization is provided, Customer will pay 3Com the price of such product or part at the then-current published catalog price. WARRANTIES EXCLUSIVE: IF THIS PRODUCT DOES NOT OPERATE AS WARRANTED ABOVE, CUSTOMERÕS SOLE REMEDY FOR BREACH OF THAT WARRANTY SHALL BE REPLACEMENT OR REPAIR OF THE PRODUCT OR PART OR REFUND OF THE PURCHASE PRICE PAID, AT THE OPTION OF 3COM AND DEPENDENT UPON PRIOR AUTHORIZATION. TO THE FULL EXTENT ALLOWED BY LAW, THE FOREGOING WARRANTIES AND REMEDIES ARE EXCLUSIVE AND ARE IN LIEU OF ALL OTHER WARRANTIES, TERMS, OR CONDITIONS, EXPRESS OR IMPLIED, EITHER IN FACT OR BY OPERATION OF LAW, STATUTORY OR OTHERWISE, INCLUDING WARRANTIES, TERMS, OR CONDITIONS OF MERCHANTABILITY, FITNESS FOR A PARTICULAR PURPOSE, AND SATISFACTORY QUALITY. 3COM NEITHER ASSUMES NOR AUTHORIZES ANY OTHER PERSON TO ASSUME FOR IT ANY OTHER LIABILITY IN CONNECTION WITH THE SALE, INSTALLATION, MAINTENANCE OR USE OF ITS PRODUCTS. 3Com shall not be liable under this warranty if its testing and examination disclose that the alleged defect in the product does not exist or was caused by Customer’s or any third person’s misuse, neglect, improper installation or testing, unauthorized attempts to page 64 PalmPilot Professional Handbook repair or modify, or any other cause beyond the range of the intended use, or by accident, fire, lightning, or other hazards or acts of God. This warranty does not cover physical damage to the surface of the product, including cracks or scratches on the LCD touchscreen. This warranty does not apply when the malfunction results from the use of this product in conjunction with accessories, other products, or ancillary or peripheral equipment and 3Com determines that there is no fault with the product itself. This warranty does not apply to the failure of the product or part due primarily to any communication service Customer may subscribe to or use with the product. LIMITATION OF LIABILITY. TO THE FULL EXTENT ALLOWED BY LAW 3COM ALSO EXCLUDES FOR ITSELF AND ITS SUPPLIERS ANY LIABILITY, WHETHER BASED IN CONTRACT OR TORT (INCLUDING NEGLIGENCE), FOR INCIDENTAL, CONSEQUENTIAL, INDIRECT, SPECIAL, OR PUNITIVE DAMAGES OF ANY KIND, OR FOR LOSS OF REVENUE OR PROFITS, LOSS OF BUSINESS, LOSS OF INFORMATION OR DATA, OR OTHER FINANCIAL LOSS ARISING OUT OF OR IN CONNECTION WITH THE SALE, INSTALLATION, MAINTENANCE, USE, PERFORMANCE, FAILURE, OR INTERRUPTION OF THIS PRODUCT, EVEN IF 3COM OR ITS AUTHORIZED RESELLER HAS BEEN ADVISED OF THE POSSIBILITY OF SUCH DAMAGES, AND LIMITS ITS LIABILITY TO REPLACEMENT OR REPAIR OF THE PRODUCT OR PART, OR REFUND OF THE PURCHASE PRICE PAID, AT THE OPTION OF 3COM. THIS DISCLAIMER OF LIABILITY FOR DAMAGES WILL NOT BE AFFECTED IF ANY REMEDY PROVIDED HEREIN SHALL FAIL OF ITS ESSENTIAL PURPOSE. GOVERNING LAW: This Limited Warranty shall be governed by the laws of the State of California, U.S.A. Some countries, states, or provinces do not allow the exclusion or limitation of implied warranties or the limitation of incidental or consequential damages for certain products supplied to consumers or the limitation of liability for personal injury, so the above limitations and exclusions may be limited in their application to you. When the implied warranties are not allowed to be excluded in their entirety, they will be limited to the duration of the applicable written warranty. This warranty gives you specific legal rights which may vary depending on local law. Palm Computing, Inc., a subsidiary of 3Com Corporation 1565 Charleston Road Mountain View, California 94043 (650) 237-6000 Chapter 3: Reference page 65 Lotus Software License Agreement 1. USE You must acquire one copy of the Software for each computer on which the software will be installed. 2. RESTRICTIONS You may not alter, merge, modify or adapt the Software in any way including reverse engineering, disassembling or decompiling. You may not loan, rent, lease or license the Software to any copy. However, you may transfer the Software on a permanent basis provided you transfer the Software, this Software Agreement and all documentation and media and you do not retain any copies. Any transfer of the Software must include the most recent update and all prior versions. If the Software is demonstration and evaluation (“D&E”) software, you may not transfer the Software for commercial purposes. 3. INTELLECTUAL PROPERTY RIGHTS All intellectual property rights in the Software and user documentation are owned by Lotus or its suppliers and are protected by United States and Canadian intellectual property laws (including patent, trademark and copyright laws), other applicable intellectual property laws, and international treaty provisions. Lotus retains all rights not expressly granted. 4. LIMITED WARRANTY Lotus makes no warranty as to the operational performance of the Software and delivers it “AS IS.” ALL EXPRESS AND IMPLIED WARRANTIES WITH RESPECT TO THE SOFTWARE, INCLUDING BUT NOT LIMITED TO THE IMPLIED WARRANTIES OF MERCHANTABILITY AND FITNESS FOR A PARTICULAR PURPOSE, ARE HEREBY EXCLUDED. The warranty and remedies set forth herein are exclusive and in lieu of all others, oral or written, express or implied. No Lotus dealer, distributor, agent or employee is authorized to make any modification or addition to this warranty. This warranty gives you specific legal rights, and you may also have other rights which vary from state to state. page 66 PalmPilot Professional Handbook 5. LIMITATION OF LIABILITY. Because software is inherently complex and may not be completely free of errors, it is your responsibility to verify your work and to make backup copies, and Lotus will not be responsible for your failure to do so. In no event will Lotus be liable for indirect, special, incidental, tort, economic, cover or consequential damages arising out of the use of or inability to use Lotus products or services, including, without limitation, damages or costs relating to the loss of profits, business, goodwill, data or computer programs, even if advised of the possibility of such damages. In no case shall LotusÕ liability for money damages exceed the amount paid by you for the Software out of which such claim arose. The foregoing limitations shall not apply to claims relating to death or personal injury which arise out of products deemed to be consumer goods under applicable law. Some states or provinces do not allow the exclusion or limitation of implied warranties or limitation of liability for incidental or consequential damages, so the above exclusion or limitation may not apply to you. 6. U.S. GOVERNMENT RESTRICTED RIGHTS The Software and/or user documentation are provided with RESTRICTED AND LIMITED RIGHTS. Use, duplication or disclosure by the Government is subject to restrictions as set forth in FAR 52.227-14 (June 1987) Alternate III(g)(3) (June 1987), FAR 52.22719 (June 1987), or DFARS 52.227-7013 (c)(1)(ii) (June 1988), as applicable. Contractor/Manufacturer is Lotus Development Corporation, 55 Cambridge Pkwy., Cambridge, MA 02142. Chapter 3: Reference page 67 Index A Activating Mail 6 Address mail message 11 B Blind Carbon Copy 13 defining 14 C Call Waiting disabling 39 Calling Card use in phone settings 40 Confirm Delivery 13 Confirm Read 13 Connecting service templates 42 to server or ISP 41 Connection Type 43 CSLIP 42 D Date in message list 21 page 68 Deleted messages in folder 33 purging messages 34 Deleting messages 32 service templates 50 DNS 44 Draft Messages 18 E Editing Unsent Messages 17 F File messages 19 Filter defining custom 26 high priority 28 ignoring messages 25 mail option 24 truncating messages 29 Folders 20 PalmPilot Professional Handbook H Header Information 8 High Priority message filter 28 HotSync filtering options 24 options 23 I Idle Timeout 46 Inbox 20 Internet Gateway 5 IP Address 42 automatic setting 45 L Local HotSync 24 Login Script 47 M Mail activating 3, 6 address lookup 11 custom filter settings 26 deleting messages 32 Index desktop configuration 2 draft messages 18 edit unsent messages 17 features 1 filing messages 19 filtering options 24 folders 20 HotSync options 23 internet gateway 5 menu commands 30 message list options 20 messages 7 password 4 postoffice 4 profile 3 purge messages 34 selecting application 3 sending messages 17 show date 21 synchronizing 6 user name 4 Menu Commands for mail 30 for network 49 page 69 Messages 7 address lookup 11 bcc 13 confirm delivery 13 confirm read 13 confirmations 16 creating 9 deleting 32 draft 18 editing unsent 17 filing 19 font size 8 header information 8 in deleted folder 33 list options 20 priority 13 purging deleted 34 sending 17 show date 21 signature 13 sorting 22 truncating 29 N Network connecting 41 connection type 43 idle timeout 46 login script 47 page 70 menu commands 49 password 37 phone settings 38 preferences 35 primary DNS 44 secondary DNS 44 selecting service 36 user name 36 New messages 9 O Outbox 20 P PalmPilot Desktop configuring mail 2 Password 4 for network 37 Phone Settings 38 call waiting 39 using calling card 40 Postoffice 4 PPP 42 Preferences network settings 35 Primary DNS 44 PalmPilot Professional Handbook Priority 13 setting 14 Profile 3 Purge deleted messages 34 R Remote HotSync 24 message list 22 T Truncate 29 U User Name 4 for ISP 36 S Secondary DNS 44 Selecting application for mail 3 Sending Messages 17 Service selecting for network 36 Service Templates 42 deleting 50 details 42 Show Date 21 Signature 13 adding 15 Size message font 8 SLIP 42 Sort Index page 71