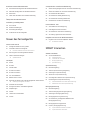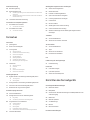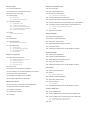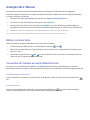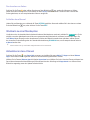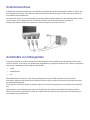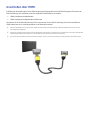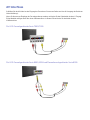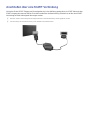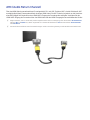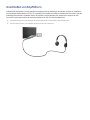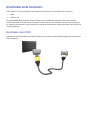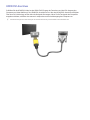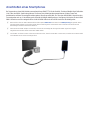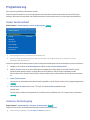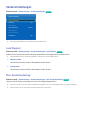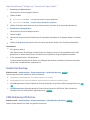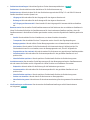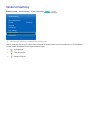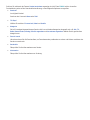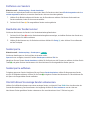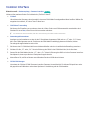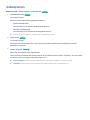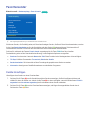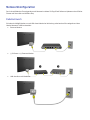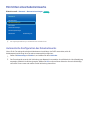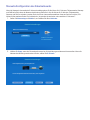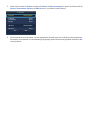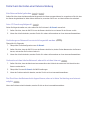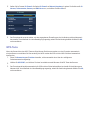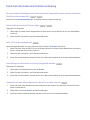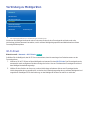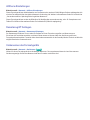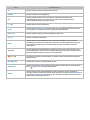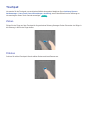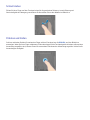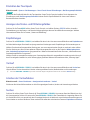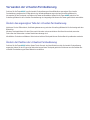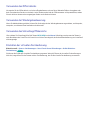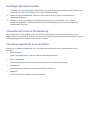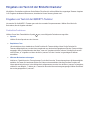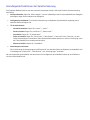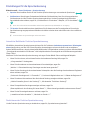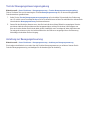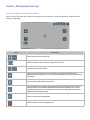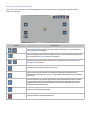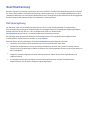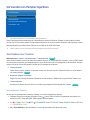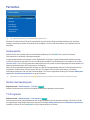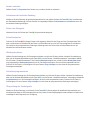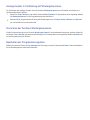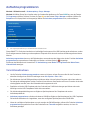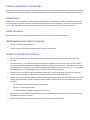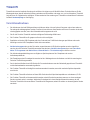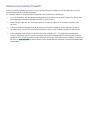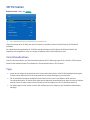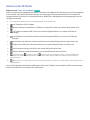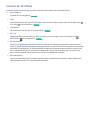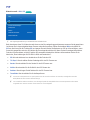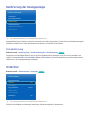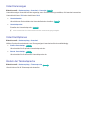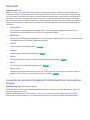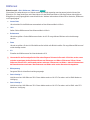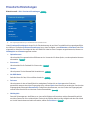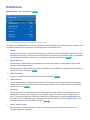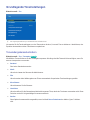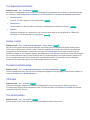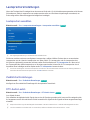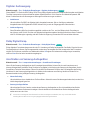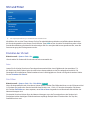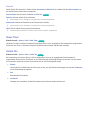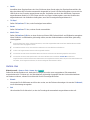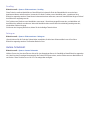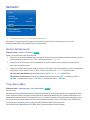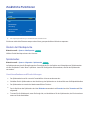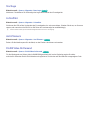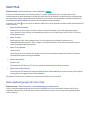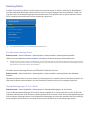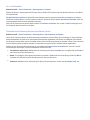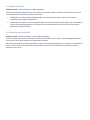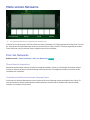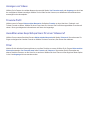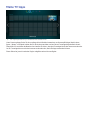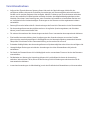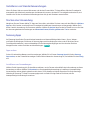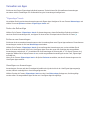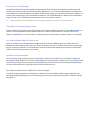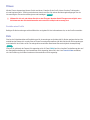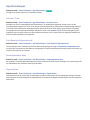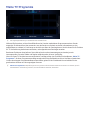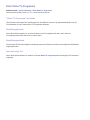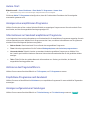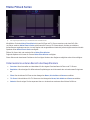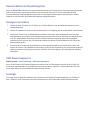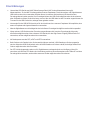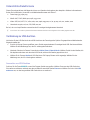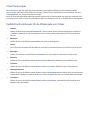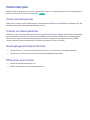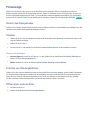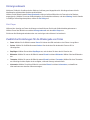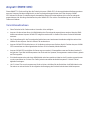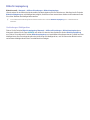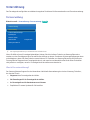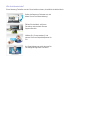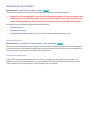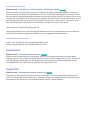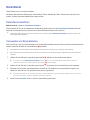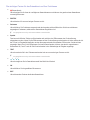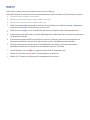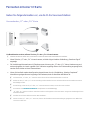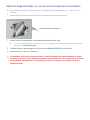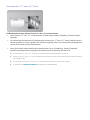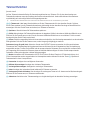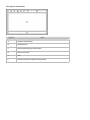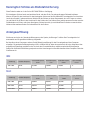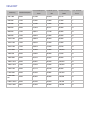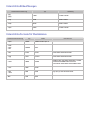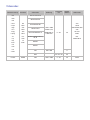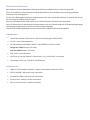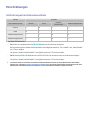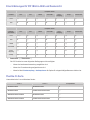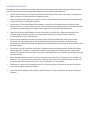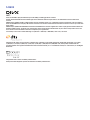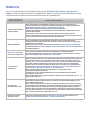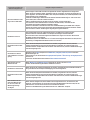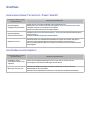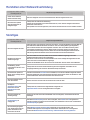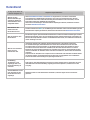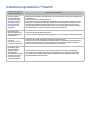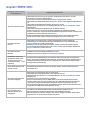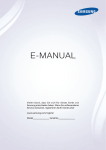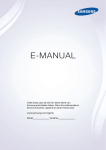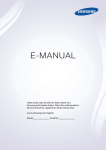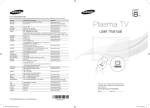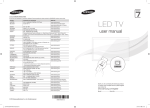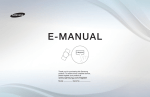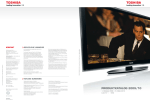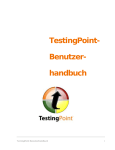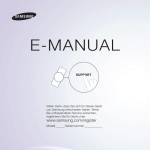Download Philips ProResults
Transcript
E-MANUAL
Vielen Dank, dass Sie sich für dieses Gerät von Samsung entschieden
haben.
Wenn Sie umfassenderen Service wünschen, registrieren Sie Ihr
Gerät unter
www.samsung.com/register
Modellbezeichnung______________ Seriennummer______________
Inhalt
e-Manual-Anleitung
Programmierung
15
Autom. Sendersuchlauf
Anzeigen des e-Manual
15
Antennen-Verbindungstyp
1
Blättern auf einer Seite
Sendereinstellungen
1
Verwenden der Symbole am oberen Bildschirmrand.
16
Land (Region)
16
Man. Sendereinstellung
1
Zurückkehren zur Startseite
1
Suchen im Index
2
Durchsuchen von Seiten
2
Schließen des e-Manual
17
Beim Einstellen von TV-Empf. auf „Terrestrisch“ oder „Kabel“
17
Senderliste übertrag.
2
Wechseln zu einer Menüoption
17
CAM-Bedienerprofil löschen
2
Aktualisieren des e-Manual
18
Satellitensystem
20
Anschlüsse
Sendersuche auf Satellitenkanälen
Senderverwaltung
23
Entfernen von Sendern
23
Bearbeiten der Sendernummer
23
Sendersperre
Anschließen von Videogeräten
23
Sendersperre aufheben
Anschließen über HDMI
23
Hiermit können Sie analoge Sender umbenennen.
Anschließen über einen Component-Anschluss
Common Interface
5
Für LED-Fernsehgeräte der Serie 7000/7500
Audiooptionen
5
Für LED-Fernsehgeräte der Serie 8000, 8500 und
Antennenanschluss
Plasmafernsehgeräte der Serie 8500
AV-Anschluss
6
Für LED-Fernsehgeräte der Serie 7000/7500
6
Für LED-Fernsehgeräte der Serie 8000, 8500 und
Plasmafernsehgeräte der Serie 8500
Anschließen über eine SCART-Verbindung
Favoritensender
26
Kanäle hinzufügen
27
Entfernen von Sendern
27
Hiermit können Sie die Favoritenliste neu anordnen.
27
Umbenennen einer Favoritenliste
27
Kopieren einer Favoritenliste
Anschließen von Audiogeräten
Digital Audio-Verbindung (optisch)
Netzwerkeinstellungen
ARC (Audio Return Channel)
Anschließen von Kopfhörern
Anschließen eines Computers
11
Netzwerkkonfiguration
28Kabelnetzwerk
29
Anschließen über HDMI
12HDMI/DVI-Anschluss
Anschließen eines Smartphones
Erste Schritte
Wechseln zwischen verschiedenen Videoquellen
Drahtlosnetzwerk (WLAN)
29
Herstellen einer Drahtlosnetzwerkverbindung
29
Sicherheitsprotokolle für Drahtlosnetzwerke
Einrichten eines Kabelnetzwerks
30
Automatische Konfiguration des Kabelnetzwerks
31
Manuelle Konfiguration des Kabelnetzwerks
33
Fehler beim Herstellen einer Kabelverbindung
Einrichten eines Drahtlosnetzwerks
Verwenden der virtuellen Fernbedienung
34
Automatische Konfiguration des Drahtlosnetzwerks
51
Ändern des angezeigten Teils der virtuellen Fernbedienung
35
Manuelles Konfiguration des Drahtlosnetzwerks
51
Ändern der Position der virtuellen Fernbedienung
36WPS-Taste
52
Verwenden des Ziffernblocks
37
52
Verwenden der Wiedergabesteuerung
52
Verwenden des Schnellzugriffsbereichs
52
Einstellen der virtuellen Fernbedienung
Fehler beim Herstellen einer Drahtlosverbindung
Überprüfen des Netzwerkstatus
Verbindung zu Mobilgeräten
39
Wi-Fi-Direkt
40
AllShare-Einstellungen
40
Remotezugriff festlegen
40
Umbenennen des Fernsehgeräts
Steuer des Fernsehgeräts
Universalfernb. - Einr.
53
Anschließen der IR-Verlängerung
54
Hinzufügen des externen Geräts
54
Verwenden der Universal-Fernbedienung
54
Verwaltung registrierter externer Geräte
Eingeben von Text mit der Bildschirmtastatur
55
Eingeben von Text mit der QWERTY-Tastatur
55
Zusätzliche Funktionen
Smart Touch Control
41
Einlegen der Batterien (2x Typ AAA)
41
Verbinden mit dem Fernsehgerät
42
SMART Interaction
Erneutes Verbinden der Smart Touch Control
42
Warnung bei zu schwach geladener Batterie
SMART-Interaktion
43
Tasten und Beschreibungen
56Vorsichtsmaßnahmen
45Spezialfunktionen
Touchpad
46Ziehen
56
Gesichtserkennung
56
Verwenden der TV-Kamera
57
Bewegungssteuerung
57
Spracherkennung
46Drücken
Spracherkennung
47
Schnell ziehen
59Betriebsumgebung
47
Drücken und Halten
59
Test der Spracherkennungsumgebung
48
Drücken und Ziehen
59
Anleitung zur Spracherkennung
48Vor-/Zurückblättern
59
Aktivieren von Spracherkennung
49
Blättern (links / rechts)
60
Grundlegende Funktionen der Spracherkennung
49
Wechseln des Senders durch direkte Eingabe der Sendernummer
61
Einstellungen für die Spracherkennung
49
Anleitung zum Eingeben von Ziffern
50
Einstellen des Touchpads
50
Anzeigen des Status- und Mitteilungsfeldes
61
Interaktive Befehle der Funktion Spracherkennung
61
Deaktivieren der Funktion Spracherkennung
Bewegungssteuerung
50Empfehlungen
62Betriebsumgebung
50
Verlauf
63
Test der Bewegungssteuerungsumgebung
50
Löschen der Verlaufsdaten
63
Anleitung zur Bewegungssteuerung
64
Bewegungssteuerung -Aktivierung
64
Verwenden der grundlegenden Befehle für die
50Suchen
Bewegungssteuerung
64
Bewegungssteuerung Optionen
65
Fenster „Bewegungssteuerung“
65
Layout des Bildschirms beim Fernsehen
66
Layout des Fensters Smart Hub
Gesichtserkennung
Wiedergabe aufgenommener Sendungen
68Betriebsumgebung
82
Ändern des Anzeigemodus
69Gesichtsregistrierung
70
82
Gefilterte Ansicht
69
Gesichtsregistrierung im Informationsfenster Ihres Kontos für
Smart Hub
82
Erstellen von Wiedergabelisten
70
Gesichtsregistrierung Ihres Kontos für Smart Hub mit Hilfe der
Gesichtserkennung
82
Sperren für Aufnahmen Freigeben
83
Löschen gespeicherter Sendungen
Anmelden mit Gesichtserkennung
Verwenden von Peripheriegeräten
71
Anschließen einer Tastatur
71
72
Verwenden der Tastatur
Anschließen einer Maus
72
Verwenden der Maus
83Umbenennen
83
Gerät verwalten
83
Wiedergeben einer anderen Sendung
83
Suchen innerhalb einer Sendung
84
Weitere Einstellungen für die Wiedergabe aufgenommener
Sendungen
Fernsehen
Timeshift
85Vorsichtsmaßnahmen
86
Fernsehen
Aktivieren der Funktion Timeshift
73Sendungsinfo
3D-Fernsehen
73
Ändern des Sendesignals
87Vorsichtsmaßnahmen
73
TV-Programm
87Tipps
74
Sender wechseln
74
Aufnehmen der laufenden Sendung
74
Ändern der Kategorie
74Schnellnavigation
75
74
Wiedergabe planen
74
Aufnahme programmieren
74
Überprüfung der Sendungsinfo
Senderliste
75
Sender wechseln
75
Sortieren
75
Genre
75
Ändern des Sendesignals
75
Ändern der Senderliste
Wiedergabe planen
76
88
Aktivieren des 3D-Modus
89
Einstellen der 3D-Effekte
PIP
Kalibrierung der Analoganzeige
91
Feinabstimmung
Untertitel
92
Untertitel anzeigen
92Untertitel-Optionen
92
Ändern der Teletextsprache
Digitale Sender in Verbindung mit Wiedergabe planen
76
TV-Programm
76Sendungsinfo
Einrichten des Fernsehgeräts
77
Analoge Sender in Verbindung mit Wiedergabe planen
77
Stornieren der Funktion Wiedergabe planen
Grundlegende Bildeinstellungen
77
Bearbeiten der Programmierungsliste
93
Aufnahme programmieren
78Vorsichtsmaßnahmen
79
80
Konfiguration reservierter Aufnahmegeräte
79
Plug & Play
80
Verwaltung reservierter Aufnahmegeräte
Programmieren von Aufnahmen
80Sofortaufnahme
81
TV-Programm
81Sendungsinfo
81
81
Festgelegte Uhrzeit und Datum
81
Stornieren der Funktion Aufnahme programmieren
Timerliste bearbeiten
Bildmodus ändern
94Bildqualität
94
Anwenden der aktuellen Einstellung für die Bildqualität auf einen
anderen Eingang
95
Bildformat
96
Bildschirmposition
96
4:3-Bildschirmgr.
96
Bild aus
96
Bild zurücksetzen
Erweiterte Einstellungen
Bildoptionen
Grundlegende Toneinstellungen
101 Tonwiedergabemodus ändern
102 Ton (Equalizer) einstellen
102 Autom. Lautst.
102 Fernseh-Installationstyp
102 3D-Audio
102 Ton zurücksetzen
Zusätzliche Funktionen
113 Ändern der Menüsprache
113 Spielemodus
113 Vorsichtmaßnahmen und Einschränkungen
114 BD Wise
114 Menütransparenz
114 Ton-Feedback
114Bedienfeldsperre
115Startlogo
Klanganpassung
115Lichteffekt
103 Erstellen eines benutzerdefinierten Tonprofils
115 Anti-Flimmern
103 Bearbeiten eines benutzerdefinierten Tonprofils
115 DivX® Video On Demand
103 Verwalten benutzerdefinierter Tonprofile
Lautsprechereinstellungen
104 Lautsprecher auswählen
104 Zusätzliche Einstellungen
104 DTV-Audio-Lautst.
105 Digitaler Audioausgang
105 Dolby Digital-Komp.
105 Anschließen von Samsung-Audiogeräten
Uhr und Timer
106 Einstellen der Uhrzeit
106 Auto
106 Zeit-Offset
107 Manuell
Smart TV-Funktionen
Smart Hub
116 Nutzungsbedingungen für Smart Hub
117 Samsung-Konto
117 Erstellen eines Samsung-Konto
117 Geschäftsbedingungen, D.-Sch.-Richtl.
118 An- und Abmelden
118 Verbinden eines Samsung-Kontos mit anderen Konten
119 Verwalten von Konten
119 Zurücksetzen von Smart Hub
120Suchen
120Stichwortsuche
120 Einstellen des Suchbereichs
107 Sleep-Timer
120 Sport-Modus
107 Autom. Ein
121 Status und Mitteilung
108 Autom. Aus
121 Spracherkennung & Bewegungssteuerung Konfigurieren von
121 Samsung-Konto Konfigurieren von
Einbrennschutz und Wartung
109 Öko-Lösung
110 Einbrennschutz
110 Pixel-Shift
110 Autom. Schutzzeit
111 Scrolling
111 Seite grau
111 Autom. Schutzzeit
121Netzwerkkonfiguration
121 Mitteilung
Meine sozialen Netzwerke
122 Einst. Soz. Netzwerke
122 Überprüfen der Anwendung
122 Verbinden eines Dienstes mit einem Samsung-Konto
123 Anzeigen von Videos
123Freunde-Profil
Kennwort
123 Auswählen eines Gesprächspartners für einen Videoanruf
112 Ändern des Kennworts
123Filter
112 Prog.-Sperre/Bew.
Meine TV-Apps
Meine Fotos, Videos & Musik
125Vorsichtsmaßnahmen
138Einschränkungen
126 Installieren von Standardanwendungen
139 Unterstützte Dateiformate
126 Starten einer Anwendung
139 Verbindung zu USB-Geräten
126 Samsung Apps
139 Auswerfen von USB-Geräten
126 Apps suchen
140 Anzeigen aufgenommener Sendungen
126 Installieren von Anwendungen
140 Abspielen aller Inhalte auf einem Speichergerät
127 Verwalten von Apps
127 “Eigene Apps“ bearb.
128 Löschen von Anwendungen
140 Löschen von Elementen im Fenster Meine Fotos, Videos & Musik
140 Verwenden externer Speichergeräte im gleichen Netzwerk
128 Verwalten von Anwendungsordnern
141 Zulassen von DLNA-Geräteverbindungen
128 von Anwendungen Sperren/Sperre aus
141AllShare
128 Update von Anwendungen
129 Fitness
129 Erstellen eines Profils
141 Exportieren von Inhalten
Videowiedergabe
129 Kids
142 Ändern des Anzeigemodus
130 Web Browser
142 Erstellen von Wiedergabelisten
130 Soziale Netzwerke
142 Öffnen einer anderen Datei
130 Verknüpfen von Dienstkonten
131 App-Einstellungen
131 Automat. Ticker
131 Push-Benachrichtigungseinstell.
142 Wiedergabegeschwindigkeit für Videos
143 Untertitel anzeigen
143 Zusätzliche Einstellungen für die Wiedergabe von Videos
131 Sendergebundene Apps
131 Eigenschaften
Musikwiedergabe
Meine TV-Programme
144 Ändern des Anzeigemodus
133 Einst. Meine TV-Programme
144 Erstellen von Wiedergabelisten
133 “Meine TV-Programme” einrichten
133 Empfehlungshinweis
133 Empfehlungsmethode
133 Sperre pornogr. Inh.
134 Autom. Start
134 Anzeigen eines empfohlenen Programms
134 Informationen zur Sendezeit empfohlener Programme
134 Aktivieren des Programmführers.
134 Empfohlene Programme nach Sendezeit
134 Anzeigen aufgenommener Sendungen
Meine Filme & Serien
135 Untermenüs im unteren Bereich des Hauptfensters
136 Benutzerdefinierter Empfehlungsliste
144 Wiedergabegeschwindigkeit für Musik
144 Öffnen einer anderen Datei
145 Zusätzliche Einstellungen für die Wiedergabe von Musik
Fotoanzeige
146 Ändern des Anzeigemodus
146Diashow
146Diashow-Einstellungen
146 Erstellen von Wiedergabelisten
146 Öffnen einer anderen Datei
147Hintergrundmusik
147 Mini-Player
147 Zusätzliche Einstellungen für die Wiedergabe von Fotos
136 Anzeigen von Inhalten
Anynet+ (HDMI-CEC)
136 VOD-Bewertungssperre
148Vorsichtsmaßnahmen
136Sonstiges
149 Anynet+ (HDMI-CEC) Einrichten von Anynet+ (HDMI-CEC)
149 Anynet+ (HDMI-CEC) Verwenden von Anynet+ (HDMI-CEC)
149 Wechseln zwischen Anynet+-Geräten
150 Anynet+ (HDMI-CEC) -Gerätemenü
150ARC
Anzeigen der Bildschirme von Mobilgeräten auf dem
Fernseher
151MHL
151 Verwendung von MHL
151Einschränkungen
152 Bildschirmspiegelung
152 Verbindung zu Mobilgeräten
Kensington-Schloss als Diebstahlsicherung
Anzeigeauflösung
167IBM
167MAC
168 VESA DMT
169 Bildformat und Eingangssignal
169 Unterstützte 3D-Auflösungen
Sonstige Informationen
Unterstützung
153 Fernverwaltung
153 Was ist Fernunterstützung?
154 Wie funktioniert das?
155 e-Manual
155 Eigendiagnose
155 Bildtest
169HDMI
170Komponenten
170 Digitaler Sender
170 Videos / Fotos
170 Computer über HDMI
Untertitel- und Mediendateiformate und Codecs
171Untertitel
171Extern
171Intern
172 Unterstützte Bildauflösungen
156 Audiotest
172 Unterstützte Formate für Musikdateien
156 Umgebungspr. für Sprach- & Bewegungsst.
173Videocodec
156 Signalinformation
156 Zurückset.
157 Aktualisieren der Software
157 Jetzt aktualisieren
174 Weitere Einschränkungen
174Videodecoder
174Audiodecoder
157 Manuelle Aktualisierung
Einschränkungen
158 Automatisches Update
175 Anforderungen bei Antennenanschluss
158 Satellitensender verwalten
158Einsatzmodus
158Supportinfo
Datendienst
159 Datendienst AutoStart
159 Verwenden von Datendiensten
160 Die wichtigen Tasten für den Datendienst und ihre Funktionen
176 Einschränkungen für PIP (Bild-in-Bild) und Dualansicht
176 Flexible CI-Karte
177 Sicherheitshinweise zur 3D-Funktion
177ACHTUNG
178SICHERHEITSHINWEISE
GARANTIE
179 VERFAHREN ZUM ANMELDEN EINES GARANTIEANSPRUCHS
HbbTV
179GARANTIEBEDINGUNGEN
Fernsehen mit einer CI-Karte
Lizenz
162 Gehen Sie folgendermaßen vor, um die CI-Karte anzuschließen:
162 Verwenden der „CI“- oder „CI+“-Karte
163 Gehen Sie folgendermaßen vor, um den CI-Kartenadapter
anzuschließen:
164 Verwenden der „CI“- oder „CI+“-Karte
Teletextfunktion
Fehlerbehebung
Bildschirm
Ton
3D-Fernsehen
Anschluss
186 Antennenanschluss (Terrestrisch / Kabel / Satellit)
186 Anschließen eines Computers
Herstellen einer Netzwerkverbindung
Sonstiges
Datendienst
Aufnahme programmieren / Timeshift
Anynet+ (HDMI-CEC)
Meine Fotos, Videos & Musik
Meine TV-Apps
Zurücksetzen der persönlichen Informationen und der
Einstellungen des Fernsehgeräts
Web Browser
Anzeigen des e-Manual
Das integrierte e-Manual enthält Informationen über die wichtigsten Funktionen Ihres Fernsehgeräts.
Dieses Fernsehgerät verfügt über ein integriertes Benutzerhandbuch. Wählen Sie eine der folgenden Methoden,
um auf das e-Manual zuzugreifen:
●●
Öffnen Sie das Menü Unterstützung, und wählen Sie e-Manual (Fehlerbehebung) aus.
●●
Drücken Sie auf der Standardfernbedienung die Taste E-MANUAL.
●●
Drücken Sie auf der Smart Touch Control die Taste MORE, um auf dem Bildschirm die Bedienelemente
anzuzeigen. Streichen Sie über das Touchpad, bis e-Manual angezeigt wird, und wählen Sie das Element aus.
"" Blaue Wörter stehen für Menüoptionen und hellblaue Wörter für Tasten auf der Fernbedienung.
"" Eine gedruckte Version dieses Handbuch finden Sie online auf „www.samsung.com/support“.
Blättern auf einer Seite
Wählen Sie eine der folgenden Methoden, um auf einer Seite zu blättern:
●●
Drücken Sie auf der Bildlaufleiste am rechten Bildschirmrand auf
oder
.
●●
Ziehen oder bewegen Sie Ihren Finger entlang der Linie am linken oder rechten Rand des Touchpads nach
oben oder unten.
●●
Verschieben Sie den Fokus auf
oder
am rechten Bildschirmrand, und ziehen oder bewegen Sie Ihren
Finger auf dem Touchpad nach oben oder unten.
Verwenden der Symbole am oberen Bildschirmrand.
Verwenden Sie die Symbole Zurück, Weiterl. und Geöffnete Seite links oben auf dem Bildschirm, um zu den
gewünschten Seiten zu navigieren. Diese Symbole sind verfügbar, wenn mindestens zwei Seiten angezeigt wurden.
Zurückkehren zur Startseite
Um zur Startseite zurückzukehren, drücken Sie die Taste a, oder wählen Sie rechts oben auf dem Bildschirm
aus.
Suchen im Index
Drücken Sie die Taste b, oder wählen Sie rechts oben auf dem Bildschirm
aus, um den Index anzuzeigen.
Wählen Sie einen Begriff aus, um die Seite mit dem gewünschten Begriff anzuzeigen.
Durchsuchen von Seiten
Drücken Sie die Taste {, oder wählen Sie oben auf dem Bildschirm
aus, um das Suchfenster zu öffnen.
Geben Sie einen Suchbegriff ein, und wählen Sie dann Fertig. Wählen Sie einen Treffer aus der Liste mit den
Suchergebnissen, um zur entsprechenden Seite zu navigieren.
Schließen des e-Manual
Halten Sie zum Beenden von e-Manual die Taste RETURN gedrückt. Alternativ wählen Sie in der oberen rechten
Ecke des Bildschirms
aus, oder drücken Sie die Taste EXIT.
Wechseln zu einer Menüoption
Um direkt zu der im aktuellen Abschnitt beschriebenen Menüoption zu wechseln, wählen Sie Jetzt test. aus. Es ist
möglich, von einer Menüoption aus direkt zum entsprechenden Abschnitt im e-Manual zu wechseln. Wenn Sie
im e-Manual einen Eintrag zu einer bestimmten Funktion des Bildschirmmenüs lesen möchten, wählen Sie auf
der virtuellen Fernbedienung oder der Standardfernbedienung E-MANUAL aus, um die entsprechende Seite im
e-Manual aufzurufen.
"" Diese Funktion wird je nach Menü möglicherweise nicht unterstützt.
Aktualisieren des e-Manual
Drücken Sie die Taste
, um Smart Hub zu starten, und wählen Sie zuerst Meine TV-Apps und dann Weitere
Apps. Das e-Manual kann in gleicher Weise wie eine Anwendung aktualisiert werden.
Wählen Sie im Fenster Weitere Apps die Option Apps aktual. aus. Wählen Sie in der Liste den Eintrag e-Manual aus.
Das e-Manual startet die Aktualisierung auf die neueste Version. Allerdings wird Apps aktual. nur dann auf dem
Bildschirm angezeigt, wenn ein Update erforderlich ist.
Antennenanschluss
Schließen Sie das Antennenkabel wie in der Abbildung gezeigt an den Antenneneingang an. Stellen Sie sicher, dass
Sie das Kabel nicht knicken. Die Anzahl der Anschlüsse sowie ihre Bezeichnungen und ihre Anordnung können je
nach Modell unterschiedlich sein.
Verwenden Sie das für Ihre Fernsehumgebung geeignete Antennenkabel (Antennen- oder Kabelfernsehen). Wenn
Sie einen Kabel- oder Satellitenreceiver verwenden, ist jedoch kein Antennenanschluss erforderlich.
Weitere Informationen finden Sie im Abschnitt „Anforderungen bei Antennenanschluss“.
Anschließen von Videogeräten
Dieses Fernsehgerät ist mit einer Vielzahl von Videoeingängen zum Anschließen von Videogeräten wie Blu-Rayund DVD-Playern, Camcordern und Spielkonsolen ausgestattet. Im Folgenden finden Sie eine Liste der verfügbaren
Anschlüsse in absteigender Reihenfolge der Bildqualität.
●●
HDMI
●●
Komponenten
●●
AV
Beste Bildqualität erreichen Sie, wenn Sie das Videogerät über einen HDMI-Anschluss an den Fernseher
anschließen. Wenn das Gerät über keinen HDMI-Anschluss verfügt, erzielen Sie mit einem Component-Anschluss
die zweitbeste Bildqualität.
Die Anzahl der Anschlüsse sowie ihre Bezeichnungen und ihre Anordnung können je nach Modell unterschiedlich
sein.
Informationen zum Anschließen eines externen Geräts finden Sie im Benutzerhandbuch des entsprechenden
Geräts. Die Anzahl der Anschlüsse für externe Geräte sowie ihre Bezeichnungen und ihre Anordnung können je
nach Modell unterschiedlich sein.
Anschließen über HDMI
Schließen Sie das HDMI-Kabel an den HDMI-Ausgang des Videogeräts und den HDMI-Eingang des Fernsehers an
(siehe Abbildung). Wir empfehlen, eines der folgenden HDMI-Kabel zu verwenden:
●●
HDMI-Hochgeschwindigkeitskabel
●●
HDMI-Hochgeschwindigkeitskabel mit Ethernet
Verwenden Sie ein HDMI-Kabel mit einer Dicke von maximal 14 mm. Bei Verwendung eines nicht-zertifizierten
HDMI-Kabels kann es zu Verbindungsfehlern und Bildausfall kommen.
"" Manche HDMI-Kabel und -Geräte sind möglicherweise aufgrund abweichender HDMI-Spezifikationen nicht mit dem
Fernsehgerät kompatibel.
"" Dieses Fernsehgerät unterstützt nicht die HDMI Ethernet Channel-Funktion (HEC). Ein Ethernet ist ein über Koaxialkabel
hergestelltes LAN (lokales Netzwerk), das die IEEE-Kommunikationsprotokolle unterstützt.
"" Die Anzahl der Anschlüsse sowie ihre Bezeichnungen und ihre Anordnung können je nach Modell unterschiedlich sein.
Anschließen über einen Component-Anschluss
Für LED-Fernsehgeräte der Serie 7000/7500
Verbinden Sie die Component-Eingänge für Video und Audio am Fernsehgerät wie in der Abbildung gezeigt über
ein Komponentenkabel mit den Component-Ausgängen für Video und Audio am externen Gerät. Achten Sie dabei
darauf, dass die Farben der Stecker wie in der Abbildung gezeigt mit denen der Anschlüsse übereinstimmen.
Für LED-Fernsehgeräte der Serie 8000, 8500 und Plasmafernsehgeräte der
Serie 8500
Verbinden Sie das Komponentenkabel wie in der Abbildung gezeigt so mit den beiden mitgelieferten
Verlängerungskabeln mit Klinkensteckern, dass die Farben der Stecker übereinstimmen. Schließen Sie die beiden
Stecker wie in der Abbildung gezeigt an die Component-Eingänge des Fernsehgeräts für Video und Audio und die
fünf Stecker am anderen Kabelende an die Component-Ausgänge für Video und Audio des externen Geräts an.
AV-Anschluss
Schließen Sie das AV-Kabel an den Eingang des Fernsehers für externe Geräte und den AV-Ausgang des Geräts an
(siehe Abbildung).
Wenn Sie die externe Eingänge des Fernsehgeräts verwenden, verbinden Sie das Videokabel mit dem Y-Eingang.
Einige Modelle verfügen auch über einen Videoanschluss. In diesem Fall verbinden Sie das Kabel mit dem
Videoanschluss.
Für LED-Fernsehgeräte der Serie 7000/7500
Für LED-Fernsehgeräte der Serie 8000, 8500 und Plasmafernsehgeräte der Serie 8500
Anschließen über eine SCART-Verbindung
Verbinden Sie den SCART-Eingang des Fernsehgeräts wie in der Abbildung gezeigt über ein SCART-Kabel mit dem
SCART-Ausgang des externen Geräts. Es ist keine zusätzliche Audioverbindung erforderlich, da über eine SCARTVerbindung auch die Audiosignale übertragen werden.
"" Bei einer SCART-Verbindung können lediglich Videos in Standardauflösung wiedergegeben werden.
"" Die Anordnung der Anschlüsse kann je nach Modell unterschiedlich sein.
Anschließen von Audiogeräten
Dieses Fernsehgerät ist mit einer Vielzahl von Audioeingängen zum Anschließen von z. B. Verstärkern, Blu-RayPlayern oder DVD-Playern ausgestattet. Für eine bessere Tonqualität empfehlen wir die Verwendung eines AVReceivers.
●●
Digital Audio (optisch)
●●
ARC (Audio Return Channel)
Die Anzahl der Anschlüsse sowie ihre Bezeichnungen und ihre Anordnung können je nach Modell unterschiedlich
sein.
Informationen zum Anschließen eines externen Geräts finden Sie im Benutzerhandbuch des entsprechenden
Geräts. Die Anzahl der Anschlüsse für externe Geräte sowie ihre Bezeichnungen und ihre Anordnung können je
nach Modell unterschiedlich sein.
Digital Audio-Verbindung (optisch)
Verbinden Sie das optische Kabel mit dem digitalen Audioausgang des Fernsehgeräts und dem digitalen
Audioeingang des Geräts (siehe Abbildung).
Beim Anschließen des Geräts über ein optisches Kabel werden die TV-Lautsprecher nicht automatisch
ausgeschaltet. Zum Deaktivieren der Lautsprecher des Fernsehgeräts, öffnen Sie das Menü Lautsprecher
auswählen (Ton > Lautsprechereinstellungen > Lautsprecher auswählen), und wählen Sie Ext. Lautsprecher aus.
Stellen Sie die Lautstärke des Audiogeräts mit dessen Fernbedienung ein.
Ungewöhnliche Geräusche, die beim Betrieb aus dem Audiogerät kommen, können möglicherweise auf ein Problem
mit dem Audiogerät hinweisen. Wenn dies der Fall ist, bitten Sie den Hersteller des Audiogeräts um Unterstützung.
5.1-Kanal-Audio für digitale Kanäle ist nur bei Sendungen möglich, die 5.1-Kanal-Audio unterstützen.
ARC (Audio Return Channel)
Über das HDMI-Kabel unterstützt dieses Fernsehgerät die 3D- und ARC-Funktion (ARC = Audio-Rückkanal). ARC
ermöglicht die digitale Tonausgabe einfach mit einem HDMI-Kabel. Die ARC-Funktion ist jedoch nur bei Anschluss
eines ARC-fähigen AV-Receivers an den HDMI (ARC)-Eingang des Fernsehgeräts verfügbar. Verbinden Sie den
HDMI (ARC)-Eingang des Fernsehers über das HDMI-Kabel mit dem HDMI-Ausgang des anzuschließenden Geräts.
"" Einige Funktione, wie z. B. Smart Hub, stehen möglicherweise nicht zur Verfügung, wenn die Funktion 3D-Autoansicht
aktiviert (Ein) und Quelle auf „HDMI“ eingestellt ist. In diesem Fall deaktivieren (Aus) Sie die Funktion 3D-Autoansicht
oder 3D-Modus.
"" Die Anzahl der Anschlüsse sowie ihre Bezeichnungen und ihre Anordnung können je nach Modell unterschiedlich sein.
Anschließen von Kopfhörern
Schließen Sie die Kopfhörer an den Kopfhörerausgang an (siehe Abbildung). Verwenden Sie stets nur Kopfhörer
mit dreiadrigen Klinkensteckern (TRS). Die Lautstärke des Kopfhörers und die Lautstärke des Fernsehers werden
unabhängig voneinander eingestellt. Wenn die Kopfhörer angeschlossen sind, werden die Lautsprecher des
Fernsehers stumm geschaltet und bestimmte Optionen für den Ton werden deaktiviert.
"" Die Bezeichnungen und Anordnungen der Anschlüsse können je nach Modell unterschiedlich sein.
"" Die Anschlüsse werden je nach Modell möglicherweise nicht unterstützt.
Anschließen eines Computers
Dieses SMART TV-Gerät verfügt über die folgenden Anschlüsse zum Anschließen eines Computers:
●●
HDMI
●●
HDMI-zu-DVI
Für höchste Bildqualität verbinden Sie den Computer mit dem HDMI/DVI-Anschluss. Nicht alle Computer
unterstützen HDMI. Schließen Sie den Computer in diesem Fall über ein HDMI/DVI-Kabel an das Fernsehgerät
an. Weitere Informationen zu den von diesem Fernsehgerät unterstützten Auflösungen finden Sie im Abschnitt
„Anzeigeauflösung“.
Anschließen über HDMI
Schließen Sie das HDMI-Kabel an den HDMI-Eingang des Fernsehers und den HDMI-Ausgang des Computers an
(siehe Abbildung).
HDMI/DVI-Anschluss
Schließen Sie das HDMI/DVI-Kabel an den HDMI (DVI)-Eingang des Fernsehers und den DVI-Ausgang des
Computers an (siehe Abbildung). Der HDMI/DVI-Anschluss ist nur über den HDMI (DVI)-Anschluss verfügbar.
Über eine DVI-Verbindung werden keine Audiosignale übertragen. Wenn Sie die Tonsignale des Computers
ausgeben möchten, schließen den externen Lautsprecher an den Audioausgang des Computers an.
"" Die Bezeichnungen und Anordnungen der Anschlüsse können je nach Modell unterschiedlich sein.
Anschließen eines Smartphones
Bei Verwendung eines MHL-Kabels unterstützt dieses SMART TV-Gerät die MHL-Funktion (Mobile High-Definition
Link). Über eine MHL-Verbindung können Sie die auf Ihren Mobilgeräten gespeicherten Videos, Fotos und
Audiodateien auf dem Fernsehgerät wiedergeben. Allerdings steht MHL nur über den HDMI (MHL)-Anschluss des
Fernsehgeräts und nur in Verbindung mit einem MHL-fähigen Mobilgerät zur Verfügung. Verbinden Sie den HDMI
(MHL)-Anschluss am Fernsehgerät über ein MHL/HDMI-Kabel mit dem USB-Anschluss des Mobilgeräts.
"" Bei Anschluss über ein MHL/HDMI-Kabel wird die Option Bildformat automatisch auf Bildanpassung eingestellt. Wenn
Sie einen HDMI-Adapter verwenden, findet diese Umstellung nicht automatisch statt. In diesem Fall müssen Sie die
Einstellungen im Menü manuell durchführen.
"" Wenn Sie einen HDMI-Adapter verwenden, erkennt das Fernsehgerät das Signal als HDMI-Signal und reagiert
möglicherweise anders als bei einem MHL/HDMI-Kabel.
"" Um die MHL-Funktion nutzen zu können, stellen Sie sicher, dass Ihr Gerät MHL unterstützt, erwerben Sie ein MHL-Kabel
und schließen Sie es an das Fernsehgerät an.
Wechseln zwischen verschiedenen Videoquellen
Zum Wechseln zwischen den an das Fernsehgerät angeschlossenen Geräten drücken Sie die Taste SOURCE.
Wenn Sie beispielsweise zur Spielekonsole wechseln möchten, die über den zweiten HDMI-Anschluss angeschlossen
ist, drücken Sie die Taste SOURCE. Wählen Sie HDMI2 in der Liste Quelle. Die Bezeichnungen der Anschlüsse
können sich je nach Gerät unterscheiden.
Um auf die folgenden Funktionen zuzugreifen, wählen Sie in der oberen rechten Ecke des Fensters Quelle die
Option Extras.
●●
Aktual.
Wählen Sie diese Option, wenn ein angeschlossenes Gerät nicht in der Liste erscheint. Wenn das Gerät
auch nach Auswahl von Aktual. nicht der Liste enthalten ist, kontrollieren Sie den Zustand der Verbindung
zwischen dem Fernsehgerät und dem Gerät.
●●
Name bearb.
Sie können den Namen der an den Fernseher angeschlossenen Geräte ändern, damit Sie die verschiedenen
externen Quellen leichter erkennen können.
Wenn beispielsweise ein Computer über ein HDMI-Kabel an den HDMI (DVI)-Anschluss des Fernsehers
angeschlossen ist, können Sie den Namen des Geräts unter Name bearb. in PC ändern.
Wenn beispielsweise ein Computer über ein HDMI/DVI-Kabel an den HDMI (DVI)-Anschluss des Fernsehers
angeschlossen ist, können Sie den Namen des Geräts unter Name bearb. in DVI PC ändern.
Wenn beispielsweise ein AV-Gerät über ein HDMI/DVI-Kabel an den HDMI (DVI)-Anschluss des Fernsehers
angeschlossen ist, können Sie den Namen des Geräts unter Name bearb. in DVI-Geräte ändern.
●●
Information
Anzeigen detaillierter Informationen zu den angeschlossenen Geräten.
●●
USB entfernen
Hiermit entfernen Sie das USB-Gerät sicher vom Gerät. Diese Funktion ist nur verfügbar, wenn das USBGerät ausgewählt wurde.
Wenn Sie ein neues externes Gerät hinzufügen möchten, um es mit Hilfe der Smart Touch Control zu steuern,
drücken Sie die Taste SOURCE, und wählen Sie oben rechts auf dem Bildschirm die Option Universalfernb.
- Einr. aus. Mit der Universalfernbedienung können Benutzer externe Geräte steuern, die an den Fernseher
angeschlossen sind. Dies können beispielsweise Receiver, Blu-ray-Player oder AV-Receiver sein.
Programmierung
Durchsuchen und Indizieren vorhandener Kanäle.
Zudem können Sie Sender für ein noch angenehmeres Fernseherlebnis aus dem Index entfernen oder als Favoriten
festlegen. Bei Anschluss eines Kabel- oder Satellitenreceivers ist eine Sendersuche und -sortierung nicht erforderlich.
Autom. Sendersuchlauf
Bildschirmmenü > Senderempfang > Autom. Sendersuchlauf Jetzt test.
Senderempfang
Autom. Sendersuchlauf
TV-Empf.
Terrestrisch
Senderliste
TV-Programm
Progr.-Manager
Sender bearbeiten
Favorit. bearb.
"" Das angezeigte Bild kann je nach Modell unterschiedlich sein.
"" Dieses Fernsehgerät empfängt möglicherweise nicht alle Sender. Der Empfang hängt von der Verstärkung und der
Spezifikation des Sendesignals ab.
Sie können alle über den Antennenanschluss des Fernsehgeräts empfangenen Sender automatisch suchen und sortieren.
111
Navigieren Sie zunächst zu Senderempfang und wählen Sie dann Autom. Sendersuchlauf.
222
Wählen Sie Start, wenn sie mit einer Meldung dazu aufgefordert werden. Dadurch wird die Funktion Autom.
●●
Sendersuchlauf gestartet. Dieser Vorgang dauert etwa 30 Minuten. Alle vorherigen Indexdaten werden
überschrieben, wenn Sie die Funktion Autom. Sendersuchlauf starten, obwohl bereits ein Senderindex vorhanden
ist.
Autom. Sendersuchlauf
Hiermit wird der automatische Sendersuchlauf durchgeführt, und die Sender werden im Fernsehgerät gespeichert.
Jetzt test.
●●
Suchoptionen für Kabel (sofern unter „TV-Empf.“ die Option Kabel ausgewählt wurde)
(je nach Land)
Hiermit stellen Sie weitere Suchoptionen für die Sendersuche im Kabelnetz ein (z. B. Frequenz oder Symbolrate).
Jetzt test.
Antennen-Verbindungstyp
Bildschirmmenü > Senderempfang > Antennen-Verbindungstyp Jetzt test.
Wählen Sie für die Art des Antennenanschlusses zwischen Dual und Einzeln.
"" Diese Funktion ist verfügbar, wenn TV-Empf. auf Satellit eingestellt ist.
Sendereinstellungen
Bildschirmmenü > Senderempfang > Sendereinstellungen Jetzt test.
Senderempfang
Sendereinstellungen
Untertitel
Aus
Audiooptionen
Prog.-Sperre/Bew.
Alle zul.
Teletextsprache
----
Common Interface
Sendersperre
Ein
"" Das angezeigte Bild kann je nach Modell unterschiedlich sein.
Land (Region)
Bildschirmmenü > Senderempfang > Sendereinstellungen > Land (Region) Jetzt test.
Wählen Sie Ihr Land, damit das Fernsehgerät automatisch die richtigen Sender einstellen kann.
"" Das Eingabefenster für die PIN wird geöffnet. Geben Sie Ihre vierstellige PIN ein.
●●
Digitaler Sender
Hiermit können Sie das Land für die digitalen Sender ändern.
●●
Analogsender
Hiermit können Sie das Land für die analogen Sender ändern.
Man. Sendereinstellung
Bildschirmmenü > Senderempfang > Sendereinstellungen > Man. Sendereinstellung Jetzt test.
Hiermit wird ein Sender manuell gesucht und im Fernsehgerät gespeichert.
"" Wenn ein Sender durch die Funktion Sendersperre gesperrt ist, wird das Eingabefenster für die PIN angezeigt.
"" Diese Funktion wird je nach Land möglicherweise nicht unterstützt.
Beim Einstellen von TV-Empf. auf „Terrestrisch“ oder „Kabel“
●●
Einstellung von Digitalsendern
Hiermit suchen Sie nach digitalen Sendern.
111
222
●●
Wählen Sie Neu.
""
Bei Auswahl von TV-Empf. → Terrestrisch: Sender, Frequenz, Bandbreite
""
Bei Auswahl von TV-Empf. → Kabel: Frequenz, Modulation, Symbolrate
Wählen Sie Suchen. Nach Abschluss des Suchlaufs werden die Sender in der Senderliste aktualisiert.
Einstellung von Analogsendern
Hiermit suchen Sie nach analogen Sendern.
111
Wählen Sie Neu.
222
Nehmen Sie die gewünschten Einstellungen für Programm, Fernsehnorm, Tonsystem, Sender und Suchen
333
Wählen Sie Speichern. Nach Abschluss des Suchlaufs werden die Sender in der Senderliste aktualisiert.
vor.
Sendermodus
●●
P (Programm-Modus)
Nach Abschluss der Einstellungen sind die Sender lhrer Region unter den Programmplätzen P0 bis P99
gespeichert. In diesem Modus können Sie Sender durch Eingabe des Programmplatzes auswählen.
●●
C (Terrestrische Sender) / S (Kabelsender)
In diesen beiden Modi können Sie Sender durch Eingabe der Nummer auswählen, die dem terrestrischen
Sender oder dem Kabelsender zugeordnet ist.
Senderliste übertrag.
Bildschirmmenü > Senderempfang > Sendereinstellungen > Senderliste übertrag. Jetzt test.
Hiermit importieren oder exportieren Sie die Senderliste.
"" Schließen Sie einen USB-Speicher an, um diese Funktion zu verwenden.
"" Das Eingabefenster für die PIN wird geöffnet. Geben Sie die PIN mit Hilfe der Fernbedienung ein.
●●
Von USB importieren: Hiermit importieren Sie eine Senderliste, die auf einem USB-Gerät gespeichert ist. Jetzt
test.
●●
Auf USB exportieren: Hiermit exportieren Sie eine Senderliste auf ein USB-Gerät. Diese Funktion ist
verfügbar, wenn ein USB-Speicher angeschlossen ist. Jetzt test.
CAM-Bedienerprofil löschen
Bildschirmmenü > Senderempfang > Sendereinstellungen > CAM-Bedienerprofil löschen Jetzt test.
Wählen Sie den Anbieter des CAM, der gelöscht werden soll.
Satellitensystem
Bildschirmmenü > Senderempfang > Sendereinstellungen > Satellitensystem Jetzt test.
Für jeden zu verwendenden Satelliten muss eine Reihe von Einstellungen konfiguriert werden, bevor der
Sendersuchlauf gestartet werden kann.
Satellitensystem ist verfügbar, wenn TV-Empf. auf Satellit eingestellt ist.
"" Das Eingabefenster für die PIN wird geöffnet. Geben Sie Ihre vierstellige PIN ein.
●●
Satellitenauswahl: Hiermit wählen Sie die Satelliten für dieses Fernsehgerät aus. Jetzt test.
●●
LNB-Versorgung: Hiermit aktivieren bzw. deaktivieren Sie die Stromversorgung des LNB. Jetzt test.
●●
LNB-Einstellungen: Hiermit konfigurieren Sie die Außenanlagen. Jetzt test.
Satellit: Hiermit wählen Sie den Satelliten für den Empfang von Digitalsendungen aus.
Transponder: Hiermit wählen Sie einen Transponder aus der Liste aus oder fügen einen neuen Transponder
hinzu.
DiSEqC-Modus: Hiermit wählen Sie den DiSEqC-Modus für das gewählte LNB.
Unterste LNB-Frequenz: Hiermit stellen Sie eine niedrigere LNB-Frequenz ein.
Oberste LNB-Frequenz: Hiermit stellen Sie eine höhere LNB-Frequenz ein.
Trägerton 22 kHz: Hiermit wählen Sie einen Trägerton mit 22 kHz je nach LNB-Typ aus. Bei einem
universellen LNB wählen Sie die Option Auto.
●●
SatCR/Unikabel-Einst.: Hiermit konfigurieren Sie die Unikabelinstallation. Jetzt test.
""
SatCR ist die Kurzbezeichnung für einen Satellitenkanalrouter (Satellite Channel Router).
""
Diese Funktion wird je nach Land möglicherweise nicht unterstützt.
SatCR/Unicable: Hiermit aktivieren bzw. deaktivieren Sie die Unterstützung für die Unikabelinstallation.
Steckplatznummer (Tuner 1), Steckplatznummer (Tuner 2): Hiermit wählen Sie die Nummer des SatCRBenutzersteckplatzes für diesen Receiver.
Steckplatzfrequenz (Tuner 1), Steckplatzfrequenz (Tuner 2): Geben Sie die entsprechende Frequenz zum
Empfangen des SatCR-Signals ein.
Steckp.-F. erkennen: Hiermit erkennt das Gerät automatisch die Signalfrequenz der gewählten
Steckplatznummer.
Steckp.-F. überpr.: Hiermit wird überprüft, ob die eingegebene Frequenz mit dem gewählten Steckplatz
übereinstimmt.
●●
Positionierereinstellungen: Hiermit konfigurieren Sie den Antennenpositionierer. Jetzt test.
Positionierer: Hiermit aktivieren oder deaktivieren Sie die Positionssteuerung.
Positionierertyp: Hiermit schalten Sie für den Positionierertyp zwischen DiSEqC 1.2 und USALS (Universal
Satellite Automatic Location System) um.
––
Längengrad: Hiermit stellen Sie den Längengrad für den eigenen Standort ein.
––
Breitengrad: Hiermit stellen Sie den Breitengrad für den eigenen Standort ein.
––
SAT-Längengrad (benutzerdef.): Hiermit stellen Sie den Längengrad für benutzerdefinierte Satelliten
ein.
Benutzermodus: Hiermit stellen Sie die Satellitenantenne auf die Positionen der verschiedenen Satelliten ein.
Wenn Sie die aktuelle Position der Satellitenantenne für einen bestimmten Satelliten speichern, kann die
Satellitenantenne in die definierte Position geschwenkt werden, wenn das Signal dieses Satelliten gewünscht
wird.
––
Satellit: Hiermit wählen Sie einen Satelliten aus, um dessen Position einzustellen.
––
Transponder: Hiermit wählen Sie einen Transponder aus der Liste für den Signalempfang aus.
––
Bewegungsmodus: Hiermit wählen Sie den Bewegungsmodus aus: schrittweise oder kontinuierlich.
––
Schrittweite: Hiermit stellen Sie die Schrittweite für die Antennendrehung in Winkelgrad ein. Die
Schrittweite können Sie nur einstellen, wenn der Bewegungsmodus auf „Schritt“ eingestellt ist.
––
Zu gespeicherter Pos. wechseln: Hiermit schwenken Sie die Antenne zur gespeicherten Satellitenposition.
––
Antennenposition: Hiermit stellen Sie die Antennenposition für den gewählten Satelliten ein und
speichern sie.
––
Aktuelle Position speichern: Hiermit speichern Sie die aktuelle Position als Positionierergrenze.
Installationsmodus: Hiermit stellen Sie die Begrenzungen für den Bewegungsumfang der Satellitenantenne
ein oder setzen die Position zurück. Allgemein wird diese Funktion vom Installateur verwendet.
●●
––
Endposition: Hiermit wählen Sie die Richtung für die Positionierergrenze aus.
––
Antennenposition: Hiermit stellen Sie die Antennenposition für den gewählten Satelliten ein und
speichern sie.
––
Aktuelle Position speichern: Hiermit speichern Sie die aktuelle Position als Positionierergrenze.
––
Position neu einstellen: Hiermit drehen Sie die Antenne zur Bezugsposition.
––
Neue Positioniergrenze: Hiermit lassen Sie eine Antennendrehung über den gesamten Schwenkbereich
zu.
Alle Einstellungen zurücksetzen: Hiermit werden alle Satelliteneinstellungen auf die Standardwerte
zurückgesetzt. Jetzt test.
Sendersuche auf Satellitenkanälen
Bildschirmmenü > Senderempfang > Sendereinstellungen > Man. Sendereinstellung
Stellen Sie die folgenden Optionen nach Ihren Wünschen ein, und wählen Sie dann Scan aus.
●●
Transponder
Hiermit wählen Sie den Transponder.
●●
Suchmodus
Hiermit wählen Sie die gebührenfreien oder alle Sender zum Speichern aus.
●●
Netzwerksuche
Aktivieren / Deaktivieren der Netzwerksuche.
●●
Signalqualität
Hiermit zeigen Sie den aktuellen Status des Sendesignals an.
●●
Name des Netzwerks
Hier wird der Name des gefundenen Netwerks angezeigt.
""
Die Informationen zu den Satelliten und ihren Transpondern hängen von den Sendebedingungen ab und können
sich jederzeit ändern.
""
Wechseln Sie nach Abschluss der Einstellungen zu Suchen. Hiermit starten Sie den Sendersuchlauf.
Senderverwaltung
Bildschirmmenü > Senderempfang > Sender bearbeiten Jetzt test. Jetzt test.
Senderempfang
Autom. Sendersuchlauf
TV-Empf.
Terrestrisch
Senderliste
TV-Programm
Progr.-Manager
Sender bearbeiten
Favorit. bearb.
"" Das angezeigte Bild kann je nach Modell unterschiedlich sein.
Hiermit entfernen Sie Sender aus dem Index und weisen analogen Sendern einen neuen Namen zu. Die Symbole im
Fenster Sender bearbeiten haben folgende Bedeutungen:
●●
: Analogsender
●●
: Favoritensender
●●
: Gesperrte Sender
Drücken Sie, während das Fenster Sender bearbeiten angezeigt wird, die Taste TOOLS auf der virtuellen
Fernbedienung oder auf der Standardfernbedienung, um auf folgende Optionen zuzugreifen:
●●
Sortieren
(nur digitale Sender)
Sortieren der Liste nach Name oder Zahl.
●●
TV-Empf.
Wählen Sie zwischen Terrestrisch, Kabel und Satellit.
●●
Kategorie
Die im Fernsehgerät gespeicherten Sender sind in verschiedene Kategorien eingeteilt, wie z. B. Alle, TV,
Radio, Daten/Andere, Analog, Kürzlich angesehen und Am meisten angesehen. Wählen Sie die gewünschte
Kategorie aus.
●●
Favorit. bearb.
Hiermit sortieren Sie die Favoritenliste, um Favoritensender problemlos zu suchen und leichter zwischen den
Sendern zu wechseln.
●●
Senderinfo
Überprüfen Sie die Informationen zum Sender.
●●
Information
Überprüfen Sie die Informationen zur Sendung.
Entfernen von Sendern
Bildschirmmenü > Senderempfang > Sender bearbeiten
Entfernen von registrierten Sendern aus dem Index. Wenn Sie Sender aus den Listen Kürzlich angesehen oder Am
meisten angesehen entfernen, so werden diese Sender nicht aus dem Index gelöscht.
111
Wählen Sie im Bildschirmfenster die Sender aus, die Sie entfernen möchten. Sie können die Auswahl von
222
Drücken Sie die Taste {. Die ausgewählten Sender werden gelöscht.
Sendern aufheben, indem Sie sie erneut auswählen.
Bearbeiten der Sendernummer
Sie können die Nummer der Sender in der Senderbearbeitungsliste ändern.
111
Drücken Sie die Taste a, um eine Senderbearbeitungsliste anzuzeigen, und wählen Sie dann den Sender aus,
dessen Nummer Sie ändern möchten.
222
Wählen Sie die Nummer aus, die Sie ändern möchten. Wählen Sie Fertig E, oder drücken Sie zum Beenden
auf das Touchpad.
Sendersperre
Bildschirmmenü > Senderempfang > Sendersperre Jetzt test.
Sie können Kanäle sperren, die Ihre Kinder nicht sehen sollen.
Sperren ist nur verfügbar, wenn die Funktion Sendersperre aktiviert (Ein) ist.
Navigieren Sie zum Fenster Sender bearbeiten, wählen Sie die Sender aus, die Sie sperren möchten, drücken Sie die
Taste {, und geben Sie dann das Kennwort ein. Hiermit können Sie die ausgewählten Sender sperren.
Sendersperre aufheben
Freigeben gesperrter Sender. Navigieren Sie zum Fenster Sender bearbeiten, wählen Sie die gesperrten Sender
aus, die Sie freigeben möchten, drücken Sie die Taste {, und geben Sie dann das Kennwort ein. Hiermit können Sie
die Sperre der ausgewählten Sender aufheben.
Hiermit können Sie analoge Sender umbenennen.
Wählen Sie im Bildschirmfenster zuerst einen analogen Sender und dann die Taste TOOLS der virtuellen oder der
Standardfernbedienung. Das Listenfenster wird angezeigt. Wählen Sie Send. umbenenn. aus der Liste aus.
Nun können Sie den gewählten Sender umbenennen. Der neue Name kann bis zu 5 Zeichen lang sein.
Common Interface
Bildschirmmenü > Senderempfang > Common Interface Jetzt test.
Weitere Informationen finden Sie im Abschnitt „Flexible CI-Karte“.
●●
CI-Menü
Hiermit kann der Benutzer seine Auswahl in dem vom CAM-Modul bereitgestellten Menü treffen. Wählen Sie
ausgehend vom Menü „PC-Karte“ das CI-Menü aus.
●●
CAM Video-Transcoding
Sie können die Einstellung so vornehmen, dass der Video-Codec vom CAM automatisch transkodiert wird.
Schalten Sie es auf Aus, wenn Sie es nicht verwenden möchten.
""
●●
Sie müssen ein CAM verwenden, das die Transcodierung des Video-Codec unterstützt.
Anwendungsinformationen
Anzeigen von Informationen zu dem in den CI Steckplatz eingesetzen CAM und zur „CI“ oder „CI+“-Karte,
die in das CAM eingesetzt wurde. Sie können das CAM-Modul unabhängig davon anschließen, ob das
Fernsehgerät angeschaltet ist oder nicht.
111
Sie können das CI-CAM-Modul bei Ihrem nächsten Händler oder durch telefonische Bestellung erwerben.
222
Schieben Sie die „CI“- oder „CI+“-Karte in Richtung des Pfeils in das CAM-Modul ein, bis sie fest sitzt.
333
Setzen Sie das CAM-Modul mit der „CI“- oder „CI+“-Karte in Richtung des Pfeils so in den Common Interface-
444
Kontrollieren Sie, ob Sie auf einem verschlüsselten Sender ein Bild sehen können.
●●
Steckplatz ein, dass es parallel zum Steckplatz ausgerichtet ist.
CICAM-PIN-Manager
Verwalten der PIN des CICAM (Common Interface Common Access Module). Sie können PIN speichern oder
die gespeicherte PIN ändern und andere Optionen in Verbindung mit der PIN einstellen.
Audiooptionen
Bildschirmmenü > Senderempfang > Audiooptionen Jetzt test.
●●
Wiedergabesprache Jetzt test.
(nur digitale Sender)
Sie können die Standardwiedergabesprache ändern.
––
Primäre Audiosprache
Hiermit stellen Sie die primäre Wiedergabesprache ein.
––
Sekundäre Audiosprache
Hiermit stellen Sie die sekundäre Wiedergabesprache ein.
""
●●
Welche Sprache verfügbar ist, hängt von der jeweiligen Sendung ab.
Audioformat Jetzt test.
(nur digitale Sender)
Sie können das Audioformat ändern. Die Unterstützung des Audioformats ist abhängig vom jeweils
gesendeten Programm.
●●
Audio f. Sehgesch. Jetzt test.
(Nicht überall verfügbar) (Nur Digitalsender)
Diese Funktion verarbeitet den Audiostream für den Audiokommentar (Audio f. Sehgesch.), der vom Sender
zusammen mit dem Vordergrundton übertragen wird.
""
Audio f. Sehgesch.: Hiermit wird der Audiokommentar für Sehgeschädigte ein- und ausgeschaltet.
""
Lautstärke: Hiermit stellen Sie die Lautstärke des Audiokommentars für Sehgeschädigte ein.
Favoritensender
Bildschirmmenü > Senderempfang > Favorit. bearb. Jetzt test.
Senderempfang
Autom. Sendersuchlauf
TV-Empf.
Terrestrisch
Senderliste
TV-Programm
Progr.-Manager
Sender bearbeiten
Favorit. bearb.
"" Das angezeigte Bild kann je nach Modell unterschiedlich sein.
Sie können Sender, die Sie häufig sehen, als Favoriten festlegen. Sender, die Sie als Favorit bestimmt haben, werden
in der Liste Sender bearbeiten und in der Senderliste mit dem Symbol
gekennzeichnet. Sie können bis zu 5
Favoritenlisten erstellen. Sie können die Favoritenlisten auch umbenennen und bearbeiten.
Drücken Sie, während das Fenster Favorit. bearb. angezeigt wird, die Taste TOOLS auf der virtuellen
Fernbedienung oder auf der Standardfernbedienung, um auf folgende Optionen zuzugreifen:
●●
Sortieren: Sortieren der Liste nach Name oder Zahl. Diese Funktion ist bei Analogsendern nicht verfügbar.
●●
TV-Empf.: Wählen Sie entweder Terrestrisch, Kabel oder Satellit.
●●
Sender bearbeiten: Sie können die auf dem Fernsehgerät gespeicherten Sender verwalten.
●●
Information: Anzeigen von Detaillinformationen zum laufenden Programm.
Kanäle hinzufügen
Hinzufügen eines Senders zu einer Favoritenliste.
111
Drücken Sie die Taste a, um die Senderliste mit den Sender anzuzeigen, die Sie hinzufügen möchten und
wählen Sie dann die Sender aus. Jedoch ist die Taste a nur dann verfügbar, wenn die Senderlisten Kürzlich
angesehen bzw. Am meisten angesehen jeweils mindestens einen Sender enthalten.
222
Drücken Sie die Taste b, um eine Favoritenliste anzuzeigen, und fügen die ausgewählten Sender durch
Drücken der Taste { hinzu.
Entfernen von Sendern
Entfernen von Sendern aus einer Favoritenliste.
111
Drücken Sie die Taste b, um eine Favoritenliste anzuzeigen, und wählen Sie dann die Sender aus, die Sie
entfernen möchten.
222
Drücken Sie die Taste {, um die Sender aus der Liste zu entfernen.
Hiermit können Sie die Favoritenliste neu anordnen.
Ändern der Reihenfolge der Kanäle in einer Favoritenliste.
111
Drücken Sie die Taste b, um die Liste der Favoritensender anzuzeigen, und wählen Sie dann den Sender aus,
den Sie verschieben möchten.
222
Drücken Sie die Taste a, um den ausgewählten Sender an eine andere Position in der Liste zu verschieben.
Wählen Sie FertigE aus, oder drücken Sie zum Beenden auf das Touchpad.
Umbenennen einer Favoritenliste
Umbenennen einer vorhandenen Favoritenliste.
111
Drücken Sie zum Anzeigen der Liste die Taste TOOLS auf der virtuellen Fernbedienung oder auf der
222
Benennen Sie die Liste im Popup-Fenster um. Der neue Name kann bis zu 20 Zeichen lang sein.
Standardfernbedienung. Wählen Sie Favoriten umbenennen aus der Liste aus.
Kopieren einer Favoritenliste
Kopieren der Sender einer Favoritenliste in eine andere.
111
Drücken Sie die Taste b, um eine Favoritenliste anzuzeigen, und wählen Sie dann die Sender aus, die Sie
kopieren möchten.
222
Drücken Sie zum Anzeigen der Liste die Taste TOOLS auf der virtuellen Fernbedienung oder auf der
Standardfernbedienung. Wählen Sie zuerst In Favoriten kopier. in der Liste und dann die Favoritenlisten, in
die Sie kopieren möchten. Auf diese Weise kopieren Sie die ausgewählten Sender in die Favoritenliste.
Netzwerkkonfiguration
Durch Anschließen des Fernsehgeräts an ein Netzwerk erhalten Sie Zugriff auf Software-Updates und auf OnlineDienste wie Smart Hub und AllShare Play.
Kabelnetzwerk
Sie haben drei Möglichkeiten, um mit Hilfe eines Kabels eine Verbindung zwischen dem Fernsehgerät und dem
lokalen Netzwerk (LAN) herzustellen:
●●
Externes Modem
●●
① IP-Router + ② Externes Modem
●●
LAN-Anschluss mit Wanddose
Drahtlosnetzwerk (WLAN)
Verbinden Sie den Fernseher über einen Standardrouter oder ein Modem mit dem Internet.
Herstellen einer Drahtlosnetzwerkverbindung
●●
Dieses Fernsehgerät unterstützt die Kommunikationsprotokolle IEE 802.11a/b/g und /n. Samsung empfiehlt,
das Protokoll IEEE 802.11 n zu verwenden. Wenn Sie Videos über die Netzwerkverbindung anzeigen, wird
das Videobild ansonsten möglicherweise nicht unterbrechungsfrei angezeigt.
●●
Wenn Sie mit einem Drahtlosnetzwerk arbeiten möchten, müssen Sie Ihr Fernsehgerät an einen WLANRouter oder ein Modem anschließen. Wenn der Funkrouter DHCP unterstützt, kann Ihr Fernsehgerät über
DHCP oder über eine statische IP-Adresse mit dem Drahtlosnetzwerk verbunden werden.
●●
Wählen Sie für den Drahtlosrouter einen zurzeit nicht belegten Kanal. Wenn der für den Drahtlosrouter
eingestellte Kanal von einem anderen Gerät belegt ist, führt dies in der Regel zu Störungen und die
Datenübertragung scheitert.
●●
Die meisten Drahtlosnetzwerke verfügen über ein Sicherheitssystem. Um das Sicherheitssystem eines
Drahtlosnetzwerks zu aktivieren, müssen Sie einen Sicherheitsschlüssel mit Buchstaben und Zahlen
erstellen. Dieser Sicherheitsschlüssel wird später benötigt, um eine Verbindung mit dem Drahtlosnetzwerk
herzustellen.
Sicherheitsprotokolle für Drahtlosnetzwerke
Ihr Fernsehgerät unterstützt nur die folgenden Sicherheitsprotokolle für Drahtlosnetzwerke, und es kann sich
nicht mit Drahtlosreoutern verbinden, die nicht zertifiziert sind:
●●
Authentifizierungsmodus: WEP, WPAPSK, WPA2PSK
●●
Verschlüsselungstyp: WEP, TKIP, AES
Wenn Sie für Ihren Drahtlosrouter den Modus „Pure High-throughput (Greenfield) 802.11n“ gewählt haben, und
als Verschlüsselungstyp ist „WEP“ oder „TKIP“ eingestellt, so unterstützt das Samsung SMART TV-Gerät eine
Verbindung gemäß der Spezifikation für die neue Wi-Fi-Zertifizierung nicht.
Wenn Ihr Drahtlosrouter WPS (Wi-Fi Protected Setup) unterstützt, können Sie die Netzwerkverbindung mittels
PBC (Push Button Configuration) oder PIN (Personal Identification Number) herstellen. Bei Verwendung von WPS
werden die SSID und der WPA-Schlüssel automatisch konfiguriert.
Einrichten eines Kabelnetzwerks
Bildschirmmenü > Netzwerk > Netzwerkeinstellungen Jetzt test.
Netzwerk
Netzwerkstatus
Netzwerkeinstellungen
Wi-Fi-Direkt
AllShare-Einstellungen
Remotezugriff festlegen
Gerätename
[TV]Samsung LE...
"" Das angezeigte Bild kann je nach Modell unterschiedlich sein.
Automatische Konfiguration des Kabelnetzwerks
Wenn Sie Ihr Fernsehgerät mit einem Kabelnetzwerk verbinden, das DHCP unterstützt, wird die
Kabelnetzwerkverbindung Ihres Fernsehers automatisch konfiguriert.
111
Stellen Sie Netzwerktyp auf Kabel ein, und wählen Sie dann Verbinden.
222
Das Fernsehgerät versucht, die Verbindung zum Netzwerk herzustellen. Anschließend wird eine Bestätigung
angezeigt, sobald die Verbindung besteht. Wählen Sie OK, um fortzufahren Wenn der Versuch fehlschlägt,
versuchen Sie es erneut oder stellen Sie die Verbindung manuell her.
Manuelle Konfiguration des Kabelnetzwerks
Wenn Ihr Netzwerk eine statische IP-Adresse benötigt, geben Sie die Werte für IP-Adresse, Teilnetzmaske, Gateway
und DNS beim Einrichten der Netzwerkverbindung manuell ein. Um die Werte für IP-Adresse, Teilnetzmaske,
Gateway und DNS zu erhalten, wenden Sie sich an Ihren Internetdienstanbieter (Internet Service Provider, ISP).
Weitere Informationen finden Sie im Abschnitt „Verwenden dynamischer oder statischer IP-Adressen“.
111
Stellen Sie Netzwerktyp auf Kabel ein, und wählen Sie dann Verbinden.
Netzwerkeinstellungen
Wählen Sie einen Netzwerktyp.
Netzwerktyp
Kabel
Verbinden
Schließen Sie an der Rücks. d.
TV ein Netzwerkkabel an.
222
Wählen Sie Stopp, wenn das Fernsehgerät versucht, die Verbindung zum Netzwerk herzustellen. Wenn die
Netzwerkverbindung unterbrochen wurde, wählen Sie IP-Einstell..
Netzwerkeinstellungen
Verbindungsüberprüfung wurde abgebrochen.
Test der kabelgebundenen Netzwerkverbindung wurde angehalten.
Netzw. wechseln
IP-Einstell.
Erneut vers.
Schließen
333
Stellen Sie im Fenster IP-Einstell. die Option IP-Einstell. auf Manuell eingeben ein, geben Sie die Werte für IPAdresse, Teilnetzmaske, Gateway und DNS-Server an, und wählen Sie dann OK aus.
IP-Einstell.
IP-Einstell.
Manuell eingeben
IP-Adresse
0.0.0.0
Teilnetzmaske
0.0.0.0
Gateway
0.0.0.0
DNS-Einst.
Manuell eingeben
DNS-Server0.0.0.0
OK
444
Abbr.
Das Fernsehgerät versucht wieder, mit den angegebenen Einstellungen eine Verbindung mit dem Netzwerk
herzustellen. Anschließend wird eine Bestätigung angezeigt, sobald die Verbindung besteht. Wählen Sie OK,
um fortzufahren
Fehler beim Herstellen einer Kabelverbindung
Kein Netzwerkkabel gefunden Jetzt test. Jetzt test.
Stellen Sie sicher, dass das Netzwerkkabel eingesteckt ist. Wenn es angeschlossen ist, vergewissern Sie sich, dass
der Router eingeschaltet ist. Wenn dieser aktiviert ist, versuchen Sie ihn aus- und dann wieder einzuschalten.
Auto. IP-Zuordnung fehlgeschl. Jetzt test.
Gehen Sie folgendermaßen vor, oder stellen Sie die IP-Adresse in IP-Einstell. manuell ein.
111
Stellen Sie sicher, dass der DHCP-Server des Routers aktiviert ist und setzen Sie den Router zurück.
222
Wenn dies nicht funktioniert, wenden Sie sich für weitere Informationen an Ihren Internetdienstanbieter.
Verbindung zum Netzwerk konnte nicht hergestellt werden. Jetzt test.
Überprüfen Sie Folgendes:
111
Überprüfen Sie die Konfiguration unter IP-Einstell..
222
Stellen Sie sicher, dass der DHCP-Server des Routers aktiviert ist, ziehen Sie den Netzstecker des Routers
333
Wenn dies nicht funktioniert, wenden Sie sich für weitere Informationen an Ihren Internetdienstanbieter.
heraus, und stecken Sie ihn dann wieder ein.
Verbunden mit dem lokalen Netzwerk, aber nicht mit dem Internet Jetzt test.
111
Stellen Sie sicher, dass das Kabel zum Internetanschluss des LANs mit dem externen LAN-Anschluss des
222
Überprüfen Sie unter IP-Einstell. die DNS-Einstellungen.
333
Wenn das Problem weiterhin besteht, wenden Sie sich an Ihren Internetdienstanbieter.
Routers verbunden ist.
Das Einrichten des Netzwerks ist abgeschlossen, aber es ist keine Verbindung zum Internet
möglich Jetzt test.
Wenn das Problem weiterhin besteht, wenden Sie sich an Ihren Internetdienstanbieter.
Einrichten eines Drahtlosnetzwerks
Bildschirmmenü > Netzwerk > Netzwerkeinstellungen Jetzt test.
Netzwerk
Netzwerkstatus
Netzwerkeinstellungen
Wi-Fi-Direkt
AllShare-Einstellungen
Remotezugriff festlegen
Gerätename
[TV]Samsung LE...
"" Das angezeigte Bild kann je nach Modell unterschiedlich sein.
Automatische Konfiguration des Drahtlosnetzwerks
Verbinden Sie den Fernseher über einen Drahtlosrouter mit dem Internet. Überprüfen Sie die SSID des WLANRouters und den eingestellten Sicherheitsschlüssel, ehe Sie versuchen, die Verbindung herzustellen. Der
Sicherheitsschlüssel wird im Konfigurationsfenster des Drahtlosrouters angezeigt.
111
Wenn Sie Netzwerktyp auf Drahtlos einstellen, wird automatisch eine Liste der verfügbaren
222
Wählen Sie das Netzwerk (SSID) aus, mit dem Sie die Verbindung herstellen möchten. Wenn der gewünschte
333
Geben Sie den Sicherheitscode ein, und wählen Sie Fertig. Wenn das ausgewählte Netzwerk nicht
444
Das Fernsehgerät versucht, die Verbindung zum Netzwerk herzustellen. Anschließend wird eine Bestätigung
Drahtlosnetzwerke angezeigt.
WLAN-Router nicht in der Liste erscheint, wählen Sie Netzwerk hinzufügen, und geben Sie die SSID manuell
ein.
sicherheitsaktiviert ist, versucht das Fernsehgerät sofort, die Verbindung herzustellen.
angezeigt, sobald die Verbindung besteht. Wählen Sie OK, um fortzufahren Wenn der Versuch fehlschlägt,
versuchen Sie es erneut oder stellen Sie die Verbindung manuell her.
Manuelles Konfiguration des Drahtlosnetzwerks
Wenn Ihr Netzwerk eine statische IP-Adresse benötigt, geben Sie die Werte für IP-Adresse, Teilnetzmaske, Gateway
und DNS beim Einrichten der Netzwerkverbindung manuell ein. Um die Werte für IP-Adresse, Teilnetzmaske,
Gateway und DNS zu erhalten, wenden Sie sich an Ihren Internetdienstanbieter (Internet Service Provider, ISP).
Weitere Informationen finden Sie im Abschnitt „Verwenden dynamischer oder statischer IP-Adressen“.
111
Wenn Sie Netzwerktyp auf Drahtlos einstellen, wird automatisch eine Liste der verfügbaren
Drahtlosnetzwerke angezeigt.
Netzwerkeinstellungen
Wählen Sie einen Netzwerktyp.
Netzwerktyp
Drahtlos
Wireless-Netzwerk
AP0000
AP0001
Netzwerk hinzufügen
Aktual.
Sie können d. TV an das Internet
anschließen. Wählen Sie das
gewünschte Drahtlosnetzwerk aus.
WPS(PBC)
222
Wählen Sie das Netzwerk (SSID) aus, mit dem Sie die Verbindung herstellen möchten. Wenn der gewünschte
333
Geben Sie den Sicherheitscode ein, und wählen Sie Fertig. Wenn das ausgewählte Netzwerk nicht
444
Wählen Sie Stopp, wenn das Fernsehgerät versucht, die Verbindung zum Netzwerk herzustellen. Wenn die
WLAN-Router nicht in der Liste erscheint, wählen Sie Netzwerk hinzufügen, und geben Sie die SSID manuell
ein.
sicherheitsaktiviert ist, versucht das Fernsehgerät sofort, die Verbindung herzustellen.
Netzwerkverbindung unterbrochen wurde, wählen Sie IP-Einstell..
Netzwerkeinstellungen
Verbindungsüberprüfung wurde abgebrochen.
AP00000
Test der WLAN-Verbindung wurde angehalten.
Netzw. wechseln
IP-Einstell.
Erneut vers.
Schließen
555
Stellen Sie im Fenster IP-Einstell. die Option IP-Einstell. auf Manuell eingeben ein, geben Sie die Werte für IPAdresse, Teilnetzmaske, Gateway und DNS-Server an, und wählen Sie dann OK aus.
IP-Einstell.
IP-Einstell.
Manuell eingeben
IP-Adresse
0.0.0.0
Teilnetzmaske
0.0.0.0
Gateway
0.0.0.0
DNS-Einst.
Manuell eingeben
DNS-Server0.0.0.0
OK
666
Abbr.
Das Fernsehgerät versucht wieder, mit den angegebenen Einstellungen eine Verbindung mit dem Netzwerk
herzustellen. Anschließend wird eine Bestätigung angezeigt, sobald die Verbindung besteht. Wählen Sie OK,
um fortzufahren
WPS-Taste
Wenn der Router über eine WPS-Taste verfügt, können Sie diese verwenden, um den Fernseher automatisch
mit dem Router zu verbinden. Bei Verwendung von WPS werden die SSID und der WPA-Schlüssel automatisch
konfiguriert.
111
Wenn Sie Netzwerktyp auf Drahtlos einstellen, wird automatisch eine Liste der verfügbaren
222
Wählen Sie WPS(PBC), und drücken Sie dann innerhalb von zwei Minuten die WPS-Taste des Routers.
333
Das Fernsehgerät bezieht automatisch die SSID und den Sicherheitsschlüssel und stellt die Verbindung zum
Drahtlosnetzwerke angezeigt.
Netzwerk her. Anschließend wird eine Bestätigung angezeigt, sobald die Verbindung besteht. Wählen Sie OK,
um fortzufahren
Fehler beim Herstellen einer Drahtlosverbindung
Es konnte keine Verbindung zum Drahtlosnetzwerk hergestellt werden, oder es wurde kein
Drahtlosrouter ausgewählt: Jetzt test. Jetzt test.
Wechseln Sie zu Netzwerkeinstellungen, und wählen Sie den richtigen Router aus.
Keine Verbind. zum drahtl. Router mögl. Jetzt test. Jetzt test.
Überprüfen Sie Folgendes:
111
Überprüfen Sie, ob der Router eingeschaltet ist. Wenn dem so ist, schalten Sie ihn aus und anschließend
222
Geben Sie, falls erforderlich, den Sicherheitsschlüssel ein.
wieder ein.
Auto. IP-Zuordnung fehlgeschl. Jetzt test.
Gehen Sie folgendermaßen vor, oder stellen Sie die IP-Adresse in IP-Einstell. manuell ein.
111
Stellen Sie sicher, dass der DHCP-Server des Routers aktiviert ist, ziehen Sie den Netzstecker des Routers
222
Geben Sie, falls erforderlich, den Sicherheitsschlüssel ein.
333
Wenn dies nicht funktioniert, wenden Sie sich für weitere Informationen an Ihren Internetdienstanbieter.
heraus, und stecken Sie ihn dann wieder ein.
Verbindung zum Netzwerk konnte nicht hergestellt werden. Jetzt test.
Überprüfen Sie Folgendes:
111
Überprüfen Sie die Konfiguration unter IP-Einstell..
222
Geben Sie, falls erforderlich, den Sicherheitsschlüssel ein.
333
Wenn dies nicht funktioniert, wenden Sie sich für weitere Informationen an Ihren Internetdienstanbieter.
Verbunden mit dem lokalen Netzwerk, aber nicht mit dem Internet Jetzt test.
111
Stellen Sie sicher, dass das Kabel zum Internetanschluss des LANs mit dem externen LAN-Anschluss des
222
Überprüfen Sie unter IP-Einstell. die DNS-Einstellungen.
333
Wenn das Problem weiterhin besteht, wenden Sie sich an Ihren Internetdienstanbieter.
Routers verbunden ist.
Das Einrichten des Netzwerks ist abgeschlossen, aber es ist keine Verbindung zum Internet
möglich Jetzt test.
Wenn das Problem weiterhin besteht, wenden Sie sich an Ihren Internetdienstanbieter.
Verwenden dynamischer oder statischer IP-Adressen
Wenn Ihr Netzwerk eine dynamische IP-Adresse erfordert, verwenden Sie ein Gerät (ADSL-Modem oder Router),
das DHCP (Dynamic Host Configuration Protocol) unterstützt. Modems und Router, die DHCP unterstützen, stellen
für IP-Adresse, Teilnetzmaske, Gateway und DNS automatisch die Werte zur Verfügung, die Ihr Fernsehgerät
benötigt, um auf das Internet zuzugreifen. Sie brauchen sie also nicht mehr manuell einzugeben. Die meisten
Privatnetzwerke verwenden eine dynamische IP-Adresse.
Wenn Ihr Netzwerk eine statische IP-Adresse benötigt, geben Sie die Werte für IP-Adresse, Teilnetzmaske, Gateway
und DNS beim Einrichten der Netzwerkverbindung manuell ein. Um die Werte für IP-Adresse, Teilnetzmaske,
Gateway und DNS zu erhalten, wenden Sie sich an Ihren Internetdienstanbieter (Internet Service Provider, ISP).
Wenn Ihr Netzwerk eine statische IP-Adresse benötigt, verwenden Sie ein ADSL-Modem, das DHCP unterstützt.
ADSL-Modems, die DHCP unterstützen, ermöglichen auch die Verwendung von statischen IP-Adressen.
Überprüfen des Netzwerkstatus
Bildschirmmenü > Netzwerk > Netzwerkstatus Jetzt test.
Netzwerk
Netzwerkstatus
Netzwerkeinstellungen
Wi-Fi-Direkt
AllShare-Einstellungen
Remotezugriff festlegen
Gerätename
[TV]Samsung LE...
"" Das angezeigte Bild kann je nach Modell unterschiedlich sein.
Zeigen Sie das derzeitige Netzwerk und den Status der Internetverbindung an.
Verbindung zu Mobilgeräten
Netzwerk
Netzwerkstatus
Netzwerkeinstellungen
Wi-Fi-Direkt
AllShare-Einstellungen
Remotezugriff festlegen
Gerätename
[TV]Samsung LE...
"" Das angezeigte Bild kann je nach Modell unterschiedlich sein.
Sie können ein Mobilgerät entweder ohne Funkrouter direkt mit dem Fernsehgerät verbinden oder eine
Verbindung gleichen Netzwerk herstellen, um die auf dem Mobilgerät gespeicherten Mediendateien auf dem
Fernsehgerät abzuspielen.
Wi-Fi-Direkt
Bildschirmmenü > Netzwerk > Wi-Fi-Direkt Jetzt test.
Schließen Sie ein Mobilgerät, das Wi-Fi Direct unterstützt, ohne Verwendung eines Drahtlosrouters an das
Fernsehgerät an.
111
Aktivieren Sie Wi-Fi-Direct auf dem Mobilgerät und starten Sie dann Wi-Fi-Direkt. Das Fernsehgerät sucht
222
Wählen Sie das Gerät in der Liste aus, um eine Verbindung aufzubauen. Wenn vom Fernsehgerät eine
automatisch nach verfügbaren Geräte und zeigt sie in einer Liste an. Die Name des Fernsehgeräts wird auf
dem Mobilgerät ebenfalls angezeigt.
Verbindungsanforderung gestellt wird, erscheint eine Genehmigungsanforderung auf dem Mobilgerät (und
umgekehrt). Bestätigen Sie die Anforderung, um das Mobilgerät mit dem Fernseher zu verbinden.
AllShare-Einstellungen
Bildschirmmenü > Netzwerk > AllShare-Einstellungen
Dieses Fernsehgerät kann Mediendateien von Computern oder anderen DLNA-fähigen Geräten wiedergeben, die
mit dem Fernsehgerät über das gleiche Netzwerk verbunden sind. Weitere Informationen finden Sie im Abschnitt
„Verwenden externer Speichergeräte im gleichen Netzwerk“.
Dieses Fernsehgerät kann zudem als Bildschirm für Mobilgeräte verwendet werden, wie z. B. Smartphones und
Tablet-PCs. Weitere Informationen finden Sie im Abschnitt „Bildschirmspiegelung“.
Remotezugriff festlegen
Bildschirmmenü > Netzwerk > Remotezugriff festlegen
Per Remotezugriff können Sie von anderen Geräten auf Ihren Fernseher zugreifen und diesen steuern.
Sie müssen sich zunächst anmelden, um diesen Dienst nutzen zu können. Nach der Aktivierung auf Ihrem
Fernsehgerät wechselt der Fernseher beim Ausschalten automatisch in den Standby-Modus. Dadurch erhöht sich
möglicherweise der Stromverbrauch.
Umbenennen des Fernsehgeräts
Bildschirmmenü > Netzwerk > Gerätename Jetzt test.
Weisen Sie Ihrem Fernsehgerät einen eindeutigen Namen zu. Der zugewiesene Name wird auf den externen
Geräten angezeigt, die über das Netzwerk mit dem Fernseher verbunden sind.
Smart Touch Control
Mit der Smart Touch Control können Sie Ihren Fernseher einfacher und bequemer nutzen. Zum Beispiel können Sie
mit dem Touchpad der Fernbedienung, den Fokus verschieben und Ihre Auswahl treffen, wie Sie es vom Computer
und der Maus her gewöhnt sind. Darüber hinaus können Sie mit der auf dem Bildschirm angezeigten virtuellen
Fernbedienung den Sender wechseln, Mediendateien abspielen und auf Ihre Favoriten zugreifen.
Einlegen der Batterien (2x Typ AAA)
111
Heben Sie die Abdeckung des Batteriefachs ein wenig an. Ziehen Sie dazu entweder an der Schlaufe, oder
222
Legen Sie 2 AAA-Batterien ein, und achten Sie dabei auf die richtige Polung (positive und negative Seite der
333
Legen Sie die Batterieabdeckung parallel zur Öffnung auf die Rückseite der Fernbedienung, und drücken Sie
verwenden Sie eine Kunststoffkarte (z. B. eine Kreditkarte). Ziehen Sie dann mit einem Fingernagel an der
Kerbe der Batteriefachabdeckung, und entfernen Sie die Abdeckung vollständig.
Batterien).
an den Kanten entlang, bis der Deckel ordentlich in das Gehäuse der Fernbedienung eingerastet ist.
Verbinden mit dem Fernsehgerät
Damit Sie das Fernsehgerät mit einer Smart Touch Control bedienen können, müssen Sie zunächst ein Pairing
der beiden Geräte via Bluetooth durchführen. Die Smart Touch Control kann jedoch nur mit verbundenen
Fernsehgeräten von Samsung verwendet werden.
111
Richten Sie die Smart Touch Control auf den Fernbedienungsempfänger des ausgeschalteten Fernsehgeräts,
222
In der unteren linken Ecke des Bildschirms wird ein Bluetooth-Symbol angezeigt (siehe nachfolgende
und drücken Sie dann die Taste TV, um das Pairing-Verfahren erstmals zu starten. Nur durch Drücken dieser
Taste wird ein IR-Signal gesendet. Der Fernbedienungsempfänger des Fernsehgeräts befindet sich je nach
Modell an unterschiedlichen Stellen.
Abbildung). Das Fernsehgerät versucht dann, automatisch eine Verbindung zur Smart Touch Control
herzustellen.
<Symbole bei Verbindungsaufbau und erfolgreich hergestellter Verbindung>
Erneutes Verbinden der Smart Touch Control
Wenn Sie die Verbindung zwischen dem Fernsehgerät und der Smart Touch Control wiederherstellen müssen,
richten Sie die Smart Touch Control auf den Fernbedienungsempfänger am Fernsehgerät, und drücken Sie die
Pairing-Taste auf der Rückseite der Smart Touch Control.
<Pairing-Taste der Smart Touch Control>
Die Pairing-Taste sehen Sie, nachdem Sie die Batterieabdeckung der Fernbedienung entfernt haben. Durch
Drücken der Pairing-Taste wird die Verbindung zwischen der Fernbedienung und dem Fernsehgerät automatisch
wiederhergestellt.
Warnung bei zu schwach geladener Batterie
Wenn die Batterieladung bei Verwendung der Smart Touch Control nachlässt und die Batterieanzeige blinkt,
erscheint unten links auf dem Bildschirm das folgende Alarm-Fenster. Sobald das Alarm-Fenster angezeigt wird,
müssen Sie die Batterien der Smart Touch Control austauschen. Verwenden Sie Alkaline-Batterien, da diese eine
längere Lebensdauer besitzen.
<Alarm-Fenster bei schwacher Batterieladung>
Tasten und Beschreibungen
"" Form und Farbe des Geräts können je nach Land oder Region unterschiedlich sein.
Taste
Beschreibungen
TV
Hiermit schalten Sie das Fernsehgerät ein bzw. aus.
SOURCE
Hiermit wechseln Sie die Signalquelle.
STB
Hiermit schalten Sie den an das Fernsehgerät angeschlossenen Kabel- oder
Satellitenreceiver ein bzw. aus. Dazu muss die Smart Touch Control jedoch als
Universalfernbedienung konfiguriert werden.
w=v
Hiermit stellen Sie die Lautstärke ein.
VOICE
Starten Sie Spracherkennung. Zum Verwenden eines Sprachbefehls halten Sie die Taste
VOICE gedrückt, und sagen Sie laut den gewünschten Sprachbefehl.
MUTE / AD
Hiermit schalten Sie den Ton des Fernsehgeräts ein bzw. aus.
<P>
Hiermit wechseln Sie den Sender.
MORE
Hiermit zeigen Sie auf dem Bildschirm eine virtuelle Ferndedienung an. Die virtuelle
Fernbedienung umfasst einen Ziffernblock, eine Farb- und Wiedergabesteuerung sowie
einen Schnellzugriffsbereich. Verwenden Sie das Touchpad, um Zahlen und Tasten
auszuwählen.
Touchpad
Sie verschieben den auf dem Bildschirm angezeigten Fokus, wenn Sie Ihren Finger über
das Touchpad ziehen, wie Sie es vom Touchpad eines Laptops gewöhnt sind. Wenn Sie ein
Element auswählen möchten, berühren Sie das Touchpad.
a, b, {, }
Die Farbtasten arbeiten unterschiedlich, je nachdem welche Funktion das Fernsehgerät
gerade ausführt.
RETURN / EXIT
Hiermit kehren Sie zum vorherigen Menü zurück.
SMART HUB
GUIDE
Hiermit starten Sie Smart Hub. Wenn Sie während der Ausführung einer Anwendung die
Taste
drücken, wird die Anwendung beendet.
Hiermit können Sie für jeden Digitalsender den Programmplan mit den Sendezeiten
anzeigen. Zudem können Sie mit dem Touchpad zwischen den Optionen Wiedergabe planen
und Aufnahme programmieren wählen, um eine Sendung zu programmieren, die zu einem
späteren Zeitpunkt ausgestrahlt wird.
Spezialfunktionen
Halten Sie die folgenden Tasten der Smart Touch Control gedrückt, um auf verschiedene Spezialfunktionen
zuzugreifen.
Taste
Beschreibungen
MUTE / AD
Halten Sie diese Taste gedrückt, um Audio f. Sehgesch. und Untertitel auszuwählen. (je
nach Land oder Region)
Touchpad
Drücken und halten Sie beim Fernsehen den Finger auf dem Touchpad, um die SENDERL.
auf dem Bildschirm anzuzeigen. Wenn Sie Ihren Finger mindestens 2 Sekunden lang auf
dem Touchpad gedrückt halten, während eine Anwendung ausgeführt wird, können Sie
auf die versteckten Funktionen der Anwendung zugreifen. (nicht für alle Anwendungen
verfügbar)
RETURN / EXIT
Halten Sie diese Taste gedrückt, um den aktuellen Prozess oder die laufende Anwendung
zu beenden.
MORE
Halten Sie den Finger auf dem Touchpad gedrückt, um die gewünschte Funktion (z. B.
MENU (m), TOOLS (T), INFO (`) usw.) auszuwählen.
{-Taste
Halten Sie Sie beim Fernsehen die Taste { gedrückt, um Informationen über die laufende
Sendung anzuzeigen.
Touchpad
Verwenden Sie das Touchpad, um verschiedene Befehle einzugeben. Navigieren Sie zu Anleitung (System >
Gerätemanager > Smart Touch Control-Einstellungen > Anleitung), um auf dem Bildschirm eine Anleitung zur
Verwendung der Smart Touch Control anzuzeigen. Jetzt test.
Ziehen
Ziehen Sie den Finger auf dem Touchpad in die gewünschte Richtung. Bewegen Sie den Fokus oder den Zeiger in
die Richtung, in die Sie den Finger ziehen.
Drücken
Drücken Sie auf das Touchpad. Hiermit wählen Sie das markierte Element aus.
Schnell ziehen
Ziehen Sie Ihren Finger auf dem Touchpad schnell in die gewünschte Richtung. Je nach Richtung und
Geschwindigkeit der Bewegung, verschieben Sie hiermit den Fokus oder blättern im Bildschirm.
Drücken und Halten
Drücken und halten Sie beim Fernsehen den Finger auf dem Touchpad, um die SENDERL. auf dem Bildschirm
anzuzeigen. Wenn Sie Ihren Finger mindestens 2 Sekunden lang auf dem Touchpad gedrückt halten, während eine
Anwendung ausgeführt wird, können Sie auf die versteckten Funktionen der Anwendung zugreifen. (nicht für alle
Anwendungen verfügbar)
Drücken und Ziehen
Drücken Sie auf das Touchpad, ziehen Sie Ihren Finger und lassen Sie los. Damit verschieben Sie das auf einer
Webseite ausgewählte Element oder Ihren aktuellen Standort auf einer Karte.
Vor-/Zurückblättern
Blättern Sie entlang der Linie am linken oder rechten Rand des Touchpads nach oben / unten. Hiermit blättern
Sie auf einer Webseite oder in einer Liste nach oben / unten. Die Bildlauffunktion ist für Rechtshänder, wie auch
Linkshänder bestens geeignet.
Blättern (links / rechts)
Bewegen Sie Ihren Finger auf der vorstehenden Linie am oberen Rand des Touchpads horizontal. Sie können in
einer horizontalen Liste oder im Bereich Smart Hub horizontal blättern.
Wechseln des Senders durch direkte Eingabe der Sendernummer
Tippen Sie beim Fernsehen rechts oder links auf dem Touchpad auf die vorstehende Linie, um auf dem Bildschirm
das Fenster zum Eingeben von Ziffern zu öffnen. Geben Sie mit Ihren Fingern die Sendernummer des gewünschten
Senders ein. Wenn die auf dem Bildschirm eingegebene Nummer erkannt wird, wechselt das Fernsehgerät zum
ausgewählten Sender. Möglicherweise wird die von Ihnen eingegebene Nummer jedoch vom Fernsehgerät nicht
richtig erkannt. Gehen Sie folgendermaßen vor, damit die von Ihnen eingegebenen Ziffern ordnungsgemäß
erkannt werden.
Anleitung zum Eingeben von Ziffern
Geben Sie Ziffern so ein, wie in den folgenden Abbildungen dargestellt. Wenn Sie die unten beschriebene
Vorgehensweise nicht einhalten, wird Ihre Eingabe vom Fernsehgerät möglicherweise nicht erkannt.
Einstellen des Touchpads
Bildschirmmenü > System > Gerätemanager > Smart Touch Control-Einstellungen > Berührungsempfindlichkeit
Jetzt test.
Sie können die Empfindlichkeit für das Touchpad der Smart Touch Control einstellen. Durch Anpassen der
Einstellungen unter Berührungsempfindlichkeit können Sie die Empfindlichkeit für einen noch höheren
Benutzerkomfort einstellen.
Anzeigen des Status- und Mitteilungsfeldes
Drücken Sie die Taste MORE auf der Smart Touch Control, und wählen Sie dann STATUS auf der virtuellen
Fernbedienung, um das Status- und Benachrichtigungsfenster oben auf dem Bildschirm anzuzeigen. Weitere
Informationen finden Sie im Fenster „Status und Mitteilung“.
Empfehlungen
Drücken Sie auf RECOMM. / SEARCH, und wählen Sie dann in der Liste am unteren Bildschirmrand Empfohlen aus.
Auf diese Weise zeigen Sie aktuelle und programmierte Sendungen sowie Empfehlungen für Anwendungen an.
Wählen Sie eine aktuell ausgestrahlte Sendung aus, um zum entsprechenden Sender zu wechseln, oder wählen
Sie eine Sendung aus, die zu einem späteren Zeitpunkt ausgestrahlt wird, um die Funktion Wiedergabe planen
oder Aufnahme programmieren zu programmieren. Weitere Informationen finden Sie unter „Informationen zur
Sendezeit empfohlener Programme“.
Wählen Sie die zu startende Anwendung aus. Samsung Apps Wenn die ausgewählte Anwendung noch nicht auf
dem Fernsehgerät installiert ist, wird Samsung Apps gestartet. Weitere Informationen siehe „Samsung Apps“.
Verlauf
Drücken Sie auf RECOMM. / SEARCH, und wählen Sie dann in der Liste am unteren Bildschirmrand Verlauf aus.
Hiermit öffnen Sie eine interaktive Liste der zuletzt gewählten Sender, Medieninhalte und Anwendungen.
"" Die Taste RECOMM. / SEARCH ist je nach Land oder Region möglicherweise mit der Funktion Verlauf belegt.
Löschen der Verlaufsdaten
Bildschirmmenü > Smart-Funktionen > Anzeigeverlauf entfernen > Verlauf
Sie können die Verlaufsinformationen zu kürzlich angezeigten Sendern, Inhalte und Anwendungen löschen.
Suchen
Drücken Sie auf der Smart Touch Control die Taste RECOMM. / SEARCH. Am unteren Rand des Bildschirms wird
die Liste angezeigt. Drücken Sie erneut die Taste RECOMM. / SEARCH. Das Tastenfeld wird angezeigt. Geben Sie
ein Suchkriterium ein, um sowohl auf dem Fernsehgerät als auch im Web nach verschiedenen Anwendungen und
ihren Inhalten zu suchen. Mit dieser Taste wechseln Sie außerdem zwischen den Fenstern Empfohlen und Suchen.
Verwenden der virtuellen Fernbedienung
Drücken Sie die Taste MORE, um die virtuelle Fernbedienung auf dem Bildschirm anzuzeigen. Die virtuelle
Fernbedienung umfasst einen Ziffernblock, eine Wiedergabesteuerung und einen Schnellzugriffsbereich.
Verwenden Sie das Touchpad, um Zahlen und Tasten auszuwählen. Halten Sie die Taste MORE gedrückt. Der
Schnellzugriffsbereich der virtuellen Fernbedienung wird angezeigt. Sie können die Tasten ganz einfach auswählen.
Ändern des angezeigten Teils der virtuellen Fernbedienung
Aktivieren Sie den Ziffernblock, die Wiedergabesteuerung oder den Schnellzugriffsbereich für die Anzeige auf dem
Bildschirm.
Mit dem Touchpad können Sie den Fokus nach links oder rechts verschieben. Der Bereich wechselt, wenn der
Fokus über den linken oder rechten Rand hinaus bewegt wird.
Mit Hilfe der Funktion zum Blättern (links/rechts) auf dem Touchpad können Sie den Bereich problemlos wechseln.
Ändern der Position der virtuellen Fernbedienung
Drücken Sie die Taste MORE auf der Smart Touch Control. Auf dem Bildschirm wird die virtuelle Fernbedienung
angezeigt. Halten Sie den Finger eine Sekunden lang auf dem Touchpad gedrückt. Sie können nun die Position der
virtuellen Fernbedienung auf dem Bildschirm verändern.
Verwenden des Ziffernblocks
Verwenden Sie den Ziffernblock, um in einem Eingabefenster oder auf einer Webseite Zahlen einzugeben oder
beim Fernsehen den Sender zu wechseln. Jeder Senderwechsel mit der Zifferntastatur wird protokolliert, sodass
Sie sehr leicht zu einem vorher angezeigten Sender zurückkehren können.
Verwenden der Wiedergabesteuerung
Wenn Sie Medieninhalte genießen, können Sie die Anzeige mit der Wiedergabesteuerung anhalten, zurückspulen,
vorspulen, zur nächsten Datei wechseln und vieles mehr.
Verwenden des Schnellzugriffsbereichs
Hier erhalten Sie Schnellzugriff auf die Tasten INFO, MENU und e-Manual. Allerdings werden manche Tasten je
nach Betriebsart der Smart Touch Control (nur mit dem Fernsehgerät, als Universalfernbedienung usw.) eventuell
nicht angezeigt.
Einstellen der virtuellen Fernbedienung
Bildschirmmenü > System > Gerätemanager > Smart Touch Control-Einstellungen > Größe BildschirmFernbedienung Jetzt test.
Sie können die Größe der virtuellen Fernbedienung anpassen. Wenn die Tasten der virtuellen Fernbedienung zu
klein sind, vergrößern Sie das Fenster mit der Fernbedienung, ehe Sie die virtuelle Fernbedienung verwenden.
Universalfernb. - Einr.
Bildschirmmenü > System > Gerätemanager > Universalfernb. - Einr. Jetzt test.
Dieses Fernsehgerät kann als Universalfernbedienung verwendet werden. Auf diese Weise können Sie die an Ihr
Fernsehgerät angeschlossenen Kabelreceiver, Blu-ray-Player, Heimkinosysteme und externen Geräte anderer
Hersteller mit Hilfe der TV-Fernbedienung steuern. Mit Hilfe der Funktion Anynet+ (HDMI-CEC) können Sie zudem
externe Samsung-Geräte ohne zusätzliche Konfiguration über die Fernbedienung des Fernsehgeräts steuern.
Weitere Informationen finden Sie im Abschnitt „Anynet+ (HDMI-CEC)“.
Anschließen der IR-Verlängerung
Verbinden Sie das eine Kabelende mit dem IR-Anschluss am Fernsehgerät, und richten Sie den Sender am
anderen Ende des Kabels auf den Fernbedienungsempfänger des externen Geräts. Zwischen dem Sender am IRVerlängerungskabel und dem Empfänger des externen Geräts dürfen sich jedoch keine Hindernisse befinden.
Hindernisse stören die Übertragung des Fernbedienungssignals.
"" Farbe und Aussehen des IR-Verlängerungskabels sind modellabhängig.
Hinzufügen des externen Geräts
111
Schalten Sie das externe Gerät ein, für das Sie die Universalfernbedienungsfunktion einrichten möchten, und
222
Wählen Sie oben Universalfernb. - Einr. aus. Hiermit starten Sie den Prozess zum Einrichten der
333
Befolgen Sie die auf dem Bildschirm angezeigten Anweisungen zu Universalfernb. - Einr.. Bei einer
drücken Sie dann die Taste SOURCE, um das Fenster Quelle anzuzeigen.
Universalfernbedienung.
nicht ordnungsgemäßen Funktionsweise müssen Sie die Fernbedienung durch manuelles Eingeben der
Modellnummer einrichten.
Verwenden der Universal-Fernbedienung
Wenn Sie die Universal-Fernbedienung für einen Anschluss konfigurieren, an den bereits ein externes Gerät
angeschlossen ist, können Sie die Smart Touch Control als Universal-Fernbedienung verwenden, indem Sie einfach
die Eingangssignale an den entsprechenden Anschluss senden.
Verwaltung registrierter externer Geräte
Wählen Sie im Fenster Universalfernb. - Einr. ein registriertes externes Gerät aus. Folgende Optionen sind
verfügbar:
●●
Quelle einrichten
Ändern der Eingangsquelle, an die ein externes Gerät angeschlossen ist.
●●
Synchr. Ausschalten
Hiermit werden alle externen Geräte zusammen mit dem Fernsehgerät ausgeschaltet.
●●
Umbenennen
Benennen Sie das registrierte externe Gerät um (max. 15 Zeichen).
●●
Entfernen
Hiermit löschen Sie ein registriertes externes Gerät.
Eingeben von Text mit der Bildschirmtastatur
Mit Hilfe der Fernbedienung können Sie bei Bedarf Text über die auf dem Bildschirm angezeigte Tastatur eingeben
(z. B. Eingeben des Netzwerkkennworts, Anmelden bei Ihrem Samsung-Konto usw.).
Eingeben von Text mit der QWERTY-Tastatur
Verwenden Sie die QWERTY-Tastatur ganz wie eine normalen Computertastatur. Wählen Sie einfach die
Buchstaben, die sie eingeben möchten.
Zusätzliche Funktionen
Wählen Sie auf dem Tastenfeld das Symbol
●●
aus, um auf folgende Funktionen zuzugreifen:
Sprache
Wählen Sie eine Sprache aus der Liste aus.
●●
Empfohlener Text
Hiermit aktivieren bzw. deaktivieren Sie die Funktion für Textvorschläge. Wenn Sie die Funktion für
Textvorschläge aktivieren, werden Ihnen ausgehend von den bereits eingegebenen Zeichen Textvorschläge
angezeigt. Wenn Sie beispielsweise das Wort „Internet“ eingeben möchten, müssen Sie lediglich die ersten
zwei Zeichen „In“ eingeben und dann das Wort „Internet“ aus der Liste der vorgeschlagenen Wörter
auswählen.
●●
Nächsten Buchstaben vorhersagen
Aktivieren / Deaktivieren der Textvorhersage. Durch Aktivieren der Textvorhersage kann die Notwendigkeit
entfallen, die Tasten für bestimmte Zeichen zu finden und auszuwählen. Allerdings ist diese Funktion auf
Worte beschränkt, die zuvor in das Wörterbuch aufgenommen wurden. Um das Wort „Internet“ einzugeben,
wählen Sie zum Beispiel „I“. Neben der I-Taste wird dann eine Wortvorhersage angezeigt. Wählen Sie einfach
das vorhergesagte Wort „Internet“.
SMART-Interaktion
Mit Hilfe dieser Funktion können Sie durch Sprache oder Gesten auf Menüoptionen und Funktionen zugreifen und
diese ausführen oder bearbeiten.
Wenn Sie die Funktion Bewegungssteuerung zum ersten Mal verwenden, müssen Sie das Fernsehgerät mit dem
Internet verbinden, damit das Gerät das für die Funktion Bewegungssteuerung erforderliche Software-Modul
herunterladen kann. Mit dieser Funktion können Sie das Fernsehgerät noch einfacher und schneller steuern.
Nach dem Einschalten kann es etwa 15 Sekunden dauern, bis das Fernsehgerät für die Verwendung der Funktion
Bewegungssteuerung bereit ist.
––
Bewegungssteuerung und Gesichtserkennung stehen möglicherweise nicht in allen Gebieten und Regionen
zur Verfügung.
––
Für bestimmte Funktionen von Samsung Smart Hub müssen Sie möglicherweise der Erfassung und Nutzung
persönlicher Informationen ausdrücklich zustimmen.
Vorsichtsmaßnahmen
Gesichtserkennung
Dieses Gerät speichert Miniaturansichten der Gesichter von Benutzern, um sie bei die Anmeldung mit
Gesichtserkennung abzugleichen. Wenn Sie sich mit Hilfe der Gesichtserkennung bei Smart Hub anmelden, ist der
Vorgang möglicherweise unsicherer als die Anmeldung mit einer Benutzerkennung und einem Kennwort.
Verwenden der TV-Kamera
Unter bestimmten Umständen und unter bestimmten gesetzlichen Voraussetzungen kann der Gebrauch
/ Missbrauch der Fernsehkamera zu einer Haftung führen. Es kann Verpflichtungen im Rahmen der
Datenschutzgesetze des jeweiligen Landes im Zusammenhang mit der Speicherung persönlicher Daten und
dem freien Verkehr solcher Daten geben, und möglicherweise greifen auch andere Gesetze einschließlich
strafrechtlicher Vorschriften, durch die eine Kameraüberwachung am Arbeitsplatz und anderswo geregelt wird.
Durch das Verwenden der TV-Kamera stimmen die Benutzer zu, dass Sie sie nicht nutzen (i) an Orten, an denen
das Filmen mit Kameras generell verboten ist (wie z. B. in Badezimmern, Umkleiden oder Ankleidezimmern), (ii) in
einer Art und Weise, die zu einer Verletzung der Privatsphäre anderer Personen führt oder (iii) gegen geltende
Gesetze, Bestimmungen oder Regelungen verstößt.
Wenn Sie eine Kamera verwenden, überprüfen Sie zunächst, ob auf der Rückseite ein Aufkleber angebracht ist.
Entfernen Sie die Folie vom Aufkleber, ehe Sie den Winkel der TV- Kamera einstellen.
Wenn Sie die Kamera nicht mehr verwenden, drehen Sie das Objektiv nach unten und fixieren Sie es. Damit
verhindern Sie ungewollten und unbeabsichtigten Betrieb der Kamera,
Bewegungssteuerung
Bewegungssteuerung erfordert für eine ordnungsgemäße Funktionsweise die Verwendung einer Kamera. Zudem
müssen Sie sich innerhalb des Erkennungsbereichs der Kamera befinden. Der Erkennungsbereich der Kamera kann
je nach Umgebungshelligkeit und aufgrund sonstiger Faktoren unterschiedlich sein. Die Verwendung der Funktion
Bewegungssteuerung über einen längeren Zeitraum kann zu körperlicher Ermüdung führen.
Spracherkennung
Für eine optimale Benutzererfahrung mit der Funktion Spracherkennung empfehlen wir die Verwendung einer
Smart Touch Control.
Spracherkennung ist nicht in allen Sprachen, Dialekten oder Regionen verfügbar. Die Leistung ist abhängig von
der gewählten Sprache, der Lautstärke Ihrer Stimme und der Intensität der Umgebungsgeräusche innerhalb des
Nutzungsbereichs.
Führen Sie einen Test der Spracherkennungsumgebung durch, ehe Sie die Funktion Spracherkennung verwenden,
um die Lautstärke und Klarheit Ihrer Stimme sowie die Umgebungslautstärke zu testen.
Um die Texteingabe durch Sprache verwenden zu können, müssen Sie der Datenschutzrichtlinie einer
Drittanbieter-App zustimmen und Samsung Ihre Mac-Adresse und sonstige private Informationen zur Verfügung
stellen.
Mit Hilfe der Texteingabe durch Sprache können Sie Text mit Sprachbefehlen statt mit einer Maus, einer Tastatur
oder einer Fernbedienung eingeben. Diese Funktion ist insbesondere hilfreich, wenn Sie eine allgemeine Suche
durchführen, das Internet durchsuchen und Anwendungen verwenden möchten, die die Eingabe von Text
erfordern.
Spracherkennung
Bildschirmmenü > Smart-Funktionen > Spracherkennung Jetzt test.
Spracherkennung
Spracherkennung
Sprache
Ein
UK English
Schlüsselwort
Hi TV
TV Sprache
Test der Spracherkennungsumgebung
Anleitung zur Spracherkennung
"" Das angezeigte Bild kann je nach Modell unterschiedlich sein.
Spracherkennung ermöglicht den Zugriff auf bestimmte Funktionen des Fernsehgeräts und dessen Steuerung mit
Hilfe von Sprachbefehlen. Damit die Sprachbefehle ordnungsgemäß erkannt werden, müssen Sie die Wörter und
Sätze klar und deutlich in der unter Sprache ausgewählten Sprache aussprechen. Vor Verwendung der Funktion
Spracherkennung muss die Uhr im Fernsehgerät gestellt werden. Konfigurieren Sie die Einstellungen unter Uhr
(System > Zeit > Uhr).
Spracherkennung kann in folgender Weise verwendet werden:
●●
mit Hilfe des integrierten Mikrofons (aus der Ferne)
●●
mit Hilfe der Taste VOICE (aus nächster Nähe)
Die Spracherkennung kann durch Umgebungsgeräusche beeinträchtigt werden. Drücken Sie in diesem Fall die
Taste VOICE, und sprechen Sie dann den Befehl aus einer Entfernung von 10 bis 15 cm in das Mikrofon der Smart
Touch Control. Wenn Sie zu laut oder zu leise sprechen, werden die Sprachbefehle möglicherweise nicht erkannt.
Die optimale Lautstärke beträgt etwa 60 dB (zum Vergleich: 60 dB = normale Gesprächslautstärke, 70 dB =
Klingeln des Telefons).
Betriebsumgebung
Spracherkennung und TV einschalten sollten innerhalb einer Entfernung von 4 m zum Fernsehgerät verwendet
werden.
Führen Sie einen Test der Spracherkennungsumgebung durch, ehe Sie die Funktion Spracherkennung
verwenden, um die Lautstärke und Klarheit Ihrer Stimme sowie die Umgebungslautstärke zu testen. Die Funktion
Spracherkennung wird je nach Umgebungsgeräuschen möglicherweise nicht ordnungsgemäß ausgeführt.
(Angemessene Umgebungslautstärke: maximal 40 dB, *40 dB entspricht der Lautstärke in einer Bibliothek oder
einem Wohngebiet während des Tages.) Auf der Samsung-Website finden Sie eine Liste der Standardsprachbefehle.
Die Leistung der Spracherkennung ist abhängig von Ihrer Tonlage/Lautstärke, Ihrer Aussprache und der
Betriebsumgebung (Ton des Fernsehgeräts und Umgebungsgeräusche).
Test der Spracherkennungsumgebung
Bildschirmmenü > Smart-Funktionen > Spracherkennung > Test der Spracherkennungsumgebung Jetzt test.
Anhand dieses Tests wird die Leistung der Funktion Spracherkennung in der aktuellen Umgebung des
Fernsehgeräts bestimmt. Der Test muss vor der Verwendung von Spracherkennung durchgeführt werden, um die
ordnungsgemäße Funktionsweise zu überprüfen.
111
Starten Sie die Funktion Test der Spracherkennungsumgebung, und stellen Sie sich innerhalb eines Bereichs
222
Wählen Sie Start aus, um die Umgebungsgeräusche zu messen. Wenn die Lautstärke in der Umgebung für
333
Während dieses Teils des Tests werden die Lautstärke und die Klarheit der Sprache des Benutzers gemessen.
444
Messen des Echos in der Umgebung. Wenn die Echostufe für eine Verwendung geeignet ist, wird der Test der
von 4 m zum Fernsehgerät.
eine Verwendung geeignet ist, wird der Test mit dem nächsten Schritt fortgesetzt. Wenn dieser Teil des Tests
fehlschlägt, verhalten Sie sich still, und versuchen Sie es erneut.
Auf dem Bildschirm wird ein Befehl angezeigt. Sagen Sie den Befehl laut und deutlich innerhalb von 30
Sekunden. Wenn die Stimme des Benutzers vom Fernsehgerät erfolgreich erkannt wurde, wird der Test mit
dem nächsten Schritt fortgesetzt. Wenn dieser Teil des Tests fehlschlägt, versuchen Sie es erneut.
Spracherkennungsumgebung beendet.
Anleitung zur Spracherkennung
Bildschirmmenü > Smart-Funktionen > Spracherkennung > Anleitung zur Spracherkennung Jetzt test.
Hier können Sie sich mit den Grundlagen für die Verwendung der Funktion Spracherkennung vertraut machen.
Führen Sie Anleitung zur Spracherkennung aus, oder aktivieren Sie die Funktion Spracherkennung.
Aktivieren von Spracherkennung
Sagen Sie entweder das auslösende Wort, oder drücken Sie die Taste VOICE, um die Funktion Spracherkennung zu
starten. Sagen Sie den Befehl. Sie können das Fernsehgerät über die Spracherkennung steuern. Jetzt test.
Wenn die Spracherkennung nicht funktioniert, überprüfen Sie, ob die Funktion Spracherkennung wirklich aktiviert
wurde (Smart-Funktionen > Spracherkennung > Spracherkennung). Damit Sie die Funktion Spracherkennung
nutzen können, müssen Sie Spracherkennung aktivieren (Ein).
"" Bei aktivierter Spracherkennung kann das Fernsehgerät aufgrund einer Spracheingabe aus der Umgebung automatisch
eingeschaltet werden.
Grundlegende Funktionen der Spracherkennung
Die folgenden Befehlen können von Ihnen jederzeit verwendet werden, sofern die Funktion Spracherkennung
aktiviert ist:
●●
Alle Sprachbefehle: Sagen Sie „Alles anzeigen“, um eine vollständige Liste der Sprachbefehle nach Kategorie
anzuzeigen. Sagen Sie den Namen einer Kategorie.
●●
Verfügbare Sprachbefehle: Es wird eine Liste mit den grundlegenden Sprachbefehlen angezeigt, die im
aktuellen Status verfügbar sind.
●●
TV-Grundfunktionen
●●
––
Lautstärke einstellen: Sagen Sie „Lauter“ / „Leiser“.
––
Sender wechseln: Sagen Sie „Kanal hoch“ / „Kanal runter“.
––
Ausschalten: Sagen Sie „TV Ausschalten“.
––
Fokus verschieben: Sagen Sie „Fokus Links“, „Fokus Rechts“, „Fokus Auf“ oder „Fokus Ab“, um den
Fokus entsprechend zu verschieben. Diese Sprachbefehle stehen jedoch nur dann zur Verfügung, wenn
der Fokus tatsächlich verschoben werden kann.
––
Element auswählen: Sagen Sie „Auswählen“.
Anwendungen und Dienste
Die in Verbindung mit Anwendungen und Diensten für den aktuellen Status verfügbaren Sprachbefehle sind
in die Kategorien „Explore 3D“, „Web Browser“ und „Samsung Apps“ unterteilt.
Nur voreingestellte Sprachbefehle werden erkannt. Die verfügbaren Sprachbefehle können je nach SoftwareVersion unterschiedlich sein.
Einstellungen für die Spracherkennung
Bildschirmmenü > Smart-Funktionen > Spracherkennung
●●
Sprache: Hiermit wählen Sie die für die Funktion Spracherkennung zu verwendende Sprache aus. Jetzt test.
●●
Schlüsselwort: Hiermit legen Sie bestimmte Befehle als Schlüsselwörter fest. Durch Aussprechen des
Schlüsselworts wird die Funktion Spracherkennung aktiviert. Um das Fernsehgerät mit Hilfe eines
Sprachbefehls einzuschalten, sagen Sie „(Schlüsselwort) + Einschalten“. (Beispiel: „Hi TV einschalten“) Jetzt
test.
""
●●
Bei in der Türkei verkauften Modellen stehen keine spanischen Sprachbefehle zur Verfügung.
TV Sprache: Hiermit aktivieren bzw. deaktivieren Sie die Antworten des Fernsehgeräts auf Ihre mit der
Spracherkennung ausgesprochenen Befehle und wählen zwischen einer männlichen oder einer weiblichen
Stimme.
""
Diese Funktion wird je nach Region nicht unterstützt.
Interaktive Befehle der Funktion Spracherkennung
Mit Hilfe der interaktiven Spracherkennung können Sie die Funktionen Aufnahme programmieren / Wiedergabe
planen konfigurieren, auf den VOD-Dienst zugreifen, Anwendungen suchen und starten und verschiedene
andere Befehle ausführen, ohne sich bestimmte Befehle oder Schlüsselwörter merken zu müssen. Mit dem Befehl
„Fernsehgerät ausschalten in 30 Minuten“ wird beispielsweise das Fernsehgerät nach 30 Minuten ausgeschaltet
(Sleep-Timer).
Aktivieren Sie die interaktive Spracherkennung, und sagen Sie den Befehl. Siehe nachfolgende Beispiele:
●●
Wenn Sie nicht wissen, auf welchsem Sender eine bestimmte Sendung läuft, sagen Sie:
„<Programmtitel>“ wiedergeben.
●●
Wenn Sie Informationen zu einem bestimmten Genre benötigen, sagen Sie:
„Welche *** (Genrebezeichnung)-Sendungen werden heute gesendet?“
●●
Wenn Sie eine Sendung mit einem bestimmten Schauspieler oder die Sendung eines bestimmten Regisseurs
sehen möchten, sagen Sie:
„Suche nach Sendungen mit *** (Darsteller).“ / „Suche nach Regiearbeiten von *** (Name des Regisseurs).“
●●
Wenn Sie weitere Informationen über die laufende Sendung anzeigen möchten, sagen Sie:
„,Welche Darsteller gibt es in der Sendung?“ / „Wie lautet der Titel dieser Sendung?“
●●
Wenn Sie empfohlene Sendungen anzeigen möchten, sagen Sie:
„Bitte empfehle mir eine Sendung für heute Abend.“ / „Gibt es heute irgendwelche sehenswerten Shows?“
●●
Wenn Sie das Fernsehgerät steuern möchten, sagen Sie:
„Lautstärke auf zehn einstellen.“ / „Wechseln zu Sender **.“
Deaktivieren der Funktion Spracherkennung
Um die Funktion Spracherkennung zu deaktivieren, sagen Sie „Spracherkennung beenden“.
Bewegungssteuerung
Bildschirmmenü > Smart-Funktionen > Bewegungssteuerung Jetzt test.
Bewegungssteuerung
Bewegungssteuerung
Ein
Animierte Bewegungshilfe
Aus
Zeiger-Geschw.
Mittel
Test der Bewegungssteuerungsumgebung
Anleitung zur Bewegungssteuerung
"" Das angezeigte Bild kann je nach Modell unterschiedlich sein.
Mit Hilfe der Funktion Bewegungssteuerung können Sie den Sender wechseln, die Lautstärke anpassen, den
Mauszeiger bewegen und sonstige Funktionen des Fernsehgeräts steuern.
Die Funktion Bewegungssteuerung wird von einigen Anwendungen möglicherweise nicht unterstützt.
Betriebsumgebung
Stellen Sie sicher, dass die TV-Kamera ausgefahren ist, bevor Sie die Bewegungssteuerung verwenden.
Die Benutzer müssen sich in einer Entfernung von 1,5 bis 4 m von der Kamera befinden. Der tatsächliche
Erkennungsbereich kann in Abhängigkeit von der Kameraposition und anderen Faktoren schwanken.
Bewegungssteuerung erfordert die Verwendung einer TV-Kamera und funktioniert möglicherweise nicht
ordnungsgemäß, wenn die Kamera zu weit nach oben oder unten zeigt. Richten Sie den Kamerawinkel mit Hilfe
des Rads auf der Rückseite der Kamera aus. Richten Sie die Kamera nicht direkt auf die Sonne oder eine andere
Lichtquelle und versperren Sie nicht die Sichtlinie.
Damit die Kamera Bewegungen ordnungsgemäß erkennen kann, muss der Benutzer vor dem Hintergrund klar
erkennbar sein.
Die Umgebungshelligkeit beträgt zwischen 50 bis 500 Lux. (Beispiel: 100 Lux: Badezimmer, 400 Lux: Wohnzimmer)
Vermeiden Sie die Verwendung der Funktion Bewegungssteuerung bei direktem Sonnenlicht.
Führen Sie den Test der Bewegungssteuerungsumgebung aus, um den Erkennungsbereich der Kamera zu
ermitteln, bevor Sie die Funktion Bewegungssteuerung verwenden.
Test der Bewegungssteuerungsumgebung
Bildschirmmenü > Smart-Funktionen > Bewegungssteuerung > Test der Bewegungssteuerungsumgebung
Führen Sie diesen Test vor Verwendung der Funktion Bewegungssteuerung aus, um eine ordnungsgemäße
Funktionsweise zu gewährleisten.
111
Rufen Sie den Test der Bewegungssteuerungsumgebung auf, und wählen Sie innerhalb einer Entfernung
222
Passen Sie den Winkel der Kamera so an, dass Sie innerhalb des auf dem Bildschirm angezeigten Vierecks
von 1,5 m bis 4 m zum Fernsehgerät Start aus. Bei Lichtreflexionen auf dem Fernsehbildschirm können beim
Verwenden der Bewegungssteuerung Probleme auftreten.
erscheinen. Nachdem Sie den Kamerawinkel angepasst haben, winken Sie mit einer Hand langsam von
links nach rechts. Halten Sie die Hand dabei mit der Handfläche zum Fernsehgerät. Wenn die Aktion vom
Fernsehgerät erkannt wurde, wird auf dem Bildschirm ein Pfeilcursor angezeigt. Wenn die Erkennung
fehlschlägt, wiederholen Sie den Vorgang.
Anleitung zur Bewegungssteuerung
Bildschirmmenü > Smart-Funktionen > Bewegungssteuerung > Anleitung zur Bewegungssteuerung
Eine lustige und einfache Art, um mehr über die Funktion Bewegungssteuerung zu erfahren. Starten Sie die
Funktion Bewegungssteuerung, und befolgen Sie die Anweisungen der Anleitung.
Bewegungssteuerung -Aktivierung
Bildschirmmenü > Smart-Funktionen > Bewegungssteuerung > Bewegungssteuerung Jetzt test.
Halten Sie die Hand mit der Handfläche zum Fernsehgerät. Verharren Sie einen Moment in dieser Position, und
winken Sie dann langsam drei oder vier Mal von einer Seite zur anderen. Wenn Ihre Hand erkannt wurde, wird die
Bewegungssteuerung aktiviert und ein Cursor auf dem Bildschirm angezeigt.
"" Wenn Sie Ihre Hand außerhalb des Erkennungsbereichs der TV-Kamera bewegen, wird die Funktion
Bewegungssteuerung deaktiviert. Heben Sie Ihre Hand innerhalb von 3 Sekunden wieder hoch, um sie zu reaktivieren.
Verwenden der grundlegenden Befehle für die Bewegungssteuerung
Die verfügbaren Bewegungsbefehle können sich in Abhängigkeit davon unterscheiden, welche Funktionen das
Fernsehgerät gerade durchführt.
Die folgenden grundlegenden Befehle für die Bewegungssteuerung sind verfügbar:
●●
Navigation d. Zeigen: Mit dieser Aktion wird der Mauszeiger zur gewünschten Position bewegt.
●●
Ausführen / Auswählen: Ballen Sie eine Faust, um eine Option auszuwählen oder einen Befehl auszuführen.
Wenn Sie Ihre Faust geballt halten, entspricht dies dem Drücken und Halten einer Taste auf der
Fernbedienung.
●●
Zurück: Beschreiben Sie mit Ihrer Hand einen Kreis gegen den Uhrzeigersinn, um zum vorherigen Menü
zurückzukehren.
●●
Zu anderen Fenstern wechseln: Halten Sie eine Handfläche senkrecht, und bewegen Sie sie nach links oder
rechts, um in Smart Hub zwischen den Fenstern zu wechseln.
●●
Vergrößern/Verkleinern: Ballen Sie zwei Fäuste, und vergrößern oder verringern Sie den Abstand zwischen
ihnen. Führen Sie diese Aktion in Verbindung mit Webseiten, Karten oder Fotos aus.
●●
Drehen: Ballen Sie zwei Fäuste, und drehen Sie sie im oder gegen den Uhrzeigersinn, als ob Sie ein Lenkrad
halten würden. Führen Sie diese Aktionen in Verbindung mit Fotos aus.
●●
VODs: Ohne die Bewegungssteuerung zu aktivieren, heben und halten Sie 2 Sekunden lang den Daumen.
Damit wird automatisch die Facebook-Funktion „Gefällt mit“ hinzugefügt. Diese Geste ist jedoch nur
verfügbar, wenn Sie bei Facebook angemeldet sind.
●●
Schwenken: Um zu schwenken, bilden Sie bei vergrößertem Foto eine Faust und bewegen Sie sie dann nach
links / rechts / oben / unten.
●●
Blättern auf einer Webseite: Bilden Sie bei Anzeige einer Webseite über der Bildlaufleiste eine Faust, und
bewegen Sie sie dann nach oben / unten, um auf der Seite nach oben / unten zu blättern.
Bewegungssteuerung Optionen
Bildschirmmenü > Smart-Funktionen > Bewegungssteuerung
●●
Animierte Bewegungshilfe
Zeigt ein Handbuch der Bewegungssteuerung mit Animationen an, wenn eine Bewegung des Benutzers
erkannt wird.
●●
Zeiger-Geschw.
Passen Sie die Geschwindigkeit des in Bewegungssteuerung verwendeten Mauszeigers an.
Fenster „Bewegungssteuerung“
Layout des Bildschirms beim Fernsehen
Wenn Sie beim Fernsehen die Funktion Bewegungssteuerung starten, werden die folgenden Symbole auf dem
Bildschirm angezeigt.
Symbol
/
Beschreibung
Hiermit stellen Sie die Lautstärke ein.
Hiermit schalten Sie den Ton des Fernsehgeräts ein bzw. aus.
/
Hiermit wechseln Sie den Sender.
Hiermit zeigen Sie Informationen zu empfohlenen Sendungen und Sendezeiten an.
Wählen Sie eine Sendung in der Liste aus, um detaillierte Informationen zu dieser Sendung
anzuzeigen.
Hiermit starten Sie die Funktion Smart Hub.
Um zu einem Sender zu wechseln, geben Sie die entsprechende Sendernummer mit Hilfe
des Ziffernblocks ein. Mit Hilfe des Bedienfelds für die Wiedergabesteuerung und den
farbigen Bedienelementen auf dem Bildschirm können Sie die Wiedergabe einer aktuell
abgespielten Mediendatei steuern.
Hiermit wechseln Sie die Signalquelle.
Hiermit schalten Sie das Fernsehgeräts aus.
Layout des Fensters Smart Hub
Wenn Sie in Smart Hub die Funktion Bewegungssteuerung starten, werden die folgenden Symbole auf dem
Bildschirm angezeigt.
Symbol
/
Beschreibung
Hiermit stellen Sie die Lautstärke ein. Diese Funktion steht jedoch nur im Fenster Meine
TV-Programme zur Verfügung.
Hiermit schalten Sie den Ton des Fernsehgeräts ein bzw. aus. Diese Funktion steht jedoch
nur im Fenster Meine TV-Programme zur Verfügung.
/
Hiermit wechseln Sie den Sender. Diese Funktion steht jedoch nur im Fenster Meine TVProgramme zur Verfügung.
Hiermit kehren Sie zum vorherigen Menü zurück.
Hiermit zeigen Sie Informationen zu empfohlenen Sendungen und Sendezeiten an.
Wählen Sie eine Sendung in der Liste aus, um detaillierte Informationen zu dieser Sendung
anzuzeigen.
Um zu einem Sender zu wechseln, geben Sie die entsprechende Sendernummer mit Hilfe
des Ziffernblocks ein. Mit Hilfe des Bedienfelds für die Wiedergabesteuerung und den
farbigen Bedienelementen auf dem Bildschirm können Sie die Wiedergabe einer aktuell
abgespielten Mediendatei steuern.
Hiermit wechseln Sie die Signalquelle.
Hiermit schalten Sie das Fernsehgeräts aus.
Anzeigen der Bediensymbole auf dem Bildschirm
Wenn Sie die Funktion Bewegungssteuerung in Verbindung mit Smart Hub verwenden, werden die Bediensymbole
nach zwei Sekunden ohne Benutzeraktivität automatisch ausgeblendet. Um die Symbole erneut anzuzeigen,
bewegen Sie den Mauszeiger zu einem der nachfolgend blau markierten Bereiche auf dem Touchpad, und lassen
Sie ihn dort etwa 1 Sekunde lang. Die Symbole werden erneut auf dem Bildschirm angezeigt.
Symbol
Beschreibung
①
/
②
/
③
/
/
/
/
/
Gesichtserkennung
Benutzer können ihre Gesichter registrieren und sich mit Hilfe der Funktion Gesichtserkennung bei ihren Konten
für Smart Hub anmelden. Sie können ein Gesicht pro Konto registrieren. Je nach Umgebungshelligkeit und dem
Hautton des Benutzers wird das Gesicht des Benutzers vom Fernsehgerät möglicherweise nicht ordnungsgemäß
erkannt. Weitere Informationen finden Sie im Abschnitt „Samsung-Konto“.
Betriebsumgebung
Der Benutzer sollte sich innerhalb eines Bereichs von 1,5 bis 4 m zur Kamera befinden. Der tatsächliche
Erkennungsbereich variiert je nach Kamerawinkel und sonstigen Faktoren. Die geeignete Umgebungshelligkeit
beträgt zwischen 50 und 500 Lux. (100 Lux: Badezimmer, 400 Lux: Wohnzimmer)
Gesichtserkennung kann bis zu 5 verschiedene Benutzer gleichzeitig erkennen.
Bei Zwillingen oder Personen mit ähnlichen Gesichtszügen hat das Fernsehgerät jedoch möglicherweise
Schwierigkeiten, die Personen von einander zu unterscheiden.
Beachten Sie bei der Verwendung der Funktion Gesichtserkennung die folgenden Hinweise:
●●
Verdecken Sie Ihr Gesicht nicht mit einem Hut, einer Sonnenbrille oder Ihrem Haar.
●●
Das Gesicht des Benutzers muss für die Kamera vollständig zu erfassen sein. Achten Sie darauf, dass Ihr
Gesicht nicht im Schatten liegt. Schatten verhindern eine ordnungsgemäße Erkennung Ihres Gesichts durch
das Fernsehgerät.
●●
Achten Sie auf einen möglichst neutralen Gesichtsausdruck. Halten Sie Ihren Mund geschlossen und
möglichst neutral.
●●
Ihr Gesichtsausdruck beim Anmelden zu Ihrem Samsung-Konto muss mit dem Gesichtsausdruck
übereinstimmen, den Sie bei der Registrierung gezeigt hatten.
Gesichtsregistrierung
Sie können Ihr Gesicht für Ihr Konto von Smart Hub registrieren. Wenn Sie noch kein Konto besitzen, können Sie
ein neues erstellen.
Gesichtsregistrierung im Informationsfenster Ihres Kontos für Smart Hub
"" Melden Sie sich zunächst bei Smart Hub an.
111
Öffnen Sie das Menü Smart-Funktionen > Samsung-Konto > Profil bearb., und wählen Sie Gesicht registr.
aus.
222
Lesen Sie die Anweisungen, wählen Sie OK aus, und geben Sie dann das Kennwort für das Samsung-Konto
333
Wählen Sie Bild aufnehmen aus. Auf dem Bildschirm erscheint Ihr Gesicht. Halten Sie das Gesicht innerhalb
444
ein.
des rot gepunkteten Rahmens. Wenn die Farbe des Rahmens zu grün wechselt, wurde das Gesicht erfolgreich
registriert. Wählen Sie andernfalls Erneut vers. aus.
""
Das Gesicht des Benutzers muss für die Kamera vollständig zu erfassen sein. Achten Sie darauf, dass Ihr Gesicht
nicht im Schatten liegt. Schatten verhindern eine ordnungsgemäße Erkennung Ihres Gesichts durch das
Fernsehgerät.
""
Achten Sie auf einen möglichst neutralen Gesichtsausdruck. Halten Sie Ihren Mund geschlossen und möglichst
neutral.
""
Für einen verbesserten Schutz wird empfohlen, das Kontrollkästchen neben der Option Ich möchte für erhöhte
Sicherheit auch ein Passwort eingeben. zu aktivieren. Wenn dieses Kontrollkästchen aktiviert ist, muss der Benutzer
das Kennwort eingeben, um sich mit Hilfe der Gesichtserkennung anmelden zu können.
Wählen Sie zum Fertigstellen Speichern aus.
Gesichtsregistrierung Ihres Kontos für Smart Hub mit Hilfe der Gesichtserkennung
111
Wählen Sie im Anmeldefenster von Smart Hub zunächst Gesichtserkennung und dann Start. Ihr Gesicht wird
222
Wählen Sie in der Liste der erkannten Gesichter das zu registrierende Gesicht aus. Wählen Sie im nun
333
Lesen Sie die Informationen im Popup-Fenster, und wählen Sie dann OK und anschließend in der Liste das
444
Geben Sie das Kennwort für das Samsung-Konto ein. Scannen Sie das Gesicht erneut, um eine präzisere
555
Wählen Sie Bild aufnehmen aus. Auf dem Bildschirm erscheint Ihr Gesicht. Halten Sie das Gesicht genau
vom Fernsehgerät automatisch erkannt.
angezeigten Popup-Fenster die Option Gesicht registr..
gewünschte Konto aus. Die Benutzerkonten werden jedoch nur dann in der Liste angezeigt, wenn sie auf
dem Fernsehgerät registriert wurden und der Benutzer angemeldet ist.
Erkennung zu gewährleisten.
innerhalb des roten Kreises. Wenn die Farbe des Kreises zu grün wechselt, wurde das Gesicht erfolgreich
registriert. Wählen Sie zum Fortfahren OK aus.
"" Ihr Gesicht muss für die Kamera vollständig zu erfassen sein. Achten Sie darauf, dass Ihr Gesicht nicht im Schatten liegt.
Schatten verhindern eine ordnungsgemäße Erkennung Ihres Gesichts durch das Fernsehgerät.
"" Achten Sie auf einen möglichst neutralen Gesichtsausdruck. Halten Sie Ihren Mund geschlossen und möglichst neutral.
"" Für einen verbesserten Schutz wird empfohlen, das Kontrollkästchen neben der Option Ich möchte für erhöhte
Sicherheit auch ein Passwort eingeben. zu aktivieren. Wenn dieses Kontrollkästchen aktiviert ist, müssen Sie das
Kennwort eingeben, um sich mit Hilfe der Gesichtserkennung anmelden zu können.
Anmelden mit Gesichtserkennung
Wählen Sie zunächst Face Registration und dann im Anmeldefenster Start aus. Ihr Gesicht wird vom Fernsehgerät
automatisch erkannt. Wenn die Erkennung fehlschlägt, wiederholen Sie den Vorgang. Wenn unter Profil bearb.
die Option zur Eingabe eines Kennworts aktiviert wurde, müssen Sie zusätzlich Ihr Kennwort eingeben, um sich bei
Smart Hub anzumelden.
"" Das Gesicht des Benutzers muss für die Kamera vollständig zu erfassen sein. Achten Sie darauf, dass Ihr Gesicht nicht im
Schatten liegt. Schatten verhindern eine ordnungsgemäße Erkennung Ihres Gesichts durch das Fernsehgerät.
"" Achten Sie auf einen möglichst neutralen Gesichtsausdruck. Halten Sie Ihren Mund geschlossen und möglichst neutral.
"" Nach erfolgreicher Erkennung werden Sie vom Fernsehgerät automatisch bei Smart Hub angemeldet. Wenn mehrere
registrierte Gesichter erkannt werden, wird eine Liste der zugehörigen Konten angezeigt. Wählen Sie das entsprechende
Konto aus. Bei Erkennung eines nicht registrierten Gesichts wird eine Warnung ausgegeben.
Verwenden von Peripheriegeräten
Gerätemanager
Tastatureinstell.
Mauseinstellungen
Smart Touch Control-Einstellungen
Universalfernb. - Einr.
"" Das angezeigte Bild kann je nach Modell unterschiedlich sein.
Dieses Fernsehgerät kann statt mit einer Fernbedienung auch mit Hilfe einer Tastatur und einer Maus bedient
werden. Durch Verwendung dieser Peripheriegeräte können Sie Ihren Fernseher einfacher und bequemer nutzen.
Manche Modelle unterstützen keine Tastaturen und Mäuse der USB-HID-Klasse.
"" Diese Funktion wird von manchen Tastaturen möglicherweise nicht unterstützt.
Anschließen einer Tastatur
Bildschirmmenü > System > Gerätemanager > Tastatureinstell. Jetzt test.
Wenn Sie eine Tastatur an den Fernseher anschließen, können Sie Texte einfacher eingeben. Um eine USB-Tastatur
zu verwenden, stecken Sie das Tastataturkabel in den USB-Anschluss des Fernsehgeräts. Eine Bluetooth-Tastatur
müssen Sie vorher mit der Bluetooth-Funktion des Fernsehgeräts verbinden.
●●
Tastaturauswahl
Geben Sie an, welche Tastatur verwendet werden soll. Es kann zu einem Zeitpunkt immer nur eine Tastatur
verwendet werden. Jetzt test.
●●
Bluetooth-Tastatur hinzufügen
Zeigen Sie eine Liste der Bluetooth-Tastaturen in Reichweite an. Wählen Sie die gewünschte Tastatur aus.
●●
Tastaturoptionen
Konfigurieren Sie die Sprache, die Art und andere grundlegende Einstellungen der Tastatur. Jetzt test.
Verwenden der Tastatur
Verwenden Sie die folgenden Tasten der Tastatur, um das Fernsehgerät zu steuern.
●●
Pfeiltaste (Fokus verschieben), Windows-Taste (m), Menü-Taste (TOOLS), Eingabetaste (auswählen und
aktivieren), ESC-Taste (RETURN), Zifferntasten (Zifferneingabe)
●●
F1 (a), F2 (b), F3 ({), F4 (}), F5 ( ), F6 (SOURCE-Taste), F7 (CH LIST-Taste), F8 (MUTE-Taste), F9/F10 (w
/ v), F11/F12 (< / >)
●●
Vor / Zurückblättern: Hiermit blättern Sie auf einer Webseite nach oben oder unten.
Anschließen einer Maus
Bildschirmmenü > System > Gerätemanager > Mauseinstellungen Jetzt test.
Schließen Sie eine Maus an das Fernsehgerät an, und klicken Sie mit der rechten Maustaste, um das Fenster zum
Auswählen der gewünschten Menüs oder Funktionen anzuzeigen. Sie können das Bildschirmmenü, Smart Hub, und
weitere Funktionen des Fernsehgeräts mit Hilfe der Maus genau so verwenden, wie Sie es von Ihrem Computer
gewohnt sind.
Um eine USB-Maus zu verwenden, schließen Sie das Kabel der Maus an den USB-Anschluss des Fernsehers an. Um
eine Bluetooth-Maus zu verwenden, stellen Sie eine Bluetooth-Verbindung mit dem Fernseher her.
●●
Maus auswählen
Geben Sie an, welche Maus verwendet werden soll. Es kann zu einem Zeitpunkt immer nur eine Maus
verwendet werden. Jetzt test.
●●
Bluetooth-Maus hzfg.
Zeigen Sie eine Liste der Bluetooth-Mäuse in Reichweite an. Wählen Sie die gewünschte Maus aus.
●●
Mausoptionen
Konfigurieren der Tastaturbelegung, der Zeigergeschwindigkeit und anderer grundlegender
Mauseinstellungen. Jetzt test.
Verwenden der Maus
●●
Nach-Links-Taste: Auswählen und aktivieren.
●●
Nach-Rechts-Taste: Hiermit wird das Fenster „Gehe zu“ geöffnet, das Optionen wie „Ausschalten“,
„Bildschirmmenü“, „Smart Hub“ und „Extras“ enthält.
●●
Mausrad: Hiermit blättern Sie auf einer Webseite nach oben oder unten.
Fernsehen
Senderempfang
Autom. Sendersuchlauf
TV-Empf.
Terrestrisch
Senderliste
TV-Programm
Progr.-Manager
Sender bearbeiten
Favorit. bearb.
"" Das angezeigte Bild kann je nach Modell unterschiedlich sein.
Mit dieser Funktion können Sie den Programmführer sowie weitere Programminformationen noch einfacher
anzeigen. Allerdings sind diese Funktionen nicht verfügbar, wenn Sie über einen Kabel- oder Satellitenreceiver
fernsehen.
Sendungsinfo
Wählen Sie auf der virtuellen oder der Standardfernbedienung die Taste INFO aus, um beim Fernsehen
Informationen zur laufenden Sendung anzuzeigen.
Programminformationen sind jedoch nur für Digitalsender verfügbar. Um die Programminformationen nutzen
zu können, müssen Sie zuerst die Uhr der Fernsehgeräts einstellen. Zum Einstellen der Uhr navigieren Sie zu Zeit
(System > Zeit > Uhr). Die Programminformationen können sich je nach Art des Eingangssignals unterscheiden und
stehen nicht unbedingt für alle Programme zur Verfügung.
Wenn Sie die Programminformationen anzeigen und auf das Touchpad tippen, können Sie die laufende Sendung
aufnehmen. Zudem können Sie Ihren Finger auf dem Touchpad nach links oder rechts ziehen, um weitere
Sendungen anzuzeigen, oder auf das Touchpad tippen, um für die ausgewählte Sendung die Funktion Wiedergabe
planen oder Aufnahme programmieren zu programmieren.
"" Halten Sie Sie beim Fernsehen die Taste { gedrückt, um Informationen über die laufende Sendung anzuzeigen.
Ändern des Sendesignals
Bildschirmmenü > Senderempfang > TV-Empf. Jetzt test.
Wählen Sie eine Antenne aus, über die digitale Sendesignale empfangen werden sollen.
TV-Programm
Bildschirmmenü > Senderempfang > TV-Programm Jetzt test.
Hiermit können Sie für jeden Digitalsender den Programmplan mit den Sendezeiten anzeigen. Hier können Sie die
durchgeführten Programmierungen und sogar die Funktionen Wiedergabe planen und Aufnahme programmieren
einstellen. Drücken Sie die Taste GUIDE, um den Programmführer zu starten.
Sender wechseln
Wählen Sie bei TV-Programm einen Sender aus, um sofort dorthin zu wechseln.
Aufnehmen der laufenden Sendung
Markieren Sie eine Sendung, die gerade ausgestrahlt wird, und wählen Sie dann die Taste INFO der virtuellen oder
der Standardfernbedienung. Das Info-Fenster wird angezeigt. Wählen Sie Aufnehmen aus. Aufnehmen ist nur für
die laufende Sendung verfügbar.
Ändern der Kategorie
Wechseln Sie durch Drücken der Taste b die gewünschte Kategorie.
Schnellnavigation
Drücken Sie die Taste a. Ein Popup-Fenster wird angezeigt. Wenn Sie den Finger auf dem Touchpad nach links
oder rechts ziehen, verschieben Sie den Fokus um 24 Stunden vor bzw. zurück. Dies ermöglicht ein schnelleres
Durchsuchen der programmierten Sendungen. Allerdings kann der Fokus nicht auf einen Zeitpunkt vor der
aktuellen Uhrzeit verschoben werden.
Wiedergabe planen
Wählen Sie eine Sendung aus, die Sie ansehen möchten, und drücken Sie dann auf der virtuellen Fernbedienung
oder auf der Standardfernbedienung die Taste INFO, um das Fenster „Detailinformationen“ anzuzeigen. Wählen
Sie im Fenster „Detailinformationen“ die Funktion Wiedergabe planen aus, um die Funktion Wiedergabe planen
zu programmieren. Wiedergabe planen ist nur für Sendungen verfügbar, die noch nicht ausgestrahlt wurden.
Drücken Sie die Taste {, und navigieren Sie zum Fenster Progr.-Manager, um eine Liste der programmierten
Sendungen anzuzeigen.
Aufnahme programmieren
Wählen Sie eine Sendung aus, die Sie aufnehmen möchten, und drücken Sie dann auf der virtuellen Fernbedienung
oder auf der Standardfernbedienung die Taste INFO, um das Fenster „Detailinformationen“ anzuzeigen. Aufnahme
programmieren ist nur für Sendungen verfügbar, die noch nicht ausgestrahlt wurden. Drücken Sie die Taste {,
und navigieren Sie zum Fenster Progr.-Manager, um eine Liste der programmierten Sendungen anzuzeigen.
Überprüfung der Sendungsinfo
Markieren Sie eine Sendung, und drücken Sie die Taste INFO. Hiermit zeigen Sie detaillierte Informationen zurt
markierten Sendung an. Die Sendungsinfo kann sich je nach Art des Eingangssignals unterscheiden und steht nicht
unbedingt für alle Programme zur Verfügung.
Senderliste
Bildschirmmenü > Senderempfang > Senderliste Jetzt test.
Öffnen Sie beim Fernsehen das Menü Senderliste, um den Sender zu wechseln oder das Programm auf anderen
Sendern zu überprüfen. Halten Sie den Finger auf dem Touchpad 2 Sekunden lang gedrückt. Das Fenster
Senderliste wird angezeigt.
Die Symbole im Fenster Senderliste haben folgende Bedeutungen:
●●
: Analogsender
●●
: Favoritensender
●●
: Mit der Funktion Wiedergabe planen reservierte Sender
●●
: Mit der Funktion Aufnahme programmieren reservierte Sender
●●
: Gesperrte Sender
Sender wechseln
Wählen Sie einen Sender aus, um sofort dorthin zu wechseln. Um schnell durch die Liste zu blättern, verwenden Sie
die Auf/Ab-Tasten für Sender. Der Fokus wechselt in der Liste auf einer Seite nach oben und unten.
Sortieren
(nur digitale Sender)
Ziehen Sie den Finger auf dem Touchpad nach links, oder drücken Sie die linke Pfeiltaste auf der Fernbedienung.
Sortieren der Liste nach Name oder Zahl.
Genre
Ziehen Sie den Finger auf dem Touchpad nach links, oder drücken Sie die linke Pfeiltaste auf der Fernbedienung,
und wählen Sie dann Genre aus. Wählen Sie das gewünschte Genre des Fernsehsenders aus.
Die Option „Genre“ kann nur verwendet werden, wenn der Sendermodus der Senderliste auf Hinzugefügte Sender
eingestellt ist. Die Liste Hinzugefügte Sender muss jedoch Informationen zum Genre enthalten.
Ändern des Sendesignals
Ziehen Sie den Finger auf dem Touchpad nach rechts, oder drücken Sie die rechte Pfeiltaste auf der Fernbedienung,
und wählen Sie dann ein Sendesignal aus. Damit wird die Signalquelle sofort gewechselt.
Ändern der Senderliste
Ziehen Sie den Finger auf dem Touchpad nach rechts, oder drücken Sie die rechte Pfeiltaste auf der Fernbedienung.
Die Liste Favoriten kann jedoch nur ausgewählt werden, wenn Sie zuvor mindestens einen Favoritensender zur
Liste hinzugefügt haben. Wenn noch kein Favoritensender hinzugefügt wurde, wählen Sie Favorit. bearb. aus, und
fügen Sie ausgehend vom Fenster Favorit. bearb. Sender hinzu.
Wiedergabe planen
Methode 1: Bildschirmmenü > Senderempfang > Progr.-Manager Jetzt test.
Methode 2: Wählen Sie auf der virtuellen oder der Standardfernbedienung die Taste GUIDE aus, um das Fenster
TV-Programm zu öffnen. Drücken Sie dann die Taste {.
Senderempfang
Autom. Sendersuchlauf
TV-Empf.
Terrestrisch
Senderliste
TV-Programm
Progr.-Manager
Sender bearbeiten
Favorit. bearb.
"" Das angezeigte Bild kann je nach Modell unterschiedlich sein.
Konfigurieren Sie das Fernsehgerät so, dass es zu einem bestimmten Zeitpunkt und Datum einen bestimmten
Sender oder eine Sendung anzeigt. Ehe Sie Fernsehsendungen programmieren, müssen Sie sicherstellen, dass das
Datum und die Uhrzeit im Menü System > Zeit > Uhr richtig eingestellt sind.
Neben den mit der Funktion Wiedergabe planen reservierten Sendungen wird das Symbol
angezeigt.
Digitale Sender in Verbindung mit Wiedergabe planen
Wiedergabe planen kann für Sendungen auf digitalen Sendern auf zwei verschiedene Arten programmiert werden:
●●
TV-Programm
●●
Sendungsinfo
TV-Programm
Wählen Sie im TV-Programm eine Sendung, die Sie aufnehmen möchten.
Sendungsinfo
Wählen Sie entweder auf der virtuellen Fernbedienung oder auf der Standardfernbedienung die Taste INFO,
um Informationen zur laufenden Sendung anzuzeigen. Ziehen Sie Ihren Finger, während das Fenster mit den
Programminformationen angezeigt wird, auf dem Touchpad von links nach rechts oder drücken Sie die linke /
rechte Pfeiltaste auf der Fernbedienung, um eine Sendung auszuwählen, die noch nicht ausgestrahlt wird und
konfigurieren Sie Wiedergabe planen dafür.
Analoge Sender in Verbindung mit Wiedergabe planen
Für Sendungen auf analogen Sendern kann die Funktion Wiedergabe planen durch Einstellen von Datum und
Uhrzeit programmiert werden.
111
Starten Sie Progr.-Manager, und wählen Sie anschließend Zeitplan. Ein Popup-Menü wird angezeigt. Wählen
222
Nehmen Sie für die gewünschte Sendung die Einstellungen unter TV-Empf. Sender, Wiederh. und Startzeit
Sie Wiedergabe planen, um die Programmierung durchzuführen.
vor, und wählen Sie zum Abschluss OK.
Stornieren der Funktion Wiedergabe planen
Um die Programmierung mit der Funktion Wiedergabe planen für eine bestimmte Sendung zu löschen, wählen Sie
im Fenster Progr.-Manager die gewünschte Sendung aus. Ein Popup-Menü wird angezeigt. Wählen Sie Entfernen,
um die Programmierung zu löschen.
Bearbeiten der Programmierungsliste
Wählen Sie zuerst im Fenster Progr.-Manager einen Eintrag und dann im Popup-Menü Bearb.. Hiermit bearbeiten
Sie die Einstellungen des markierten Elements.
Aufnahme programmieren
Methode 1: Bildschirmmenü > Senderempfang > Progr.-Manager
Methode 2: Wählen Sie auf der virtuellen oder der Standardfernbedienung die Taste GUIDE aus, um das Fenster
TV-Programm zu öffnen. Drücken Sie dann die Taste {, um das Fenster Progr.-Manager zu öffnen. Wählen Sie
Zeitplan aus. Ein Popup-Menü wird angezeigt. Wählen Sie Aufnahme programmieren aus, um fortzufahren.
Senderempfang
Autom. Sendersuchlauf
TV-Empf.
Terrestrisch
Senderliste
TV-Programm
Progr.-Manager
Sender bearbeiten
Favorit. bearb.
"" Das angezeigte Bild kann je nach Modell unterschiedlich sein.
Dieses SMART TV-Gerät kann laufende und zukünftige Sendungen auf ein USB-Speichergerät aufnehmen, sodass
Sie die aufgenommene Sendung zu einem späteren Zeitpunkt auch ohne ein externes Aufnahmegerät anschauen
können.
Aufnahme programmieren kann nur bei Digitalsendern verwendet werden. Neben den mit der Funktion Aufnahme
programmieren programmierten Sendungen und Sendern wird das Symbol
angezeigt.
Sie können Aufnahmen durch Auswahl von TV-Aufzeichnung unter Meine TV-Programme oder Meine Fotos,
Videos & Musik anzeigen.
Vorsichtsmaßnahmen
●●
Um die Funktion Aufnahme programmieren nutzen zu können, müssen Sie zuerst die Uhr des Fernsehers
einstellen. Konfigurieren Sie die Einstellungen unter Uhr (System > Zeit > Uhr).
●●
Die Aufnahmen sind mit DRM geschützt und können daher nicht auf einem Computer oder einem anderen
Fernsehgerät wiedergegeben werden. Darüber hinaus können diese Dateien auf Ihrem Fernseher nicht mehr
wiedergegeben werden, wenn die Videoelektronik ausgetauscht wird.
●●
Empfohlen wird eine USB-Festplatte mit einer Drahzahl von 5.400 Umdrehungen pro Minute oder mehr.
Allerdings werden USB-Festplatten-Raids nicht unterstützt.
●●
Die Aufnahmekapazität hängt vom verfügbaren Speicherplatz auf der Festplatte und von der
Aufnahmequalität ab.
●●
Aufnahme programmieren erfordert mindestens 100 MB verfügbaren Speicherplatz auf der USB-Festplatte.
Die laufende Aufnahme wird angehalten, wenn der verfügbare Speicherplatz unter 50 MB fällt.
●●
Wenn der verfügbare Speicherplatz nur noch weniger als 500 MB beträgt, während die Funktion Aufnahme
programmieren programmiert ist und die Funktionen von Timeshift ausgeführt werden, wird nur die
Aufnahme gestoppt.
●●
Die maxmale Aufnahmedauer beträgt 360 Minuten.
●●
Die Einstellungen des Fernsehgeräts werden bei der Wiedergabe von Aufnahmen und bei Verwendung der
Timeshift-Funktion angewendet.
●●
Wenn das Eingangssignal gewechselt wird, während die Aufnahme erfolgt, wird solange ein leerer Bildschirm
angezeigt, bis wieder umgeschaltet wird. Die Aufnahme wird fortgesetzt, aber
steht nicht zur Verfügung.
●●
Geräte-Leistungstest des an den Fernseher angeschlossenen USB-Speichergeräts muss durchgeführt
werden, ehe eine Aufnahme möglich ist. Ein Geräte-Leistungstest kann ausgehend über Meine TVProgramme oder Meine Fotos, Videos & Musik > TV-Aufzeichnungdurchgeführt werden. Wenn eine
Aufnahme aus dem TV-Programm oder aus der Programminformation heraus gestartet wird und das USBSpeichergerät hat den Geräte-Leistungstest nicht bestanden, so startet das Fernsehgerät die Funktion Gerät
formatieren und führt die Funktion Geräte-Leistungstest noch einmal durch.
●●
Bei Verwendung der Aufnahmefunktion kann die Aufnahme ein oder zwei Sekunden später als programmiert
starten.
●●
Wenn die Funktion Aufnahme programmieren während der Aufnahme einer Sendung auf einem HDMI-CECkompatiblen externen Gerät ausgeführt wird, hat die Ausführung der Funktion Aufnahme programmieren
Vorrang.
●●
Durch das Anschließen eines USB-Geräts für Fernsehaufnahmen werden fehlerhaft gespeicherte Timeshiftund Aufnahmedateien automatisch gelöscht.
●●
Wenn Autom. Aus oder Autom. Aussch. konfiguriert wurden, ignoriert das Fernsehgerät diese Einstellungen,
wenn zur angegebenen Zeit eine Aufnahme stattfindet und schaltet sich erst nach dem Abschluss der
Aufnahme aus.
Konfiguration reservierter Aufnahmegeräte
Nach Anschluss eines externen Speichergeräts muss dieses zunächst für die Funktion TV-Aufzeichnung
konfiguriert werden, bevor Sie die Funktionen Aufnahme programmieren und Timeshift verwenden können.
Plug & Play
111
Drücken Sie die Taste , und starten Sie Smart Hub. Wählen Sie unten im Fenster Meine TV-Programme oder
Meine Fotos, Videos & Musik die Option TV-Aufzeichnung, um eine Liste der angeschlossenen Geräte zu
öffnen. Wählen Sie das gewünschte Gerät aus. Ein Popup-Fenster wird angezeigt.
222
Wählen Sie Ja. Im Fenster Gerät formatieren können Sie das Gerät für Videoaufnahmen konfigurieren.
333
Testen Sie das Gerät nach Abschluss der Formatierung, um sicherzustellen, dass es die Funktionen für
Beachten Sie, dass beim Formatieren des Geräts alle vorhandenen Daten gelöscht werden.
Aufnahmen und Timeshift unterstützt. Nach Abschluss des Tests ist das Gerät bereit für eine Verwendung
mit den Funktionen Aufnahme programmieren und Timeshift. Wenn der Test fehlschlägt, deutet dies darauf
hin, dass das Gerät nicht als zugeordnetes Aufnahmegerät verwendet werden kann. Wählen Sie ein anderes
Gerät aus.
Verwaltung reservierter Aufnahmegeräte
Verwalten des externen Speichergeräts, das als reserviertes Aufnahmegerät konfiguriert wurde.
111
Drücken Sie die Taste , und starten Sie Smart Hub. Wählen Sie unten im Fenster Meine TV-Programme oder
Meine Fotos, Videos & Musik die Option TV-Aufzeichnung, um eine Liste der angeschlossenen Geräte zu
öffnen. Wählen Sie das zugeordnete Aufnahmegerät, um eine Liste der auf dem Gerät gespeicherten Dateien
anzuzeigen.
222
Wählen Sie am oberen Bildschirmrand zuerst Optionen und dann Gerät verwalten.
Die folgenden Optionen stehen aus dem Fenster Gerät verwalten zur Verfügung:
●●
Gerät formatieren: Hiermit formatieren Sie ein externes Speichergerät für Videoaufnahmen.
●●
Gerät prüfen: Hiermit überprüfen Sie, ob das externe Speichergerät eine für Videoaufnahmen geeignete
Formatierung verwendet.
●●
Geräte-Leistungstest: Hiermit testen Sie das externe Gerät, um sicherzustellen, dass es die Funktionen für
Aufnahmen und Timeshift unterstützt.
●●
Standardaufnahmegerät: Wenn mehrere externe Speichergeräte an das Fernsehgerät angeschlossen
sind, können Sie hiermit das Gerät auswählen, dass standardmäßig für die Funktionen für Aufnahmen und
Timeshift verwendet werden soll.
Programmieren von Aufnahmen
Die folgenden Optionen stehen zum Programmieren von Aufnahmen zur Verfügung:
●●
Sofortaufnahme
●●
TV-Programm
●●
Sendungsinfo
●●
Festgelegte Uhrzeit und Datum
Sofortaufnahme
der virtuellen oder der
Um eine gerade ausgestrahlte Sendung aufzunehmen, wählen Sie die Taste
Standardfernbedienung und stellen Sie dann die gewünschte Aufnahmedauer ein.
TV-Programm
Markieren Sie im TV-Programm eine Sendung, die gerade ausgestrahlt wird, und wählen Sie dann die Taste INFO
der virtuellen oder der Standardfernbedienung. Sie können das ausgewählte Programm aufnehmen. Wenn Sie
hingegen eine Sendung programmieren, die später ausgestrahlt wird, können Sie die Aufnahme programmieren.
Diese Option ist nur für Digitalsender verfügbar.
Sendungsinfo
Wählen Sie entweder auf der virtuellen Fernbedienung oder auf der Standardfernbedienung die Taste INFO. Das
Informationsfenster für das gerade laufende Programm wird angezeigt.
Drücken Sie im Informationsfenster auf das Touchpad, um das Programm aufzunehmen. Alternativ ziehen Sie den
Finger auf dem Touchpad nach links oder rechts, und wählen Sie eine später ausgestrahlte Sendung aus, deren
Aufnahme Sie programmieren möchten. Diese Option ist nur für Digitalsender verfügbar.
Festgelegte Uhrzeit und Datum
111
Starten Sie Progr.-Manager, und wählen Sie anschließend Zeitplan. Ein Popup-Menü wird angezeigt. Wählen
222
Nehmen Sie für die gewünschte Sendung die Einstellungen unter TV-Empf., Sender, Wiederh., Startzeit und
Sie Aufnahme programmieren, um fortzufahren
Endzeit vor, und wählen Sie zum Abschluss OK aus.
Stornieren der Funktion Aufnahme programmieren
Um die Programmierung mit der Funktion Aufnahme programmieren für eine bestimmte Sendung zu löschen,
wählen Sie im Fenster Progr.-Manager die gewünschte Sendung aus. Ein Popup-Menü wird angezeigt. Wählen Sie
Entfernen, um die Programmierung zu löschen.
Timerliste bearbeiten
Wählen Sie zuerst im Fenster Progr.-Manager einen Eintrag und dann im Popup-Menü Bearb.. Hiermit bearbeiten
Sie die Einstellungen des markierten Elements.
Wiedergabe aufgenommener Sendungen
Drücken Sie die Taste , und starten Sie Smart Hub. Wählen Sie am unteren Rand des Fensters Meine TVProgramme oder Meine Fotos, Videos & Musik die Option TV-Aufzeichnung. Wählen Sie das externe Speichergerät
aus, auf dem die aufgenommenen Sendungen gespeichert sind, um eine Liste der verfügbaren Aufnahmen
anzuzeigen.
Wählen Sie eine Sendung aus der Liste aus oder drücken Sie die Taste ∂, um die gewählte Sendung wiederzugeben.
Verwenden Sie während der Wiedergabe der Dateien die Fernbedienung oder die Bildschirmtasten. Drücken Sie
auf das Touchpad oder auf TOOLS, um auf die Bildschirmtasten anzuzeigen. Zum Ausblenden drücken Sie die Taste
RETURN.
Zum Beenden wählen Sie auf der virtuellen Fernbedienung oder auf der Standardfernbedienung die Taste ∫ oder
drücken Sie die Taste RETURN.
Ändern des Anzeigemodus
Wählen Sie oben in der Liste zuerst Ansicht und dann einen Anzeigemodus. Die Liste wird entsprechend dem
ausgewählten Anzeigemodus sortiert angezeigt.
Gefilterte Ansicht
Wählen Sie oben in der Liste zuerst Filter und dann einen Filter. Es werden nur die aufgenommenen Programme
angezeigt, die dem ausgewählten Filter entsprechen.
Erstellen von Wiedergabelisten
Wählen Sie in der Liste Optionen am oberen Rand des Bildschirms den Eintrag Ausw. wiederg. aus. Wählen Sie
zuerst die Sendungen, die Sie wiedergeben möchten, und dann Wiederg aus. Sie können eine Wiedergabeliste
erstellen. Wenn die Liste jedoch im Modus Ordneransicht angezeigt wird, können Sie nur Aufnahmen innerhalb
des gleichen Ordners auswählen. Wenn Sie Sendungen aus anderen Ordnern zur Wiedergabeliste hinzufügen
möchten, wechseln Sie in den Ansichtsmodus.
Sperren für Aufnahmen Freigeben
Wählen Sie in der Liste Optionen am oberen Rand des Bildschirms Sperren. Wählen Sie zuerst die Sendungen, die
Sie sperren möchten, und dann Sperren aus. Hiermit können Sie alle ausgewählten Sendungen sperren.
Zum Freigeben einer Sendungen wechseln Sie im oberen Bereich des Bildschirms zur Liste Optionen, und wählen
Sie Freigeben aus. Wählen Sie zuerst die Sendungen, die Sie freigeben möchten, und dann Freigeben aus. Hiermit
können Sie die Sperre der ausgewählten Sendungen aufheben.
Löschen gespeicherter Sendungen
Wählen Sie in der Liste Optionen am oberen Rand des Bildschirms den Eintrag Entfernen aus. Wählen Sie zuerst alle
Sendungen, die Sie löschen möchten, und dann Entfernen aus. Hiermit löschen Sie alle ausgewählten Sendungen.
Umbenennen
Wählen Sie in der Liste Optionen am oberen Rand des Bildschirms Umbenennen. Wählen Sie die Sendung aus, die
Sie umbenennen möchten. Geben Sie mit Hilfe des Tastenfelds den neuen Namen ein, und wählen Sie dann Fertig
aus, um das Umbenennen der Sendung abzuschließen. Der neue Name kann bis zu 29 Zeichen lang sein.
Gerät verwalten
Bestimmen Sie ein an den Fernseher angeschlossenes Gerät als reserviertes Aufnahmegerät.
Wiedergeben einer anderen Sendung
●●
Wählen Sie die Bildschirmtaste €/‚.
●●
Wählen Sie zuerst die Bildschirmtaste Suchen und dann Titel suchen.
Suchen innerhalb einer Sendung
●●
Ziehen Sie den Finger auf dem Touchpad nach links / rechts. Springen Sie 10 Sekunden rückwärts oder
vorwärts.
●●
Drücken Sie auf † / …. Sie können die Wiedergabegeschwindigkeit um einen Faktor von maximal 7 ändern.
Um die normale Wiedergabegeschwindigkeit wiederherzustellen, drücken Sie auf ∂. Alternativ drücken Sie
im angehaltenen Zustand auf …, um die Wiedergabegeschwindigkeit zu reduzieren (1/8, 1/4, 1/2). Langsame
Wiedergabe ist nur vorwärts möglich und der Ton wird dabei nicht ausgegeben.
●●
Drücken Sie auf ∑, um das Fenster anzuhalten und dann auf ∑, um das angehaltene Video in Schritten von
einem Frame anzuzeigen. Es erfolgt keine Tonausgabe, während das Video angehalten ist.
●●
Wählen Sie zuerst die Bildschirmtaste Suchen und dann Szene suchen. Sie können die Wiedergabe einer Datei
nun von einer bestimmten Szene aus starten. Diese Funktion ist jedoch unter folgenden Bedingungen nicht
verfügbar.
––
Für Szenen werden keine Miniaturansichten erstellt.
––
Nur der Ton wird aufgenommen.
––
Die Aufnahmedauer beträgt weniger als 60 Sekunden.
●●
Wählen Sie zuerst die Bildschirmtaste Suchen und dann Zeitleiste durchsuchen aus. Hiermit können Sie zum
angegebenen Zeitraum wechseln.
●●
Wählen Sie die Bildschirmtaste €. Damit spielen Sie das Video von Anfang an ab.
Weitere Einstellungen für die Wiedergabe aufgenommener Sendungen
●●
Wiederh.
Wählen Sie die Bildschirmtaste Wiederh.. Hiermit können Sie den Wiederholungsmodus verändern. 1
wiederh. wiederholt nur die aktuelle Sendung. A. wiederh. wiederholt alle Sendungen im Ordner.
●●
Wiedergabesprache
Wählen Sie eine Sprache aus der Liste aus.
●●
Bildformat
Wählen Sie zuerst die Bildschirmtaste Bildformat und dann die Bildgröße.
●●
Empfänger
Wählen Sie zuerst die Bildschirmtaste Empfänger und schalten Sie dann den Receiver ein.
●●
Bildmodus
Wählen Sie zuerst die Bildschirmtaste Einstell. und dann Bildmodus. Nehmen Sie die gewünschten
Einstellungen unter Bildmodus vor.
●●
Tonmodus
Wählen Sie zuerst die Bildschirmtaste Einstell. und dann Tonmodus. Nehmen Sie die gewünschten
Einstellungen unter Tonmodus vor.
●●
Information
Wählen Sie mit der Bildschirmsteuerungstaste Einstell. und Information. Hiermit können Sie detailliertere
Informationen zur ausgewählten Sendung anzeigen.
Timeshift
Timeshift nimmt eine laufende Sendung mit zeitlicher Verzögerung auf. Mit Hilfe dieser Funktion können Sie die
Wiedergabe einer aktuell laufenden Sendung anhalten und fortsetzen und sogar vor- und zurückspulen. Timeshift
ist jedoch nur für Digitalsender verfügbar. Zudem stehen bei Verwendung von Timeshift nur bestimmte Funktionen
im Menü Senderempfang zur Verfügung.
Vorsichtsmaßnahmen
●●
Die Aufnahmen sind mit DRM geschützt und können daher nicht auf einem Computer oder einem anderen
Fernsehgerät wiedergegeben werden. Darüber hinaus können diese Dateien auf Ihrem Fernseher nicht mehr
wiedergegeben werden, wenn die Videoelektronik ausgetauscht wird.
●●
Die für die Funktion Timeshift maximal verfügbare Zeit beträgt 90 Minuten.
●●
Die Funktion Timeshift ist für gesperrte Sender nicht verfügbar.
●●
Empfohlen wird eine USB-Festplatte mit einer Drahzahl von 5.400 Umdrehungen pro Minute oder mehr.
Allerdings werden USB-Festplatten-Raids nicht unterstützt.
●●
Geräte-Leistungstest des an den Fernseher angeschlossenen USB-Speichergeräts muss durchgeführt
werden, ehe die Funktion Timeshift verwendet werden kann. Geräte-Leistungstest kann von Smart Hub >
Meine TV-Programme oder Meine Fotos, Videos & Musik > TV-Aufzeichnung aus initiiert werden.
●●
Die Aufnahmekapazität hängt vom verfügbaren Speicherplatz auf der Festplatte und von der
Aufnahmequalität ab.
●●
Die Einstellungen des Fernsehgeräts werden bei der Wiedergabe von Aufnahmen und bei Verwendung der
Funktion Timeshift angewendet.
●●
Durch das Anschließen eines USB-Geräts für Fernsehaufnahmen werden fehlerhaft gespeicherte Timeshiftund Aufnahmedateien automatisch gelöscht.
●●
Die Funktion Timeshift wird möglicherweise automatisch beendet, wenn die maximale Speicherkapazität
erreicht ist.
●●
Die Funktion Timeshift erfordert auf dem USB-Gerät eine freie Speicherkapazität von mindestens 1,5 GB.
●●
Die Funktion Timeshift wird automatisch beendet, sobald Sie eine Anwendung starten, zu einem analogen
Sender wechseln oder in sonstiger Weise das Fernsehgerät in einen Betriebszustand versetzen, der die
Funktion Timeshift nicht unterstützt. Timeshift wird fortgesetzt, sobald Sie wieder zu einem digitalen Sender
wechseln.
Aktivieren der Funktion Timeshift
Drücken Sie beim Fernsehen die Taste ∂, um die Funktion Timeshift zu aktivieren. Auf dem Bildschirm wird die
Fortschrittsanzeige für Timeshift angezeigt.
Für Timeshift stehen die folgenden Steuerungstasten und Funktionen zur Verfügung:
●●
† / …: Sie können die Wiedergabegeschwindigkeit um einen Faktor von maximal 7 ändern. Um die normale
Wiedergabegeschwindigkeit wiederherzustellen, drücken Sie auf ∂.
●●
Ziehen Sie den Finger auf dem Touchpad nach links / rechts. Springen Sie 10 Sekunden rückwärts oder
vorwärts.
●●
∫: Drücken Sie diese Taste während der Anzeige eines Timeshift-Segments, um zur Anzeige in Echtzeit
zurückzukehren. Drücken Sie im Echtzeit-Modus diese Taste, um die Timeshift-Funktion zu deaktivieren.
●●
∑: Hiermit halten Sie eine Szene an. Drücken Sie im Pause-Modus auf Σ, um jeweils einen angehaltenen
Frame zu anzuzeigen. Der Ton ist nicht verfügbar, wenn das Fernsehgerät bei Verwendung von Timeshift
angehalten wird, und ein Wechsel zu einem anderen Frame ist nur in Vorwärtsrichtung möglich. Drücken Sie
die Taste † / ... im Pause-Modus, um die Wiedergabe mit 1/4tel der normalen Geschwindigkeit
fortzusetzen.
3D-Fernsehen
Bildschirmmenü > Bild > 3D Jetzt test.
3D
3D-Modus
3D-Perspektive0
Tiefe5
L/R-Wechsel
L/R-Bild
3D → 2D
Aus
3D-Autoansicht
Ein
3D-Lichtregelung
Gering
"" Das angezeigte Bild kann je nach Modell unterschiedlich sein.
Dieses Fernsehgerät ist 3D-fähig. Um das 3D-Erlebnis zu genießen, müssen Sie eine Samsung 3D-Aktivbrille
aufsetzen.
Der ideale Betrachtungsabstand für 3D-Bilder beträgt mindestens das Dreifache der Bildschirmhöhe. Wir
empfehlen eine Sitzposition, in der Ihre Augen auf gleicher Höhe mit dem Bildschirm sind.
Vorsichtsmaßnahmen
Lesen Sie die Gesundheits- und Sicherheitsinformationen für 3D-Übertragungen durch, ehe Sie in 3D fernsehen.
Weitere Informationen finden Sie im Abschnitt „Sicherheitshinweise zur 3D-Funktion“.
Tipps
●●
Wenn das Fernsehgerät eingeschaltet wird, können das linke und das rechte 3D-Bild anfänglich überlappen.
Es dauert einen Moment, bis die Anzeige optimiert ist und die Überlappung verschwindet.
●●
Die 3D-Aktivbrille funktioniert möglicherweise nicht korrekt, wenn in der Nähe der Brille oder des
Fernsehgeräts andere 3D-Geräte oder elektronische Apparate eingeschaltet sind. Wenn ein solches Problem
auftritt, halten Sie andere elektronische Geräte so weit wie möglich von der 3D-Aktivbrille entfernt.
●●
Die Wiedergabe von 3D-Videos in echter HD-Auflösung ist in der Regel von der Qualität des Videoinhalts
abhängig.
Aktivieren des 3D-Modus
Bildschirmmenü > Bild > 3D > 3D-Modus Jetzt test.
Wählen Sie einen zum Eingangssignal passenden 3D-Modus. Die möglichen 3D-Modi können je nach Eingangssignal
unterschiedlich sein. Manche 3D-Inhalte weichen vom bevorzugten 3D-Modus ab. Aktivieren Sie in diesem Fall
den gewünschten 3D-Modus für die jeweilige Sendung. Wählen Sie in Abhängigkeit vom Eingangssignal einen der
verfügbaren 3D-Modi.
"" Die möglichen 3D-Modi können je nach Eingangssignal unterschiedlich sein.
●●
Aus: Deaktiviert die 3D-Anzeige.
●●
Normal: Wandelt normale Bilder in 3D-Bilder um. Manche Formate unterstützen diese Option nicht.
●●
L/R: Spaltet ein einzelnes Bild in links und rechts überlappende Bilder um, um einen 3D-Effekt zu
erzeugen.
●●
O/U: Spaltet ein einzelnes Bild in oben und unten überlappende Bilder um, um einen 3D-Effekt zu
erzeugen.
●●
Horizontale Linie: Wechseln zwischen dem linken und rechten Bild jeweils einer horizontalen Linie.
●●
Vertikale Linie: Wechseln zwischen dem linken und rechten Bild jeweils einer vertikalen Linie.
●●
Pixel: Wechseln zwischen dem linken und rechten Bild jeweils eines Pixels.
●●
Rahmen: Wechseln zwischen dem linken und rechten Bild jeweils eines Rahmens.
""
(horizontale Linie),
(vertikale Linie) und
(Pixel) können nur ausgewählt werden, wenn die Auflösung des
Computers auf 1920x1080 eingestellt oder der Computer selbst über ein HDMI/DVI-Kabel an das Fernsehgerät
angeschlossen ist.
""
(Rahmen) kann nur ausgewählt werden, wenn die Auflösung des Computers auf 1920x1080 und die Frequenz auf 60
Hz eingestellt ist.
Die vom Fernsehgerät unterstützten Auflösungen sind je nach 3D-Modus unterschiedlich. Weitere Informationen
finden Sie im Abschnitt „Unterstützte 3D-Auflösungen“.
Einstellen der 3D-Effekte
Sie können mehrere Anpassungen vornehmen, damit Sie mehr Spaß an den 3D-Inhalten haben.
●●
3D-Perspektive
Einstellen der 3D-Perspektive. Jetzt test.
●●
Tiefe
Hiermit stellen Sie die 3D-Tiefe ein. Diese Option kann nicht verwendet werden, wenn der 3D-Modus auf
(L/R) oder
(T/B) eingestellt ist. Jetzt test.
●●
L/R-Wechsel
Hiermit tauschen Sie die linken und rechten Bilder. Jetzt test.
●●
3D → 2D
Wandelt 3D-Bilder normale Bilder um. Diese Funktion ist nicht verfügbar, wenn der 3D-Modus auf
(Normal) oder
(Aus) eingestellt ist. Jetzt test.
●●
3D-Autoansicht
Wenn Sie den 3D-Autoansicht aktivieren (Ein), wechselt das Fernsehgerät automatisch in den 3D-Modus.
Wenn Sie den 3D-Autoansicht auf Benachrichtig. einstellen, wird auf dem Bildschirm eine Meldung angezeigt,
sobald das Fernsehgerät ein 3D-Signal empfängt. Solange manche Anwendungen ausgeführt werden, kann
das Fernsehgerät nicht auf 3D umschalten. Schließen Sie in diesem Fall die Anwendung und wechseln Sie
dann zu 3D-Darstellung. Dieser Modus ist nur bei LED-Fernsehgeräten verfügbar.
●●
3D-Lichtregelung
Hiermit wird die Helligkeit des 3D-Bilds eingestellt. Wenn der Bildschirm zu dunkel ist, wählen Sie Hoch aus.
Dieser Modus ist nur bei LED-Fernsehgeräten verfügbar.
PIP
Bildschirmmenü > Bild > PIP Jetzt test.
Bild
3D
PIP
Aus
Erweiterte Einstellungen
Bildoptionen
Bild aus
Bildmodus anwenden
All Source
Bild zurücksetzen
"" Das angezeigte Bild kann je nach Modell unterschiedlich sein.
Beim Anschauen eines 2D-Videos, das auf einem an das Fernsehgerät angeschlossenen externen Gerät gespeichert
ist, können Sie in einem eingeblendeten Fenster weiterhin fernsehen. Öffnen Sie das Menü Bild, und wählen Sie
PIP aus. Aktivieren Sie die Funktion PIP, und passen Sie nach Bedarf die Optionen an. PIP ist nicht verfügbar, wenn
Smart Hub ausgeführt oder der 3D-Modus des Fernsehgeräts aktiviert ist. Wenn Sie das Fernsehgerät bei aktiver
Funktion PIP ausschalten, wird die Funktion PIP automatisch deaktiviert. Weitere Informationen finden Sie im
Abschnitt „Einschränkungen für PIP (Bild-in-Bild) und Dualansicht“.
●●
PIP: Hiermit aktivieren bzw. deaktivieren Sie die Funktion PIP.
●●
TV-Empf.: Hiermit wählen Sie das Sendesignal für das PIP-Fenster aus.
●●
Sender: Hiermit wählen Sie den Sender für das PIP-Fenster aus.
●●
Größe: Hiermit stellen Sie die Größe für das PIP-Fenster ein.
●●
Position: Hiermit legen Sie die Position für das PIP-Fenster fest.
●●
Ton wählen: Hiermit wählen Sie die Audioquelle aus.
""
Wenn Sie im Hauptfenster ein Spiel spielen oder die Karaoke-Funktion verwenden, ist möglicherweise die
Bildqualität des PIP-Fensters beeinträchtigt.
""
Um mit Bild-im-Bild fernzusehen, muss die Signalquelle des Hauptbildschirms auf Komponenten oder HDMI
eingestellt sein. Das PIP-Fenster unterstützt nur Fernsehsignale.
Kalibrierung der Analoganzeige
Sendereinstellungen
Land (Region)
Man. Sendereinstellung
Feinabstimmung
Senderliste übertrag.
CAM-Bedienerprofil löschen
Satellitensystem
"" Das angezeigte Bild kann je nach Modell unterschiedlich sein.
Analoge Bilder können flackern und stark verrauscht sein. Wenn dies passiert, können Sie eine Feinabstimmung des
Signals durchführen und / oder das Rauschen vermindern, um das Bild zu verbessern.
Feinabstimmung
Bildschirmmenü > Senderempfang > Sendereinstellungen > Feinabstimmung Jetzt test.
Verbessern von wackeligen Bildern. Führen Sie eine Feinabstimmung der Bilder durch, bis sie klar aussehen, und
wählen Sie dann Speichern oder Schließen. Wählen Sie Zurückset., um die Feinabstimmung zurückzusetzen. Diese
Option ist nur für Analogsendungen verfügbar.
Untertitel
Bildschirmmenü > Senderempfang > Untertitel Jetzt test.
Senderempfang
Sendereinstellungen
Untertitel
Aus
Audiooptionen
Prog.-Sperre/Bew.
Alle zul.
Teletextsprache---Common Interface
Sendersperre
Ein
"" Das angezeigte Bild kann je nach Modell unterschiedlich sein.
Zeigen Sie bei digitalen und analogen Sendungen, die dies ermöglichen, Untertitel an.
Untertitel anzeigen
Bildschirmmenü > Senderempfang > Untertitel > Untertitel Jetzt test.
Untertitel anzeigen. Untertitel werden angezeigt, wenn Sie eine Sendung auswählen, die Untertitel unterstützt.
Untertitel aktivieren ( Ein) oder deaktivieren (Aus).
●●
Untertitelmodus
Hiermit können Sie den Modus der Untertitelfunktion einstellen. Jetzt test.
●●
Untertitelsprache
Einstellen der Untertitelsprache. Jetzt test.
""
DVD-Untertitel sind nur bei Anschluss an einen externen Eingang verfügbar.
Untertitel-Optionen
Bildschirmmenü > Senderempfang > Untertitel
Wählen Sie einen Untertitelmodus aus. Die angezeigten Untertitelmodi sind modellabhängig.
●●
Primäre Untertitelspr. Jetzt test.
Hiermit stellen Sie die primäre Untertitelsprache ein.
●●
Sekund. Untertitelspr. Jetzt test.
Hiermit stellen Sie die sekundäre Untertitelsprache ein.
Ändern der Teletextsprache
Bildschirmmenü > Senderempfang > Teletextsprache Jetzt test.
Hiermit können Sie die Teletextsprache einstellen.
Grundlegende Bildeinstellungen
Bildschirmmenü > Bild
Mit den Grundeinstellungen können Sie die Darstellung und den Eindruck des auf dem Fernsehbildschirm
angezeigten Bildes ändern.
Bildmodus ändern
Bildschirmmenü > Bild > Bildmodus Jetzt test.
Bild
Bildmodus
Standard
•• Hintergrundbel.
14
•• Kontrast
100
•• Helligkeit
45
•• Schärfe
50
•• Farbe
50
•• Farbton (G/R)
G50 R50
"" Das angezeigte Bild kann je nach Modell unterschiedlich sein.
Wählen Sie den optimalen Bildmodus für die bei Ihnen vorherrschenden Sichtverhältnisse. Wenn das Fernsehgerät
über ein HDMI/DVI-Kabel an einen Computer angeschlossen ist, stehen nur die Modi Standard und Unterhalt. zur
Verfügung.
●●
Dynamisch
Hiermit können Sie die Bildschirmhelligkeit erhöhen. Dieser Modus ist insbesondere für helle Umgebungen
geeignet.
●●
Standard
Dies ist der Standardmodus.
●●
Natürlich
Hiermit wird die Augenbelastung verringert. Dieser Modus ist nur bei LED-Fernsehgeräten verfügbar.
●●
Entspannen
Verbraucht weniger Strom und reduziert die Belastung der Augen. Dieser Modus ist nur für Plasmafernseher
verfügbar.
●●
Film
Dunkelt den Bildschirm ab und reduziert die Blendung. Geeignet für abgedunkelte Räume, für Filme und wenn
die Augen ermüden.
●●
Unterhalt.
Sorgt für schärfere Bilder und eine dynamischeres Fernseherlebnis. Dieser Modus ist nur verfügbar, wenn
das Fernsehgerät über ein HDMI/DVI-Kabel an einen Computer angeschlossen ist.
Bildqualität
Bildschirmmenü > Bild
Wählen Sie zuerst einen Bildmodus. Wenn Sie dann die folgenden Optionen wählen, wird ein Schieberegler
angezeigt, mit dem Sie die entsprechenden Einstellung vornehmen können. Verwenden Sie die Pfeiltasten nach
links und rechts, um den Wert einzustellen und die Pfeiltasten nach oben bzw. unten zwischen den Optionen in
der Liste zu wechseln. Die eingestellten Werte werden für die aktuelle Signalquelle übernommen, und bleiben
auch nach einem zwischenzeitlichen Wechsel der Quelle eingestellt. Wenn das Fernsehgerät über ein HDMI/DVIKabel an einen Computer angeschlossen ist, stehen nur die Einstellmöglichkeiten Farbe und Farbton (G/R) zur
Verfügung.
●●
Hintergrundbel.
Hiermit passen Sie die Helligkeit der einzelnen Pixel an. Durch geringere Helligkeit reduzieren Sie den
Stromverbrauch. Diese Option ist nur für LED-Fernsehgeräte verfügbar.
●●
Zellhelligkeit
Hiermit passen Sie die Bildschirmhelligkeit an. Durch geringere Helligkeit reduzieren Sie den Stromverbrauch.
Diese Option ist nur für Plasmafernsehgeräte verfügbar.
●●
Kontrast
Hiermit stellen Sie den Bildkontrast ein. Jetzt test.
●●
Helligkeit
Hiermit passen Sie die Gesamthelligkeit an. Jetzt test.
●●
Schärfe
Hiermit erhöhen oder verringern Sie die Schärfe der angezeigten Objekte. Jetzt test.
●●
Farbe
Hiermit stellen Sie die Gesamtfarbsättigung ein. Jetzt test.
●●
Farbton (G/R)
Verändert das Farbverhältnis zwischen Grün und ´Rot. Erhöhen Sie den Grünwert, um das Grün mehr zu
sättigen, und den Rotwert, um die Rottöne stärker zu sättigen. Jetzt test.
Anwenden der aktuellen Einstellung für die Bildqualität auf einen anderen
Eingang
Bildschirmmenü > Bild > Bildmodus anwenden
Sie können die für das Fernsehgerät eingestellte Bildqualität für alle externen Geräte übernehmen, die an den
Fernseher angeschlossen sind.
Wählen Sie Alle Quellen, um die Einstellung für alle an den Fernseher angeschlossenen externen Geräte zu
übernehmen. Um die Einstellung nur für den aktuellen Eingang zu übernehmen, wählen Sie Aktuelle Quelle.
Bildformat
Bildschirmmenü > Bild > Bildformat > Bildformat Jetzt test.
Die meisten Fernsehsendungen und Videos werden als Vollbild angezeigt, manche passen jedoch nicht auf den
Bildschirm. Für diese Sendungen und Videos können Sie das Bildformat ändern. Allerdings können die möglichen
Bildgrößen je nach Eingangsquelle unterschiedlich sein. Weitere Informationen finden Sie im Abschnitt „Bildformat
und Eingangssignal“.
●●
Autom. Breit
Hiermit stellen Sie das Bildformat automatisch auf das Seitenverhältnis 16:9 ein.
●●
16:9
Stellen Sie das Bildformat auf das Seitenverhältnis 16:9 ein.
●●
Breitenzoom
Hiermit vergrößern Sie das Bildformat auf mehr als 4:3. Ein vergrößertes Bild kann auf und ab bewegt
werden.
●●
Zoom
Hiermit vergrößern Sie das 16:9-Breitbild vertikal auf die volle Bildschirmhöhe. Ein vergrößertes Bild kann auf
und ab bewegt werden.
●●
4:3
Einstellen des Bildformat auf den Standardmodus (4:3).
[[ Verwenden Sie das Fernsehgerät nicht über einen längeren Zeitraum im Format 4:3. Die links, rechts, unten
und oben angezeigten dunklen Rahmen können zum Einbrennen von Bildern (Einbrennen) führen. Dieses
Phänomen kann bei LED- und Plasmafernsehern auftreten. (Einbrennen von Bildern – dieses Phänomen kann
bei Plasmafernsehern auftreten.) Das Einbrennen von Bildern wird von der Garantie nicht abgedeckt.
●●
Bildanpassung
Das ganze Bild wird ohne Beschneidung angezeigt.
●●
Smart-Anzeige 1
Verkleinern eines 16:9-Bildes um 50%. Dieser Modus steht nur für LED-Fernseher und im HDMI-Modus zur
Verfügung.
●●
Smart-Anzeige 2
Verkleinern eines 16:9-Bildes um 25%. Dieser Modus steht nur für LED-Fernseher und im HDMI- oder DTVModus zur Verfügung.
Bildschirmposition
Bildschirmmenü > Bild > Bildformat > Zoom/Position Jetzt test.
Die Bildschirmposition kann angepasst werden, wenn das Bildformat auf Breitenzoom, Zoom oder Bildanpassung
eingestellt ist.
"" Zoom ist nur verfügbar, wenn Bildformat auf Breitenzoom eingestellt ist.
111
Zum Anpassen der Bildschirmposition wählen Sie Zoom/Position und dann im Popup-Fenster Zoom/Position
222
Verwenden Sie zuerst die Pfeiltasten, um die Bildposition anzupassen, und anschließend Position und
aus.
Schließen. Wählen Sie Zurückset., um die Bildposition zurückzusetzen.
4:3-Bildschirmgr.
Bildschirmmenü > Bild > Bildformat > 4:3-Bildschirmgr. Jetzt test.
Nur verfügbar, wenn das Bildformat auf Autom. Breit eingestellt ist. Sie können das gewünschte Bildformat beim
4:3-Breitbilddienst oder der Originalgröße bestimmen. Für jedes europäische Land ist ein anderes Bildformat
erforderlich.
"" Nicht verfügbar im Komponenten- oder HDMI-Modus.
Bild aus
Bildschirmmenü > Bild > Bild aus Jetzt test.
Schaltet den Bildschirm aus und gibt nur den Ton wieder. Drücken Sie eine beliebige Taste, um den Fernseher
wieder einzuschalten. (bis auf die Lautstärketasten).
Bild zurücksetzen
Bildschirmmenü > Bild > Bild zurücksetzen Jetzt test.
Setzen Sie alle Bildeinstellungen für den aktuellen Bildmodus auf die Standardeinstellungen zurück. Dies hat keinen
Einfluss auf andere Bildmodi.
Erweiterte Einstellungen
Bildschirmmenü > Bild > Erweiterte Einstellungen Jetzt test.
Erweiterte Einstellungen
Optimalkontrast
Schwarzton
Mittel
Aus
Hautton0
Nur RGB-Modus
Farbraum
Aus
Nativ
Weißabgleich
10 P Weißabgleich
Aus
"" Das angezeigte Bild kann je nach Modell unterschiedlich sein.
Unter Erweiterte Einstellungen können Sie die Feinabstimmung der auf dem Fernsehbildschirm angezeigten Bilder
durchführen. Die Option Erweiterte Einstellungen ist nur dann verfügbar, wenn Bildmodus auf Standard oder Film
eingestellt ist. Wenn das Fernsehgerät über ein HDMI/DVI-Kabel an einen Computer angeschlossen ist, können nur
Weißabgleich und Gamma angepasst werden.
●●
Optimalkontrast
Hiermit stellen Sie automatisch den Bildkontrast ein. Verwenden Sie diese Option, um den optimalen Kontrast
einzustellen. Jetzt test.
●●
Schwarzton
Hiermit stellen Sie die Farbtiefe für Schwarz ein. Jetzt test.
●●
Hautton
Hiermit passen Sie den Rotanteil bei Hauttönen an. Jetzt test.
●●
Nur RGB-Modus
Stellt die Werte für Rot, Grün und Blau einzeln ein. Jetzt test.
●●
Farbraum
Hiermit passen sie den auf dem Bildschirm anzeigbaren Farbbereich an. Auto passt den Farbraum
automatisch entsprechend dem Eingangssignal an, während Nativ einen Bereich verwendet, der über den des
Eingangssignals hinausgeht. Benutzerdef. ermöglicht es dem Benutzer, aus den Farben des Eingangssignals
manuell einen Bereich mit erwünschten Farben auszuwählen. Jetzt test.
●●
Weißabgleich
Passt die Farbtemperatur des Bildes so an, dass weiße Objekte weiß aussehen und das Gesamtbild natürlich
erscheint. Passen Sie die Leuchtkraft jeder Farbe mit dem Offset-Menü und die Helligkeit mit dem Gain-Menü
an. Um die Standardwerte wiederherzustellen, wählen Sie Zurückset.. Jetzt test.
●●
10 P Weißabgleich
Hiermit stellen Sie den Weißabgleich durch Anpassen der Helligkeit für Rot, Grün und Blau in 10-PunktSchritten ein. Diese Option ist nur verfügbar, wenn der Bildmodus auf Film eingestellt ist, und sie wird von
manchen externen Geräten nicht unterstützt. Jetzt test.
●●
Gamma
Hiermit stellen Sie die Intensität der Primärfarbe ein. Jetzt test.
●●
Expertenmuster
Hiermit zeigen Sie auf dem Bildschirm Bildkalibrierungsmuster an, ohne dass ein separater Mustergenerator
oder Filter verwendet wird. Muster 1 wird verwendet, um den Kontrast zu kalibrieren, während Muster 2
zur Kalibrierung von Farbe und Farbsättigung eingesetzt wird. Wenn Sie während der Bildschirmkalibrierung
das Bildschirmmenü schließen oder ein anderes Menü öffnen, werden mit dieser Option die bisherigen
Änderungen gespeichert und das Menü automatisch geschlossen. Diese Funktion ist nur im Komponentenund HDMI- Modus aktiviert. Jetzt test.
●●
Bewegungsbel.
Einstellen der Bildhelligkeit in Abhängigkeit von den Bewegungen auf dem Bildschirm, um den
Stromverbrauch zu reduzieren. Diese Funktion steht nur zur Verfügung, wenn der Bildmodus auf Standard
eingestellt ist, nicht aber im 3D-Modus. Außerdem wird diese Funktion durch Einstellen von Kontrast oder
Helligkeit automatisch deaktiviert. Jetzt test.
Bildoptionen
Bildschirmmenü > Bild > Bildoptionen Jetzt test.
Bildoptionen
Farbton
Standard
Digital Clean View
Auto
MPEG-Rauschfilter
Auto
HDMI-Schwarzp.
Filmmodus
Motion Plus
Kinoschwarz
Gering
Aus
Standard
Aus
"" Das angezeigte Bild kann je nach Modell unterschiedlich sein.
Verwenden Sie die Bildoptionen zur weiteren Verbesserung der Bildqualität. Bei Anschluss an einen Computer über
ein HDMI/DVI-Kabel können Sie lediglich die Einstellungen für den Farbton ändern.
●●
Farbton
Dient zum Anpassen der Farbtöne. Die Einstellung wird auf auf den einzelnen Bildmodus angewendet. Wenn
der Bildmodus wechselt, wird die entsprechende Einstellung automatisch angewendet. Wenn der Bildmodus
auf Dynamisch eingestellt ist, haben Sie nur die Wahl zwischen Kalt und Standard. Jetzt test.
●●
Digital Clean View
Hiermit werden Schattenbilder und Doppelkonturen aufgrund schwacher Sendesignale verringert. Grün
steht für das bestmögliche Signal.
Nach Auswahl von Autovisualisierung wird die Signalstärke auf dem Bildschirm angezeigt. Diese Funktion ist
nur für ATV-Sender verfügbar. Jetzt test.
●●
MPEG-Rauschfilter
Reduziert das MPEG-Rauschen und verbessert die Videoqualität. Jetzt test.
●●
HDMI-Schwarzp.
Nur für Videosignale über HDMI verfügbar. Wenn Sie Videobilder von einem externen Gerät wiedergeben,
vermindern Sie hiermit deren Einbrennen (was ansonsten passieren kann). Wählen Sie einen der folgenden
Schwarzwerte aus: Jetzt test.
●●
Filmmodus
Hiermit optimieren Sie die Bildqualität für die Wiedergabe von Filmen. Wählen Sie den Bildmodus für die
Wiedergabe von Filmen. Diese Funktion ist nur verfügbar, wenn Sie fernsehen oder als Eingangsquelle
ein AV-, Component- (480i bzw. 1080i) oder HDMI-Signal (1080i) anliegt. Die Option Kinoglättung ist nur
dann aktiv, wenn als Eingangsquelle ein HDMI-Signal mit 24 Hz anliegt. Die Option Kinoglättung ist nur bei
Plasmafernsehgeräten der Serie 8500 verfügbar. Jetzt test.
●●
Motion Judder Canceller
Hiermit optimieren Sie die Anzeige für Szenen mit schnellen Bewegungen. Diese Funktion ist nur für
Plasmafernsehgeräte verfügbar.
●●
Motion Plus
Hiermit entfernen Sie Unschärfe und Bildunterbrechungen in Szenen mit schnellen Bewegungen. Wenn
Sie Benutzerdef. wählen, können Sie mit der Funktion LED Clear Motion den Grad der Behebung von
Nachbildern und Bildschirmzittern einstellen. Diese Funktion ist nur für LED-Fernsehgeräte verfügbar.
""
Im Fenster „Info“ Ihres Fernsehgeräts werden die Auflösung und die Frequenz des anstehenden Signals (60 Hz)
angezeigt, nicht aber die Frequenz, die das Fernsehgerät mit Hilfe der Funktion Motion Plus für das angezeigte Bild
erzeugt.
""
Im Fall von Bildrauschen stellen Sie die Funktion Motion Plus auf Aus ein. Wenn Motion Plus auf Benutzerdef.
eingestellt ist, können Sie Unschärfemind., Judder-Minderung, LED Clear Motion und Zurückset. manuell anpassen.
––
Unschärfemind.: Hiermit passen Sie die Unschärfeminderung bei Videosignalen an.
––
Judder-Minderung: Hiermit passen Sie die Minderung stockender Bewegungen beim Abspielen von
Filmen an.
––
LED Clear Motion: Hiermit beseitigen Sie das Verschwimmen schneller Szenen mit viel Bewegung und
sorgen für ein klares Bild.
––
Zurückset.: Hiermit setzen Sie alle benutzerdefinierten Einstellungen auf die Standardwerte zurück.
""
●●
Wenn Sie während der Ausführung von Motion Plus entweder auf der virtuellen Fernbedienung oder auf der
Standardfernbedienung INFO auswählen, können Sie die Auflösung und die Frequenz des eingehenden Videosignals
(60 Hz) anzeigen. Die hier angezeigte Frequenz entspricht jedoch nicht der Frequenz, mit der das Fernsehgerät das
Bild anzeigt, wenn die Funktion Motion Plus aktiviert ist.
Schwarz-Optimierung
Ändern Sie die gesamte Farbtiefe für Schwarz, um die Bildtiefe zu beeinflussen. Diese Funktion ist nicht
verfügbar, wenn Sie eine Mediendatei wiedergeben oder das Fernsehgerät als Computerbildschirm nutzen.
Diese Funktion ist nur für Plasmafernsehgeräte verfügbar.
●●
Kinoschwarz
Mit dieser Funktion können Sie im Modus Film die oberen und unteren Bereiche des Videobilds dimmen,
um ein noch intensiveres Filmerlebnis genießen zu können. Diese Funktion ist nur für LED-Fernsehgeräte
verfügbar.
Grundlegende Toneinstellungen
Bildschirmmenü > Ton
Ton
Tonmodus
Standard
Soundeffekt
3D-Audio
Gering
Lautsprechereinstellungen
Zusätzliche Einstellungen
Klanganpassung
Ton zurücks.
"" Das angezeigte Bild kann je nach Modell unterschiedlich sein.
Verwenden Sie die Toneinstellungen, um den Tonmodus zu ändern, Surround-Ton zu aktivieren / deaktivieren, den
Equalizer einzustellen und den Fernsehton zu optimieren.
Tonwiedergabemodus ändern
Bildschirmmenü > Ton > Tonmodus Jetzt test.
Mit Hilfe der Tonmodi können Sie die Tonausgabe anpassen. Allerdings sind die Tonmodi nicht verfügbar, wenn Sie
externe Lautsprecher verwenden.
●●
Standard
Dies ist der Standardtonmodus.
●●
Musik
Hiermit wird statt den Stimmen die Musik betont.
●●
Film
Hiermit werden beim Wiedergeben von Filmen automatisch die optimalen Toneinstellungen gewählt.
●●
Klare Stimme
Hiermit betonen Sie die Stimmen.
●●
Verstärken
Hiermit erhöhen Sie die Gesamtintensität hochfrequenter Töne, damit der Ton besser verstanden wird. Diese
Funktion wurde für hörgeschädigte Personen entwickelt.
●●
Stadion
Diese Option ist automatisch ausgewählt, wenn im Menü Smart-Funktionen der Modus „Sport“ aktiviert
wird.
Ton (Equalizer) einstellen
Bildschirmmenü > Ton > Soundeffekt Jetzt test.
Mit Hilfe der Soundeffekte können Sie den vom Fernsehgerät ausgegebenen Ton verändern. Diese Optionen sind
nur verfügbar, wenn Lautsprecher auswählen auf TV-Lautsprecher und Tonmodus auf Standard eingestellt ist.
●●
Virtual Surround
Sorgt für Ton wie in einem Kino oder Konzertsaal. Jetzt test.
●●
Dialog Clarity
Hiermit erhöhen Sie die Intensität von Stimmen, um Dialoge besser verstehen zu können. Jetzt test.
●●
Equalizer
Verändert die Balance der Lautsprecher und nimmt Veränderungen an der Bandbreite vor. Wählen Sie
Zurückset., um die Einstellungen zurückzusetzen. Jetzt test.
Autom. Lautst.
Bildschirmmenü > Ton > Lautsprechereinstellungen > Autom. Lautst. Jetzt test.
Da jeder Sender eigene Übertragungseinstellungen verwendet, kann die Lautstärke bei jedem Senderwechsel
leicht variieren. Die Funktion „Autom. Lautst.“ passt die Lautstärke eines Senders an, indem die Lautstärke des
ausgegebenen Tons automatisch erhöht oder verringert wird. Normal stellt eine normale Lautstärke ein. Bei
Auswahl von Nacht ist die Lautstärke dagegen geringfügig leiser als bei Normal und eignet sich daher hervorragend
für Fernsehen bei Nacht. Wenn Sie die Lautstärke über ein angeschlossenes Gerät regeln möchten, deaktivieren
Sie die Lautstärkeautomatik. Bei Verwendung der Lautstärkeautomatik in Verbindung mit einem Quellgerät
funktioniert die Lautstärkeregelung des Geräts möglicherweise nicht richtig.
Fernseh-Installationstyp
Bildschirmmenü > Ton > Lautsprechereinstellungen > Fernseh-Installationstyp Jetzt test.
Je nach Installationsart kann sich der vom Fernsehgerät ausgegebene Ton geringfügig unterscheiden. Wählen Sie
entweder Standfuß oder Wandhalterung aus.
3D-Audio
Bildschirmmenü > Ton > 3D-Audio Jetzt test.
Dieses Fernsehgerät ermöglicht ein intensiveres Klangerlebnis, das hervorragend zur Wirkung der Bider in
3D-Videos passt. Öffnen Sie beim Anschauen eines 3D-Videos das Menü Ton, wählen Sie 3D-Audio und dann die
Lautstärke für den 3D-Ton aus.
Ton zurücksetzen
Bildschirmmenü > Ton > Ton zurücks. Jetzt test.
Hiermit setzen Sie alle Toneinstellungen auf die werkseitigen Standardwerte zurück.
Klanganpassung
Bildschirmmenü > Ton > Klanganpassung Jetzt test.
Klanganpassung
Benutzer-Klangprofil
Aus
Benutzer-Klang hinzufügen
Defin. Ton bearb.
Benutzer-Klang verwalten
"" Das angezeigte Bild kann je nach Modell unterschiedlich sein.
Klanganpassung ermöglicht die Kalibrierung des Fernsehgerät für eine optimale Tonqualität. Die Einstellungen
richten sich nach dem Gehör des Benutzers und den Umgebungsbedingungen.
Erstellen eines benutzerdefinierten Tonprofils
Bildschirmmenü > Ton > Klanganpassung > Benutzer-Klang hinzufügen Jetzt test.
Verhalten Sie sich ruhig, und führen Sie die Funktion Benutzer-Klang hinzufügen aus.
111
Wählen Sie Start aus, um den Testton anzuhören. Wählen Sie Weiter, um fortzufahren
222
Es wird ein Test mit 6 verschiedenen Schritten gestartet. In jedem Schritt können Sie Stopp auswählen,
333
Wählen Sie Weiter aus, und geben Sie einen Namen für das kalibrierte Tonprofil ein.
sobald Sie den Testton hören. Wenn Sie ihn nochmal hören möchten, wählen Sie Erneut vers. aus. Nach
Abschluss des Tests können Sie den Originalton mit dem kalibrierten Ton vergleichen.
Unter Benutzer-Klangprofil (Ton > Klanganpassung > Benutzer-Klangprofil) können Sie ein benutzerdefiniertes
Tonprofil auswählen. Jetzt test.
Bearbeiten eines benutzerdefinierten Tonprofils
Bildschirmmenü > Ton > Klanganpassung > Defin. Ton bearb. Jetzt test.
Wählen Sie eines der benutzerdefinierten Tonprofile aus, dessen Einstellungen Sie bearbeiten möchten. Führen
Sie die gleichen Schritte aus, die zum Erstellen des Tonprofils erforderlich waren. Diese Funktion steht nur zur
Verfügung, wenn Sie bei Benutzer-Klangprofil einen benutzerdefinierten Tonmodus hinzufügen.
Verwalten benutzerdefinierter Tonprofile
Bildschirmmenü > Ton > Klanganpassung > Benutzer-Klang verwalten Jetzt test.
Sie können die benutzerdefinierten Tonprofile umbenennen oder löschen. Diese Funktion steht nur zur Verfügung,
wenn Sie bei Benutzer-Klangprofil einen benutzerdefinierten Tonmodus hinzufügen.
Lautsprechereinstellungen
Wenn das Tonsignal des Fernsehgeräts an ein externes Gerät wie z. B. ein Heimkinosystem gesendet wird, können
Sie bestimmen, welche Lautsprecher verwendet werden sollen, und Sie können Anpassungen vornehmen, um
Echos aufgrund der Dekodierungsgeschwindigkeit zu beseitigen.
Lautsprecher auswählen
Bildschirmmenü > Ton > Lautsprechereinstellungen > Lautsprecher auswählen Jetzt test.
Ton
Tonmodus
Standard
Soundeffekt
3D-Audio
Gering
Lautsprechereinstellungen
Zusätzliche Einstellungen
Klanganpassung
Ton zurücks.
"" Das angezeigte Bild kann je nach Modell unterschiedlich sein.
Sie können zwischen mehreren verfügbaren Lautsprechern wählen. Wählen Sie dazu den zu verwendenden
Lautsprecher aus der Liste der Lautsprecher aus. Wenn Sie die TV-Lautsprecher und die Lautsprecher des
AV-Receivers gleichzeitig verwenden möchten, stellen Sie diese Option auf TV-Lautsprecher ein. Wenn es bei
der Tonausgabe über beide Lautsprecher zu Verzögerungen kommt, können Sie die TV-Lautsprecher durch
Auswählen einer beliebigen anderen Option außer TV-Lautsprecher stumm schalten.
"" Durch Verwendung der externen Lautsprecher werden nur die Lautstärketaste und die Stummschaltung deaktiviert.
Außerdem können bestimmte Optionen für den Ton deaktiviert werden.
Zusätzliche Einstellungen
Bildschirmmenü > Ton > Zusätzliche Einstellungen Jetzt test.
Konfigurieren Sie zusätzliche Einstellungen für ein optimales Tonerlebnis.
DTV-Audio-Lautst.
Bildschirmmenü > Ton > Zusätzliche Einstellungen > DTV-Audio-Lautst. Jetzt test.
(nur digitale Sender)
Die Lautstärke des digitalen Audio-Signals, das an den AV-Receiver gesendet wird, kann vom Fernsehgerät nicht
frei angepasst werden. Hiermit können Sie die Lautstärke für digitale Audio-Signale auf einen angenehmen Pegel
einstellen.
"" Entsprechend dem Typ des Sendesignals kann MPEG / HE-AAC im Bereich von -10 dB bis 0 dB eingestellt werden.
"" Um die Lautstärke zu erhöhen oder zu vermindern, stellen Sie den Bereich zwischen 0 bzw. -10 ein.
Digitaler Audioausgang
Bildschirmmenü > Ton > Zusätzliche Einstellungen > Digitaler Audioausgang Jetzt test.
Dieses SMART TV-Gerät ist SPDIF-fähig. SPDIF (Sony Philips Digital Interface) ermöglicht die Ausgabe von digitalem
Ton über Lautsprecher und verschiedene andere digitale Geräte (z. B. AV-Receiver und Heimkinosysteme). Mit
dieser Funktion werden die übertragenen Störungen und Verzerrungen reduziert.
●●
Audioformat
Hiermit wählen Sie SPDIF als digitales Audio-Ausgabeformat aus. Die zur Verfügung stehenden
Ausgabeformate für Digitalaudio (SPDIF) können sich je nach der Eingangsquelle unterscheiden.
●●
Audioverzögerung
Diese Einstellung hilft, Synchronisierungsfehler zwischen der Ton- und der Bildspur beim Fernsehen zu
korrigieren, wenn Sie den Ton über ein digitales Audiogerät ausgeben. Nach dem Aktivieren dieser Funktion
wird ein Schieberegler angezeigt, mit dem Sie die Verzögerung um maximal 250 ms verändern können.
Dolby Digital-Komp.
Bildschirmmenü > Ton > Zusätzliche Einstellungen > Dolby Digital-Komp. Jetzt test.
Einige digitalen Fernsehsendungen werden mit 5.1-Kanalton und Dolby bereitgestellt. Das Dolby-Signal wird vom
Fernsehgerät in ein Stereo-Signal umgewandelt, sodass eine Tonausgabe über die Lautsprecher des Fernsehers
möglich ist. Sie können zwischen zwei Methoden wählen. HF eignet sich insbesondere bei geringer Lautstärke,
während Line für eine hohe Lautstärke ausgelegt ist.
Anschließen von Samsung-Audiogeräten
Bildschirmmenü > Ton > Lautsprechereinstellungen > SoundShare-Einstellungen
Wenn Sie ein Samsung-Audiogerät an das Fernsehgerät anschließen, können Sie ein noch intensiveres und
klareres Klangerlebnis genießen. Diese Funktion ist verfügbar in Verbindung mit Samsung-Audiogeräten, die die
SoundShare-Funktion unterstützen. Führen Sie mit Hilfe der Bluetooth-Funktion des Fernsehgeräts das PairingVerfahren für das Samsung-Audiogerät durch. Weitere Informationen zum Pairing-Verfahren finden Sie im
Benutzerhandbuch des jeweiligen Samsung-Audiogeräts.
●●
Neues Gerät hzfg.
Hiermit aktivieren bzw. deaktivieren Sie SoundShare. Wenn die neuen Geräte ausgeschaltet sind, werden ihre
Verbindungssignale ignoriert.
●●
Samsung Audiogeräteliste
Hiermit zeigen Sie eine Liste der verbundenen Samsung-Audiogeräte an. Durch Auswählen eines Geräts
können Sie dessen Gerätemenü anzeigen. Hiermit aktivieren bzw. deaktivieren Sie das Audiogerät oder
entfernen es aus der Liste.
""
Wenn Sie ein Audiogerät über Bluetooth mit dem Fernsehgerät verbinden, kann es je nach Inhalt bei der
Wiedergabe von Bild und Ton zu geringfügigen Abweichungen kommen.
Uhr und Timer
System
Einstell.
Menüsprache
English
Zeit
Gerätemanager
Öko-Lösung
Autom. Schutzzeit
Datendienst
2 Std.
Deaktivieren
"" Das angezeigte Bild kann je nach Modell unterschiedlich sein.
Mit Hilfe der Uhr und des Timers können Sie Ihre Fernsehaktivitäten problemlos und effizient planen. Nachdem
die Uhrzeit eingestellt wurde, können Sie mit Hilfe der Taste INFO auf der virtuellen Fernbedienung oder auf der
Standardfernbedienung die aktuelle Uhrzeit anzeigen. Die Uhr muss jedes Mal erneut gestellt werden, wenn die
Stromversorgung des Geräts getrennt wurde.
Einstellen der Uhrzeit
Bildschirmmenü > System > Zeit > Uhr Jetzt test.
Hiermit stellen Sie die aktuelle Uhrzeit manuell oder automatisch ein.
Auto
Lassen Sie die richtige Uhrzeit vom Fernsehgerät automatisch über einen Digitalsender herunterladen. Für
die Aktivierung dieser Option ist der Anschluss eines Antennenkabels an das Fernsehgerät erforderlich. Die
Genauigkeit der empfangenen Zeitinformationen kann in Abhängigkeit von Sender und Signal schwanken. Stellen
Sie den Uhrmodus auf Auto ein.
Zeit-Offset
Bildschirmmenü > System > Zeit > Uhr > Zeit-Offset Jetzt test.
Wenn die eingestellte Uhrzeit nicht stimmt, können Sie die Funktion Zeit-Offset aktivieren, um den Zeitunterschied
in Schritten von jeweils einer Stunde innerhalb eines Bereichs von -12 bis +12 Stunden einzustellen. Sie können
die Funktion Zeit-Offset nur dann anpassen, wenn Zeit auf Auto eingestellt ist und die aktuelle Uhrzeit über das
Netzwerk bezogen wird.
Die aktuelle Uhrzeit wird dann über das Netzwerk bezogen, wenn das Fernsehgerät von den Sendern kein
Sendesignal mit den benötigten Zeitinformationen empfängt. (Beispiel: beim Fernsehen über Set-Top-Box,
Satellitenreceiver usw.)
Manuell
Geben Sie die Zeit manuell ein. Stellen Sie den Uhrmodus auf Manuell ein und wählen Sie dann Zeit einstellen, um
die aktuelle Zeit und das Datum einzugeben.
Zeit einstellen: Hiermit stellen Sie Datum und Zeit ein. Jetzt test.
Zeitzone: Hiermit wählen Sie Ihre Zeitzone.
"" Diese Funktion ist nur verfügbar, wenn Uhrmodus auf Auto eingestellt ist.
Sommerzeit: Aktivieren/Deaktivieren der Sommerzeit-Funktion.
"" Diese Funktion ist nur verfügbar, wenn Uhrmodus auf Auto eingestellt ist.
GMT: Hiermit wählen Sie die gewünschte Zeitzone.
"" Sie können diese Funktion verwenden, wenn Land auf „Andere“ eingestellt ist.
Sleep-Timer
Bildschirmmenü > System > Zeit > Sleep-Timer Jetzt test.
Mit dieser Funktion wird das Fernsehgerät nach Ablauf einer zuvor eingestellten Zeit automatisch ausgeschaltet.
Sie können den Timer in Schritten von jeweils 30 Minuten auf maximal 180 Minuten einstellen.
Autom. Ein
Bildschirmmenü > System > Zeit > Autom. Ein Jetzt test.
Bei Verwendung von Autom. Ein wird das Fernsehgerät zu einer zuvor angegebenen Zeit automatisch
eingeschaltet. Unter Autom. Ein können nur drei Einstellungen gleichzeitig konfiguriert werden. Um den Autom.
Ein verwenden zu können, müssen Sie zunächst die Uhr des Fernsehgeräts stellen.
●●
Einstell.
Verwenden Sie die Pfeiltasten nach links oder rechts, um den Zeitraum festzulegen. Verwenden Sie Manuell,
um die Wochentage anzugeben.
●●
Zeit
Bestimmt die Anschaltzeit.
●●
Lautstärke
Festlegen der Lautstärke, die beim Einschalten des Geräts verwendet werden soll.
●●
Quelle
Auswählen einer Signalquelle aus der Liste. Sie können einen Sender oder eine Signalquelle auswählen, die
beim Anschalten des Fernsehers automatisch eingestellt ist. Um ein USB-Gerät anzugeben, muss zuerst ein
USB-Gerät an den Fernseher angeschlossen werden. Um Medien von einer über HDMI oder Component
angeschlossenen Quelle (z. B.: DVD-Player oder Blu-ray-Player) wiederzugeben, muss das Gerät bereits
eingeschaltet sein und die Medien wiedergeben, wenn das Fernsehgerät eingeschaltet wird.
●●
TV-Empf.
Stellen Sie Quelle auf TV ein, um ein Sendesignal auszuwählen.
●●
Sender
Stellen Sie Quelle auf TV ein, um einen Sender auszuwählen.
●●
Musik / Foto
Stellen Sie Quelle auf USB ein, um einen Ordner auf einem USB-Gerät mit Musik-und Bilddateien anzugeben.
Wenn Sie Musik- und Bilddateien gleichzeitig wählen, werden die Musikdateien und die Bilder gleichzeitig
wiedergegeben.
""
Diese Funktion kann nicht richtig funktionieren, wenn das ausgewählte USB-Gerät keine Mediendateien enthält
oder kein Ordner angegeben wurde.
""
Die Diashow startet nicht, wenn auf dem USB-Gerät nur eine Bilddatei vorhanden ist.
""
Ordner mit langen Namen können nicht ausgewählt werden.
""
Verwenden Sie stets unterschiedliche Namen für die auf mehreren USB-Geräten gespeicherten Ordner.
""
Verwenden Sie einen USB-Speicherstick oder einen Multiformat-Kartenleser. Autom. Ein funktioniert
möglicherweise nicht bei bestimmten USB-Geräten mit eingebauter Batterie, MP3-Playern oder PMPs bestimmter
Hersteller, da es längere Zeit dauert, bis das Fernsehgerät diese Geräte erkennt.
Autom. Aus
Bildschirmmenü > System > Zeit > Autom. Aus Jetzt test.
Stellen Sie den Abschalttimer ein, damit das Fernsehgerät zu einer zuvor angegebenen Zeit automatisch
ausgeschaltet wird. Es können nur drei Abschalttimer gleichzeitig eingegeben werden. Um den Abschalttimer
verwenden zu können, müssen Sie zunächst die Uhr des Fernsehgeräts stellen.
●●
Einstell.
Verwenden Sie die Pfeiltasten nach links oder rechts, um den Zeitraum festzulegen. Verwenden Sie Manuell,
um die Wochentage anzugeben.
●●
Zeit
Hiermit stellen Sie die Uhrzeit ein, zu der das Fernsehgerät automatisch ausgeschaltet werden soll.
Einbrennschutz und Wartung
System
Einstell.
Menüsprache
English
Zeit
Gerätemanager
Öko-Lösung
Autom. Schutzzeit
Datendienst
2 Std.
Deaktivieren
"" Das angezeigte Bild kann je nach Modell unterschiedlich sein.
Ihr Fernsehgerät ist mit verschiedenen Funktionen ausgestattet, die Ihnen bei der Wartung des Geräts während
der gesamten Lebensdauer behilflich sind und mit denen Sie den Stromverbrauch reduzieren können.
Öko-Lösung
Bildschirmmenü > System > Öko-Lösung Jetzt test.
Öko-Lösung stellt die Helligkeit des Fernsehgeräts ein und verhindert ein Überhitzen, um den
Gesamtstromverbrauch zu reduzieren.
●●
Energiesparmod.
Wählen Sie eine Helligkeitseinstellung aus der Liste, um den Stromverbrauch der Fernsehgeräts zu
reduzieren. Jetzt test.
●●
Öko-Sensor
Hiermit wird die Bildschirmhelligkeit des Fernsehgeräts automatisch entsprechend der Umgebungshelligkeit
geregelt, um den Energieverbrauch des Fernsehgeräts zu senken. Wenn die Helligkeit des Bildschirms durch
den Öko-Sensor automatisch eingestellt wurde, können Sie manuell eine minimale Bildschirmhelligkeit
einstellen, indem Sie die Werte für Min. Hintergr.bel. oder Min. Zellhell. anpassen (bestimmte Modelle). Wenn
Öko-Sensor aktiviert ist und im Menü Bild die Werte für Hintergrundbel. oder Zellhelligkeit (bestimmte
Modelle) geändert werden, wird der Öko-Sensor automatisch deaktiviert. Jetzt test.
●●
Kein Sig. Standby
Wählen Sie aus der Liste eine Zeit aus. Wenn für die angegebene Dauer kein Signal empfangen wird, schaltet
das Fernsehgerät automatisch den Strom aus, um den Stromverbrauch zu reduzieren. Jetzt test.
●●
Autom. Aussch.
Wenn das Fernsehgerät 4 Stunden lang ohne Eingaben des Benutzers läuft, schaltet sich das Fernsehgerät
automatisch aus, um eine Überhitzung zu vermeiden. Jetzt test.
Einbrennschutz
Bildschirmmenü > System > Einbrennschutz
Diese Funktion ist nur für Plasmafernsehgeräte verfügbar.
Dieses Gerät ist mit einer Einbrennschutz-Technologie (Pixel-Shift) ausgestattet, um die Möglichkeit des
Einbrennens von Bildern zu verringern. Pixel-Shift sorgt für eine geringfügige Bewegung der Bilder auf dem
Bildschirm, um die ungleichmäßige Nutzung der verschiedenen Bildschirmbereiche zu verhindern. Durch Einstellen
der Zeit unter Pixel-Shift können Sie die Dauer zwischen Bildbewegungen in Minuten programmieren.
Zudem verfügt Ihr Fernsehgerät über die folgenden zusätzlichen Funktionen, um das Einbrennen von Bildern zu
verhindern:
●●
Pixel-Shift
●●
Autom. Schutzzeit
●●
Scrolling
●●
Seite grau
Pixel-Shift
Bildschirmmenü > System > Einbrennschutz > Pixel-Shift
Hiermit werden die Pixel eines Plasmabildschirms leicht in horizontaler oder vertikaler Richtung bewegt, um das
Einbrennen von Nachbildern zu verhindern.
Der Wert von Pixel-Shift kann je nach Bildschirmgröße und dem ausgewählten Modus unterschiedlich sein. Diese
Funktion ist im Modus Bildanpassung nicht verfügbar.
Einstellungen:
●●
Horizontal: Verfügbare Einstellungen: 0 – 4 (Pixel), optimale Einstellung für TV/AV/Component/HDMI: 4
●●
Vertikal: Verfügbare Einstellungen: 0 – 4 (Pixel), optimale Einstellung für TV/AV/Component/HDMI: 4
●●
Zeit (Minuten): 1 – 4 Min., optimale Einstellung für TV/AV/Component/HDMI: 4 Min.
Autom. Schutzzeit
Bildschirmmenü > System > Einbrennschutz > Autom. Schutzzeit
Wenn auf dem Bildschirm über einen bestimmten Zeitraum ein Standbild angezeigt wird, aktiviert der Fernseher
den Bildschirmschoner, um das Einbrennen von Nachbildern zu verhindern.
Scrolling
Bildschirmmenü > System > Einbrennschutz > Scrolling
Diese Funktion entfernt Nachbilder auf dem Bildschirm, indem alle Pixel des Plasmabildschirms nach einem
bestimmten Muster erhellt werden. Verwenden Sie diese Funktion, wenn Nachbilder oder -symbole auf dem
Bildschirm angezeigt werden. Diese können insbesondere dann auftreten, wenn ein Standbild über längere Zeit auf
dem Bildschirm angezeigt wurde.
Die Funktion zum Entfernen von Nachbildern muss etwa 1 Stunde lang ausgeführt werden, um Nachbilder auf
dem Bildschirm effektiv zu entfernen. Wenn die Nachbilder beim ersten Mal nicht vollständig beseitigt werden,
wiederholen Sie den Vorgang.
Sie können den Vorgang abbrechen, indem Sie eine beliebige Taste drücken.
Seite grau
Bildschirmmenü > System > Einbrennschutz > Seite grau
Hiermit können Sie die Farbe der Seitenränder auswählen, die bei einem Seitenverhältnis von 4:3 auf dem
Bildschirm angezeigt werden. Die Standardfarbe ist Grau.
Autom. Schutzzeit
Bildschirmmenü > System > Autom. Schutzzeit
Wählen Sie aus der Liste eine Zeit aus. Wenn für eine festgelegte Dauer ein Standbild auf dem Bildschirm angezeigt
wird, aktiviert das Fernsehgerät automatisch die Funktion Einbrennschutz, um das Einbrennen von Nachbildern zu
verhindern. Diese Funktion ist nur für LED-Fernsehgeräte verfügbar.
Kennwort
System
Öko-Lösung
Autom. Schutzzeit
Datendienst
2 Std.
Deaktivieren
Allgemein
PIN ändern
Anynet+ (HDMI-CEC)
Ein
DivX® Video On Demand
"" Das angezeigte Bild kann je nach Modell unterschiedlich sein.
Bei diesem Fernsehgerät ist die Eingabe eines Kennworts erforderlich, um Sender zu sperren und die
Geräteeinstellungen auf die Standardwerte zurückzusetzen.
Ändern des Kennworts
Bildschirmmenü > System > PIN ändern Jetzt test.
Ändern Sie das Kennwort des Fernsehgeräts.
111
Führen Sie die Funktion PIN ändern aus, und geben Sie dann im Kennwortfeld das aktuelle Kennwort ein. Das
222
Geben Sie ein neues Kennwort ein und bestätigen Sie es durch eine erneute Eingabe. Die Änderung des
●●
Standardkennwort lautet „0-0-0-0“ (für Frankreich und Italien: „1-1-1-1“).
Kennworts ist abgeschlossen.
Wenn Sie den PIN-Code vergessen haben, drücken Sie die Tasten auf der Fernbedienung in der angegebenen
Reihenfolge, um die PIN auf „0-0-0-0“ (für Frankreich und Italien auf „1-1-1-1“) zurückzusetzen:
Für die Standardfernbedienung: Im Standby-Modus: MUTE → 8 → 2 → 4 → POWER (Ein)
Für die Smart Touch Control: Wenn das Fernsehgerät eingeschaltet ist: MUTE → Lautstärke erhöhen →
RETURN → Lautstärke verringern → RETURN → Lautstärke erhöhen → RETURN
Prog.-Sperre/Bew.
Bildschirmmenü > Senderempfang > Prog.-Sperre/Bew. Jetzt test.
(je nach Land)
Mit Hilfe von Prog.-Sperre/Bew. können Sie die Altersfreigabe für die Programme über den vorgegebenen Wert
hinaus erhöhen und die Programme auf diese Weise für bestimmte Nutzer sperren. Auf diese Weise können Sie
beispielsweise die Nutzung des Fernsehgeräts durch Ihre Kinder kontrollieren. Diese Funktion kann jedoch nicht
für Programme verwendet werden, die aus externen Quellen stammen, wie z. B. DVD-Player oder USB-Dateien.
Zum Anzeigen eines gesperrten Programms ist die Eingabe des PIN-Codes erforderlich.
Die Funktion Prog.-Sperre/Bew. ist im HDMI- oder Component-Modus nicht verfügbar.
Zusätzliche Funktionen
System
Einstell.
Menüsprache
English
Zeit
Gerätemanager
Öko-Lösung
Autom. Schutzzeit
Datendienst
2 Std.
Deaktivieren
"" Das angezeigte Bild kann je nach Modell unterschiedlich sein.
Sie können zahlreiche Elemente entsprechend Ihren ganz persönlichen Wünschen anpassen.
Ändern der Menüsprache
Bildschirmmenü > System > Menüsprache Jetzt test.
Wählen Sie die Menüsprache aus der Liste aus.
Spielemodus
Bildschirmmenü > System > Allgemein > Spielemodus Jetzt test.
Im Spielemodus werden die Einstellungen des Fernsehgeräts für das Spielen von Videospielen auf Spielekonsolen
wie der PlayStation™ oder Xbox™ optimiert. Lesen Sie die folgenden Informationen, ehe Sie den Spielemodus
verwenden.
Vorsichtmaßnahmen und Einschränkungen
●●
Der Spielemodus kann für normale Fernsehbilder nicht verwendet werden.
●●
Schließen Sie die Spielkonsole vor der Aktivierung des Spielmodus an. Andernfalls kann die Bildqualität leiden.
●●
Der Spielemodus verursacht bei bestimmten Bildern Flackern.
●●
Durch Aktivieren des Spielmodus wird der Bildmodus automatisch auf Standard und der Tonmodus auf Film
eingestellt.
●●
Trennen Sie die Spielkonsole, wenn Sie fertig sind, und deaktivieren Sie den Spielemodus, ehe Sie ein anderes
externes Gerät anschließen.
BD Wise
Bildschirmmenü > System > Allgemein > BD Wise Jetzt test.
Wenn Sie einen DVD-Player, Blu-ray-Player oder ein Heimkino-System von Samsung anschießen, das BD Wise
unterstützt, kommen Sie in den Genuss der lebhaftesten Farben und bestmöglicher Bildqualität. Durch Aktivieren
von BD Wise wird die Auflösung des Fernsehgeräts automatisch optimiert. Diese Funktion steht nur zur Verfügung,
wenn das externe Gerät über ein HDMI-Kabel angeschlossen ist.
Menütransparenz
Bildschirmmenü > System > Allgemein > Menütransparenz Jetzt test.
Passen Sie die Transparenz des Menüfensters an.
Ton-Feedback
Bildschirmmenü > System > Allgemein > Ton-Feedback Jetzt test.
Passen Sie die Lautstärke des Audio-Feedbacks an oder deaktivieren Sie es vollständig. Das Audio-Feedback dient
als akustischer Hinweis, wenn Sie die Markierung verschieben oder eine Auswahl treffen.
Bedienfeldsperre
Bildschirmmenü > System > Allgemein > Bedienfeldsperre Jetzt test.
Sperren und Freigeben aller Tasten. Die Bedientasten befinden sich auf der Rückseite des Fernsehgeräts, und sie
können verwendet werden, um Optionen auszuwählen, den Sender zu wechseln und die Lautstärke einzustellen.
Startlogo
Bildschirmmenü > System > Allgemein > Boot-Logo Jetzt test.
Aktivieren / Deaktivieren Sie die Anzeige des Logos beim Starten des Fernsehgeräts.
Lichteffekt
Bildschirmmenü > System > Allgemein > Lichteffekt
Sie können die LED auf der Vorderseite des Fernsehgeräts ein- oder ausschalten. Schalten Sie sie aus, um Strom zu
sparen, oder wenn sie zu hell für Sie ist. Die Farbe der Leuchtanzeige ist modellabhängig.
"" Diese Funktion steht je nach Modell möglicherweise nicht zur Verfügung.
Anti-Flimmern
Bildschirmmenü > System > Allgemein > Anti-Flimmern Jetzt test.
Ändern Sie die Netzfrequenz für das Kabel, um das Flackern der Kamera zu beenden.
DivX® Video On Demand
Bildschirmmenü > System > DivX® Video On Demand Jetzt test.
Für die Wiedergabe von Videos, die mit DivX® DRM geschützt sind, ist eine Registrierung des Produkts
erforderlich. Besuchen Sie die DivX-Website und registrieren Sie dort den auf dem Bildschirm angezeigten Code.
Smart Hub
Bildschirmmenü > Smart-Funktionen > Smart Hub öffnen Jetzt test.
Smart Hub ist das Herzstück Ihres Samsung Smart TV-Geräts. Dadurch wird Ihr Fernsehgerät zu einem
multifunktionalen Unterhaltungszentrum. Mit Smart Hub können die Benutzer im Internet surfen, Anwendungen
herunterladen und über soziale Netzwerke mit Familie und Freunden in Kontakt bleiben. Darüber hinaus können
Sie Meine Fotos, Videos & Musik von einem externen Speichermedium genießen.
Drücken Sie die Taste
einen Dienst aus.
●●
, um Smart Hub zu starten. Wählen Sie mit den Symbolen im oberen Bereich des Bildschirms
Meine sozialen Netzwerke
Schauen Sie sich die neuesten YouTube-Videos und die auf Facebook und Twitter geposteten Videos
Ihrer Freunde an. Auch können Sie Videotelefonate mit Ihren Freunden führen, sofern Sie die TV-Kamera
angeschlossen haben.
●●
Meine TV-Apps
Samsung Apps Unter Samsung Apps finden Sie eine umfangreiche Kollektion kostenloser und
kostenpflichtiger Nachrichten‑, Sport‑, Wetter‑ und Spiele-Inhalte, die Sie direkt herunterladen und auf
Ihrem Fernsehgerät genießen können.
●●
Meine TV-Programme
(Je nach Land)
Hiermit zeigen Sie eine Liste der Sendungen an, die zurzeit oder später ausgestrahlt werden. Sie können
zudem aufgenommene Sendungen abspielen.
●●
Meine Filme & Serien
(je nach Land)
Hiermit können Sie Filme und TV-Shows erwerben und ohne externes Gerät anschauen.
●●
Meine Fotos, Videos & Musik
Hiermit können Sie Dateien der Kategorien Meine Fotos, Videos & Musik von einem externen Speichergerät
wiedergeben und aufgenommene Videos abspielen.
Mit Hilfe der Tasten † und … wechseln Sie zwischen den Fenstern von Smart Hub.
Nutzungsbedingungen für Smart Hub
Bildschirmmenü > Smart-Funktionen > Geschäftsbedingungen & Datenschutz
Lesen Sie die Nutzungsbedingungen für Smart Hub sorgfältig durch, und entscheiden Sie dann, ob Sie ihnen
zustimmen möchten oder nicht. Sie können Smart Hub nicht verwenden, wenn Sie den Nutzungsbedingungen
nicht zustimmen.
Samsung-Konto
Erstellen Sie ein Samsung-Konto, um alle Vorteile von Smart Hub nutzen zu können. Wenn Sie für alle Mitglieder
Ihres Haushalts separate Konten erstellen, können sie auf ihre jeweils eigenen Konten bei Facebook, Twitter usw.
zugreifen. Wenn Sie kostenpflichtige Apps herunterladen oder Filme ausleihen oder erwerben möchten, müssen
Sie Ihr Samsung-Konto außerdem mit einer Kreditkarte registrieren.
Samsung-Konto
Anmeld.
Profil bearb.
Dienst-Konten verknüpfen
Konten aus TV entfernen
Konto erstellen
Geschäftsbedingungen
D.-Sch.-Richtl.
"" Das angezeigte Bild kann je nach Modell unterschiedlich sein.
Erstellen eines Samsung-Konto
Bildschirmmenü > Smart-Funktionen > Samsung-Konto > Konto erstellen > Samsung-Konto erstellen
Wählen Sie im Anmeldefenster Konto erstellen, und befolgen Sie die Anweisungen auf dem Bildschirm.
"" Nachdem Sie das Samsung-Konto erstellt haben, wird eine Bestätigungs-E-Mail an die als Benutzerkennung eingegebene
E-Mail-Adresse gesendet. Öffnen Sie die Bestätigungs-E-Mail, und klicken Sie auf die Schaltfläche zum Bestätigen, um das
Einrichten Ihres Samsung-Kontos abzuschließen.
Erstellen eines Samsung-Kontos mit Hilfe des Facebook-Kontos
Bildschirmmenü > Smart-Funktionen > Samsung-Konto > Konto erstellen > Samsung-Konto über Facebook
erstellen
Mit einem Facebook-Konto ist es noch leichter, ein Samsung-Konto zu erstellen. Wenn Sie ein Samsung-Konto mit
Hilfe eines Facebook-Kontos erstellen, wird das Facebook-Konto auch auf Ihrem Fernsehgerät registriert.
Geschäftsbedingungen, D.-Sch.-Richtl.
Bildschirmmenü > Smart-Funktionen > Samsung-Konto > Geschäftsbedingungen / D.-Sch.-Richtl.
Lesen Sie die Nutzungsbedingungen für Samsung-Konto sorgfältig durch, und entscheiden Sie dann, ob Sie ihnen
zustimmen möchten oder nicht. Sie können Samsung-Konto nicht verwenden, wenn Sie den Nutzungsbedingungen
nicht zustimmen. Allerdings können Sie die Allgemeinen Bedingungen erst nach dem Anmelden bei Ihrem SamsungKonto anzeigen und Sie können Ihr Samsung-Konto erst nach Zustimmung zu den Bedingungen nutzen.
An- und Abmelden
Bildschirmmenü > Smart-Funktionen > Samsung-Konto > Anmeld.
Melden Sie über Ihr Samsung-Konto bei Smart Hub an. Geben Sie Ihre Kennung und das Kennwort ein, und wählen
Sie dann Anmeld..
Mit Mein Kennwort speichern können Sie sich anmelden, ohne Ihr Kennwort jedes Mal neu eingeben zu müssen.
Aktivieren Sie diese Option, um die Funktion zu starten. Aktivieren Sie die Option Automatisch anmelden, wenn Sie
sich automatisch bei Smart Hub anmelden möchten.
Wenn Sie Ihr Kennwort vergessen haben, wählen Sie Passwort zurücksetz. aus, um per E-Mail Anweisungen zum
Zurücksetzen des Kennworts zu erhalten.
Verbinden eines Samsung-Kontos mit anderen Konten
Bildschirmmenü > Smart-Funktionen > Samsung-Konto > Dienst-Konten verknüpfen
Wenn Sie Ihr Samsung-Konto mit anderen Konten verknüpfen, werden Sie bei der Anmeldung zu Ihrem SamsungKonto automatisch auch bei Ihren verknüpften Dienstkonten angemeldet. Sie können zum Beispiel die FacebookAnwendung herunterladen und Ihr Facebook-Konto mit Ihrem Samsung-Konto verknüpfen. Wenn Sie sich dann bei
Ihrem Samsung-Konto anmelden, werden Sie automatisch auch bei Ihrem Facebook-Konto angemeldet.
Melden Sie sich bei Ihrem Samsung-Konto an, und wählen Sie Dienst-Konten verknüpfen aus, um eine Liste der
Anwendungen anzuzeigen, für die Anmeldedaten erforderlich sind.
●●
Dienstekonto registrieren: Wählen Sie eine Anwendung und dann Anmelden aus, und geben Sie anschließend
die Kennung und das Kennwort ein.
●●
Bearb.: Es ist möglich, das registrierte Konto zu wechseln. Wählen Sie eine Anwendung, wählen Sie Bearb.
und geben Sie die Kennung und das Kennwort für das neue Konto ein.
●●
Entfernen: Wählen Sie eine Anwendung, für die ein Konto registriert wurde, und dann Regist. aufh. aus.
Verwalten von Konten
Bildschirmmenü > Smart-Funktionen > Samsung-Konto
Mit dem Menü Samsung-Konto können Sie Ihre Samsung-Konto verwalten. Sie können diese Funktion erst nach
der Anmeldung bei Ihren Samsung-Konto verwenden.
●●
Profil bearb.: Sie können die grundlegenden Benutzerinformationen ändern und Ihr Foto sowie die
Kreditkarteninformationen registrieren.
●●
Konten aus TV entfernen: Das zum Anmelden bei Smart Hub verwendete Samsung-Konto wird automatisch
auf dem Fernsehgerät gespeichert. Sie können Ihre Kontoinformationen bei den auf dem Fernsehgerät
gespeicherten Konten löschen.
Zurücksetzen von Smart Hub
Bildschirmmenü > Smart-Funktionen > Smart Hub zurücksetzen
Sie können Samsung-Konten und die damit verbundenen Elemente, wie z. B. Apps, vom Fernsehgerät entfernen.
Sie müssen Ihr Kennwort eingeben, um dieses Menü zu öffnen.
Nachdem Sie Smart Hub zurückgesetzt haben, müssen Sie die Vertragsbedingungen erneut lesen und akzeptieren,
bevor Sie die Funktion Smart Hub wieder nutzen können. Führen Sie das Verfahren unter Einstell. (System >
Einstell.) erneut durch.
Suchen
Sie können sowohl auf dem Fernsehgerät als auch im Internet nach Apps und deren Inhalten suchen.
Stichwortsuche
Drücken Sie die Taste RECOMM. / SEARCH. Am unteren Rand des Bildschirms wird die Liste angezeigt. Drücken Sie
die Taste RECOMM. / SEARCH erneut. Geben Sie das Suchkriterium mit Hilfe der auf dem Bildschirm angezeigten
Tastatur ein, und wählen Sie dann Fertig aus. Eine Liste der Suchergebnisse wird angezeigt. Wählen Sie aus der
Liste der Suchergebnisse das gewünschte Element aus. Die Seite des ausgewählten Elements wird angezeigt.
Einstellen des Suchbereichs
Drücken Sie im Suchergebnisfenster auf das Symbol
Bereichsliste festlegen.
. Benutzer können den gewünschten Suchbereich in der
Wenn Sie die Option Empfohlene Schlüsselwörter ausgewählt haben, werden über der Bildschirmtastatur
Wortvorschläge angezeigt, während Sie das Suchkriterium eingeben.
Sport-Modus
Bildschirmmenü > Smart-Funktionen > Sport-Modus Jetzt test.
Durch Aktivierung des Modus „Sport“ werden die Einstellungen für die Anzeige von Sportsendungen optimiert.
Wenn der Modus „Sport“ aktiviert ist, werden jedoch die Optionen in den Menüs Bild, Ton und Senderempfang
deaktiviert. Durch Deaktivieren des Sportmodus werden wieder die vorherigen Werte für Bild und Ton eingestellt.
Status und Mitteilung
Am oberen Rand des Bildschirms erscheint eine Benachrichtigung, wenn wichtige Informationen zu AnwendungsUpdates und Anmeldungen für Samsung-Konten zur Verfügung stehen. Mit dieser Meldung wird der Benutzer
über den Betriebszustand des Fernsehgeräts informiert.
Spracherkennung & Bewegungssteuerung Konfigurieren von
Hiermit aktivieren bzw. deaktivieren Sie die Funktionen Spracherkennung und Bewegungssteuerung im Statusund Benachrichtigungsfenster. Sie können außerdem die Funktionen Test der Spracherkennungsumgebung und
Test der Bewegungssteuerungsumgebung ausführen.
Samsung-Konto Konfigurieren von
Wählen Sie im Status- und Benachrichtigungsfeld Eigenes Konto, um Ihr Samsung-Konto zu verwalten.
Netzwerkkonfiguration
Wählen Sie im Status- und Benachrichtigungsfenster Netzwerkeinstellungen, um das Netzwerk zu konfigurieren.
Mitteilung
Wenn Sie Alarmmeldungen verpasst haben, die auf dem Fernsehgerät angezeigt wurden, können Sie die
Alarmmeldungen über das Status- und Benachrichtigungsfenster anzeigen. Sie können die Benachrichtigungen
auch unter Benachrichtigungen (Smart-Funktionen > Benachrichtigungen) überprüfen. Jetzt test.
Wenn Sie eine Meldung aus der Liste auswählen, können Sie die entsprechenden Maßnahmen mit Leichtigkeit
durchführen. Um alle Benachrichtungen zu löschen, wählen Sie Alle löschen.
Wenn Sie Diensthinweis auswählen, wird der Web Browser gestartet und die Benachrichtigungsseite der SamsungWebsite angezeigt.
Meine sozialen Netzwerke
Angesagt
Meine sozialen Netzwerke
Letzte Anrufe
Von Freunden empf.
Angesagt
Freunde
Videoanruf
"" Das angezeigte Bild kann je nach Modell unterschiedlich sein.
Schauen Sie sich die neuesten YouTube-Videos und die auf Facebook und Twitter geposteten Videos Ihrer Freunde
an. Auch können Sie Videotelefonate mit Ihren Freunden führen, sofern Sie die TV-Kamera angeschlossen haben.
Dieser Dienst ist je nach Land oder Region möglicherweise nicht verfügbar.
Einst. Soz. Netzwerke
Bildschirmmenü > Smart-Funktionen > Einst. Soz. Netzwerke Jetzt test.
Überprüfen der Anwendung
Bestimmte Anwendungen müssen auf dem Fernsehgerät installiert werden, um die Sozialen Funktionen nutzen
zu können. Wenn eine gewünschte Anwendung noch nicht auf dem Fernsehgerät installiert ist, müssen Sie die
Installation nun nachholen.
Verbinden eines Dienstes mit einem Samsung-Konto
Ihre Konten bei sozialen Netzwerken müssen zunächst mit Ihrem Samsung-Konto verknüpft werden. Wenn Sie
noch kein Konto bei einem sozialen Netzwerkdienst besitzen, wechseln Sie zur Website des entsprechenden
Dienstes, und erstellen Sie ein Konto.
Anzeigen von Videos
Wählen Sie im Fenster der sozialen Netzwerke unten die Option Von Freunden empf. oder Angesagt, um eine Liste
der verfügbaren Videos anzuzeigen. Wählen Sie ein Video aus der Liste aus, um detaillierte Informationen dazu
anzuzeigen und es abzuspielen.
Freunde-Profil
Wählen unten im Fenster Meine sozialen Netzwerke die Option Freunde, um eine Liste Ihrer Facebook- und
Twitter Freunde zu öffnen. Wählen Sie einen Freund aus der Liste aus. Das Profil des ausgewählten Freundes mit
seinen / ihren grundlegenden Informationen und Posts wird angezeigt.
Auswählen eines Gesprächspartners für einen Videoanruf
Wählen Sie am unteren Rand des Fensters Meine sozialen Netzwerke die Option Videoanruf. Hiermit starten Sie
Skype und zeigen eine Liste der Freunde an. Wählen Sie einen Freund aus, den Sie anrufen möchten.
Filter
Melden Sie sich bei einem Samsung-Konto an, um diese Funktion zu nutzen. Wählen Sie im Fenster Meine sozialen
Netzwerke entweder Von Freunden empf. oder Freunde und Videoanruf. Verwenden Sie die Filteroption am
oberen Rand des Fensters, um die Liste neu zu sortieren. Wählen Sie einen Filter aus. Allerdings kann diese Option
in der Liste Angesagt nicht verwendet werden.
Meine TV-Apps
Meine TV-Apps
Empfohlen
Eigene Apps
Weitere Apps
"" Das angezeigte Bild kann je nach Modell unterschiedlich sein.
Unter Samsung Apps finden Sie eine umfangreiche Kollektion kostenloser und kostenpflichtiger Nachrichten‑,
Sport‑, Wetter‑ und Spiele-Inhalte, die Sie direkt herunterladen und auf Ihrem Fernsehgerät genießen können.
Überprüfen Sie zunächst das Netzwerk und stellen Sie sicher, dass das Fernsehgerät mit dem Internet verbunden
ist. Ihr Fernsehgerät muss mit dem Internet verbunden sein, damit Sie Apps verwenden können.
Dieser Dienst ist je nach Land oder Region möglicherweise nicht verfügbar.
Vorsichtsmaßnahmen
●●
Aufgrund der Eigenschaften von Samsung Smart Hub sowie der Beschränkungen hinsichtlich der
verfügbaren Inhalte, sind manche Funktionen, Anwendungen und Dienste möglicherweise auf manchen
Geräten und in manchen Regionen nicht verfügbar. Manche Funktionen von Smart Hub setzen außerdem
voraus, dass zusätzliche Peripheriegeräte vorhanden sind oder dass Mitgliedsbeiträge geleistet werden.
Wechseln Sie zu http://www.samsung.com, wenn Sie weitere Informationen zu bestimmten Geräten und
zur Verfügbarkeit von Inhalten benötigen. Änderungen an den Diensten und den angebotenen Inhalten
vorbehalten.
●●
Samsung Electronics haftet nicht für Unterbrechungen des Smart Hub-Dienstes durch den Dienstanbieter.
●●
Die Anwendungsdienste werden möglicherweise nur in englischer Sprache angeboten, und die Inhalte
können je nach Land unterschiedlich sein.
●●
Für weitere Informationen über Anwendungen wechseln Sie zur Internetseite des entsprechendn Anbieters.
●●
Eine instabile Internetverbindung kann Verzögerungen oder Unterbrechungen verursachen. Darüber
hinaus werden manche Anwendungen in Abhängigkeit von der Netzwerkumgebung automatisch beendet.
Überprüfen Sie in diesem Fall Ihre Internetverbindung, und versuchen Sie es erneut.
●●
Es besteht die Möglichkeit, dass Anwendungsdienste und Updates möglicherweise nicht mehr verfügbar sind.
●●
Unangekündigte Änderungen am Inhalt der Anwendungen durch den Dienstanbieter sind jederzeit
vorbehalten.
●●
Die Details des Dienstes können sich in Abhängigkeit von der verwendeten Firmware-Version des Benutzers
unterscheiden.
●●
Die Methoden zur Nutzung der Anwendung können sich in zukünftigen Versionen der Anwendung
verändern. Wenn dies der Fall ist, führen Sie die Schulung für die Anwendung aus oder besuchen Sie die
Internetseite des Anbieters.
●●
In manchen Anwendungen wird Multitasking, je nach den Richtlinien des Dienstanbieters, nicht unterstützt.
Installieren von Standardanwendungen
Wenn Sie Smart Hub zum ersten Mal starten und das das Fenster Meine TV-Apps öffnen, lädt das Fernsehgerät
automatisch die einfachen Anwendungen des Netzwerks herunter, mit dem Ihr Fernsehgerät verbunden ist, und
installiert sie. Die Art der einfachen Anwendungen kann sich je nach Standort unterscheiden.
Starten einer Anwendung
Navigieren Sie zum Fenster Meine TV-Apps von Smart Hub, und wählen Sie dann unten auf dem Bildschirm Weitere
Apps aus. Die Liste der zurzeit auf Ihrem Fernsehgerät installierten Anwendungen wird angezeigt. Wählen Sie in
dieser Liste die Anwendung, die Sie starten möchten. Wählen Sie Ansicht (oben rechts im Fenster) aus, um die Liste
der heruntergeladenen Anwendungen nach Download-Datum, Kürzlich geöffnet oder Titel zu sortieren.
Samsung Apps
Auf Samsung Apps finden Sie verschiedene kostenlose und kostenpflichtige Nachrichten‑, Sport‑, Wetter‑
und Spiele-Anwendungen. Sie können in Samsung Apps nach Anwendungen suchen und sie direkt auf Ihrem
Fernsehgerät installieren. Lesen und bestätigen Sie die Nutzungsbedingungen und durchsuchen Sie diese
Kategorien oder suchen Sie direkt nach Anwendungen. Jetzt test.
Apps suchen
Suchen Sie anhand des Namens nach Anwendungen. Wählen Sie im Fenster Samsung Apps die Ootion Samsung
Apps suchen, um das Tastenfeld anzuzeigen. Geben Sie den Namen der Anwendung ein, und wählen Sie dann Fertig
aus.
Installieren von Anwendungen
Wählen Sie die Anwendung, die Sie installieren möchten, um ein Fenster mit ausführlichen Informationen zu dieser
Anwendung zu öffnen. Wählen Sie Download, um die ausgewählte Anwendung zu installieren. Kostenpflichtige
Anwendungen müssen jedoch gekauft werden, bevor Sie sie installieren können. Besuchen Sie die AnwendungsWebsite von Samsung TV (http://tv.samsungapps.com) und laden Sie App Cash auf Ihr Konto, ehe Sie
kostenpflichtige Anwendungen erwerben.
Verwalten von Apps
Sie können das Fenster Eigene Apps individuell anpassen. Zudem können Sie die installierten Anwendungen
verwalten und die Einstellungen für die Aktualisierung der Anwendungen konfigurieren.
“Eigene Apps“ bearb.
Verschieben Sie die gewünschten Anwendungen nach Eigene Apps. Navigieren Sie zum Fenster Weitere Apps, und
wählen Sie zuerst Optionen und dann “Eigene Apps“ bearb. aus.
Ändern der Reihenfolge
Wählen Sie im Fenster “Eigene Apps“ bearb. die Anwendungen aus, deren Reihenfolge Sie ändern möchten,
sortieren Sie die Anwendungen neu, und tippen Sie dann auf das Touchpad oder drücken Sie die Taste E.
Entfernen von Anwendungen
Sie können nicht verwendete Anwendungen aus der Anwendungsliste unter Eigene Apps entfernen. Die entfernten
Anwendungen werden in die Liste Weitere Apps verschoben.
Wählen Sie im Fenster “Eigene Apps“ bearb. die zu entfernenden Anwendungen aus, und verschieben Sie sie
dann in die erste oder letzte Zeile in der Liste Eigene Apps. Über oder unter den Symbolen der ausgewählten
Anwendungen erscheint ein „X“. Verschieben Sie die Anwendungen in Richtung des „X“. Ein Popup-Fenster wird
angezeigt. Wählen Sie im Popup-Fenster Ja aus, um die ausgewählten Anwendungen aus der Liste „Eigene Apps“
zu entfernen.
Wenn Sie im Fenster “Eigene Apps“ bearb. die Option Entfernen auswählen, werden alle Anwendungen aus der
Liste Eigene Apps entfernt.
Hinzufügen von Anwendungen
Anwendungen, die zwar auf dem Fernsehgerät installiert sind, jedoch nicht in der Liste Eigene Apps angezeigt
werden, können nachträglich zur Liste hinzugefügt werden.
Wählen Sie oben im Fenster “Eigene Apps“ bearb. aus der Liste Weitere Apps die Apps aus, die hinzugefügt
werden sollen. Die ausgewählten Apps werden zur Liste Eigene Apps hinzugefügt.
Löschen von Anwendungen
Löschen Sie auf Ihrem Fernseher installierte Anwendungen. Beim Löschen einer Anwendung werden auch alle
mit dieser Anwendung verbundenen Daten gelöscht. Navigieren Sie zum Fernster Weitere Apps, und wählen Sie
zuerst Optionen und dann Entfernen aus. Wählen Sie alle Anwendungen aus, die Sie löschen möchten. Wählen Sie
zunächst alle Anwendungen, die Sie deinstallieren möchten, und dann Entfernen aus. Wählen Sie anschließend im
Popup-Fenster Ja aus. Deaktivierte Anwendungen können nicht gelöscht werden.
"" Sie können gelöschte Anwendungen kostenlos von Samsung Apps herunterladen und erneut installieren.
Verwalten von Anwendungsordnern
Ordner erstellen und Verwalten von Anwendungen nach Gruppen. Navigieren Sie zum Fenster Weitere Apps, und
wählen Sie zuerst Optionen und dann Ordner erstell. aus. Geben Sie einen Namen für den neuen Ordner ein.
Wählen Sie Optionen aus, um einen Ordner umzubenennen oder Anwendungen in diesen Ordner zu verschieben.
von Anwendungen Sperren/Sperre aus
Sperren / Entsperren von Anwendungen. Navigieren Sie zum Fernster Weitere Apps, und wählen Sie zuerst
Optionen und dann Sperren/Sperre aus aus. Geben Sie das Kennwort ein, und wählen Sie dann die Anwendungen
aus, die Sie sperren möchten. Für die Anwendung wird ein Schlosssymbol angezeigt. Um die Sperre aufzuheben,
wählen Sie die Anwendung einfach noch einmal.
Update von Anwendungen
Wenn die Anwendung auf die neuste Version aktualisiert werden muss, wählen Sie zuerst Meine TV-Apps und
dann Weitere Apps. Wählen Sie im Fenster Weitere Apps zuerst Apps aktual. und dann in der Liste die gewünschte
Anwendung aus. Die Anwendung startet die Aktualisierung auf die neueste Version. Allerdings wird Apps aktual.
nur dann auf dem Bildschirm angezeigt, wenn ein Update erforderlich ist.
Einrichten automatischer Updates für Anwendungen
Um Anwendungen automatisch zu aktualisieren, wählen Sie im Fenster Weitere Apps zunächst Optionen und
dann Apps autom. aktualisieren aus. Die Anwendungen werden dann automatisch aktualisiert, sobald ein Update
verfügbar ist.
Fitness
Mit der Fitness-Anwendung können Sie sich trainieren. Erstellen Sie ein Profil, richten Sie einen Trainingsplan
ein und beginnen Sie Ihr Training nach einem strukturierten Plan. Sie müssen die Nutzungsbedingungen vor der
Verwendung der Fitness-Anwendung lesen und bestätigen. Jetzt test.
[[ Wärmen Sie sich auf, und dehnen Sie sich vor den Übungen. Beenden Sie die Übungen unverzüglich, wenn
Sie Schmerzen oder Schwindel feststellen oder wenn Sie erschöpft und kurzatmig sind.
Erstellen eines Profils
Befolgen Sie die Anweisungen auf dem Bildschirm und geben Sie Ihre Informationen ein, um ein Profil zu erstellen.
Kids
Dies ist eine Schnellstartliste mit Empfehlungen für Anwendungen und Inhalte, die für Kinder geeignet sind und sie
enthält bereits Dienste, die zurzeit nicht auf Ihrem Fernsehgerät installiert sind. Mit Kids können Sie Anwendungen
und Inhalte für Ihre Kinder auf Ihr Fernsehgerät herunterladen. Bestimmte Dienste sind jedoch kostenpflichtig.
Jetzt test.
Drücken Sie, während das Fenster Kids angezeigt wird, die Taste TOOLS auf der virtuellen Fernbedienung oder auf
der Standardfernbedienung. Das Listenfenster wird angezeigt. Wenn Sie in der Liste Tutorial-Video auswählen,
wird als Einführung ein Video mit weiteren Informationen zu Kids angezeigt.
Web Browser
Web Browser ist eine Anwendung zum Surfen im Internet. Mit Web Browser können Sie auf Ihrem Fernsehgerät
im Internet surfen, wie Sie es von Ihrem Computer her gewöhnt sind, und dabei sogar noch fernsehen. Das
Surferlebnis ist jedoch möglicherweise nicht das gleiche wie mit Ihrem Computer. Verwenden Sie eine Tastatur und
eine Maus, um den bequemer im Web browsen zu können. Jetzt test.
Soziale Netzwerke
Teilen Sie Ihre Gedanken und Meinungen zu einer ausgestrahlten Sendung über soziale Netzwerke. Unter „Soziale
Netzwerke“ werden soziale Netzwerke wie Twitter, Facebook, Google Talk und NateOn auf einem einzigen
Bildschirm angezeigt. Nachrichten und Kommentare können Sie sogar in der gleichen Weise wie mit einem
Computer posten. Sie müssen Ihr Samsung-Konto mit den jeweiligen SNS-Konten verknüpfen, ehe Sie über „Soziale
Netzwerke“ darauf zugreifen können.
Weitere Einzelheiten zum Verwenden des Dienstes finden Sie auf der Website der Anwendung.
Verknüpfen von Dienstkonten
Verknüpfen Sie Ihr soziales Netzwerk (Twitter, Facebook, Google Talk, NateOn usw.) mit Ihrem Samsung-Konto.
Starten Sie „Social Networks“, wählen Sie ein soziales Netzwerk und registrieren Sie dann Ihr Konto, das Sie bei
diesem Dienst unterhalten.
Wenn die Verbindung besteht, können Sie die Schaltflächen am unteren Rand des Bildschirms verwenden, um auf
das registrierte soziale Netzwerk zuzugreifen. Sie können Ihre Feeds aktualisieren, Kommentare posten und sogar
den Anzeigemodus umschalten.
App-Einstellungen
Bildschirmmenü > Smart-Funktionen > App-Einstellungen Jetzt test.
Konfigurieren Sie die auf Ihrem TV installierten Apps.
Automat. Ticker
Bildschirmmenü > Smart-Funktionen > App-Einstellungen > Automat. Ticker
Konfigurieren Sie die ausgewählten Nachrichtenticker, die automatisch angezeigt werden, wenn Sie das
Fernsehgerät anschalten. Ein Ticker ist ein Dienst, mit dem Aktienkurse, Nachrichten und Wetterinformationen
in Echtzeit auf dem Bildschirm angezeigt werden. Aktivieren Sie den Ticker-Dienst, wenn Sie beim Fernsehen
minutengenaue Informationen benötigen. Wählen Sie in der Liste Automat. Ticker die Anwendungen aus, die
ausgeführt werden sollen. Wenn eine gewünschte Anwendung noch nicht auf dem Fernsehgerät installiert ist,
müssen Sie die Installation nun nachholen.
Push-Benachrichtigungseinstell.
Bildschirmmenü > Smart-Funktionen > App-Einstellungen > Push-Benachrichtigungseinstell.
Hiermit aktivieren bzw. deaktivieren Sie Push-Benachrichtigungen aus Apps. Push-Benachrichtigungseinstell.
werden beim Fernsehen auf dem Bildschirm angezeigt. Sie können diese Benachrichtungen dann verwenden, um
weitere Informationen zu erhalten.
Sendergebundene Apps
Bildschirmmenü > Smart-Funktionen > App-Einstellungen > Sendergebundene Apps
Auch können Sie sendergebundene Apps verwenden, während Sie einen Sender anzeigen, der Anwendungen für
die Datendienste der laufenden Sendung unterstützt.
Eigenschaften
Bildschirmmenü > Smart-Funktionen > App-Einstellungen > Eigenschaften
Hiermit können Sie die Version der Anwendungen und die Seriennummer des Fernsehgeräts anzeigen. Darüber
hinaus können Sie die Gesamtspeicherkapazität sowie den aktuell verfügbaren Speicherplatz des Fernsehgeräts
überprüfen.
Meine TV-Programme
Meine TV-Programme
Akt. Prog.
Als nächs.
TV-Programm
Time Line View
TV-Aufzeichnung
"" Das angezeigte Bild kann je nach Modell unterschiedlich sein.
Während Sie fernsehen, wird auf dem Bildschirm eine Liste der empfohlenen Programmen anderer Sender
angezeigt. Sie können diese Liste verwenden, um den Sender zu wechseln und mehr Informationen zu den
empfohlenen zu erhalten (z. B. wie lange es noch bis zum Start der Sendung dauert). Auch können Sie die Funktion
für TV-Aufzeichnung Aufnahmen verwenden, und aufgezeichnete Sendungen ansehen.
Bestimmte Funktionen innerhalb von Smart Hub erfordern einen Internetzugang und stehen je nach
Internetprovider, Sprache, Dialekt und Region möglicherweise nicht zur Verfügung.
Wenn Ihr Smart TV mit dem Internet verbunden ist, verfügt es über eine Funktion mit dem Namen „Meine TVProgramme“, die Ihnen Programmvorschläge entsprechend ihrer Beliebtheit und Ihren Vorlieben unterbreitet.
Um Ihre bevorzugten Programmanbieter auszuwählen, geben Sie Ihre Postleitzahl ein und wählen Sie den
gewünschten Anbieter aus der angezeigten Liste aus.
"" Meine TV-ProgrammeDie Empfehlungen für Programme und Senderinformationen im Menü Im TV können je nach
Dienstanbieter und Sendung von dem, was Sie tatsächlich vorfinden, abweichen.
Einst. Meine TV-Programme
Bildschirmmenü > Smart-Funktionen > Einst. Meine TV-Programme
Hiermit passen Sie das Fenster „Im TV“ nach Ihren Wünschen an.
“Meine TV-Programme” einrichten
Hiermit können Sie anhand der Anweisungen auf dem Bildschirm den Art der gesendeten Medien und die
Fernsehsender für das Fenster Meine TV-Programme festlegen.
Empfehlungshinweis
Wenn diese Option aktiviert ist, wird der Benutzer vom Fernsehgerät informiert, wenn eines der
Fernsehprogramme läuft, das er oft und gerne sieht.
Empfehlungsmethode
Hiermit legen Sie fest, ob künftige Fernsehprogramme nach Benutzervorlieben oder allgemeiner Beliebtheit
angezeigt werden.
Sperre pornogr. Inh.
Wenn diese Option aktiviert ist, werden im Fenster Meine TV-Programme keine Sendungen für Erwachsene
angezeigt.
Autom. Start
Bildschirmmenü > Smart-Funktionen > Einst. Meine TV-Programme > Autom. Start
"" Dieser Dienst ist je nach Land oder Region möglicherweise nicht verfügbar.
Sie können Meine TV-Programme so konfigurieren, dass die Funktion beim Einschalten des Fernsehgeräts
automatisch gestartet wird.
Anzeigen eines empfohlenen Programms
Wählen Sie eines der auf der rechten Seite des Bildschirms angezeigten Programme aus. Hiermit wechseln Sie zu
dem Sender, auf dem die ausgewählte Sendung angezeigt wird.
Informationen zur Sendezeit empfohlener Programme
In der folgenden Liste werden Informationen und Sendezeiten für die empfohlenen Programme angezeigt, die noch
nicht ausgestrahlt wurden. Wählen Sie ein Programm aus der Liste, um weitere Informationen zum Programm zu
erhalten und auf die folgende Optionen zuzugreifen:
●●
Gehe zu Sender: Hiermit wechseln Sie zum Sender des ausgewählten Programms.
●●
Timer: Hiermit programmieren Sie die Funktion Wiedergabe planen oder Aufnahme programmieren.
●●
Verwandte Inhalte: Zeigt die Liste der verwandten Inhalte des gewählten Programms an. Wählen Sie in
der Liste die gewünschten Inhalte aus. Benutzer können das Informationsfenster für die gewählten Inhalte
anzeigen.
●●
Teilen: Teilen Sie über ein soziales Netzwerk Informationen zur Sendung und darüber, ob Ihnen die
ausgewählte Sendung gefallen hat.
Aktivieren des Programmführers.
Wählen Sie am unteren Rand des Bildschirms TV-Programm, um TV-Programm zu starten.
Empfohlene Programme nach Sendezeit
Wählen Sie unten auf dem Bildschirm Zeitleiste aus, um empfohlene Programme für unterschiedliche Tageszeiten
anzuzeigen.
Anzeigen aufgenommener Sendungen
Wählen Sie am unteren Rand des Bildschirms TV-Aufzeichnung, um TV-Aufzeichnung zu starten. Jetzt test.
Meine Filme & Serien
Empfohlen
Favoriten
Empfohlen
Empfohlen
Meine Filme & Serien
Filme
TV-Shows
Gekauft
"" Das angezeigte Bild kann je nach Modell unterschiedlich sein.
Mit Hilfe der Funktion Meine Filme & Serien können Sie Filme und TV-Shows erwerben und ohne DVD-/Bluray-Player ansehen. Meine Filme & Serien stellt Ihnen alle Filme und TV-Shows bereit, die über verschiedene
Anwendungen angeboten werden. Je nach Region oder ausgewähltem Inhalt sind jedoch möglicherweise nicht alle
Optionen unter Meine Filme & Serien verfügbar.
Öffnen Sie Smart Hub, und wechseln Sie zu Meine Filme & Serien.
Folgende Optionen sind unten im Fenster Meine Filme & Serien verfügbar:
Dieser Dienst oder bestimmte Funktionen sind in einigen Ländern oder Regionen möglicherweise nicht verfügbar.
Untermenüs im unteren Bereich des Hauptfensters
●●
Favoriten: Hiermit erstellen und bearbeiten Sie Ihre eigene Favoritenliste mit Filmen und TV-Shows.
●●
Empfohlen: Hiermit zeigen Sie differenzierte Empfehlungen nach Jahreszeit oder zu bestimmten Ereignissen
an.
●●
Filme: Hiermit können Sie Filme aus den Kategorien Neues, Sehr beliebt und Genres auswählen.
●●
TV-Shows: Hiermit können Sie TV-Shows aus den Kategorien Neues, Sehr beliebt und Genres auswählen.
●●
Gekauft: Hiermit zeigen Sie eine separate Liste nur mit bereits erworbenen Abrufvideos (VODs) an.
Benutzerdefinierter Empfehlungsliste
Wenn Sie Meine Filme & Serien zum ersten Mal verwenden oder sich nicht bei Ihrem Samsung-Konto angemeldet
haben, werden in der Liste Recommendation neue und beliebte Filme und TV-Shows angezeigt. Mit Hilfe
benutzerdefinierter Empfehlungslisten können Sie die angezeigten Empfehlungen entsprechend der Inhalte
anpassen, auf die Sie bisher über Meine Filme & Serien zugegriffen haben.
Anzeigen von Inhalten
111
Wählen Sie einen Film oder eine TV-Show aus. Auf dem Bildschirm werden Detailinformationen zu Ihrer
222
Wählen Sie Ansehen aus. Eine Liste aller Anwendungen wird angezeigt, die den ausgewählten Inhalt anbieten.
333
Vergleichen Sie den Preis, die Bildqualität, den Anbieter, die Ausleih- oder Kaufoptionen sowie sonstige
444
Erwerben Sie im Fenster mit den detaillierten Anwendungsinformationen den gewünschten Inhalt, und
Auswahl angezeigt.
Anzeigeoptionen, und wählen Sie anschließend die Anwendung aus, die Ihren Wünschen am besten gerecht
wird. Zur ausgewählten Anwendung werden Detailinformationen angezeigt. Wenn die ausgewählte
Anwendung noch nicht auf dem Fernsehgerät installiert ist, können Sie die Installation durch Öffnen von
Samsung Apps starten.
starten Sie ihn dann. Der tatsächliche Kaufvorgang variiert je nach Anwendung. Für einige Anwendungen ist
möglicherweise eine Anmeldung erforderlich, und/oder Sie werden gebeten, Ihre Zahlungsinformationen
einzugeben.
VOD-Bewertungssperre
Bildschirmmenü > Smart-Funktionen > VOD-Bewertungssperre
Wenn Sie die Funktion VOD-Bewertungssperre ausführen und Ihre PIN eingeben, können Sie den Zugriff auf
erworbene Inhalte anhand ihrer jeweiligen Bewertung einschränken. Mit dieser Funktion verhindern Sie, dass
Kinder oder andere Personen bestimmte Inhalte ansehen können.
Sonstiges
Im Fenster mit den Detailinformationen zum Inhalt können Sie Inhalte als Favoriten festlegen, mit „Gefällt mir“
oder „Gefällt mir nicht“ bewerten und sogar Informationen zu den Inhalten über sozialen Netzwerke teilen.
Meine Fotos, Videos & Musik
Abgespielte Inhalte
Fotos
Videos
Meine Fotos, Videos & Musik
Musik
TV-Aufzeichnung
Alle Inhalte
"" Das angezeigte Bild kann je nach Modell unterschiedlich sein.
Öffnen Sie zunächst Smart Hub, und wählen Sie dann Meine Fotos, Videos & Musik aus.
Genießen Sie die Wiedergabe und Anzeige von Fotos, Videos und Musikdateien von einem externen Speichergerät
und auf Ihrem Fernsehgerät. Speichern Sie wichtige Dateien, ehe Sie ein externes Speichergerät an den Fernseher
anschließen. Samsung haftet nicht für beschädigte oder verlorene Dateien.
"" Dieser Dienst ist je nach Land oder Region möglicherweise nicht verfügbar.
"" Wenn Sie die Maus verwenden, um zum vorherigen Fenster zu wechseln, klicken Sie links oben auf das Fenster.
Einschränkungen
●●
Unterstützt USB-Geräte nach MSC (Mass Storage Class). MSC ist eine Klassenbezeichnung für
Massenspeicher. Zu den MSC-Geräten gehören externe Festplatten, Flash-Kartenleser und Digitalkameras.
USB-Hubs werden nicht unterstützt. Geräten dieser Art müssen direkt mit dem USB-Anschluss des
Fernsehgeräts verbunden werden. Das Fernsehgerät kann das USB-Gerät möglicherweise nicht erkennen
oder die Dateien auf dem Gerät nicht lesen, wenn es über ein USB-Kabel an den Fernseher angeschlossen ist.
Trennen Sie das USB-Gerät nicht, solange Daten geladen werden.
●●
Verwenden Sie den USB (HDD)-Anschluss für den Anschluss einer externen Festplatte. Wir empfehlen, eine
externe Festplatte mit eigenem Netzteil zu verwenden.
●●
Manche Digitalkameras und Audiogeräte sind mit diesem Fernsehgerät möglicherweise nicht kompatibel.
●●
Wenn mehrere USB-Geräte an den Fernseher angeschlossen sind, kann das Fernsehgerät einige oder
alle Geräte möglicherweise nicht erkennen. USB-Geräte, die den High-Power-Eingang (500mA oder 5V)
verwenden, werden möglicherweise nicht unterstützt.
●●
Als Dateisysteme werden FAT, exFAT und NTFS unterstützt.
●●
Beim Sortieren der Dateien in der Ordneransicht können maximal 1.000 Dateien pro Ordner angezeigt
werden. Wenn das USB-Gerät jedoch mehr als 8.000 Dateien und Ordner enthält, sind einige Dateien und
Ordner möglicherweise nicht erreichbar.
●●
Der PTP-Verbindungsmodus steht nur für Digitalkameras uneingeschränkt zur Verfügung. Wenn Sie
versuchen, mit Hilfe des PTP-Modus eine Verbindung zwischen einem Smartphone oder Tablet PC und dem
Fernsehgerät herzustellen, werden diese externen Geräte möglicherweise nicht erkannt.
Unterstützte Dateiformate
Dieses Fernsehgerät kann die folgenden Arten von Dateien wiedergeben oder abspielen. Weitere Informationen
finden Sie im Abschnitt „Untertitel- und Mediendateiformate und Codecs“.
●●
Fotos: bmp, jpg, mpo, png
●●
Musik: AAC, FLAC, M4A, mpa, mp3, ogg, wma
●●
Video: 3GP, AVI, ASF, FLV, m2ts, mkv, mov, mp4, mpg, mts, svi, ts, tp, trp, vob, vro, webm, wmv
●●
Untertitel: ass, psb, smi, srt, SSA, SUB, ttxt, txt
Bei avi,. mkv und mp4-Dateien unterstützt das Fernsehgerät eingebettete Untertitel.
"" Je nach Art der Codierung können bestimmte Dateien auf dem Fernsehgerät nicht wiedergegeben werden.
Verbindung zu USB-Geräten
Verbinden Sie das USB-Gerät mit dem USB-Anschluss des Fernsehgeräts. Spielen Sie gespeicherte Mediendateien
folgendermaßen ab:
●●
Es wird ein Popup-Fenster geöffnet, wenn Sie bei angeschaltetem Fernsehgerät ein USB-Gerät anschließen.
Wählen Sie den Medientyp aus, den Sie wiedergeben möchten.
●●
Wechseln Sie oben im Fenster Smart Hub zu Meine Fotos, Videos & Musik. Wählen Sie die Art der Medien, die
Sie abspielen möchten und dann das USB-Gerät, auf dem die Dateien gespeichert sind.
●●
Wählen Sie im Fenster Quelle ein USB-Gerät aus. Ein Popup-Fenster wird angezeigt. Wählen Sie den
Medientyp aus, den Sie wiedergeben möchten.
Auswerfen von USB-Geräten
Drücken Sie die Taste SOURCE, um auf das Fenster Quelle zuzugreifen. Wählen Sie zuerst das USB-Gerät, das
Sie entfernen möchten, und dann am oberen Bildschirmrand die Option Extras aus. Wählen Sie in der Liste USB
entfernen aus, um das ausgewählte USB-Gerät sicher zu entfernen.
Anzeigen aufgenommener Sendungen
Wählen Sie am unteren Rand des Bildschirms TV-Aufzeichnung aus, um TV-Aufzeichnung zu starten. Jetzt test.
Abspielen aller Inhalte auf einem Speichergerät
Sie können Alle Inhalte auf einem Speichermedium unabhängig von der Art des Inhalts (Meine Fotos, Videos &
Musik) abspielen.
Wählen Sie im Fenster Meine Fotos, Videos & Musik die Option Alle Inhalte aus. Sie können unabhängig von der Art
des Inhalts (Meine Fotos, Videos & Musik) alle auf einem Speichergerät gespeicherten Inhalte abspielen.
Löschen von Elementen im Fenster Meine Fotos, Videos & Musik
Bildschirmmenü > Smart-Funktionen > Anzeigeverlauf entfernen > Meine Fotos, Videos & Musik
Im Fenster Meine Fotos, Videos & Musik werden Miniaturansichten der zuletzt wiedergegebenen Mediendateien
angezeigt. Durch Auswählen einer Miniaturansicht wird die entsprechende Mediendatei wiedergegeben.
Verwenden externer Speichergeräte im gleichen Netzwerk
Dieses Fernsehgerät kann Mediendateien von Webspeichern, Computern oder anderen DLNA-fähigen Geräten
wiedergeben, die über ein Netzwerk mit dem Fernsehgerät verbunden sind. Um die Mediendateien von einem
externen Speichergerät anzuzeigen, muss das Gerät DLNA unterstützen und zum gleichen Netzwerk wie der
Fernseher gehören.
So können Sie zum Beispiel die Mediendateien auf Ihrem Smartphone oder einem Webspeicher auf folgende Weise
anzeigen:
●●
Senden Sie von einem Smartphone oder Computer aus eine Medienwiedergabeanfrage an den Fernseher.
●●
Stellen Sie eine Verbindung zwischen dem Fernsehgerät und dem Computer / Smartphone / Webspeicher
her, und spielen Sie die Mediendateien ab.
●●
Auch können Sie ein Smartphone (oder einen Computer) verwenden, um die Anfrage zum Abspielen der auf
einem Computer (Smartphone) gespeicherten Mediendateien an das Fernsehgerät zu senden.
●●
Melden Sie sich bei Ihrem Samsung-Konto an, und spielen Sie die Mediendateien von Ihrem Webspeicher ab.
""
Wenn bestimmte Mediendateien auf einem vernetzten externen Speichergerät gespeichert sind, können sie nicht
auf dem Fernsehgerät abgespielt werden. Ob dies möglich ist, hängt von ihrer Auflösung und ihrem Format ab.
Außerdem sind manche Funktionen möglicherweise nicht verfügbar.
""
Bestimmte Dateien können nicht unterbrechungsfrei abgespielt werden. Wenn dies der Fall ist, verwenden Sie ein
USB-Speichergerät.
Wechseln Sie oben im Fenster Smart Hub zu Meine Fotos, Videos & Musik. Wählen Sie den Medientyp und dann
das Gerät, auf dem die Mediendatei gespeichert ist. Die Ordner- und Dateiliste des ausgewählten externen
Speichergeräts wird angezeigt.
Zulassen von DLNA-Geräteverbindungen
Bildschirmmenü > Netzwerk > AllShare-Einstellungen > Inhaltsfreigabe
Zeigen Sie durch Auswählen von Inhaltsfreigabe eine Liste der Geräte an, die mit dem gleichen Netzwerk
verbunden sind wie das Fernsehgerät. Wählen Sie ein Gerät aus, das mit dem Fernsehgerät verbunden werden soll.
Lassen Sie zu, dass das ausgewählte Gerät eine Verbindung zum Fernsehgerät herstellt. Sie können Mediendateien
nur von Geräten abspielen, denen Sie zuvor erlaubt haben, eine Verbindung zum Fernseher herzustellen. Diese
Funktion ist für alle DLNA DMC-Geräte verfügbar. Alternativ können Sie von einem externen Gerät, das noch nicht
mit dem Fernsehgerät verbunden ist, eine Anfrage zur Wiedergabe von Medien stellen, und das Herstellen einer
Verbindung bei Aufforderung zulassen.
AllShare
Mit AllShare können Sie Mediendateien von Computern und DLNA-fähigen Geräten einfach abrufen und genießen.
Auf Computern jedoch muss AllShare PC installiert sein, und Mobilgeräte müssen AllShare unterstützen. Weitere
Informationen erhalten Sie auf dem Samsung Content & Service-Portal (http://content.samsung.com).
"" Möglicherweise gibt es Kompatibilitätsprobleme beim Versuch, Mediendateien über den DLNA-Server eines
Drittanbieters abzuspielen.
Exportieren von Inhalten
Wählen Sie in der Liste Optionen am oberen Rand des Bildschirms Senden aus. Wählen Sie zunächst alle Dateien
aus, die Sie exportieren möchten, und wählen Sie dann Senden. Hiermit exportieren Sie die ausgewählten Dateien
auf ein anderes Speichergerät. Die folgenden Kombinationen zum Exportieren von Dateien sind möglich:
Ausgangsgerät
Zielgerät
USB-Gerät
DLNA-Gerät, SugarSync, Dropbox, SkyDrive, Mobilgerät,
USB-Gerät
Kamera
DLNA-Gerät
DLNA-Gerät
USB-Gerät
SugarSync, Dropbox, SkyDrive
USB-Gerät
Mobilgerät
USB-Gerät
Videowiedergabe
Wählen Sie die Videodatei aus der Liste oder drücken Sie auf ∂, um das Video abzuspielen. Mit der Fernbedienung
oder den Tasten auf dem Bildschirm können Sie die Videowiedergabe steuern. Tippen Sie entweder auf das
Touchpad, oder drücken Sie auf der Standardfernbedienung die Taste E, um die Bildschirmsteuerungstasten
anzuzeigen. Zum Ausblenden drücken Sie die Taste RETURN. Um die Wiedergabe zu beenden, drücken Sie die
Taste ∫ oder RETURN. Jetzt test.
Ändern des Anzeigemodus
Wählen Sie im Fenster mit der Dateiliste oben rechts die Option Ansicht und anschließend eine Kategorie aus. Die
Dateiliste wird anhand die ausgewählte Kategorie sortiert.
Erstellen von Wiedergabelisten
Wählen Sie in der Liste Optionen am oberen Rand des Bildschirms Ausw. wiederg., geben Sie alle Videodateien an,
die Sie abspielen möchten und wählen Sie dann Wiederg. Auf diese Weise erstellen Sie eine Wiedergabeliste. Wenn
die Liste in der Ordneransicht angezeigt wird, können nur Dateien aus dem aktuellen Ordner gewählt werden.
Wechseln Sie den Anzeigemodus, um Dateien aus anderen Ordnern zu wählen.
Öffnen einer anderen Datei
●●
Wählen Sie die Bildschirmtaste € / ‚.
●●
Wählen Sie zuerst die Bildschirmtaste
und dann Titel suchen.
Wiedergabegeschwindigkeit für Videos
●●
Ziehen Sie den Finger auf dem Touchpad nach links / rechts. Springen Sie 10 Sekunden rückwärts oder
vorwärts.
●●
Drücken Sie auf † / …. Auf diese Weise ändern Sie die Wiedergabegeschwindigkeit um bis zu 300 %. Um die
normale Wiedergabegeschwindigkeit wiederherzustellen, drücken Sie auf ∂. Alternativ können Sie das Video
anhalten und dann auf ... drücken, um die Wiedergabegeschwindigkeit zu reduzieren (1/8,
1/4 und 1/2 der Normalgeschwindigkeit). Langsame Wiedergabe ist nur vorwärts möglich und der Ton wird
dabei nicht ausgegeben.
●●
Drücken Sie auf Σ, um das Fenster anzuhalten und dann auf Σ, um das angehaltene Video in Schritten von
einem Frame anzuzeigen. Es erfolgt keine Tonausgabe, während das Video angehalten ist.
●●
Wählen Sie zuerst die Bildschirmtaste Suchen und dann Szene suchen aus. Dadurch wechseln Sie direkt zu
einer Szene im Video. Wenn die Indexinformationen beschädigt sind oder nicht unterstützt werden, können
Sie die Funktion Szene suchen nicht verwenden.
●●
Wählen Sie auf dem Bildschirm zuerst Suchen und dann Zeitleiste durchsuchen aus. Dadurch wechseln Sie
direkt zu einem Zeitbereich im Video.
●●
Wählen Sie die Bildschirmtaste €. Damit spielen Sie das Video von Anfang an ab.
Untertitel anzeigen
Wenn das externe Speichergerät eine Untertiteldatei mit dem gleichen Namen wie die Videodatei enthält,
können Sie die Untertitel auf dem Bildschirm anzeigen. Wählen Sie auf dem Bildschirm zuerst Einstell. und dann
Untertiteleinstell. aus, um die Untertitel anzuzeigen.
Wenn die Untertitel beschädigt angezeigt werden, wechseln Sie die Zeichenkodierung. Wenn die Untertitel nicht
zum Video passen, ändern Sie die Synchronisation. Wenn die Untertitel zu klein sind, erhöhen Sie die Schriftgröße.
Zusätzliche Einstellungen für die Wiedergabe von Videos
●●
Wiederh.
Wählen Sie die Bildschirmtaste Wiederholmod.. Hiermit können Sie den Wiederholungsmodus verändern.
1 wiederh. wiederholt nur die aktuelle Datei, während mit A. wiederh. alle Dateien im Ordner wiederholt
werden.
●●
Bildformat
Wählen Sie zuerst die Bildschirmtaste Bildformat und dann die Bildgröße.
●●
Drehen
Durch Auswahl von Drehen auf dem Bildschirm drehen Sie das aktuelle Video um 90 Grad im Uhrzeigersinn.
●●
Empfänger
Wählen Sie zunächst auf dem Bildschirm Empfänger aus, und schalten Sie dann den AV-Receiver ein.
●●
Bildmodus
Wählen Sie zuerst die Bildschirmtaste Einstell. und dann Bildmodus. Wählen Sie einen Bildmodus aus.
●●
Tonmodus
Wählen Sie zuerst die Bildschirmtaste Einstell. und dann Tonmodus. Wählen Sie einen Tonmodus aus.
●●
Wiedergabesprache
Wählen Sie zuerst die Bildschirmtaste Einstell. und dann Wiedergabesprache. Wählen Sie eine Audiosprache.
Jedoch ist diese Option nur beim Streaming von Videos verfügbar, die mehrere Audioformate unterstützen.
●●
Information
Wählen Sie zuerst die Bildschirmtaste Einstell. und dann Information, um detaillierte Informationen zum
aktuellen Video anzuzeigen.
Musikwiedergabe
Wählen Sie die Musikdatei aus der Liste aus oder drücken Sie auf ∂, um Musik abzuspielen. Um die Wiedergabe zu
beenden, drücken Sie die Taste ∫ oder RETURN. Jetzt test.
Ändern des Anzeigemodus
Wählen Sie im Fenster mit der Dateiliste oben rechts die Option Ansicht und anschließend eine Kategorie aus. Die
Dateiliste wird anhand die ausgewählte Kategorie sortiert.
Erstellen von Wiedergabelisten
Wählen Sie in der Liste der Optionen am oberen Rand des Bildschirms Ausw. wiederg., geben Sie alle Videodateien
an, die Sie abspielen möchten und wählen Sie dann Wiederg. Auf diese Weise erstellen Sie eine Wiedergabeliste.
Wenn die Liste in der Ordneransicht angezeigt wird, können nur Dateien aus dem aktuellen Ordner gewählt
werden. Wechseln Sie den Anzeigemodus, um Dateien aus anderen Ordnern zu wählen.
Wiedergabegeschwindigkeit für Musik
●●
Drücken Sie auf † / …. Hiermit wird die Datei in Schritten von 10 Sekunden als Einzelbild angezeigt.
●●
Drücken Sie auf ∑. Hiermit unterbrechen Sie die aktuell abgespielte Musikdatei.
Öffnen einer anderen Datei
●●
Wählen Sie die Bildschirmtaste € / ‚.
●●
Wählen Sie eine Datei aus der Wiedergabeliste aus.
Zusätzliche Einstellungen für die Wiedergabe von Musik
●●
Wiederh.
Wählen Sie die Bildschirmtaste Wiederh.. Hiermit können Sie den Wiederholungsmodus verändern. Ein Lied
wiederholt nur die aktuelle Datei, während mit Alle alle Dateien in der Wiedergabeliste wiederholt werden.
●●
Zuf.-Wdg.
Wählen Sie die Bildschirmtaste Zuf.-Wdg.. Wählen Sie zwischen normaler und zufälliger Wiedergabe.
●●
Empfänger
Wählen Sie die Taste Empfänger und schalten Sie dann den AV-Receiver ein.
●●
Tonmodus
Wählen Sie die Bildschirmtaste Tonmodus. Wählen Sie einen Tonmodus aus.
●●
Information
Wählen Sie in der Wiedergabeliste auf der virtuellen Fernbedienung oder der Standardfernbedienung die
Taste INFO aus, um detaillierte Informationen zur ausgewählten Datei anzuzeigen.
Fotoanzeige
Wählen Sie ein Foto aus der Liste, um es auf dem Bildschirm anzuzeigen. Mit der Fernbedienung oder den
Bildschirmtasten können Sie die Fotoanzeige steuern. Tippen Sie entweder auf das Touchpad, oder drücken Sie
auf der Standardfernbedienung die Taste E, um die Bildschirmsteuerungstasten anzuzeigen. Zum Ausblenden
drücken Sie die Taste RETURN. Um die Wiedergabe zu beenden, drücken Sie die Taste ∫ oder RETURN. Jetzt test.
Ändern des Anzeigemodus
Wählen Sie im Fenster mit der Dateiliste oben rechts die Option Ansicht und anschließend eine Kategorie aus. Die
Dateiliste wird anhand die ausgewählte Kategorie sortiert.
Diashow
●●
Wählen Sie in der Liste der Optionen am oberen Rand des Bildschirms Diashow. Sie können alle Fotos in der
Liste als Diashow anzeigen.
●●
Wählen Sie in der Liste ∂:
●●
Drücken Sie auf ∂ oder wählen Sie die Bildschirmtaste Diashow starten, um die Diashow zu starten.
Diashow-Einstellungen
●●
Geschwindigkeit: Drücken Sie die Taste † / …, oder wählen Sie auf dem Bildschirm Diashow-Einstellg. aus.
Wählen Sie dann Geschwindigkeit aus.
●●
Effekte: Wählen Sie zuerst die Bildschirmtaste Diashow-Einstellg. und dann Effekte.
Erstellen von Wiedergabelisten
Wählen Sie in der Liste der Optionen am oberen Rand des Bildschirms Ausw. wiederg., geben Sie alle Fotodateien
an, die Sie anzeigen möchten und wählen Sie dann Wiederg. Auf diese Weise erstellen Sie eine Wiedergabeliste.
Wenn die Liste in der Ordneransicht angezeigt wird, können nur Dateien aus dem aktuellen Ordner gewählt
werden. Wechseln Sie den Anzeigemodus, um Dateien aus anderen Ordnern zu wählen.
Öffnen einer anderen Datei
●●
Drücken Sie auf l / r.
●●
Wählen Sie die Bildschirmtaste Vorherige/Nächste.
Hintergrundmusik
Aktivieren Sie Musik, die während einer Diashow im Hintergrund abgespielt wird. Allerdings müssen sich alle
Musikdateien auf demselben Speichergerät befinden.
Wählen Sie die Bildschirmtaste Hintergrundmusik, während auf dem Bildschirm ein Foto oder eine Diashow
angezeigt wird. Wählen Sie zuerst die Musikdateien, die Sie abspielen möchten, und dann Wiederg. Um die Dateien
in zufälliger Reihenfolge abzuspielen, wählen Sie Zuf.-Wdg. aus.
Mini-Player
Während der Anzeige von Fotos mit Hintergrundmusik können Sie hiermit die Musikwiedergabe steuern.
Wählen Sie auf dem Bildschirm zunächst Hintergrundmusik und dann Mini-Player aus.
Sie können die Wiedergabe anhalten oder zum vorherigen oder nächsten Lied wechseln.
Zusätzliche Einstellungen für die Wiedergabe von Fotos
●●
Zoom: Wählen Sie die Bildschirmtaste Zoom. Sie können das Bild maximal um den Faktor 4 vergrößern.
●●
Drehen: Wählen Sie die Bildschirmtaste Drehen. Hiermit drehen Sie das aktuelle Foto um 90° im
Uhrzeigersinn.
●●
Empfänger: Wählen Sie zunächst Empfänger aus, und schalten Sie dann den AV-Receiver ein.
●●
Bildmodus: Wählen Sie zuerst die Bildschirmtaste Einstell. und dann Bildmodus. Wählen Sie einen Bildmodus
aus.
●●
Tonmodus: Wählen Sie zuerst die Bildschirmtaste Einstell. und dann Tonmodus. Wählen Sie einen Tonmodus
aus. Allerdings ist diese Option nicht verfügbar, während Hintergrundmusik läuft.
●●
Information: Wählen Sie auf dem Bildschirm zunächst Einstell. und dann Information, um detaillierte
Informationen zum aktuellen Video anzuzeigen.
Anynet+ (HDMI-CEC)
Dieses SMART TV-Gerät verfügt über die Funktion Anynet+ (HDMI-CEC), die eine problemlose Bedienung anderer
externer Samsung-Geräte ermöglicht, die an das Fernsehgerät angeschlossen sind. Über Anynet+ (HDMICEC) können Sie mit der Fernbedienung alle kompatiblen Samsung-Geräte bedienen, die an das Fernsehgerät
angeschlossen sind. Allerdings funktioniert Anynet+ (HDMI-CEC) nur mit der Fernbedienung und nicht mit den
Tasten am Gehäuse.
Vorsichtsmaßnahmen
●●
Diese Funktion ist für Geräte anderer Hersteller nicht verfügbar.
●●
Anynet+-Geräte müssen über ein HDMI-Kabel an das Fernsehgerät angeschlossen werden. Manche HDMIKabel unterstützen Anynet+ (HDMI-CEC) möglicherweise nicht. In diesem Fall müssen Sie das HDMI-Kabel
ersetzen.
●●
Die Fernbedienung für das Fernsehgerät funktioniert unter bestimmten Umständen möglicherweise nicht.
Wählen Sie das Anynet+-Gerät in diesem Fall nochmals aus.
●●
Anynet+ (HDMI-CEC) funktioniert nur in Verbindung mit externen Geräten, die die Funktion Anynet+ (HDMICEC) unterstützen und die eingeschaltet sind bzw. sich im Standby-Modus befinden.
●●
Anynet+ (HDMI-CEC) ermöglicht die Steuerung von maximal 12 kompatiblen externen Geräten (maximal 3
des gleichen Typs). Bei Heimkinosystemen ist die Anzahl der Systeme, die angesteuert werden können, jedoch
auf Eins begrenzt.
●●
Ein Heimkinosystem, das mit einem HDMI-Kabel und einem optischen Kabel an den Fernseher angeschlossen
wurde, unterstützt nur 2-Kanal-Ton. Dafür jedoch unterstützt das Heimkinosystem 5.1-Kanal-Ton bei
digitalen Sendungen.
●●
Um 5.1-Kanal-Ton von einem externen Gerät zu hören, schließen Sie das Gerät über ein HDMI-Kabel an den
Fernseher an und verbinden Sie den digitalen Audioausgang des Geräts direkt mit dem Heimkinosystem.
Anynet+ (HDMI-CEC) Einrichten von Anynet+ (HDMI-CEC)
Bildschirmmenü > System > Anynet+ (HDMI-CEC) Jetzt test.
Hiermit aktivieren bzw. deaktivieren Sie Anynet+ (HDMI-CEC).
●●
Anynet+ (HDMI-CEC)
Hiermit aktivieren bzw. deaktivieren Sie Anynet+ (HDMI-CEC). Hiermit deaktivieren Sie alle Anynet+Funktionen. Jetzt test.
●●
Autom. Ausschalten
Hiermit schalten Sie die externe Geräte zusammen mit dem Fernsehgerät aus. Manche Geräte unterstützen
diese Option nicht. Jetzt test.
Anynet+ (HDMI-CEC) Verwenden von Anynet+ (HDMI-CEC)
Sie können externe Geräte einfach mit der Fernbedienung des Fernsehgeräts steuern.
Wechseln zwischen Anynet+-Geräten
111
Wählen Sie entweder auf der virtuellen Fernbedienung oder auf der Standardfernbedienung die Taste
222
Wählen Sie ein Gerät und warten Sie auf das Umschalten. Dieser Vorgang kann bis zu 2 Minuten dauern und
TOOLS, um die Liste anzuzeigen. Wählen Sie Anynet+ (HDMI-CEC) aus der Liste aus.
kann nicht abgebrochen werden.
""
Alternativ können Sie zu einem anderen Anynet+ (HDMI-CEC)-Gerät wechseln, indem Sie den Namen des
entsprechenden Geräts in der Liste Quelle auswählen. Anynet+ (HDMI-CEC) kann jedoch nicht verwendet werden,
wenn ein angeschlossener Eingang ausgewählt wird.
Anynet+ (HDMI-CEC) -Gerätemenü
Sobald das Fernsehgerät auf das ausgewählte Gerät umgeschaltet hat, können Sie mit der TV-Fernbedienung
auf das Menü des Geräts zugreifen. Wählen Sie entweder auf der virtuellen Fernbedienung oder auf der
Standardfernbedienung die Taste TOOLS, um die Liste anzuzeigen. Wählen Sie Anynet+ (HDMI-CEC) aus der
Liste aus. Die folgenden Anynet+-Geräteoptionen werden angezeigt. Die angezeigten Anynet+-Geräteoptionen
unterscheiden sich je nach externem Gerät.
●●
Fernsehen
Hiermit können Sie den Modus der Fernbedienung auf das Fernsehgerät umschalten.
●●
Geräteliste
Hiermit können Sie eine Liste der an das Fernsehgerät angeschlossenen Anynet+ (HDMI-CEC)-Geräte
anzeigen. Um ein Gerät zu wechseln, wählen Sie in der Liste das gewünschte Gerät aus.
●●
(Angeschl. Gerät) Menü
Zeigen Sie das Menü des angeschlossenen Geräts an. Wenn das Zielgerät ein DVD-Player ist, wird das DVDMenü angezeigt.
●●
(Angeschl. Gerät) Extras
Anzeigen einer Liste von häufig verwendeten Funktionen, die für das Gerät zur Verfügung stehen. Wenn
das Zielgerät ein DVD-Player ist, wird das DVD-Wiedergabemenü angezeigt. Manche externen Geräte
unterstützen diese Option möglicherweise nicht.
●●
(Angeschl. Gerät) Titelmenü
Anzeigen des Titelmenüs des angeschlossenen Geräts. Wenn das Zielgerät ein DVD-Player ist, wird das DVDTitelmenü angezeigt. Manche externen Geräte unterstützen diese Option möglicherweise nicht.
●●
Empfänger
Geben Sie den Ton statt über die TV-Lautsprecher über ein angeschlossenes externes Gerät (z. B. ein
Heimkinosystem) wieder. Diese Option ist nur dann verfügbar, wenn ein AV-Receiver an den Fernseher
angeschlossen ist. Dieses Menü wird nicht angezeigt bei Receivern, die ausschließlich Audio unterstützen.
ARC
ARC ermöglicht die digitale Tonausgabe einfach mit einem HDMI-Kabel. Jedoch steht ARC nur in Verbindung mit
AV-Receivern zur Verfügung, die ARC unterstützen.
Um ARC zu verwenden, aktivieren Sie den Empfänger im Gerätemenü von Anynet+ (HDMI-CEC).
Anzeigen der Bildschirme von Mobilgeräten auf dem Fernseher
Dieses Fernsehgerät ist in der Lage, die Bildschirme von Mobilgeräten anzuzeigen. Mit Hilfe der folgenden
Funktionen können Sie die auf einem Mobilgerät gespeicherten Video-, Foto- und Musikdateien direkt auf Ihrem
Fernsehgerät wiedergeben.
●●
Verwenden Sie ein MHL-Kabel, um den Bildschirminhalt eines Mobilgeräts auf dem Fernsehbildschirm
anzuzeigen.
●●
Verwenden Sie das Menü Bildschirmspiegelung, um den Bildschirminhalt eines Mobilgeräts auf dem
Fernsehbildschirm anzuzeigen.
MHL
Bei Verwendung eines MHL-Kabels unterstützt dieses SMART TV-Gerät die MHL-Funktion (Mobile High-Definition
Link). Schließen Sie ein MHL-Kabel an das Fernsehgerät und das Mobilgerät an. Allerdings steht MHL nur über
den HDMI (MHL)-Anschluss des Fernsehgeräts und nur in Verbindung mit einem MHL-fähigen Mobilgerät zur
Verfügung.
Diese Funktion ist nur für MHL-zertifizierte Mobilgeräte verfügbar. Auf der Website des jeweiligen Herstellers
können Sie herausfinden, ob Ihr Mobilgerät zertifiziert ist. Eine Liste der Geräte mit MHL-Zertifizierung finden Sie
auf der offiziellen MHL-Website (http://www.mhlconsortium.org).
"" Um die MHL-Funktion nutzen zu können, müssen Sie zunächst überprüfen, ob Ihr Gerät MHL unterstützt. Erwerben Sie
dann ggf. ein MHL-Kabel, und schließen Sie es an das Fernsehgerät an.
Verwendung von MHL
Schließen Sie ein MHL-Kabel an das Fernsehgerät und das Mobilgerät an. Drücken Sie die Taste SOURCE,
und wählen Sie dann den MHL-Anschluss aus, um den Bildschirm des Mobilgeräts auf dem Fernsehbildschirm
anzuzeigen. Zudem stehen die folgenden Funktionen der Fernbedienung zur Verfügung:
●●
Touchpad (Menünavigation / Auswählen), † (REW), … (FF), ∂ (Wiedergabe), ∑ (Pause), ∫ (Anhalten), e
(Vorheriges Menü)
"" Bei Anschluss über ein MHL-Kabel wird das Gerät auch dann geladen, wenn sich das Fernsehgerät im Standby-Modus
befindet.
Einschränkungen
Für die Verwendung der MHL-Funktion müssen verschiedenen Anforderungen erfüllt sein:
●●
Wenn Sie einen HDMI-Adapter verwenden, erkennt das Fernsehgerät das Signal als HDMI-Signal und reagiert
möglicherweise anders als bei einem MHL/HDMI-Kabel.
●●
Aktualisieren Sie die Software auf die neuste Version.
●●
Dies ist ein offiziell von MHL zertifiziertes Gerät. Wenn Sie beim Verwenden der MHL-Funktion ein Problem
feststellen, wenden Sie sich an den Hersteller des jeweiligen Geräts.
●●
Einige Mobilgeräte sind möglicherweise nicht für MHL ausgelegt oder unterstützen die Funktion nicht.
●●
Da der Bildschirm des Fernsehers größer ist als der der meisten Mobilgeräte, verschlechtert sich die
Bildqualität.
Bildschirmspiegelung
Bildschirmmenü > Netzwerk > AllShare-Einstellungen > Bildschirmspiegelung
Hiermit zeigen Sie den Bildschirminhalt mobiler Geräte drahtlos auf Ihrem Fernseher an. Allerdings ist die Funktion
Bildschirmspiegelung nur mit Mobilgeräten möglich, die AllShare Cast unterstützen. Weitere Informationen finden
Sie auf der Website des Mobilgeräteherstellers.
"" Je nach Netzwerkverbindung können beim Ausführen der Funktion Bildschirmspiegelung Ton- und Bildaussetzer
auftreten.
Verbindung zu Mobilgeräten
Führen Sie die Funktion Bildschirmspiegelung (Netzwerk > AllShare-Einstellungen > Bildschirmspiegelung) aus.
Alternativ drücken Sie die Taste SOURCE, und wählen Sie dann bei den Quellen die Option Bildschirmspiegelung
aus. Führen Sie zunächst die Funktion Bildschirmspiegelung und anschließend die entsprechende Funktion auf dem
Mobilgerät aus. Das Fernsehgerät stellt eine Verbindung zum Mobilgerät her, und Sie können den Bildschirm des
verbundenen Mobilgeräts auf dem Fernsehbildschirm anzeigen.
Unterstützung
Das Fernsehgerät verfügt über verschiedene integrierte Funktionen für Benutzerkomfort und Fernsehverwaltung.
Fernverwaltung
Bildschirmmenü > Unterstützung > Fernverwaltung Jetzt test.
Unterstützung
Fernverwaltung
e-Manual (Fehlerbehebung)
Eigendiagnose
Software-Update
Modusauswahl
Privatgebrauch
Samsung kontaktieren
"" Das angezeigte Bild kann je nach Modell unterschiedlich sein.
Wenn Sie Hilfe zu Ihrem Fernsehgerät benötigen, können Sie sich mit dieser Funktion an Samsung Electronics
wenden, um eine Ferndiagnose Ihres Fernsehers durchführen zu lassen. Sie müssen die Vertragsbedingungen lesen
und akzeptieren, bevor Sie diese Funktion nutzen können. Ein Techniker von Samsung Electronics führt dann per
Fernzugriff eine Diagnose Ihres Fernsehgeräts durch, und repariert und aktualisiert das Gerät. Diese Funktionen
sind jedoch nur verfügbar, wenn Ihr Fernsehgerät mit dem Internet verbunden ist.
Was ist Fernunterstützung?
Der Samsung Remote Support-Service bietet Ihnen individuelle Unterstützung durch einen Samsung-Techniker,
der (aus der Ferne):
●●
Diagnosen Ihres Fernsehgeräts durchführt
●●
Die Einstellungen für Ihr Fernsehgerät durchführt
●●
Ihr Fernsehgerät auf die Standardwerte zurücksetzt
●●
Empfohlene Firmware-Updates für Sie installiert
Wie funktioniert das?
Einen Samsung-Techniker aus der Ferne helfen zu lassen, ist wirklich ziemlich einfach.
Rufen das Samsung-Callcenter an, und
bitten Sie um Fernunterstützung.
Öffnen Sie das Menü auf Ihrem
Fernseher und wechseln Sie zum
Support-Bereich .
Wählen Sie „Fernverwaltung“ und
nennen Sie Ihrem Gesprächspartner ihr
Pin.
Ihr Gesprächspartner wird dann auf Ihr
Fernsehgerät zugreifen. Das war's!
e-Manual
Bildschirmmenü > Unterstützung > e-Manual (Fehlerbehebung)
Dieses Fernsehgerät verfügt über ein integriertes elektronisches Benutzerhandbuch. Es enthält eine umfassende
Anleitung zur Bedienung Ihres Samsung SMART TV-Geräts. Weitere Informationen finden Sie im Abschnitt
„Anzeigen des e-Manual“.
Eigendiagnose
Bildschirmmenü > Unterstützung > Eigendiagnose Jetzt test.
Ihr Fernsehgerät kann die Ursachen für Bild-, Ton- und Signalstörungen selbst diagnostizieren. Die Eigendiagnose
umfasst die folgenden Funktionen:
●●
Bildtest
●●
Audiotest
●●
Umgebungspr. für Sprach- & Bewegungsst.
●●
Signalinformation
●●
Zurückset.
Bildtest
Bildschirmmenü > Unterstützung > Eigendiagnose > Bildtest Jetzt test.
Beim Bildtest wird ein hochauflösendes Bild angezeigt, das auf Defekte und Fehler untersucht werden kann.
Wenn das Testbild nicht angezeigt wird oder wenn es verrauscht oder verzerrt ist, besteht möglicherweise ein
Problem mit dem Fernsehgerät. Hilfe erhalten Sie beim Callcenter von Samsung. Wenn das Testbild fehlerlos
angezeigt wird, besteht möglicherweise ein Problem mit einem externen Gerät. Überprüfen Sie sämtliche
Anschlüsse. Wenn das Problem weiterhin besteht, kontrollieren Sie die Signalstärke, oder schlagen Sie im
Benutzerhandbuch für das externe Gerät nach.
Audiotest
Bildschirmmenü > Unterstützung > Eigendiagnose > Audiotest Jetzt test.
Hiermit können Sie Tonprobleme mit Hilfe einer integrierten Melodie ermitteln.
Wenn die TV-Lautsprecher keine Melodie wiedergeben, stellen Sie sicher, dass Lautsprecher auswählen auf TVLautsprecher eingestellt ist, und versuchen Sie es dann erneut. Wenn das Problem weiterhin besteht, besteht
möglicherweise ein Problem mit Ihrem Fernsehgerät. Hilfe erhalten Sie beim Callcenter von Samsung. Wenn die
Melodie wiedergegeben wird, besteht möglicherweise ein Problem mit einem externen Gerät. Überprüfen Sie
sämtliche Anschlüsse. Wenn das Problem weiterhin besteht, schlagen Sie im Benutzerhandbuch für das externe
Gerät nach.
Umgebungspr. für Sprach- & Bewegungsst.
Bildschirmmenü > Unterstützung > Eigendiagnose > Umgebungspr. für Sprach- & Bewegungsst. Jetzt test.
Testen Sie die Umgebungsgeräusche und -helligkeit um sicherzustellen, dass die Bedingungen für eine Verwendung
der Funktion für SMART Interaction geeignet sind.
Signalinformation
Bildschirmmenü > Unterstützung > Eigendiagnose > Signalinformation Jetzt test.
Bei den Signalinformationen werden Informationen zum Signal des digitalen Kanals und dessen Stärke angezeigt.
Dadurch können Benutzer Ihre Antenne so einrichten, dass die Signalstärke zunimmt und HD-Sender empfangen
werden können. Diese Option ist nur für Digitalsender verfügbar.
Zurückset.
Bildschirmmenü > Unterstützung > Eigendiagnose > Zurückset. Jetzt test.
Hiermit setzen Sie alle Einstellungen außer den Netzwerkeinstellungen auf die werkseitigen Standardwerte zurück.
Wählen Sie „Zurücksetzen“, geben Sie bei Aufforderung den PIN-Code ein und wählen Sie dann Ja. Dann werden
alle Einstellungen zurückgesetzt. Das Fernsehgerät schaltet sich aus und automatisch wieder ein und zeigt dann
das Fenster Einstell. an. Weitere Informationen zum Zurücksetzen des Fernsehgeräts finden Sie im mitgelieferten
Benutzerhandbuch.
Aktualisieren der Software
Bildschirmmenü > Unterstützung > Software-Update Jetzt test.
Überprüfen Sie Softwareversion Ihres Fernsehgeräts und aktualisieren Sie sie gegebenenfalls.
[[ Schalten Sie das Fernsehgerät NICHT aus, während das Upgrade durchgeführt wird. Das Fernsehgerät wird
automatisch aus- und wieder eingeschaltet, sobald die Aktualisierung der Software abgeschlossen ist. Alle
Video- und Audioeinstellungen sind nach einem Software-Upgrade auf die Standardwerte zurückgesetzt.
Die Software kann mit folgenden Methoden aktualisiert werden:
●●
Jetzt aktualisieren
●●
Automatisches Update
●●
Satellitensender verwalten (sofern unter TV-Empf. die Option Satellit ausgewählt wurde)
Jetzt aktualisieren
Bildschirmmenü > Unterstützung > Software-Update > Jetzt aktualisieren Jetzt test.
Wenn Sie eine Online-Aktualisierung durchführen, wird das Software-Update aus dem Internet heruntergeladen
und direkt auf Ihrem Gerät installiert. Konfigurieren Sie das Fernsehgerät für die Verbindung zu einem Netzwerk,
und vergewissern Sie sich, dass es auf das Internet zugreifen kann.
Manuelle Aktualisierung
Laden Sie die neuste Aktualisierungsdatei von der Samsung-Website herunter. Entpacken Sie die Datei, und
kopieren Sie sie in das Stammverzeichnis einer Flash-Festplatte. Schließen Sie die Flash-Festplatte an einen der
USB-Anschlüsse Ihres Fernsehgeräts an, um die Aktualisierung zu installieren.
Automatisches Update
Bildschirmmenü > Unterstützung > Software-Update > Automatisches Update Jetzt test.
Mit dieser Option wird die Aktualisierung des Fernsehgeräts im Standby-Modus durchgeführt. Im StandbyModus scheint das Fernsehgerät ausgeschaltet zu sein, aber es hat immer noch Zugriff zum Internet. Deshalb
kann sich das Fernsehgerät automatisch aktualisieren, während es nicht in Gebrauch ist. Aufgrund der internen
Prozesse des Fernsehgeräts ist auf dem Bildschirm möglicherweise ein leichter Schimmer zu erkennen, der erst
nach Abschluss des Software-Downloads verschwindet. Dies kann über 1 Stunde dauern. Überprüfen Sie die
Netzwerkkonfiguration und die Internet-Konnektivität, und aktivieren Sie dann diese Option.
Automatisches Update Einstellungen für
Geben Sie den Zeitpunkt an, zu dem das Upgrade stattfinden soll. Das Fernsehgerät sucht nach verfügbaren
Dateien für das Software-Upgrade und installiert sie zu der angegebenen Zeit automatisch.
Satellitensender verwalten
(sofern unter TV-Empf. die Option Satellit ausgewählt wurde)
Software-Downloads über einen Satellitensender verwalten.
Einsatzmodus
Bildschirmmenü > Unterstützung > Modusauswahl Jetzt test.
Wählen Sie den Einsatzmodus des Fernsehgeräts. Wenn Ihr Fernsehgerät versehentlich auf Shop-Demo
eingestellt wurde, können Sie den Modus mit Hilfe dieser Option wechseln. Shop-Demo ist nur für den Betrieb
in Einzelhandelsgeschäften bestimmt. Mit Shop-Demo werden bestimmte Funktionen deaktiviert, und das
Fernsehgerät setzt sich selbst nach einer gewissen Zeit automatisch zurück.
Supportinfo
Bildschirmmenü > Unterstützung > Samsung kontaktieren Jetzt test.
Überprüfen Sie die folgenden Informationen, wenn Ihr Fernseher nicht ordnungsgemäß funktioniert, oder
wenn Sie Informationen zur Aktualisierung der Software benötigen. Der folgende Abschnitt enthält nützliche
Informationen über das Gerät und Anweisungen zum Abrufen der neusten Software.
Datendienst
Diese Funktion ist nur in Italien verfügbar.
Mit diesem Dienst können die Benutzer Informationen (Texte, Standbilder, Bilder, Dokumente, Software usw.)
nutzen, die über gesendete Medien übertragen werden.
Datendienst AutoStart
Bildschirmmenü > System > Datendienst AutoStart
Hiermit stellen Sie ein, ob der Datendienst automatisch gestartet werden soll. Datendienst AutoStart führt den
Datendienst automatisch aus, ohne dass eine weitere Benutzereingabe erforderlich ist.
"" Wenn gleichzeitig eine weitere Funktion aktiviert ist, wird die Funktion Datendienst AutoStart möglicherweise nicht
ordnungsgemäß ausgeführt.
Verwenden von Datendiensten
Wenn der Sender, den Sie zurzeit anzeigen, einen Datendienst anbietet, können Sie eine Vielzahl von Datendiensten
nutzen, indem Sie mit Hilfe der Fernbedienung a auswählen.
"" Die angebotenen Informationen des Datendienstes können sich von Sendung zu Sendung unterscheiden.
"" Bei Verwendung des Datendienstes können Sie, je nach Dienst, mit den Zifferntasten möglicherweise nicht den Kanal
wechseln.
111
Wählen Sie mit Hilfe der Fernbedienung die Option a. Wählen Sie den gewünschten Dienst.
""
Wenn die Funktion Datendienst AutoStart aktiviert (Ein) ist, wird der Datendienst automatisch mit einem
Ladefenster gestartet. In diesem Fall ist die Funktion a nicht verfügbar.
222
Wählen Sie mit Hilfe der Fernbedienung die Option a. Das Fenster für den Datendienst wird angezeigt.
333
Wechseln Sie im Fenster des Datendienstes mit Hilfe der Fernbedienung zur gewünschten Option, und
wählen Sie dann OK aus. Der gewählte Dienst wird nun gestartet.
""
444
Wenn die Farbtaste für eine bestimmte Funktion auf dem Bildschirm als verwendbar angezeigt wird, können Sie
durch Drücken dieser Taste die angebotene Funktion aufrufen.
Wenn Sie die Taste EXIT drücken, wird der Datendienst geschlossen.
Die wichtigen Tasten für den Datendienst und ihre Funktionen
●●
a (Datendienst)
Hiermit zeigen Sie die Liste der verfügbaren Datendienste an und können den gewünschten Datendienst
unverzüglich starten.
●●
ZURÜCK
Hiermit kehren Sie zum vorherigen Fenster zurück.
●●
Farbtaste
Hiermit führen Sie Funktionen entsprechend den Angaben auf dem Bildschirm für die verschiedenen
angezeigten Farbtasten, während der Datendienst ausgeführt wird.
""
●●
Vorgänge können sich je nach Dienstanbieter unterscheiden.
Symbol
Text kann mit Hilfe der Zahlen und Buchstaben auf und über den Zifferntasten der Fernbedienung
eingegeben werden. Wenn Sie die Zifferntasten auf der Fernbedienung nacheinander drücken, während sich
der Cursor im Eingabefeld befindet, werden die entsprechenden Buchstaben, Ziffern oder Sonderzeichen
angezeigt. Wenn Sie z. B. die Zifferntaste 3 schnell hintereinander drücken, werden die zugewiesenen
Buchstaben (D, E und F) und die Zahl 3 nacheinander in der Reihenfolge der Eingabe angezeigt.
●●
TEXT
Hiermit wechseln Sie in den Teletextmodus oder kehren zum vorherigen Fenster zurück.
""
●●
Vorgänge können sich je nach Dienstanbieter unterscheiden.
u/d/l/r
Hiermit navigieren Sie im Datendienstmenü (Auf/Ab/Links/Rechts).
●●
OK
Hiermit führen Sie ein gewähltes Element aus.
●●
EXIT
Hiermit beenden Sie einen laufenden Datendienst.
HbbTV
Diese Funktion steht je nach Land möglicherweise nicht zur Verfügung.
Über HbbTV können Sie auf Dienste von Unterhaltungsanbietern, Online-Anbietern und CE-Herstellern zugreifen.
"" In manchen Ländern gilt HbbTV als Datendienst.
"" Möglicherweise wird dieser Dienst in anderen Ländern unterstützt.
"" Manche Sender unterstützen HbbTV möglicherweise nicht.
111
HbbTV ist standardmäßig ausgeschaltet. Wechseln Sie zum Aktivieren von HbbTV zu System > Datendienst,
222
HbbTV ist nicht verfügbar, wenn Timeshift läuft oder wenn ein aufgenommenes Video abgespielt wird.
333
Eine Anwendung auf HbbTV kann je nach den Bedingungen der Sendestation oder des Anwendungsproviders
444
Eine Anwendung steht auf HbbTV zum Einsatz nur dann zur Verfügung, wenn das Fernsehnetzwerk mit
555
Wenn der aktuelle Sender sowohl mit dem Texteingabemodus für HbbTV, als auch mit allen anderen
und aktivieren (Aktivieren) Sie die Funktion. (je nach Land)
vorübergehend ausfallen.
einem externen Netzwerk verbunden ist. Die Anwendung kann je nach Netzwerkstatus ausfallen.
kompatibel ist, aktivieren Sie Teletext durch zweimaliges Drücken der TTX-Taste.
●●
Auf dem Bildschirm wird (mit a usw.) angezeigt, dass auf HbbTV zugegriffen wird,
●●
Wählen Sie TTX einmal, um den HbbTV-Texteingabemodus zu aktivieren.
●●
Wählen Sie TTX zweimal, um alle anderen Texteingabemodi zu aktivieren.
Fernsehen mit einer CI-Karte
Gehen Sie folgendermaßen vor, um die CI-Karte anzuschließen:
Verwenden der „CI“- oder „CI+“-Karte
Um Bezahlsender zu sehen, müssen Sie eine „CI“ oder „CI+“-Karte einsetzen.
"" Schalten Sie den Fernseher aus, wenn Sie die CI-Karte einsetzen oder herausnehmen möchten.
●●
Wenn Sie keine „CI“ oder „CI+“-Karte einsetzen, wird bei einigen Kanälen die Meldung „Gestörtes Signal“
angezeigt.
●●
Die Verbindungsinformationen mit Telefonnummer, Kennung der „CI“ oder „CI+“-Karte, Hostkennung und
anderen Angaben wird nach ungefähr 2 bis 3 Minuten angezeigt. Wenn eine Fehlermeldung angezeigt wird,
wenden Sie sich bitte an Ihren Dienstanbieter.
●●
Wenn die Kanalinformationskonfiguration abgeschlossen ist, wird die Meldung „Udating Completed“
Aktualisierung abgeschlossen) angezeigt. Dies bedeutet, dass die Kanalliste aktualisiert ist.
""
Sie können die „CI“ oder „CI+“-Karte bei einem der örtlichen Kabelnetzbetreiber erwerben.
""
Ziehen Sie die „CI“ oder „CI+“-Karte vorsichtig mit den Händen heraus. Sie könnte beim Herunterfallen ansonsten
beschädigt werden.
""
Die Richtung, in der Sie die „CI“ oder „CI+“-Karte einsetzen müssen, ist auf der Karte markiert.
""
Die Position des COMMON INTERFACE-Steckplatzes ist modellabhängig.
""
„CI“ oder „CI+“-Karten werden in manchen Ländern und Regionen nicht unterstützt. Fragen Sie diesbezüglich Ihren
offiziellen Händler.
""
Wenden Sie sich bei Problemen an den Dienstanbieter.
""
Setzen Sie eine „CI“- oder „CI+“-Karte ein, die für die aktuellen Antenneneinstellungen geeignet ist. Der Bildschirm
ist verzerrt oder leer.
Gehen Sie folgendermaßen vor, um den CI-Kartenadapter anzuschließen:
"" Wir empfehlen, den Adapter anzuschließen, bevor Sie die Wandhalterung befestigen oder die „CI“- oder „CI+“-Karte
einstecken.
"" Schalten Sie den Fernseher aus, wenn Sie die CI-Karte einsetzen oder herausnehmen möchten.
<Rückseite des Fernsehgeräts>
111
Setzen Sie den CI-Kartenadapter in die beiden Bohrungen des Geräts 1 ein.
""
Suchen Sie die beiden Bohrungen auf der Rückseite des Fernsehgeräts. Die beiden Bohrungen befinden sich neben
dem Anschluss COMMON INTERFACE.
222
Schließen Sie den CI-Kartenadapter an den Anschluss COMMON INTERFACE von Gerät 2 an.
333
Setzen Sie die „CI“- oder „CI+“-Karte ein.
[[ Wir empfehlen, die CI-Karte einzustecken, bevor Sie das Fernsehgerät an der Wand befestigen. Es könnte
schwierig sein, sie erst nach der Montage einzustecken. Stecken Sie die Karte ein, nachdem Sie das CI-Modul
am Fernsehgerät befestigt haben. Es ist schwierig, das Modul zu befestigen, wenn Sie die Karte bereits
eingesteckt haben.
Verwenden der „CI“- oder „CI+“-Karte
Um Bezahlsender zu sehen, müssen Sie eine „CI“ oder „CI+“-Karte einsetzen.
●●
Wenn Sie keine „CI“ oder „CI+“-Karte einsetzen, wird bei einigen Kanälen die Meldung „Gestörtes Signal“
angezeigt.
●●
Die Verbindungsinformationen mit Telefonnummer, Kennung der „CI“ oder „CI+“-Karte, Hostkennung und
anderen Angaben wird nach ungefähr 2 bis 3 Minuten angezeigt. Wenn eine Fehlermeldung angezeigt wird,
wenden Sie sich bitte an Ihren Dienstanbieter.
●●
Wenn die Kanalinformationskonfiguration abgeschlossen ist, wird die Meldung „Udating Completed“
Aktualisierung abgeschlossen) angezeigt. Dies bedeutet, dass die Kanalliste aktualisiert ist.
""
Sie können die „CI“ oder „CI+“-Karte bei einem der örtlichen Kabelnetzbetreiber erwerben.
""
Ziehen Sie die „CI“ oder „CI+“-Karte vorsichtig mit den Händen heraus. Sie könnte beim Herunterfallen ansonsten
beschädigt werden.
""
Die Richtung, in der Sie die „CI“ oder „CI+“-Karte einsetzen müssen, ist auf der Karte markiert.
""
Die Position des COMMON INTERFACE-Steckplatzes ist modellabhängig.
Teletextfunktion
(je nach Land)
Auf der Teletext-Indexseite finden Sie Verwendungshinweise zum Teletext. Für die korrekte Anzeige von
Teletextinformationen muss der Empfang des Senders einwandfrei sein. Andernfalls können Informationen
unvollständig sein oder einige Seiten nicht angezeigt werden.
"" Sie können die Teletextseiten durch Drücken der Zifferntasten auf der Fernbedienung wechseln.
/ Teletext ein / mix / aus: Hiermit aktivieren Sie den Teletextmodus für den aktuellen Sender. Drücken
Sie die Taste zweimal, um die Teletextinformationen gleichzeitig mit der aktuellen Sendung auf dem Bildschirm
anzuzeigen. Drücken Sie die Taste noch einmal, um Teletext zu beenden.
8 Speichern: Hiermit können Sie Teletextseiten speichern.
4 Größe: Hiermit zeigen Sie Teletextinformationen in doppelter Größe in der oberen Hälfte des Bildschirms an.
Drücken Sie die Taste erneut, um den Text in die untere Hälfte des Bildschirms zu verschieben. Für die normale
Anzeige drücken Sie die Taste noch einmal.
9 Halten: Falls die ausgewählte Seite mit Unterseiten verknüpft ist, wird die Anzeige automatisch an der aktuellen
Seite gehalten. Drücken Sie die Taste erneut, um den Vorgang rückgängig zu machen.
Farbtasten (rot, grün, gelb, blau): Wenn der Sender das FASTEXT-System verwendet, sind die verschiedenen
Themen auf den Teletextseiten farbig gekennzeichnet und können mit den Farbtasten auf der Fernbedienung
ausgewählt werden. Treffen Sie Ihre Wahl mit der entsprechenden Farbtaste. Eine neue farblich codierte Seite
wird angezeigt. Die Auswahl der Elemente kann auf dieselbe Weise erfolgen. Drücken Sie die entsprechende
Farbtaste, um die vorherige oder nächste Seite anzuzeigen.
0 Modus: Auswählen des Teletextmodus (LISTE/FLOF) Wenn Sie diese Taste im LIST-Modus drücken, wird
in den Listenspeichermodus umgeschaltet. Im Listenspeichermodus können Sie mit der Taste 8 (Speichern)
Teletextseiten in einer Liste speichern.
1 Unterseite: Anzeigen einer verfügbaren Unterseite.
2 Nächste Seite anzeigen: Anzeigen der nächsten Teletextseite
3 Vorherige Seite anzeigen: Anzeigen der vorherigen Teletextseite
6 Index: Anzeigen der Indexseite (Inhalt) während Sie Teletext verwenden
5 Verborgenen Inhalt einblenden: Hiermit zeigen Sie verborgene Texte an (z. B. Antworten bei Quizsendungen).
Drücken Sie die Taste erneut, um Teletext auszublenden.
7 Abbrechen: Verkleinern der Teletextanzeige, um sie gleichzeitig mit der aktuellen Sendung anzuzeigen
Eine typische Teletextseite
Element
Inhalt
A
Gewählte Seitennummer.
B
Senderkennung.
C
Aktuelle Seitenzahl oder Suchhinweise.
D
Datum und Uhrzeit.
E
Text.
F
Statusinformationen. FASTEXT-Informationen.
Kensington-Schloss als Diebstahlsicherung
Diese Funktion steht nur in der Serie LED 7000/7500 zur Verfügung.
Ein Kensington-Schloss ist ein mechanisches Gerät, mit dem Sie Ihr Fernsehgerät gegen Diebstahl schützen
können. Suchen Sie den Anschluss für das Kensington-Schloss auf der Rückseite des Fernsehgeräts. Der Anschluss
ist mit dem Symbol K gekennzeichnet. Wickeln Sie das Schloss um einen Gegenstand, der zum Tragen zu schwer
ist, und führen Sie es dann in den Anschluss für das Schloss ein. Das Schloss muss jedoch separat erworben werden.
Die Methode zum Sichern mit einem Kensington-Schloss kann sich je nach Modell des Fernsehers unterscheiden.
Weitere Informationen finden Sie im Handbuch für das Schloss.
Anzeigeauflösung
Sie können auch eine der Standardauflösungen aus der Spalte „Auflösungen“ wählen. Das Fernsehgerät wird
automatisch auf die gewählte Auflösung eingestellt.
Bei Anschluss eines Computers müssen Sie die Bildschirmauflösung für das Fernsehgerät auf dem Computer
einstellen. Die optimale Auflösung beträgt 1920 x 1080 bei 60 Hz. Wenn eine andere als die in der folgenden Liste
aufgeführte Einstellung gewählt wurde, wird auf dem Fernsehbildschirm möglicherweise kein Bild angezeigt.
Stellen Sie die Bildschirmauflösung entsprechend den Anweisungen im Benutzerhandbuch des Computers oder der
Grafikkarte ein.
IBM
Auflösung
720 x 400
Standardfrequenz
70 Hz
Horizontalfrequenz
Vertikalfrequenz
Pixeltaktfrequenz
Sync-Polarität
(KHz)
(Hz)
(MHz)
(H / V)
31,469
70,087
28,322
-/+
Horizontalfrequenz
Vertikalfrequenz
Pixeltaktfrequenz
Sync-Polarität
(KHz)
(Hz)
(MHz)
(H / V)
MAC
Auflösung
Standardfrequenz
640 x 480
67Hz
35,000
66,667
30,240
-/-
832 x 624
75 Hz
49,726
74,551
57,284
-/-
1152 x 870
75 Hz
68,681
75,062
100,000
-/-
VESA DMT
Auflösung
Standardfrequenz
Horizontalfrequenz
Vertikalfrequenz
Pixeltaktfrequenz
Sync-Polarität
(KHz)
(Hz)
(MHz)
(H / V)
640 x 480
60 Hz
31,469
59,940
25,175
-/-
640x480
72 Hz
37,861
72,809
31,500
-/-
640x480
75 Hz
37,500
75,000
31,500
-/-
800x600
60 Hz
37,879
60,317
40,000
+/+
800x600
72 Hz
48,077
72,188
50,000
+/+
800x600
75 Hz
46,875
75,000
49,500
+/+
1024 x 768
60 Hz
48,363
60,004
65,000
-/-
1024 x 768
70 Hz
56,476
70,069
75,000
-/-
1024 x 768
75 Hz
60,023
75,029
78,750
+/+
1152 x 864
75 Hz
67,500
75,000
108,000
+/+
1280x720
60 Hz
45,000
60,000
74,250
+/+
1280 x 800
60 Hz
49,702
59,810
83,500
-/+
1280 x 1024
60 Hz
63,981
60,020
108,000
+/+
1280 x 1024
75 Hz
79,976
75,025
135,000
+/+
1366 x 768
60 Hz
47,712
59,790
85,500
+/+
1440 x 900
60 Hz
55,935
59,887
106,500
-/+
1600 x 900
RB
60 Hz
60,000
60,000
108,000
+/+
1680 x 1050 >
60 Hz
65,290
59,954
146,250
-/+
1920 x 1080
60Hz
67,500
60,000
148,500
+/+
Bildformat und Eingangssignal
Bildformat
Eingangssignal
Autom. Breit
ATV, EXT, AV, DTV (576i/p, 720p), DTV (1080i, 1080p)
16:9
ATV, EXT, AV, DTV (576i/p, 720p, 1080i, 1080p), Component (480i/p, 576i/p, 720p, 1080i, 1080p),
HDMI (480i/p, 576i/p, 720p, 1080i, 1080p)
Breitenzoom,
Zoom
ATV, EXT, AV, DTV (576i/p, 720p, 1080i, 1080p), Component (480i/p, 576i/p, 720p, 1080i, 1080p),
HDMI (480i/p, 576i/p, 720p, 1080i, 1080p)
4:3
ATV, EXT, AV, DTV (576i/p, 720p, 1080i, 1080p), Component (480i/p, 576i/p, 720p, 1080i, 1080p),
HDMI (480i/p, 576i/p, 720p, 1080i, 1080p)
Smart-Anzeige 1
HDMI (480i/p, 576i/p, 720p, 1080i, 1080p)
Smart-Anzeige 2
DTV (576i/p, 720p, 1080i, 1080p), HDMI (480i/p, 576i/p, 720p, 1080i, 1080p)
Bildanpassung
DTV (1080i, 1080p), Component (1080i, 1080p), HDMI (720p, 1080i, 1080p)
Die unter Bildformat eingestellten Werte werden für die aktuelle Signalquelle übernommen, und das Bildformat
wird auch nach einem zwischenzeitlichen Wechsel der Quelle verwendet.
Unterstützte 3D-Auflösungen
Diese technischen Daten gelten nur für ein Bildformat von 16:9.
HDMI
3D-Format: L/R, O/U
Auflösung
Frequenz (Hz)
1280 x 720p
50 / 59,94 / 60 Hz
1920 x 1080i
50 / 59,94 / 60 Hz
1920 x 1080p
23,98 / 24 / 25 / 29,97 / 30 / 50 / 59,94 / 60 Hz
3D-Format: Frame Packing
Auflösung
Frequenz (Hz)
1280 x 720p
50 / 59,94 / 60 Hz
1920 x 1080i
50 / 59,94 / 60 Hz
1920 x 1080p
23,98 / 24 / 25 / 29,97 / 30 Hz
Komponenten
Auflösung
Frequenz (Hz)
1280 x 720p
50 / 59,94 / 60 Hz
1920 x 1080i
50 / 59,94 / 60 Hz
1920 x 1080p
23,98 / 24 / 25 / 29,97 / 30 / 50 / 59,94 / 60 Hz
Digitaler Sender
Auflösung
Frequenz (Hz)
1280 x 720p
50 / 59,94 / 60 Hz
1920 x 1080i
50 / 59,94 / 60 Hz
1920 x 1080p
25 Hz
Videos / Fotos
Weitere Informationen finden Sie im Abschnitt „Untertitel- und Mediendateiformate und Codecs“.
Computer über HDMI
Die optimale Auflösung für die Verwendung als Computerbildschirm beträgt 1920 x 1080. Nur LED-TVs können
eine 2D-Computeranzeige in 3D umwandeln. Wenn die Auflösung nicht richtig eingestellt ist, sind 3D-Anzeige und
Vollbildanzeige möglicherweise nicht verfügbar.
Untertitel- und Mediendateiformate und Codecs
Untertitel
Extern
Name
Dateinamenserweiterung
MPEG-4 Timed Text
.ttxt
SAMI
.smi
SubRip
.srt
SubViewer
.sub
Micro DVD
.sub oder .txt
SubStation Alpha
SSA
Advanced SubStation Alpha
ASS
PowerDivX
PSB
Intern
Name
Container
Xsub
AVI
SubStation Alpha
MKV
Advanced SubStation Alpha
MKV
SubRip
MKV
MPEG-4 Timed Text
MP4
Unterstützte Bildauflösungen
Dateinamenserweiterung
Typ
Auflösung
*.jpg
*.jpeg
JPEG
15.360 x 8.640
*.png
PNG
4.096 x 4.096
*.bmp
BMP
4.096 x 4.096
*.mpo
MPO
15.360 x 8.640
Unterstützte Formate für Musikdateien
Dateinamenserweiterung
Typ
Codec
Kommentare
*.mp3
MPEG
MPEG1 Audio Layer 3
*.m4a
*.mpa
*.aac
MPEG4
AAC
*.flac
FLAC
FLAC
Unterstützt maximal 2 Kanäle
*.ogg
OGG
Vorbis
Unterstützt maximal 2 Kanäle
*.wma
WMA
WMA
WMA 10 Pro unterstützt maximal 5.1-Kanäle.
Verlustfreies WMA-Audio wird nicht
unterstützt. Unterstützt maximal M2-Profile
*.wav
WAV
WAV
*.mid
*. midi
Midi
Midi
APE
APE
APE
Typ 0, Typ 1 werden unterstützt.
Videocodec
Dateinamenserweiterung
Container
*.avi
Videocodec
Auflösung
Bitrate
(Mbit/s)
Audiocodec
Divx 3.11/4.x/5/6
*.mkv
MPEG4 SP/ASP
*.asf
*.wmv
AVI
*.mp4
MKV
*.3gp
ASF
*.vro
MP4
*.mpg
3GP
*.mpeg
MOV
*.ts
FLV
*.tp
VRO
*.trp
TS
*.mov
SVAF
*.flv
AC3
H.264 BP/MP/HP
Motion JPEG
Microsoft MPEG-4 v3
LPCM
1920 x 1080
ADPCM(IMA, MS)
(WMV v7,v8,
AAC
MSMPEG4 v3:
1280x720)
6 – 30
30
HE-AAC
WMA
DD+
Window Media Video v7,
v8, v9
MPEG (MP3)
MPEG2
MPEG1
*.vob
*.svi
VP6
*.m2ts
640 x 480
MVC
*.webm
Framerate
(f/s)
WebM
VP8
1920 x 1080
4
24 / 25 / 30
60
6 – 30
20
Vorbis
Weitere Einschränkungen
Bei Problemen mit den Inhaltsdaten funktionieren die Codecs möglicherweise nicht ordnungsgemäß.
Wenn der Inhalt eines Videos oder der Container fehlerhaft sind, wird das Video nicht ordnungsgemäß oder
überhaupt nicht wiedergegeben.
Die Ton- oder Bildausgabe funktioniert möglicherweise nicht, wenn die Standard-Bitrate/-Framerate über den für
das Fernsehgerät zulässigen Werten liegen.
Wenn die Indextabelle einen Fehler aufweist, wird die Suchfunktion (Wechsel) nicht unterstützt.
Wenn Sie Videos über die Netzwerkverbindung anzeigen, wird das Videobild aufgrund der Datenübertragungsges
chwindigkeit möglicherweise nicht ohne Unterbrechungen angezeigt.
Manche USB-Geräte/Digitalkameras sind mit diesem Player möglicherweise nicht kompatibel.
Videodecoder
●●
Unterstützt maximal H.264, Level 4.1 (keine Unterstützung für FMO/ASO/RS)
●●
VC1 AP L4 wird nicht unterstützt.
●●
Alle Videocodecs, einschließlich WMV v7, v8, MSMPEG4 v3, MVC und VP6:
weniger als 1280x720: max. 60 Frames
mehr als 1280x720: max. 30 Frames
●●
GMC 2 wird nicht unterstützt.
●●
SVAF wird nur von den Optionen „Oben/Unten“ und „Links/Rechts“ unterstützt.
●●
Unterstützt nur Blu-ray-/DVD MVC-Spezifikationen.
Audiodecoder
●●
WMA 10 Pro unterstützt maximal 5.1-Kanäle. Unterstützt maximal M2-Profile.
●●
QCELP, AMR NB / WB werden nicht unterstützt.
●●
Verlustfreies WMA-Audio wird nicht unterstützt.
●●
Vorbis wird für maximal 2 Sender unterstützt.
●●
DD+ wird für maximal 5.1-Kanäle unterstützt.
Einschränkungen
Anforderungen bei Antennenanschluss
PIP-Bild
Hauptbild
(PIP, Dualansicht, PVR)
Antenne
SatellitenEinfachmodus
Kabel
Satelliten-Doppelmodus
Antenne
○
X
○
○
Kabel
X
○
○
○
Satelliten-Einfachmodus
△
△
X
X
Satelliten-Doppelmodus
○
○
X
○
△ Satelliten-Einfachmodus:
––
Fall 1) Nur der Hauptanschluss SATELLITE MAIN ist mit der Antenne verbunden.
Bei Verwendung eines anderen Antennenmodus sind möglicherweise bei „Terr./Satellit“ und „Kabel/Satellit“
nur 2 Tuner möglich.
Die Option „Satellit (Satellit/Satellit)“ ist möglicherweise auf 2 Tuner beschränkt.
––
Fall 2) Sowohl SATELLITE MAIN als auch SATELLITE SUB. Der Anschluss muss an die Antenne erfolgen.
Die Option „Satellit (Satellit/Satellit)“ ist möglicherweise auf 2 Tuner beschränkt.
"" Um dieses Problem zu vermeiden, verbinden Sie beide Anschlüsse am besten mit einem Multischalter oder DiSEqC-
Schalter usw. und stellen Antennen-Verbindungstyp auf Dual ein. Sie müssen insbesondere die Konfiguration für einen
Multischalter oder DiSEqC-Schalter durchführen, um die verschiedenen Satelliten anzeigen zu können.
Einschränkungen für PIP (Bild-in-Bild) und Dualansicht
Hauptfernseher
PIP-Bild
DTV
ATV
HDMI
ScartEingang
AV/CVBS
Comp.
Smart Hub
DTV
○
○
○
○
○
○
○
ATV
X
X
○
X
X
○
○
Hauptfernseher
RemoteFernseher
DTV
ATV
HDMI
ScartEingang
AV/CVBS
Comp.
Smart Hub
DTV
◎○
◎
◎
◎
◎
◎
◎
ATV
X
○
◎
X
X
◎
◎
HDMI
◎
◎
○
◎
◎
◎
◎
AV/CVBS
◎
X
◎
○
X
X
◎
ScartEingang
◎
X
◎
X
○
X
◎
Comp.
◎
◎
◎
X
X
○
◎
●●
Dualansicht: ◎ / Klonansicht: ○
Die PIP-Funktion ist unter folgenden Bedingungen nicht verfügbar.
––
Wenn eine bestimmte Anwendung ausgeführt wird.
––
Wenn eine Fernsehsendung aufgezeichnet wird.
––
Wenn im Menü Senderempfang > Audiooptionen die Option für sehgeschädigte Benutzer aktiviert ist.
Flexible CI-Karte
Unterstützt keine 2 verschlüsselten Sender
Tuner 1
Tuner 2
Kompatibilität
Bezahlfernsehen
Bezahlfernsehen
X
Bezahlfernsehen
Gebührenfreies Fernsehen
○
Gebührenfreies Fernsehen
Bezahlfernsehen
○
Gebührenfreies Fernsehen
Gebührenfreies Fernsehen
○
Sicherheitshinweise zur 3D-Funktion
ACHTUNG
WICHTIGE GESUNDHEITS- UND SICHERHEITSHINWEISE FÜR 3D-BILDER LESEN SIE DIE FOLGENDEN
WARNHINWEISE, EHE SIE ODER IHR KIND DIE 3D-FUNKTION VERWENDEN.
●●
Erwachsene sollten Kinder, die die 3D-Funktion verwenden, in kurzen Abständen kontrollieren. Wenn sich
die Kinder über müde Augen, Kopfschmerzen, Schwindel oder Übelkeit beklagen, sollten sie aufhören,
3D-Fernsehbilder zu sehen, und stattdessen eine Pause einlegen.
●●
Verwenden Sie die 3D-Brille nicht für andere Zwecke, wie z. B. als Brille, Sonnenbrille, Schutzbrille usw.
●●
Manche Fernsehzuschauer empfinden Unwohlsein mit Schwindel, Übelkeit und Kopfschmerz, wenn sie
3D-Fernsehbilder ansehen. Sobald solche Symptome auftreten, hören Sie auf, 3D-Fernsehbilder zu sehen,
nehmen Sie die 3D-Brille ab und ruhen Sie sich aus.
●●
Längeres Fernsehen mit 3D-Bildern kann zu Ermüdungserscheinungen der Augen führen. Wenn Ihre Augen
Ermüdungserscheinungen zeigen, hören Sie auf, 3D-Fernsehbilder zu sehen, nehmen Sie die 3D-Brille ab und
ruhen Sie sich aus.
●●
Verwenden Sie die 3D-Funktion oder die 3D-Brille nicht, während Sie umhergehen oder sich bewegen.
Wenn Sie die 3D-Funktion oder die 3D-Aktivbrille verwenden, während Sie sich umherbewegen, kann es
möglicherweise zu Verletzungen kommen, weil Sie gegen Gegenstände stoßen, stolpern oder hinfallen.
SICHERHEITSHINWEISE
Die folgenden Sicherheitshinweise sollen Ihre persönliche Sicherheit gewährleisten und Sachschäden vermeiden.
Lesen Sie sie, um einen bestimmungsgemäßen Gebrauch des Produkts zu gewährleisten.
●●
Stellen Sie das Gerät nicht an Orten auf, an denen es Sonnenlicht, Hitze, Feuer oder Wasser ausgesetzt ist.
Dadurch könnte ein Defekt oder Brand ausgelöst werden.
●●
Ziehen Sie niemals mit Kraft an den Linsen der 3D-Brille. Lassen Sie das Gerät nicht fallen, und verbiegen Sie
es nicht. Dies kann zu Fehlfunktionen führen.
●●
Verwenden Sie nur die spezifizierten Normbatterien. Achten Sie beim Austauschen der Batterie auf die
richtige Polung (+, -). Wenn Sie dies nicht tun, kann die Batterie beschädigt werden und es besteht die Gefahr
von Bränden, Verletzungen oder Umweltschäden aufgrund austretender Batterieflüssigkeit.
●●
Halten Sie die verbrauchten Batterien aus der Reichweite von Kindern fern, damit sie die Batterie nicht
unbeabsichtigt verschlucken. Wenn Ihr Kind die Batterie dennoch verschlucken sollte, müssen Sie
unverzüglich bei Ihrem Arzt vorsprechen.
●●
Spritzen Sie beim Reinigen des Geräts kein Wasser oder Reinigungsmittel direkt auf das Gerät. Wenn
Sie Wasser oder Reinigungsmittel direkt auf die Brille spritzen, besteht die Gefahr von Bränden oder
Stromschlägen. Außerdem kann die Oberfläche des Geräts beschädigt werden oder die Beschriftungen lösen
sich vom Gehäuse.
●●
Verwenden Sie keine Chemikalien mit Alkohol, Lösungsmittel oder oberflächenaktiven Stoffen wie Wachs,
Reinigungsbenzin, Verdünner, Insektenschutzmittel, Schmiermittel oder Reinigungsmittel. Solche Mittel
können die Farbe des Geräts verändern, Risse auf der Geräteoberfläche verursachen und die Beschriftungen
am Gerät ablösen.
●●
Da die Geräteoberfläche und die Linse leicht zerkratzen, verwenden Sie zum Reinigen nur ein weiches und
sauberes Tuch, damit genau dies nicht passiert. Schütteln Sie vor dem Verwenden den Staub aus dem Tuch
aus, da das Gerät Kratzer bekommen kann, wenn Fremdstoffe am Tuch anhaften.
●●
Demontieren, reparieren und modifizieren Sie die 3D-Brille auf keinen Fall selbst. Verwenden Sie die Brille
nicht, wenn sie defekt oder beschädigt ist.
●●
Passen Sie beim Aufsetzen der 3D-Brille auf, damit Sie sich Ihre Augen nicht an den Kanten ihres Rahmens
verletzen.
GARANTIE
Samsung leistet für dieses Produkt innerhalb der in der Tabelle (siehe Ländertabelle der Garantiezeiten)
genannten Zeiten ab dem Datum des Ersterwerbs Garantie für Fehler in Material und Ausführung. Im Fall, dass
Garantieleistungen erforderlich werden, senden Sie das Gerät zuerst an den Händler zurück, bei dem Sie es
gekauft haben. Allerdings übernehmen während der Garantiezeit die offiziellen Samsung-Kundendienstzentren
die Ausführung von Garantiearbeiten. Für Einzelheiten wenden Sie sich bitte an das nächstgelegene offizielle
Kundendienstzentrum.
VERFAHREN ZUM ANMELDEN EINES GARANTIEANSPRUCHS
Um einen Garantieanspruch geltend zu machen, wenden Sie sich während der Garantiezeit an das SamsungKundendienstzentrum, um die mit dem Produkt vorliegenden Probleme zu erörtern. Wenn Reparatur oder Ersatz
erforderlich sind, werden Ihnen eine Garantienummer und die Adresse eines offiziellen Kundendienstzentrums
genannt.
Nachdem Ihnen die Garantienummer genannt wurde, können Sie die Reparatur oder den Ersatz des Geräts
anfordern, indem Sie es an das offizielle Kundendienstzentrum senden und dabei Folgendes beifügen:
●●
Eine Kopie der ausgefüllten Garantiekarte oder, wenn Sie diese bereits an Samsung gesendet haben, Ihren
Namen sowie Ihre Anschrift und Telefonnummer;
●●
Quittung, Rechnung oder Kassenbon für den Kauf des neuen Produkts im Original;
●●
Ihre Garantienummer.
Samsung repariert oder ersetzt dann das Gerät, und sendet es unter der von Ihnen angegebenen Anschrift
an Sie zurück.
GARANTIEBEDINGUNGEN
111
Die Garantie ist nur gültig, wenn die oben beschriebene Vorgehensweise zur Anmeldung des
222
Die Haftung von Samsung ist beschränkt auf die Reparatur oder wahlweise den Ersatz des Geräts oder des
333
Im Garantiefall müssen Reparaturen von offiziellen Samsung-Kundendienstzentren durchgeführt werden.
444
Dieses Gerät gilt nicht als fehlerhaft in Material und Ausführung, wenn eine Anpassung an die nationalen
Garantieanspruchs eingehalten wird.
fehlerhaften Teils.
Eine Kostenerstattung ist ausgeschlossen bei Reparaturen, die von Kundendienstzentren oder Händlern
ausgeführt werden, die von Samsung dafür nicht zugelassen sind. Reparaturen und Beschädigungen, die
durch solche Reparaturen verursacht werden, sind von der Garantie ausgeschlossen.
oder lokalen technischen Normen oder Sicherheitsstandards erforderlich ist, weil das Gerät in einem anderen
Land als dem eingesetzt wird, für das es ursprünglich entwickelt und hergestellt wurde. Diese Garantie deckt
solche Anpassungen und eventuell daraus resultierende Schäden nicht ab, und eine Kostenerstattung ist in
diesem Fall ausgeschlossen.
555
Die Garantie gilt nicht für Geräte, die aus einem oder mehreren der folgenden Gründe beschädigt wurden
oder Fehler aufweisen:
●●
Unfall, Zweckentfremdung oder Missbrauch;
●●
Einsatz zu anderen als den üblichen Zwecken;
●●
Verwendung von Ersatzteilen, die nicht von Samsung hergestellt oder vertrieben werden;
●●
Modifikation ohne schriftliche Genehmigung durch Samsung;
●●
Schäden durch Transport, Nachlässigkeit, Spannungsspitzen oder Stromausfall;
●●
Schäden durch Blitzschlag, Wasser, Feuer oder Höhere Gewalt;
●●
Normaler Verschleiß; oder
●●
Unterschiede der Sendeverfahren oder Produktnormen verschiedener Länder.
666
Diese Garantie gilt für jede Person, die während der Garantiezeit legal in den Besitz des Geräts gekommen ist.
777
KEINE BESTIMMUNG DER VORLIEGENDEN GARANTIEBEDINGUNGEN KANN DIE HAFTUNG VON SAMSUNG
888
SOWEIT GESETZLICH ZULÄSSIG, HAFTET SAMSUNG NICHT FÜR: INDIREKTE, BEILÄUFIGE, SPEZIELLE ODER
999
SOWEIT GESETZLICH ZULÄSSIG, ÜBERSTEIGT DIE HAFTUNG VON SAMSUNG AUS ODER IN VERBINDUNG
1111
SOFERN NICHT IN DIESER GARANTIE FESTGELEGT, WERDEN HIERMIT ALLE BEDINGUNGEN, GARANTIEN
1111
Durch die obigen Garantiebedingungen werden Ihre gesetzlichen Rechte als Verbraucher oder sonstwie in
FÜR TOD ODER VERLETZUNG AUFGRUND VON NACHGEWIESENER FAHRLÄSSIGKEIT VON SAMSUNG
AUSSCHLIEßEN ODER EINSCHRÄNKEN, ES SEI DENN, EINE SOLCHE EINSCHRÄNKUNG ODER DER
AUSSCHLUSS IST AUFGRUND DER GELTENDEN GESETZLICHEN BESTIMMUNGEN ZULÄSSIG.
FOLGESCHÄDEN BZW. AUSLAGEN; ENTGANGENE GEWINNE UND NUTZUNGSMÖGLICHKEITEN SOWIE
VERLORENE DATEN; SCHÄDEN AM IDEELLEN WERT, RUF ODER UMSATZAUSFALL, SOWEIT DIESE DIREKT
ODER INDIREKT AUS DEM KAUF DES GERÄTS RESULTIEREN, UNABHÄNGIG DAVON, OB SAMSUNG AUF
DIE MÖGLICHKEIT SOLCHER SCHÄDEN, VERLUSTE ODER AUSLAGEN VORHER AUFMERKSAM GEMACHT
WURDE ODER SICH DIESER MÖGLICHKEIT HÄTTE BEWUSST SEIN MÜSSEN.
MIT DER GARANTIE ODER DEM KAUF DES GERÄTS NICHT DEN BEZAHLTEN NEUPREIS DES GERÄTS.
UND BESTIMMUNGEN, DIE GESETZLICH ODER SONSTWIE ANGEWENDET WERDEN, SOWEIT GESETZLICH
ZULÄSSIG AUSGESCHLOSSEN.
keiner Weise eingeschränkt.
Lizenz
DivX Certified® to play DivX® video up to HD 1080p, including premium content.
DivX®, DivX Certified® and associated logos are trademarks of Rovi Corporation or its subsidiaries and are used under
licence.
ABOUT DIVX VIDEO: DivX® is a digital video format created by DivX, LLC, a subsidiary of Rovi Corporation. This is an official
DivX Certified® device that plays DivX video. Visit divx.com for more information and software tools to convert your files into
DivX videos.
ABOUT DIVX VIDEO-ON-DEMAND: This DivX Certified® device must be registered in order to play purchased DivX Video-onDemand (VOD) movies. To obtain your registration code, locate the DivX VOD section in your device setup menu. Go to vod.
divx.com for more information on how to complete your registration.
Covered by one or more of the following U.S. patents: 7.295.673; 7.460.668; 7.515.710; 7.519.274
Manufactured under a licence from U.S. Patent No’s: 5,956,674, 5,974,380, 5,978,762, 6,487,535, 6,226,616, 7,212,872,
7,003,467, 7,272,567, 7,668,723, 7,392,195, 7,930,184, 7,333,929 and 7,548,853. DTS, the Symbol, and DTS and the
Symbol together are registered trademarks & DTS Premium Sound | 5.1 is a trademark of DTS, Inc. ©2012 DTS, Inc. All Rights
Reserved.
Hergestellt unter Lizenz von Dolby Laboratories.
Dolby sowie das Doppel-D-Symbol sind Marken von Dolby Laboratories.
The terms HDMI and HDMI High-Definition Multimedia Interface, and the HDMI Logo are trademarks or registered trademarks
of HDMI Licensing LLC in the United States and other countries.
Warenzeichen: Rovi und Rovi Guide sind Warenzeichen von Rovi Corporation und/oder ihrer jeweiligen Niederlassungen.
Lizenz: Das Rovi Guide-System wird unter Lizenz von Rovi Corporation und/oder der jeweiligen Tochterunternehmen
hergestellt.
Patenthinweise: Das Rovi Guide-System ist durch Patente und Patentanwendungen in den USA, Europa und anderen Ländern
geschützt. Dazu gehören auch ein oder mehrere Patente in den USA, wie z. B. 6.396.546; 5.940.073; 6.239.794, die Rovi
Corporation und/oder den jeweiligen Tochterunternehmen erteilt wurden.
Haftungsausschluss: Rovi Corporation und/oder ihre Niederlassungen bzw. verbundenen Unternehmen haften in keinem
Fall für die Korrektheit oder Verfügbarkeit der Informationen im Programmführer oder sonstiger Daten im Rovi GuideSystem und garantieren nicht, dass der Dienst in allen Regionen verfügbar ist. Rovi Corporation und/oder ihre verbundenen
Unternehmen haften in keinem Fall für Schäden in Verbindung mit der Korrektheit oder Verfügbarkeit der Informationen im
Programmführer oder sonstiger Daten im Rovi Guide-System.
Hinweis zur Open Source-Lizenz
Bei Verwendung von Open Source-Software können die Open Source-Lizenzen über das Gerätemenü bezogen
werden.
Bildschirm
Wenn es irgendein Problem mit dem Bildschirm gibt, starten Sie Bildtest (Unterstützung > Eigendiagnose >
Bildtest), um die Ursachen des Problems zu diagnostizieren. Wenn der Test keine Störung feststellen kann, liegt
möglicherweise ein Problem mit einem externen Gerät oder der Signalstärke vor.
Es liegt ein Problem mit
dem Fernsehgerät vor.
Mögliche Gegenmaßnahme
Komponentenanschlüsse
/ Bildschirmfarbe
Wenn Sie feststellen, dass die Bildschirmfarbe Ihres Samsung-Fernsehgeräts nicht
korrekt dargestellt oder kein Schwarz und Weiß angezeigt wird, führen Sie die Funktion
Eigendiagnose aus (Unterstützung > Eigendiagnose > Bildtest).
Wenn die Testergebnisse negativ sind, überprüfen Sie Folgendes:
Sind die Videoeingänge des Fernsehgeräts an die richtigen Videoausgänge des externen
Geräts angeschlossen?
Kontrollieren Sie auch die anderen Anschlüsse. Wenn das Fernsehgerät über ein
Komponentenkabel mit einem externen Gerät verbunden ist, kontrollieren Sie, dass die Pb-,
Pr- und Y-Buchsen mit den richtigen Steckern verbunden sind.
Bildschirmhelligkeit
Wenn Sie feststellen, dass die auf Ihrem Samsung-Fernseher angezeigten Farben
richtig, jedoch ein wenig zu dunkel oder zu hell sind, versuchen Sie zuerst, die folgenden
Einstellungen vorzunehmen.
Navigieren Sie zu Bild, und passen Sie die Einstellungen für Hintergrundbel./Zellhelligkeit
(bestimmte Modelle), Kontrast, Helligkeit, Schärfe, Farbe, Farbton (G/R) und sonstige Werte
für die Bildqualität an.
Motion Plus / Unschärfe
(für LED-Fernsehgeräte)
Wenn Sie unscharfe Bilder oder Nach-/Schattenbilder auf dem Bildschirm des
Fernsehgeräts bemerken, können Sie das Problem möglicherweise mit Hilfe der Funktion
Motion Plus beheben (Bild > Bildoptionen > Motion Plus).
Unerwünschtes
Ausschalten
Wenn Ihr Samsung-Fernseher sich selbst auszuschalten scheint, deaktivieren Sie einige der
Energiesparfunktionen des Fernsehgeräts. Überprüfen Sie, ob die Funktion Sleep-Timer
(System > Zeit > Sleep-Timer) aktiviert ist. Sleep-Timer veranlasst aus Energiespargründen
automatisch das Ausschalten des Fernsehgeräts, wenn dieses über einen festgelegten
Zeitraum nicht verwendet wird. Wenn der Sleep-Timer nicht aktiviert ist, überprüfen Sie,
ob die Funktion Kein Sig. Standby(System > Öko-Lösung > Kein Sig. Standby) oder Autom.
Aussch.(System > Öko-Lösung > Autom. Aussch.) aktiviert ist.
Wenn das Fernsehgerät an Ihren PC angeschlossen ist, überprüfen Sie die
Energiespareinstellungen Ihres PCs.
Vergewissern Sie sich, dass das Netzkabel sicher mit der Wandsteckdose und dem
Fernsehgerät verbunden ist.
Wenn Sie über Kabel oder Antenne fernsehen, schaltet sich das Fernsehgerät nach 10 – 15
Minuten ohne Signal aus.
Probleme beim
Einschalten des Geräts
Wenn das Fernsehgerät eingeschaltet wird, blinkt der Fernbedienungsempfänger 5 mal,
ehe das Bild angezeigt wird.
Wenn Sie Schwierigkeiten feststellen, Ihren Samsung-Fernseher anzuschalten, so können
Sie eine Reihe von Fragen klären, ehe Sie beim Kundendienst anrufen. Wenn das Netzkabel
richtig angeschlossen ist und die Fernbedienung ordnungsgemäß funktioniert, liegt die
Ursache möglicherweise beim Antennenkabel oder das Problem ist darauf zurückzuführen,
dass der Kabel-/Satellitenreceiver ausgeschaltet ist. Überprüfen Sie den Antennenanschluss
bzw. schalten Sie den Kabel-/Satellitenreceiver ein.
Es kann kein Sender
gefunden werden.
Führen Sie das Verfahren unter Einstell.(System > Einstell.) oder die Funktion Autom.
Sendersuchlauf aus (Senderempfang > Autom. Sendersuchlauf).
Es liegt ein Problem mit
dem Fernsehgerät vor.
Mögliche Gegenmaßnahme
Das Fernsehbild ist nicht
so gut wie im Geschäft.
Die Anzeigen im Geschäft sind alle auf digitale HD-Sender (High Definition) eingestellt.
Wenn Sie einen analogen Kabel-/Satellitenreceiver verwenden, ersetzen Sie diesen durch
einen digitalen. Verwenden Sie HDMI- oder Komponentenkabel, um eine Bildqualität in HD
(hohe Auflösung) zu ermöglichen.
Viele HD-Kanäle zeigen aufbereitete SD-Inhalte (Standardauflösung) an. Suchen Sie nach
einem Kanal, der echte HD-Inhalte ausstrahlt.
Kabel-/Satellitenanschluss: Probieren Sie HD-Sender aus der Senderliste.
Terrestrischer oder Kabelanschluss: Probieren Sie HD-Sender, nachdem Sie den
automatischen Sendersuchlauf durchgeführt haben.
Stellen Sie den Kabel-/Satellitenreceiver auf eine Bildauflösung von 1080i oder 720p ein.
Achten Sie darauf, dass Sie beim Fernsehen den Mindestabstand entsprechend der Größe
des Fernsehers und der Auflösung des angezeigten Signals einhalten.
Das Bild ist verzerrt:
Durch die Kompression der Videoinhalte kann es zu Bildverzerrungen kommen,
insbesondere bei schnellen Bildern wie bei Sportsendungen und Actionfilmen.
Ein schwaches oder schlechtes Signal kann Bildverzerrungen verursachen. Dies ist kein
Problem mit dem Fernsehgerät.
Mobiltelefone, die in der Nähe (bis ca. 1 m) eines Fernsehgeräts betrieben werden, können
bei Analog- und Digitalsendern Bildrauschen verursachen.
Die Farbe ist falsch oder
fehlt.
Wenn Sie einen Komponentenanschluss verwenden, vergewissern Sie sich, dass die
Komponentenkabel mit den richtigen Anschlüssen verbunden sind. Falsche oder lose
Kontakte können Farbprobleme verursachen oder dazu führen, dass auf dem Bildschirm gar
kein Bild angezeigt wird.
Die Farbe ist schlecht
oder das Bild ist nicht hell
genug.
Navigieren Sie zu Bild und passen Sie Bildmodus, Helligkeit, Schärfe, Farbe und andere
Bildeinstellungen an.
Überprüfen Sie, ob die Funktion Energiesparmod.(System > Öko-Lösung > Energiesparmod.)
aktiviert ist.
Versuchen Sie das Bild zurückzusetzen. (Bild > Bild zurücksetzen)
Gepunktete Linie am
Bildschirmrand.
Wenn Bildformat auf Bildanpassung eingestellt ist, ändern Sie dies in 16:9.
Ändern Sie die Auflösung des Kabel-/Satellitenreceivers.
Das Bild ist schwarzweiß.
Wenn Sie einen AV-Composite-Eingang verwenden, schließen Sie das Videokabel (Gelb) an
die grüne Buchse des Komponenteneingangs am Fernsehgerät an.
Die Farbe ist falsch oder
fehlt.
Wenn Sie einen Komponentenanschluss verwenden, vergewissern Sie sich, dass die
Komponentenkabel mit den richtigen Anschlüssen verbunden sind. Falsche oder lose
Kontakte können Farbprobleme verursachen oder dazu führen, dass auf dem Bildschirm gar
kein Bild angezeigt wird.
Beim Senderwechsel
friert das Bild ein bzw.
ist verzerrt, oder die
Bildanzeige erfolgt
verzögert.
Wenn das Fernsehgerät an einen Kabelreceiver angeschlossen ist, versuchen Sie, den
Receiver zurückzusetzen. (Trennen Sie kurzzeitig das Netzkabel und warten Sie, bis der
Kabelreceiver neu startet. Dies kann bis zu 20 Minuten dauern)
Stellen Sie die Bildauflösung des Kabelreceivers auf 1080i oder 720p ein.
Ton
Starten Sie bei Problemen mit den Lautsprechern des Fernsehgeräts die Funktion Audiotest (Unterstützung >
Eigendiagnose > Audiotest), um die Ursachen zu ermitteln. Wenn der Ton richtig ausgegeben wird, kann das
Tonproblem möglicherweise durch die Signalquelle oder das Signal verursacht sein.
Es liegt ein Problem mit dem
Fernsehgerät vor.
Mögliche Gegenmaßnahme
Kein Ton oder Ton zu leise
bei maximaler Lautstärke.
Überprüfen Sie die Lautstärke des an Ihren Fernseher angeschlossenen Geräts (Kabel-/
Satellitenreceiver, DVD-, Blu-ray-Player usw.).
Bild ist gut, aber kein Ton.
Navigieren Sie zu Ton, und stellen Sie Lautsprecher auswählen auf TV-Lautsprecher ein.
Wenn Sie ein externes Gerät verwenden, überprüfen Sie die Einstellungen für
die Tonausgabe des Geräts. (Zum Beispiel müssen Sie die Audioeinstellung Ihres
Kabelreceivers möglicherweise in HDMI ändern, wenn Ihr Bildschirm mit einem HDMIKabel an den Receiver angeschlossen ist).
Wenn Sie ein DVI/HDMI-Kabel verwenden, ist ein separates Audiokabel erforderlich.
Wenn Ihr Fernsehgerät über eine Kopfhörerbuchse verfügt, vergewissern Sie sich, dass
nichts eingesteckt ist.
Ziehen Sie kurzzeitig das Netzkabel des angeschlossenen Geräts, um es neu zu starten.
Wenn Sie ein externes Gerät verwenden, vergewissern Sie sich, dass die Audiokabel an die
richtigen Audioeingänge am Fernsehgerät angeschlossen sind.
Die Lautsprecher geben ein
unerwünschtes Geräusch
von sich.
Stellen Sie sicher, dass das Audiokabel an den richtigen Audioausgang des externen
Geräts angeschlossen ist.
Überprüfen Sie die Signalinformationen des Antennen-/Kabelanschlusses. Ein schwaches
Signal kann Tonverzerrungen verursachen.
Führen Sie die Funktion Eigendiagnose aus (Unterstützung > Eigendiagnose > Audiotest).
3D-Fernsehen
Es liegt ein Problem mit dem
Fernsehgerät vor.
Mögliche Gegenmaßnahme
Die 3D-Aktivbrille
funktioniert nicht
ordnungsgemäß.
Stellen Sie sicher, dass die Brille angeschaltet ist.
Die 3D-Aktivbrille funktioniert möglicherweise nicht korrekt, wenn in der Nähe der Brille
oder des Fernsehgeräts andere 3D-Geräte oder elektronische Apparate eingeschaltet
sind.
Wenn ein solches Problem auftritt, halten Sie andere elektronische Geräte so weit wie
möglich von der 3D-Aktivbrille entfernt.
Die 3D-Bilder werden nicht
richtig angezeigt.
Der ideale Betrachtungsabstand für 3D-Bilder beträgt mindestens das Dreifache der
Bildschirmhöhe.
Wir empfehlen eine Sitzposition, in der Ihre Augen auf gleicher Höhe mit dem Bildschirm
sind.
Die Batterien der 3D-Brille
halten nicht lange.
Schalten Sie die 3D-Brille aus, wenn Sie sie nicht verwenden. Wenn Sie die 3D-Brille
eingeschaltet lassen, verringert sich die Lebensdauer der Batterie.
Anschluss
Antennenanschluss (Terrestrisch / Kabel / Satellit)
Es liegt ein Problem mit dem
Fernsehgerät vor.
Mögliche Gegenmaßnahme
Das Fernsehgerät
empfängt nicht alle Sender.
Stellen Sie sich, dass das Koaxialkabel richtig angeschlossen ist.
Starten Sie Autom. Sendersuchlauf (Senderempfang > Autom. Sendersuchlauf), um die
verfügbaren Sender zur Senderliste hinzuzufügen.
Prüfen Sie, ob die Antenne korrekt ausgerichtet ist.
Es gibt bei digitalen
Sendern keine Untertitel.
Navigieren Sie zu Untertitel (Senderempfang > Untertitel) und ändern Sie die Einstellung
Untertitelmodus.
Manche Sender übertragen keine Untertiteldaten.
Das Bild ist verzerrt:
Die Kompression von Videoinhalten kann Bildverzerrungen verursachen. Dies gilt vor
allem bei schnell bewegten Bildern wie bei Sportsendungen und Actionfilmen.
Ein schwaches Signal kann Bildverzerrungen verursachen. Dies ist kein Problem mit dem
Fernsehgerät.
Anschließen eines Computers
Es liegt ein Problem mit dem
Fernsehgerät vor.
Mögliche Gegenmaßnahme
Die Meldung „Nicht
unterstützter Modus“ wird
angezeigt.
Stellen Sie die Ausgangsauflösung Ihres PCs so ein, dass sie mit einer der vom
Fernsehgerät unterstützten Auflösungen übereinstimmt.
Bild ist gut, aber kein Ton.
Wenn Sie eine HDMI-Verbindung verwenden, überprüfen Sie auf Ihrem PC die
Einstellungen für die Tonausgabe.
Wenn Sie ein DVI/HDMI-Kabel verwenden, ist ein separates Audiokabel erforderlich.
Herstellen einer Netzwerkverbindung
Es liegt ein Problem mit dem
Fernsehgerät vor.
Mögliche Gegenmaßnahme
Fehler der drahtlosen
Netzwerkverbindung.
Das Fernsehgerät muss an einen drahtlosen IP-Router angeschlossen sein.
Das Software-Update
über das Netzwerk ist
fehlgeschlagen.
Überprüfen der Netzwerkverbindung
Stellen Sie die Verbindung zu einem Netzwerk her, wenn das Fernsehgerät mit keinem
Netzwerk verbunden ist.
Das Update wird nicht fortgesetzt, wenn Sie bereits die neueste Version installiert haben.
Sonstiges
Es liegt ein Problem mit dem
Fernsehgerät vor.
Mögliche Gegenmaßnahme
Das Fernsehgerät ist heiß.
Wenn Sie über einen längeren Zeitraum fernsehen, erzeugt das Bildschirmmodul Wärme.
Die Wärme des Bildschirmmoduls wird durch interne Lüftungsöffnungen abgeführt,
die im oberen Bereich des Fernsehgeräts verlaufen. Der untere Bereich kann jedoch
nach längerem Gebrauch heiß sein. Wenn Kinder fernsehen, müssen sie ständig von
Erwachsenen beaufsichtigt werden, damit sie nicht das Fernsehgerät anfassen. Diese
Wärme ist jedoch kein Defekt und sie keinen Einfluss auf die Fernsehfunktion.
Das Bild wird nicht als
Vollbild angezeigt.
Bei HD-Kanälen werden auf beiden Seiten schwarze Balken angezeigt, wenn Sie
aufbereitete SD-Inhalte (4:3) wiedergeben.
Bei Filmen mit einem anderen Seitenverhältnis als am Fernsehgerät eingestellt werden
oben und unten schwarze Balken angezeigt.
Stellen Sie das Bildformat an Ihrem externen Gerät oder den Fernseher auf Vollbild ein.
Die Meldung „Nicht
unterstützter Modus“ wird
angezeigt.
Überprüfen Sie die unterstützte Auflösung des Fernsehgeräts und stellen Sie die
Ausgangsauflösung des externen Geräts dementsprechend ein.
Die Untertitel-Option im
Menü des Fernsehgeräts ist
deaktiviert.
Sie können das Menü Untertitel nicht auswählen, wenn Sie eine Quelle eingestellt haben,
die über HDMI oder einen Komponentenanschluss mit dem Fernseher verbunden ist. Die
Untertitelfunktion des externen Geräts muss aktiviert sein.
Das Fernsehgerät riecht
nach Kunststoff.
Dieser Geruch ist normal und verschwindet im Laufe der Zeit.
Die Option
Signalinformation des
Fernsehers wird in
Eigendiagnose nicht
aktiviert.
Überprüfen Sie, ob aktuell ein Digitalsender eingestellt ist.
Signalinformation ist nur bei Digitalsendern verfügbar.
Das Fernsehgerät ist
seitlich geneigt.
Entfernen Sie den Sockel des Standfußes vom Fernsehgerät, und wiederholen Sie die
Montage.
Senderempfang ist
ausgegraut.
Das Menü Senderempfang ist nur dann verfügbar, wenn Quelle auf TV eingestellt ist.
Sie können beim Fernsehen mit einem Kabel- oder Satellitenreceiver nicht auf das Menü
Senderempfang zugreifen.
Ihre Einstellungen gehen
nach 30 Minuten oder bei
jedem Ausschalten des
Fernsehers verloren.
Wenn Modusauswahl auf Shop-Demo eingestellt ist, werden die Audio- und
Videoeinstellungen des Fernsehgeräts automatisch alle 30 Minuten zurückgesetzt.
Ändern SieModusauswahl (Unterstützung > Modusauswahl) zu Privatgebrauch.
Es liegt ein Problem mit dem
Fernsehgerät vor.
Mögliche Gegenmaßnahme
Vorübergehender Ausfall
von Bild oder Ton.
Überprüfen Sie die Kabelanschlüsse und verbinden Sie sie neu.
Der Ausfall von Ton oder Bild kann durch Einsatz übermäßig starrer oder dicker Kabel
verursacht werden.
Vergewissern Sie sich, dass die Kabel für langfristigen Gebrauch flexibel genug sind. Bei
Wandmontage empfehlen wir, Kabel mit 90 Grad-Steckern zu verwenden.
Auf dem Rahmen des
Fernsehgeräts sind kleine
Partikel zu sehen.
Dies ist Teil des Produktdesigns und kein Defekt.
Das PIP-Menü ist nicht
verfügbar.
PIP -Funktionen stehen nur zur Verfügung, wenn Sie eine HDMI- oder
Komponentensignalquelle verwenden.
Ein Bildschirmfenster wird
angezeigt (Bannerwerbung
des Fernsehgeräts).
Ändern SieModusauswahl (Unterstützung > Modusauswahl) zu Privatgebrauch.
Das Fernsehgerät erzeugt
ein ploppendes Geräusch
Die Ausdehnung und das Zusammenziehen des TV-Gehäuses kann einen knisterndes
Geräusch verursachen. Dies ist kein Defekt des Geräts. Das Fernsehgerät kann sicher
verwendet werden.
Das Fernsehgerät erzeugt
ein brummendes Geräusch
Ihr Fernsehgerät verwendet Hochgeschwindigkeitsschaltkreise und starke elektrische
Ströme. In Abhängigkeit von der eingestellten Helligkeit kann das Bild etwas stärker
verrauscht als bei herkömmlichen Fernsehern wirken.
Ihr Fernseher wurde einer strikten Qualitätskontrolle unterzogen und entspricht unseren
anspruchsvollen Leistungs- und Zuverlässigkeiterwartungen.
Gewisse Geräusche aus dem Fernsehgerät gelten als normal und sind kein Grund für einen
Austausch oder eine Rückerstattung.
Bildkonservierung
(Einbrennen)
Dieses Problem betrifft Plasmafernseher. Wenn Sie über einen längeren Zeitraum oder im
Format 4:3 fernsehen, kann es zum Einbrennen kommen.
Plasmafernsehgeräte sind mit einer Einbrennschutz-Technologie (Pixel-Shift)
ausgestattet. Die Pixel-Shift-Technologie reduziert das Einbrennen von Bildern bei
Plasmafernsehern.
Dies wird erreicht, indem das Bild vertikal oder horizontal leicht verschoben wird.
Verwenden Sie die Funktion Einbrennschutz (System > Einbrennschutz), um das
Einbrennen von Bildern zu verhindern.
Datendienst
Es liegt ein Problem mit
dem Fernsehgerät vor.
Mögliche Gegenmaßnahme
Warum werden
Bildschirmmeldungen
angezeigt, obwohl ich
den Datendienst nicht
ausgewählt habe?
Wenn Datendienst AutoStart auf Aktivieren eingestellt ist, wird Ihnen automatisch
eine Meldung auf dem Bildschirm angezeigt, wenn Sie eine Sendung ansehen, die den
Datendienst unterstützt. Wenn die Sendung den Datendienst nicht unterstützt, werden
keine Nachrichten auf dem Bildschirm angezeigt.
Wenn Sie keine Meldungen des Datendienstes empfangen möchten, deaktivieren Sie die
Funktion Datendienst AutoStart.
Wie blende ich die
Nachrichten des
Datendienstes aus?
Drücken Sie die Taste EXIT, um die Meldungen auszublenden. Wenn Sie keine Meldungen des
Datendienstes empfangen möchten, deaktivieren Sie die Funktion Datendienst AutoStart.
Wie verwende ich den
Datendienst?
Bei Aktivierung der Option Datendienst AutoStart werden automatisch Meldungen auf dem
Bildschirm angezeigt, wenn Sie eine Sendung ansehen, die den Datendienst unterstützt. Sie
können die entsprechenden Tasten auf dem Bildschirm drücken, um zusätzliche Funktionen
dieser Sendung zu nutzen.
Was ist ein interaktiver
Dienst und wie
funktioniert das?
Interaktive Dienste sind Umfragen bei Fernsehzuschauern, Quizspiele, Funktionen
für Ticketbestellungen, Einkaufsfunktionen und andere Interaktionen zwischen dem
Fernsehzuschauer und den Sendern. In der Regel müssen Sie bei dem Sender ein Konto
einrichten und sich bei dem Konto anmelden, um diese interaktiven Dienste zu nutzen.
Beachten Sie, dass interaktive Dienste nur verfügbar sind, wenn Ihr Fernsehgerät mit dem
Internet verbunden ist. Darüber hinaus erfordert T-Commerce, dass Sie über ein Zertifikat
verfügen.
Kopieren Sie Ihr Zertifikat vom Computer auf ein USB-Gerät und verbinden Sie dieses Gerät
mit dem Fernseher. (Interaktive Dienste werden nicht noch angeboten. Der tatsächliche
Starttermin dieser Dienste hängt vom jeweiligen Sender ab.)
Die Meldung
„Empfangen“ wird
angezeigt, aber es ist
keine Veränderung zu
erkennen.
Dies zeigt an, dass beim Empfang von Daten ein Fehler aufgetreten ist. Außerdem wird auf
dem Bildschirm eine Fehlermeldung angezeigt. Wenn dies passiert, wiederholen Sie den
Vorgang.
Auf dem Bildschirm wird
nach dem Starten des
Datendienstes nichts
angezeigt.
Möglicherweise wird der Datendienst initialisiert, oder das Signal wurde vom Sender
getrennt.
Aufnahme programmieren / Timeshift
Es liegt ein Problem mit
dem Fernsehgerät vor.
Mögliche Gegenmaßnahme
Das Fernsehgerät
kann das USB-Gerät
nicht erkennen oder
die Funktionen Gerät
formatieren, Gerät
prüfen und GeräteLeistungstest sind
ausgefallen.
Schlagen Sie im Handbuch des USB-Geräts nach und prüfen Sie, ob Daten darauf gespeichert
werden können.
Prüfen Sie, ob das USB-Gerät gesperrt ist.
Überprüfen Sie, ob das USB-Gerät beim Anschließen an einen Computer formatiert wurde.
Wenn Sie ein USB-Gerät nach dem Anschließen an das Fernsehgerät formatieren, kann es
zu Formatierungsfehlern kommen. Wenn Geräte-Leistungstest oder Gerät formatieren
fehlgeschlagen sind, besteht möglicherweise ein Problem mit dem USB-Gerät oder dessen
technischen Daten. Versuchen Sie es mit einem anderen USB-Gerät.
Ich werde in einer
Meldung aufgefordert,
das USB-Speichergerät
zu formatieren.
Prüfen Sie, ob das USB-Gerät gesperrt ist.
Verwenden Sie die USB-Wiederherstellungsfunktion, um das USB-Gerät wiederzuherstellen.
Aufnahme
programmieren kann
nicht verwendet werden.
Prüfen Sie, ob ein USB-Gerät an den Fernseher angeschlossen ist.
Prüfen Sie, ob sich um einen digitalen Sender handelt, der aufgenommen werden kann. Die
Aufnahme stoppt automatisch, wenn das Signal zu schwach wird. Timeshift funktioniert
nicht, wenn der Speicherplatz auf dem USB-Gerät nicht ausreicht.
Die Meldung, dass
der Leistungstest
fehlgeschlagen ist,
wird angezeigt.
Anschließend werden die
Funktionen Aufnahme
programmieren und
Timeshift angehalten.
Dieses Problem kann auftreten, wenn Sie ein leistungsschwaches USB-Speichergerät
verwenden, das Aufnahmen nicht unterstützt. Empfohlen wird eine USB-Festplatte mit
einer Drahzahl von 5.400 Umdrehungen pro Minute oder mehr. Allerdings werden USBFestplatten-Raids nicht unterstützt.
Anynet+ (HDMI-CEC)
Es liegt ein Problem mit dem
Fernsehgerät vor.
Mögliche Gegenmaßnahme
Anynet+ funktioniert nicht.
Überprüfen Sie, ob es sich um ein Anynet+-Gerät handelt. Das Anynet+-System
unterstützt nur Anynet+-fähige Geräte.
Es darf nur ein externes Gerät an den Empfänger angeschlossen werden.
Überprüfen Sie, ob der Netzstecker des Anynet+-Geräts ordnungsgemäß angeschlossen
ist.
Überprüfen Sie die Kabelverbindungen des Anynet+-Geräts.
Navigieren Sie zum Menü System, und überprüfen Sie, ob Anynet+ (HDMI-CEC) auf Ein
eingestellt ist.
Überprüfen Sie, ob die Fernbedienung im TV-Modus arbeitet.
Prüfen Sie, ob es sich um eine mit Anynet+ kompatible Fernbedienung handelt.
Anynet+ funktioniert unter bestimmten Umständen möglicherweise nicht. (Sendersuche,
Verwendung von Smart Hub oder Einstell. usw.)
Ziehen Sie das HDMI-Kabel vorübergehend aus der Buchse und wiederholen Sie den
Sendersuchlauf, oder schalten Sie das Fernsehgerät kurz aus und wieder ein.
Ich möchte Anynet+
starten.
Überprüfen Sie, ob das Anynet+-Gerät ordnungsgemäß an das Fernsehgerät
angeschlossen ist, und navigieren Sie dann zum Menü System, um festzustellen, ob
Anynet+ (HDMI-CEC) auf Ein eingestellt ist.
Wählen Sie nach der Überprüfung entweder auf der virtuellen Fernbedienung oder
auf der Standardfernbedienung die Taste TOOLS, um die Liste anzuzeigen. Wählen Sie
Anynet+ (HDMI-CEC) aus der Liste aus.
Ich möchte Anynet+
beenden.
Wählen Sie im Anynet+-Menü die Option Fernsehen.
Wählen Sie bei Quelle ein Gerät aus, nicht-Anynet+-fähig ist.
Die Meldung „Verbinden
mit Anynet+-Gerät“ oder
„Trennen der Anynet+
-Geräteverbindung…“
wird
angezeigt.
Sie können die Fernbedienung nicht verwenden, während Sie Anynet+ konfigurieren,
oder in einen anderen Anzeigemodus wechseln. Verwenden Sie die Fernbedienung erst,
nachdem die Konfiguration von Anynet+ abgeschlossen oder das Fernsehgerät in den
Anzeigemodus gewechselt hat.
Keine Wiedergabe mit dem
Anynet+-Gerät.
Die Wiedergabefunktion kann nicht verwendet werden, wenn die Funktion Einstell.
ausgeführt wird.
Das angeschlossene Gerät
wird nicht angezeigt.
Überprüfen Sie, ob das Gerät Anynet+ unterstützt.
Überprüfen Sie, ob das HDMI-Kabel richtig angeschlossen ist.
Navigieren Sie zum Menü System, und überprüfen Sie, ob Anynet+ (HDMI-CEC) auf Ein
eingestellt ist.
Suchen Sie noch einmal nach Anynet+-Geräten.
Anynet+-Geräte müssen über ein HDMI-Kabel an das Fernsehgerät angeschlossen
werden. Stellen Sie sicher, dass das Gerät über ein HDMI-Kabel mit dem Fernsehgerät
verbunden ist. Manche HDMI-Kabel unterstützen Anynet+ möglicherweise nicht.
Suchen Sie das Gerät erneut, wenn die Verbindung wegen eines Stromausfalls getrennt
wurde oder das HDMI-Kabel herausgezogen wurde.
Der Fernsehton wird
über den Receiver nicht
ausgegeben.
Schließen Sie ein Glasfaserkabel an das Fernsehgerät und den Receiver an.
ARC ermöglicht die digitale Tonausgabe über den HDMI ARC-Ausgang.
ARC kann jedoch nur aktiviert werden, wenn das Fernsehgerät an einen Audioreceiver
angeschlossen ist, der die ARC-Funktion unterstützt.
Meine Fotos, Videos & Musik
Es liegt ein Problem mit
dem Fernsehgerät vor.
Mögliche Gegenmaßnahme
Manche Dateien können
nicht wiedergegeben
werden.
Dieses Problem kann bei Dateien mit hoher Bitrate auftreten. Die meisten Dateien können
wiedergegeben werden, aber bei Dateien mit hoher Bitrate kann es Probleme geben.
Meine TV-Apps
Es liegt ein Problem mit
dem Fernsehgerät vor.
Mögliche Gegenmaßnahme
Die Inhalte mancher
Anwendungen liegen nur
in englischer Sprache
vor. Wie kann ich die
Sprache ändern?
Die Sprache der Anwendungsinhalte kann von der Sprache der Benutzerschnittstelle
abweichen. Die Option, die Sprache zu ändern, steht je nach Dienstanbieter möglicherweise
nicht zur Verfügung.
Einige
Anwendungsdienste
funktionieren nicht.
Wenden Sie sich an den entsprechenden Dienstanbieter.
Wechseln Sie zur Hilfe auf der Website des Anwendungsdienstanbieters.
Zurücksetzen der persönlichen Informationen und der
Einstellungen des Fernsehgeräts
Typ zurücksetzen
Navigation
Beschreibung
TV-Einstellungen
zurücksetzen
Bildschirmmenü >
Unterstützung >
Eigendiagnose > Zurückset.
Sie können bis auf die Netzwerkeinstellungen alle Einstellungen
(Bild, Ton, Senderempfang und Smart Hub usw.) auf die
werkseitig vorgegebenen Werte zurücksetzen.
Zurücksetzen von
Smart Hub
Bildschirmmenü > SmartFunktionen > Smart Hub
zurücksetzen
Sie können alle gespeicherten Informationen über SamsungKonten und verbundene Dienstkonten sowie die Verträge und
Anwendungen für Smart Hub zurücksetzen.
Web Browser
111
Wählen Sie Web Browser aus. Das Browserfenster kann sich von dem auf Ihrem Computer unterscheiden.
222
Der Webbrowser ist nicht Java-kompatibel.
333
Sie können keine Dateien herunterladen. Wenn Sie eine Datei herunterladen wollen, wird eine Fehlermeldung
444
Der Webbrowser kann möglicherweise auf bestimmte Websites nicht zuzugreifen.
555
Es kann sein, dass die Wiedergabe von Flash-Videos eingeschränkt ist.
666
E-Commerce für Online-Käufe wird nicht unterstützt.
777
Bei Websites mit Bildlaufleisten an den Fenstern kann es beim Blättern in solchen Fenstern passieren, dass
888
ActiveX wird nicht unterstützt.
999
Bestimmte Optionen sind bei Link-Browsing nicht verfügbar. (Wechseln Sie zu „Browsen per Zeiger“, um dies
ausgegeben.
beschädigte Zeichen angezeigt werden.
zu aktivieren.)
1111
Es wird nur eine begrenzte Anzahl von Schriften unterstützt. Manche Symbole und Zeichen werden
1111
Die Reaktion auf Netzwerkbefehle und die resultierende Bildschirmanzeige kann sich verzögern, solange eine
1111
Bei bestimmten Betriebssystemen kann das Laden einer Webseite nur verzögert oder gar nicht erfolgen.
1111
Kopieren und Einfügen werden nicht unterstützt.
1111
Beim Verfassen einer E-Mail oder einer einfachen Nachricht sind bestimmte Funktionen zur Auswahl von
1111
Es gibt eine Grenze für die Anzahl der Lesezeichen und die Größe der Protokolldatei, die gespeichert werden
1111
Die Anzahl der Fenster, die gleichzeitig geöffnet werden können, hängt von den Suchbedingungen und dem
1111
Die Geschwindigkeit beim Browsen im Web hängt von den Netzwerkbedingungen ab.
möglicherweise nicht richtig angezeigt.
Seite geladen wird.
Schriftgröße und Farbe möglicherweise nicht verfügbar.
können.
Modell des Fernsehgeräts ab.
1111
Beim Abspielen integrierter Videos wird PIP automatisch deaktiviert. Die Wiedergabe der Videos kann nicht
1111
Der Webbrowser kann nur MP3-Audiodateien abspielen.
2222
Der Webbrowser unterstützt ein bestimmtes Dateiformat für den Import und Export von Lesezeichen.
2222
Die Informationen zur Ordnerstruktur bleiben beim Importieren und Exportieren von Lesezeichen nicht
2222
Lesezeichen werden beim Exportieren auf ein an den Fernseher angeschlossenes USB-Gerät in einem Ordner
2222
Wenn die Einstellungen unter Uhr(System > Zeit > Uhr) nicht konfiguriert wurden, wird der Browserverlauf
2222
Der Browserverlauf wird in der zeitlichen Reihenfolge vom neuesten zum ältesten gespeichert und die
2222
Je nach dem Typ des unterstützten Video / Audio-Codecs können bestimmte Video- und Audiodateien bei
2222
Eine plötzliche Änderung der Bildhelligkeit im Fenster „Video“ kann Auswirkungen auf die Helligkeit des
2222
Videos von Dienstleistungsanbietern für PC-optimiertes Streaming werden von unserem proprietären
2222
Durch Verwendung der QWERTY-Bildschirmtastatur wird die Funktion PIP automatisch deaktiviert. (Außer
gestartet werden, nachdem PIP deaktiviert wurde. In diesem Fall müssen Sie die Seite neu laden.
(Kompatibles Format: Netscape-bookmark file- 1)
enthalten.
mit dem Namen „Samsung SmartTV Bookmark“ gespeichert.
nicht gespeichert.
ältesten Einträge werden zuerst überschrieben.
der Flash-Wiedergabe möglicherweise nicht wiedergegeben werden.
Bildschirms haben. Dieses Problem betrifft nur Plasmafernseher.
Webbrowser möglicherweise nicht ordnungsgemäß wiedergegeben.
bei der Eingabe einer URL.)