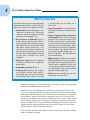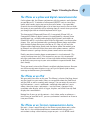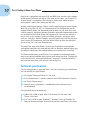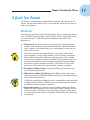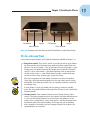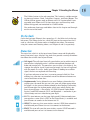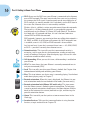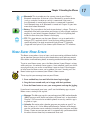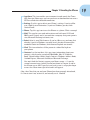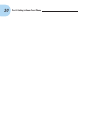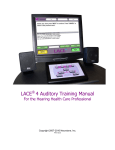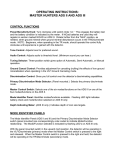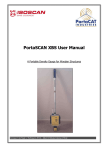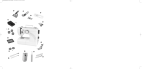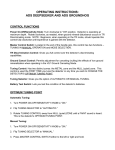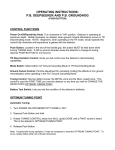Download Wiley iPhone For Dummies, 4th Edition
Transcript
1 AL Unveiling the iPhone In This Chapter RI ▶ Looking at the big picture TE ▶ Touring the outside of the iPhone MA ▶ Checking out the iPhone’s apps C GH TE D ongratulations. You’ve selected one of the most incredible handheld devices we’ve ever seen. Of course, the iPhone is one heck of a wireless telephone, but it’s actually four handheld devices in one. At least it’s four devices right out of the box. With iPhone apps, your iPhone becomes a PDA, an e-book reader, a handheld gaming device, a memory jogger, an exercise assistant, and ever so much more. We discuss optional apps — how to obtain, install, and delete them — throughout the book and particularly in Chapter 14. CO PY RI For now, we focus on the four awesome handheld devices your iPhone is the day you take it out of the box. In addition to being a killer cell phone, the iPhone is a gorgeous widescreen video iPod, a decent 2-megapixel digital camera (original iPhone and iPhone 3G) or a 3or 5-megapixel camera/camcorder (iPhone 3GS and 4, respectively), as well as the smallest, most powerful Internet communications device yet. In this chapter, we offer a gentle introduction to all four devices that make up your iPhone, plus overviews of its revolutionary hardware and software features. The Big Picture The iPhone has many best-of-class features, but perhaps its most unusual feature is the lack of a physical keyboard or stylus. Instead, it has a 31⁄2-inch super-high-resolution touchscreen (326 pixels per inch for iPhone 4; 160 pixels per inch for other models) that you operate using a pointing device you’re already intimately familiar with: your finger. 8 Part I: Getting to Know Your iPhone What’s in the box Somehow we think you’ve already opened the elegant box that the iPhone came in. But if you didn’t, here’s what you can expect to find inside: ✓ Stereo headset: Use this headset for music, videos and, yes, phone calls. The headset contains a built-in microphone for making yourself heard during phone calls. ✓ Dock connector–to–USB cable: Use this handy cable to sync or charge your iPhone. You can plug the USB connector into your PC or Macintosh to sync or into the included USB power adapter. By the way, if you prefer to have your iPhone standing up on your desk while you charge or sync it, as we do, check out one of the optional charging/ syncing docks available from Apple and others. ✓ USB power adapter: Use this adapter to recharge your iPhone from a standard AC power outlet. ✓ Some Apple logo decals: Of course. ✓ Cleaning cloth: Expect to get smudges on the iPhone. Use the cloth to wipe it clean. We’d steer clear of Lemon Pledge. Note that the iPhone 4 doesn’t come with a cleaning cloth; you can always use a clean t-shirt. ✓ Finger Tips pamphlet: You’ll find handy tips from Apple on using the new object of your affection. ✓ iPhone 4: Important Product Information Guide pamphlet: Well, it must be important because it says so right on the cover. You’ll find basic safety warnings, a bunch of legalese, warranty information, and info on how to dispose of or recycle the iPhone. What! We’re getting rid of it already? A few other pieces of advice: Don’t drop the iPhone if you can help it, keep the thing dry, and — as with all cell phones — give full attention to the road while driving. ✓ SIM eject tool: Alas, iPhone 4 users have no SIM eject tool; they’ll have to use a straightened paper clip or something. All previous iPhone models included this handy tool used to eject your SIM card when necessary. (See Chapter 15 for more on the SIM eject tool and bent paper clips.) ✓ iPhone: You were starting to worry. Yes, the iPhone itself is also in the box. And what a display it is. We venture that you’ve never seen a more beautiful screen on a handheld device in your life. Another feature that knocked our socks off was the iPhone’s built-in sensors. An accelerometer detects when you rotate the device from portrait to landscape mode and adjusts what’s on the display accordingly. A proximity sensor detects when the iPhone gets near your face, so it can turn off the display to save power and prevent accidental touches by your cheek. A light sensor adjusts the display’s brightness in response to the current ambient lighting situation. (Let’s see your Blackberry do that!) The iPhone 4 even has a gyroscope for advanced motion sensing, and the iPhone 3GS and 4 have GPS that knows where in the world you are. In this section, we take a brief look at some of the iPhone’s features, broken down by product category. Chapter 1: Unveiling the iPhone The iPhone as a phone and digital camera/camcorder On the phone side, the iPhone synchronizes with the contacts and calendars on your Mac or PC. It includes a full-featured QWERTY soft, or virtual, keyboard, which makes typing text easier than ever before — for some folks. Granted, the virtual keyboard takes a bit of time to get used to. But we think that many of you eventually will be whizzing along at a much faster pace than you thought possible on a mobile keyboard of this type. The 2-megapixel (iPhone and iPhone 3G), 3-megapixel (iPhone 3GS), or 5-megapixel (iPhone 4) digital camera is accompanied by a decent photo management app, so taking and managing digital photos (and videos on iPhone 3GS and 4) is a pleasure rather than the nightmare it can be on other phones. Plus, you can automatically synchronize iPhone photos and videos with the digital photo library on your Mac or PC. Okay, we still wish the iPhone camera took better photos and shot better video. But models prior to iPhone 4 are still much better than most other phone cameras, and the iPhone 4 camera is perhaps the best phone camera we’ve seen to date. Finally, one of our favorite phone accoutrements is visual voicemail. (Try saying that three times fast.) This feature lets you see a list of voicemail messages and choose which ones to listen to or delete without being forced to deal with every message in your voice mailbox in sequential order. Now, that’s handy! Those are merely a few of the iPhone’s excellent telephony features. Because we still have many more chapters to go, we’ll put the phone (and camera) coverage on hold for now (pun intended). The iPhone as an iPod We agree with Steve Jobs on this one: The iPhone is a better iPod than almost any that Apple has ever made. (Okay, we can quibble about the iPod Touch and the iPad, as well as wanting more storage.) You can enjoy all your existing iPod content — music, audiobooks, audio and video podcasts, music videos, television shows, and movies — on the iPhone’s gorgeous highresolution color display, which is bigger, brighter, and richer than any iPod display that came before it. Bottom line: If you can get the content — be it video, audio, or whatever — into iTunes on your Mac or PC, you can synchronize it and watch or listen to it on your iPhone. The iPhone as an Internet communications device But wait — there’s more! Not only is the iPhone a great phone and a stellar iPod, but it’s also a full-featured Internet communications device with — we’re about to drop a bit of industry jargon on you — a rich HTML e-mail 9 10 Part I: Getting to Know Your iPhone client that’s compatible with most POP and IMAP mail services, with support for Microsoft Exchange ActiveSync. (For more on this topic, see Chapter 11.) Also on board is a world-class Web browser (Safari) that, unlike on most other phones, makes Web surfing fun and easy. Another cool Internet feature is Maps, a killer mapping app based on Google Maps. By using GPS (3G, 3GS, or 4 hardware only) or triangulation (on the original iPhone), Maps can determine your location, let you view maps and satellite imagery, and obtain driving directions and traffic information regardless of where in the United States you happen to be. You can also find businesses such as gas stations, pizza restaurants, hospitals, and Apple stores with just a few taps. And the Compass app (3GS and 4 only) not only displays your current GPS coordinates, but also orients Maps to show the direction you’re facing. Let’s see your Nokia do that! You might also enjoy using Stocks, a built-in app that delivers near real-time stock quotes and charts any time and any place, or Weather, another built-in app that obtains and displays the weather forecast for as many cities as you like. The Internet experience on an iPhone is far superior to the Internet experience on any other handheld device we’ve seen, except the iPad. (Technically, we’d call the iPad a “two-hand-held device,” because it’s difficult to hold in one hand for more than a few minutes. But we digress.) Technical specifications One last thing before we proceed. Here’s a list of everything you need before you can actually use your iPhone: ✓ An original iPhone or iPhone 3G, 3GS, or 4 ✓ In the United States, a wireless contract with AT&T (formerly Cingular) ✓ An iTunes Store account ✓ Internet access (required) — broadband wireless Internet access recommended Plus you need one of the following: ✓ A Mac with a USB 2.0 port; Mac OS X version 10.5.8 or later; and iTunes 9.2 or later ✓ A PC with a USB 2.0 port; Windows 7, Windows Vista, or Windows XP Home or Professional with Service Pack 3 or later; and iTunes 9.2 or later Chapter 1: Unveiling the iPhone A Quick Tour Outside The iPhone is a harmonious combination of hardware and software. In this section, we take a brief look at what’s on the outside. In the next section, we peek at the software. On the top On the top of your iPhone, you’ll find the headset jack, a microphone (iPhone 4 only), the SIM card tray (iPhone 3 and 3GS only), and the sleep/wake button, as shown in Figure 1-1. We describe these elements more fully in the following list: ✓ Headset jack: The headset jack lets you plug in the included iPhone headset, which looks a lot like white iPod earbuds. Unlike the iPod earbuds, however, the iPhone headset has a microphone so that you can talk as well as listen. The headset jack on the original iPhone is recessed, so most thirdparty earphones (such as those made by Shure, Etymotic, and Future Sonics) won’t work with it. However, from companies such as Belkin, you can buy an adapter (starting at around $11) that enables you to use just about any brand or style of earphones you like with your iPhone. Fortunately, Apple listened to customers. The iPhone 3G, 3GS, and 4 don’t have a recessed headset jack and don’t require an adapter. ✓ Microphone (iPhone 4 only): Used for FaceTime calls and noise suppression during phone calls. ✓ SIM card tray (iPhone 3G/3GS only): The SIM card tray is where you remove or replace the SIM card inside your iPhone. (The SIM card tray is on the side in the iPhone 4.) A SIM (Subscriber Identity Module) card is a removable smart card used to identify mobile phones. It allows users to change phones by moving the SIM card from one phone to another. ✓ Sleep/wake button: This button is used to lock or unlock your iPhone and to turn your iPhone on or off. When your iPhone is locked, you can still receive calls and text messages, but nothing happens if you touch its screen. When your iPhone is turned off, all incoming calls go directly to voicemail. 11 12 Part I: Getting to Know Your iPhone SIM card tray Headset jack Sleep/wake button Headset jack SIM card tray Sleep/wake button Top microphone Figure 1-1: The top side of the iPhone 3G and iPhone 3GS (left) and the iPhone 4 (right). On the bottom On the bottom of your iPhone, you’ll find the speaker, dock connector, and microphone, as shown in Figure 1-2: ✓ Speaker: The speaker is used by the iPhone’s built-in speakerphone and plays audio — music or video soundtracks — if no headset is plugged in. It also plays the ringtone you hear when you receive a call. ✓ Dock connector: The dock connector has two purposes. One, you can use it to recharge your iPhone’s battery. Simply connect one end of the included dock connector–to–USB cable to the dock connector and the other end to the USB power adapter. Two, you can use the dock connector to synchronize. Connect one end of the same cable to the dock connector and the other end to a USB port on your Mac or PC. ✓ Microphone: The microphone lets callers hear your voice when you’re not using a headset. The iPhone 4 has two microphones. The top one is used for FaceTime calls and also works with the main mic (located on the bottom) to suppress unwanted and distracting background sounds on phone calls using dual-mic noise suppression technology. Chapter 1: Unveiling the iPhone Microphone Speaker Dock connector Microphone Speaker Dock connector Figure 1-2: The bottom side of the iPhone 3G and iPhone 3GS (left ) and the iPhone 4 (right). On the sides and front On the front of your iPhone, you’ll find the following (labeled in Figure 1-3): ✓ Ring/silent switch: This switch, which is on the left side of your iPhone, lets you quickly switch between ring mode and silent mode. When the switch is set to ring mode — the up position, with no orange dot — your iPhone plays all sounds through the speaker on the bottom. When the switch is set to silent mode — the down position, with an orange dot visible on the switch — your iPhone doesn’t make a sound when you receive a call or when an alert pops up on the screen. The only exceptions to silent mode are alarms you set in the built-in Clock app, which do sound regardless of the ring/silent switch setting, iPod audio, and selecting sounds such as ringtones and alert sounds in the Settings app. If your phone is set to ring mode and you want to silence it quickly, press the sleep/wake button on the top of the iPhone or press one of the volume buttons. ✓ Volume buttons: Two volume buttons are just below the ring/silent switch. The upper button increases the volume; the lower one decreases it. You use the volume buttons to raise or lower the loudness of the ringer, alerts, sound effects, songs, and movies. And during phone calls, the buttons adjust the voice loudness of the person you’re speaking with, regardless of whether you’re listening through the receiver, the speakerphone, or a headset. 13 14 Part I: Getting to Know Your iPhone ✓ SIM card tray (iPhone 4 only): The SIM card tray is where you remove or replace the SIM card inside your iPhone. On the iPhone 4, the SIM card tray is on the right side. ✓ Camera (iPhone 4 only): The camera on the front of the iPhone 4 is tuned for FaceTime, so it has just the right field of view and focal length to focus on your face at arm’s length, to present you in the best possible light. Volume buttons Ring/silent switch Front camera Touchscreen App button Receiver Status bar ✓ Receiver: The receiver is the speaker that the iPhone uses for telephone calls. It naturally sits close to your ear whenever you hold your iPhone in the “talking on the phone” position. You should be the only one who hears sound coming from the receiver. If you have the volume set above about 50 percent and you’re in a location with little or no background noise, someone standing nearby may be able to hear the sound, too. So be careful. If you require privacy during phone calls, use the included Apple headset (or an optional Bluetooth headset — as discussed in Chapter 13). ✓ Status bar: The status bar displays important information, as you’ll discover in a page or two. Home button SIM card tray Figure 1-3: The front of the iPhone 4 is ✓ Touchscreen: You find out how to use a study in elegant simplicity. the iPhone’s gorgeous high-resolution color touchscreen in Chapter 2. All we have to say at this time is . . . try not to drool all over it. ✓ Home button: No matter what you’re doing, you can press the Home button at any time to display the Home screen, which is the screen shown in Figure 1-3. ✓ App buttons: Each button on the Home screen launches an included iPhone app or one you’ve acquired from the App Store. Chapter 1: Unveiling the iPhone The Utilities button is the sole exception. This button is a folder containing four app buttons: Clock, Calculator, Compass, and Voice Memos. The Utilities button appears only on iPhones with iOS 4 preinstalled. If you upgraded your iPhone to iOS 4, those four apps are where they were before the upgrade, not contained in a Utilities folder. You read more about apps and folders later in this chapter and throughout the rest of the book. On the back On the back of your iPhone is the camera lens. It’s the little circle in the topleft corner. The iPhone 4 also has a little LED next to the camera lens that’s used as a flash for still photos and as a floodlight for videos. For more on using the camera and shooting videos, see Chapters 8 and 9, respectively. Status bar The status bar, which is at the top of every Home screen and displayed by many (if not most) apps, displays tiny icons that provide a variety of information about the current state of your iPhone: ✓ Cell signal: The cell-signal icon tells you whether you’re within range of your wireless telephone carrier’s cellular network and therefore can make and receive calls. The more bars you see (five is the highest), the stronger the cellular signal. If you’re out of range, the bars are replaced with the words No service. And if your iPhone is looking for a cellular signal, the bars are replaced with Searching. If you have only one or two bars, try moving around a little bit. Even walking just a few feet can sometimes mean the difference between no service and three or four bars. ✓ Airplane mode: You’re allowed to use your iPod on a plane after the captain gives the word. But you can’t use your cell phone except when the plane is in the gate area before takeoff or after landing. Fortunately, your iPhone offers an airplane mode, which turns off all wireless features of your iPhone — the cellular, 3G, GPRS (General Packet Radio Service), and EDGE networks, Wi-Fi, and Bluetooth — and makes it possible to enjoy music or video during your flight. ✓ 3G: This icon informs you that your high-speed 3G data network from your wireless carrier (that’s AT&T in the United States) is available and your iPhone can connect to the Internet via 3G. ✓ GPRS: This icon says that your wireless carrier’s GPRS data network is available and your iPhone can use it to connect to the Internet. ✓ EDGE: This icon tells you that your wireless carrier’s EDGE network is available and you can use it to connect to the Internet. 15 16 Part I: Getting to Know Your iPhone ✓ Wi-Fi: If you see the Wi-Fi icon, your iPhone is connected to the Internet over a Wi-Fi network. The more semicircular lines you see (up to three), the stronger the Wi-Fi signal. If you have only one or two semicircles of Wi-Fi strength, try moving around a bit. If you don’t see the Wi-Fi icon in the status bar, Internet access is not currently available. Wireless (that is, cellular) carriers may offer one of three data networks. The fastest is a 3G data network, which, as you probably guessed, is available only on the iPhone 3G, iPhone 3GS, and iPhone 4. The device first looks for a 3G network and then, if it can’t find one, looks for a slower EDGE or GPRS data network. Wi-Fi networks, however, are even faster than any cellular data network — 3G, EDGE, or GPRS. So all iPhones will connect to a Wi-Fi network if one is available, even if a 3G, GPRS, or EDGE network is also available. Last but not least, if you don’t see one of these icons — 3G, GPRS, EDGE, or Wi-Fi — you don’t currently have Internet access. ✓ Network activity: This icon tells you that some network activity is occurring, such as over-the-air synchronization, sending or receiving e-mail, or loading a Web page. Some third-party apps also use this icon to indicate network or other activity. ✓ Call forwarding: When you see this icon, call forwarding is enabled on your iPhone. ✓ VPN: This icon shows that your iPhone is currently connected to a virtual private network (VPN). ✓ Lock: This icon tells you when your iPhone is locked. See Chapter 2 for information on locking and unlocking your iPhone. ✓ Play: This icon informs you that a song is currently playing. You find out more about playing songs in Chapter 7. ✓ Portrait orientation: When this icon is displayed, the iPhone is in portrait orientation mode, but not locked in that mode. (See next entry.) ✓ Portrait orientation lock (iPhone 3GS and 4 only): This icon means that the iPhone screen is locked in portrait orientation. To lock your screen in portrait orientation, double-press the Home button, flick the dock (at the bottom of the screen) from left to right, and then tap the portrait orientation button. ✓ Alarm: This icon tells you that you’ve set one or more alarms in the Clock app. ✓ Location Services: Tells you that some application is using Location Services, a topic we describe in Chapter 12. Chapter 1: Unveiling the iPhone ✓ Bluetooth: This icon indicates the current state of your iPhone’s Bluetooth connection. If the icon is blue, Bluetooth is on and a device (such as a wireless headset or car kit) is connected. If the icon is gray, Bluetooth is turned on but no device is connected. If you don’t see a Bluetooth icon at all, Bluetooth is turned off. Chapter 13 goes into more detail about Bluetooth. ✓ Battery: This icon reflects the level of your battery’s charge. The icon is completely filled with green when your battery is fully charged, and then empties as your battery becomes depleted. You’ll see a lightning bolt inside the icon when your iPhone is recharging. ✓ TTY: This icon informs you that your iPhone is set up to work with a teletype (TTY) machine, which is used by those who are hearing- or speech-impaired. You need an optional Apple iPhone TTY Adapter (suggested retail price $19) to connect your iPhone to a TTY machine. Home Sweet Home Screen The Home screen offers a bevy of icons, each representing a different built-in app or function. Because the rest of the book covers each and every one of these babies in full and loving detail, we merely provide brief descriptions here. To get to your Home screen, press the Home button. If your iPhone is asleep when you press, the unlock screen appears. Once unlocked, you’ll see whichever page of icons was on the screen when it went to sleep. If that happens to have been the Home screen, you’re golden. If it wasn’t, merely press the Home button again to summon your iPhone’s Home screen. Three steps let you rearrange icons on your iPhone: 1. Press and hold any icon until all of the icons begin to jiggle. 2. Drag the icons around until you’re happy with their positions. 3. Press the Home button to save your arrangement and stop the jiggling. If you haven’t rearranged your icons, you’ll see the following apps on your Home screen, starting at the top left: ✓ Messages: The Messages app lets you exchange text (SMS) and multimedia (MMS) messages with almost any other cell phone user, as described in Chapter 5. We’ve used a lot of mobile phones in our day, and this app is as good as it gets. ✓ Calendar: No matter what calendar program you prefer on your PC or Mac (as long as it’s iCal or Microsoft Entourage, Outlook, or Exchange), you can synchronize events and alerts between your computer and your iPhone. Create an event on one and it’s automatically synchronized with the other the next time they’re connected. Neat stuff. 17 18 Part I: Getting to Know Your iPhone ✓ Photos: This app is the iPhone’s terrific photo manager. You can view pictures that you took with the iPhone’s built-in camera or transferred from your computer. You can zoom in or out, create slideshows, e-mail photos to friends, and much more. Other phones may let you take pictures; the iPhone lets you enjoy them in many ways. ✓ Camera: Use this app when you want to shoot a picture with the iPhone’s 2-megapixel (iPhone and iPhone 3G), 3-megapixel (iPhone 3GS), or 5-megapixel (iPhone 4) camera. Ditto if you want to shoot video on the 3GS or 4 models. ✓ YouTube: This app lets you watch videos from the popular YouTube Web site. You can search for a particular video or browse through thousands of offerings. It’s a great way to waste a lot of time. ✓ Stocks: This app lets you monitor your favorite stocks, which are updated in near-real time. ✓ Maps: This app is among our favorites. View street maps or satellite imagery of locations around the globe, or ask for driving, walking, or public transportation directions, traffic conditions, or even the location of a nearby pizza joint. ✓ Weather: This app monitors the six-day weather forecast for as many cities as you like. ✓ Notes: This program lets you type notes while you’re out and about. You can send the notes to yourself or anyone else through e-mail or just save them on your iPhone until you need them. ✓ Utilities: The Utilities icon is a folder that contains four utility apps: • Clock: This program lets you see the current time in as many cities as you like, set one or more alarms for yourself, and use your iPhone as a stopwatch or a countdown timer. • Calculator: The Calculator app lets you perform addition, subtraction, multiplication, and division. Period. • Compass (iPhone 3GS and 4 only): The Compass app is kind of like having a magnetic needle compass inside your iPhone, but better. • Voice Memos: This handy little app turns your iPhone into a convenient handheld recording device. Again, note that the Utilities folder appears only on iPhones with iOS 4 preinstalled. iPhones that were upgraded to iOS 4 won’t have a Utilities folder. ✓ iTunes: Tap here to access the iTunes Store, where you can browse, preview, and purchase songs, albums, movies, and more. Chapter 1: Unveiling the iPhone ✓ App Store: This icon enables you to connect to and search the iTunes App Store for iPhone apps you can purchase or download for free over a Wi-Fi or cellular data network connection. ✓ Settings: Use this app to adjust your iPhone’s settings. If you’re a Mac user, think System Preferences; if you’re a Windows person, think Control Panel. ✓ Phone: Tap this app icon to use the iPhone as a phone. What a concept! ✓ Mail: This app lets you send and receive e-mail with most POP3 and IMAP e-mail systems and, if you work for a company that grants permission, Microsoft Exchange accounts, too. ✓ Safari: Safari is your Web browser. If you’re a Mac user, you know that already; if you’re a Windows user who hasn’t already discovered the wonderful Safari for Windows, think Internet Explorer on steroids. ✓ iPod: This icon unleashes all the power of a video iPod right on your phone. ✓ Contacts: Last but not least, this app stores information about your contacts, which can be synced with MobileMe, Mac OS X Address Book, Yahoo! Address Book, Google Contacts, Windows Address Book, Outlook Express, Microsoft Outlook, or Microsoft Exchange. You won’t find the Contacts app on your Home screen — it’s on the second screen of apps (which you find out about in Chapter 2) and in the iPhone app as well. If you just can’t wait to see it, swipe your finger across the screen from right to left and it will appear. Okay, then. Now that you and your iPhone have been properly introduced, it’s time to turn it on, activate it, and actually use it. Onward! 19 20 Part I: Getting to Know Your iPhone