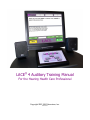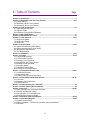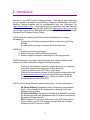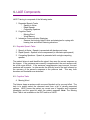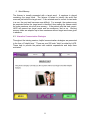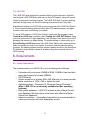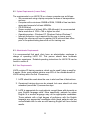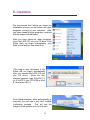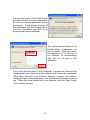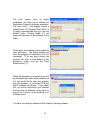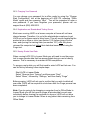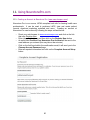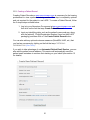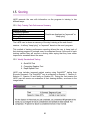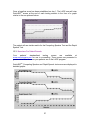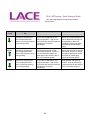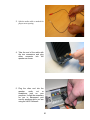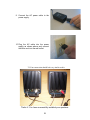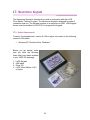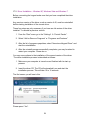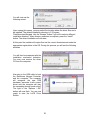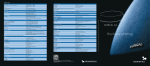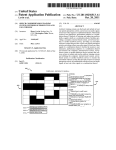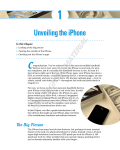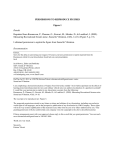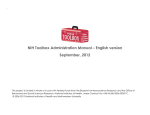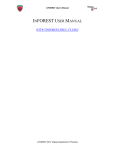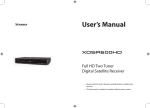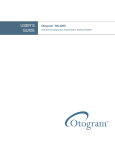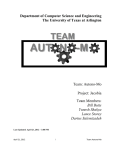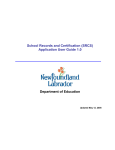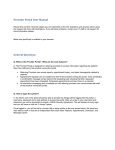Download LACE Professional Manual
Transcript
LACE® 4 Auditory Training Manual For the Hearing Health Care Professional Copyright 2007-2010 Neurotone, Inc. Print v5.0 1. Table of Contents Page Section 2: Introduction..................................................................................................................3 Section 3: Integrating LACE into Your Practice......................................................................4-6 3.1 Getting Started 3.2 Dispensing LACE to Your Patients 3.3 Presenting LACE to Your Patients Section 4: LACE Components...................................................................................................7-8 4.1 Degraded Speech Tasks 4.2 Cognitive Tasks 4.3 Interactive Communication Strategies Section 5: Why LACE Works........................................................................................................9 Section 6: Who Should Use LACE...............................................................................................9 Section 7: LACE Versions......................................................................................................10-11 7.1 LACE Home Edition 7.2 LACE Clinic Edition 7.3 LACE DVD Section 8: Requirements........................................................................................................11-12 8.1 System Requirements (Office Mode) 8.2 System Requirements (Loaner Mode) 8.3 Administrator Requirements 8.4 User Requirements Section 9: Installation.............................................................................................................13-15 Section 10: Usage...................................................................................................................16-19 10.1 Office Mode Overview 10.2 Loaner Mode Overview 10.3 Changing Your Password 10.4 Registration and Training Scores 10.5 Erasing Private User Data 10.6 Changing Modes 10.7 Uploading Training Data 10.8 Testing for LACE DVD Patient Section 11: Using NeurotonePro.com..................................................................................20-22 11.1 Creating an Account 11.2 Dispensing LACE 11.3 Viewing Training Scores and History Section 12: Automated Patient Email Service.....................................................................22-23 12.1 Overview 12.2 Changing Your Preferences 12.3 Patient Consent Section 13: Demonstrating the LACE DVD................................................................................24 Section 14: LACE Training Record Mobility..............................................................................25 Section 15: Scoring................................................................................................................26-28 15.1 Daily Training Task Performance Summary 15.2 Weekly Standardized Testing 15.3 Neurotonepro.com Patient Records 15.4 Scoring Quick Reference Guide Section 16: Speaker System Installation..............................................................................29-32 Section 17: Neurotone Keypad..............................................................................................33-36 17.1 System Requirements 17.2 Driver Installation – Windows XP, Windows Vista and Windows 7 17.3 Operation 2 2. Introduction Welcome to the LACE Auditory Training program. This manual was designed to get you started in all aspects of distributing, using and understanding the LACE Auditory Training program and its corresponding web site, Neurotone Pro (www.neurotonepro.com). If you find that you have questions that aren’t covered in this manual, try consulting the FAQ located at www.neurotonepro.com or call our toll-free support line at (800) 409-5223 (available 9:00 AM to 5:00 PM Pacific Standard Time, Monday through Friday). LACE stands for Listening And Communication Enhancement, and was developed to: – Engage the adult hearing-impaired listener in the hearing aid fitting process – Provide auditory training for anyone with a listening issue LACE will: 1. Provide new listening strategies 2. Build confidence in difficult listening situations 3. Address cognitive changes characteristic of the aging process LACE is primarily a “top-down” training program that utilizes realistic speech stimuli in an effort to strengthen cognitive and listening skills: – – – – Training is individualized, adaptive and appropriate for most patients other than those with poor language skills or dementia Training is performed on a PC, Mac or DVD player Training for the computer version of LACE may be monitored through the www.neurotonepro.com web site by the hearing professional Training is done in twenty sessions of 30 minutes each, or ten 30 minute sessions for the LACE DVD LACE comes in three different versions (see section 7 for more information): – – – HE (Home Edition): Designed for use in the privacy of the patient's home - this is intended to be dispensed by a hearing health care professional to a patient CE (Clinical Edition): Designed to be used on a shared PC provided by the hearing health care professional (the CE version is intended to be used by multiple patients) DVD: Designed for home or in-office use on any DVD player with a remote control – each LACE package contains both the computer software and DVD versions of LACE 3 3. Integrating LACE into Your Practice 3.1. Getting Started There are a couple of things you’ll want to do when first receiving the LACE product. First, the package will include a stand and display card for LACE booklets. The actual program discs are separate. We encourage you to place a stand/display card at your reception station or in your fitting room. This allows the patient to become familiar with the LACE Training information while waiting. The discs are intended to be stored separately and presented to the patient as part of the dispensing process. Second, sign up at Neurotone Pro (www.neurotonepro.com) if you have not done so already. Neurotone Pro is a HIPAA-compliant web site designed to provide you with the tools needed to create patient records and track patient training progress remotely. Once you have created an account at Neurotone Pro, you’ll want to set-up and customize your automated patient email alerts. Enabling this service allows Neurotone to send automated email reminders on your behalf to your patients. These emails remind patients to begin training or encourage them to continue training if they have become inactive. 4 Click on the Email Alerts link to set-up your email alert preferences. From here you will see: Email Reminders for Your Patients Email Reminders for You Click on the link that says Email Reminders for Your Patients. This page allows you to input your name and email address. This information will appear in the “From:” line on email received by your patient - emails sent automatically from www.neurotonepro.com will appear to come from you when received by the patient. Once you have completed that, go back to the Email Alerts page and click on the Email Reminders for You link. Check the box that says Send email alerts and then select an email address. When activated, this tool will automatically send you an email notice when a patient has been inactive with their LACE training. 3.2. Dispensing LACE to Your Patients There is a simple three-step procedure we recommend following when you give LACE to a patient: 1. The LACE package includes a peel-off duplicate Registration Number sticker. This sticker peels off to be used in your physical patient record. This duplicate Registration Number sticker is especially useful if you are not always able to follow step 3 when dispensing LACE to a patient, because it will allow you to easily reference the patient’s registration number at a later time. 2. Have the patient fill out the Email Consent Form when you give them their new LACE package (if they are going to use the computer version of LACE). The patient’s consent is required for Neurotone to send automated email reminders on your behalf. This will greatly reduce the amount of work needed on your part to ensure that your patients remain active with their LACE training. Note: This feature can only be used with patients using the computer version of LACE 5 3. Log in to your account at Neurotone Pro (www.neurotonepro.com) and click on the Create Patient Record link. Enter the patient’s name, office ID, email address and the 12 digit registration number found on the LACE package. Click on the “Create Patient Record” button to complete the record. That’s it! Following this simple procedure takes no more than a few minutes. 3.3. Presenting LACE to Your Patients Data has clearly shown that hearing health care practitioners who utilize LACE as a mandatory part of the fitting process have seen a significant reduction in hearing aid returns and increase in patient satisfaction simply by ensuring that every capable patient use LACE. The new hearing aid patient anticipates spending thousands of dollars to have their hearing improved. This is a major expenditure, and they look to you as the expert. As the expert, your role includes instructing patients that the solution to their hearing problem has two elements: 1. Hearing aids 2. Aural rehabilitation in the form of LACE Explain that while hearing aids will help restore audibility through amplification, audibility does not guarantee comprehension. This is particularly relevant in noisy environments where good listening skills and communication strategies are essential. This is analogous to physical rehabilitation for a joint injury. Remind them that even people who have normal hearing are sometimes poor listeners, especially in noisy places, because they don’t focus and use effective communication strategies. Here is where LACE comes in: hearing is not the same as listening. Hearing aids will help hearing, and LACE will train listening. LACE training will provide patients with the tools they need to allow their brain to incorporate the new sounds they are hearing with newly formed skills that will help them focus their listening attention. Couple this with better communication strategies and the patient will be on the way to true auditory rehabilitation. Remember to remind patients who are hesitant to use LACE that it has a userfriendly design intended for people of all ages. 6 4. LACE Components LACE Training is composed of the following tasks: 1. Degraded Speech Tasks – Speech in Noise – Rapid Speech – Competing Speakers 2. Cognitive Tasks – Missing Word – Word Memory 3. Interactive Communication Strategies – Screens that include Helpful Hints and strategies for coping with hearing loss and difficult listening situations 4.1. Degraded Speech Tasks 1. Speech in Noise - Speech is presented with background noise 2. Rapid Speech - Speech is time compressed (to simulate rapid speech) 3. Competing Speakers - Speech is presented with a single competing speaker The patient listens to and identifies the signal, then sees the correct response on the screen. If the sentence was correctly comprehended, the next sentence will be a little more difficult. If the sentence comprehension was incorrect, the next sentence will be easier. In other words, the difficulty level of the task is based on the accuracy of the person's response to the previous task. This way, both boredom and frustration are minimized. 4.2. Cognitive Tasks 4. Missing Word The listener hears a sentence with one word blocked out by a sound effect. The task is to quickly select the obscured word from a list of visually presented options. LACE scores the patient on correct use of linguistic and contextual knowledge and the speed at which the patient responds. Note: The Missing Word Task is not available on the DVD version of LACE. 7 5. Word Memory The listener is visually presented with a target word. A sentence is played containing the target word. The listener is asked to identify the word that occurred just before the target word. If the selected word is correct for two tasks in a row, the next task becomes more difficult. For example, the sentence may be presented before the target word is identified, thus making the listener retain the entire sentence into short term memory. If the patient gets that task correct, LACE will present two target words and two sentences, and so on. Working memory tasks are adaptive up to three sentences without target word cues given in advance. 4.3. Interactive Communication Strategies Throughout the training session, helpful communication strategies are presented in the form of “helpful hints.” There are over 200 such “hints” provided by LACE. These help to provide the patient with realistic expectations and keep them motivated. 8 5. Why LACE Works LACE Training is adaptive and interactive, always presenting tasks that are challenging but not frustrating. The training includes immediate visual and auditory feedback to maximize perceptual learning. The performance score for an individual training session is presented to the subject at the end of each 30 minute training session for encouragement and feedback. In addition, the software records trial-by-trial performance and reports it to www.neurotonepro.com. The data is stored in the HIPAA-compliant database where only the clinician may access the data. This data will allow the clinician to observe how much time the patient has spent on the training, as well as any performance changes that have taken place over time, allowing for this information to be incorporated into counselling. References: Journal of the American Academy of Audiology Volume 17, Number 8 September 2006 The Need for and Development of an Adaptive Listening and Communication Enhancement (LACE) Program Robert W. Sweetow and Jennifer Henderson Sabes 6. Who Should Use LACE LACE is intended for adult patients reporting difficulty understanding speech in challenging listening environments, with or without hearing loss. Stimuli are about an 8th grade English reading level; however, the topics are of interest to adults. For new hearing aid users, training is designed to be completed within the trial period for new hearing aids. The training allows new hearing aid users to gain experience with amplification in difficult simulated listening situations at home. LACE training can be done on a home computer, in-office computer or DVD player. 9 7. LACE Versions 7.1. LACE HE (Home Edition) LACE HE is the standard patient version of LACE. It will allow a total of 3 users (one per registration number) until upgraded to LACE CE. With this version, the professional may create an online Patient Record at www.neurotonepro.com using the 12 digit registration number located on the CD sleeve, and then give the CD to the patient to take home and use. Whether a patient record has been created or not, the patient will activate the product by entering the registration number into the program after it has been installed on their computer. The activation process allows the Neurotone Pro server to store the patient testing and training data. To view the patient's progress, the hearing professional must create a Patient Record on the Neurotone Pro web site in order to view training results. Please note that dispensing LACE is optional. If you do not wish to view a patient record, you need not dispense LACE. The system will allow you to create a Patient Record later to view training scores. 7.2. LACE CE (Clinic Edition) LACE CE is the multi-user version of LACE designed to be used on a computer provided by the hearing health care professional. LACE CE runs in two separate modes: Office – In this mode, an administrator is required to manage any computers in the office or clinic that run LACE CE. This person will know the password required to start the program, and have the ability to add new users or continue existing sessions for patients. Administrators must ensure that the computer not be used unsupervised to avoid concerns about data privacy. The administrator function is needed in order maintain patient privacy. Loaner – This mode can be used on laptop computers that are loaned from a clinic to a single user for the training sessions. Loaner mode provides a Purge tool to erase all private data once a user has completed their training. 10 7.3. LACE DVD The LACE DVD was designed for patients without home computers. A patient can bring the LACE DVD home and use it in their DVD player, using the remote control to operate the training program. The LACE DVD has 10 primary training sessions, though users can continue training beyond that point if they wish. Standardized testing for LACE DVD users can be done with LACE Clinic Edition 4. We recommend testing patients before their DVD training begins, and again on each return visit until training is complete. To test a DVD patient in LACE Clinic Edition, simply start the program, select Create New LACE User, and then select Testing for LACE DVD Patient. Once you have entered the 12 digit registration code (located on the back of the LACE package) the patient can begin testing. To resume testing on future visits, go to Select Existing LACE User under the LACE Clinic Edition main menu and then select the patient you wish to test again. In order to view the patient's testing progress, the hearing professional may create a patient record on the Neurotone Pro website just as would be done for a patient using the computer version of LACE training. 8. Requirements 8.1. System Requirements The requirements to run LACE CE in a clinic setting are as follows: • • • • • • Computer with a minimum 256MB of RAM, 150MB of free hard disk space and a speed of at least 400MHz. CD-ROM drive Screen resolution of at least 800 x 600, although it is recommended that a resolution of 1024 x 768 or higher be used Operating system - Windows XP, Windows Vista or Windows 7 (Note: LACE CE is not currently available for Mac operating systems) High quality speakers – LACE CE includes a pair of Meyer Sound Lark Speakers (the Neurotone online store also offers the Meyer Sound Lark Speakers) Internet connection – a broadband connection is recommended but a dial-up connection will work adequately as well 11 8.2. System Requirements (Loaner Mode) The requirements to run LACE CE on a loaner computer are as follows: • We recommend using a laptop computer for ease of transportation and use • Computer with a minimum 256MB of RAM, 150MB of free hard disk space and a speed of at least 400MHz. • CD-ROM drive • Screen resolution of at least 800 x 600 although it is recommended that a resolution of 1024 x 768 or higher be used • Operating system - Windows XP, Windows Vista or Windows 7 • Internet connection is not required for the user in loaner mode, though the clinician will have to register LACE online at their office prior to the patient taking home the unit for training use. 8.3. Administrator Requirements It is recommended that each clinic have an administrator employee in charge of operating LACE CE. This person should have moderate computer experience. Detailed operating instructions for LACE CE can be found in section 9. 8.4. User Requirements LACE contains 20 training sessions, which can be used 5 days a week for 4 weeks. (Note: most patients achieve over 80% of the ultimate benefit of LACE training within the first 10 sessions.) 1. LACE should be used when the user is alert and free of distractions. 2. Occasional training days can be missed, but users should not miss extended (more than 3) consecutive days. 3. LACE is appropriate for most patients, except those with dementia or poor English language skills. More specifically, patients for whom English is a second language may not be appropriate candidates. Those patients with a high degree of proficiency with the English language are appropriate candidates while those patients who are uncomfortable with or who are still learning English will have limited results. 12 9. Installation We recommend that, before you begin the installation process, you shut down any other programs running on your computer. After you have closed all other programs, continue with the steps outlined below: After you have closed all other programs, insert the LACE CD into your CD drive. If the Setup does not begin automatically, click Start on the task bar and select Run. (This step is only necessary if the Setup did not begin automatically after you inserted the LACE CD into your CD drive.) When the Run interface appears, type D:\LACE [1.] (or E:\LACE if your CD-ROM is drive E:) and press OK [2.]. Once Setup executes, either automatically or manually, you will see a very brief Installer Verification process. This will test the integrity of the installer prior to its launch. 13 The very first screen of the LACE Setup process contains a license agreement. Be sure to read the agreement before proceeding. If you accept all terms of the agreement, click the I Agree button. (You won’t be able to use LACE if you do not accept these conditions.) This next screen will allow you to decide which components you wish to install. Each item has a box adjacent to it [1.]; if the box is not checked, its corresponding item will not be part of the installation. You'll notice that the option "LACE (required)" is grayed out; these are the indispensable core elements of the software and cannot be unchecked. "Start Menu Shortcuts" and “Desktop Shortcut,” however, are optional, though we highly recommend that you do install these shortcuts for ease of use. When you have finished with your selection, click the “Next” button [2.] to continue forward. 14 The final screen, prior to actual installation, will allow you to choose the Destination Folder for software extraction. The input field [1.] will already contain a default folder (C:\Program Files\LACE). It is highly recommended that you use the default folder. Clicking Install [2.] will begin the extraction of the software to this folder. At this point, the software will be copied to your hard drive. The Setup window will track the progress of installation until it is completed. If at any point during this process you wish to view details of the extraction, simply click on the Show Details button [1.]. When the extraction is completed, you will be prompted with a box asking whether or not you would like to open the program you just installed. If you select YES, the LACE software will launch. If you select NO, you will be returned to your desktop and may use the software, at any time, by way of the shortcut on the desktop or in the Start menu. You have successfully installed LACE Auditory Training software. 15 10. Usage It is expected that the clinician or administrative employee operating LACE CE have a moderate level of computer experience. Upon starting the program for the first time you will be prompted to select a mode of operation: Office Mode or Loaner Mode. If you choose Office Mode, you will be required to enter and confirm an administrator password. This password allows the user access to the special administration tools of LACE CE. Please note the password in a secure location. 10.1. Office Mode Overview In this mode, an administrator is required to manage any computers in the office or clinic that run LACE CE. This person will know the password required to start the program, and have the ability to add new users or continue existing sessions for patients. Administrators must ensure that the computer not be used unsupervised to avoid concerns about data privacy. You will need to follow a few basic steps to get a patient started: 1. Ensure that LACE is running in Office Mode (see section 10.6). If you are prompted for a password upon starting LACE CE, you are in Office Mode. If not, you are in Loaner Mode. Enter your password and continue (note: this password should never be given to a patient). 2. Select “Create a New User Account”; once you’ve created a new account press “Next.” 3. This will cause LACE to exit out of the administration tools and load the training program. You will need to enter a registration number and a name for the patient to complete the registration process. 4. At this point, the patient can sit down and begin training. 16 10.2. Loaner Mode Overview Loaner mode is designed to allow a LACE-equipped laptop computer to be loaned to a single user. This mode is ideal for users who would prefer to complete their training at home and at their own pace, or those who are unable to come into the office regularly to do their training. Most loaner patients will not have Internet access. This means that you will need to set up LACE for them before they can bring it home to use. Following a few easy steps can do this: 1. Ensure that LACE is running in Loaner Mode (see section 10.6). If you are prompted for a password upon starting LACE CE, you are in Office Mode. If not, you are in Loaner Mode. 2. Once LACE has started, select “Create a New User Account”; once you’ve created a new account press “Next.” 3. This will cause LACE to exit out of the administration tools and load the training program. You will need to enter a registration number and a name for the patient to complete the account creation process. Once you have done that, quit out of LACE using the “Menu” button followed by the “Quit” button. You are now free to shut down the computer and give it to the patient to bring home. 4. The user will be prompted to “sync” their scores to our www.neurotonepro.com server at the end of each training session. However, if they do not have internet access this will be impossible. Be sure to let them know that they can skip past this section. 5. Once the user has completed their training and returned the loaner computer, you can optionally upload their training data to our www.neurotonepro.com servers. This will allow the patient’s hearing healthcare professional to view the patient’s training scores on their account at Neurotone Pro (see section 11 for details). 6. After you have uploaded their training scores (or chosen not to view them), you will need to purge their private training data before loaning the computer out to a new patient (see section 10.5 for details). 17 10.3. Changing Your Password You can change your password for in-office mode by using the “Change Start Configuration” tool at the beginning of LACE CE, selecting “Office Mode” again and then pressing “Next.” You will be prompted to enter a new password. If you have forgotten your password, please call our support line at (800) 409-5223. 10.4. Registration and Standardized Testing Scores Most users running LACE on a loaner computer at home will not have internet access. Therefore, it is up to the administrator employee to get LACE set up for these users to bring home. This will require registering the product at your office or clinic (see section 10.2) before giving it to the user, and syncing the training data (see section 10.7) after they have returned the computer but before their data has been erased using the Purge tool. 10.5. Erasing Private User Data When running LACE CE in Loaner Mode you will need to use the purge tool to erase private data that has accumulated during a user’s training session. This is necessary to maintain HIPAA compliance. To purge a user’s data, you will first need to enter LACE as that user. You can do this by following a few simple steps: Start LACE in Loaner Mode Select “Resume User Training” and then press “Next” Select “Menu,” followed by “Settings,” and then finally “Purge” Before purging, LACE will ask you to confirm that you wish to delete all user data. LACE will be required to shut down after the Purge process has been completed. Note: If you’re going to be changing a computer from In-Office Mode to Loaner Mode you will first need to purge all private data for each user individually before loaning the computer to anyone. LACE will not allow you to change to Loaner Mode if there is any patient data remaining from Office Mode. 18 10.6. Changing Modes (Office and Loaner) Upon installation, LACE CE will ask which mode is desired. This preference can be changed later by using the “Change Start Configuration” tool at the start of LACE. Please be aware that if you are changing a laptop computer from Office Mode to Loaner Mode you will need to purge ALL private user data from that computer before loaning it out. This can be done by following the directions in section 10.5. These steps must be followed for each user who has used LACE in Office Mode. 10.7. Uploading Training Data If you want to view a patient’s training scores on your account at www.neurotonepro.com you will first need to upload them to our database. 1. Ensure that your computer is connected to the internet, and then open the LACE CE program 2. Select the user whose data you would like to upload and then proceed the next section of the LACE program 3. You should then be prompted to upload any remaining training data 4. Simply follow the directions in the program to upload the data 5. After it has uploaded successfully, you will need to create a Patient Record on your account at www.neurotonepro.com if you have not done so already (see section 10.2 for instructions) 6. After the training data has been uploaded and a Patient Record has been created, the patient’s training scores will become available for viewing on the Patient Records section of your Neurotone Pro account 10.8. Testing for LACE DVD Patient QuickSINTM, Rapid Speech and Competing Speaker tests for LACE DVD users are done in LACE Clinic Edition. We advise testing before the patient has started their LACE DVD training and again upon return visits until LACE training is complete. This will allow the clinician to monitor patient improvement. To test a LACE DVD user, simply open LACE Clinic Edition, enter your password, and then select Create New LACE User. On the next screen, select Testing for LACE DVD Patient. You will be asked to enter a registration number (this 12digit number can be found on the back of the patient’s LACE CD/DVD package); once this has been entered the patient can begin testing. Testing results will be securely transmitted to our server at www.neurotonepro.com, where they can be viewed under the user’s patient record (note: you must create the patient record before you can view their training scores, see section 11.2). 19 11. Using NeurotonePro.com 11.1. Creating an Account at Neurotone Pro (www.neurotonepro.com) Neurotone Pro is our secure, HIPAA compliant web site for hearing health care professionals. It can be used to purchase LACE, view and create patient records, download marketing materials and more. Creating an account at Neurotone Pro can be done by following the steps outlined below: • • • • • Direct your web browser to www.neurotonepro.com and click on the link that says Register Now Enter your email address and then click on the Register Now button An email titled Confirm Your Neurotone Pro Account will be sent to the email address you entered (this may take a few minutes) Click on the link found within the confirmation email; it will send you to the Choose Account Password page Enter all required information and click on the Complete Account Setup button 20 11.2. Creating a Patient Record Creating Patient Records on www.neurotonepro.com is necessary for the hearing professional to view a patient’s training scores. This step is completely optional and not required for the patient to use LACE. To create a Patient Record, follow the 2 simple steps outlined below: 1. Log in to your Neurotone Pro account at www.neurotonepro.com and then click on the link that says Create Patient Record 2. Input any identifying data, such as the patient’s name and age, along with the patient’s 12 digit Registration Number (found on their LACE packaging) and then click on the Create Patient Record button You can also add any optional outcome measures (QuickSIN, HHIE, etc.) that you feel are necessary by clicking on the link that says “OPTIONAL INFORMATION [Show/Hide]”. If you wish to take advantage of our Automated Patient Email Service, you can also add the patient’s email address. This service will automatically send the patient email reminders to continue their training on your behalf (see section 12 for details). 21 11.3. Viewing Training Scores and History Monitoring your patient’s test results and history is a simple procedure: • • • • Log in to the Neurotone Pro website at www.neurotonepro.com Check your patient’s test scores and history using the ‘Current Patient Records’ link If need be, call your patient for follow-up Important: Please note that your patients’ test scores will only be available if you have already created a Patient Record* on www.neurotonepro.com (no data will be shown if patient has yet to complete a full day of training). If you intend to track your patients’ test scores, it is advised that you keep a record of your patients’ registration numbers. This can easily be done by using the duplicate registration number sticker found on every LACE CD package; simply peel off the sticker and place it in the patient’s file. *See section 11.2 for details on creating patient records. 12. Automated Patient Email Service 12.1. Overview The Automated Patient Email Service was designed to help you motivate and encourage your patients while at the same time lightening your work load. Clinics achieving the greatest reduction in returns routinely use the Neurotone Pro web service to monitor patient progress. Some busy professionals do not have the time to access each individual patient record, check uploaded training progress, and communicate with the patient. This is what our Automated Patient Email Service does for you. All you need to do to take advantage of this service is create an account at www.neurotonepro.com and then customize the name that your patients will see when they receive an automated email. This can be done on the ‘Email Alerts’ page on Neurotone Pro. 22 12.2. Changing Your Preferences You can customize many features of your automated emails: 1. You can select the number of inactive days required before a reminder for the patient to continue their training will be sent 2. You can change the text of the emails that will be automatically sent to your patients 3. You can change the name and email address that your patients will see when they receive the automated emails – use your own name and email address to make the emails appear to originate from you To change these settings, log in to your account at www.neurotonepro.com, click on the ‘Email Alerts’ link and then choose either ‘Email Reminders for Your Patients’ or ‘Email Reminders for You’. Important: Please note that the Automated Patient Email Service will not work until you have entered a name for yourself on the ‘Email Reminders for Your Patients’ page. 12.3. Patient Consent The Automated Patient Email Service requires signed consent from the patient before it can be used. We’ve made this easy for you by providing a supply of these consent forms in your LACE package. Simply have your patient sign the form when you give them their LACE CD. A printable PDF version of the document can be downloaded at: www.neurotone.com/pdf/Email-Consent-Form.pdf Once consent has been acquired, simply create a Patient Record for your patient using the ‘Create Patient Record’ page found at www.neurotonepro.com. Enter the patient’s email address under the Email Alerts entry field along with the registration number found on the patient’s LACE CD. This process takes no more than a few minutes. After that, the patient will receive a welcome email, a reminder email when training has taken too long to begin or continue and an email to encourage them to keep going. 23 13. Demonstrating the LACE DVD The LACE DVD can be run in a demonstration mode that will allow you to quickly and easily switch between training tasks and difficulty levels. This can be useful when you want to show the LACE DVD to a patient without starting the program from the beginning. To access this demonstration mode, you will need to follow a few simple steps: 1. Insert the LACE DVD into a DVD player and turn it on 2. Once the main menu has appeared, select Tips on using this DVD 3. On the next screen, you will be prompted with two options: “Back” and “Play.” Instead of selecting one of these two options, press the Up button on your DVD remote control. This will cause the highlighted button on the screen to disappear. Once that has occurred, press Enter. From here, you can select the day of training you wish to start on, the training task you wish to demonstrate, the particular sentence you wish to play and the difficulty level. 24 14. LACE Training Record Mobility Training record mobility allows patients to complete different sessions of LACE on different computers. Without training record mobility, a patient must use the same computer for all sessions of LACE. Using training record mobility is simple. When using LACE Clinic Edition version 4, just after registration completes, the patient is asked whether they would like to enable training record mobility. If the patient answers "yes," then after agreeing to a consent form, this feature is enabled. The patient then completes one or more sessions and LACE automatically transfers the training record information to our secure server at the end of each session. Later the patient may start LACE (Clinic Edition or Home Edition) on a second computer and register again with the same registration number, at which point LACE will automatically transfer the training record to the second computer and the patient can continue training where they left off on the first computer. LACE will automatically keep the training records on every computer synchronized. There are no special requirements for the patient, other than allowing LACE to connect to the internet at the beginning and end of each session in order to automatically run the synchronization process. To enable the patient to register again on an additional computer, simply return to any computer on which the patient has already registered, select that patient's record to continue training, then once LACE has begun the patient's training session choose "MENU," then "SETTINGS," then "MOBILITY". At this point the patient may re-enable mobility (again, the patient must agree to the consent form), which allows one more computer to re-register using the same registration number. Note: the Training Record Mobility feature is only available on LACE version 4. 25 15. Scoring LACE presents the user with information on the progress in training in two different ways: 15.1. Daily Training Task Performance Summary Speech in Noise Competing Speaker Rapid Speech Missing Word Target Word Results are displayed as “improved” or “keep trying” The LACE user is shown a summary of the day’s training at the end of each session – it will say “keep trying” or “improved” based on the user’s progress This method of training performance reporting allows the user to keep track of their training progress in a simple, easy-to-understand format. At the end of each training session they will receive a scoring table saying that they have either improved or remained about the same. 15.2. Weekly Standardized Testing 4. QuickSIN Test 5. Competing Speaker Test 6. Rapid Speech Test LACE now includes improved patient scoring using QuickSINTM testing from Etymotic Research. The QuickSINTM test is presented on Session 1, Session 6, Session 11, Session 16 and finally on Session 20. During the first session the LACE user will receive an evaluation of their hearing abilities, as shown in the image below. 26 Once a baseline score has been established on day 1, The LACE user will view QuickSINTM scores at the end of each testing session in the form of a graph similar to the one pictured below. The patient will see similar results for the Competing Speaker Test and the Rapid Speech Test. 15.3. Neurotone Pro Patient Records Your patients’ standardized testing scores are available at www.neurotonepro.com for use in counselling. These scores are presented in greater detail than the ones your patients see in the LACE program. QuickSINTM, Competing Speaker and Rapid Speech test scores are displayed in detailed graphs: 27 15.4. LACE Scoring - Quick Reference Guide This guide was designed to help interpret patient testing scores. Testing Task Scoring Trends to Look For Patient Counseling Notes Other Considerations QuickSIN A decrease in score indicates an improvement. The average patient has about a 1.6 point decrease in score during training. A normal hearing listener will have a score of about 2 dB SNR or less, with good speakers. High scores may indicate the need for directional microphones or assistive technologies. Rapid Speech An increase in score indicates an improvement. The average patient has about a 0.2 increase in score during training. Competing Speaker A decrease in score indicates an improvement. The average patient has about a 3 point decrease in score during training. A score of 1.0x means the patient can only follow speech at slow conversational speeds. A score of 2.0x means that the patient can follow speech at 2 times the rate of slow conversational speeds. A normal hearing listener will have a score of about 1 dB SNR or less, with good speakers. High scores may indicate the need for directional microphones or assistive technologies. Reflects the ability to follow speech in a noisy background. It can be affected by hearing loss and the ability to block out background noises (this ability decreases in normal healthy aging). Reflects the ability to follow fast speech with some of the speech information removed. It can be affected by hearing loss and by the effects of normal aging (slower processing speed). Reflects the ability to block out a single speaker and focus on another. It can be affected by hearing loss and by the ability to block out unwanted signals. 28 16. Speaker System Installation The LACE Meyer auditory reference speaker system is designed for ease of connection and use. The cables are designed so that they cannot be plugged into the wrong connectors. The speaker system will work with any Microsoft Windows or Mac operating system that is compatible with the LACE training software. To begin with: Before connecting the LACE Meyer speakers, please make sure that you have completed the following: 1. Make sure your computer is turned on and finished with its start up process. 2. Install the LACE application on your computer. Do not start the LACE application until you have finished with the speaker installation. Follow these simple instructions to set up your speakers: 1. Set up the speakers near your computer. Approximately 2 feet away from where the user will be sitting is a good distance (typically somewhere near the keyboard). 2. Locate the audio cable. It has one black connector on one end and two connectors (one is gray or white and the other is orange or red) on the other end. 29 3. Split the audio cable as needed for proper stereo spacing. 4. Take the end of the cable with the two connectors and plug either connector into the speaker as shown. 5. Plug the other end into the speaker, audio out or headphone jack on your computer. It might be necessary for you to disconnect your current speakers while you are using the LACE Software. 30 This connector on your computer typically has a green connector and a symbol that looks like this: 6. Locate the power supply and the power splitter cable. The power splitter cable in this picture is the grey cable with the 3 ends. The power supply is the black block with a cable emanating from it. 7. The power splitter cable has 3 ends, 2 of which are identical. Take each of the identical ends and connect each to a speaker. Connect the remaining end of the power splitter to the cable coming from the power supply. 8. Locate the AC power cable. 31 9. Connect the AC power cable to the power supply. 10. Plug the AC cable into the power supply as shown above and connect the other end into the wall outlet. 11. Your connection should look very similar to this: That’s it! You have successfully installed your speakers. 32 17. Neurotone Keypad The Neurotone Keypad is intended to be used in conjunction with the LACE Clinic Edition Training Program. The Neurotone Keypad is designed for ease of connection and use. The Keypad connects to a computer via USB. USB Keypad drivers must be installed for LACE CE to recognize the keypad. 17.1. System Requirements Currently, the keypad driver, version 5.4.29 or higher only works on the following versions of Windows: • Windows XP, Windows Vista, Windows 7 Before you get started, make sure you have the following items (they have been included in your LACE CE package): 1. 2. 3. 4. LACE Keypad USB cable Driver CD LACE Clinic Edition v4.0.5 or higher 33 17.2. Driver Installation - Windows XP, Windows Vista and Windows 7 Before connecting the keypad make sure that you have completed the driver installation. Any previous version of the driver, such as version 4.40, must be uninstalled before starting installation of the current driver. These four steps are only necessary if you have an old version of the driver installed. To uninstall a previous version: 1. From the “Start” menu go to the “Settings” “Control Panels”. 2. Select “Add or Remove Programs” or “Programs and Features” 3. After the list of programs populates, select “Neurotone Keypad Driver” and start the uninstallation. 4. After the uninstall process successfully completes, you may be asked to restart your computer. Please do so. You may now continue to the installation of the current version of the driver. The driver installation process is described as follows: 1. Make sure your computer is turned on and finished with its start up process. 2. Insert the driver CD. The CD will automatically run and start the installation process. This will take 10 to 15 seconds. The first screen you will see is this. Please press “Yes”. 34 You will next see the following screen: Upon seeing this screen, you may select the location where the driver files are to be installed. The default installation directory is C:\Program Files\Neurotone\Keypad. Use the “Browse” button if you will to select a different installation directory. When directory selection is complete, press the “Install” button. The driver installation will now start. At this point the installer will copies files into the correct directories and make the appropriate registrations to the OS. During this process you will see the following windows. You will then be presented with the installation successful indication. You may now remove the driver CD from the computer. Now plug in the USB cable to both the Neurotone Keypad Controller and the computer. The computer will recognize the new USB hardware, associate it with correct driver and the computer will play the ascending device found sound. The light in the “Options / ON” button will now flash. You are now ready to start the LACE Clinic Edition. 35 16.3. Operation Actual operation of the controller is straight forward and intuitive. The layout of the physical keys corresponds directly to the layout of the on-screen buttons. Pressing a key on the controller actuates the same function as the on-screen button. Always have the controller connected before starting the LACE application. If the controller is not connected before the LACE application is started then the controller will not be recognized. To have the controller recognized, the LACE application will need to be exited and then connect the controller before restarting the LACE application. Do not disconnect the controller from the computer during the LACE Training. If the controller becomes disconnected, it will be necessary to restart the LACE Training application to have the controller be recognized. When the controller is plugged into the USB of the computer the indicator in the “Menu” button will start flashing. The flashing will continue until the LACE application has completed its startup process. Once the LACE application has completed its startup process the lighted indicators in the “Menu” button will stop flashing and the indicators in the buttons will illuminate to match the on-screen buttons. As with the on-screen buttons, the illuminated buttons indicate that valid buttons during a specific sequence of the LACE Training. The controller will directly mirror the indicators and actions of the on-screen controls. 36