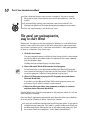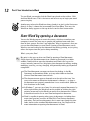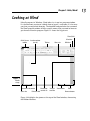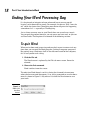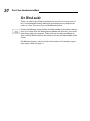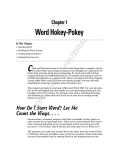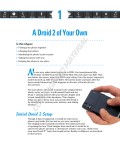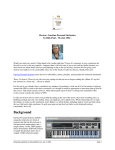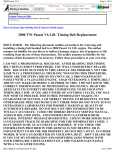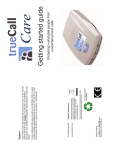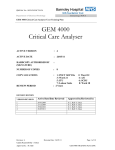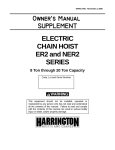Download Wiley Word 2010 For Dummies
Transcript
Chapter 1 AL Hello, Word! In This Chapter RI ▶ Starting Word ▶ Deciphering the Word screen TE ▶ Quitting Word MA ▶ Setting Word aside Y RI GH TE D ou can’t do squat with a computer until you start the thing. Likewise, you can’t even write the word squat on a computer until you start a word processing program. Because you bought this book and not Pencils For Dummies, the program you need to start is Microsoft Word. This chapter tells you how to get Word started and begin your word processing day. Let me also mention that reading this chapter is a far more enriching experience than reading Pencils For Dummies, which is barely a pamphlet, albeit one that’s charmingly illustrated. PY Getting Word Started CO There is no single way to start Word. The Windows operating system is all about offering many different (and, often, confusing) ways to get things done. Rather than bore you by listing all those ways, I figure you just want to find the best way to start Word for how you use the computer. This section offers three solid choices. ✓ Before you can use Word, your computer must be on and toasty. Log in to Windows. Start your computer day. (But — seriously — don’t put bread into your computer and expect toast to appear.) ✓ Make sure you’re seated, with a nice, upright, firm posture as you use your computer. They tell me that your wrists should be even with your elbows and that you shouldn’t have to tilt your head forward. Shoulders are back and relaxed. 10 Part I: Your Introduction to Word ✓ Don’t freak out because you’re using a computer. You are in charge! Keep that in mind. Chant silently to yourself, over and over: “I am the master.” ✓ If you need help starting your computer, refer to my book PCs For Dummies for quick and accurate turning-on-the-computer instructions. ✓ You can stop chanting “I am the master” now. The good, yet unimaginative, way to start Word Without fail, the place to start any program in Windows is at the fabled Start button. It may not be the fastest or the most interesting or most convenient way to start a program, but it’s consistent and reliable — both good qualities to have in a computer. Obey these steps: 1. Click the Start button. Use your computer mouse to click the Start button, which is often found on the left side of the taskbar and at the bottom of the screen, adorned with the Windows logo. Clicking the Start button displays the Start menu. 2. Choose Microsoft Word 2010 from the list of programs. As luck may have it, you might find the Microsoft Word 2010 program icon (shown in the margin) right there on the Start menu. Click the icon to run the program. Otherwise, keep plowing away in Step 3. 3. Choose All Programs to pop up the All Programs menu and choose Microsoft Word 2010. If you don’t see the Microsoft Word 2010 icon or program name, you must obey Step 4, which is almost certain to work. 4. Choose the Microsoft Office item (submenu) to display its contents, and then choose Microsoft Word 2010. Behold! Word starts! Watch in amazement as the program unfurls its sails on your computer’s monitor. Don’t let Word’s appearance overwhelm you! I describe what you’re looking at in the section “Looking at Word,” later in this chapter. ✓ If you can’t find Word anywhere on the All Programs menu, it may not be installed on your computer. This book is specific to Microsoft Word, not the Microsoft Works word processor or any other word processor. (See the section “Foolish Assumptions” in this book’s Introduction.) Chapter 1: Hello, Word! ✓ Supposedly, every program ever installed on your computer has installed its icon in a spot somewhere on the All Programs menu. ✓ I refer to the program as Word, though its icon may be labeled Microsoft Word, Microsoft Office Word, Microsoft Word 2010, or another variation. The better way to start Word When you use Word a lot, it helps to have quick access to its program icon; opening that icon is the way you start Word and then start your work. A better way than keeping Word hidden on the All Programs menu is to create a Word shortcut icon on the desktop. Heed these steps: 1. Locate the Word icon on the Start button’s All Programs menu. Don’t start Word now! Just point the mouse at the Word icon on the Start button’s All Programs menu or wherever else it may be found. (Refer to the preceding section.) 2. Right-click the Microsoft Word 2010 menu item. A pop-up menu appears. 3. Choose Send To➪Desktop (Create Shortcut). 4. Press the Esc key to hide the Start button menu and view the desktop. You haven’t changed anything, but you have added the Word program icon to the desktop (shown in the margin). You can use that icon to start Word: Just double-click the icon and Word starts. The best way to start Word The best way to start Word, and the way I do it every day, is to place the Word icon on the taskbar in Windows 7, or what’s called the Quick Launch toolbar in older versions of Windows. To do so, follow these steps: 1. Find the Word icon on the Start button’s All Programs menu. Don’t click the icon — just find it! 2. Right-click the Word icon on the All Programs menu. 3a. In Windows 7, choose the command Pin to Taskbar. 3b. In Windows Vista, choose the command Add to Quick Launch. The Word icon is pinned (permanently added to) the taskbar in Windows 7; in Windows Vista, the Word icon is slapped on the Quick Launch Toolbar. 11 12 Part I: Your Introduction to Word To start Word, you merely click the Word icon placed on the taskbar. Click! And then Word starts. That’s the fastest and bestest way to begin your word processing day. Another way to have the Word icon always handy is to pin it to the Start menu directly. In Step 3, choose the item named Pin to Start Menu. That way, the Word icon always appears at the top of the list on the Start button menu. Start Word by opening a document You use the Word program to create documents, which are stored on your computer in much the same way as people pile junk into boxes and store them in their garages. But that’s not important. What is important is that you can use those documents to start Word: Opening a Word document causes Word to start and to display that document for editing, printing, or just giving others the impression that you’re doing something. What’s your point, Dan? My point is that you can also start Word by opening a Word document. Simply locate the Word document icon (shown in the margin) in a folder window. Double-click to open that document and Word starts up on the screen, instantly (more or less) displaying that document for editing, reading, modifying, perusing, cussing, mangling, and potentially fouling up beyond all recognition. ✓ The Word document you open can be on the desktop, in the My Documents or Documents folder, or in any other folder or location where a Word document icon can lurk. ✓ The document name appears beneath or to the right of the icon. You can use the name to determine the document’s contents — as long as the document was properly named when it was saved to disk. (More on that elsewhere in this book.) ✓ In Windows 7, you can see a Jump List of recently opened documents by either right-clicking the Word icon on the taskbar or clicking the rightpointing arrow next to the Word icon on the Start button menu. Choose a document from the list to start Word and open that document. ✓ Word is capable of opening other types of documents, including documents from previous versions of Word, Rich Text Format documents, and others. Each of these documents has its own icon, though the icon looks similar to the standard Word document icon. See Chapter 24 for more information on opening alien documents in Word. Chapter 1: Hello, Word! Looking at Word Like all programs in Windows, Word offers its visage in a program window. It’s the electronic version of a blank sheet of paper — and more. It’s the more part that you might find daunting. The dee-dads and goo-bobs that surround the Word program window all have specific names that you need to know to get the most from the program. Figure 1-1 shows the big picture. Close (Quit) Quick Access Insertion pointer toolbar (cursor) Maximize Title bar View ruler Minimize Figure 1-1: Word’s visage. Document information Status bar Ethereal void Blank page to write on Vertical scroll bar View buttons Zoom Browse buttons Figure 1-2 highlights the gizmos at the top of the Word window, showcasing the Ribbon interface. 13 14 Part I: Your Introduction to Word Word Help File tab menu Tabs Minimize/Expand Ribbon Figure 1-2: The Ribbon. Groups Dialog box launcher Command buttons The details of how all the dee-dads and goo-bobs in the Word window work are covered elsewhere in this book. Use this book’s index to help you find topics you might be curious about. ✓ The very first time you start Word, you may be asked some questions: Enter your name and initials, set up Word security, and set Microsoft update options. I recommend the updates. ✓ To get the most from Word’s window, change the window size: As with any window, you can use the mouse to drag the window’s edges in or out or click the window’s Maximize button (the middle button in the window’s upper right corner) to have the window fill the screen. ✓ Word’s window size affects what you see in the Ribbon command groups. When the Word window is smaller, fewer buttons show up, or they may show up in three rows. When the window is larger, you see more buttons, usually in two rows. Around the Word window Word processing is about writing, so the things you see in the Word window are all there for your writing pleasure. Or, if you find writing a pain, the items festooning the Word window are there for your agony. The word for the whole of those items is interface, which is how a computer program presents itself to the human world. The largest portion of the Word screen is for composing text. It’s blank and white, just like a fresh sheet of paper. (Refer to Figure 1-1.) That’s where you compose and format your text, and I cover that area specifically in the next section. Chapter 1: Hello, Word! Surrounding the text-composing area is a host of goobers that are as bewildering as an exhibit in a modern art museum, as intimidating as the cockpit of a jet fighter, and almost as dangerous as a plate of sushi. Despite their intimidating presence, those items exist to help you write. The following list gives you a quick top-to-bottom explanation. Use Figure 1-1 for reference. And, please: Do not memorize anything! ✓ The title bar lists the document’s title, or merely Document1 until you give the document a title by saving it to disk. (See Chapter 8 for information on saving documents — very important!) ✓ The File tab replaces the traditional File menu of older Windows programs. Clicking the File tab replaces the contents of the Word window with a full-screen menu full of commands and their descriptions. To return to the Word window, click the File tab or any other tab on the Ribbon. Speaking of which: ✓ The Ribbon contains all Word commands, which appear as buttons, input boxes, and menus. The Ribbon is divided into tabs (refer to Figure 1-2). The commands on the Ribbon are separated into groups. Some tabs may appear and disappear depending on what you’re doing in Word. And the commands in groups change as you change the window’s size. ✓ The Ruler may or may not be visible. When it’s visible, it helps you set margins and tabs. The View Ruler button (refer to Figure 1-1) shows and hides the Ruler. Below the writing area dwells the status bar. This informative strip of graphical goodness contains trivial information about your document as well as the following ornaments: ✓ Document information lists optional data that’s specific to your document. ✓ The View buttons specify how the blank page appears in the window (also refer to the next section). ✓ The Zoom thing specifies how large or small your document appears inside the window. (See Chapter 29 for more information on zooming.) Don’t fret over these things! What’s important now is that you recognize the names so that you don’t get lost later. ✓ You can hide the Ribbon if you would rather have more room to write: Use the Expand the Ribbon button (refer to Figure 1-2). ✓ The Windows taskbar, located at the bottom of the screen, is a part of Windows itself and not Word. However, as you open documents in Word, buttons representing those documents appear on the Windows taskbar. 15 16 Part I: Your Introduction to Word ✓ Unlike in previous versions of Word, the tabs, groups, and command buttons cannot be changed. You can customize the Quick Access Toolbar (refer to Figure 1-1), and you can add your own, custom groups and tabs, a topic I cover in Chapter 29. The blank place where you write Word’s equivalent of the mind-numbing, writer’s-block-inducing blank page can be found in the center part of the Word program window (refer to Figure 1-1). That’s where the text you write, edit, and format appears. Unlike with a sheet of paper, however, the text you create in Word can be viewed in five different ways. Relax. Of all the different ways to view text in Word, only these two are useful enough to describe here: ✓ Print Layout: Word’s native mode is named Print Layout, shown in Figure 1-1. In this view, the entire page of text is displayed on the screen just as it prints. Print Layout view shows graphical images, columns, and all sorts of other fancy effects. You even see the blank space between pages, described as the ethereal void in Figure 1-1. ✓ Draft: I prefer using Word in Draft view, which shows only basic text and not all the fancy features. Because Draft view doesn’t show any fancy formatting (graphics, columns, or page breaks, for example), you can more easily concentrate on writing. The three other ways to view your document are Full Screen Reading, Web Layout, and Outline. None of these views has anything to do with basic word processing. Switch between views by using the View buttons found in the lower right corner of the Word program window (refer to Figure 1-1). Clicking a button with the mouse changes the view. ✓ When you’re working in Draft view and you want to edit a header or insert a picture, Print Layout view is activated. You can switch back to Drafts view by clicking the Drafts button when you’re done going graphical. ✓ One thing that’s visible in Draft view that you don’t find in Print Layout view is a thick, horizontal bar on the left side of the page, just below a document’s last line of text. That heavy bar marks the end of your document’s text. ✓ Draft view may also be referred to as Normal view, as it was in previous versions of Word. Chapter 1: Hello, Word! ✓ Any weird stuff you see onscreen (a ¶, for example) is a Word secret symbol. Chapter 2 tells you why you may want to view those secret symbols and how to hide them if they annoy you. The mouse pointer in Word Though word processing is a keyboard thing, you’ll find that the computer mouse does come in handy. You use the mouse to choose commands, move around the document you’re editing, and do something called selecting text. This book explains all those topics elsewhere. For now, it helps to understand how the mouse pointer changes its look as you work in Word: For editing text, the mouse pointer becomes the I-beam. For choosing items, the standard 11 o’clock mouse pointer is used. For selecting lines of text, a 1 o’clock mouse pointer is used. The mouse pointer may change its look when click-and-type mode is active: Lines appear to the left and right of, and below, the I-beam mouse pointer. Refer to Chapter 32 for more information on using click-and-type. ✓ You can use the mouse to see what some of the little buttons and items with pictures on them do in Word. Just hover the mouse pointer over the button, and — voilà! — it’s like Folgers instant information crystals. ✓ Chapter 4 discusses how to use the mouse pointer to move around a document to edit different parts of your text. Cajoling Word to help you Like most programs in Windows, a Help system is available in Word. You can summon it by pressing the F1 key, which displays the Word Help window. There you can type a topic, a command name, or even a question into the box to search for help. Or, you can browse the table of contents for helpful information. The F1 key also works any time you’re deep in the bowels of Word and doing something specific. The Help information that’s displayed tends to be specific to whatever you’re doing in Word. Little buttons that look like question marks in blue circles also summon Word Help. Though it’s nice to have the help available, the information offered is little more than the “Word manual,” which is as cryptic and unforgiving as the computer manuals that were once printed on paper. 17 18 Part I: Your Introduction to Word Ending Your Word Processing Day It’s the pinnacle of etiquette to know when and how to excuse oneself. Leaving can be done well or poorly. For example, the phrase “Well, I must be off,” works lots better than “Something more interesting must be happening somewhere else” — especially at Thanksgiving. Just as there are many ways to start Word, there are several ways to quit. You can quit the program outright, you can pause and start over, or you can set Word aside. These options are covered in the following sections. To quit Word When you’re done word processing and you don’t expect to return to it anytime soon, you can quit the Word program. Quitting a computer program is like putting away a book on a shelf. In the electronic world of the computer, this is how you do such a thing: 1. Click the File tab. The Word screen is replaced by the File tab menu screen. Do not be alarmed. 2. Choose the Exit command. Word vanishes from the screen. The only time Word doesn’t vanish is during that shameful circumstance when you have unsaved documents. If so, you’re prompted to save the document, as shown in Figure 1-3. My advice is to click the Save button to save your work. Figure 1-3: Better click that Save button! Chapter 1: Hello, Word! If you click the Don’t Save button, your work isn’t saved, Word quits. If you click the Cancel button, Word doesn’t quit and you can continue working. ✓ See Chapter 8 for more information on saving documents. ✓ Also see Chapter 8 on how to recover drafts of documents you failed to save. ✓ You don’t have to quit Word just to start editing another document. Refer to the next couple of sections for helpful, time-saving information! ✓ After quitting Word, you can continue to use Windows, by starting up any other program, such as Spider Solitaire, or perhaps something more calming, such as Call Of Duty. Quit what you’re doing without quitting Word You don’t always have to quit Word. For example, if you’re merely stopping work on one document to work on another, quitting Word is a waste of time. Instead, you can close the document. To close a document in Word, click the File tab and choose the Close command. Word banishes the document from its window, but then the program sits there and waits for you to do something else, such as start working on a new document or open a document you previously saved. Bottom line: There’s no point is quitting Word when all you want to do is start editing a new document. ✓ When you try to close a document before it has been saved, Word displays a warning dialog box. Click the Save button to save your document. If you want to continue editing, click the Cancel button and get back to work. ✓ There’s no need to close a document, really. In fact, I work on a document over a period of days and keep it open (and my PC turned on) the entire time. Doesn’t hurt a thing. (I occasionally save it to disk, which is important.) ✓ See Chapter 8 for more information about starting a new document. ✓ The keyboard shortcut for the Close command is Ctrl+W. That command may seem weird, but it’s used to close documents in many programs. 19 20 Part I: Your Introduction to Word Set Word aside There’s no need to quit Word if you know that you will use it again soon. In fact, I’ve been known to keep Word open and running on my computer for weeks at a time. The secret is to use the Minimize button. Clicking the Minimize button shrinks the Word window to the taskbar, where it exists as a button. With the Word program window out of the way, you can do other things with your computer. Then, when you’re ready to word-process again, click the Word button on the taskbar to restore the Word window to the screen. The Minimize button is the first of the three buttons in the window’s upper right corner. Refer to Figure 1-1.