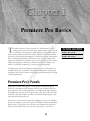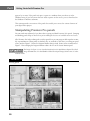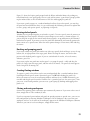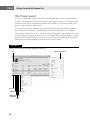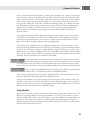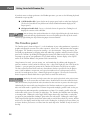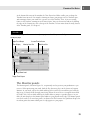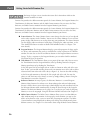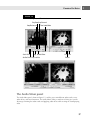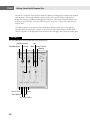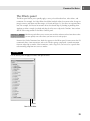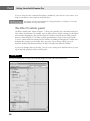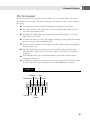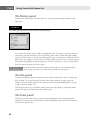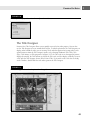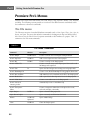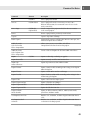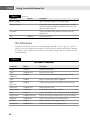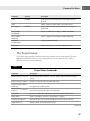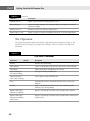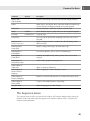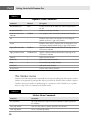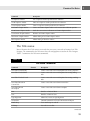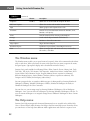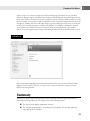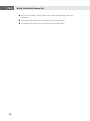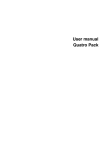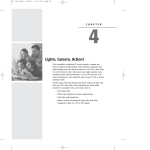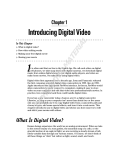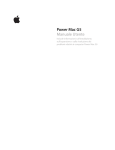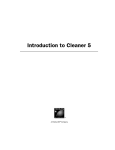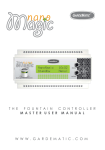Download Wiley Adobe Premiere Pro CS3 Bible
Transcript
TE RI AL Premiere Pro Basics MA T GH TE D he Adobe Premiere Pro user interface is a combination of a videoediting studio and an electronic image-editing studio. If you’re familiar with film, video editing, or audio editing, you should feel right at home working within Premiere Pro’s Project, Monitor, and Audio windows. If you have worked with such programs as Adobe After Effects, Macromedia Flash, or Macromedia Director, then Premiere Pro’s Timeline, digital tools, and panels should also be familiar to you. If you’re completely new to video editing and computers, don’t worry; Premiere Pro panels, windows, and menus are efficiently designed to get you up and running quickly. PY RI To help get you started, this chapter provides an overview of Premiere Pro windows and menus. Consider it a thorough introduction to the program’s workspace and a handy reference for planning and producing your own digital video productions. CO Premiere Pro’s Panels After you first launch Premiere Pro, several panels automatically appear onscreen, each vying for your attention. Why do you need more than one panel opened at once? A video production is a multifaceted undertaking. In one production, you may need to capture video, edit video, and create titles, transitions, and special effects. Premiere Pro windows help keep these tasks separated and organized for you. You can access any Premiere Pro panel by clicking its name in the Windows menu. For example, if you want to open the Timeline, Monitor, Audio Mixer, History, Info, or Tools panel, you can choose the Window menu and then click the desired panel name. If the panel is already open, a check box 29 IN THIS CHAPTER Premiere Pro’s panels Premiere Pro’s menus Part I Getting Started with Premiere Pro appears by its name. If the panel isn’t open, it opens in a window when you choose it in the Windows menu. If you have more than one video sequence on the screen, you see them listed in the Window ➪ Timelines submenu. This section provides an overview of the panels that enable you to create the various elements of your digital video project. Manipulating Premiere Pro panels You can work more efficiently if you know how to group and dock Premiere Pro’s panels. Grouping and docking panels helps to ensure that you’re making the best use of available screen real estate. All of Premiere Pro’s video-editing tools reside in panels that you can group or dock together in virtually any combination. When panels are docked, they are attached to each other, so resizing one panel resizes another. Figure 1.1 shows the Program Monitor being resized. Notice in the second frame of Figure 1.1 that enlarging the Program Monitor reduces the size of the Source Monitor panel. The images in Figure 1.1 are from the Premiere Pro CS3 QuickStart chapter. The Clock image (bc0104.mov) is in the FilmDisc folder. The Airport image (BG113.mov) is in the Artbeats folder. FIGURE 1.1 Resizing panels 30 Premiere Pro Basics Figure 1.1 shows the Project panel grouped with the Effects and Audio Mixer tabs peeking out from behind in the same panel group. You can easily add or remove a panel from a group by clicking the indented dots at the left-hand corners of the tabs and dragging the panel tab. If you want a panel to appear as a standard window that floats above other panels, you can drag the panel out from behind the others. As you read through the following sections that explain how to resize, group, and separate panels, try adjusting a few panels. Resizing docked panels Windows that are grouped together are referred to as panels. To resize a panel, move the cursor over the dividing line between panels. When the cursor changes to two arrows, as shown in Figure 1.1, you can drag left or right on the vertical border between panels, or up and down on the horizontal border between panels. If you want to resize the panel both horizontally and vertically, position the mouse cursor over a panel corner. When the mouse pointer changes to four arrows, click and drag the corner. Docking and grouping panels If you want to dock one panel with another one (the target panel), click and drag it over to the top, bottom, left, or right portion of the target panel. Before releasing the mouse, wait for the dim preview of the docked panel to appear. If you are satisfied with the results, release the mouse; otherwise, press Esc. If you want to place one panel into another panel — or group the panels — click and drag the panel’s tab. Drag it into the target panel, and then release the mouse. The panel’s tab now appears on the far right of all existing tabs. Creating floating windows To separate a panel so that it floats on the screen independently like a standard window, choose Undock panel in the panel’s menu. Alternatively, press Ctrl/Ô while clicking the panel’s tab. Release the mouse to create the new floating window, and then release Ctrl/Ô. Alternatively, you can click and drag the panel outside of Premiere Pro — provided you have the screen space. Once you create a new floating window, you can create a panel group by clicking and dragging other panels to it. Closing and saving workspaces Premiere Pro’s primary panels sometimes open automatically onscreen. If you want to close one of them, simply click its Close window (X) icon. If you have organized your windows and panels in specific positions at specific sizes, you can save this configuration by choosing Window ➪ Workspace ➪ New Workspace. After you name your workspace and save it, the name of the workspace appears in the Window ➪ Workspace submenu. Whenever you want to use that workspace, simply click its name. 31 1 Part I Getting Started with Premiere Pro The Project panel If you’ve ever worked on a project with many video and audio clips as well as other production elements, you can appreciate Premiere Pro’s Project panel, shown in Figure 1.2. The Project panel provides an overview of your production elements (often called assets), and even enables you to preview a clip by clicking its Play button. As you work, Premiere Pro automatically loads items into the Project panel. When you import a file, the video and audio clips are automatically loaded into the Project panel. If you import a folder of clips, Premiere Pro creates a new bin (or folder) for the clips, using the folder name as the bin name. When you capture sound or video, you can quickly add the captured media to a Project panel bin before closing the clip. Later, you can create your own bins by clicking the Bin button, at which point you can drag production elements from one bin to another. FIGURE 1.2 Premiere Pro’s Project panel stores production elements. Play Project panel menu List View Icon View Clear New Item Automate to Bin Sequence Find 32 Premiere Pro Basics The New Item button (shown in Figure 1.2) enables you to quickly create a new title or other production element, such as a transparent video clip (often used with Premiere Pro’s Timecode video effect to overlay timecode over other clips), color matte (covered in Chapter 15), or bars and tone (used to calibrate color and sound when editing). The New Item button also allows you to add new sequences, offline files, black video, and universal counting leaders. If you click the Icon button, all production elements appear as icons onscreen rather than in list format. Clicking the List button returns the display of the Project panel to List view. If you want to quickly add Project panel elements to the Timeline, you can simply select them and then click the Automate to Sequence button. If you expand the Project panel by clicking and dragging the panel border, you see that Premiere Pro lists the start and stop times as well as the in and out points and the duration of each clip. If you click the Project panel’s menu, you can choose to add or remove columns from the Project panel. You can also rearrange the column order by dragging them. In the Project panel, production assets are grouped according to the current sort order. You can change the order of production elements so that they are arranged by any of the column headings. To sort by one of the column categories, simply click the category. The first time you click it, production items are sorted in ascending order. To sort in descending order, click the column heading again. The sort order is represented by a small triangle. When the arrow points up, the sort order is ascending. When it points down, the sort order is descending. To find a production item in the Project panel, simply click in the Project panel’s Find field and type what you’re looking for. Next, choose the category that you are searching for (such as Name, Scene, Shot/Take) in the In drop-down menu. After the item or items are found, you can return the Project panel view back to normal by clicking the X that appears in the Find field. TIP TIP To play a clip in the thumbnail monitor in the Project panel, click the clip and then click the Play button — the small triangle next to the thumbnail monitor. To preserve space and hide the Project window’s thumbnail monitor, choose View ➪ Preview Area in the Project Panel Menu. This toggles the monitor display off and on. To keep your production assets well organized, you can create bins to store similar elements. For example, you can create a bin for all sound files or a bin for all interview clips. If the bin gets full, you can see more elements at one time by switching from the default Thumbnail view to List view, which lists each item but doesn’t show a thumbnail image. Using FlexBins If you create several bins, you can easily manage them by using Premiere Pro’s FlexBin feature. This allows you to open up different bins in separate windows, or as tabs. To open a bin as a separate window, simply double-click it. Once the bin opens in a separate window, it can function like any other panel. This means you can dock it or embed it within other panel groups. To change the default preferences for how flex bins open, choose Edit ➪ Preferences ➪ General. On a Mac, choose Premiere Pro ➪ Preferences ➪ General. 33 1 Part I Getting Started with Premiere Pro If you don’t want to change preferences for FlexBin operations, you can use the following keyboard commands to open up bins: n Ctrl/Ô+Double-click: Opens the bin in the project panel, with no other bins displayed. (To close the bin click the tiny folder icon beneath thumbnail monitor display in the Project panel.) n Alt/Option+Double-click: Creates a tab for the bin in the parent bin. Clicking the tab displays the contents of the child bin. You can change the speed and duration of a clip by right-clicking the clip in the Project panel and choosing Speed/Duration. You can also quickly place the clip in the Source Monitor by right-clicking the clip and choosing Open in Source Monitor. TIP The Timeline panel The Timeline panel, shown in Figure 1.3, is the foundation of your video production. It provides a graphic and temporal overview of the video sequences, effects, titles, and transitions that comprise your project. The Timeline is not just for viewing — it is also interactive. Using your mouse, you can build your production by dragging video and audio clips, graphics, and titles from the Project panel to the Timeline. By clicking and dragging the current-time indicator (the blue triangle), you can jump to any part of your production. As you click and drag, the time display at the top-left corner of the Timeline indicates the position of the current frame. Using Premiere Pro tools, you can arrange, cut, and extend clips. By clicking and dragging the work area markers at either end of the work area bar — edges of the light-gray bar at the top of the Timeline — you can specify the portion of the Timeline that Premiere Pro previews or exports. The thin, colored bar beneath the work area bar indicates whether a preview file for the project exists. A red bar indicates no preview, and a green bar indicates that a video preview has been created. If an audio preview exists, a thinner, light-green bar appears. (To create the Preview file, choose Sequence ➪ Render Work Area or press Enter to render the work area.) Rendering the work area helps ensure that your project plays back at the project frame rate. If you create video and audio effects, the Preview file stores the rendered effects. Thus, the next time you play back the effect, Premiere Pro does not have to process the effect again. TIP Undoubtedly, the most useful visual metaphor in the Timeline window is its representation of video and audio tracks as parallel bars. Premiere Pro provides multiple, parallel tracks so that you can both preview and conceptualize a production in real time. For example, parallel video and audio tracks enable you to view video as audio plays. The Timeline also includes icons for hiding or viewing tracks. Clicking the video Toggle Track Output button (Eye icon) hides a track while you preview your production; clicking it again makes the track visible. Clicking the audio Toggle Track Output button (Speaker icon) turns audio tracks on and off. Beneath the Eye icon is another icon that sets the display mode for clips in the track. Clicking the Set Display Style icon allows you to choose whether you want to see frames from the actual clip in the Timeline or only the name of the clip. 34 Premiere Pro Basics At the bottom-left corner of the window, the Time Zoom Level slider enables you to change the Timeline’s time intervals. For example, zooming out shows your project over less Timeline space, and zooming in shows your work over a greater area of the Timeline. Thus, if you are viewing frames in the Timeline, zooming in reveals more frames. You can also zoom in and out by clicking the edges of the Viewing Area bar at the top of the Timeline. To learn more about the many features of the Timeline panel, see Chapter 6. FIGURE 1.3 The Timeline panel provides an overview of your project and enables you to edit clips. Set Display Style Toggle Track Output Time Display Current Time Indicator Viewing Area Bar Work Area Bar Change Zoom Level Toggle Track Output The Monitor panels The Monitor panels, shown in Figure 1.4, are primarily used to preview your production as you create it. When previewing your work, click the Play button to play it in the Source or Program Monitor. As you work, you can also click and drag in the tread area (serrated lines just below the clip) to jog, or slowly scroll, through your footage. Below the tread area is a triangular icon called the shuttle slider. You can click and drag the shuttle slider to jump to a specific clip area. As you click, the time display in the Monitor panel indicates your position in the clip. The Monitor panels can also be used to set in and out points. As discussed in The Premiere Pro QuickStart chapter, the in and out points determine which part of a clip appears in your project. 35 1 Part I Getting Started with Premiere Pro The images in Figure 1.4 are from the SP123.mov file in the Artbeats folder on the Premiere Pro Bible CS3 DVD. Premiere Pro provides five different monitor panels: the Source Monitor, the Program Monitor, the Trim Monitor, the Reference Monitor, and the Multi-Camera monitor. You can access the Trim, Reference, and Multi-Camera monitors from the Program Monitor’s panel menu. Premiere Pro provides five different monitor panels: the Source Monitor, the Program Monitor, the Trim Monitor, the Reference Monitor, and the Multi-Camera monitor. You can access the Trim, Reference, and Multi-Camera monitors from the Program Monitor’s panel menu. n Source Monitor: The Source Monitor shows source footage that has not yet been placed on the video sequence in the Timeline. You can use the Source Monitor to set in and out points of clips and then insert or overlay them into your production. The Source Monitor can also display audio waveforms of audio clips. (To display the audio waveform, set the Take Audio/Video button to audio or double-click unlinked audio. See Chapter 7 for more details.) n Program Monitor: The Program Monitor displays your video program: the clips, graphics, effects, and transitions that you have assembled in a video sequence in the Timeline window. You can also use the Lift and Extract buttons in the Program Monitor to remove footage. To play a sequence in the Program Monitor, you can either click the window’s Play button or press the Spacebar. n Trim Monitor: The Trim Monitor allows you to precisely fine-tune edits. You can access the Trim Monitor from the Program Monitor, either by clicking Trim in the Program Monitor panel menu or by clicking the Trim button. In the Trim panel, the left and right sides of an edit are shown on either side of the window. To edit, you can click and drag between the two monitor views of the edit to add or subtract frames from either side of the edit (see Figure 1.4). You can also click and drag in the left or right monitor to edit only the left or right side of the edit. You can also choose to edit one frame or five frames at a time by simply clicking a button. Using the Trim Monitor is covered in Chapter 12. n Reference Monitor: In many respects, the Reference Monitor is a second Program Monitor. Many Premiere Pro editors use it when making color and tonal adjustments because it allows them to view video scopes (which display hue and saturation levels) in the Reference Monitor while simultaneously viewing the actual footage in the Program Monitor. The Reference Monitor can be ganged, or set to play in sync, with the Program Monitor, or it can be unganged. Using the Reference Monitor is discussed in Chapter 17. n Multi-Camera Monitor: The Multi-Camera Monitor allows you to view four different clips simultaneously in one monitor. As footage plays in the monitor, you can use the mouse or keyboard to select a scene to insert into your program sequence. The MultiCamera Monitor is most helpful when editing event footage shot simultaneously from different cameras. See Chapter 12 to learn more about using the Multi-Camera Monitor. 36 Premiere Pro Basics FIGURE 1.4 The Source, Program, and Trim Monitors Play/Stop Step Forward Step Backward Set In Point Take Audio/Video Jog Shuttle Slider Set Out Point Play In to Out Lift Trim Extract The Audio Mixer panel The Audio Mixer panel, shown in Figure 1.5, enables you to mix different audio tracks, create audio effects, and record narration. The Audio Mixer’s ability to work in real time gives you the advantage of mixing the audio tracks and applying audio effects while viewing the accompanying video. 37 1 Part I Getting Started with Premiere Pro You can raise and lower audio levels for tracks by clicking and dragging the volume fader controls with the mouse. The round, knob-like controls enable you to pan or balance audio. You can change the settings by clicking and dragging the knob icon. The buttons below the balance controls let you play all tracks, select the tracks that you want to hear, or select the tracks that you want to mute. The familiar controls at the bottom of the Audio Mixer window enable you to start and stop recording while the audio runs. Chapter 4 covers how to record audio using the Audio Mixer. Chapter 8 provides an in-depth discussion of how to mix and apply effects using the Audio Mixer. FIGURE 1.5 Use the Audio Mixer to mix audio and create audio effects. Left/Right balance Show/Hide Effects Go to In Point Volume Solo Mute Record Go to Out Point Loop Play Play In to Out 38 Enable Track for recording Premiere Pro Basics The Effects panel The Effects panel allows you to quickly apply a variety of useful audio effects, video effects, and transitions. For example, the Video Effects bin (folder) includes effects that correct color, change an image’s contrast, and distort and blur images. As shown in Figure 1.6, the effects are organized into bins. For example, the Distort bin contains effects that distort clips by bending or pinching them. Applying an effect is simple: Just click and drag the effect over a clip in the Timeline. You can then edit the effect using controls in the Effect Controls panel. TIP The Effects panel allows you to create your own bins and move effects into them so that you can quickly access the effects you want to use in each project. Premiere Pro’s Video Transitions bin, which also appears in the Effects panel, features more than 70 transitional effects. Some transitions, such as the Dissolve group, can provide a smooth transition from one video clip to another. Other transitions, such as Page Peel, can be used as a special effect to dramatically jump from one scene to another. FIGURE 1.6 Use the Effects panel to apply transitions and special effects. Delete New Custom folder 39 1 Part I Getting Started with Premiere Pro If you are using the same transitions throughout a production, you can create a bin, name it, and keep the transitions in the custom bin for quick access. CROSS-REF See Chapter 9 for more information on creating transitions; see Chapter 13 for more information on using video effects. The Effect Controls panel The Effect Controls panel, shown in Figure 1.7, allows you to quickly create and control audio and video effects and transitions. For example, you can add an effect to a clip by selecting it in the Effects panel and then dragging the effect over the clip in the Timeline or directly into the Effect Controls panel. As shown in Figure 1.7, the Effect Controls panel includes its own version of the Timeline as well as a slider control for zooming into the Timeline. By clicking and dragging the Timeline and changing effect settings, you can change effects over time. As you change settings, you create keyframes (indicated by diamond icons) in the Effect Controls panel and in the Timeline. If you create multiple effects for one clip, you can see the settings for the different effects by selecting the clip and opening the Effect Controls panel. FIGURE 1.7 The Effect Controls panel enables you to quickly display and edit video and audio effects. 40 Premiere Pro Basics The Tools panel The tools in Premiere Pro’s Tools panel, shown in Figure 1.8, are primarily used to edit clips in the Timeline. You can activate each tool by clicking it in the Tools panel. Here is a brief summary of the tools: n The Selection tool is often used for selecting and moving clips on the Timeline. n The Track Select tool selects all items on a track. Pressing Shift while clicking the Track Select tool selects multiple tracks. n The Ripple Edit, Rolling Edit, Slip, and Slide tools, covered in Chapter 12, are used to adjust edits on the Timeline. n The Razor tool allows you to cut a clip simply by clicking it. Pressing Shift while clicking the Razor tool cuts footage in multiple tracks. n The Rate Stretch tool allows you to change the speed of a clip by clicking and dragging a clip edge with the tool. n The Pen tool allows you to create keyframes on the Timeline when adjusting video and audio effects. Audio effects are covered in Chapter 7. Video effects are covered in Chapter 13. n The Hand tool enables you to scroll through different parts of the Timeline without changing the Zoom level. n The Zoom tool provides yet another means of zooming in and out in the Timeline. With the Zoom tool activated, you can click to zoom in and Ctrl/Ô-click to zoom out. FIGURE 1.8 Premiere Pro’s Tools panel Rolling Edit Track Selection Selection Ripple Edit Slide Razor Hand Slip Rate Stretch Zoom Pen 41 1 Part I Getting Started with Premiere Pro The History panel Premiere Pro’s History panel, shown in Figure 1.9, lets you perform virtually unlimited Undo operations. FIGURE 1.9 The History panel provides virtually unlimited Undo operations. As you work, the History panel records your production steps. To return to a previous version of your project, just click that history state in the History panel. After you click and begin working again, you rewrite history — all past steps following the state you returned to are removed from the panel as new ones appear. If you want to clear all history from the panel, choose Clear in the panel menu (opened by clicking the right triangle icon). To delete a history state, select it and then click the Delete button (trashcan icon) in the panel. CAUTION If you click a history state in the History panel to undo an action and then begin to work, all steps after the one you clicked are removed from your project. The Info panel The Info panel provides important information about clips and transitions, and even about gaps in the Timeline. To see the Info panel in action, click a clip, transition, or empty gap in the Timeline. The Info window shows the size, duration, and starting and ending points of the clip or gap, as shown in Figure 1.10. The Info panel can be very useful when editing because the panel displays starting and ending points of the clips as you edit them in the Timeline panel. The Event panel The Event panel lists errors that may occur when using third-party video and audio plug-ins. Selecting the error message in the Event panel, and then clicking Details, provides more information about the specific error. 42 Premiere Pro Basics FIGURE 1.10 The Info panel displays information about clips and transitions. The Title Designer Premiere Pro’s Title Designer allows you to quickly create titles for video projects. You can also use the Title Designer to create animated title effects. To aid title placement, the Title Designer can display video behind the titles you are creating. Tools and other options for creating titles can be opened onscreen from the Title Designer’s menu, or by choosing Window ➪ Title Tools, Title Styles, Title Actions, or Title properties. In Figure 1.11, the Title tools are in the upper-left corner, displayed vertically; the Title Actions are below the Title tools, and also display vertically. To create a title with the Title Designer, choose File ➪ New ➪ Title. If you wish to edit a title that is already on the Timeline, double-click the title and it opens in the Title Designer. FIGURE 1.11 The Title Designer with tools and options for editing titles 43 1 Part I Getting Started with Premiere Pro Premiere Pro’s Menus Premiere Pro features nine main menus: File, Edit, Project, Clip, Sequence, Marker, Title, Window, and Help. The following sections provide an overview of the different menus and include tables that summarize each menu’s commands. The File menu The File menu consists of standard Windows commands such as New, Open, Close, Save, Save As, Revert, and Quit. The menu also includes commands for loading movie clips and folders full of files. You can use the File ➪ New ➪ Sequence command to add Timelines to a project. Table 1.1 summarizes the File menu commands. TABLE 1.1 File Menu Commands Command Shortcut Description New ➪ Project Ctrl/Ô+Alt+N Creates a new file for a new digital video production New ➪ Sequence Ctrl/Ô+N Adds a new sequence to the current project New ➪ Bin Ctrl/Ô+/ Creates a new bin in the Project panel New ➪ Offline File New ➪ Title Creates a new file entry in the Project panel that can be used for footage to be captured F9 Opens the Title Designer for creating text and graphic titles New ➪ Photoshop File Creates a new, blank Photoshop file using project dimensions New ➪ Bars and Tone Adds color bars and a sound tone to the bin in the Project panel New ➪ Black Video Adds a pure-black video clip to the bin in the Project panel New ➪ Color Matte Creates a new color matte in the Project panel New ➪ Universal Counting Leader Automatically creates a countdown clip New ➪ Transparent Video Creates a transparent video that can be placed in a track, and used to display a timecode Open Project Ctrl/Ô+O Open Recent Project Opens a Premiere Pro project file Opens a recently used Premiere Pro movie Browse Ctrl/Ô+Alt/ Option+O Opens Adobe Bridge Close Ctrl/Ô+W Closes the Project panel 44 Premiere Pro Basics Command Shortcut Description Save Ctrl/Ô+S Saves a project file to disk Save As Ctrl/Ô+Shift+S Saves a project file under a new name, or saves it to a different disk location; this command leaves the user in the newly created file. Save a Copy Ctrl/Ô+Alt/ Option+Shift Creates a copy of the project on disk, but the user remains in the current project Revert Reverts a project to the previously saved version Capture Captures clips from videotape Batch Capture Automatically captures multiple clips from the same tape; this command requires device control. Adobe Dynamic Link ➪New After Effects Composition Allows you to create a new Adobe After Effects Composition linked to a Premiere Pro project Adobe Dynamic Link ➪ Import After Effects Composition Creates a link and imports the file from Adobe After Effects Import Ctrl/Ô+I Imports a video clip, audio clip, or graphic Import Recent File Imports recently used files into Premiere Pro Import Clip Notes Comments Imports clip comments from Adobe Acrobat Export ➪ Movie Exports a movie to disk according to the settings in the Export Movie dialog box Export ➪ Frame Exports a frame to be used as a still image Export ➪ Audio Exports Timeline audio to disk according to the settings in the Audio Settings dialog box Export ➪ Title Exports a title from the Project panel Export ➪ Export to Tape Exports a Timeline to videotape Export ➪ Export to DVD Burns a DVD from the Timeline Export ➪ Export to EDL Exports the Edit Decision List Export ➪ Adobe Media Encoder Exports in different formats: MPEG1, MPEG2, Real Media, QuickTime, Windows Media Get Properties for ➪ File Provides size, resolution, and other digital information about a file Get Properties for ➪ Selection Provides size, resolution, and other digital information about a selection in the Project panel continued 45 1 Part I Getting Started with Premiere Pro TABLE 1.1 Command (continued) Shortcut Description Reveal in Bridge Opens information about a file in Adobe Bridge Interpret Footage Changes the frame rate and pixel aspect ratio of a selected item in the Project window; this command also inverts and ignores the alpha channel Timecode Sets the timecode starting point of a selected clip in the Project panel Exit Ctrl/Ô+Q Quits Premiere Pro The Edit menu Premiere Pro’s Edit menu consists of standard editing commands, such as Copy, Cut, and Paste, which you can use throughout the program. The Edit menu also provides special paste functions for editing, as well as preferences for Premiere Pro’s default settings. Table 1.2 describes the Edit menu commands. TABLE 1.2 Edit Menu Commands Command Shortcut Description Undo Ctrl/Ô+Z Undoes the last action Redo Ctrl/Ô+Shift+Z Repeats the last action Cut Clipboard Ctrl/Ô+X Cuts a selected item from the screen, placing it into the Copy Ctrl/Ô+C Copies a selected item into the Clipboard Paste paste area Ctrl/Ô+V Changes the out point of a pasted clip so that it fits in the Paste Insert Ctrl/Ô+Shift+V Pastes and inserts a clip Paste Attributes Ctrl/Ô+Alt+V Pastes attributes of one clip to another Clear Backspace Cuts an item from the screen without saving it in the Clipboard Ripple Delete Ctrl/Ô+Shift+Delete Deletes selected clips without leaving a gap in the Timeline Duplicate Ctrl/Ô+Shift+/ Copies a selected element in the Project panel Select All Ctrl/Ô+A Selects all elements in the Project panel Deselect All Ctrl/Ô+Shift+A Deselects all elements in the Project panel 46 Premiere Pro Basics Command Shortcut Description Find Ctrl/Ô+F Finds elements in the Project panel (the Project must be opened) Label Allows a choice of label colors in the Project panel Edit Original Ctrl/Ô+E Loads a selected clip or graphic from disk in its original application Edit in Adobe Soundbooth Opens an audio file for editing in Adobe Soundbooth Edit in Adobe Photoshop Opens a graphic file for editing in Adobe Photoshop Keyboard Customization Assigns keyboard shortcuts Preferences Allows you to access a variety of setup preferences The Project menu The Project menu provides commands that change attributes for the entire project. The most important commands enable you to set compression, frame size, and frame rate. Table 1.3 describes the Project menu commands. TABLE 1.3 Project Menu Commands Command Description Project Settings ➪ General Sets the video movie, timebase, and time display; displays video and audio settings Project Settings ➪ Capture Provides settings for capturing audio and video Project Settings ➪ Video Rendering Sets options for rendering video Project Settings ➪ Default Sequence Sets Timeline defaults for video and audio tracks Link Media Replaces an offline file in the Project panel with a captured file on disk Make Offline Makes a clip offline, so that it is unavailable in a project Automate to Sequence Sequentially places the contents of Project panel files into the Timeline Import Batch List Imports a Batch list into the Project panel continued 47 1 Part I Getting Started with Premiere Pro TABLE 1.3 (continued) Command Description Export Batch List Exports a Batch list from the Project panel as text Project Manager Opens the Project Manager; this command allows the creation of a trimmed version of a project Remove Unused Removes unused assets from the Project panel Export Project as AAF Exports a project in Advanced Authoring Format for use in other applications The Clip menu The Clip menu provides options that change a clip’s motion and transparency settings. It also includes features that help you edit clips in the Timeline. Table 1.4 describes the Clip menu commands. TABLE 1.4 Clip Menu Commands Command Shortcut Description Rename Renames the selected clip Make Subclip Creates a subclip from a clip that was edited in the Source Monitor Edit Subclip Allows editing of in and out points of a subclip Capture Settings ➪ Set Capture Settings Sets capture settings for offline files Capture Settings ➪ Clear Capture Settings Clears capture settings for offline files Insert Automatically inserts a clip into the Timeline at the current-time indicator Overlay Drops a clip into the area of the current-time indicator position, overlaying any existing footage Replace with Clip ➪ From Source Monitor Replaces selected clip in Timeline with clip from Source monitor Replace with Clip ➪ From Source Monitor, Match Frame Replaces selected clip in Timeline with clip from Source monitor and matches frame 48 Premiere Pro Basics Command Shortcut Description Replace with Clip ➪From Bin Replaces selected clip in Timeline with clip from Project panel bin Enable Allows clips in the Timeline to be enabled or disabled. Disabled clips are not viewed in the Program Monitor and are not exported Link/Unlink Unlinks audio from a video clip, and links audio to video Group Ctrl/Ô+G UnGroup Ctrl/Ô+Shift+G Places Timeline clips in a group so they can be manipulated together Ungroups clips Synchronize Lines up a clip on the Timeline according to the clip’s start, end, or timecode Multicamera ➪ Camera 1,2,3, or 4 Replaces footage created in a multicamera edit with footage from a different camera Video Options ➪ Frame Hold Specifies settings for making a still frame from a clip Video options ➪ Field Options Sets interlace options; also sets reverse field dominance Video options ➪ Frame Blend Smoothes the motion of clips whose speed or frame rate has been changed Video options ➪ Scale to Frame Size Scales a clip or graphic to the project size Audio Options ➪ Audio Gain Allows a change of audio level Audio Options ➪ Source Channel Mappings Allows mapping of a mono audio clip as stereo Audio Options ➪ Render and Replace Replaces a selected audio clip with a new clip and maintains effects Audio Options ➪ Extract Audio Creates a new audio clip from a selected clip Speed/Duration Allows changing speed and/or duration The Sequence menu The Sequence menu enables you to preview the clips in the Timeline window and to change the number of video and audio tracks that appear in the Timeline window. Table 1.5 describes the Sequence menu commands. 49 1 Part I Getting Started with Premiere Pro TABLE 1.5 Sequence Menu Commands Command Shortcut* Description Render Work Area Enter Creates a preview of the work area; stores the preview file on disk Delete Render Files Removes render files from disk Razor at Current-time Indicator Ctrl/Ô+K Cuts a project at the current-time indicator in the Timeline Lift ; Removes frames from in to out points set in the Program Monitor and leaves a gap in the Timeline Extract ‘ Removes frames from a sequence from in to out points set in the Program Monitor without leaving a gap in the Timeline Apply Video Transition Ctrl/Ô+D Applies a default video transition between two clips at the current-time indicator Apply Audio Transition Ctrl/Ô+Shift+D Applies a default audio transition between two clips at the current-time indicator Zoom In = Zooms into the Timeline Zoom Out - Zooms back from the Timeline Snap S Turns on/off snap to edges for clips Add Tracks Adds tracks to the Timeline Delete Tracks Deletes tracks from the Timeline The Marker menu Premiere Pro’s Edit menu provides commands for creating and editing clip and sequence markers. Markers are designated by pentagon-like shapes just below the Timeline ruler or within a clip in a Timeline. You can use markers to quickly jump to a specific area of the Timeline or to a specific frame in a clip. Table 1.6 summarizes the Marker menu. TABLE 1.6 Marker Menu Commands Command Description Set Clip Marker Sets a clip marker for a clip in the Source Monitor at a point specified in the submenu Go to Clip Marker Goes to a clip marker at a point specified in the submenu Clear Clip Marker Clears a selected clip marker 50 Premiere Pro Basics Command Description Set Sequence Marker Sets a sequence marker specified in the submenu Go to Sequence Marker Goes to a sequence marker specified in the submenu Clear Sequence Marker Clears a sequence marker specified in the submenu Set Encore Chapter Marker Creates an Encore chapter marker at the current-time indicator position Go to Encore Chapter Marker Sends the current-time indicator to an Encore chapter marker Clear Encore Chapter Marker Removes an Encore chapter marker Edit Encore Chapter Marker Allows editing of an Encore chapter marker Edit Sequence Marker Allows editing of Timeline markers The Title menu Most of Premiere Pro’s Title menu is activated after you create a new title in Premiere Pro’s Title Designer. The commands in the Title menu alter text and graphics created in the Title Designer. Table 1.7 summarizes the Title menu commands. TABLE 1.7 Title Menu Commands Command Shortcut Description New Title ➪ Default Still Creates a new title screen with options for creating still titles New Title ➪ Default Roll Creates a new title screen with options for creating rolling titles New Title ➪ Default Crawl Creates a new title screen with options for creating crawling titles New Title ➪ Based on Current Title Creates a new title screen from current titles New Title ➪ Based on Template Creates a new title screen from a template Font Provides a choice of fonts Size Provides a choice of sizes Type Alignment Allows left, center, or right alignment Orientation Controls horizontal and vertical orientation of objects Word Wrap Turns word wrap on and off Tab Stops Sets tabs in a text box continued 51 1 Part I Getting Started with Premiere Pro TABLE 1.7 (continued) Command Shortcut Description Templates Ctrl/Ô+J Allows the use and creation of templates for titles Roll/Crawl Options Allows the creation and control of animated titles Logo Allows graphics to be imported into a title Transform Provides visual transformation commands: Position, Scale, Rotation, and Opacity Select Provides commands for selecting stacked objects Arrange Sends stacked objects forward and backward Position Positions a selected item onscreen Align Objects Aligns deselected objects Distribute Objects Distributes or spreads out selected objects onscreen View Allows viewing of title and action-safe areas, text baselines, tab markers, and video The Window menu The Window menu enables you to open Premiere Pro panels. Most of the commands work identically to each other. When you choose the name of the panel that you want to open in the menu, that panel opens. (Open panels display with a check mark in front of them.) Premiere Pro’s panels include the following: Effects, Effect Controls, Events, History, Info, Tools, Title Tools, Title Styles, Title Actions, Title Properties, Audio Master Meters, Audio Mixer, DVD Layout, Multi-Camera Monitor, Project, Program Monitor (choose sequence in submenu), Reference Monitor Project, Source Monitor, Timelines (choose sequence in submenu), Title Designer and VST Editor (for third-party audio effects). You can open panels that are specific to different types of editing work by choosing Window ➪ Workspace ➪ Editing, Window ➪ Workspace ➪ Effects, Window ➪ Workspace ➪ Audio, or Window ➪ Workspace ➪ Color Correction. You can also save your viewing setup by choosing Window ➪ Workspace ➪ New Workspace Workspace. Later, you can delete the workspace by choosing Window ➪ Workspace ➪ Delete. To reset the current workspace to its original settings choose Window ➪ Workspace ➪ Reset Current Workspace. The Help menu Premiere Pro’s Help menu provides formatted documents that are viewable in the Adobe Help Center. Choose Help ➪ Adobe Premiere Pro Help to load the main Help screen. From this screen, you can choose to view help about different Adobe applications and search for a topic to learn 52 Premiere Pro Basics about it. Figure 1.12 shows the Help screen after choosing help for Premiere Pro. If you click Index, the alphabet appears. Clicking a letter loads the index listings for terms that begin with that letter. If you click the Search button, you can search for help by entering a word or words to search for. For example, if you type the word edit and click Search, a long list of topics related to the word edit appears. Clicking one of the edit topics brings you to the Help page for that item. To work efficiently when searching, put quotes around search phrases. For example, searching for “timecode effect” produces one listing related to the Timecode effect. If you type timecode effect without quotes, the search responds with a long list containing all content with the words timecode or effect. FIGURE 1.12 Premiere Pro’s online help allows you to search for help topics. Other Help menu commands access information from the Web. You can choose Help ➪ Online Support to access Adobe’s Web site. To register your version of Premiere Pro online, you can choose Help ➪ Registration. Summary Premiere Pro’s panels and menus provide you with an efficient interface and powerful tools to create digital video productions. This chapter covered the following topics: n The Project panel displays production elements. n The Timeline panel provides a visual display of your project. You can edit audio and video directly in the Timeline. 53 1 Part I Getting Started with Premiere Pro n You can use the Effect Controls panel to create video and audio effects and audio transitions. n The Monitor panels allow you to edit and preview your production. n The Audio Mixer enables you to mix audio and create audio effects. 54