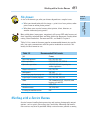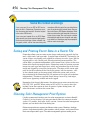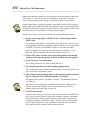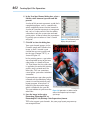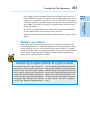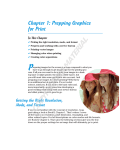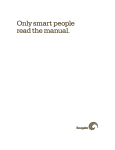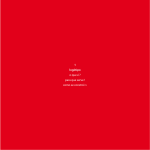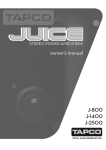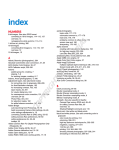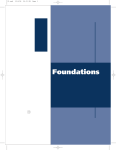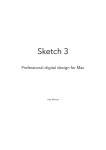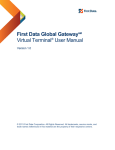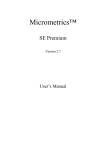Download For Dummies Photoshop CS5 All-in-One
Transcript
In This Chapter AL Chapter 1: Prepping Graphics for Print ✓ Picking the right resolution, mode, and format ✓ Managing color when printing MA ✓ Creating color separations TE ✓ Printing vector images RI ✓ Prepress and working with a service bureau P GH TE D reparing images for the screen is a snap compared to what you have to go through to get images ripe for the printing process. If all you ever want to do is print your images to a desktop laser or inkjet printer, the task is a little easier, but you still must consider some guidelines. And prepping your images for offset printing? Well, throw in an additional set of guidelines. It’s not rocket science, mind you. If you stick to the basic rules and, more importantly, spend some time developing a good working relationship with your service bureau and offset printer, you’re good to go. PY RI Getting the Right Resolution, Mode, and Format CO If you’re not familiar with the concept of resolution, I suggest taking a look at Book II, Chapter 1. That’s where I cover all the basics on resolution, pixel dimension, resampling, and other related topics. For full descriptions on color modes and file formats, see Book II, Chapter 2. That said, the following sections give you the lowdown on the proper settings for an image that will ultimately go to print. Resolution and modes Table 1-1 provides some guidelines about what resolution settings to use for the most common types of output. Remember, these are just guidelines. They aren’t chiseled in stone to withstand the sands of time or anything lofty like that. You need to communicate with your service bureau, offset printer, or client and get specifications and/or recommendations. (See the section “Working with a Service Bureau,” later in this chapter.) 650 Getting the Right Resolution, Mode, and Format Table 1-1 Recommended Resolutions and Image Modes Device Notes Recommended Resolution Mode Fuji Frontier photo printer Wallets to 10 x 15 inches. Great for printing digital photos. 300 dpi RGB Online photo printers, such as Shutterfly Check recommended size and resolution settings on the vendor’s Web site. 1024 x 768 for 4-x-6 print; minimum of 1600 x 1200 for 8-x-10 print RGB Digital presses Brands include Xeikon, Xerox, IBM, Indigo*, Scitex, Heidelberg, and so on. 255 to 300 dpi CMYK Epson color inkjets Resolutions depend on the print setting. Epson recommends 1⁄3 of the horizontal resolution, but do test prints; settings may be higher than you need. 720 dpi × 1⁄3 = 240 dpi; 1440 dpi × 1⁄3 = 480 dpi; 2880 dpi × 1⁄3 = 960 dpi RGB Color separations Film separations or direct to plate for offset printing. 2 × lines per inch (lpi); 2 × 133 lpi = 266 dpi; 2 × 150 lpi = 300 dpi; 2 × 175 lpi = 350 dpi** CMYK and spot colors Laser printers Color or B&W printouts. 2 x lpi = 170 dpi Grayscale or RGB *Indigo presses can handle a fifth spot color, if necessary. **See the section “Screen frequencies,” in this chapter. Screen frequencies For the recommended resolution for color separations in Table 1-1, I list 2 multiplied by the number of lines per inch. The lines per inch, or lpi, pertains to the screen frequency of the output device. Screen frequencies are measured in lines per inch in a halftone screen. You may also hear the terms screen ruling or line screen. When images are printed, they’re converted into a series of dots called halftones. When you print your halftone, you print it by using a halftone screen of a certain value. The average screen frequency for printing four-color images is 133 to 175 lpi. Therefore, when you multiply that number by 2, you need to create your images by using a resolution setting of 266 to 350 dots per inch (dpi). Working with a Service Bureau 651 File formats As far as file formats go, what you choose depends on a couple issues: ✓ What does your service bureau, offset printer, client, director, or another interested party prefer? Most publications (newspaper, magazines) will accept PDFs only because of their capability to embed fonts and links within the document, thereby eliminating a lot of headaches. For more on PDFs, see Book II, Chapter 2. Table 1-2 lists some of the more popular recommended formats for specific jobs, but again, communicate with the parties involved to see what’s ultimately the best format to use. Table 1-2 Recommended File Formats Job Formats Color inkjet printouts EPS, TIFF, PDF, PSD Color separations PSD, PDF, EPS, TIFF, DCS 2.0 Spot color separations PSD, PDF, DCS 2.0 if importing into another application Magazines/brochures EPS, TIFF, PDF Newspapers TIFF, PDF Importing to page layout programs TIFF, EPS, PSD, PDF Importing to illustration programs EPS, TIFF, DCS, PSD, PDF Slides TIFF, PowerPoint, PICT, PCX, EPS (some bureaus can’t do EPS) Photo prints JPEG, TIFF Word documents TIFF, EPS, PNG E-mailing for workflow review PDF Working with a Service Bureau Service bureaus handle photo processing and various photographic output options, such as prints (of varying sizes) and slides. Mounting and lamination services may also be provided. Many service bureaus provide scanning Prepping Graphics for Print ✓ What you intend to do with the image — print it to a laser printer, order prints from an online photo printer? Book IX Chapter 1 652 Working with a Service Bureau services, including high-end drum scanning. A common service is taking scans or digital photos and burning them onto CDs or DVDs. Many service bureaus provide output to color separations to film and RC paper. Larger bureaus may even have a digital press to handle a short-run (500 or less), on-demand printing need. Getting the ball rolling Developing a good working relationship with your service bureau and/or offset printer can save you a lot of time, money, and frustration. These folks are the experts and know their equipment and processes. And believe me, they’re only too willing to help. The fewer problems they have with your files, the better they like it. You can do some things to keep the relationship on solid footing: ✓ Get a dialogue going about the specs. If your file is going directly to a newspaper, magazine, or other publication, talk with the art director, graphics production coordinator, or other knowledgeable person about the graphic specifications required. ✓ Build a lasting relationship. Consistency is also key. When you find a good bureau or offset printer, stick with it for all your jobs. Jumping from one company to another because a quote came in a little cheaper doesn’t always pay off in the long run. If you’re a faithful customer, often your service bureau or offset printer will match that lower quote if it can. ✓ Get on the Web. Many service bureaus have Web sites where you can find a listing of services they offer, price lists, file specs, and even downloadable order forms. Larger offset printers also have general information, online requests for quote applications, and more. Larger offset printers may provide services such as scanning and film-separation output, so be sure to check the Web site for details. Using a prepress checklist To prepare your file for print, use the following list to ensure your file is ready and rarin’ for problem-free output. Note that this list isn’t all-inclusive when it comes to prepress; I include tips that pertain to Photoshop only. ✓ Always transform your images in their native application. Size, crop, rotate, shear, and reflect art in Photoshop. Transforming images in an illustration or page layout program is complex and time-consuming. ✓ Ensure that images can first print from Photoshop. Do this before importing the images into an illustration or page layout program. ✓ If you’re placing Photoshop EPS images into a page layout or illustration program, set the halftone screen frequency in the destination program instead of embedding it in each image in Photoshop. Or better yet, don’t set any halftone screen frequencies in your images and let your service bureau or offset printer handle setting them in the other program. Working with a Service Bureau 653 ✓ When saving Photoshop images for print purposes, stick to TIFF, EPS, native PSD, or PDF file formats. If you’re unsure of the proper format to use for a specific job, ask your offset printer or service bureau. ✓ Create vector shapes and paths efficiently. Use the fewest number of anchor points possible to create the path and delete any unnecessary or stray points. Leave your flatness setting blank. Photoshop uses the default setting for the output device, which is usually a safe bet. ✓ Limit the number of typefaces. Downloading takes time. Limiting the number of typefaces also makes your document look more sophisticated and polished. ✓ Make sure that all scanning is at the appropriate dpi. For more on resolution, see Book II, Chapter 1. ✓ If your image is to bleed (extend to the edge of the printed page), take that into account when creating your image. Note that you need to allow for 1⁄8 to 1⁄4 of an inch on any side that will bleed to allow for slippages when the paper is cut. ✓ Always specify colors from a Pantone color swatch chart and then select the color, whether process or spot, in Photoshop. Never trust the way colors look onscreen because of calibration deficiencies and differences between RGB and CMYK color models. ✓ Make spot color names consistent. Make sure that the Photoshop spot color names exactly match those of any programs to which you are importing your image, such as an illustration or page layout program. Otherwise, you may get an additional color separation. ✓ Print and provide laser or inkjet prints of your file, both separations (if warranted), and a composite print. Print all prints with printer marks — crop marks, registration marks, labels, and so on. ✓ Provide all fonts used in your file. Provide both screen and PostScript printer fonts, if applicable. ✓ Choose File➪Save As for your final save to squeeze down to the smallest file size. ✓ Organize your files into folders. For example, put the image files together in one folder, all the fonts in another, and so on. ✓ Communicate any trapping needs to your service bureau or offset printer. Trapping is also known as spreading and choking, where you create slight overlaps where your colors meet to avoid registration problems on the printing press. For color separations, indicate whether you created the trapping yourself or if you want the service bureau/offset printer to do it. Prepping Graphics for Print ✓ Make sure that you use the proper color mode. For example, use CMYK for color separations and RGB for slide output. Book IX Chapter 1 654 Choosing Color Management Print Options Some file format warnings If you save your file as an EPS or DCS and reopen the file in Photoshop, Photoshop rasterizes the vector data to pixels. Save the original in the native PSD format. If you save your layered file as an EPS, Photoshop converts your vector type to clipping paths. Extensive and small type creates complex clipping paths, which can be time-consuming and sometimes difficult to print. You can either flatten your file or deselect the Include Vector Data option in the Save as EPS Options dialog box. Either choice rasterizes the type into pixels at the resolution of your image. You may want to consider eliminating the type in your image file and applying it either in a drawing or page layout program that can retain vector type. Saving and Printing Vector Data in a Raster File Photoshop allows you to create vector shapes and vector type with the Pen tools, shape tools, and type tools. (I explain how in Book III.) Technically, the vector shapes are clipping paths applied to a bitmap, or raster, layer. But the clipping path is still a vector path, thereby retaining vector qualities. This vector data is resolution-independent, which means that it prints at the resolution of the PostScript output device. Photoshop sends the printer separate images for each type and shape layer, which are printed on top of the raster image and clipped by using their vector paths. The edges of the vector path print at the full resolution of the PostScript printer, but the contents, such as the colored pixels or the image pixels within the vector path, print at the resolution of the Photoshop file. (All portions of the type are resolutionindependent.) Therefore, type and shapes always have crisp, hard edges, with curves appearing smooth and never jagged. Remember that the only file formats that allow you to retain vector data are PSD, PDF, DCS, and EPS. When saving to DCS or EPS, be sure to select the Include Vector Data option in their respective Options dialog boxes. All other file formats rasterize the vector data. Choosing Color Management Print Options I highly recommend checking out the color management section in Book II, Chapter 3. In that chapter, I go into great detail about the concept of color spaces, ICC profiles, and so on. In this section, I cover the color management options you can find in the Print dialog box. Different output devices operate in different color spaces. Monitors, desktop printers, large-format printers, film recorders, offset printers, and so on all have their own unique color space. The color management options enable you to Choosing Color Management Print Options 655 convert the color space of your image while printing. So, for example, if the ICC (color) profile of your image is sRGB, you can choose to have your image’s color space converted to the color space of your Epson printer when you print. Book IX Chapter 1 Unfortunately, I can’t tell you what specific settings to choose. This choice is a widely debated topic, and different printers have their strengths, shortcomings, and quirks. My advice is to take an hour and a pack of paper, run test prints to see which settings give you the most accurate result, and stick with those. You may even get different results from different types of paper. Prepping Graphics for Print When you have some free time, follow these steps to experiment with the Color Management settings and discover what print settings work best: 1. Choose File➪Print to open the Print dialog box, shown in Figure 1-1. 2. Select Color Management from the pop-up menu in the top-right portion of the Print dialog box. 3. Select either Document or Proof. Remember, you’re experimenting. So select one, and then try the other: • Document: Uses the color profile of your image. • Proof: By default, Proof uses the color profile of your Working CMYK color space, which you defined in your Color Settings dialog box. You can change this profile, however, by choosing View➪Proof Setup➪ Current Custom Setup. For details on proofs, see Book II, Chapter 3. Figure 1-1: Specify the settings in the Color Management portion of the Print dialog box. 656 Choosing Color Management Print Options 4. Select a method from the Color Handling pop-up menu. The options differ, depending on whether you chose Document or Proof in Step 3. If you chose Document in the Print area, here are your options: • Printer Manages Colors: Sends the document unchanged to the printer, tagged with its color profile. The printer driver then picks an appropriate color profile and converts your document’s colors to the final printout. Just make sure you enable color management in your printer dialog box. • Photoshop Manages Colors: Tells Photoshop to handle the color conversion, using the settings you select from the Printer Profile and Rendering Intent pop-up menus. Photoshop also checks whether you selected the Black Point Compensation option with this setting. If you did, make sure you disable any color management in your printer dialog box. • Separations: Select this option if you want to print color separations. (See the following section.) Note that your image must be in CMYK mode. If you chose Proof in the Print area, you see the same options, but a couple of them produce different results: • Printer Manages Colors: Works only with a PostScript (PS level 2 or higher) printer, which manages the color conversion of the proof to the print based on your selection of Simulate Paper Color or Simulate Black Ink. • Photoshop Manages Colors: Tells Photoshop to handle the color conversion of the proof to the print, using the printer profile specified in the pop-up menu and your choice of simulation. Unless you have a lot of dark colors, I recommend leaving it on Simulate Paper Color. 5. If you chose Photoshop Manages Colors in Step 4, select your printer and paper type from the Printer Profile pop-up menu. Profiles associated with the current printer you select in the Printer submenu are sorted and placed at the top of the profile list. Although you may be able to change the Rendering Intent setting, I recommend leaving this at the default setting of Relative Colorimetric, especially when printing photos or multicolored artwork. If, by chance, your image has a lot of areas of solid saturated color, you can try Saturation. Also, leave the Black Point Compensation check box at the default setting of selected or deselected (depending on your Color Handling choice) — unless, of course, you’re a color guru and have a better reason not to. Setting this option enables your printer to more accurately print the blacks in your image. Getting Four-Color Separations 657 6. Mac users, click the Print Settings button to choose paper size, quality/media settings, and other options, depending on your exact printer. Click OK. 7. When you finish making your selections, click Print. Windows users, your final dialog box appears. Depending on your printer, options will vary. In Windows 7, click the Preferences button and search for paper/media and quality options. Depending on whether your printer is an Epson, Canon, HP, or other, the names of these settings vary. If you selected the Photoshop Manages Colors option, you should turn off color management in your particular printer’s dialog box. That’s all there is to it. If you want more information on printing, check out Book I, Chapter 3. For more explanation on color management, see Book II, Chapter 3. If all you want to do is print color prints on your desktop printer, I recommend starting by selecting Document in the Print area and selecting Photoshop Manages Colors for Color Handling, which gives you the most control over printing. If you have a little time and paper to burn, then print another copy by using the Printer Manages Colors option. Do a side-by-side comparison to see which one looks superior. You can also crack the seal on the documentation that came with your printer for any recommendations. Getting Four-Color Separations It’s necessary to color-separate your image whenever you plan to print your image to an offset press. Your image must first be in CMYK color mode. (Choose Image➪Mode➪CMYK Color.) Then, the composite color image gets digitally separated into the four-color channels — cyan, magenta, yellow, and black — and is output. (These colors are also known as process colors.) Sometimes, the separation output is onto film, and sometimes, it’s output directly to aluminum printing plates. The plates are put on an offset press, paper runs through each of the four inked rollers (cyan first, then magenta, yellow, and finally black), and out comes your composite image. Book IX Chapter 1 Prepping Graphics for Print When you select Photoshop Manages Color, you have three additional options located directly below the image preview. These options are strictly preview options and affect only how you see your image on the computer screen. The Match Print Colors option displays a soft proof of your print based on the profiles, color management options, and printer you select. See Book II, Chapter 3, for more on soft proofs. The Gamut Warning option displays colors that will be out of gamut, or out the range of printable colors. These colors appear as gray pixels by default. And, finally, the Show Paper White option simulates the white point of the paper you select in the Printer Profile submenu. My paper of choice is Premium Matte, as shown in Figure 1-1. 658 Getting Four-Color Separations Before you take your image to a service bureau or offset printer to get color separations, it’s wise to get what are called laser separations. Basically, you’re color-separating your image, not to film or plates, but to paper. If your image doesn’t separate to paper, most likely it won’t to film or plates, either. You can go back and correct the problem, rather than pay upward of $80 to $150 an hour to have the service bureau or offset printer correct it for you. Consider laser separations a cheap insurance policy. Follow these steps to get laser separations from your desktop printer: 1. Be sure your image mode is CMYK. If it isn’t, choose Image➪Mode➪ CMYK Color. I’m assuming your image is a four-color image. But it may also be a grayscale, duotone, tritone, or quadtone image, in which case, no conversion to CMYK is necessary. (See Book II, Chapter 2, for more on modes.) After the conversion, you have an image with four channels — Cyan, Magenta, Yellow, and Black, like the one shown in Figure 1-2. 2. Choose File➪Print, and then select Color Management from the popup menu in the top-right portion of the Print dialog box that appears. 3. In the Print area, select Document. The setting should say U.S. Web Coated (SWOP) v2. 4. Select Separations from the Color Handling pop-up menu. This option prints each channel from the image to a separate plate, or in the case of laser separations, paper. 5. Select Output from the pop-up menu in the top-right portion of the dialog box, and then select additional options as you desire. For general print options, see Book I, Chapter 3. For additional options, see Table 1-3. Note that if you’re printing to a non-PostScript printer, some of these options may not be available. You see a preview of most of these options when you apply them to your file. 6. Click the Print button. If all goes well, four pieces of paper, one for each of the four CMYK channels, print. If you’re printing a grayscale, duotone, tritone, or quadtone image, you get one to four pieces of paper, one for each color used. If that doesn’t happen, something’s amiss, and it’s time for troubleshooting. Be sure to take these laser separations with you when you hand over your file to the service bureau or offset printer. Getting Four-Color Separations 659 Book IX Chapter 1 Prepping Graphics for Print Cyan Magenta Yellow Black Corbis Digital Stock Figure 1-2: Color images are separated into four process colors. Table 1-3 Output Options Option What It Does Recommendation Calibration Bars Prints an 11-step grayscale bar outside the image area to gauge how accurately the shades are being printed. When you’re printing separations, this option prints a gradient tint bar and color bar. Select this option. Registration Marks Prints crosshair and target marks outside the image area, allowing you to line up the four plates or pages. Select this option. continued 660 Creating Spot Color Separations Table 1-3 (continued) Option What It Does Recommendation Corner Crop Marks Adds crop marks at the corners of the image to indicate where to trim the image. Select this option. Center Crop Marks Adds crop marks at the center of each side of the image to indicate where to trim the image. Select this option. Description Prints the description as entered in the File➪File Info area. Select if you have entered a description. Labels Prints the filename and channel name on each plate or page. Select this option. Emulsion Down Emulsion is the side of the film that’s light sensitive. Allows the film to be printed with the emulsion side down. Leave this option deselected for laser separations. When the service bureau or offset printer prints the separations to film or plates, it may select this option. Negative Prints black as white and white as black, and every other color inverts accordingly. Leave this option deselected for laser separations. When the service bureau or offset printer prints the separations to film or plates, it may select this option. Interpolation Anti-aliases low-resolution images by resampling. Available only for PostScript Level 2 or laser printers. Leave it deselected. Include Vector Data See the “Saving and Printing Vector Data in a Raster File” section, in this chapter. Leave this option selected if you have type or vector paths. Creating Spot Color Separations Photoshop allows you to add separate channels for spot colors (see Book VI, Chapter 1, for more on channels), which can then be color-separated. Spot, or custom, colors are premixed inks manufactured by various ink companies, the most popular in the U.S. being Pantone. A spot color is often used for a logo, type, or small illustration. Spot colors are also used when you need to Creating Spot Color Separations 661 apply metallic inks or varnishes to your print job. Spot colors can be used rather than, or in addition to, the four process CMYK colors. Creating a spot channel Follow these steps to create a spot channel: 1. On a separate layer, create the graphic or type to which you want to apply the spot color. 2. Ctrl-click (Ô-click on the Mac) the thumbnail of the layer to select the graphic and then choose Edit➪Fill to fill it with any solid color at an opacity of 100 percent. 3. With your selection active, choose Window➪Channels and then select New Spot Channel from the Channels panel pop-up menu. You can apply a spot color only to an active selection. It can’t be applied to just a layer. The New Spot Channel dialog box appears, as shown in Figure 1-3. Figure 1-3: Adding an additional color separation in Photoshop requires creating a spot color channel first. 4. In the Name text box, enter a name for your spot color. In the Ink Characteristics area, click the color swatch. I recommend naming your spot color according to the spot color you want to use, such as Pantone 7417C. When you click the color swatch, the Color Picker appears. 5. Click the Color Libraries button in the Color Picker and select your Pantone color from the Color Libraries dialog box that appears (see Figure1-4), and then click OK. Figure 1-4: Select an appropriate color from the Color Libraries dialog box. Prepping Graphics for Print If you’re delving into the world of spot colors, I highly recommend that you choose your color from a printed Pantone swatch book, available from www.pantone.com. Because your screen is an RGB device and you’re setting up your file for a CMYK output device, the colors you see onscreen don’t match the colors that are ultimately on paper — at best, they’re a ballpark match. For accuracy, you must select the colors from the printed swatch book. For more on working with color, see Book II, Chapter 3. Book IX Chapter 1 662 Creating Spot Color Separations 6. In the New Spot Channel dialog box, select a Solidity value between 0 percent and 100 percent. A value of 100 percent represents an ink that’s completely opaque, such as a metallic ink, which completely covers the inks beneath it. A value of 0 percent represents a transparent ink, such as a clear varnish. But the solidity value affects only the screen view and composite prints; it doesn’t affect the separations. It can help you see where a “clear” varnish will print. Figure 1-5: The Channels panel 7. Click OK to close the dialog box. displays the spot channel. Your spot channel appears in the Channels panel and is filled in the image, as well. I created a spot channel for my crest graphic and for the type (Pantone 7417C), as shown in Figure 1-5. In the printing process, spot colors are overprinted on top of the fourcolor image, as shown in Figure 1-6. That means that the spot color is applied at the end of the printing process and is printed over the other inks. This can sometimes cause lighter spot colors to darken somewhat. If you need your spot color graphic to knock out the underlying image, create it in an illustration or page layout program. A knockout is a hole left in the four-color image, which is filled with the spot ink. Corbis Digital Stock The spot ink doesn’t print over the Figure 1-6: Spot colors are often used for other inks. color-critical logos that print on top of 8. Save the image in the native your image. Photoshop, Photoshop PDF, or Photoshop DCS 2.0 (Desktop Color Separations) format. TIFFs also support spot channels, but your page layout program may not recognize them. Creating Spot Color Separations 663 In the DCS 2.0 Format dialog box, make sure that the Include Halftone Screen and Include Transfer options aren’t selected. Import the image into your destination application and set your screen angles. Editing a spot channel After you create a spot channel, you can edit it. Select the channel in the Channels panel and use a painting or editing tool to paint with black, white, or any shade of gray, just as you would with an alpha channel. To change any of the options of the spot channel, double-click the spot channel thumbnail, or select it and then select Channel Options from the panel pop-up menu. Select a different color or solidity. Converting an alpha channel to a spot channel If you want to convert an alpha channel to a spot channel, select the alpha channel in the Channels panel and select Channel Options from the panel’s pop-up menu. Rename the channel and select Spot Color. Click the color swatch and select a color from the Color Libraries section of the Color Picker. Click OK, then click OK again. Note that Photoshop converts all areas containing nonwhite pixels (unselected to partially selected areas) to the spot color. With the channel still selected in the Channels panel, choose Image➪Adjustments➪Invert to apply the spot color to the white pixels or selected areas of the alpha channel. For details on alpha channels, see Book VI, Chapters 1 and 3. Book IX Chapter 1 Prepping Graphics for Print If the image is being separated directly out of Photoshop, leave it as a PSD or PDF file. If you want to import it into a different program, such as InDesign, or QuarkXPress, you must save it as a DCS file. If your image is a duotone, tritone, or quadtone image, you also have to go through a few more hoops. You must first convert it to multichannel mode by choosing Image➪Mode. 664 Book IX: Photoshop and Print