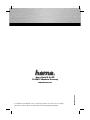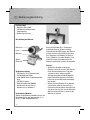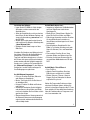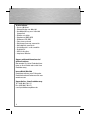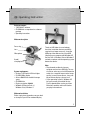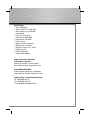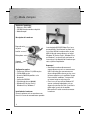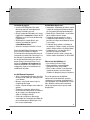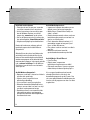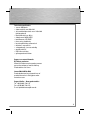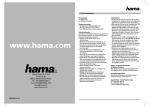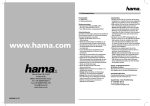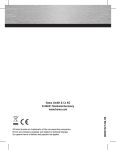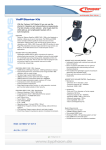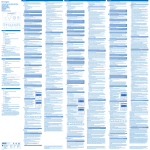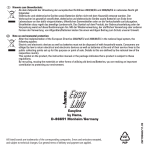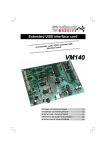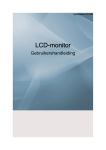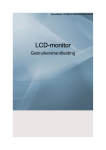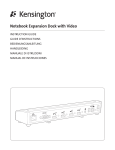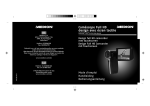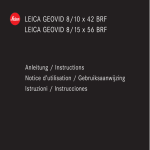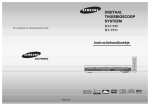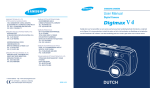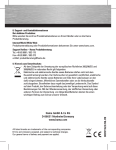Download Hama "CM-310 MF" Webcam
Transcript
All listed brands are trademarks of the corresponding companies. Errors and omissions excepted, and subject to technical changes. Our general terms of delivery and payment are applied. 00053926/12.09 Hama GmbH & Co KG D-86651 Monheim/Germany www.hama.com P C - W E B C A M Webcam »CM-310 MF« 00053926 d Bedienungsanleitung Packungsinhalt: • Webcam „CM-310 MF“ • CD-ROM mit umfangreichem Softwarepaket • Bedienungsanleitung Beschreibung der Webcam Fokusring Linse Mikrofon Stand-/ Klemmfuß Systemvoraussetzung: • CPU Pentium IV 2,4 GHz oder höher • 512 MB RAM oder höher • mind. 500 MB freier Festplattenspeicherplatz • CD-ROM Laufwerk • Bildschirmauflösung: 800x600 • Windows XP Service Pack 2 / Windows Vista / Windows 7 Installation der Webcam Stellen Sie die Webcam entweder einfach auf Ihren Schreibtisch oder klemmen Sie sie an Ihren TFT- oder Notebookbildschirm. 2 Durch die USB Video Class Technologie entfällt die bisherige Treiberinstallation. Verbinden Sie den USB-Stecker der Webcam einfach mit einem freien USB-2.0-Anschluss Ihres Computers mit Windows XP Service Pack 2, Windows Vista oder Windows 7 und warten Sie einen kurzen Moment bis die Webcam vom Betriebssystem erkannt wurde. Hinweis! • Stecken Sie die Webcam direkt am Computer und nicht an einem USB-Hub ein. Durch die Verwendung eines Hubs oder auch durch aktive und passive USBVerlängerungskabel wird die Bildqualität negativ beeinträchtigt. Unter Umständen kann auch gar kein Bild mehr wiedergegeben werden. • Sollten Sie zwar Windows XP als Betriebssystem haben, aber das Service Pack 2 noch nicht installiert haben, dann laden Sie sich dieses Service Pack von der Microsoft Website und installieren es, bevor Sie die Webcam einstecken. Installation der Software • Legen Sie die CD-ROM ein. Nach einigen Sekunden erscheint automatisch der Startbildschirm • Sollte der Startbildschirm nicht erscheinen dann öffnen Sie den Windows Explorer und starten die Anwendung „autorun.exe“ auf der CD-ROM • Wählen Sie nun die gewünschte Sprache und installieren Sie dann das Softwarepaket „Hama Webcam Suite“ • Befolgen Sie die Anweisungen auf dem Bildschirm Nachdem Sie Hardware und Software installiert haben, öffnen Sie die ArcSoft Webcam Companion 3. Je nach Räumlichkeiten, Tageszeit und Beleuchtung kann es sein das die Farben nicht ganz realitätsnah wiedergegeben werden oder die Helligkeit angepasst werden muss. In diesem Fall verwenden Sie die „Webcam-Einstellungen“ in der Webcam Companion 3 um die Farbeinstellungen für Ihre Bedingungen zu optimieren. ArcSoft Webcam Companion 3 • Erfassen: Erstellen Sie Bilder, Bildserien oder Videos per Knopfdruck • Maske: Transferieren Sie Ihr Gesicht auf ein beliebiges Bild • Rahmen: Erstellen Sie Bilder mit Rahmen und Galerien • Bearbeiten: Bearbeiten Sie die Helligkeit und den Kontrast Ihrer Videos und Bilder nach und schneiden Sie Ihre Videos auf die gewünschte Länge • Überwachungskamera: Startet automatisch die Videoaufnahme wenn eine Bewegung registriert wird und beendet die Aufnahme selbstständig wieder ArcSoft Media Impression 2 • Importieren: Importieren Sie Mediadateien von Ihrer Digitalkamera oder einem Speichergerät • Media Player / Photo Viewer: Werfen Sie einen Blick auf Ihre Videos und Bilder • Bildschirmpräsentation erstellen: Erstellen Sie eine Bildschirmpräsentation aus Ihren Bildern und unterlegen sie mit Ihrem Lieblingstitel • Fotos bearbeiten: Bearbeiten Sie Ihre Bilder in 7 einfachen Schritten nach oder fügen Sie Rahmen, Farb- und Fotoeffekte hinzu • Film erstellen: Erstellen Sie aus Ihren einzelnen Bildern und Videos einen Film • Einfaches Archivieren: Brennen Sie die ausgewählten Mediadateien auf CD oder DVD ArcSoft Magic-i Visual Effects 2 • Face Tracking • digitaler Zoom: Vergrößern Sie einen Bildschirmausschnitt um bis zu 200% • Effekte / Rahmen / Themen / Avatare: Peppen Sie Ihren Videochat mit diesen originellen Plug-Ins auf. Sollten Sie Fragen oder Probleme mit den einzelnen Funktionen haben, drücken Sie einfach im jeweiligen Programm die F1-Taste. Dann erhalten Sie eine detaillierte Anleitung über die Funktionen dieses Programms und wie sie anzuwenden sind. 3 Technische Daten: • Sensor: 300 Kpixel • Videoauflösung: max. 640 x 480 • Standbildauflösung: max. 1280 x 960 (interpoliert) • Bildrate: max. 30 fps • Videoformat: WMA, MPG • Bildformat: JPG, BMP • Fokussierung: manuell • Belichtungssteuerung: automatisch • Weißabgleich: automatisch • Schärfebereich: 3 cm bis unendlich • Sichtfeld: 54° • USB-2.0-Anschluss • integriertes Mikrofon Support- und Kontaktinformationen bei defekten Produkten: Bitte wenden Sie sich bei Produktreklamationen an Ihren Händler oder an die Hama Produktberatung. Internet/World Wide Web Produktunterstützung, neue Treiber oder Produktinformationen bekommen Sie unter www.hama.com Support Hotline – Hama Produktberatung: Tel. +49 (0) 9091 / 502-115 Fax +49 (0) 9091 / 502-272 e-mail: [email protected] 4 g Operating Instruction Package contents: • “CM-310 MF” webcam • CD-ROM with a comprehensive software package • Operating instructions Webcam description Focus ring Stand/ clamping base Thanks to USB video class technology, the driver installation that was previously required is no longer necessary. Insert the USB plug of the webcam into a free USB 2.0 port on your computer with Windows XP Service Pack 2, Windows Vista or Windows 7 and wait a moment until the operating system detects the device. System requirements: • Pentium IV CPU with 2.4 GHz or higher • 512 MB RAM or higher • At least 500 MB free hard disk storage space • CD-ROM drive • Display resolution: 800x600 • Windows XP Service Pack 2 / Windows Vista / Windows 7 Note: • Plug the webcam directly into your computer and not into a USB hub. The use of a hub or active or passive USB extension cables has a negative impact on the image quality. In some circumstances, it may not be possible to display a picture at all. • If your operating system is Windows XP but you have not yet installed Service Pack 2, download the service pack from Microsoft’s website and install it before you plug in the webcam. Lens Microphone Webcam installation Either simply place the webcam on your desk or clamp it to your LCD or notebook display. 5 Software installation • Insert the CD-ROM. The start screen automatically appears after a few seconds. • If the start screen does not appear, open Windows Explorer and run the “autorun.exe” application from the CD-ROM. • Select the desired language and then install the “Hama Webcam Suite” software package. • Follow the instructions on the screen. After installing the hardware and software, open ArcSoft Webcam Companion 3. Depending on the location, time of day and lighting, the colours may not be reflected realistically or the brightness may need to be adjusted. If this is the case, use the webcam settings in Webcam Companion 3 to adjust the colour settings for your conditions. ArcSoft Webcam Companion 3 • Capture: create photos, photo series or videos at the touch of a button • Masque: transfer your face onto any photo • Frame: create photos with frames and galleries • Edit: adjust the brightness and contrast of your photos and videos and cut your videos to the desired length • Surveillance camera: video recording starts and ends automatically when a movement is registered 6 ArcSoft Media Impression 2 • Import: import media files from your digital camera or a storage device • Media player/photo viewer: take a look at your videos and photos • Create a screen slide show: create an on-screen slide show with your photos and use your favourite song as background music • Edit photos: Edit your photos in 7 simple steps or add frames, colouring effects and photo effects • Films: Make films from your individual photos and videos • Simple archiving: burn selected media files to a CD or DVD ArcSoft Magic-i Visual Effects 2 • Face tracking • Digital zoom: enlarge a screen shot by up to 200% • Effects/frames/themes/avatars: spice up your video chat with these original plug-ins If you have questions or problems with the individual functions, simply press the F1 key in the respective program. You can then view detailed instructions about the functions of the program and how to apply them. Specifications: • Sensor: 300 Kpixel • Video resolution: max. 640 x 480 • Still resolution: max. 1280 x 960 (interpolated) • Frame rate: max. 30 fps • Video format: WMA, MPG • Image format: JPG, BMP • Focus: manual • Exposure control: automatic • White balance: automatic • Sharpness range: 3 cm ~ infinity • Field of view: 54° • USB 2.0 connection • Integrated microphone Support and contact information If the product is defective: Contact your retailer or Hama Product Consulting if you have any product claims. Internet/World Wide Web Product support, new drivers and product information are available at www.hama.com. Support hotline – Hama Product Consulting: Tel. +49 (0) 9091 502 115 Fax +49 (0) 9091 / 502-272 E-mail: [email protected] 7 f Mode d‘emploi Contenu de l‘emballage : • Webcam „CM-310 MF“ • CD-ROM avec de nombreux logiciels • Mode d’emploi Description de la webcam Bague de mise au point Lentille Microphone Support/ pied à fixer Configuration requise : • Processeur Pentium IV 2,4 GHz ou plus • 512 Mo RAM ou plus • Au moins 500 Go disponibles sur le disque dur • Lecteur de CD ROM • Résolution de écran: 800x600 • Windows XP Service Pack 2 / Windows Vista / Windows 7 Installation de la webcam Placez la webcam soit sur votre bureau ou fixez-la à l’écran de votre ordinateur portable. 8 La technologie UVC (USB Video Class) vous permet d’éviter l’installation d’un pilote. Insérez la fiche USB de la webcam dans un port USB 2.0 libre de votre ordinateur sur lequel Windows XP Service Pack 2, Windows Vista ou Windows 7 est installé, puis patientez un instant jusqu’à la détection de la webcam par votre système d’exploitation. Remarque ! • Connectez la webcam directement à votre ordinateur et non à un concentrateur USB. L’utilisation d’un concentrateur ou d’une rallonge USB active ou passive a une influence négative sur la qualité de l’image. Dans certaines conditions, il est possible qu’aucune image ne soit transmise. • Dans le cas où vous utilisez Windows XP comme système d’exploitation, mais ne disposez pas du Service Pack 2, veuillez le télécharger à partir du site web de Microsoft et l’installer avant de connecter la webcam. Installation du logiciel • Insérez le CD-ROM pilote. L’écran de démarrage apparaît automatiquement quelques secondes plus tard. • Ouvrez l’explorateur Windows, puis lancez l’application « autorun.exe » à partir du CDROM dans le cas où l’écran de démarrage n’apparaît pas. • Sélectionnez la langue désirée, puis installez l’ensemble des logiciels « Hama Webcam Suite ». • Suivez les consignes affichées à l’écran. Ouvrez ArcSoft Webcam Companion 3 après avoir installé le matériel et le logiciel. En fonction de la configuration des lieux, du moment de la journée et de l’éclairage, il est possible que la reproduction des couleurs ne soit pas totalement réaliste ou que vous deviez ajuster la luminosité. Dans ce cas, utilisez les « Réglages de la webcam » du Webcam Companion 3 afin d’optimiser les réglages des couleurs en fonction de vos conditions d’utilisation. ArcSoft Webcam Companion 3 • Saisie : enregistrement d’images, de séries d’images ou de vidéos par simple pression sur un bouton • Masque : transfert de votre visage sur n‘importe quelle image • Cadres : création d‘images avec cadres et galeries • Traitement : traitement ultérieur de la luminosité et du contraste de vos vidéos et de vos images, puis découpage de vos vidéos à la longueur désirée • Caméra de surveillance : démarrage automatique de l’enregistrement vidéo dès qu’un mouvement est détecté, puis mise hors service automatique ArcSoft Media Impression 2 • Importation : importation de fichiers médias à partir de votre appareil photo numérique ou d’un appareil de stockage de données • Media Player / Photo Viewer : visualisation de vos vidéos et de vos images • Création d’une présentation sur écran : création d’une présentation sur écran à partir de vos images et attribution d’un titre à vos images • Traitement de vos photos : traitement de vos photos en 7 étapes simples ou ajout de cadres, d‘effets couleurs ou d‘effets photo • Création de films : création d‘un film à partir de vos images ou vidéos • Création d’archives simple : gravure des fichiers médias sélectionnés sur CD ou DVD Effets visuels ArcSoft Magic-i 2 • Face tracking (suivi du visage) • Zoom numérique : augmentation du cadrage de l’écran jusqu’à 200 % • Effets / cadres / thèmes / transformation : ajoutez du piquant à vos chats vidéo à l’aide de ces plugiciels (plug-ins) originaux En cas de question ou de problème concernant une fonctionnalité, appuyez simplement sur la touche de programme F1 correspondante. Vous obtiendrez des instructions détaillées concernant la fonctionnalité de ce programme ainsi que son mode d’application. 9 Caractéristiques techniques : • Détecteur : 300 Kpixels • Résolution vidéo : 640 x 480 maxi • Résolution des images fixes : 1280 x 960 (interpolée) maxi • Fréquence d’affichage : max. 30 fps • Formats vidéo : WMA, MPG • Formats images : JPG, BMP • Mise au point : manuelle • Commande de l’exposition : automatique • Équilibrage des blancs : automatique • Plage de netteté : de 3 cm à infini • Champ de vision : 54° • Connexion USB 2.0 • Microphone intégré Support technique et contact En cas d’appareils défectueux : En cas de réclamation concernant le produit, veuillez vous adresser à votre revendeur ou au département conseil produits de Hama. Internet / World Wide Web Notre support technique, les nouveaux pilotes et les informations produits sont disponibles sous : www.hama.com Ligne téléphonique directe d’assistance – Conseil produits Hama : Tél. +49 (0) 9091 / 502-115 Fax +49 (0) 9091 / 502-272 E-mail : [email protected] 10 o Gebruiksaanwijzing Inhoud van de verpakking: • webcam „CM-310 MF“ • cd-rom voorzien van uitgebreid softwarepakket • bedieningsinstructies Beschrijving van de webcam Snapshot button Focus ring Lens Microphone Stand/clamping base Systeemeisen: • CPU Pentium IV 2,4 GHz of hoger • 512 MB RAM of hoger • min. 500 MB beschikbare geheugenplaats op de harde schijf • CD-rom-drive • Scherm resolutie: 800x600 • Windows XP Service Pack 2 / Windows Vista / Windows 7 Dankzij de USB-Video-Class-technologie vervalt de gebruikelijke driverinstallatie. Steek de USB-stekker van de webcam in een vrije USB-2.0-aansluiting van uw computer met Windows XP Service Pack 2, Windows Vista of Windows 7 en wacht een moment tot de webcam door het besturingssysteem wordt herkend en geactiveerd. Attentie! • Sluit de webcam direct op de computer en niet op een USB-poort aan. Door gebruik te maken van een poort of door actieve en passieve USB-verlengkabels wordt de beeldkwaliteit slechter. Het kan zelfs zijn dat u helemaal geen beeld meer ziet. • Mocht u wel Windows XP als besturings systeem hebben, maar u heeft Service Pack 2 nog niet geïnstalleerd, download dan Service Pack 2 van Windows XP van Microsoft of vraag het na bij uw dealer, als u niet zeker bent. Installatie van de webcam U kunt de webcam gewoon op uw bureau zetten of aan uw TFT- of notebookscherm klemmen. 11 Installatie van de software • Plaats de cd-rom. Na een paar seconden verschijnt automatisch het startscherm • Als het startscherm niet verschijnt, open dan de Windows Explorer en start de toepassing „autorun.exe“ op de cd-rom • Kies nu de gewenste taal en installeer dan het softwarepakket „Hama Webcam Suite“ • Volg de aanwijzingen op het beeldscherm Nadat u de hardware en software geïnstalleerd heeft, opent u de ArcSoft Webcam Companion 3. Afhankelijk van de ruimte, het tijdstip en de verlichting kan het zijn dat de kleuren niet helemaal overeenkomstig de werkelijkheid worden weergegeven of dat de helderheid moet worden aangepast. In dat geval gebruikt u de „webcam-instellingen“ in de Webcam Companion 3 om de kleuren naar behoefte aan te passen. ArcSoft Webcam Companion 3 • Opnemen: maak foto´s, fotoseries of video´s met één druk op de knop • Scherm: plaats uw gezicht in een willekeurige afbeelding • Lijst: maak foto´s met lijst en galerijen • Bewerken: bewerk de helderheid en het contrast van uw video´s en foto´s en snijd uw video´s op de gewenste lengte • Bewakingscamera: start automatisch de video-opname zodra er een beweging geregistreerd wordt en beëindigt de opna me automatisch weer 12 ArcSoft Media Impression 2 • Importeren: importeer bestanden van uw digitale camera of een opslagmedium • Media Player / Photo Viewer: bekijk uw video´s en foto´s • Beeldschermpresentatie maken: maak een beeldschermpresentatie van uw foto´s en geef ze uw lievelingstitel • Foto´s bewerken: bewerk uw foto´s in 7 eenvoudige stappen of voeg een lijst of kleur- en foto-effecten toe • Film maken: maak van uw foto´s en video´s een film • Makkelijk archiveren: brand de geselecteerde bestanden op cd of dvd ArcSoft Magic-i Visual Effects 2 • Face Tracking • Digitale zoom: vergroot een beeldschermfragment met max. 200% • Effecten/frames/thema´s/avatars: pep uw videochat op met deze originele plug-ins. Als u vragen of problemen heeft met de afzonderlijke functies, druk dan in het betreffende programma op de F1-toets. Dan ziet u een gedetailleerde handleiding over de functies van dit programma en hoe u ze dient te gebruiken. Technische specificaties: • sensor: 300 kpixels • videoresolutie: max. 640 x 480 • stilstaand beeldresolutie: max. 1280 x 960 (geïnterpoleerd) • beeldsnelheid: max. 30 fps • videoformaat: WMA, MPG • beeldformaat: JPG, BMP • focussering: handmatig • besturing belichting: automatisch • witbalans: automatisch • scherptebereik: 3 cm tot oneindig • gezichtsveld: 54° • USB-2.0-aansluiting • geïntegreerde microfoon Support- en contactinformatie Bij defecte producten: Neem bij klachten over het product contact op met uw verkoper of met de afdeling Productadvies van Hama. Internet/World Wide Web Productondersteuning, nieuwe drivers of productinformatie is verkrijgbaar onder www.hama.com Support Hotline – Hama productadvies: Tel. +49 (0) 9091 / 502-115 Fax +49 (0) 9091 / 502-272 E-mail: [email protected] 13
This document in other languages
- français: Hama 00053926
- Deutsch: Hama 00053926
- Nederlands: Hama 00053926