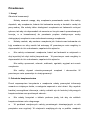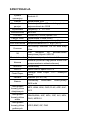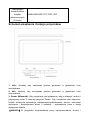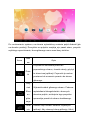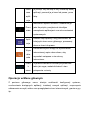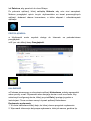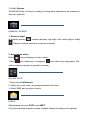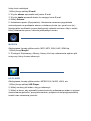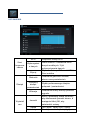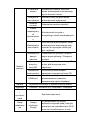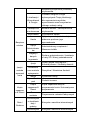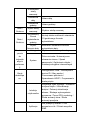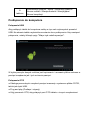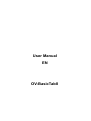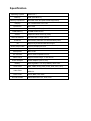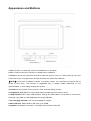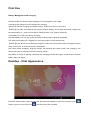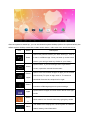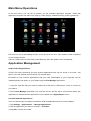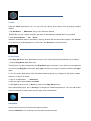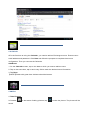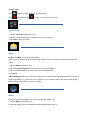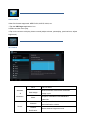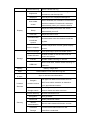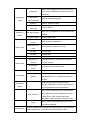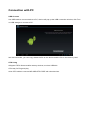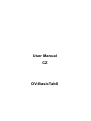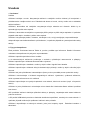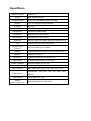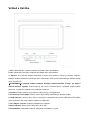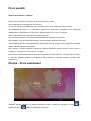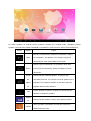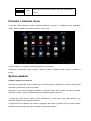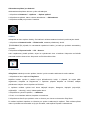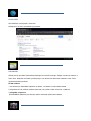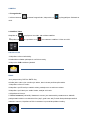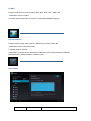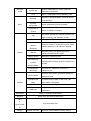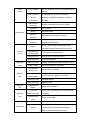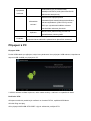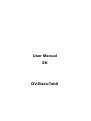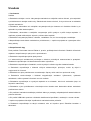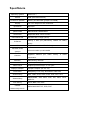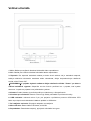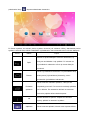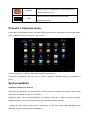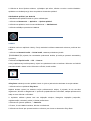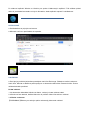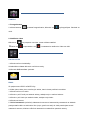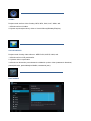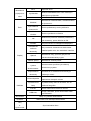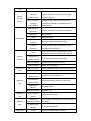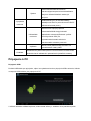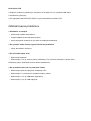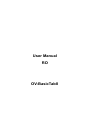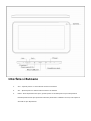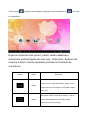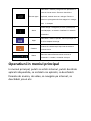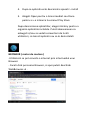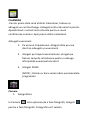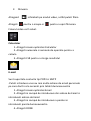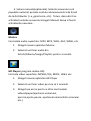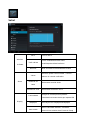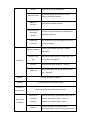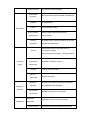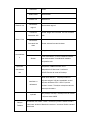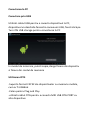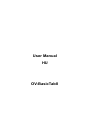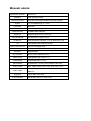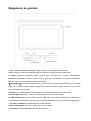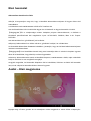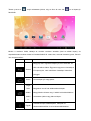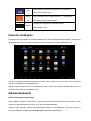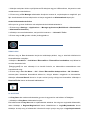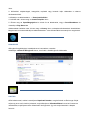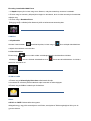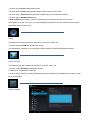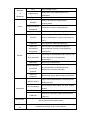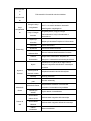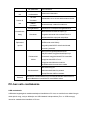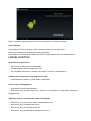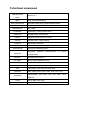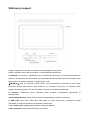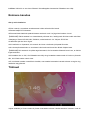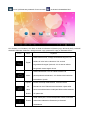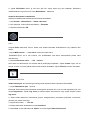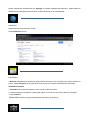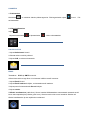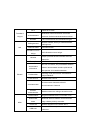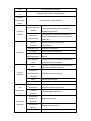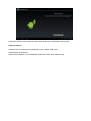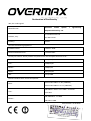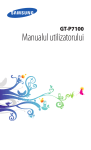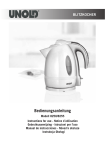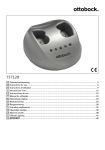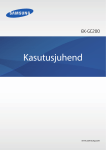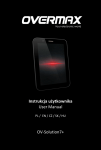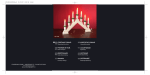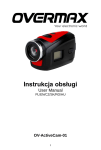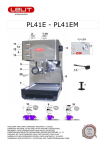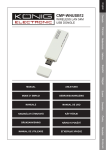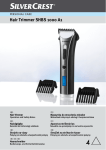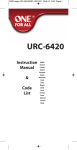Download Overmax Basic Tab 2
Transcript
Instrukcja obsługi User Manual PL / EN / CZ / SK / RO / HU / EE OV-BasicTabII Przedmowa 1. Uwagi Odnośnie konserwacji: Należy zwracać uwagę, aby urządzenie pozostawało suche. Nie należy dopuścić, aby urządzenie, bateria lub ładowarka weszły w kontakt z wodą lub parą wodną. Nie należy także obsługiwać urządzenia ani ładowarki mokrymi rękoma, tak aby nie doprowadzić do zwarcia ani innych awarii spowodowanych korozją, a w konsekwencji do porażenia prądem elektrycznym osoby obsługującej urządzenie oraz uszkodzenia samego urządzenia. • Należy uważać, aby zarówno urządzenie jak i bateria oraz ładowarka nie były narażane na silny nacisk lub wstrząsy. W przeciwnym razie mogłoby to doprowadzić do ich uszkodzenia, zapalenia lub wybuchu. • Nie należy umieszczać urządzenia, baterii ani ładowarki w miejscach o zbyt wysokiej lub zbyt niskiej temperaturze. W przeciwnym razie mogłoby to doprowadzić do ich uszkodzenia, zapalenia lub wybuchu. Nie należy upuszczać, uderzać, nakłuwać, zgniatać, wyginać ani rzucać urządzenia. Nie należy używać nieautoryzowanych urządzeń i akcesoriów. W przeciwnym razie spowoduje to utratę gwarancji. 2. Odnośnie bezpieczeństwa Przed rozpoczęciem korzystania z urządzenia należy przeczytać informacje zawarte w niniejszym dziale, a następnie zapoznać z nimi dzieci. Aby uzyskać bardziej szczegółowe informacje, należy odnieść się do Instrukcji dotyczących bezpieczeństwa oraz poniższych zaleceń: ● Nie należy korzystać z tabletu podczas jazdy, tak aby nie zakłócić bezpieczeństwa ruchu drogowego. ● W punktach medycznych należy przestrzegać obowiązujących w nich przepisów oraz regulacji. W miejscach znajdujących się w pobliżu urządzeń medycznych należy wyłączyć tablet. Przed wejściem na pokład samolotu należy wyłączyć tablet, lub włączyć tryb samolotowy, tak aby jego bezprzewodowe sygnały nie zakłócały sygnałów sterowania samolotu. ● Nie należy używać tabletu w pobliżu urządzeń, których obsługa wymaga wysokiej precyzji. W przeciwnym razie może to doprowadzić do zakłóceń pracy tych urządzeń. Nie należy samodzielnie rozmontowywać urządzenia ani jego akcesoriów. Naprawy powinny być wykonywane wyłącznie przez autoryzowany serwis. Tablet należy trzymać z dala od urządzeń magnetycznych. W przeciwnym razie promieniowanie emitowane przez tablet usunie przechowywane na nich informacje. • Nie należy używać urządzenia w miejscach o wysokiej temperaturze oraz w pobliżu substancji łatwopalnych (np. na stacji benzynowej). Należy umieścić urządzenie i jego akcesoria w miejscu, gdzie będą one niedostępne dla dzieci. Nie należy pozwalać dzieciom na korzystanie z urządzenia bez nadzoru osób dorosłych. Podczas korzystania z tego urządzenia należy przestrzegać związanych z nim przepisów oraz regulacji, a także szanować prywatność i uzasadnione prawa innych osób. Podczas odpowiedniej używania przewodu specyfikacji niniejszej USB należy ściśle instrukcji obsługi. przestrzegać Nieprzestrzeganie powyższych może spowodować uszkodzenie urządzenia lub komputera PC. Nie należy używać urządzenia w wilgotnym środowisku, takim jak łazienki, itp. Należy unikać zamoczenia urządzenia. SPECYFIKACJA System operacyjny Pamięć Android 4.1 Wbudowana 4GB Rozszerzenie pamięci Port karty Mikro SD z obsługą kart o pojemnościach do 32GB Wyświetlacz Dotykowy 7.0’’ TFT LCD Rozdzielczość Procesor Pamięć RAM Ekran Sieć internetowa 800×480 Cortex A9 (1.0GHz) Speed CPU Wbudowana 512MB DDR3 Pojemnościowy, wielopunktowy (5 pkt) Bezprzewodowa 802.11 b/g/n (Wi-Fi) G-sensor 360°Gravity Induction For All Side Easy View 3G Sieć dostępna za pośrednictwem zewnętrznej wtyczki USB 3G Port słuchawek Wejście na wtyczkę słuchawek 3.5mm. Kamera Kamera cyfrowa do nagrywania wideo oraz przeprowadzania wideokonferencji Mikrofon Wbudowany Port PC Micro USB Hi Speed Port 2.0 Flash Player Obsługa Flash Player 11.0 i nowszych wersji Zasilacz Zasilacz (DC 5V, 2A) Bateria Polimerowy 2400 mAh akumulator litowo-jonowy Obsługiwane formaty plików dźwiękowych MP3, WMA, WAV, OGG, FLAC, APE, AAC, AC3 Obsługiwane formaty plików wideo RMVB,WMA, ASF, MP4, 3GP, AVI, MKV, DIVX, MPEG-2 Obsługiwane formaty plików graficznych JPEG, BMP, GIF, PNG Obsługiwane formaty plików książek elektronicznych (E-book) ANSI/UNICODE TXT, PSD, PDF Schemat urządzenia i funkcje przycisków 1. Vol+: Wciskaj, aby zwiększać poziom głośności w głośnikach oraz słuchawkach. 2. Vol-: Wciskaj, aby zmniejszać poziom głośności w głośnikach oraz słuchawkach. 3. Power (Włącznik): Gdy urządzenie jest wyłączone, aby je włączyć, wciśnij i przytrzymaj przez 2 sekundy przycisk Power. Gdy urządzenie jest włączone, krótkie wciśnięcie spowoduje zablokowanie/odblokowanie ekranu, natomiast wciśnięcie i przytrzymanie przez 2 sekundy - wyświetlenie okna z opcją wyłączenia tabletu. 【 UWAGA】 W przypadku nieprawidłowej pracy oprogramowania, wciśnij i przytrzymaj przycisk Włącznika (“Power”) przez 8 sekund, aby wymusić zamknięcie tabletu. Wykonanie tej operacji zalecane jest wyłącznie w przypadku "zawieszenia się" systemu. Nadmierne i bezpodstawne używanie tej funkcji może doprowadzić do uszkodzenia systemu. 4. Kamera: Przednia kamera może być używana do robienia zdjęć oraz podczas przeprowadzania rozmów wideo. 5. Port słuchawek: Umożliwia podłączenie zewnętrznych słuchawek (3,5mm) i słuchanie muzyki w wysokiej jakości dźwięku. 6. Port USB: Micro 5pin USB; umożliwia podłączenie przewodu USB lub OTG i za ich pośrednictwem połączenie z komputerem, kopiowanie danych oraz instalację aplikacji z dysków USB. 7. Port ładowarki DC: Umożliwia podłączenie zasilacza, który pełni także funkcję ładowarki. 8. Port karty Micro SD: Obsługa kart micro SD o rozmiarach do 32GB. 9. Głośnik: Domyślnie włączony; zostanie wyłączony automatycznie po podłączeniu słuchawek. Pierwsze użycie Obsługa baterii i jej ładowanie Podczas pierwszego uruchamiania należy zadbać o to, aby bateria została naładowana do pełna. W tym celu, należy podłączyć ładowarkę do portu DC. Pierwsze dwa ładowania baterii powinny trwać co najmniej po 6 godzin. Następne - po około 4 godziny. 【UWAGA】Urządzenie zostało wyposażone we wbudowaną baterię polimerową. Jej ładowanie powinno odbywać się przy użyciu ładowarki o parametrach odpowiadających specyfikacji Wejścia: AC100-240V, 50/60Hz, Max: 0,3A oraz Wyjścia: DC5V/2A. Podczas procesu ładowania, ikona baterii przesuwa się. ● Po zakończeniu ładowania ikonka zmieni kolor na zielony i pozostanie nieruchoma. ● W celu wydłużenia okresu użytkowania baterii, w przypadku pierwszych dwóch ładowań, zaleca się przed ich rozpoczęciem doprowadzenie do jej całkowitego wyczerpania. [UWAGA] W przypadku gdy urządzenie nie jest używane przez dłuższy okres czasu, należy raz w miesiącu ładować je, aby nie dopuścić do trwałego rozładowania baterii. ● W przypadku gdy urządzenie wyłączy się na skutek wyczerpania baterii, należy podłączyć ładowarkę. Tablet wyemituje komunikat informujący o niskim poziomie energii oraz trwaniu procesu ładowania. Gdy poziom energii baterii wzrośnie do niezbędnego minimum, interfejs systemu pojawi się na ekranie ponownie. ● Zaleca się ładowanie podczas gdy tablet jest wyłączony. Podczas pracy urządzenia proces ładowania trwa dłużej (ekran zużywa na bieżąco pewne ilości energii). Pulpit - wygląd interfejsu tuż po uruchomieniu systemu Około 10 sekund po wciśnięciu przycisku Włącznika (Power) wyświetlony zostanie interfejs odblokowania ekranu. Aby odblokować ekran, kliknij i przytrzymaj ikonkę na . , a następnie przesuń ją w prawo, tak aby zmieniła się Po uruchomieniu systemu, na ekranie wyświetlony zostanie pulpit Android (jak na obrazku poniżej). Domyślnie na pulpicie znajdują się: pasek stanu, przycisk szybkiego wyszukiwania, ikona głównego menu oraz ikony skrótów. Naz Ikona Opis wa Przycisk ten umożliwia powrót do Powr ót poprzedniego ekranu, również wtedy, gdy był to ekran innej aplikacji. Czynność tę można powtarzać do momentu powrotu do ekranu głównego. Przy cisk Wyświetla widok głównego ekranu. Podczas Ekra wyświetlania któregokolwiek z bocznych nu ekranów pulpitu, wciśnięcie tego przycisku głów spowoduje powrót do ekranu środkowego. nego Ostat nio Otwiera listę miniatur ostatnio używanych aplikacji. Aby otworzyć daną aplikację, kliknij otwie jej ikonkę. Aby usunąć z listy miniaturę danej rane aplikacji, przesuń ją w lewo lub prawo, poza aplik listę. acje Możliwość wyboru obrazka i ustawienia go Pozo jako tła pulpitu, przejścia do interfejsu stałe zarządzania aplikacjami oraz okna ustawień systemowych. Aplik acje Otwiera listę aplikacji. Aby przechodzić do kolejnych stron menu głównego, przesuwaj ekran w lewo lub prawo. Wysz ukiw arka Umożliwia szybki dostęp do wyszukiwarki internetowej; wpisz dane słowo, aby wyszukać związane z nim strony internetowe. Pase k stanu Wyświetla aktualne informacje systemowe takie jak zegar, wskaźnik baterii i stan połączenia z siecią. Operacje w Menu głównym Z poziomu głównego menu istnieje możliwość konfiguracji systemu, uruchomienia dostępnych aplikacji, instalacji nowych aplikacji, rozpoczęcia odtwarzania muzyki, wideo oraz przeglądania stron internetowych, grania w gry itp. ● Aby przenieść daną ikonę na pulpit, kliknij ją i przytrzymaj, a następnie zwolnij, gdy ta pojawi się na pulpicie. ● Aby usunąć ikonę z pulpitu, kliknij i przytrzymaj ją przez 3 sekundy, a następnie wciśnij opcję Usuń. Zarządzanie aplikacjami Instalacja aplikacji Android W Internecie znaleźć można wiele interesujących aplikacji Android, możliwych do pobrania całkowicie za darmo. Wystarczy uruchomić przeglądarkę i wyszukać stron dostępnych pod hasłem "aplikacje Android". Zarówno płatne jak i darmowe aplikacje Android, które zostały pobrane i zapisane na dysku, można łatwo i szybko zainstalować na tablecie za pomocą Menadżera plików. 1. Skopiuj pliki.apk aplikacji, które mają zostać zainstalowane, na dysk USB lub kartę SD. A następnie podłącz ten nośnik do tabletu. 2. Kliknij ikonkę Menadżera plików, a następnie odszukaj plik z rozszerzeniem.apk, kliknij go i wybierz opcję "Zainstaluj". Po zakończeniu procesu instalacji, ikona danej aplikacji pojawi się w oknie menu Aplikacji. Odinstalowywanie aplikacji ● Istnieje także możliwość szybkiej i łatwej deinstalacji uprzednio zainstalowanych aplikacji Android. 1. W tym celu klikaj kolejno: Ustawienia →Aplikacje → Zarządzanie aplikacjami. 2. Wybierz aplikację, którą chcesz odinstalować, a następnie kliknij Odinstaluj. 3. Kliknij OK, aby potwierdzić operację. ZEGAR ● Kliknij ikonę aplikacji Zegara. Tablet może służyć także jako budzik. W tym celu należy ustawić opcje powtarzania alarmu. 1. Kliknij Ustawienia alarmu → Ustaw nowy alarm, a następnie skonfiguruj parametry budzenia według indywidualnych preferencji. 【UWAGA】W przypadku gdy nie zostanie ustawiona opcja powtórek, ustawienia alarmu zostaną anulowane po jego włączeniu. 2. Kliknij Włącz Alarm → OK →Gotowe. ● Po włączeniu się uprzednio ustawionego alarmu, na ekranie pojawi się okno funkcji. Kliknij Drzemka, jeśli chcesz, aby alarm uruchomił się ponownie po upływie 10 minut. Kliknij Wyłącz, aby dezaktywować alarm. SKLEP Z APLIKACJAMI (PLAY STORE) ● W sklepie Play Store dostępnych jest wiele aplikacji, które można w prosty i szybki sposób pobrać, a następnie zapisać na tablecie. 1. Kliknij ikonę Sklepu z aplikacjami (Play Store). Podczas pierwszej wizyty w Sklepie z aplikacjami zostaniesz poproszony o zalogowanie się. Jeśli nie posiadasz jeszcze zarejestrowanego konta w Sklepie, kliknij "Rejestracja". Jeśli posiadasz konto, kliknij "Logowanie", a następnie wprowadź login i hasło i kliknij Zaloguj. 2. Aplikacje mogą być wyszukiwane w kilku zakładkach: Polecane (domyślnie), Kategorie, Top darmowe, Top (Najnowsze, Najbardziej Popularne, losowo), lub wyszukiwane według nazwy. 3. Kliknij na daną aplikację i wybierz opcję Pobierz. 4. Po pobraniu aplikacji, kliknij Instaluj. 5. Po zakończeniu procesu instalacji, kliknij Otwórz, aby uruchomić program, lub Zakończ, aby powrócić do okna Sklepu. Po pobraniu aplikacji, kliknij zakłądkę Historia, aby móc nimi zarządzać. Możesz przeglądać opinie innych użytkowników na temat poszczególnych aplikacji, dodawać własne komentarze, a także włączać i odinstalowywać aplikacje. PRZEGLĄDARKA ● Użytkownik może uzyskać dostęp do Internetu za pośrednictwem przeglądarki. ● W tym celu kliknij ikonę Przeglądarki. KALENDARZ ● Podczas pierwszego uruchomienia aplikacji Kalendarza, należy wprowadzić adres poczty e-mail. Wprowadź adres swojego konta e-mail oraz hasło. Aby zakończyć konfigurację konta, kliknij przycisk Dalej i postępuj zgodnie z instrukcjami. Teraz możesz zacząć używać aplikacji Kalendarza. Dodawanie wydarzenia 1. W oknie kalendarza kliknij datę, do której chcesz przypisać wydarzenie. 2. Wprowadź informacje dotyczące wydarzenia, takie jak nazwa, godzina itp. 3. Kliknij Gotowe. 【UWAGA】Daty, do których zostały już przypisane wydarzenia, są oznaczone zielonym paskiem. KAMERA / APARAT 1. Robienie zdjęć W aplikacji kamery, oznacza aktywny tryb zdjęć. Aby zrobić zdjęcie, kliknij . Zdjęcie zostanie zapisane w pamięci masowej. 2. Nagrywanie wideo Kliknij Kliknij , aby przełączyć do trybu wideo. , aby rozpocząć, a następnie , aby zakończyć nagrywanie. Plik wideo zostanie zapisany w pamięci masowej. KALKULATOR 1.Kliknij ikonę Kalkulatora. 2. Klikaj cyfry oraz znaki, aby przeprowadzać obliczenia. 3. Kliknij CLR, aby wyczyścić wyniki. E-MAIL Obsługiwane są konta POP3 oraz SMPT. ● Za pośrednictwem tabletu można uzyskać dostęp do jednego lub większej liczby kont osobistych. 1.Kliknij ikonę aplikacji E-mail. 2. W polu adresu wprowadź swój adres E-mail. 3. W polu hasła wprowadź hasło do swojego konta E-mail. 4. Kliknij Gotowe. 5. Ustawienia ręczne (Opcjonalnie): Ustawienia serwera są wypełniane automatycznie na podstawie adresu e-dostawcy konta (np. gmail.com itp.). Istnieje także możliwość ręcznej konfiguracji ustawień serwera. Aby to zrobić, kliknij Ustawienia ręczne i dokonaj niezbędnych zmian. MUZYKA Obsługiwane formaty plików audio: MP2, MP3, WAV, AAC, WMA itp. 1.Kliknij ikonę Muzyki. 2. Z kategorii Wykonawcy, Albumy, Utwory lub Listy odtwarzania wybierz plik muzyczny, który chcesz odtworzyć. HD PLAYER Obsługiwane formaty plików wideo: MPEG1/2/4, MJPG, H264, etc. 1.Kliknij ikonę aplikacji HD Player. 2. Kliknij na dany plik wideo, aby go odtworzyć. 3. Kliknij w ekran, aby wyświetlić pasek kontrolny odtwarzacza wideo z opcjami dostosowania głośności, pauzy/wznowienia, przejścia do kolejnej/poprzedniej ścieżki oraz ustawienia jasności. USTAWIENIA Wi-Fi Sieci bezprzew odowe . Dźwięk Wyświetl acz Wykorzystani e danych Więcej Włączanie funkcji Wi-Fi Dane mobilne / Ustawienia limitu danych mobilnych / Cykl wykorzystywania danych Tryb samolotowy / Ethernet / VPN / Sieci mobilne Głośność Ustawienia głośności mediów, alarmu oraz powiadomień. Domyślny dźwięk powiadomień Wybór preferowanego dźwięku połączeń / powiadomień. Wibracje Ustawienia funkcji wibracji podczas sygnału. Jasność Kliknij i przesuwaj suwak kontrolny, aby dostosować jasność ekranu, a następnie kliknij OK, aby zatwierdzić zmiany. Tapeta HD Player/ Tapety Live / Tapety Automatyczn Po aktywowaniu tej funkcji, gdy Nośniki pamięci e obracanie ekranu urządzenie zostanie obrócone, obraz automatycznie dostosowuje się do kierunku obrotu. Przejście w tryb uśpienia Dostosuj czas, po jakim ekran automatycznie wyłączy się. Rozmiar czcionki Ustawienia rozmiaru czcionki. Układ współrzędny ch akcelerometr u Akcelerometr korzysta z domyślnego układu współrzędnych. Dostosowyw anie ekranu Gdy funkcja ta jest aktywna, ekran automatycznie dostosowuje swój rozmiar do wymogów niektórych gier i aplikacji. Wewnętrzna pamięć masowa Całkowita ilość miejsca / Miejsce zajęte przez aplikacje / Dostępne miejsce Usuwanie danych z karty SD Usuwa wszystkie dane z karty SD, w tym pliki muzyczne oraz zdjęciowe. Zewnętrzna karta pamięci Umożliwia przeszukiwanie zawartości zewnętrznej karty SD. USBhost1 Umożliwia podłączenie oraz przeszukiwanie zawartości zewnętrznego dysku twardego. Bateria Wyświetla informacje o poziomie energii baterii. Aplikacje Pobrane / Na karcie SD / Włączone / Wszystkie Konta i synchroni zacja Synchronizacja kont Usługi lokalizacy jne Usługa lokalizacji Google Po aktywowaniu tej funkcji, aplikacje korzystać będą z danych pobranych za pośrednictwem Wi-Fi oraz sieci komórkowych, w celu określenia przybliżonej lokalizacji użytkownika. Lokalizacje i Wyszukiwark a Google Pozwala usługom Google wykorzystywać Twoją lokalizację dla usprawnienia wyników wyszukiwania oraz korzystania z różnego rodzaju usług. Zabezpiecze nia ekranowe Blokada ekranu / Zabezpieczenia użytkownika Szyfrowanie Szyfrowanie tabletu Hasła Bezpiecz eństwo Język i metoda wprowad zania Kopia zapasow a & Reset Data / Godzina Opcje Administrator ów Opcja ta powoduje, że hasło jest widoczne podczas jego wprowadzania Administratorzy urządzenia / Nieznane źródła Magazyn danych logowania Zaufane poświadczenia / Instalacja z karty SD / Kasuj poświadczenia. Język Wybór języka oraz regionu / Korekta pisowni / Osobisty słownik. Klawiatura oraz metoda wpisywania Domyślna / Klawiatura Android Mowa Syntezator mowy Mysz / Track pad Czułość kursora Kopia zapasowa & Reset Kopia zapasowa danych / przywracanie konta / Automatyczne przywracanie Dane osobiste Przywracanie ustawień fabrycznych Automatyczn e określanie daty i godziny Korzysta z zasobów internetowych Automatyczn Korzysta z zasobów internetowych e określanie strefy czasowej Ustawienia daty Ustaw datę Ustawienia godziny Ustaw godzinę Data / Godzina Wybór strefy czasowej Wybierz strefę czasową Data / Godzina 24-godzinny format wyświetlania godziny Istnieje także możliwość ustawienia 12-godzinnego formatu wyświetlania. Wybór formatu daty Możliwość ustawienia formatu wyświetlania daty. Usługi Wybór zainstalowanych usług. System Duża czcionka / Automatyczne obracanie ekranu / Speak passwords / Opóźnienie dotyku / Instalacja skryptów internetowych Dostosow ywanie do indywidu alnych preferenc ji Debugowanie USB / Development device ID / Stay awake / Pozorowane położenie / Sprawdzanie HDCP / Przywracanie hasła pulpitu Opcje dewelope ra: Interfejs użytkownika Aplikacje Aktywacja trybu ścisłego / Wskaźnik miejsca dotyku / Wizualizacja dotyku / Pokazuj aktualizacje ekranu / Bieżące wykorzystanie procesora / Force GPU rendering / Skala animacji okna / Skala animacji przejścia Nie podejmuj działań / Limit procesów w tle / Pokaż wszystkie ANR O tablecie Aktualizacje systemu / Status / Informacje prawne / Numer modelu / Wersja Android / Wersja jądra / Numer kompilacji Podłączenie do komputera Połączenie USB Aby podłączyć tablet do komputera należy w tym celu wykorzystać przewód USB. Na ekranie tabletu wyświetlone zostanie okno podłączenia. Aby nawiązać połączenie, należy kliknąć opcję "Włącz tryb nośnika pamięci". W trybie przesyłu danych możliwe jest kopiowanie i usuwanie plików zarówno w pamięci urządzenia jak i tych na karcie pamięci. Połączenie OTG ● Obsługa przenośnych urządzeń pamięci masowej z systemem plików FAT32, takich jak dyski USB. ● Plug and play (Podłącz i używaj). ● Użyj przewodu OTG, aby połączyć port OTG tabletu z innymi urządzeniami. Rozwiązywanie problemów ● Urządzenie nie chce się włączyć ﹡ Sprawdź poziom energii baterii. ﹡ Podłącz ładowarkę i ponownie spróbuj włączyć tablet. ﹡ Jeśli po naładowaniu urządzenia nadal nie można go uruchomić, należy skontaktować się z dystrybutorem. ● Po uruchomieniu urządzenie wyłącza się samoistnie / Po uruchomieniu urządzenia, ekran migocze ﹡ Poziom energii baterii jest zbyt niski. Należy naładować baterię. ● Brak dźwięku w słuchawkach ﹡ Sprawdź czy poziom głośności nie jest zmniejszony do minimum. ﹡ Upewnij się, że plik dźwiękowy nie jest uszkodzony. Spróbuj odtworzyć inny plik dźwiękowy. Uszkodzony plik może powodować zakłócenia podczas prób jego odtwarzania. ● Kopiowanie danych nie jest możliwe / Nie można odtwarzać muzyki ﹡ Sprawdź, czy tablet został poprawnie podłączony do komputera. ﹡ Sprawdź, czy pamięć masowa nie jest pełna. ﹡ Sprawdź, czy przewód USB nie jest uszkodzony. ﹡ Sprawdź czy połączenie USB nie zostało przerwane. User Manual EN OV-BasicTabII Foreword 1. Announcements Maintenances ●Please keep Device dry. Do not let equipment, battery charger contact water and vapor, or use wet hand to operate equipment or charger, Lest cause short-circuit, corrosion caused by equipment failure, and personnel. ●Don’t make equipment, battery and charger strongly impact or vibration. Lest cause equipment, battery and charger fault, fire or explosion. ●Don’t put this equipment, battery and charger in the too high or too low temperature region. Otherwise you may cause equipment, battery and charger fault, fire or explosion. ●Don’t hit, throw, acupuncture the Device, and avoid drop, extrusion, bending Device. ●Don’t unauthorized equipment and accessories, otherwise the equipment and accessories will not in the company’s warranty scope. 2. Safety Tips Before using Touchmate Internet Tablet, please read this section information, and let your child know this information. For detailed information, please refer to the Safety guidelines and note: ●Do not use Device in driving, in order to prevent the safe driving. ●In medical sites, please comply with relevant provisions or regulations. Please close Device near the medical equipment area. ●Please close Device or open planes mode when you are boarding, to avoid wireless signals jamming aircraft control signal. ●Please close Device near the use of high precision electronic equipment; otherwise it may lead to electronic equipment disabled. ●Do not unauthorized to remove Device and accessories. Only authorized institutions can repair this Device. ●Please put Device away from magnetic equipment. The radiation of Device will erase information which is on magnetic storage device. ●Please don’t use Device in the high temperature and flammable areas (such as near gas station). ●Please don’t put Device and accessories in this place which children can touch it, please do not let the child use Device in unsupervised. ●Please abide by the relevant laws and regulations when you use the Device, and respect others lawful rights and privacy. ●Please strictly abide by relevant specification of this manual when you use USB cable. Otherwise it might damage your Device or personal computer. ●Please don’t use Device in the damp environment such as bathroom etc. And avoid the Device soaked or flushed by the liquid. Specification Operating System Memory Memory Expansion Display Android 4.1 4GB (4GB Built-In) MicroSD Card Slot (Max.32GB Supported) 7.0’’ Touchscreen TFT LCD Resolution 800×480 Processor Cortex A9 (1.0GHz) Speed CPU RAM Memory Screen Internet Network G-Sensor 3G Audio Output Jack Camera 512MB DDR3 Built-In Capacitive Multi Touch (5 point) Wireless 802.11 b/g/n (Wi-Fi) 360°Gravity Induction For All Side Easy View Support by External USB 3G Dongle 3.5mm Headphone Jack Digital Camera For Video Chat & Video Rec Microphone Built-In Mic PC Interface Micro USB Hi Speed Port 2.0 Flash Player Support Flash Player 11.0 & Above Power Adaptor Battery Audio Files Power Adaptor (DC 5V, 2A) Rechargeable Li-On Poly Battery 2400 mAh MP3, WMA, WAV, OGG, FLAC, APE, AAC, AC3 RMVB,WMA, ASF, MP4, 3GP, AVI, MKV, DIVX, Video Files MPEG-2 Photo Files E-book Reader JPEG, BMP, GIF, PNG ANSI/UNICODE TXT, PSD, PDF Appearance and Buttons 1. Vol+: Press to increase the volume of headphones or speakers. 2. Vol-: Press to reduce the volume of headphones or speakers. 3. Power: If turned off, press two seconds to start the system. If turn on, short press can lock and unlock the screen, long press two seconds there will be “Power Off” selection. 【NOTE】In the case of software crashes, long press “Power” for 8 seconds, the device will be forced to shut down. This function is suggested only in system halted. Otherwise it’s not recommended, or it will easily damage the system. 4. Camera: Front camera can be used for video chat and taking pictures. 5. Headphone jack: External 3.5mm high fidelity headphones can listen to music. 6. USB interface: Micro 5pin USB interface, through the USB cable or OTG cable to connect the computer copy data or install applications through USB disk 7. DC charging interface: Can connect adapter to charge. 8. Micro SD slot: External Micro SD card, up to 32GB. 9. Speaker: By default is turned on, it will be turned off when insert the First Use Battery Management and Charging ●Please make sure that the device battery is fully charged on first usage. ●Just plug the charger into DC interface for charging. ●Keep the first two charging time about 6 hours. And around 4 hours next time. 【NOTE】This item was featured with built-in polymer battery, the charger should be comply with the specification of Input: AC100-240V, 50/60Hz, Max: 0.3A. Output: DC5V/2A. ●The battery icon will scroll during charging. ●Screen battery icon will turn green and stop scrolling when charging completed. ●To extend the battery life, suggest run out of the power in the first two times. 【NOTE】If the device is not used for a long time, make sure the machine will be charged one time within one month, to avoid excessive consumption. ●On lower power shutdown, plug the charger, the machine tips “lower power” and “charging”, the device will enter to the menu if there is enough power. ●It’s better to charge in standby, otherwise the changing time will be longer, as the screen consume battery during charging. Desktop - First Appearance Press the Power button, after ten seconds will enter the interface of unlock the screen. Hold slide to right, the icon will turn to and the screen will unlocked. , After the system is started up, you can see Android system desktop (refer to the picture below), the default system desktop: status bar, instant search button, main menu icon and shortcut icon. Icon Name Description Opens the previous screen you were working in, even if Back it was in a different app. Once you back up to the Home screen, you can’t go back any further in your history. Opens Home. If you're viewing a left or right Home Home screen, opens the central Home screen. Opens a list of thumbnail images of apps you've worked Recen with recently. To open an app, touch it. To remove a t apps thumbnail from the list, swipe it left or right. You can choose a picture to set wallpaper, enter the Others interfaces of Manage apps and system settings. Opens the list of apps, the main menu will be from right Apps to left. Searc Quick search icon for web search by typing key words. h The status bar to display the current system of network Status status, battery, time information. Main Menu Operations In the main menu, you can set up system, run the available application program, install new application program and start music playing, video playing, website browsing, playing games etc. ●To move an icon to the Desktop screen, touch & hold on the icon, then release it when it appears on the Desktop screen. ●Touch, hold the icon for 3 seconds, press Remove, then will delete it from the Desktop. Application Management Install Android Applications ●There are many interesting and free Android applications that can be found on the web. Just launch your web browser and do search for Android apps. Purchased or free Android applications that you have downloaded to your computer can be installed quickly and easily on your Tablet using the File Manager application. 1. Copy the .apk files that you want to install onto a SD card or USB device, insert or connect to your device. 2. Tap the File Manager application icon, and find out the .apk file, tap on it and select Install. The application is installed and the application icon is added to the Applications screen. Uninstall Android Applications ●You can also quickly and easily uninstall the Android applications that you have installed. 1. Tap Settings →Applications → Manage applications. 2. Tap the application you want to uninstall → Uninstall. 3. Tap OK to confirm the install. CLOCK ●Tap the Clock application icon. You can use your device as an alarm clock by setting multiple alarms. 1.Tap Set Alarm → Add Alarm, set up your alarm as desired. 【NOTE】If you don’t select a repeat, the alarm is automatically deleted after it is activated. 2. Tap Turn On Alarm → OK →Done. ●When a scheduled alarm is activated, a pop-up window with the alarm title appears. Tap Snooze if you want to be reminded again in 10 minutes. Tap Dismiss to cancel the alert. PLAY STORE ●The Play Store has many applications that you can quickly and easily download to your Tablet. 1. Tap the Play Store application icon. The first time, you are prompted for your Play Store login information. If you have not yet registered an account, tap Register. Otherwise, tap Login and enter your login information and then tap login again. 2. You can select applications from the default Featured group, by Categories, Top (latest, hottest, random), or search by name. 3. Tap on an application, → Download. 4. After the app is downloaded, tap Install. 5. Tap Open to launch now, or Done to return to the Play Store screen. After downloading apps, tap on History to manage the installed applications. You can add and/or view comments from other users, launch apps, and uninstall them. BROWSER ●Users can connect to the Internet through a browser. ●Click the Browser icon, and then you can open the Web browser. CALENDAR ●For the first time to using the Calendar, you need to add an Exchange account. Enter account email address and password. Click Next and follow the prompts to complete the account configuration. Then you can use the Calendar. Add Event 1. On the Calendar screen, tap on the date to which you want to add an event. 2. Tap on the event time, tap in each entry field to enter the desired event information. 3. Tap Done. 【NOTE】Dates with green bars indicate scheduled events. CAMERA 1. Take Pictures In Camera, saved. is the status of taking pictures, tap to take the picture. The picture will be 2. Take Video Tap Tap switch to video, and you can take videos. to begin and tap to stop. The video will be saved. CALCULATOR 1.Tap the Calculator application icon. 2.Tap the numbers and sign of operation to do the calculation. 3.Tap CLR to clear the result. EMAIL POP3 and SMTP accounts are supported. ●You can enter one or more personal email address that you would like to access through your Tablet. 1.Tap the Email application icon. 2.Tap in the Email address entry field, enter your email address. 3.Tap in the Password entry field, enter your email password. 4.Tap Done. 5.Manual Setup (Optional): The server settings are automatically populated based on your email account provider (i.e., gmail.com, etc.). However, if you need to change the server settings tap Manual Setup and make necessary changes. MUSIC Audio file formats supported: MP2, MP3, WAV, AAC, WMA, etc. 1.Tap the Music application icon. 2.Select an audio file from Artists/Albums/Songs/Playlists to play it. HD PLAYER Video file formats supported: MPEG1/2/4, MJPG, H264, etc. 1.Tap the HD Player application icon. 2.Select a video file to play. 3.Tap on the screen to display video controls (adjust volume, pause/play, previous/next, adjust brightness). SETTINGS Wi-Fi Wireless & Turn on Wi-Fi Mobile data/Set mobile data limit/Data Data usage usage cycle Networks Airplane mode/Ethernet/VPN/Mobile More networks To adjust the Media volume, Alarm volume Volumes and Notification volume. Sound Default Select desired ringtone sound. Notification Vibrate and ring Select vibrate and ring Tap & slide to adjust the screen brightness Brightness as desired, and then tap OK. Wallpaper HD Player/Live wallpapers/Wallpapers When selected, the orientation of the screen Auto-rotate switches between Portrait and Landscape screen automatically when you rotate the device. Adjust the delay time before the screen Display Sleep automatically turns off. Font size Adjust the size of font. Accelerometer Accelerometer uses the default coordinate coordinate system. system Used to adjust size of some games display Screen adaption screen. Internal Storage Total space/Apps space/Available space Erases all data on the SD card, such as Erase SD card music and photos. Storage Ext SD Enable media scanning on ext SD. Mount USB Disk, enable media scanning on USBhost1 usbhots1. Battery Battery usage data Apps Downloaded/ On SD card/ Running/ All Accounts Sync on the account information. & sync Let apps use data from sources such as Google’s Wi-Fi and mobile networks to determine Location location service your approximate location. Services Location & Google search Screen Security Security Let Google use your location to improve search results and other services. Screen lock/Owner info Encryption Encrypt tablet Passwords Make passwords visible Device Device administrators/Unknown sources Administration Credential Storage Trusted credentials/Install from SD card/Clear credentials. Select the language and region according to Language your location./Spelling correction/Personal dictionary. Language & Keyboard & Input Input methods Default/ Android keyboard Speech Text-to –speech output Mouse/ Pointer Speed Track pad Back up my data/Backup account/Automatic Backup & Backup & Reset restore Reset Personal Data Factory data reset Automatic date Use network-provided time & time Automatic time Date & time Date & time Use network-provided time zone zone Set date Set the date Set time Set the time Select time zone Use 24-hour format Select the time zone You can choose to use 24-hour format or 12-hour format. Date & time Select date You can select the date format. format Services Choose the services you have installed. Large text/Auto-rotate screen/Speak Accessibility System passwords/Touch & hold delay/Install web scripts. USB debugging/Development device Developer ID/Stay awake/Allow mock locations/HDCP options checking/Desktop backup password Strict mode enabled/Pointer location/Show touches/Show screen updates/Show CPU User Interface usage/Force GPU rendering/Window animation scale/Transition animation scale Don’t keep activities/Background process Apps limit/Show all ANRs System updates/Status/Legal information/Model number/Android About tablet version/Baseband version/Kernel version/Build number Connection with PC USB Connect Use USB cable to connect device to PC, device will pop up the USB connection window, click Turn on USB storage to connect to PC. Into the load mode, you can copy, delete the file on the device and the file on the memory card. OTG Using ●Support FAT32 format mobile memory devices, such as USB disk. ●The way for Plug and play. ●Use OTG cable to connect MID USB OTG PORT with other devices. Trouble Shooting ●Device fails to turn on. ﹡ Check battery volume. ﹡ Connect to adaptor, and double check. ﹡ If device fail to start up after charging, please contact distributors. ●Twinkling screen after turn-on or sudden shut off after starting up. ﹡ Battery low, please charge the device. ●No sound via earphone. ﹡ Check if volume is set at the lowest. ﹡ Check if audio file is damaged. Play other audio to reconfirm. Damaged file may result in noise or staccato only. ●Copy function is not working, fail to play music. ﹡ Check if PC and device is proper corrected. ﹡ Confirm whether storage space is full. ﹡ Confirm whether USB cable is damaged. ﹡ Confirm whether USB is out of connection. User Manual CZ OV-BasicTabII Úvodem 1. Oznámení Údržba ●Zařízení udržujte v suchu. Nevystavujte zařízení a nabíječku vodě a vlhkosti, při manipulaci s příslušenstvím nemějte mokré ruce. Zabráníte tak zkratu a korozi, což by mohlo mít za následek selhání zařízení. ●Zařízení, akumulátor ani nabíječku nevystavujte silným nárazům ani vibracím. Mohlo by to způsobit jejich požár nebo explozi. ●Zařízení, akumulátor a nabíječku nevystavujte příliš vysokým a příliš nízkým teplotám. V opačném případě může dojít s k selhání, požáru nebo explozi. ●Zařízení nevystavujte pádům, nárazům, neházejte s ním, ani jej neohýbejte, nepromačkávejte. ●Nepoužívejte neschválená zařízení a příslušenství, v opačném případě se vystavujete riziku ztráty záruky. 2. Tipy pro bezpečnost Před použitím Touchmate Internet Tablet si, prosím, pročtěte tyto informace. Detailní informace naleznete v bezpečnostních pokynech a poznámkách: ●Zařízení nepoužívejte během řízení vozidla. ● Ve zdravotnických zařízeních používejte v souladu s příslušnými ustanoveními a předpisy. Zařízení nepoužívejte v blízkosti zdravotnického vybavení. ●Zařízení nepoužívejte v letadlech, mohlo by dojít k rušení signálů řízení letadla. ●Zařízení nepoužívejte v blízkosti citlivých elektronických přístrojů, mohlo by dojít k ovlivnění jejich činnosti. ●Zařízení ani jeho příslušenství nerozebírejte. Opravy mohou provádět pouze oprávněné osoby. ●Zařízení neuchovávejte v blízkosti magnetických zařízení. Vyzařování, vydávané zařízením, může vymazat informace na nich uložené. ●Zařízení nepoužívejte ve vysokých teplotách a na místech, kdo hrozí vznícení (např. u čerpacích stanic) ●Zařízení a jeho příslušenství uchovávejte mimo dosah dětí. Nedovolte dětem zařízení používat bez dozoru. ●Při používání zařízení dodržujte příslušné zákony a předpisy, respektujte také ostatní zákonná práva a soukromí. ● Při použití USB kabelu prosíme o důsledné dodržování specifikací, uvedených v tomto návodu. V opačném případě může dojít k poškození zařízení nebo počítače. ●Zařízení nepoužívejte na takových místech, jako jsou koupelny apod. tekutinami. Zabraňte kontaktu s Specifikace Operační systém Paměť Rozšíření paměti Displej Android 4.1 4GB (4GB vestavěná) Kartový slot MicroSD (podpora až 32GB) 7.0’’ TFT dotyková LCD obrazovka Rozlišení 800×480 Procesor CPU Cortex A9 (1.0GHz) paměť RAM Vestavěná 512MB DDR3 Obrazovka Kapacitní Mutli Touch 5 bodů Internetová síť Wireless 802.11 b/g/n (Wi-Fi) G-Senzor 3G Otočný o 360° pro snadný náhled na všechny strany Podpora externího USB 3G Dongle konektor audio 3.5mm konektor pro sluchátka výstupu Kamera Digitální kamera pro video hovory a video nahrávání Mikrofon Vestavěný mikrofon rozhraní PC Vysokorychlostní Micro USB Port 2.0 Flash Player Podporuje Flash Player 11.0 a vyšší Napájecí adaptér Akumulátor Audio soubory napájecí adaptér (DC 5V, 2A) Dobíjitelný Li-On Poly akumulátor 2400 mAh MP3, WMA, WAV, OGG, FLAC, APE, AAC, AC3 RMVB,WMA, ASF, MP4, 3GP, AVI, MKV, DIVX, VIdeo soubory MPEG-2 Foto soubory Čtečka elektronických knih JPEG, BMP, GIF, PNG ANSI/UNICODE TXT, PSD, PDF Vzhled a tlačítka 1. Vol+: Stiskněte pro zvýšení hlasitosti sluchátek nebo reproduktoru. 2. Vol-: Stiskněte pro snížení hlasitosti sluchátek nebo reproduktoru. 3. Zapnutí: Pro zapnutí zařízení stiskněte na dobu dvou sekund. Pokud je zařízení zapnuto, krátkým stiskem obrazovku zamknete nebo odemknete, dlouhým dvousekundovým stiskem zvolíte volbu "Power Off". 【POZNÁMKA】V případě selhání softwaru dlouhým stiskem tlačítka "Power" po dobu 8 sekund zařízení vypnete. Doporučuje se tuto funkci používat pouze v případě, pokud systém zamrzne. V opačném případě hrozí poškození systému. 4. Kamera: Přední kameru lze použít pro video hovory a fotografování. 5. Konektor pro sluchátka: Externí 3.5mm high fidelity sluchátka pro poslech hudby. 6. USB rozhraní: rozhraní micro 5 pin, pro spojení s počítačem za pomoci USB nebo OTG kabelu a pro kopírování dat nebo instalaci aplikací z USB disku. 7. DC nabíjecí rozhraní: Připojení adaptéru pro nabíjení 8. Micro SD slot: Externí Micro SD karta, až 32 GB. 9. Reproduktor: Standardně zapnut, připojením sluchátek se vypne. První použití Správa akumulátoru a nabíjení ●Před prvním použitím se ujistěte, že je akumulátor plně nabit. ●Pro nabití připojte nabíječku do DC rozhraní. ●První dvě nabíjení provádějte po dobu zhruba 6 hodin. Poté nabíjejte zhruba 4 hodiny. 【 POZNÁMKA 】 Jedná se o vestavěný polymerový akumulátor, nabíječka musí odpovídat požadovaným specifikacím: AC100-240V, 50/60Hz, Max: 0.3A. Výkon: DC5V/2A. ●Ikona akumulátoru se bude během nabíjení posouvat. ●Po dokončení nabíjení ikona akumulátoru zezelená a přestane se posouvat. ●Pro zajištění max. životnosti akumulátoru nechte zařízení dvakrát úplně vybít. 【POZNÁMKA】Pokud nebudete zařízení dlouhodobě požívat, alespoň jednou měsíčně jej nabijte, abyste zabránili nadměrné spotřebě. ●Při vypnutí z důvodu vybitého akumulátoru připojte nabíječku, přístroj zobrazí "lower power" a "charging", a zařízení se uvede znovu v činnost. ●Pro zkrácení času potřebného k nabití se doporučuje ponechat zařízení v pohotovostním režimu, v opačném případě dochází k prodloužení doby nabíjení z důvodu spotřeby energie např. obrazovkou. Plocha - První seznámení Stiskněte tlačítko napájení, po deseti sekundách dojde k odemknutí obrazovky. Držte potažením ikony doprava odemknete obrazovku. , a Po startu systému se zobrazí plocha systému Android (viz obrázek níže), standartní plocha systému: stavová lišta, tlačítko okamžitého vyhledávání, ikona hlavního menu a ikona zástupce. Ikona Název Popis Návrat na na předchozí otevřenou obrazovku, i kdyby Zpět se nacházela v jiné aplikaci. Při návratu na Výchozí obrazovku již nelze návrat dále do minulosti. Otevře Výchozí obrazovku. Při prohlížení levé nebo Domů pravé Výchozí obrazovky, otevře prostřední výchozí obrazovku. Posle dní aplika ce Otevře seznam náhledů aplikací, se kterými jste naposled pracovali. Pro otevření zvolené aplikace na ni klepněte. Pro smazání náhledu ze seznamu přes něj přejeďte doleva nebo doprava. Zvolte obrázek na plochu, vstupte do rozhraní správy Jiné aplikací a nastavení systému. Aplika Otevře seznam aplikací, hlavní menu zprava doleva. ce Ikona rychlého vyhledávání na internetu za pomoci Hledat zadání klíčových slov. Stavová lišta zobrazuje aktuální stav sítě, akumulátoru Stav a čas. Činnosti v hlavním menu V hlavním menu nastavíte systém, spustíte dostupné programy a instalujete nové, přehrajete hudbu, video, můžete surfovat po internetu, hrát hry atd. ● Přesunutí ikony na plochu provedete dotykem a přesunutím. ●Dotykem a podržením ikony po dobu 3 sekund, stiskem Odstranit dojde k jejímu vymazání z plochy. Správa aplikací Instalace aplikací pro Android ●Na internetu naleznete mnoho zajímavých a volně přístupných aplikací pro Android. Stačí spustit internetový prohlížeč a vydat se je hledat. Zakoupené nebo volně přístupné aplikace pro Android, které jste si stáhli do svého počítače, můžete pohodlně a rychle nainstalovat pomocí aplikace Správce souborů. 1. Zkopírujte .apk soubory, které chcete nainstalovat, na SD kartu nebo USB zařízení, tyto následně vložte do nebo připojte k zařízení. 2. Klepněte na ikonu Správce na souborů, vyhledejte .apk soubor, klepněte na něj a zvolte instalaci. Aplikace se nainstaluje a její ikona se přidá na obrazovku Aplikací. Odinstalace aplikací pro Android ●Nainstalované aplikace lehce a rychle odinstalujete. 1. Klepněte na Nastavení →Aplikace → Správa aplikací. 2. Klepněte na aplikaci, kterou chcete odinstalovat → Odinstalovat. 3. Klepněte na OK pro potvrzení instalace HODINY ●Klepněte na ikonu apliace Hodiny. Své zařízení můžete nastavením alarmů používat jako budík. 1. Klepněte na Nastavit budík → Přidat budík, nastavte požadovaný budík. 【POZNÁMKA】V případě, že nenastavíte opakování budíku, je budík po spuštění automaticky vymazán. 2. Klepněte na Zapnout budík → OK →Hotovo. ●Je-li naplánovaný budík spuštěn, objeví se vyskakovací okno s budíkem. Klepnutím na Odložit posunete budík o deset minut. Klepnutím na Zrušit budík zrušíte. PLAY STORE ●Play Store obsahuje mnoho aplikací, které si rychle a snadno stáhnete do svého tabletu. 1. Klepněte na ikonu aplikace Play Store. Nejdříve budete vyzváni k zadání svých přihlašovacích údajů. V případě, že nejste ještě registrování, klepněte na Registrovat. V opačném případě klepněte na Přihlásit, zadejte přihlašovací údaje a znovu klepněte na Přihlásit. 2. Aplikace můžete vybírat buď skrze Nejlepší skupinu, Kategorie, Nejlepší (nejnovější, nejžhavější, náhodný), nebo ji hledat podle názvu. 3. Klepněte na vybranou aplikaci, → Stáhnout. 4. Poté, co se instalace stáhne, klepněte na Instalovat. 5. Klepněte na Otevřít pro spuštění nebo na Hotovo pro návrat na obrazovku Play Store. Po stažení aplikací klepněte na Historie pro správu instalovaných aplikací. Také můžete přidat nebo si prohlédnout komentáře od jiných uživatelů, nebo aplikaci spustit či odinstalovat. PROHLÍŽEČ ●Prohlížečem se připojíte k internetu. ●Klepnutím na ikonu prohlížeče jej spustíte. KALENDÁŘ ●Před prvním použitím kalendáře potřebujete mít účet Exchange. Zadejte e-mailovou adresu a heslo účtu. Klepněte na Další a podle pokynů na obrazovce dokončete nastavení účtu. Poté můžete kalendář používat. Přidat událost. 1. Na obrazovce kalendáře klepněte na datum, ve kterém chcete událost zadat. 2. Klepněte na čas události, dalším klepnutím na políčko vložte informace o události. 3. Klepněte na hotovo. 【POZNÁMKA】Datumy se zeleným polem zobrazují plánované události. KAMERA 1. Fotografování je status fotografování, klepnutím na V režimu kamera, vyfotografujete. Obrázek se uloží. 2. Natáčení videa Klepněte na Klepněte na pro přepnutí na video, pak můžete natáčet. pro spuštění a na pro zastavení natáčení. Video se uloží. KALKULAČKA 1.Klepněte na ikonu kalkulačky. 2.Kalkulačku ovládáte poklepáním na čísla a znaky. 3.Klepnutím CLR smažete výsledek. EMAIL Jsou podporovány POP3 a SMTP účty. ●Vložte jednu nebo více e-mailových adres, které chcete používat přes tablet. 1.Klepněte na ikonu E-mailu. 2.Klepněte v poli E-mail pro zadání adresy, zadejte svou e-mailovou adresu. 3.Klepněte v poli Heslo pro zadání hesla, zadejte své heslo. 4. Klepněte na Hotovo. 5. Ruční nastavení (volitelně): Nastavení serveru jsou automaticky nastavena na základě poskytovatele vašeho e-mailového účtu (např. gmail.com atd.) Pokud však potřebujete změnit nastavení serveru, klepněte na Ruční nastavení a proveďdte potřebné změny. HUDBA Podporované audio a video formáty: MP2, MP3, WAV, AAC, WMA, atd. 1.Klepněte na ikonu Hudba. 2.Vyberte a přehrajte zvukový soubor z Umělci/Alba/Skladby/Playlisty. HD PŘEHRÁVAČ Podporované formáty video souborů: MPEG1/2/4, MJPG, H264, atd. 1.Klepněte na ikonu HD přehrávače. 2.Vyberte video k přehrátí. 3.Klepněte na obrazovku pro zobrazení ovládacích prvků videa (nastavení hlasitosti, pauza/přehrání, předchozí/další, nastavení jasu). NASTAVENÍ Bezdrátové Wi-Fi zapnutí Wi-Fi připojení a sítě Mobilní data/Nastavení limitu mobilních Využití dat dat/Cyklus využití dat Režim Letadlo/Ethernet/VPN/Mobilní sítě Více Nastavení hlasitosti Médií, hlasitosti Budíku Hlasitost a Upozornění. Výchozí Zvuk Zvolte požadovaný zvuk vyzvánění upozornění Vyzvánění a Zvolte vyzvánění a vibrace vibrace Klepnutím a posunem nastavte požadovaný Jas ujas obrazovky, pak klepněte na OK. HD přehrávač/Live wallpapers/Wallpapers Pozadí Automatické Pokud je zvoleno, obrazovka se bude sama otočení natáčet podle toho, jak zařízení natočíte. obrazovky Nastavení doby, po jejímž uplynutí se Displej Spánek obrazovka automaticky vypne. Velikost písma Souřadnicový systém Nastavení velikosti písma. Akcelerometr používá výchozí souřadnicový systém. akcelerometru. Přizpůsobení Používá se k nastavení obrazovky u některých her. obrazovky Vnitřní paměť Vymazaní SD Úložiště karty Celkové místo/místo vyhrazené aplikacím/ dostupné místo Vymaže všechna data na SD kartě, jako jsou hudba a fotografie. Ext SD Povolí skenování médií na ext SD. Připojí USB disk, povolí skenování médií na USBhost1 usbhosts1. Akumulátor Údaje o využívání akumulátoru. Aplikace Stažené/na SD kartě/spuštěné/vše Účty a Synchronizace účtů. synchroniza ce Služby Služba určování Aplikace používá data ze zdrojů, jako je určení polohy Google polohy Wi-Fi a mobilních sítí k určení vaší přibližné polohy. Určení polohy a Google vyhledávání Zabezpečení Dovolte Google použít vaši polohu k vylepšení výsledků vyhledávání a dalším službám. Zámek obrazovky/Informace o majiteli obrazovky Šifrování Bezpečnost Hesla Správce zařízení Šifruje tablet Zviditelní hesla Správce zařízení/neznáme zdroje Úložiště Důvěryhodná pověření/Instalace z SD pověření karty/Smazat pověření Zvolte jazyk a region odpovídající vaší Jazyk poloze/kontrola pravopisu/osobní slovník. Jazyk a Klávesnice a psaní způsoby psaní Výchozí/kAndroid klávesnice Mluvené slovo Převod textu na mluvené slovo Myš/Trackpad Rychlost ukazatele Záloha a Záloha a reset Záloha dat/záloha účtu/automatická obnova reset Osobní údaje Obnovení továrního nastavení Automatické datum a čas Datum a Automatické čas časové pásmo Použití času v Internetu Použití časového pásma v internetu Nastavení data Nastavte datum Nastavení času Nastavte čas Datum a Zvolte časové čas pásmo Datum a hodinový formát. čas Zvolte formát Použít 24 Zvolte časové pásmo Zvolte mezi 24 hodinovým a 12 hodinovým formátem. Zvolte formát data. data Služby Usnadnění Vyberte z instalovaných služeb. Větší text/automatické otočení Systém obrazovky/říci hesla/zpoždění dotyku a držení/instalace webových skriptů. USB ladění/vývoj ID zařízení/Stay Vývojářské awak/povolit fiktivní polohy/kontrola HDCP/ možnosti zálohování hesla plochy Quirks mode zapojen/poloha ukazatele/Ukaž doteky/zobrazit aktualizace Uživatelské obrazovky/Zobrazit využití CPU/Vynucení rozhraní GPU pro vykreslování/měřítko animace okna/měřítko animace přechodu Aplikace Neuchovávej aktivitu/limity procesů na pozadí/zobraz všechny ANR O tabletu Aktualizace systému/stav/právní informace/číslo modelu/verze Androidu/verze základního pásma/verze jádra/číslo sestavení Připojení k PC Připojení USB Použití USB kabelu pro připojení, objeví se vyskakovací okno připojení USB rozhraní, klepněte na zapnout USB úložiště pro připojení k PC. V režimu načítání můžete kopírovat, nebo mazat soubory v zařízení a na paměťové kartě. Používání OTG ●Podpora mobilních paměťových zařízení ve formátu FAT 32, například USB disku. ●Použití Plug and play. ●Pro připojení MID USB OTG PORT s jinými zařízeními použijte OTG. Odstraňování problémů ●Zařízení se nezapnulo. ﹡ Zkontrolujte nabití akumulátoru. ﹡ Připojte adaptér a zkontrolujte připojení. ﹡ Pokud se zařízení nezapne ani po nabití, zkontaktujte distributora. ●Po spuštění nebo náhlémvypnutí obrazovka problikává. ﹡ Vybitý akumulátor, dobijte jej. ●Ze sluchátek nejde zvuk. ﹡ Zkontrolujte hlasitost. ﹡ Zkontrolujte, jestli není zvukový soubor poškozen. Pro ověření přehrajte jiný audio soubor. Poškozený soubor způsobuje pouze šum nebo zasekávání. ●Nelze kopírovat ani přehrávat hudbu. ﹡ Zkontrolujte správné propojení zařízení a PC. ﹡ Zkontrolujte, je-li k dispozici dostatek volného místa. ﹡ Zkontrolujte, jestli není USB kabel poškozen. ﹡ Zkontrolujte, jestli není USB odpojeno. User Manual SK OV-BasicTabII Úvodom 1. Oznámenie Údržba ● Zariadenie udržujte v suchu. Nevystavujte zariadenie a nabíjačku vode a vlhkosti, pri manipulácii s príslušenstvom nemajte mokré ruky. Zabránite tak skratu a korózii, čo by mohlo mať za následok zlyhanie zariadenia. ● Zariadenie, akumulátor ani nabíjačku nevystavujte silným nárazom ani vibráciám. Mohlo by to spôsobiť ich požiar alebo explóziu. ● Zariadenie, akumulátor a nabíjačku nevystavujte príliš vysokým a príliš nízkym teplotám. V opačnom prípade môže dôjsť k zlyhaniu, požiaru alebo explózii. ● Zariadenie nevystavujte pádom, nárazom, nehádžte s ním, ani ho neohýbajte, nestláčajte. ● Nepoužívajte neschválené zariadenia a príslušenstvo, v opačnom prípade sa vystavujete riziku straty záruky. 2. Bezpečnostné tipy Pred použitím Touchmate Internet Tablet si, prosím, prečítajte tieto informácie. Detailné informácie nájdete v bezpečnostných pokynoch a poznámkach: ● Zariadenie nepoužívajte počas jazdy autom. ● V zdravotníckych zariadeniach používajte v súlade s príslušnými ustanoveniami a predpismi. Zariadenie nepoužívajte v blízkosti zdravotníckeho vybavenia. ● Zariadenie nepoužívajte v lietadlách, mohlo by dôjsť k rušeniu signálov riadenia lietadla. ● Zariadenie nepoužívajte v blízkosti citlivých elektronických prístrojov, mohlo by dôjsť k ovplyvneniu ich činnosti. ● Zariadenie ani jeho príslušenstvo nerozoberajte. Opravy môžu robiť len oprávnené osoby. ● Zariadenie neuchovávajte v blízkosti magnetických zariadení. Vyžarovanie, vydávané zariadením, môže vymazať informácie na nich uložené. ● Zariadenie nepoužívajte vo vysokých teplotách a na miestach, kde hrozí vznietenie (napr. na čerpacích staniciach) ● Zariadenie a jeho príslušenstvo uchovávajte mimo dosahu detí. Nedovoľte deťom zariadenie používať bez dozoru. ● Pri používaní zariadenia dodržujte príslušné zákony a predpisy, rešpektujte tiež ostatné zákonné práva a súkromie. ● Pri použití USB káblu prosíme o dôsledné dodržovanie špecifikácií, uvedených v tomto návode. V opačnom prípade môže dôjsť k poškodeniu zariadenia alebo počítača. ● Zariadenie nepoužívajte na takých miestach, ako sú kúpeľne apod. Zabráňte kontaktu s tekutinami. Špecifikácia Operačný systém Pamäť Rozšírenie pamäte Displej Rozlíšenie Procesor Android 4.1 4GB (4GB zabudovaná) Kartový slot MicroSD (podpora až 32GB) 7.0’’ TFT dotyková LCD obrazovka 800×480 CPU Cortex A9 (1.0GHz) pamäť RAM Zabudovaná 512MB DDR3 Obrazovka Kapacitná Mutli Touch 5 bodov Internetová sieť G-Senzor Wireless 802.11 b/g/n (Wi-Fi) Otočný o 360° pre jednoduchý náhľad na všetky strany 3G Podpora externého USB 3G Dongle konektor audio 3.5mm konektor pre slúchadlá výstupu Digitálna kamera pre video hovory a video Kamera nahrávanie Mikrofón Zabudovaný mikrofón rozhranie PC Vysokorychlostný Micro USB Port 2.0 Flash Player Podporuje Flash Player 11.0 a vyšší Napájací adaptér Akumulátor Audio súbory napájací adaptér (DC 5V, 2A) Nabíjateľný Li-On Poly akumulátor 2400 mAh MP3, WMA, WAV, OGG, FLAC, APE, AAC, AC3 RMVB,WMA, ASF, MP4, 3GP, AVI, MKV, DIVX, Video súbory MPEG-2 Foto súbory Čítačka elektronických kníh JPEG, BMP, GIF, PNG ANSI/UNICODE TXT, PSD, PDF Vzhľad a tlačidlá 1. Vol+: Stlačte pre zvýšenie hlasitosti slúchadiel alebo reproduktoru. 2. Vol-: Stlačte pre zníženie hlasitosti slúchadiel alebo reproduktoru. 3. Zapnutie: Pre zapnutie zariadenie stlačte po dobu dvoch sekúnd. Ak je zariadenie zapnuté, krátkym stlačením obrazovku zamknete alebo odomknete, dlhým dvojsekundovým stlačením zvolíte voľbu "Power Off". 【POZNÁMKA】V prípade zlyhania softwaru dlhým stlačením tlačidla "Power" po dobu 8 sekúnd zariadenie vypnete. Odporúča sa túto funkciu používať len v prípade, keď systém zamrzne. V opačnom prípade hrozí poškodenie systému. 4. Kamera: Prednú kameru je možné použiť pre videohovory a fotografovanie. 5. Konektor pre slúchadlá: Externé 3.5mm high fidelity slúchadlá na počúvanie hudby. 6. USB rozhranie: rozhranie micro 5 pin, pre spojenie s počítačom pomocou USB alebo OTG káblu a pre kopírovanie dát alebo inštaláciu aplikácií z USB disku. 7. DC nabíjacie rozhranie: Pripojenie adaptéru na nabíjanie 8. Micro SD slot: Externá Micro SD karta, až 32 GB. 9. Reproduktor: Štandardne zapnutý, pripojením slúchadiel sa vypne. Prvé použitie Správa akumulátoru a nabíjanie ● Pred prvým použitím sa uistite, že je akumulátor plne nabitý. ● Pre nabitie pripojte nabíjačku do DC rozhrania. ● Prvé dve nabíjania uskutočnite počas doby zhruba 6 hodín. Potom nabíjajte zhruba 4 hodiny. 【POZNÁMKA】Jedná sa o zabudovaný polymérový akumulátor, nabíjačka musí odpovedať požadovaným špecifikáciám: AC100-240V, 50/60Hz, Max: 0.3A. Výkon: DC5V/2A. ● Ikona akumulátora sa bude počas nabíjania posúvať. ● Po dokončení nabíjania ikona akumulátoru zozelenie a prestane sa posúvať. ● Na zaistenie max. životnosti akumulátora nechajte zariadenie dvakrát úplne vybiť. 【POZNÁMKA】Ak nebudete zariadenie dlhodobo používať, aspoň raz mesačne ho nechajte nabíjať, aby ste zabránili nadmernej spotrebe. ● Pri vypnutí kvôli vybitiu akumulátora pripojte nabíjačku, prístroj zobrazí "lower power" a "charging", a zariadenie sa uvedie znovu v činnosť. ● Pre skrátenie času potrebného na nabitie sa odporúča ponechať zariadenie v pohotovostnom režime, v opačnom prípade dochádza k predĺženiu doby nabíjania z dôvodu spotreby energie napr. obrazovkou. Plocha - Prvé zoznámenie Stlačte tlačidlo napájania, po desiatich sekundách dôjde k odomknutiu obrazovky. Držte ,a potiahnutím ikony doprava odomknete obrazovku. Po štarte systému sa zobrazí plocha systému Android (viď obrázok nižšie), štandardná plocha systému: stavová lišta, tlačidlo okamžitého vyhľadávania, ikona hlavného menu a ikona zástupcu. Ikona Názov Popis Návrat na predchádzajúcu otvorenú obrazovku, aj Späť keby sa nachádzala v inej aplikácii. Pri návrate na Východiskovú obrazovku už nie je návrat ďalej do minulosti. Otvorí Východiskovú obrazovku. Pri prehliadaní ľavej Domov alebo pravej Východiskovej obrazovky, otvorí prostrednú východiskovú obrazovku. Otvorí zoznam náhľadov aplikácií, s ktorými ste Posledné naposledy pracovali. Pre otvorenie zvolenej aplikácie aplikácie na ňu kliknite. Pre zmazanie náhľadu zo zoznamu cez neho prejdite doľava alebo doprava. Zvoľte obrázok na plochu, vstúpte do rozhrania Iné správy aplikácií a nastavení systému. Aplikácie Otvorí zoznam aplikácií, hlavné menu sprava doľava. Hľadať Ikona rýchleho vyhľadávania na internete pomocou zadania kľúčových slov. Stavová lišta zobrazuje aktuálny stav siete, Stav akumulátora a čas. Činnosti v hlavnom menu V hlavnom menu nastavíte systém, spustíte dostupné programy a inštalujete nové, prehráte hudbu, video, môžete surfovať na internete, hrať hry atď. ● Presunutie ikony na plochu uskutočníte dotykom a presunutím. ● Dotykom a podržaním ikony po dobu 3 sekúnd, stlačením Odstrániť dôjde k jej vymazaniu z plochy. Správa aplikácií Inštalácia aplikácií pre Android ● Na internete nájdete mnoho zaujímavých a voľne prístupných aplikácií pre Android. Stačí spustiť internetový prehliadač a vydať sa ich hľadať. Zakúpené alebo voľne prístupné aplikácie pre Android, ktoré ste si stiahli do svojho počítača, môžete pohodlne a rýchlo nainštalovať pomocou aplikácie Správca súborov. 1. Skopírujte .apk súbory, ktoré chcete nainštalovať, na SD kartu alebo USB zariadenie, tieto následne vložte do alebo pripojte k zariadeniu. 2. Kliknite na ikonu Správca súborov, vyhľadajte .apk súbor, kliknite na neho a zvoľte inštaláciu. Aplikácia sa nainštaluje a jej ikona sa pridá na obrazovku Aplikácií. Odinštalácia aplikácií pre Android ● Nainštalované aplikácie ľahko a rýchlo odinštalujete. 1. Kliknite na Nastavenie → Aplikácie → Správa aplikácií. 2. Kliknite na aplikáciu, ktorú chcete odinštalovať → Odinštalovať. 3. Kliknite na OK pre potvrdenie inštalácie HODINY ● Kliknite na ikonu aplikácie Hodiny. Svoje zariadenie môžete nastavením alarmov používať ako budík. 1. Kliknite na Nastaviť budík → Pridať budík, nastavte požadovaný budík. 【POZNÁMKA】V prípade, že nenastavíte opakovanie budíka, je budík po spustení automaticky vymazaný. 2. Kliknite na Zapnúť budík → OK → Hotovo. ● Ak je naplánovaný budík spustený, objaví sa vyskakovacie okno s budíkom. Kliknutím na Odložiť posuniete budík o desať minút. Kliknutím na Zrušiť, budík zrušíte. PLAY STORE ●Play Store obsahuje mnoho aplikácií, ktoré si rýchlo a jednoducho stiahnete do svojho tabletu. 1. Kliknite na ikonu aplikácie Play Store. Najskôr budete vyzvaní na zadanie svojich prihlasovacích údajov. V prípade, že nie ste ešte registrovaní, kliknite na Registrovať. V opačnom prípade kliknite na Prihlásiť, zadajte prihlasovacie údaje a znovu kliknite na Prihlásiť. 2. Aplikácie môžete vyberať buď cez Najlepšiu skupinu, Kategórie, Najlepšie (najnovšie, najpikantnejšie, náhodné), alebo ju hľadať podľa názvu. 3. Kliknite na vybranú aplikáciu, → Stiahnuť. 4. Potom, čo sa inštalácia stiahne, kliknite na Inštalovať. 5. Kliknite na Otvoriť pre spustenie alebo na Hotovo pre návrat na obrazovku Play Store. Po stiahnutí aplikácií kliknite na Históriu pre správu inštalovaných aplikácií. Tiež môžete pridať alebo si prehliadať komentáre od iných užívateľov, alebo aplikáciu spustiť či odinštalovať. PREHLIADAČ ● Prehliadačom sa pripojíte na internet. ● Kliknutím na ikonu prehliadača ho spustíte. KALENDÁR ● Pred prvým použitím kalendára potrebujete mať účet Exchange. Zadajte e-mailovú adresu a heslo účtu. Kliknite na Ďalšie a podľa pokynov na obrazovke dokončíte nastavenia účtu. Potom môžete kalendár používať. Pridať udalosť. 1. Na obrazovke kalendára kliknite na dátum, na ktorý chcete udalosť zadať. 2. Kliknite na čas udalosti, ďalším kliknutím na políčko vložte informácie o udalosti. 3. Kliknite na hotovo. 【POZNÁMKA】Dátumy so zeleným poľom zobrazujú plánované udalosti. KAMERA 1. Fotografovanie V režime kamera, je status fotografovania, kliknutím na vyfotografujete. Obrázok sa uloží. 2. Natáčanie videa Kliknite na Kliknite na na prepnutie na video, potom môžete natáčať. na spustenie a na na zastavenie natáčania. Video sa uloží. KALKULAČKA 1. Kliknite na ikonu kalkulačky. 2.Kalkulačku ovládate kliknutím na čísla a znaky. 3.Kliknutím CLR zmažete výsledok. EMAIL Sú podporované POP3 a SMTP účty. ● Vložte jednu alebo viac e-mailových adries, ktoré chcete používať cez tablet. 1. Kliknite na ikonu E-mailu. 2. Kliknite v poli E-mail pre zadanie adresy, zadajte svoju e-mailovú adresu. 3. Kliknite v poli Heslo pre zadanie hesla, zadajte svoje heslo. 4. Kliknite na Hotovo. 5. Ručné nastavenia (voliteľné): Nastavenia servera sú automaticky nastavené na základe poskytovateľa vášho e-mailového účtu (napr. gmail.com atď.) Ak však potrebujete zmeniť nastavenia serveru, kliknite na Ručné nastavenia a uskutočnite potrebné zmeny. HUDBA Podporované audio a video formáty: MP2, MP3, WAV, AAC, WMA, atď. 1. Kliknite na ikonu Hudba. 2.Vyberte a prehrajte zvukový súbor z Umelci/Albumy/Skladby/Playlisty. HD PREHRÁVAČ Podporované formáty video súborov: MPEG1/2/4, MJPG, H264, atď. 1. Kliknite na ikonu HD prehrávača. 2. Vyberte video na prehratie. 3. Kliknite na obrazovku pre zobrazenie ovládacích prvkov videa (nastavenie hlasitosti, pauza/prehratie, predchádzajúce/ďalšie, nastavenie jasu). NASTAVENIE Wi-Fi zapnutie Wi-Fi Bezdrôtové pripojenie a Mobilné dáta/Nastavenie limitu mobilných Využitie dát dát/Cyklus využitia dát siete Viac Režim Lietadlo/Ethernet/VPN/Mobilné siete Nastavenie hlasitosti Médií, hlasitosti Budíka Hlasitosť a Upozornení. Východiskové Zvuk upozornenie Vyzváňanie a vibrácie Zvoľte požadovaný zvuk vyzváňania Zvoľte vyzváňanie a vibrácie Kliknutím a posunom nastavte požadovaný Jas jas obrazovky, potom kliknite na OK. HD prehrávač/Live wallpapers/Wallpapers Pozadie Automatické Ak je zvolené, obrazovka sa bude sama otočenie obrazovky natáčať podľa toho, ako zariadenie natočíte. Nastavenie doby, po ktorej uplynutí sa Displej Spánok obrazovka automaticky vypne. Veľkosť písma Nastavenie veľkosti písma. Súradnicový Akcelerometer používa východiskový systém súradnicový systém. akcelerometra. Prispôsobenie obrazovky Vnútorná pamäť Vymazanie SD Úložisko karty Používa sa na nastavenie obrazovky pri niektorých hrách. Celkové miesto/miesto vyhradené aplikáciám/ dostupné miesto Vymaže všetky dáta na SD karte, ako sú hudba a fotografie. Ext SD Povolí skenovanie médií na ext SD. Pripojí USB disk, povolí skenovanie médií USBhost1 na usbhosts1. Akumulátor Údaje o využívaní akumulátora. Aplikácie Stiahnuté/na SD karte/spustené/všetko Účty a synchronizá Synchronizácia účtov. cia Služby určenia polohy Služba Aplikácia používa dáta zo zdrojov, ako je určovania Wi-Fi a mobilných sietí na určenie vašej polohy Google približnej polohy. Určenie polohy Dovoľte Google použiť vašu polohu na a Google vyhľadávanie Zabezpečenie obrazovky Šifrovanie Bezpečnosť Heslá vylepšenie výsledkov vyhľadávania a na ďalšie služby. Zámok obrazovky/Informácie o majiteľovi Šifruje tablet Zviditeľní heslá Správca Správca zariadení/neznáme zdroje zariadení Úložisko poverenia Jazyk Dôveryhodné poverenia/Inštalácia z SD karty/Zmazať poverenie Zvoľte jazyk a región odpovedajúci vašej polohe/kontrola pravopisu/osobný slovník. Jazyk a Klávesnice a písanie spôsoby písania Východiskové/k Android klávesnici Hovorené slovo Prevod textu na hovorové slovo Myš/Trackpad Rýchlosť ukazovateľa Záloha a Záloha a reset Záloha dát/záloha účtu/automatická obnova reset Osobné údaje Obnovenie továrenského nastavenia Automatické dátum a čas Automatické Dátum a čas časové pásmo Použitie času na Internete Použitie časového pásma na internete Nastavenie Nastavte dátum dátumu Nastavenie času Dátum a Zvoľte časové čas pásmo Dátum a hodinový formát. čas Zvoľte formát Použiť 24 dátumu Uľahčenie Služby Nastavte čas Zvoľte časové pásmo Zvoľte medzi 24 hodinovým a 12 hodinovým formátom. Zvoľte formát dátumu. Vyberte z inštalovaných služieb. Väčší text/automatické otočenie obrazovky/sprístupnenie hesiel/zmeškanie Systém dotyku a držania/inštalácie webových skriptov. USB ladenie/vývoj ID zariadenia/Stay Vývojárske awak/povoliť fiktívnu polohu/kontrola HDCP/ možnosti zálohovanie hesla plochy Quirks mode zapojený/poloha ukazovateľa/Ukáž dotyky/zobraziť Užívateľské rozhranie aktualizáciu obrazovky/Zobraziť využitie CPU/Vynútenie GPU pre vykresľovanie/meradlo animácie okna/meradlo animácie prechodu Neuchovávaj aktivitu/limity procesov na Aplikácie pozadí/zobraz všetky ANR O tablete Aktualizácia systému/stav/právne informácie/číslo modelu/verzie Androidu/verzie základného pásma/verzie jadra/číslo zostavy Pripojenie k PC Pripojenie USB Použitie USB káblu pre pripojenie, objaví sa vyskakovacie okno pripojenia USB rozhrania, kliknite na zapnúť USB úložisko pre pripojenie k PC. V režime načítania môžete kopírovať, alebo mazať súbory v zariadení a na pamäťovej karte. Používanie OTG ● Podpora mobilných pamäťových zariadení vo formáte FAT 32, napríklad USB disku. ● Použitie Plug and play. ● Pre pripojenie MID USB OTG PORT s inými zariadeniami použite OTG. Odstraňovanie problémov ● Zariadenie sa nezaplo. ﹡ Skontrolujte nabitie akumulátora. ﹡ Pripojte adaptér a skontrolujte pripojenie. ﹡ Ak sa zariadenie nezapne ani po nabití, kontaktujte distribútora. ● Po spustení alebo náhlom vypnutí obrazovka preblikáva. ﹡ Vybitý akumulátor, dobite ho. ● Zo slúchadiel nejde zvuk. ﹡ Skontrolujte hlasitosť. ﹡ Skontrolujte, či nie je zvukový súbor poškodený. Pre overenie prehrajte iný audio súbor. Poškodený súbor spôsobuje len šum alebo zasekávanie. ● Nie je možné kopírovať ani prehrávať hudbu. ﹡ Skontrolujte správne prepojenie zariadenia a PC. ﹡ Skontrolujte, či je k dispozícii dostatok voľného miesta. ﹡ Skontrolujte, či nie je USB kábel poškodený. ﹡ Skontrolujte, či nie je USB odpojené. User Manual RO OV-BasicTabII Introducere. 1. Anunturi Intretinere -Va rugam pastrati dispozitivul uscat. Nu lasati echipamentul, incarcatorul in contact cu apa sau vapori de apa, sau sa utilizati mana umeda cand utilizati echipamentul sau incarcatorul, ca nu cumva sa cauzati un scurt-circuit, coroziunii cauzate de defectarea echipamentelor si a personalului. - Nu supeneti echipamentul, bacteria sau incarcatorul impacturilor sau vibratiilor pentru a nu cauza defectarea, focul sau explozia acestora. - Nu supuneti echipamentul, bacteria sau incarcatorul unor temperature prea mari sau pre amici, altfel puteti provoca defectarea focul sau explozia lor! - Nu loviti, aruncati sau perforati dizpozitivul si evitati caderea, extrudarea sau indoirea dispozitivului - Nu utilizati echipamente sau accesorii neautorizare, altfer riscati pierderea garantiei. 2. Indicii de siguranta Inainte sa utilizati Touchmate Internet Tablet, va rugam cititi aceasca sectiune de informatii, si informati si copilul dumneavoastra. Pentru mai multe detalii va rugam accesati Safetyguidelines si notati: -Nu utilizati dispozitivul in timp ce conduceti, pentru a evita orice accident. -In zonele medicale, va rugam sa va conformati cu regurile prezente. Va rugam sa inchideti dispozitivul in vecinatatea echipamentelor medicale. - Va rugam sa inchideti dispozitivul sau treceti-l in mod avion atunci cand va imbarcati in avion, pentru a evita interferenta semnalelor wireless cu echipamentele de control ale aeronavei. -Va rugam sa inchideti dispozitivul in apropierea echipamentelor electronice de inalta precizie , altfel riscati defectarea echipamentelor -Nu aveti autorizatia dezasamblati dispozitivul sau accesoriile. Doar institutiile autorizare pot repara dispozitivul -Va rugam nu plasati echipamentul in vecinatatea echipamentelor magnetice . Radiatia echipamentului poate sterge informatia aflata pe echipamentele magnetice de stocare. - Nu utilizati dispozitivul in zonele cu temperaturi mari sau in zonele imflamabile(benzinarii, etc.) - Nu plasati dispozitivul si accesoriile in locuri accesibile copiilor, va rugam nu lasati copiii sa utilizeze dispozitivul nesupravegheati. -Va rugam sa va comformati legiilor aferente cand utilizati dispozitivul,si respectati legile, drepturile si intimitatea personala - Va rutam sa va supuneti specificatilor din acest manual cand utilizati cablul USB. Altfer riscati defectarea dispozitivului sau a calculatorului personal . -Va rugam nu folositi dispozitivul in medii umede cum ar fii in baie etc. si evitati imbibarea dispozitivului cu lichid. Specificatii Sistem de operare Memorie Display Rezolutie Procesor Memorie RAM Ecran Retea internet G-Sensor 3G Mufa iesire audio Camera Microfon Interfata PC Flash player Power Adaptor Baterie Audio Files Fisiere Video Fisiere Foto E-Book reader Android 4.1 4GB (4GB integrati) 7.0” Touchscreen TFT LCD 800 x 480 Cortex A9 (1.0 GHz) Speed CPU 512 MB DDR 3 integrati Capacitive Multi-touch (5 puncte) Wireless 802.11b/g/n (Wi-Fi) 3600 Gravity Induction For All Side Easy View Suporta USB extern 3G Dongle 3.5mm Headphone Jack Camera digitala pentru video chat & inregistrare video Microfon integrat Micro USB Hi Speed Port 2.0 Support Flash Player 11.0 & peste Adaptor putere (DC 5V.2A) Baterie poli Reincarcabila Li-On 2400mAh MP3, WMA, WAV,OGG, FLAC, APE, AAC, AC3 RMVB, WMA, ASF, MP4, 3GP, AVI, MKV, DIVX, MPEG-2 JPEG,BMP,GIF,PNG ANSI/UNICODE TXT, PSD, PDF Interfata si Butoane 1. Vol + : Apasati pentru a creste volumul castilor sau boxelor 2. Vol - : Apasati pentru a reduce volumul castilor sau boxelor 3. Power : Daca dispozitivul este oprit, apasati pentru 2 secunde pentru a porni dispozitivul. Daca dispozitivul este oprit apasarea butonului poate bloca si debloca ecranul, tinut apasat 2 secunde va oprii dispozitivul [NOTA] In cazul defectiunilor de soft apasati “Power” pentru 8 secunde, dispozitivul este fortat sa se inghida. Aceasta optiune este sugerata doar in cazul blocarii sistemului, altfel nu este recomandat deoarece poate deteriora cu usurinta sistemul. 4. Camera : Camera din fata poate fi utilizata pentru video chat sau pentru a face fotografii 5. Headphonejack : se poate asculta muzica la castile esterne cu mufa de 3.5 mm 6. Interfata USB : Interfata Micro 5pin USB prin cablul USB sau cablul OTG pentru conectarea la computer pentru a copia date sau instala aplicatii prin discul USB 7. DC interfata de incarcarea : se poate conecta adaptorul pentru incarcare 8. Micro SD slot : Card extern Micro SD, pana la 32 GB 9. Speaker : in mod normal este pornit Prima utilizare Utilizarea bateriei si incarcarea -va rugam sa va asigurati ca bacteria dispozitivului este incarcata complet la prima utilizare -Inserati cablul de la incarcator in interfata DC pentru incarcare -Pentru primele 2 incarcari lasati dispozitivul la incarcat timp aproximativ 6 ore, si aproximativ 4 ore pentru data viitoare [NOTA] : Dispozitivul este echipat cu baterie polymer intefrata, incarcatul trebuie sa indeplineasca urmatoarele specificatii: imput: AC100-240V,50/60Hz, Max: 0.3A. Output: DC 5V/2A - Icoana bateriei se va schimba in timpul incarcarii - Icoana bateriei se va face verde si nu se va mai schimba cand incarcarea este completa - Pentru a prelungii viata bateriei, recomandam sa se descarce complet dupa primele 2 incarcari [NOTA] : Daca dispozitivul nu este utilizat pentru o perioada mare de timp,asigurativa ca dispozitivul va fi incarcat o data in decursul unei luni, pentru a evita consumul excesiv -La oprirea dispozitivului din cauza bateriei scazute conectati incarcatorul, aparatul ca afisa “lower power” si “Charging”, dispozitivul va intra in meniu daca este destula baterie - dispozitivul este mai bine sa se incarce in modul “standby” , altfel incarcarea va dupa mai mult timp deoarece ecranul consuma din baterie in timpul incarcarii Desktop – prima imagine Apasati butonul “power”, dupa 10 secunde va intra in interfata care permite deblocarea ecranului. Tineti apasat si glisati spre dreapta, imaginea se va transforma in si ecranul se va debloca. Dupa ce sistemul este pornit, puteti vedea desktopul sistemului android (poza de mai sus) : Status bar, butonul de cautare instant, icoana meniului principal si icoanele de scurtatura. Icoana Nume Descriere Deschide ecranul anterior la care lucrati, chiar daca era intr-o aplicatie diferita. Odata ce ati Inapoi ajuns la ecranul principal nu mai puteti inapoia mai mult. Deschide meniul Home.daca vedeti un meniu Acasa Home de dreapta sau de stanga acesta deschide ecranul principal Deschide o lista de pictograme ale aplicatiilor in care ati lucrat recent. Pentru a deschide o Recent apps aplicatie, trebuie doar sa o atingeti. Pentru a elimina o pictograma din lista trageti-o in stanga sau in dreapta Puteti allege o fotografie pe care o puteti pune Altele ca Wallpaper, sa intrati in interfata si in setarile sistemului Deschide o lista cu aplicatii, meniul principal va Apps fi de la dreapta la stanga Icoana de cautare rapid ape internet tastand Cautare cuvinte cheie Bara de status afiseaza starea curenta a Status sistemului. A retelei, a bateriei si timpul Operatiuni in meniul principal In meniul principal, puteti sa setati sistemul, puteti deschide aplicatii disponibile, sa instalati noi aplicatii, sa deschideti fisierele de muzica, de video, sa navigate pe internet, sa deschideti jocuri etc. - Pentru a muta o incoana pe ecranul Desktop, atingeti si tineti apasat pe icoana, apoi eliberati-o cand apare pe ecranul Desktop - Atingeti si mentineti icoana pentru 3 secunde, apasati Remove, asta va sterge icoana din ecranul Desktop Managementul Aplicatiilor Instalarea aplicatiilor android - Sunt multe aplicatii android interesante si gratuite care pot fi gasite pe internet. Trebuie doar sa lansati Web Browser-ul sis a lansati cautarea pentru Android apps Aplicatiile android cumparate sau gratuite pe care le-ai descarcat in computer pot fi instalate repede si usor pe Tableta utilizand aplicatia File manager 1. Copiati fisierele .apk pe care vreti sa le instalati pe Cardul SD sau pe unitatea USB, si conectati unitaile la dispozitiv 2. Deschideti aplicatia FILE MANAGER si gasiti fisierul .apk , apasati pe el si selectati install. Aplicatia este instalata si icoana aplicatiei este adaucata in ecranul APLICATIONS Dezinstalarea aplicatiilor android : -Puteti deasemenea sa dezinstalati rapid si usor aplicatiile andoid pe care le-ati instalat 1. Alegeti Settings > Applications > Manage applications 2. Alegeti aplicatia pe care doriti sa o dezinstalati > Uninstall 3. Alegeti OK pentru a confirma dezinstalarea CLOCK ( CEASUL ) - Aleceti icoana aplicatiei Clock (ceas). Va puteti utiliza dispozitivul ca pe un ceas cu alarma, setand multiple alarme 1. Alegeti Set Alarm > Add alarm, si v-a puteti seta alarmele cum doriti [NOTA] Daca nu selectati o repetare, alarma se sterge automat dup ace va di activate 2. Alegeti Turn On Alarm > OK >Done -Cand o alarma programata este activata, o imagine pop-up cu alarma va aparea. Alegeti Snooze daca vreti sa va reaminteasca peste 10 minute. Alegeti Dismiss pentru a anula alarma. Play Store( Magazinul play ) - Magazinul Play Store are multe aplicatii pe care puteti sa le descarcati rapid si usor pe Talbleta dumneavoastra 1. Alegeti Icoana aplicatiei Play Store Prima data sunteti rugat sa furnizati datele dumneavoastra de logare pe Play Store, daca nu aveti un aont inregistrat, apaasti REGISTER. Daca deja aveti cont apasati LOGIN si apoi introduceti datele dumneavoastra si apoi apasati din nou LOGIN 2. Puteti selecta aplicatii din grupul principal Featured dupa categorii, top (ultimele ,cele mai vizualizate…etv.) sau sa le cautati dupa nume 3. Alegeti o aplicatie si apasati > Download 4. Dupa ce aplicatia este descarcata apasati > install 5. Alegeti Open pentru a lansa imediat sau Done pentru a v-a intoarce la ecranul Play Store Dupa descarcarea aplicatiilor, alegeri History pentru a organiza aplicatiile instalate. Puteti deasemenea sa adaugati si/sau sa vedeti comentarii de la alti utilizatori, sa lansati aplicatii sau sa le dezinstalati BROWSER ( motor de cautare ) -Utilizatorii se pot conecta a internet prin intermediul unui Browser - Faceti click pe icoana Browser, si apoi puteti deschide WebBrowser-ul . CALENDAR -Pentru prima data cand utilizati Calendarul, trebuie sa adaugati un cont Exchange. Adaugati contul de email si parola . Apasati Next si urmati instructiunile pentru a reusii confirmarea contului. Apoi puteti utiliza calendarul. Adaugati eveniment 1. Pe ecranul Calendarului. Atingeti data pe care doriti sa adaugati un eveniment 2. Atingeti pe timpul evenimentului, atingeti pe fiecare camp de introducere pentru a adauga informatiile evenimentului dorit 3. Atingeti DONE [NOTE] : Datele cu bara verde indica evenimentele programate Camera 1. Fotografiaza In Camera este optiunea de a face fotografii, atingeti pentru a face fotografii. Fotografia va fi salvata 2. Filmeaza Atingand Atingeti schimbati pe modul video, astfel puteti filma pentru a incepe si pentru a oprii filmarea. Fisierul video va fi salvat. Calculator 1. Atingeti icoana aplicatiei Calculator 2. Atingeti numerele si semnele de operatie pentru a calcula 3. Atingeti CLR pentru a sterge rezultatul E-mail Sunt suportate conturile tip POP3 si SMTP -Puteti introduce una sau mai multe adrese de email personale pe care doriti sa le accesati prin tablet dumneavoastra 1. Atingeti icoana aplicatiei Email 2. Atingeti in campul de introducere din adresa de Email si introduceti adresa de Email 3. Atingeti in campul de introducere a parolei si introduceti parola dumneavoastra 4. Atingeti DONE 5. Setare manuala(optionala). Setarile serverului sunt populate automat pe baza contului dumneavoastra de Email de la distribuitor ( i.e, gmail.com, etc) . Totusi, daca doriti sa schimbati setarile serverului atingeti Manual Setup si faceti schimbarile necesare . Muzica Formatele audio suportate :MP2, MP3, WAV, AAC, WMA, etc. 1. Atingeti icoana aplicatiei Muzica 2. Selectati un fisier audio din Artists/Albums/Songs/Playlists pentru a asculta HD Player (program redare HD) Formate video suportate: MPEG1/2/4, MJPG, H264, etc. 1. Atingeti icoana aplicatiei HD Player 2. Selectati un fisier video pe care sa il vizionati 3. Atingeti pe ecran pentru a afisa controalele videoclipupui(ajustarea volumului, pornire,oprire,pauza, ajustarea luminozitatii ecranului etc.) Setari Wi-Fi Wireless Turn on Wi-Fi Trafic mobil/Setare limita traffic Trafic utilizat mobil/etapele utilizatii traficului & Retea Mai mult Mod Avion/Ethernet/VPN/Retele mobile Pentru a ajusta volumul media , volumul Volum alarmei si volumul notificarilor Sunet Notificari de Selectarea soneriei dorite baza Vibreaza si suna Selecteaza vibreaza si suna Atingeti si miscati pentru ajustarea Luminozitate intensitatii luminoase dorite,apoi apasati OK Display Wallpaper HD Player/Live wallpapers/Wallpapers Atunci cand este selectat , orientarea Auto-rotatie ecranului se schimba intre Portret si Peisaj screen automat cand rotiti dispozitivul. Ajusteaza timpul de intarziere in care Mod de dormit ecranul se singe automat Marimea Ajusteaza marimea scrisului scrisului Accelerometer Accelerometrul utilizeaza coordonatele de coordinate baza ale sistemului system Adaptarea Se utilizeaza pentru ajustarea marimii unor ecranului jocuri pe display Spatiul total/Spatiul aplicatiilor/ Spatiul Memorie interna disponibil Stergere card Memorie SD Stergerea toate datelor din cardul SD, cum ar fi muzica si fotografii Ext SD Permite scanarea media pe ext SD. Mount USB Disk, permite scanarea media USBhost1 pe usbhots1. Baterie Statisticile utilizarii bateriei Aplicatii Descarcate/Pe card/Pornite/Toate Conturi si Sincronizeaza toate informatiile conturilor sincronizare Serviciul de localizare Servicii de Google Permite aplicatiilor sa utilizeze traffic cum ar fi Wi-Fi sau retele mobile pentru a determina cu aproximatie locatia localizare Permite google sa utilizeze locatia Locatie si dumneavoastra pentru a facilita raspunsurile cautare Google la cautarea dumneavoastra Securitatea Blocarea ecranului/Informatiile proprietarului ecranului Criptare Parole Criptare tablet Face parolele vizibile Securitate Administrarea Administratorii dispozitivului/surse dispozitivului necunoscute Stocare acreditata Acreditare de incredere/Instalare de pe card SD/Sterfere acreditare. Selecteaza limba si regiunea luand in Limba considerare locatia dumneavoastra/corectare greseli/personal Tastatura si Limba & metode de imput introducere Vorbire Normala/ Tastatura Android Text-to –speech output Mouse/ Viteza cursorului Track pad Backup & resetare Backup & Salveaza informatiile personale /Salveaza resetare contul/Restaurare automata Informatie Resetare de fabrica a informatiei Personala Data&ora Foloseste ora furnizorului de retrea Data&Ora automata Zona de timp Utiizeaza zona de timpale furnizorului de automatic retea Setare data Setare data Setare ora Setare ora Selectarea Data si ora Selectarea regiunii regiunii Folosirea formatului 24h Data si Ora Puteti allege intre formatul 12h sau formatul 24h Selectarea formatului de Puteti selecta formatul de data data Servicii Accesibilitat e Alegeti serviciile pe care le aveti instalate Text mare/Ecran cu auto-rotatie/enuntarea Sistem parolei/intarziele Touch&Hold/ instalare scripturile web Optiunile Depanare USB/Dezvoltare ID-ul dezvoltator dispozitivului/”Stai treaz” /verificare ului HDCP/Parola de rezerva Desktop Mod strict activat / Interfata cu locația pointerului / Afișare atingeri / Afișare actualizări ecran / Afișare utilizarea CPU / GPU Forței de utilizatorul redare / scara / Tranziția animație scară de animație fereastra Aplicatii Nu păstrați activități / limită proces de fundal / Afișare toate ANRS Despre Tableta Actualizări de sistem / Stare / informații juridice / Număr model / versiunea Android / Banda de versiune / versiune / Build numărul de Kernel Conectarea la PC Conectare prin USB Utilizati cablul USB pentru a conecta dispozitivul la PC, dispozitivul va deschide fereastra conexiunii USB, faceti click pe Turn ON USB storage pentru conectarea la PC In modul de incarcare, puteti copia,sterge fisiere din dispozitiv si fisiere din cardul de memorie Utilizarea OTG -Suporta format FAT32 ale dispozitivelor cu memorie mobile, cum ar fi USBdisk -Calea pentru Plug and Play -utilizati cablul OTG pentru a conecta MID USB OTG PORT cu alte dispositive Rezolvarea problemelor : 1. dispozitivul nu reușește să pornească. -Verificați volumul bateriei. -Conectati la adaptor, și verificați. -Daca dispozitivul nu pornește după încărcare, vă rugăm să contactați distribuitorii. 2. Ecranul clipeste după pornire sau brusc se închide după pornire -bateria este epuizata, va rugam incarcati dispozitivul 3. Nu există sunet prin căști. -Verificați dacă volumul este prea mic. -Verificati daca fisierul audio este defect. Deschideti alte fisiere audio pentru a confirma. Fișierul deteriorat poate duce la zgomot . 4. Funcția de copiere nu functioneaza, incapacitate de a reda muzică. -Verificați dacă PC-ul și aparatul sunt conectate corect -Confirma dacă spațiul de stocare este plin. - Confirma dacă cablu USB este deteriorat. - Confirma dacă USB nu este conectat User Manual HU OV-BasicTabII Előszó 1. Figyelmeztetés ●Kérjük, tartsa a készüléket szárazon. Ne érintkezzen a készülék, tartozékai és akkumulátor töltője vízzel, gőzzel. és ne érjen hozzá nedves kézzel sem, mert áramütés értheti és a készüléken korrózió keletkezhet és meghibásodhat az eszköz. ●Ne tegye ki a készüléket, az akkumulátort és a töltőt erős külső hatásnak és vibrációnak, mert meghibásodáshoz, tűzhöz vagy robbanáshoz vezethet. ●Ne tegye ki a készüléket, az akkumulátort és a töltőt túl magas vagy alacsony hőmérsékletnek, mert meghibásodáshoz, tűzhöz vagy robbanáshoz vezethet. ●Ne dobja, hajítsa a készüléket és kerülje el annak leejtését, összetörését stb. ●Ne használjon nem támogatott eszközöket, kiegészítőket, különben a készülékre és annak tartozékaira nem terjed ki a garancia. 2. Biztonsági javaslatok Mielőtt elkezdi használni a Touchmate Internet Tablet készüléket, kérjük, olvassa el ezt a részt és tudassa ezeket az információkat gyermekével is. Részletes információkért, kérjük, olvassa el és tartsa be a biztonsági irányelveket: ●Ne használja vezetés közben a készüléket, annak érdekében, hogy megakadályozzuk a balesetet. ●Korházban, rendelőben kérjük, vegye figyelembe a vonatkozó előírásokat. Kérjük, ne használja a készüléket orvosi berendezések mellett. ●Kérjük, repülés közben használja a repülő üzemmódot, hogy megakadályozzuk, hogy a vezeték nélküli jel a légi irányítási jelbe zavart kelthessen. ●Kérjük, ne használja készülékét nagy teljesítményű elektromos berendezések mellett, mert elektromos meghibásodáshoz vezethet. ●Ne próbálja meg megjavítani a készüléket illetve annak kiegészítőit. Csak az arra jogosult szervizek tehetik ezt meg. ●Kérjük, tartsa távol a készüléket a mágneses berendezésektől. A berendezések sugárzásai információk elvesztéséhez vezethet a mágnese háttértáron. ●Kérjük, ne használja a készüléket magas hőmérsékletű és éghető helyen (mint például gázállomás) ●Kérjük, ne tartsa a készüléket és annak tartozékait olyan helyen, ahol a gyermekek könnyen elérhetik, kérjük, hogy felügyelet nélkül gyermekek ne használják az eszközt. ●Kérjük, tartsa be a vonatkozó törvényeket és rendeleteket, amikor használja a készüléket és vegye figyelembe mások jogait és privát szféráját. ●Kérjük, hogy szigorúan tartsa be a használati útmutató vonatkozó előírásait tartsa be, amikor USB kábelt használ. Különben a sérüléseket okozhat az készülékében és a személyi számítógépében.. ●Kérjük, ne használja a készüléket nedves környezetben, mint fürdőszoba stb. És kerülje el, hogy folyadék kerüljön a készülékbe. Műszaki adatok Operációs rendszer Memória Memória bővítés Kijelző Android 4.1 4GB (beépített 4GB) MicroSD Kártyafoglalat (Max.32GB támogatott) 7.0’’ érintőképernyő TFT LCD Felbontás 800×480 Processzor Cortex A9 (1.0GHz) Speed CPU RAM Memória Képernyő Internet Hálózat G-Szenzor 3G Audio Jack Kimenet 512MB DDR3 beépített Kapacitív Multi Touch (5 pontos) Wireless 802.11 b/g/n (Wi-Fi) 360°Gravitációs indukció - For All Side Easy View Támogatott külső USB 3G Dongle 3.5mm Fülhallgató Jack Kamera Digitális kamera videó chat & videó rögzítésre Mikrofon Beépített MIC PC Interface Micro USB Hi Speed Port 2.0 Flash Player Támogatott Flash Player 11.0 Áramellátás Áramellátás (DC 5V, 2A) Akkumulátor Újratölthető Li-On Poly Akkumulátor 2400 mAh Audio Fájlok MP3, WMA, WAV, OGG, FLAC, APE, AAC, AC3 RMVB,WMA, ASF, MP4, 3GP, AVI, MKV, DIVX, Video Fájlok MPEG-2 Képfájlok E-book olvasó JPEG, BMP, GIF, PNG ANSI/UNICODE TXT, PSD, PDF Megjelenés és gombok 1. Vol+: Megnyomásával a fülhallgató vagy a hangszóró hangerejét tudja növelni. 2. Vol-: Megnyomásával a fülhallgató vagy a hangszóró hangerejét tudja csökkenteni 3. Power: Kikapcsolt állapotban tartsa nyomva kettő másodpercig a rendszer elindításához. Bekapcsolt állapotban röviden nyomja meg a képernyő zárolásához és annak feloldásához, hosszan nyomva (2mp) kikapcsolhatja a készüléket 【Megjegyzés】Ha a szoftver lefagy tartsa nyomva a “Power” gombot 8 másodpercig és a készülék leáll. Ezt a funkciót csak a rendszer leállítására javasolt használni. Egyéb esetben nem javasolt, mert a rendszer megsérülhet. 4. Kamera: Az elülső kamerát videó chattalésre és képek készítésére lehet használni. 5. Fülhallgató jack: Külső 3.5mm HIFI fejhallgatóval is lehet zenét hallgatni.. 6. USB interface: Micro 5pin USB interface, USB vagy OTG kábel segítségével csatlakozhat a számítógéphez és adatokat másolhat vagy alkalmazásokat telepíthet az USB lemez segítségével. 7. DC töltő csatlakozó: Csatlakoztathatja a töltő adaptert.. 8. Micro SD foglalat: Külső Micro SD kártya, max 32 GB-ig. 9. Hangszóró: Alapbeállításként be vannak kapcsolva. Első használat Akkumulátor kezelése és töltés ●Kérjük, bizonyosodjon meg róla, hogy a készülék akkumulátora teljesen fel legyen töltve első használatkor. ● A töltéshez csak csatlakoztassa a töltőt a DC interface-be. ●Az első kettő töltési idő 6 óránál több legyen és a következő se legyen kevesebb 4 óránál. 【 Megjegyzés 】 Ez a tulajdonsága minden beépített polymer akkumulátornak, a töltőnek a következő specifikációnak kell megfelelnie: Input: AC100-240V, 50/60Hz, Max: 0.3A. Output: DC5V/2A. ●Az akkumulátor ikon „gördüléssel” jelzi a töltést.. ●Képernyő akkumulátor ikon zöldre vált és a „gördülést” befejezi, ha a töltés kész. ●A hosszabb akkumulátor élettartam érdekében, javasoljuk, hogy az első kettő alkalommal teljesen merítse le az akkumulátort. 【Megjegyzés】Ha a készüléket hosszú ideig nem használja, akkor is minden hónapban egyszer töltse fel a készüléket, hogy elkerülje a túlzott fogyasztást. ●Alacsony akkumulátorszint esetén a készülék kikapcsol, csatlakoztassa a töltőt, majd a készülék belép a menüben ha van megfelelő energiája. ●Legjobb megoldás, ha készenléti állapotban tölti a készüléket, különben a töltési idő hosszabb lesz, mivel a kijelző a használat közben áramot fogyaszt. Asztal – Első megjelenés Nyomja meg a Power gombot és 10 másodperc múlva megjelenik a zárolt felület a képernyőn. Tartsa nyomva a , majd csúsztassa jobbra, míg az ikon át nem vált és a képernyő feloldódik. Miután a rendszer felállt, láthatja az Android rendszer asztalát. (lásd az alábbi képet), az alapértelmezett rendszer asztal a következőekből áll: status bar, azonnali keresési gomb, főmenü ikon és parancsikon. Ikon Neve Leírás Megnyitja azt a legutóbbi képernyőt, amit használt, ha több volt akkor többet. Egyszer megnyomva visszalép a Vissza Fő képernyőre, nem tud többet visszalépni historikus jelleggel. Home Home képernyő megnyitása.. Legut óbbi Megjeleníti a már futó alkalmazások képeit. alkalm Megnyitáshoz érintse meg. Listából való eltávolításhoz azáso csúsztassa jobbra vagy balra a képet.. k Választhat képet háttérképként, beléphet az Egyéb alkalmazáskezelőbe és a rendszerbeállításokba. Alkalmazások listájának megnyitása, a főmenüben Apps balról jobbra jelenik meg. Keres és Gyors keresési ikon a webkereséshez – csak gépelje meg a keresendő szót/szavakat. A status bar megjeleníti a hálózati státust, Status akkumulátort, időt. Főmenü működése Főmenüben be tudja állítani a rendszerbeállításokat, elérhető alkalmazásokat futtathat, telepíthet új alkalmazásokat, zene- és videó-lejátszást indíthat, böngészhet, játszhat játékokkal stb. ●Az ikon mozgatása az asztal képernyőre, érintse meg a tartsa nyomva az ikont, majd engedje el amikor az megjelenik az asztalképernyőn. ●Érintse meg és tartsa nyomva 3 másodpercig, majd nyomja meg a Remove/Eltávolítás opciót, és a törlődni fog az ikon az asztalképernyőn. Alkalmazáskezelő Android Alkalmazások telepítése ●Sok érdekes, izgalmas, hasznos és ingyenes Android alkalmazás található az interneten. Csak indítsa el a böngészőjét és keressen ár az Android alkalmazásokra. Vásárolt vagy ingyenes Android alkalmazásokat letöltheti a számítógépére, ahonnan gyorsa és könnyen telepítheti a Tabletjére a File Manager alkalmazás segítségével. 1. Másolja a telepíteni kívánt .apk fájlokat az SD kártyára vagy az USB eszközre, helyezze be csak csatlakoztassa a készülékhez. 2. Érintse meg a File Manager alkalmazás ikonját és keresse ki, majd telepítse a megfelelő .apk fájlt. Az alkalmazás fel lesz telepítve és az ikonja megjelenik az Alkalmazások képernyőn.. Android Alkalmazások törlése ●Könnyen és gyorsan törölheti a már telepített Android alkalmazásokat is. 1. Érintse meg a Settings →Applications → Manage applications.(Beállítások – Alkalmazások – Alkalmazások kezelése) 2. Klikkeljen arra az alkalmazásra, melyet törölni szeretne → Uninstall./ Törlés 3. Érintse meg az OK gombot a törlés jóváhagyásához. ÓRA/CLOCK ●Érintse meg az Óra alkalmazás ikonját és beállíthatja például, hogy a készülék többfunkciós ébresztőóraként szolgáljon. 1.Klikeljen a Set Alarm → Add Alarm / Ébresztőóra – Ébresztőóra hozzáadása, majd állítsa be a kívánt ébresztési időt. 【Megjegyzés】Ha nem választja ki az ismétlő funkciót, az ébresztőóra automatikusan nem hosszabbodik meg. 2. Érintse meg a Turn On Alarm → OK →Done / Ébresztőóra bekapcsolása – OK - Rendben. ●Amennyiben ütemezett ébresztőórát állított be, felugró ablakon megjelenik az ébresztőóra. Klikkeljen a Snooze/Szundi ikonra és 10 perc múlva újra fog csörögni az ébresztőóra. Klikkeljen a Dismiss/Törlés ikonra az ébresztő leállításához.. PLAY STORE ● A Play Store-ban számos alkalmazást gyorsan és egyszerűen tud letölteni a Tabletjére. 1. Klikkeljen a Play Store alkalmazás ikonjára. Első alkalommal a Play Store kéri a bejelentkezési adatokat. Ha még nem regisztrált felhasználó, akkor klikkeljen a Register/Regisztráció ikonra. Máskülönben a Login/Bejelentkezés ikonra klikkeljen és adja meg a felhasználói információit majd nyomja meg újra a login/bejelentkezés ikont. 2. Különböző tulajdonságok, kategóriák, toplisták vagy keresés útján választhat a számos alkalmazás közül. 3. Klikkeljen az alkalmazásra, → Download/Letöltés. 4. Letöltés után, érintse meg az Install/Telepítés ikont. 5. Érintse meg az Open/Megnyitás-t és máris fut az alkalmazás, vagy a Done/Rendben-t és visszalép a Play Store-ba. Alkalmazások letöltése után, érintse meg a History ikont a telepített alkalmazások kezeléséhez. Megnézheti és kommentálhatja az alkalmazásokat – más felhasználók kommentjeit is megnézheti. BÖNGÉSZŐ ●Böngésző segítéségével csatlakozhat az internethez, netezhet.. ●Klikkeljen a Browser/Böngésző ikonra, és elindul a webböngésző alkalmazás. NAPTÁR ●Első alkalommal, amikor használja az Naptárat/Calendar, meg kell adnia az Exchange fiókját. Adja meg az e-mail címét és jelszavát, majd klikkeljen a Következő/Next ikonra és kövesse az utasításokat, majd fejezze be a felhasználói konfigurációt. Így már tudja használni a Naptár funkciót. Esemény hozzáadása/Add Event 1. A Naptár képernyőn érintse meg azt a dátumot, melyhez eseményt szeretne hozzáadni. 2. Érintse meg az esemény időpontját és lépjen be érintéssel, ahol a kívánt eseményinformációkat adhatja meg. 3. Érintse meg a Rendben/Done. 【Megjegyzés】A zölddel jelölt dátumok jelölik a beütemezett eseményeket. KAMERA 1. Képkészítés Kamera üzemmódban, készíthet képeket, érintse meg a ikont a képek készítéséhez. A képek elmentődnek a memóriába. 2. Videó készítése Érintse meg a Klikkeljen a ikont a videó módra való átkapcsoláshoz és készíthet videókat. ikonra a felvétel elindításához és a ikonra annak leállításához. A videók a memória mentődnek el. SZÁMOLÓGÉP 1.Érintse meg a Számológép/Calculator alkalmazás ikonját. 2.A számok és műveleti jelek érintésével tudja használni a számológépet. 3.Érintse meg a CLR az eredmények törléséhez. EMAIL A POP3 és SMTP felhasználás támogatott. ●Megadhat egy vagy több személyes e-mail fiókot, amelyeket a Tablet segítségével könnyen és gyorsan elérhet. 1.Érintse meg az Email alkalmazás ikonját. 2. Érintse meg az Email cím beviteli mezőt és adja meg az e-mail címét. 3. Érintse meg a Password beviteli mezőt és adja meg e-mail címének jelszavát. 4. Érintse meg a Rendben/Done ikont. 5.Kézi beállítás (Opcionális): A szerver beállításokat automatikusan kitölti az Ön e-mail kiszolgálója (pl. gmail.com, stb.). Ha meg szükséges változtatni a szerver beállításokat azt a Kézi beállítások pontban teheti meg. ZENE Támogatott audio fájlformátumok: MP2, MP3, WAV, AAC, WMA, stb. 1.Érintse meg a Zene/Music alkalmazás ikonját. 2.A lejátszáshoz válassza ki az audio fájlt a Művészek/Albumok/Zenét/Lejátszási listákból. HD LEJÁTSZÓ Támogatott video fájlt formátumok: MPEG1/2/4, MJPG, H264, stb. 1. Érintse meg a HD Player alkalmazás ikonját. 2.Válassza ki a lejátszandó videó fájlt. 3. Érintse meg a kijelzőn a videó beállításokat (hangerő-szabályozó, lejátszás/szünet, előre, vissza, fényerő beállítás). BEÁLLÍTÁSOK Wi-Fi Wi-Fi bekapcsolása Wireless & Mobil adat/ mobil adatforgalomi limit Adatforgalom beállítása/i Hálózatok Repülőmód/Ethernet/VPN/Mobil hálózatok Egyéb Média, ébresztőóra hangerejének Hangerő Hang szabályozása Alapértelmezett értesítések Rezgés és hang Válassza ki a kívánt csengőhangot. Válassza ki a rezgést és hangot Érintse meg és csúsztassa az ujját a kívánt Fényerő fényerő bealításához, majd nyomja meg az OK-t. Kijelző Háttérkép HD Player/Elő háttérkép/Háttérkép Képernyő Amennyiben ezt választja a képernyő automatikus automatikusan elforog horizontálisan és elforgatása vertikálisan. Adja meg azt a késleltetési időt, amennyi idő múlt a képernyő automatikusan Alvó üzemmód kikapcsoljon. Betűméret Adja meg a betűméretet Gyorsulásmérő koordináta A gyorsulásmérő az alapértelmezett koordináta rendszert használja. rendszer Képernyő Beállíthatja egyes játékok képernyőméreteit adaptáció Belső memória SD card törlése Teljes méret/Alkalmazások mérete/Elérhető szabad terület Az SD kártyán lévő adatok (pl. zene, képek) törlése Adattárolás Ext SD Média szkennelés az ext SD-n. USB Disk másolása, média szkennelés az USBhost1 usbhots1. Akkumuláto Akkumulátor felhasználási adatai r Alkalmazás ok Letöltött/ SD kártyán lévő / Futó / Összes Felhasználó k & Felhasználói információk szinkronizálása. szinkronizál ás Google’s helyi A hozzávetőleges helymeghatározáshoz Wi-Fi-n és mobil hálózaton keresztül Helyi szolgáltatás adatforgalom segítségével szolgáltatás ok Engedélyezheti, hogy a Google Hely & Google használhasson helyi információkat a keresés kereséshez. Képernyő bizontás Képernyő zárolása/Tulajdonosi információk Titkosítás Tablet titkosítása Jelszavak Jelszavak láthatóvá tétele Biztonság Eszköz Device felhasználók/Ismeretlen források felhasználók Adatok hitelesítése Megbízható hitelesítés/ Telepítés SD kártyáról / Hitelesítési tanúsítványok törlése. Válassza ki a nyelvet és a régió szerinti Nyelv helyet / helyesírás ellenőrzést / személyes szótárát Nyelv & Billentyűzet & Bevitel Beviteli módok Beszéd Egér/ Alapértelmezett/ Android billentyűzet Szöveg felolvasó Track Pointer sebesség pad Saját adatok mentése / Felhasználó Mentés & Reset mentése / Automatikus helyreállítás Mentés & Reset Személyes Gyári adatok visszaállítása adatok Automatikus dátom & idő Dátum & Automatikus Idő időzóna Hálózat által megadott időt használja Hálózat által megadott időzónát használja Dátum Dátum beállítása beállítása Idő beállítása Dátum & Időzóna idő kiválasztása Dátum & formátum 24-órás idő Idő beállítása Időzóna kiválasztása Választhat 12 és 24-órá időformátum között. Dátum Kiválaszthatja a dátumformátumot. formátum Szolgáltatások őség Válassza ki a telepített szolgáltatásokat. Betűméret/Automatikus képernyő Hozzáférhet Rendszer forgatás/Jelszavak kimondása/Touch & késleltetés/Web szkriptek telepítése. USB hibakeresés/Fejlesztési eszköz Fejlesztési ID/Ébrenlét mód/ Álhely engedélyezés/HDCP ellenőrzés/Asztal, opciók mentési jelszavak Strict mód engedélyezése/Pointer hely/Érintések megjelenítése/Képernyő Felhasználó felület frissítések megjelenítése/CPU használat megjelenítése/GPU Force megjelenítése/Ablak animációs skála/Modulációs animációs skála Ne tartsa meg az Alkalmazások aktivitásokat/Háttérfolyamatok limitje/Összes ANRs mutatása Tabletről Rendszer frissítés/Status/Jogi információk/Modell szám/Android verzió/Baseband verzió/Kernel verzió/Build szám PC-hez való csatlakozás USB csatlakozás USB kábel segítségével csatlakoztathatja a készüléket a PC-hez, az eszközön az alábbi felugró ablak jelenik meg, melyen klikkeljen az USB háttértár bekapcsolása (Turn on USB storage) ikonra.és csatlakozik a készülék a PC-hez. Ebben a módban fájlokat másolhat, törölhet az eszközön és a memória kártyán. OTG használat ●Támogatott a FAT32 formátumú mobil memória eszköz, mint az USB lemez. ●Kétirányú csatlakozási és lejátszási funkció lehetséges. ●Használjon OTG kábelt a MID USB OTG PORT-ot más eszközökhöz való csatlakozáshoz. HIBAELHÁRÍTÁS ●Készülék nem kapcsol be. ﹡ Ellenőrizze az akkumulátor feltöltöttségét. ﹡ Csatlakoztassa a töltőt és ellenőrizze újra. ﹡ Ha a készülék töltés után is hibásan indul, kérjük, forduljon a forgalmazóhoz. ●Indítás után a képernyő villog majd hirtelen leáll. ﹡ Akkumulátorszint alacsony, kérjük töltse a készüléket. ●Nincs hang a fülhallgatóban. ﹡ Ellenőrizze a hangerő beállításokat.. ﹡ Ellenőrizze, hogy az audio fájl hibás-e. Játsszon le más fájlokat is. A sérült fájlok zajosak és szaggathatnak. ●Másolási funkció nem működik, hibás zenelejátszás. ﹡ Ellenőrizze, hogy a PC és az eszköz csatlakoztatva van-e. ﹡ Ellenőrizze, hogy a háttértár tele van-e. ﹡ Ellenőrizze, hogy az USB kábel sérült-e. ﹡ Ellenőrizze, hogy az USB kábel csatlakoztatva van-e. Kasutusjuhend EE OV-BasicTabII Eessõna 1. Teadeanded Hooldamine ●Palun hoia seade kuivana, Ära lase varustusel ega laadijal vee ja veeauruga kokku puutuda. Ära katsu seadet või laadijat märja käega. See võib tekitada lühise teket või korrosiooni. ●Ära lase varustusel, akul ega laadijal tugevasti põrutada ega vibreerida. See võib viia varustuse, aku ja laadija vea, süttimise või plahvatuseni. ●Ära hoia seda varustust, akut ega laadijat kohtades, kus on liiga kõrge või liiga madal temperatuur. See võib põhjustada varustuse, aku või laadija vea, süttimise või plahvatuse. ●Ära löö ega viska oma seadet ning ära tee selle sisse auke. Väldi seadme kukkumist, pressimist ja väänamist. ●Ära lase volitamata isikutel oma seadet ja selle lisaseadmeid hooldada, sest muidu ei vasta ettevõtte garantii tingimustega. 2. Turvalisuse nõuanded Enne seadme kasutamist loe palun see informatsioon läbi ning teavita sellest ka oma last. Põhjalikuma informatsiooni saamiseks vaata Turvalisuse juhendeid ja pea meeles: ●Sõidu turvalisuse huvides ära kasuta seda juhtimise ajal. ●Järgi meditsiiniasutustes määrusi ja sätteid. Palun lülita seade meditsiinilise varustusega piirkondades välja. ●Palun lülita lennukis olles oma seade välja või pane see lennurežiimile, et vältida lennuki sidevahendite häirimist. ●Palun lülita oma seade kõrge täpsusega tehnikaseadmete läheduses välja, sest see võib selle rivist välja viia. ●Ära lase volitamata isikutel oma seadet ja selle lisaseadmeid hooldada. ●Ära pane oma seadet magnetiliste seadmete lähedusse. Seadmelt tulev kiirgus võib kustutada magnetkandjal oleva informatsiooni. ●Ära kasuta seadet kõrge temperatuuriga või plahvatusohtlikes piirkondades (nagu näiteks tanklad). ●Ära aseta oma seadet ja selle lisaseadmeid lastele kättesaadavatesse kohtadesse. Ära lase lapsel ilma järelvalveta seadet kasutada. ●Palun järgi seadet kasutades vastavaid seadusi ja määrusi ja austa teiste inimeste seaduslikke õigusi ja privaatsust. ●Järgi rangelt USB kaablit kasutades vastavat informatsiooni. Vastasel juhul võib see kahjustada su seadet või arvutit. ●Ära kasuta seadet niisketes ruumides nagu näiteks vannitoas. Väldi seadme kokkupuudet vedelikuga. Tehnilised omadused Operatsioonisü Android 4.1 steem Mälu Mälu laiendamine Ekraan Resolutsioon 4GB (4GB sisseehitatud) MicroSD kaardi pesa (maksimaalselt 32GB) 7.0’’ puutetundlik TFT LCD 800×480 Protsessor Cortex A9 (1.0GHz) Speed CPU RAM mälu 512MB DDR3 sisseehitatud Ekraan Capacitive Multi Touch (5 punkti) Internet Wireless 802.11 b/g/n (Wi-Fi) G-Sensor 360°Gravity Induction 3G Välise USB 3G Dongle tugi Audioväljund 3.5mm kõrvaklappide pesa Digitaalne kaamera videokõnedeks ja videote Kaamera lindistamiseks Mikrofon Sisseehitatud mikrofon PC liides Micro USB Hi Speed Port 2.0 Flash Player Adapter Aku Helifailid Toetab Flash Player 11.0 & kõrgem Adapter (DC 5V, 2A) Taaslaetav Li-On Poly aku 2400 mAh MP3, WMA, WAV, OGG, FLAC, APE, AAC, AC3 RMVB,WMA, ASF, MP4, 3GP, AVI, MKV, DIVX, Videofailid MPEG-2 Fotod E-raamatud JPEG, BMP, GIF, PNG ANSI/UNICODE TXT, PSD, PDF Välimus ja nupud 1. Vol+: Vajutades suurendab see kõlarite või kõrvaklappide helitugevust. 2. Vol-: Vajutades vähendab see kõlarite või kõrvaklappide helitugevust. 3. Toitelüliti: Kui seade on väljalülitatud, siis hoia seda kaks sekundit all, et süsteem käivitada. Kui seade on sisselülitatud, siis saad sellele korra vajutades ekraani lukustada või lahti lukustada. Seda kaks sekundit all hoides kuvatakse “Väljalülitamise” valik. 【MÄRKUS】Juhul kui tarkvara jookseb kokku, siis hoia toitelülitit 8 sekundit all ning seade sunnitakse ennast välja lülitama. See funktsioon on soovitatav ainult juhul, kui süsteem kokku jookseb. Muudel juhtudel ei ole see soovitatud, sest see võib süsteemi kahjustada. 4. Kaamera: Esipaneelil olevat kaamerat saab kasutada videokõnede tegemiseks ja pildistamiseks. 5. Kõrvaklappide pesa: Väline 3.5mm pesa kõrvaklappidega muusika kuulamiseks. 6. USB liides: Micro 5pin USB liides, USB kaabli või OTG kaabli jaoks, et saaksid arvutiga ühendada, et andmeid kopeerida või rakendusi installeerida. 7. DC laadija liides: Adapteriga ühendades, saad akut laadida. 8. Micro SD pesa: Väline Micro SD kaart, kuni 32GB. 9. Kõlar: Vaikimisi on see sisse lülitatud. Kõrvaklappide sisestamisel lülitatakse see välja. Esimene kasutus Aku ja selle laadimine ●Palun veendu, et seadme esmakasutusel oleks selle aku täis laetud. ●Sisesta laadija DC liidesesse. ●Esimesed kaks laadimist peaksid kestma umbes 6 tundi. Ja järgmised umbes 4 tundi. 【MÄRKUS】Sellel seadmel on sisseehitatud polümeer aku, laadija peab ühilduma selle tehniliste näitajatega. Sisend AC100-240V, 50/60Hz, maksimaalne 0.3A. Väljund: DC5V/2A. ●Laadimise ajal aku ikoon liigub. ●Kui laadimine on lõpetatud, siis muutub aku ikoon roheliseks ja lõpetab liikumise. ●Aku eluea pikendamiseks on soovitatav kahel esimesel korral aku täiesti tühjaks lasta. 【MÄRKUS】Kui seadet ei ole pikka aega kasutatud, siis lae seadet vähemalt korra kuus, et vältida liigset tarbimist. ●Kui seadme aku on tühi, siis lülitatakse see välja ning kuvatakse vastav teade. Kui aku on piisavalt täis, siis lülitub seade uuesti sisse. ●On soovitatav seadet ooterežiimis laadida, sest seadet kasutades kasutab ekraan energiat ning laadimise aeg pikeneb. Töölaud Vajuta toitelülitit ja kümne sekundi pärast sisenetakse ekraani lahtilukustamise kuvasse. Hoia all ikooni ja libista see paremale. Ikoon muutub ja ekraan lukustatakse lahti. Kui süsteem on käivitatud, siis näed sa Android süsteemi töölauda (nagu alloleval pildil), vaikimisi süsteemi töölauda: olekuriba, otsingumootori nupp, peamenüü nupp ja otseteede ikoon. Ikoon Nimi Kirjeldus Avab eelmise kuva, millega sa töötasid isegi siis, kui selleks oli mõni teine rakendus. Kui sa oled Tagasi koguekraanile tagasi jõudnud, siis ei saa sa sellest kaugemale enam tagasi minna. Avab koduekraani. Kui sa vaatad vasakut või Kodu parempoolset koduekraani, siis viiakse sind keskmise koduekraani juurde. Hiljutis ed Kuvab nimekirja rakendustest, mida sa viimati kasutanud oled. Rakenduse avamiseks vajuta sellel. raken Ikooni eemaldamiseks nimekirjast libista seda vasakule dused või paremale. Saad valida pildi, et see taustapildiks seada, siseneda Teised rakenduste haldamise liidesesse ja süsteemi seadetesse. Raken Kuvab rakenduste nimekirja, peamenüü on paremalt dused vasakule. Otsing Kiire otsing Internetist. Olekuribal kuvatakse süsteemi võrgustaatus, aku ja aja Olek informatsioon. Peamenüü Peamenüüs saad seadistada süsteemi, käivitada saadavalolevaid rakendusi, installeerida uusi rakendusi ja mängida muusikat, videoid, sirvida veebi, mängida mänge jne. ●Ikooni viimiseks töölauale vajuta ja hoia selle ikooni all ja seejärel lase lahti, kui see on töölauale ilmunud. ●Vajuta, hoia ikooni 3 sekundit all ja vajuta eemalda, et see töölaualt kustutada. Rakendused Android rakenduste installeerimine ●Internetis leidub palju põnevaid Androidi rakendusi. Ava brauser ja otsi Androidi rakendusi. Failihalduri abil saab kerge vaevaga installeerida ostetud ja tasuta alla laetud rakendusi, mis on su arvutis. 1. Kopeeri .apk failid, mida soovid installeerida SD kaardile või USB seadmele, sisesta või ühenda oma seadmega. 2. Vajuta Failihalduri ikooni ja otsi üles .apk fail, vajuta sellel ning vali installeeri. Rakendus installeeritakse ning selle ikoon ilmub Rakenduste ekraanile. Android rakenduste eemaldamine ●Saad ka installeeritud rakendused seadmest eemaldada. 1. Vali Seaded →Rakendused → Halda rakendusi. 2. Vali rakendus, mida soovid eemaldada → Eemalda. 3. Vajuta kinnitamiseks OK. KELL ●Vajuta Kella rakenduse ikoonil. Saad oma seadet kasutada äratuskellana ning määrata mitu alarmi. 1.Vajuta Määra alarm → Lisa alarm, määra soovitud alarm. 【 MÄRKUS 】 Kui sa ei vali kordust, siis kustutatakse see alarm automaatselt pärast selle aktiveerimist. 2. Vajuta Lülita alarm sisse → OK →Valmis. ●Kui alarm on aktiveeritud, siis avaneb alarmi pealkirjaga hüpikaken. Vajuta uinaku nuppu, kui sa soovid, et sulle 10 minuti pärast seda uuesti meelde tuletataks. Vajuta Tühista, et alarm tühistada. RAKENDUSTE POD ●Rakenduste poe abil saad kerge vaevaga oma tahvelarvutisse rakendusi alla laadida. 1. vajuta Rakenduste poe ikoonile. Esimesel sisenemisel pead sisestama sisselogimise andmed. Kui sa ei ole veel registreerunud, siis vajuta Registreeru. Vajuta Logi sisse ja sisesta vastav informatsioon ning vajuta seejärel uuesti logi sisse. 2. Saad valida rakendusi esiletoodud grupist, kategooriatest, parimatest (hiljutised, kuumimad, juhuslik) või otsida nime järgi. 3. Vajuta rakendusel, → Lae alla. 4. Pärast rakenduse allalaadimist vajuta Installeeri. 5. Vajuta Ava, et see käivitada või Valmis, et minna tagasi Rakenduste poodi. Pärast rakenduste allalaadimist ava Ajalugu, et hallata installeeritud rakendusi. Saad lisada või vaadata teiste kasutajate kommentaare, avada rakendusi ja neid eemaldada. BRAUSER ●Saad brauseri abil Internetis surfata. ●Vajuta Brauseri ikoonil. KALENDER ● Kalendri esmakordsel kasutamisel pead lisama Vahetuse konto. Sisesta konto emaili aadress ja parool. Vajuta Järgmine ja järgi ekraanil olevaid juhiseid. Seejärel saad Kalendrit kasutada. . Sündmuse lisamine 1. Kalendris olles vajuta kuupäeval, kuhu soovid sündmust lisada. 2. Vajuta sündmuse kuupäeval, vajuta igale väljale, et sinna soovitud informatsioon sisestada. 3. Vajuta Valmis. 【MÄRKUS】Rohelise joonega kuupäevadel toimub mingi sündmus. KAAMERA 1. Pildistamine on vaikimisi olekuks piltide tegemine. Pildi tegemiseks vajuta Kaameras ikooni. Pilt salvestatakse. 2. Video lindistamine Vajuta . Vajuta alustamiseks ja lõpetamiseks . Video salvestatakse KALKULAATOR 1.Vajuta Kalkulaatori ikoonil 2.Sisesta tehte numbrid ja käsud. 3.Vajuta CLR, et tulemus kustutada. EMAIL Toetatakse POP3 ja SMTP kontosid. ●Saad siseneda korraga ühte või mitmesse isiklikku emaili kontosse. 1.Vajuta Emaili ikooni. 2.Vajuta Emaili aadressi väljale, et sisestada emaili aadress. 3.Vajuta parooli sisestamiseks Parooli väljale. 4.Vajuta valmis. 5.Käsitsi seadistamine (valikuline): Serveri seaded häälestatakse automaatselt vastavalt emaili konto teenusepakkujale (näiteks gmail.com). Saad muuta ka ise serveri seadeid. Selleks vali Käsitsi seadistamine ja tee vajalikud muudatused. MUUSIKA Toetatakse järgmisi heliformaate: MP2, MP3, WAV, AAC, WMA, jne. 1.Vajuta Muusika rakenduse ikoonile. 2.Vali soovitud helifail Artistide/Albumite/Laulude/Pleilistide nimekirjast, et see esitada. HD PLEIER Toetatud videoformaadid: MPEG1/2/4, MJPG, H264, jne. 1.Vajuta HD pleieri ikoonil. 2.Vali soovitud videofail. 3.Vajuta ekraanile, et kuvada video reguleerimise nupud (helitugevus, paus, mängi, eelmine, järgmine, heleduse muutmine). SEADED Wi-Fi Traadita & võrgud Lülita Wi-Fi sisse Mobiilsed andmed/seadista mobiilsete Andmekasutus andmete limiite/andmekasutamise tsükkel Rohkem Lennurežiim/Ethernet/VPN/Mobiilivõrgud Muuda meedia, alarmi ja meeldetuletuste Helitugevused helitugevust. Heli Vaikimisi teade Vali sobilik helin. Vibratsioon koos Vali vibratsioon koos heliga. heliga Vajuta ja libista ekraani heledus sobivale Heledus tasemele. Taustapilt HD Pleier/Live taustapildid/Taustapildid Kui see on valitud, siis pööratakse seadme Automaatne ekraani automaatselt seadme pööramisel pööramine kas portree või maastikuvaatesse. Vali aeg, mille järel ekraan automaatselt Ekraan Puhkerežiim välja lülitatakse. Fondi suurus Muuda fondi suurust Accelerometer kasutab vaikimisi Accelerometer koordinatsiooni süsteemi Ekraani Saab muuta mõne mängu ekraanisuurust. kohandamine Sisseehitatud Kogumaht/Rakenduste ruum/Vaba ruum. Kustuta SD Kustutab kõik SD kaardil olevad andmed kaart nagu näiteks pildid ja muusika. Mälu Väline SD Meedia skaneerimine väliselt SD-lt. Sisesta USB ketas ja skaneeri meediat USBhost1 usbhots1. Aku Aku kasutamise andmed Rakenduse Allalaetud/ SD kaardil/ Jooksvad/ Kõik d Kontod & sünkronisee Sünkroniseeri kontode andmeid rimine Lase rakendustel kasutada Wi-Fi ja Google asukoha mobiilivõrkude andmeid, et määrata su seaded ligilähedane asukoht. Asukoha seaded Lase Google-l su asukohta kasutada, et Asukoht & muuta otsingutulemusi ja teisi funktsioone Google otsing paremaks. Ekraani turvalisus Krüpteerimine Ekraani lukustamine/ Omaniku informatsioon Krüpteeri tahvelarvuti. Paroolid Muuda paroolid nähtavaks. Seadme Seadme administratsioon / Tundmatud Turvalisus administratsioon Mandaatide mälu allikad Usaldusväärsed mandaadid/Installeeri SD kaardilt/Kustuta mandaadid. Vali keel ja regioon asukoha järgi/Õigekirja Keel parandamine/Isiklik sõnavara. Klaviatuur Keel & sisestus &sisestamise Vaikimisi/Androidi klaviatuur meetodid Kõne Hiir Tekst kõneks väljund. Pointeri kiirus Varundamin Varundamine & Varunda mu andmed/Varunda e& lähtestamine konto/Automaatne taastamine. lähtestamin Isiklikud e andmed Tehaseseadete taastamine Automaatne kuupäev & Kuupäev & kellaaeg kellaaeg Automaatne Kasuta võrgu aega. Kasuta võrgu ajatsooni. ajatsoon Kuupäeva Vali kuupäev sisestamine Aja määramine Määra aeg. Kuupäev & Vali ajatsoon Vali ajatsoon. kellaaeg Kasuta 24h Kuupäev & Saad valida 12h ja 24h formaadi vahel. formaati kellaaeg Vali ajaformaat Teenused Ligipääseta vus Vali ajaformaat. Vali installeeritud rakendused. Suur tekst/Automaatne ekraani Süsteem pööramine/Ütle paroolid/Vajuta & hoia all viivitus/Installeeri veebi skriptid. USB debugging/Arendaja seadme ID/Ole Arendaja ärkvel/Luba võltsasukohad/HDCP valikud kontrollimine/Töölaua varundamise parool. Range režiim valitud/Pointer lubatud/Näita puudutusi/Näita ekraani uuendusi/Näita Kasutajaliides CPU kasutust/ Sunni GPU esitamine/Ekraani animatsiooni skaala/Ülemineku animatsiooni skaala Ära pea tegevusi meeles/Taustarakenduste Rakendused limiit/Näita kõiki ANR-e Süsteemi uuendused/Olek/Seaduslik informatsioon/Mudeli Tahvelarvuti number/Androidi versioon/Baseband versioon/Tuuma kohta versioon/Ehituse number. Arvutiga ühendamine USB ühendus Kasuta USB kaablit, et seade arvutiga ühendada. Avaneb USB ühenduse aken, vajuta Lülita USB ühendus arvutiga sisse. Laadimise režiimis saad kopeerid ja kustutada seadmes ja mälukaardil olevaid faile. OTG kasutamine ●Toetab FAT32 formaadiga mäluseadmeid nagu näiteks USB ketas. ●Sisestamine ja esitamine. ●Kasuta OTG kaablit, et ühendada MID USB OTG PORT teiste seadmetega. Vigade lahendamine ●Seade ei lülita ennast sisse. ﹡ Kontrolli aku taset. ﹡ Sisesta adapter ja kontrolli uuesti. ﹡ Kui seade ei lülita ka siis ennast sisse, siis kontakteeru müüjaga. ●Ekraan vilgub pärast sisselülitamist või lülitab ennast pärast sisselülitamist kohe välja. ﹡ Aku on tühi, lae seadet. ●Kõrvaklappides puudub heli. ﹡ Kontrolli ega helitugevus ei ole kõige madalam. ﹡ Kontrolli ega helifail ei ole kahjustatud. Proovi selle kinnituseks mõnda muud faili mängida. Kahjustatud faili mängimise korral võib kõlada müra. ●Kopeerimise funktsioon ei tööta. Muusikat ei saa kopeerida. ﹡ Kontrolli, kas seade ja arvuti on korralikult ühendatud. ﹡ Kontrolli, kas mälu on täis. ﹡ Kontrolli, kas USB kaabel on kahjustatud. ﹡ Kontrolli, kas USB ühendus on väljas. Declaration of Conformity We, the undersigned: Manufacturer: Address, City: Country: Overmax Polska Spółka z Ograniczoną Odpowiedzialnością, S.K. ul. Dziadoszańska 10 61-248 Poznań Polska Declare the following apparatus: Products name: Tablet 7” 8GB Brand and Model name: OV-basicTabII Hereby we confirm above product compliance with the European directive of CE : EMC : 2004/108/EC LVD : 2006/95/EC R&TTE : 1999/5/EC ROHS : 2011/65/EU WE : 1275/2008 Below standards were tested and passed : EMC : LVD : R&TTE : ETSI EN 301 489-1 V1.8.1 (2008-04) ETSI EN 301 489-17 V2.1.1 (2009-05) EN 60950-1:2006 + A11:2009 + A1:2010 + A12:2011 EN 300328 V1.7.1:2006 EN 62311:2008 Release date: 21.09.2012 OV-BasicTabII www.overmax.pl