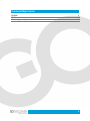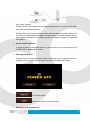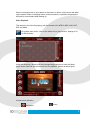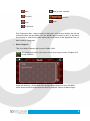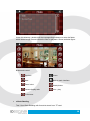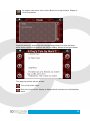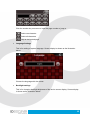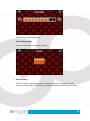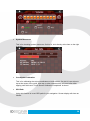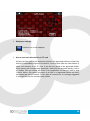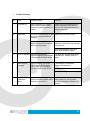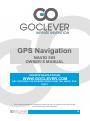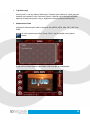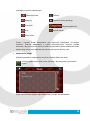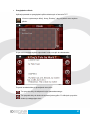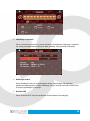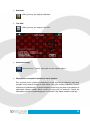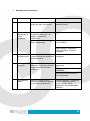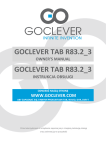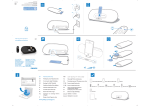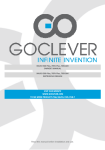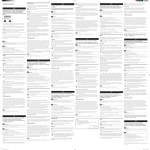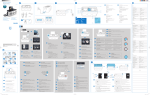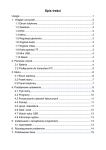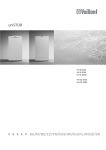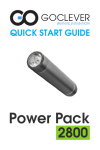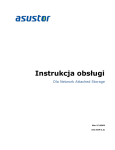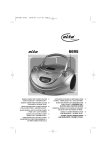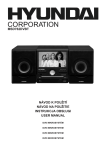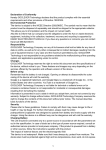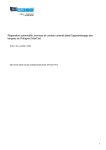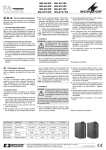Download GOCLEVER Navio 505
Transcript
GPS Navigation NAVIO 505 OWNER’S MANUAL Nawigacja GPS NAVIO 505 INSTRUKCJA OBSŁUGI VISIT OUR WEBSITE WWW.GOCLEVER.COM TO SEE MORE PRODUCTS TAB, NAVIO, DVR, DVB-T Read this manual before installation and use. Contents/Spis treści English Polski Warunki gwarancji 3 18 35 2 English The information in this manual has been verified for its accuracy. But no liability will be applied for the correctness of mapping data of navigation, technical and/or editorial interpretation or illustration, or the printing and translation of this manual, nor liable for Any consequence or incidental damages caused by using this manual. This device is a complicated technical product consisting of OS and third party software. The manufacturer has paid sufficient attention to and fulfill its duty in its hardware manufacture processing and in development and/or application of the software so as to ensure the device work properly. If there is any malfunction or defective of the device, the manufacturer will provide a warranty for the congenital quality problem, but not covering for any loss or damage of property, or any consequence caused by or related to using this device. The navigation software and mapping data is provided by a third party. Its copyright is protected by laws. A User can only use on this device, any copying or application of the software for other purpose is not allowed. The copyright of this manual is owned by the company and protected by laws. Any copy or translation of whole or part of its content, including words, figures, signs, phonetic index, etc., is only allowed for the individual customer's reference, but not for public circulation, or other legal and/or commercial purpose. The company reserves the right for final interpretation of this manual. General tips for GPS application The following content is tips for GPS device application and operation. Please read it before starting use of the GPS device, so that you may make a better use of the GPS device. While the GPS device is working, it receives signal from satellites for positioning. The signal from satellite may not be received, or be weakened in room, nearby some big buildings, or under overhead bridges. When the GPS device is receiving satellite signals, you will get signals from different satellites when you are in different places, this is called "Satellite Path", a "Satellite Path" only covers a range of 300 KM. If a "Satellite Path" is defined at place A, then turn off the device and move to another place beyond 300 KM away from A, the device is under another "Satellite Path", At this moment, the device needs to search for satellite signal again. To track the new "Satellite Path", this will take quite a long time. To save time for this searching, you may click "GPS Reset" button in menu of "GPS Testing" to clear the previous “Satellite Path". It will be difficult and taking more time to catch positioning signal from satellite during high speed driving. It is suggested to search the positioning signal by stopping your car for a better and safer effect. While charging the device, please only use the travel charger or car charger equipped by the manufacturer in its original package. Other chargers may cause damage to this device, and this damage is not covered by our warranty. 3 Features Professional portable navigation system, UI design for mobile application, Convenient operation Windows CE TF card of extensible capacity for mapping data, MP4 video, MP3 music, Photo, and personal files Map for major large and medium scale cities, detailed mapping data, real voice guidance, automatic smooth switching Built-in high sensitive GPS receiving module and antenna, Faster GPS signal receiving and More accurate positioning Prompt response for both cold and warm start; Re-capture of GPS signal just in 1 second on average, Accuracy of positioning: no more than 10 meters; Accuracy of timing: no more than 1 microsecond Personalized function setting:Language selection, Backlight brightness adjustment; Power management, Coordination calibration. Warnings Please install the device in a right way to avoid driver's sight and airbag to be hindered. Any loss or damage of product, passengers, or other property caused by mistakes of mounting or installing of the device will be not covered within the warranty and not be the responsibility of the manufacturer. Please not put on earphone and operate the device when you drive or ride a bike to ensure your safety. Please consult with airline crew for application of the device if you want to use it during flight. Please keep the device far away from strong magnetic field which may cause damage or malfunction to the device. Please not use earphone with a continuous and large volume for long time, set the volume at a moderate loudness and use it not for a longtime to avoid possible damage to your ear audibility. Please not use chemical solution or cleaner to clean the device to avoid possible damage to the paint and polish of its surface. When the device is used as a mobile storage device, please follow right procedures of file management operation to copy or transfer files. The warranty does not cover any mistake, or damage, or loss of files It will be better for you to make a backup copy of your personal files in the device into your PC or laptop in time It is prohibited to use higher voltage power supply, to bent or squeeze the power cord Never use wet hands to pull out or plug in the power plug to avoid possible electric shock Not use the device in an environment over 60℃, or below -10℃, and with high humidity as well The content of this manual is subject to definition, or interpretation, or modification from time to time for improvement on features and function without prior notice. 4 Illustrations on screen display System UI Under this UI, click icon down the screen to enter the function page. The interface can be switched by sliding the stylus in the screen. Battery status icon FULL DRAINED When the battery is at low power level, please charge it immediately to ensure the device work normally. Charging 1. A new battery may be empty and not charged before you get the device. 2. To achieve the best performance of the battery, it is better to charge it up to 8 hours in the first three times, but not over 16 hours. 3. In normal charging with DC charger, please make sure to charge it for 2 – 2.5 hours to get it fully charged. If the device is not used for long time, it is better to charge it to full capacity every 2 or 3 months during storage. Charger DC Charger: Take out the DC charger, plug it into the wall outlet with AC 220V(100V ~ 240V), then plug in the DC jack into the device DC-in jack.(see the illustration below). 5 Car Lighter Charger: Please insert the car charger into car cigarette lighter jack, then plug into the USB Jack (see the illustration above). Warning: When you use car charger, please start car engine first, then connect it to the device to avoid possible damage to the device due to overloaded pulse current during ignition. Please pull it out when you stop the engine, and plug it in again after next ignition. Power On/Off the device In power off status, press power button top of the device to turn on the device, then the OSD will be displayed on screen. Sleeping & Power off In power-on mode, press the power button on the device for 3-5 seconds then the sleeping mode or confirmation for power-off screen will display as follows: Turn off the device Cancel and back to normal operation Waking up from the sleeping 6 When in sleeping mode, a short press on the power-on button of the device will wake up the system. When in sleeping mode, all the procedure in operation will pause but will back to normal status after waking up. Video Playback This feature is for video file playing, with the formats: AVI, MPEG, MPG, ASX, DAT, ASF and WMV. On system main menu, click on the video icon to play function. Display of UI for file selection: Under this directory, double click the corresponding submenu to enter the folder which stores video file and choose the files for playback. Shown as below figure. UI and button definition: Play/pause Close 7 Next Back to main interface Previous Stop Volume Mute Full screen Play Progression Bar - drag to a point to start play. In full screen display, the tool bar at screen bottom will be hidden, you can slightly tap on screen to get it. It will take a few minutes to search files when video play mode starts if this application has not been used for a long time. Music Playback This is for Music Playback with format of WMA, WAV. On system main menu, click on the music icon to play function. Display of UI for file selection Under this directory, double click the corresponding submenu to enter the folder which stores music file and choose the files for playback. Shown as below figure. 8 Button and control in Play Mode: Play/pause Next Close Back to main interface Previous Volume Stop Mute Full screen Repeat mode Photo Display This is for Photo Display with format JPG stored in an TF card. On system main menu, click on the photo icon to play function. Display of UI for file selection 9 Under this directory, double click the corresponding submenu to enter the folder which stores image file and choose the files for playback. Shown as below figure. Button and control: Previous Close Next Back to main interface Zoom in/out Rotate picture Screen display ratio Auto – play Full screen e-Book Reading This if for e-Book Reading with format txt stored in an TF card. 10 On system main menu, click on the e-Book icon to play function. Display of UI for file selection Under this directory, double click the corresponding submenu to enter the folder which stores e-book file and choose the files for reading. Shown as the figure below. Turn page up or down with the arrows. Turn on full screen mode Enter into jump function, display of dialogue block is shown as in the illustration below: 11 Click the number key on screen to input the page number to jump to. Delete one character Delete all characters Jump to designated page Language Settings This is for setting of system language. Screen display is shown as the illustration below: Choose the language with the arrows. Backlight settings This is for changing backlight brightness of the device screen display. Screen display is shown as the illustration below: 12 Tap buttons to adjust brightness. Power Management Here you can check current battery status. Sound Setting This is for setting of beeping of power on, button operation on screen, and total volume. After entering into this UI, screen display is shown as the illustration below: 13 System Resources This is for checking system resources. On this UI, click directly at the item on the right to check. Coordinates Calibration This is for calibrating the stylus coordinates on touch screen. On this UI, use stylus to tap at the center of the cross, then tap on other crosses which will move after each tapping until finish and “Touch Screen Calibration Completed” is shown. GPS Path Using this function is to set GPS path for your navigation. Screen display will show as follows: 14 Enter the interface of path selection, double click to enter and set the files. Turn on/off auto run of GPS navigation Return to File Management UI USB This is to set the mode when the USB interface of the device is connected to the computer, in which “U disk” is to set the device as the portable memory, and “ACTIVESYNC” is to use the device for program debug. Pictures are shown as below. Click the desired connection mode and close the window to save the chosen mode. Calculator Click this icon to run calculator application GPS Test Click this icon to run GPS Test application 15 Wallpaper settings Click this icon to set wallpaper How to save and allocate files in TF card Usually, the files used by the device are saved in the appointed folders to ensure the access for embedded program of the device. You may save files into other folders or under root directory of the TF card. If the files are saved in the appointed folders, when opening the corresponding application, these files can be seen directly; If not in the folders, then you cannot see them for the application, so that you need to click “Search” button, the system will search in all files in un-appointed folders until find it and display the result of search. For the sake of convenience, it is strongly suggested to save the files into the corresponding folders. 16 Trouble Shooting No. Fault Possible Cause Solutions 1 No power on Battery drained (The screen has no further display after a blink when pressing power on button.) Please refer to the description of battery charging in this manual, only use the enclosed charger to charge the device. 2 Dead Unit The start interface stays on the Press reset on back of PND. screen for long time without changing. No display of the screen, or display on screen is frozen as any button is pressed. Press and hold the power on button for 5 seconds, then release it to power on. Take out the battery, then put it back, start the device again. 3 Error in upgrade Dead or frozen during This fault can only be fixed by the upgrade, display on the screen manufacturer. Please return for is frozen and no button works. repair. 4 Impossible to recharge During charging, the green LED indicator of the device has no light or no charging sign displayed on the screen. If the charger is connected properly and powered. Charger is damaged. Battery is damaged or full charged. 5 Coordinates Calibration failure The click position is not match Power off and then press the with the reaction position after power button for 6-9 seconds, select Coordinates Calibration to starting up the device。 operate。 17 GPS Navigation NAVIO 505 OWNER’S MANUAL ODWIEDŹ NASZĄ STRONĘ WWW.GOCLEVER.COM ABY ZAPOZNAĆ SIĘ Z INNYMI PRODUKTAMI TAB, NAVIO, DVR, DVB-T Przed skorzystaniem z urządzenia zapoznaj się z niniejszą instrukcją obsługi oraz zachowaj ją na przyszłość 18 Polski Informacje zawarte w niniejszej instrukcji zostały sprawdzone pod kątem ich poprawności w odniesieniu do produktu. Producent nie ponosi odpowiedzialności za dane map w nawigacji, techniczne lub/i edytorskie interpretacje tekstu/obrazów lub za błędy w druku/tłumaczeniu lub za konsekwencje wynikłe z używania tej instrukcji. Urządzenie jest złożonym produktem technicznym opierającym się na systemie operacyjnym dostarczonym przez osoby trzecie. Producent dołożył wszelkich starań, aby urządzenie oraz jego oprogramowanie działało poprawnie. Urządzenie objęte jest gwarancją, jednak producent nie ponosi odpowiedzialności za jakiekolwiek szkody majątkowe wynikłe z używania urządzenia. Oprogramowanie nawigacyjne oraz dane map dostarczone zostały przez osoby trzecie i są objęte ochroną praw autorskich. Użytkownik nie może kopiować ani wykorzystywać oprogramowania w innych celach, niż zostało do tego przeznaczone. Producent posiada prawa autorskie do niniejszej instrukcji. Instrukcja nie może zostać kopiowana w części ani w całości (włączając w to symbole, znaki itp.) w celu publikacji. Instrukcja przeznaczona jest tylko i wyłącznie do użytku prywatnego. Ogólne porady dotyczące nawigacji GPS Proszę przeczytać poniższe porady, aby lepiej wykorzystać urządzenie GPS. Urządzenie podczas pracy otrzymuje sygnał z satelity, aby odczytać dane o aktualnym położeniu. Otrzymywany sygnał może być słabszy lub może wystąpić brak sygnału podczas przebywania w pomieszczeniach, blisko wysokich budowli lub pod mostem. Urządzenie otrzymując sygnał z satelity tworzy tzw. „ścieżkę satelitarną”, która ulega zmianie co około 300 km. W tym czasie urządzenie próbuje odebrać sygnał z innej satelity w celu utworzenia nowej „ścieżki satelitarnej”. Wyszukiwanie „ścieżki satelitarnej” może zająć sporo czasu, dlatego zaleca się użycie przycisku „GPS Reset” w menu „GPS Testing”, aby wyczyścić dane z poprzedniej „ścieżki satelitarnej”. Podczas bardzo szybkiej jazdy urządzenie może nie zdołać uzyskać sygnału pozycyjnego z satelity, lub będzie to sygnał opóźniony. Zaleca się zatrzymać samochód w celu uzyskania sygnału pozycyjnego dla lepszego i bezpieczniejszego efektu. Podczas ładowania urządzenia używaj ładowarek dostarczonych przez producenta. Używanie innych ładowarek może spowodować uszkodzenie sprzętu i utratę gwarancji. Funkcje 19 Profesjonalna, przenośna nawigacja z interfejsem przystosowanym dla aplikacji mobilnych. Wygodna obsługa System operacyjny WindowsCE. Karta pamięci dla danych map, MP4, MP3, muzyki, zdjęć oraz innych plików Mapy dla dużych i średnich miast, szczegółowe dane map, nawigacja głosowa, automatyczne, płynne przełączanie Wbudowany, czuły moduł GPS oraz antena. Szybsze otrzymywanie sygnału oraz bardziej precyzyjne określanie pozycji Natychmiastowy zimny i ciepły start. Dokładność pozycji: nie więcej niż 10 metrów, dokładność czasowa: nie więcej niż 1 mikrosekunda Personalizacja ustawień: języka, podświetlenia, kalibracji Ostrzeżenia Miejsce montażu nawigacji nie powinno zasłaniać pola widzenia kierowcy oraz nie powinno kolidować z położeniem poduszek powietrznych. Wszelkie uszkodzenie wynikłe z nieprawidłowego montażu urządzenia nie będą objęte gwarancją. Producent nie ponosi odpowiedzialności za błędne wykorzystywanie urządzenia. Podczas prowadzenia pojazdu zakazuje się używania słuchawek i obsługi urządzenia, aby zapobiec wypadkowi. Proszę skontaktować się z obsługą lotniska, jeżeli zamierzasz używać urządzenia podczas lotu samolotem. Trzymaj urządzenie z dala od silnych pól elektromagnetycznych, które mogą spowodować uszkodzenia sprzętu. Podczas korzystania z zestawu słuchawkowego staraj się dopasować głośność tak, aby nie uszkodzić własnego słuchu. Nie korzystaj ze słuchawek przez zbyt długi czas. Podczas korzystania z urządzenia w celu magazynowania danych zachowaj się do poniższych punktów. Gwarancja nie obejmuje bledów, uszkodzeń lub utraty danych. Staraj się wykonywać kopie zapasowe plików na komputerze osobistym. Zabrania się korzystania z ładowarek o wyższym napięciu oraz wyginania lub ściskania ładowarki Nie dotykaj ładowarki mokrymi rękoma Nie używaj urządzenia w warunkach gdy temperatura przekracza 60 stopni Celsjusza lub jest mniejsza niż 10 stopni Celsjusza oraz przy dużej wilgotności powietrza Treść niniejszej instrukcji obsługi może ulec zmianie lub podlegać modyfikacjom wynikającym z udoskonalania urządzenia bez ostrzeżenia Ikony na ekranie nawigacji 20 Interfejs użytkownika Kliknij na ikonę, aby uruchomić konkretną funkcję urządzenia. Interfejs może zostać przełączony poprzez przesunięcie rysikiem po ekranie Poziom baterii PEŁNA WYCZERPANA Kiedy bateria jest wyczerpana, natychmiast podłącz ładowarkę, aby zapewnić normalną pracę urządzenia. Ładowanie baterii 1. Nowa bateria może być pusta i powinna zostać naładowana przed pierwszym użyciem 2. Aby uzyskać optymalną wydajność baterii, ładuj ją przez 8 godzin przy pierwszych trzech ładowaniach, nie przekraczaj 16 godzin ładowania 3. Przy kolejnych ładowaniach ładowarką kontaktową, staraj się ładować urządzenie od 2 do 2.5 godziny Jeżeli nie używasz urządzenia przez długi czas, staraj się ładować baterię co 2 -3 miesiące. Ładowarka Ładowarka kontaktowa: Ładowarka powinna zostać podłączona pod gniazdo z prądem AC 220V (100V ~ 240V) a następnie do urządzenia, jak pokazano na ilustracji poniżej: 21 Ładowarka samochodowa: Podłącz ładowarkę do gniazda zapalniczki w samochodzie, a następnie do urządzenia, jak pokazano na ilustracji powyżej. Uwaga: Ładowarka powinna zostać podłączona po uruchomieniu silnika samochodu, aby zapobiec przeciążeniu obwodów, które może wystąpić podczas zapłonu. Odłącz ładowarkę, gdy wyłączysz silnik samochodu. Włączanie/wyłączanie urządzenia Przy wyłączonym urządzeniu, wciśnij włącznik na górze nawigacji aby ją uruchomić. Hibernacja i wyłączanie urządzenia Przy włączonym urządzeniu wciśnij przycisk zasilania i przytrzymaj go przez 3-5 sekund, aby wyświetlić potwierdzenie wyłączenia urządzenia: Ten przycisk wyłączy urządzenie Ten przycisk spowoduje powrót do normalnej pracy urządzenia 22 Tryb hibernacji Wciśnij około 1 sek aby włączyć hibernację. Podczas trybu hibernacji, wciśnij przycisk zasilania na urządzeniu, aby uruchomić system. Podczas trybu hibernacji wszystkie aplikacje zostają wstrzymane, aby po wyłączeniu hibernacji kontynuować pracę. Odtwarzanie wideo Urządzenie odtwarza pliki wideo w formacie AVI, MPEG, MPG, ASX, DAT, ASF oraz WMV. W menu systemowym kliknij ikonę „Filmy”, aby przywołać menu wyboru plików: W tym menu możesz wybrać odpowiedni folder oraz plik do odtwarzania. 23 Instrukcja przycisków odtwarzania: Odtwarzaj/Pauza Następny Poprzedni Stop Zamknij Powrót do menu głównego Regulacja głośności Wycisz dźwięk Pełny ekran Chwyć i przesuń suwak odtwarzania, aby rozpocząć odtwarzanie od danego momentu. Podczas odtwarzania w trybie pełnoekranowym przyciski zostaną schowane. Aby je przywrócić, kliknij w ekran. Wyszukiwanie plików odtwarzania może zająć trochę czasu, jeżeli aplikacja nie była używana przez dłuższy czas. Odtwarzanie muzyki Aplikacja pozwala na odtwarzanie muzyki w formacie WMA oraz WAV. W menu systemowym kliknij ikonę „Muzyka”, aby przywołać menu wyboru plików: W tym menu możesz wybrać odpowiedni folder oraz plik do odtwarzania. 24 Instrukcja przycisków odtwarzania: Odtwarzaj/Pauza Następny Zamknij Powrót do menu głównego Poprzedni Regulacja głośności Stop Wycisz dźwięk Pełny ekran Włącz tryb powtarzania Wyświetlanie obrazów Aplikacja pozwala na wyświetlanie obrazów w formacie JPG. W menu systemowym kliknij ikonę „Zdjęcia”, aby przywołać menu wyboru plików: 25 W tym menu możesz wybrać odpowiedni folder oraz plik do odtwarzania. Instrukcja przycisków odtwarzania: Poprzednie Zamknij Następne Powrót do menu głównego Przybliżenie/oddalenie Obróć zdjęcie Proporcje obrazu Automatyczne odtwarzanie Pełny ekran 26 Przeglądarka e-Book Aplikacja pozwala na przeglądanie plików tekstowych w formacie TXT. W menu systemowym kliknij ikonę „E-teksty”, aby przywołać menu wyboru plików: W tym menu możesz wybrać odpowiedni folder oraz plik do odtwarzania. Przyciski strzałek służą do przewijania stron pliku. Ten przycisk służy do włączenie trybu pełnoekranowego. Ten przycisk służy do skoku do wybranej strony pliku. Po kliknięciu przycisku ukaże się następujące okno: 27 W tym oknie możesz wpisać numer strony, do której chcesz przejść. Ten przycisk służy do kasowania wpisanego znaku Ten przycisk służy do kasowania wszystkich znaków Tym przyciskiem przeskoczysz do wybranej strony Ustawienia języka Ikona „Język” służy do zmiany języka oprogramowania: Za pomocą strzałek wybierz pożądany język. Ustawienia podświetlenia Ikona „Podświetlenie” umożliwia regulację podświetlenia ekranu urządzenia. 28 Wciśnij przyciski słoneczka aby zwiększyć/zmniejszyć jasność podświetlenia ekranu. Zarządzanie energią Ikona „Stan baterii” możesz sprawdzić stan poziomu naładowania baterii. Ustawienia dźwięku Ikona „Głośność” możesz ustawić dźwięki przy włączaniu urządzenia, dźwięki klikania oraz ogólną głośność. 29 Informacje o systemie Ikona „Informacje systemowe” możesz sprawdzić Podstawowe informacje o systemie np. wersję oprogramowania. Kliknij na daną zakładkę, aby wyświetlić informacje. Kalibracja ekranu Ikona „Kalibracja” służy do wyregulowania ekranu dotykowego. Aby wykonać poprawną kalibrację ekranu, włącz kalibrację, kliknij w krzyżyk na środku ekranu oraz w kolejne pojawiające się krzyżyki. Ścieżka GPS Ikona „Ścieżka GPS” służy do ustawienia ścieżki dostępu dla nawigacji. 30 Ten przycisk służy do wpisania ścieżki dostępu. Kliknij dwa razy, aby ustawić plik. Ten przycisk służy do włączenia auto uruchamiania nawigacji GPS Tym przyciskiem powrócisz do interfejsu zarządzania plikiem USB Ikona „Tryb USB” służy do ustawienia trybu USB podczas połączenia urządzenia z komputerem. Ikona „Mass Storage” służy do włączenia trybu pamięci masowej. Ikona „ActiveSync” służy do włączenia trybu komunikacji ActiveSync wymaga instalacji aplikacji w PC. Wybierz pożądany tryb i zamknij okno, aby zapisać ustawienia. 31 Kalkulator Kliknij tę ikonę, aby włączyć kalkulator Test GPS Kliknij tę ikonę, aby włączyć test GPS Ustawienia tapety Kliknij na ikonę „Tapeta”, aby wejść w menu wyboru tapety Zapisywanie i zarządzanie plikami na karcie pamięci Pliki używane przez urządzenie zapisywane są we wskazanych folderach, aby dany program mógł uzyskać dostęp do tych plików. Gdy pliki zostaną zapisane w innych folderach lub podfolderach, użytkownik będzie musiał użyć przycisku wyszukiwania w aplikacjach danego rodzaju plików, jeżeli nie będą one już widoczne. Zaleca się zapisywanie plików w odpowiadających im folderach, aby ułatwić działanie aplikacji. 32 Rozwiązywanie problemów Nr Problem Możliwa przyczyna Rozwiązanie 1 Brak zasilania Wyczerpana bateria (ekran mruga, po czym się wyłącza) Proszę odnieść się do rozdziału o ładowaniu baterii. 2 Brak odpowiedzi ze strony urządzenia Interfejs początkowy nie zmienia Wciśnij reset z tyłu urządzenia. się przez dłuższy czas i nie reaguje na polecenia użytkownika Brak obrazu, lub brak reakcji ekranu dotykowego Przytrzymaj przycisk zasilania przez 5 sekund Wyjmij baterię z urządzenia i włóż ją ponownie. Uruchom urządzenie. 3 Błąd Brak odpowiedzi ze strony Zwróć urządzenia do oprogramowani urządzenia podczas aktualizacji sprzedawcy. a oprogramowania 4 Bateria nie ładuje się Podczas ładowania diodę ładowania nie pali się oraz brak oznak ładowania na ekranie urządzenia Jeżeli ładowarka jest poprawnie podłączona: Ładowarka może być uszkodzona Bateria jest uszkodzona lub w pełni naładowana 5 Błąd kalibracji ekranu Kliknięcie w dane miejsce ekranu dotykowego nie zgadza się z klikanym przyciskiem Wyłącz urządzenie. Przytrzymaj przycisk zasilania przez 6-9 sekund, wybierz sekcję “Kalibracja”, aby przeprowadzić kalibrację 33 Warunki gwarancji 1. GOCLEVER SP. Z O.O. z siedzibą w Zakrzewie ( 62-069 ) przy ul. Przemysłowej 18 zwany dalej Gwarantem zapewnia, że urządzenie marki GOCLEVER, jest wolne od wad konstrukcyjnych i materiałowych, które mogłyby naruszyć jego funkcjonalność, o ile przestrzegana była instrukcja obsługi dostarczona przy zawarciu umowy. 2. Gwarancja obowiązuje wyłącznie na terytorium Polski. 3. Gwarant bezpłatnie usunie ewentualną niesprawność urządzenia, zgodnie z postanowieniami niniejszej gwarancji pod warunkiem przedstawienia wypełnionej w dniu zakupu karty gwarancyjnej wraz z kopią dowodu zakupu. Dokonywanie zmian i skreśleń w karcie gwarancyjnej przez osoby nieupoważnione powoduje utratę uprawnień wynikających z niniejszej gwarancji. 4. Okres gwarancji na urządzenia GOCLEVER wynosi 12 miesiące, licząc od daty sprzedaży sprzętu, jednak nie dłużej niż 15 miesięcy od daty produkcji umieszczonej na Produkcie. 5. Tryb przyjmowania produktów uszkodzonych w systemie DOOR to DOOR przysługuje nabywcy w terminie 12 miesięcy od daty zakupu, jednak nie dłużej niż 15 miesięcy od daty produkcji. Po przekroczeniu tych terminów użytkownik powinien przesłać uszkodzone urządzenie do punktu serwisowego na własny koszt po wcześniejszym uzyskaniu numeru RMA zgodnie z procedurą reklamacyjną. Natomiast koszt przesyłki do klienta po naprawie pokrywa Gwarant. 6. Okres gwarancji na akcesoria dołączone do urządzenia (np. pilot, kable itp.) wynosi 1 miesiąc od daty sprzedaży z wyłączeniem uszkodzeń mechanicznych ( nie dotyczy gwarancja door-to-door ) 7. Wady ujawnione w okresie gwarancji będą usuwane bezpłatnie w możliwie najkrótszym terminie nie przekraczającym 21 dni roboczych od przyjęcia urządzenia na serwis. W przypadku konieczności sprowadzenia części zamiennych z zagranicy, termin powyższy może ulec przedłużeniu o kolejne 30 dni. 8. Reklamujący zobowiązany jest zgłosić usterkę w Centralnym Serwisie Klienta pod numerem Tel. ( 061 ) 84 88 767. W Przypadku nie zgłoszenia usterki i wysłania jej do gwaranta bez uzyskania numeru reklamacyjnego przesyłka nie zostanie przyjęta na serwis. 9. Usterka musi być zgłoszona do serwisu nie później niż 14 dni od jej zaistnienia. 10. Nabywca zobowiązany jest dostarczyć produkt w oryginalnym opakowaniu, wraz ze wszystkimi akcesoriami. Odpowiedzialność za uszkodzenia wynikające z użycia opakowania zastępczego ponosi nabywca. 11. Sprzęt nie odebrany z serwisu w ciągu 3 miesięcy od ukończenia naprawy przepada na rzecz serwisu. 12. W przypadku nieuzasadnionej reklamacji (reklamacji sprawnego urządzenia lub gdy uszkodzenie powstało z winy klienta) zgłaszający reklamację zostanie obciążony kosztami ekspertyzy oraz transportu. 14. Gwarancja nie obejmuje: 1. jakiegokolwiek używania sprzętu wykraczającego poza opis zakresu jego pracy; 2. roszczeń z tytułu parametrów technicznych urządzenia, o ile są one zgodne z podanymi przez producenta w instrukcji obsługi lub innych dokumentach o charakterze normatywnym; 3. uszkodzeń powstałych z przyczyn zewnętrznych, np.: uszkodzeń mechanicznych, skutków zjawisk atmosferycznych, zanieczyszczeń, zalań, przepięć, itp. 4. wadliwego działania nieautoryzowanego oprogramowania zainstalowanego na urządzeniu 15. W przypadku, gdy naprawa gwarancyjna wymaga wymiany części, element wymieniony pozostaje własnością Gwaranta. Części użyte do wymiany mogą być innej marki o parametrach technicznych co najmniej równoważnych. 16. Nabywca traci prawa gwarancyjne w przypadku zerwania plomb gwarancyjnych, tabliczki znamionowej z numerem seryjnym lub stwierdzenia przez serwis producenta dokonywania nieautoryzowanych napraw lub zmian systemowy bądź konstrukcyjnych urządzenia. 17. Gwarant może uchylić się od dotrzymania terminowości usługi gwarancyjnej, jeżeli zaistnieją nieprzewidziane okoliczności o charakterze siły wyższej np.: klęska żywiołowa, niepokoje społeczne itp. 34 18. Gwarant nie odpowiada za szkody i straty powstałe w wyniku niemożności korzystania z urządzenia będącego w naprawie. 19. Uprawnienia z tytułu gwarancji nie obejmują prawa kupującego do domagania się zwrotu utraconych korzyści w związku z wadami urządzenia. 20. Gwarant nie odpowiada za szkody powstałe w wyniku utraty danych na nośnikach magnetycznych. 21. Stosunek prawny pomiędzy nabywcą urządzenia i Gwarantem regulowany jest wyłącznie postanowieniami niniejszej gwarancji. Dalej idące roszczenia odszkodowawcze są wyłączone chyba, że wynikają one z bezwzględnie obowiązujących przepisów prawa. 22. Gwarancja niniejsza ma charakter uzupełniający w stosunku do uprawnień nabywcy przysługujących wobec sprzedawcy. Gwarancja nie wyłącza, nie ogranicza ani nie zawiesza uprawnień nabywcy wynikających z niezgodności towaru z umową. Centralny Serwis Klienta Funkcjonuje od poniedziałku do piątku w godzinach: 9:00 – 16:30 tel. (061) 84 88 767. Goclever Spo. z o.o. ul. Przemysłowa 18 62-069 Zakrzewo, Polska [email protected] Serwisy partnerskie: Czechy BOUNCER S.R.O. SLAVONICKA 324 67531 Jemnice, Czech Republic [email protected] Serbia ET Servis d.o.o. Beograd Member of Logo d.o.o. Group Bulevar kralja Aleksandra 261 11000 Beograd. Srbija +381 11 2042 109,+381 11 2042 101 www.etservis.rs [email protected] Ukraina Service Center "KROK-TTC" ul. Geroev Dnepra 2A 04212, Kiev, Ukraine +380 800 504 504 [email protected] Chorwacja PlayCom Ulica grada Vukovara 249,10000 Zagreb +385 01 5618 433,+385 01 6184 115, +385 01 6184 115 Skype : PlayCom - HR [email protected] www.playcom.hr Rumunia S.C. Cordon Electronics S.R.L. Str. Spataru Preda nr. 12, sector 5 Bucuresti, Romania +40 372324762, +40 213009905, +40 721909190, +40 740209932 [email protected] www.cordongroup.ro Słowenia TopTime d.o.o., Litostrojska cesta 44f, Ljubljana [email protected] i tel: +386 1 600 50 20 www.toptime.si 35