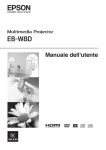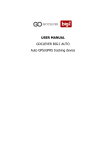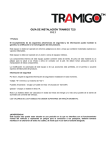Download Start Guide
Transcript
QUICK Start Guide Gracias por la compra de nuestro producto GOCLEVER. Lee las siguientes instrucciones básicas antes de comenzar a usar la tablet, para saber más acerca de las principales funciones del sistema Android (en función del modelo) y de las condiciones de la garantía. 1 GOCLEVER | Quick Start Guide 1 GOCLEVER | Quick Start Guide NOMBRE COMERCIAL: ORION 102 Nº DE MODELO: GCTR1042BK CONTENTS: English ................................................................................................................................................................................................ p. 1 Polski ................................................................................................................................................................................................. p. 10 Українська ........................................................................................................................................................................................ p. 20 Italiano .............................................................................................................................................................................................. p. 30 Slovenský .......................................................................................................................................................................................... p. 40 Český ................................................................................................................................................................................................ p. 50 BRAND NAME: ORION 7 85 COMPROBACIÓN MODEL NUMBER: A7842 DEL PRODUCTO Volume button DEVICE OVERVIEW: DC charger MIC HDMI micro USB / OTG microSD ON/OFF button GOCLEVER TAB with ANDROID 4.2 OS GOCLEVER TAB with ANROID 4.2 OS at a glance BOTONES PARA NAVEGACIÓN ATRÁS – pulsa para volver a la pantalla anterior BACK BUTTON – tap to go Back to the previous HOME – pulsa para volver a la pantalla principal screen ABIERTOS ULTIMAMENTE – pulsa para ver las aplicaHOME BUTTON – tap to return to your Home ciones usadas ultimamente, Screenabrirlas o cerrarlas ESCRITORIO DE TODAS LAS APLICACIONES – pulsa MULTI-TASKING – tap to view the recent apps para ver todas las aplicaciones widgets list; tap toyopen an app, or swipe to close it BUSCAR – pulsa para abrir el buscador de internet ALL APPS LAUNCHER – tap to view all your MICRÓFONO – pulsa para poner en marcha la búsquapps and widgets eda por voz SEARCH – tap to open an online search ICONO DE APLICACIÓN – pulsa para abrir la aplicaengine ción que deseas MICROPHONE – tap to search using speech NOTIFICATION BARs recognition APP ICONS – tap to open the selected application MENÚ DE AJUSTES - pulsa para ver todas las to opcioSETTING MENU – tap view all available nes posibles options NOTIFICATION BAR – tap and swipe the top left of your screen to view the notification bar, informing you of updates, emails etc. Tap and swipe top right of your screen to view the BARRA DE AVISOS – pulsa la the esquina inferior derecha battery, Wi-Fi status etc. de la pantalla, para abrir la barra de avisos que inWIDGETS – tap the conectados, ‘All apps’ button, then seforma de las actualizaciones, dispositivos lect Widgets. These are small ‘apps’ that run estado de la batería, estado Wi-Fi, nuevos mensajes on your home screen for instance showing live email etc. weather, photo gallery, new emails, you tube WIDGETS – pulsa el botón videos. ‘Escritorio de todas las aplicaciones’, selecciona la pestaña Widgets. Los WidPERSONALISE – to change your wallpaper to gets son aplicaciones instaladas en or el downloaded escritorio quewallpaper or a a pre-loaded phototenga you’veun taken tap some blank space on sirven para que el usuario acceso rápido, screen and por ejemplo, el tiempoyour en home directo, galería defollow fotos,the on-screen películas de You Tube. instructions. PERSONALIZACIÓN – para cambiar la imagen del escritorio por otra, por ejemplo, una foto personal o imagen descargada, haz click en la zona vacía de la pantalla y sigue las instrucciones que aparecerá. APP ICONS SCREEN SHOT BUTTON HOME BUTTON BACK BUTTON MULTI-TASKING ALL APS LAUNCHER VOLUME BUTTONS GOCLEVER | Quick Start Guide Central Service 35 Skórzewska Street Wysogotowo (Poznań) 62-081 Przeżmierowo, POLAND email: [email protected] tel.: +48 618488767 Technical Support UK tel.: 0844 8566848 email: [email protected] Technical Support Ireland email: [email protected] Technical Support Spain tel: 902104953 email: [email protected] Technical and warranty support Canary Islands tel: 902 050 255 Partner Services Partner Services BELARUS 220053, Republic of Belarus, Minsk, V.Slutskoi 67-2 email: [email protected] tel.:+375 (17) 3354883 Lithuania, Estonia, Latvia Servisa ICT e-mail: [email protected] Tel. Lithuania: +370 (37) 329000, +370 (37) 337458, +370 (5) 2101160 Tel. Latvia: +371 (674) 08838 Tel. Estonia: +372 (66) 71796 www.servisaict.com Serbia ET Servis d.o.o. Beograd Member of Logo d.o.o. group Bulevar kralja Aleksandra 265, 11000 Beograd, Srbija tel: +381 11 3820-535 , +381 11 3820-536 , +381 11 3820-537 www.etservis.rs Bulgaria Stemo bul. Nikola Vaptsarov 55, EXPO 2000 tel. (+359 2) 8162300 fax: 8162303 e-mail: [email protected] www.stemo.bg CZECH REPUBLIC Bouncer s.r.o Slavonicka 324, 67531 Jemnice, Czech Republic email: [email protected] tel.: +420 546 606 021 ROMANIA S.C. Cordon Electronics S.R.L. Str. Spataru Preda nr 12, sector 5, Bucuresti email: [email protected] tel.: +40 372324762, +40 213009905 UKRAINE Service Center KROK-TTC Geroev Dnepra 2A, 04212 Kiev email: [email protected] tel.: +380 800504504 Slovenia BIROTEHNA Litijska cesta 259, 1261 Ljubljana-Dobrunje tel: 01 5853 777 fax: 01 5400 130 e-mail: [email protected] Croatia PlayCom Heinzelova 78b, 10000 Zagreb tel 1: +385 (0)1 5613-222, +385 (0)1 5618-433, +385 (0)1 6184-115 e-mail: [email protected] www.playcom.hr Bosnia and Herzegovina System One d.o.o. Vilsonovo šetalište 10, 71000 Sarajevo tel: +389 (0) 2-2653-270 fax: +387 33 652 781 e-mail: [email protected] www.s1see.com www.itd.mk MAGYARORSZÁG Szellemkép Bt 1031 Budapest, Vizimolnár köz 7. e-mail: [email protected] Tel. 06-1-388-2728, vagy 06-1-2422274 SOPORTE TÉCNICO PÁGINA: www.goclever.com/ support •MANUAL DE USUARIO (lee la versión básica de las instrucciones, descarga archivos y compártelos •PROGRAMA E INSTRUCCIONES PARA DESCARGAR LAS ACTUALIZACIONES (mantén actualizado el programa nuevo, usa los archivos con copia de seguridad para resolver rápidamente cualquier problema del software). •FAQ (preguntas técnicas frecuentes y respuestas a cada asunto). •LOCALIZACIÓN DE SERVICIOS DE MANTENIMIENTO (recomendamos los servicios autorizados de GOCLEVER para acelerar tu búsqueda). •INFORMACIÓN ACERCA DE LA GARANTÍA (te damos los 24 meses de la garantía del fabricante. A algunos países les ofrecemos el sistema „de puerta en puerta”. Encontrarás los detalles en nuestra web). •PROCEDIMIENTO DE MANTENIMIENTO (léelos antes de entregar el dispositivo al servicio de mantenimiento). •FORMULARIO DE RECLAMACIONES (para algunos países). REGISTRA EL PRODUCTO en register.goclever.com ¡Registra el producto GOCLEVER para obtener más! ¡Gracias por elegir GOCLEVER! Para poder disfrutar plenamente de tu compra, registra el producto en nuestra web, siguiendo unos pocos pasos. El registro tardará unos minutos. No pierdas la ocasión para obtener más ventajas tras registrar el producto: •12 meses de garantía door-to-door (para algunos países y productos), •Indicaciones prácticas y ayuda técnica rápida, •Actualización del programa, •Información sobre los productos nuevos, •Ofertas especiales y promociones - hasta 30% de descuento (para algunos países y productos), •Actualizaciones gratuitas de los mapas (para algunos países y productos). OPCIONES GENERALES DEL SISTEMA ANDROID PRIMER ARRANQUE Durante el primer arranque de la tablet ‘Startup Wizard Menu’ (menú de arranque) te guiará mediante la opción de la primera configuración de la tablet y preparará el dispositivo para poder usarlo. La primera opción es la selección del idioma del usuario. A continuación, hay que seguir las instrucciones paso a paso, como abrir tu cuenta GMail (o crear una nueva), configurar conexiones de internet, comprobar el nombre del usuario y otras. Recuerda que no todas las tablet arrancarán automáticamente ‘Wizard Menu’. En este caso, hay que configurar la tablet manualmente, usando la opción de la aplicación ‘Settings’. Antes del primer arranque de la tablet, elimina de la pantalla el plástico protector. 2 3 GOCLEVER | Quick Start Guide ACTUALIZACIÓN DEL PROGRAMA El programa de la tablet se actualizará automáticamente gracias al sistema OTA (over-the-air). Para descargar la actualización oficial gratuita, abre la aplicación OTA y pulsa el botón ‘ONLINE UPDATE’. La aplicación escaneará el servidor en busca de nuevos archivos de actualización. Cuando los encuentre, el sistema te preguntará si quieres descargar la actualización y comenzará a descargarla. Al hacer el click en ‘Sí, quiero descargarla’ espera un momento; la tablet reiniciará el sistema y comenzará la instalación automática. En caso de un error del servidor, sigues teniendo la posibilidad de actualizar el sistema de modo estándar, mediante el ordenador PC (usando los archivos disponibles en la web) o haciendo click en el botón ‘LOCAL UPDATE’ ubicado en la aplicación OTA. Al abrir la aplicación ‘File Manager’ debes seleccionar el archivo de actualización que corresponda (descargado anteriormente de la web) y comenzar la instalación. Recuerda: Algunas tablets no disponen de la aplicación OTA. En este caso puedes actualizar el sistema de modo estándar, es decir, mediante el PC. CARGA DE LA BATERÍA La duración de la batería depende de la duración e intensidad del uso de la tablet. Recuerda que usando únicamente el cargador original (de la caja), te garantizarás la seguridad, no dañarás la batería ni el dispositivo y no perderás la garantía del dispositivo. La primera carga debe durar ininterrumpidamente de 8 a 12 horas, usando el cargador original y sin desconectarlo de la red eléctrica hasta que la batería no se cargue del todo. La carga estándar posterior se puede realizar cuando la tablet esté total o parcialmente descargada. Recuerda que durante la carga, la batería puede reaccionar calentándose - es normal que la tablet se caliente más. Si no usas la tablet a menudo, recomendamos que la cargues al menos una vez al mes para mantener al vitalidad de la batería interna. ENCENDIDO/APAGADO Simplemente, pulsa en interruptor de encendido/apagado y mantenlo unos 3 segundos hasta que la tablet comience el proceso de encender y no arranque el ‘bloqueo de pantalla’. Toca con el dedo/pulsador sobre el icono de ‘candado cerrado’ y muévelo hacia arriba a la derecha, hacia el ‘candado abierto’. Recuerda: si la tablet no arranca la pantalla de inicio, probablemente requiere la carga de la batería. Para apagar la tablet, simplemente pulsa el interruptor de encender/apagar y después OK. Recuerda: si apagas la tablet, todas las aplicaciones en marcha y los documentos no se guardarán automáticamente. MODO DE HIBERNACIÓN Puedes apagar la tablet en modo de hibernación mediante una pulsación corta del interruptor de encender/apagar. Encenderás la tablet enseguida pulsando de nuevo el interruptor de encendido/apagado. REINICIO En caso de los problemas de software/cuando se cuelga el sistema, puedes reiniciar la tablet pulsando y manteniendo pulsado el interruptor de encendido/ apagado durante unos segundos. Otro modo de reiniciarlo es mediante la pulsación del botón ‘Reset’. El reinicio comenzará automáticamente y puede durar unos segundos. VUELTA A LA CONFIGURACIÓN POR DEFECTO (DE FÁBRICA) Si quieres prestar, devolver, traspasar la tablet y borrar todos los archivos personales, aplicaciones instaladas, contraseñas, cuentas de Google, puedes volver al estado principal de la tablet (por defecto), es decir de fábrica. Recuerda que este proceso borrará todos tus datos, archivos multimedia etc. Recomendamos que copies antes todos los archivos personales, películas, fotos, a otro dispositivo externo, por ejemplo, pendrive o PC. La vuelta al estado de fábrica causará la pérdida de los datos de la tarjeta SD, si está metida en el lector de SD. Si quieres guardar los datos de la tarjeta SD, simplemente, sácala del lector SD. Para volver al estado de fábrica, pulsa lo siguiente: 1. ‘Configuración’ (ing. ‘Settings’) 2. ’Copiar y borrar datos’, 3. ‘Configuración del estado de fábrica (por defecto)’ - opcional: ‘Borrar datos de la tarjeta SD’), 4. ‘Reiniciar la tablet’. BLOQUEO Para bloquear la tablet, pulsa (pulsación corta) el interruptor de encendido/apagado. El bloqueo apagará la tablet de modo de hibernación. Para desbloquear la tablet, haz una pulsación corta en el interruptor de Encendido/Apagado, y tras la carga de la pantalla de bloqueo, pulsa y mantén pulsado el icono de ‘candado cerrado’ y muévelo a la derecha, hacia el ‘candado abierto’. Al desbloquear la pantalla, volverás al estado de las últimas tareas realizadas/páginas abiertas/documentos no guardados/aplicaciones abiertas. IDIOMA DEL USUARIO El idioma por defecto de la tablet es el inglés. Puedes cambiarlo a tu idioma local mediante la aplicación ‘Settings’. 1. Desbloquea la pantalla. 2. Pulsa el icono ‘Escritorio de todas las aplicaciones’ en la esquina superior derecha de la pantalla. 3. Selecciona ‘Settings’, luego ‘Language & input’ y ‘Language’. 4. Selecciona tu idioma de la lista. PANTALLA TÁCTIL La tablet está provista de una pantalla táctil voluminosa, por lo tanto, no necesita mucha fuerza al pulsar, para reaccionar. Para disfrutar de la tecnología multi-táctil y manejar el sistema, tienes que pulsar suavemente con las puntas de los dedos ó con unos bolígrafos especiales (pulsadores). No uses ningún objeto puntiagudo para tocar la pantalla, porque de este modo se dañará la pantalla y perderás la garantía GOCLEVER | Quick Start Guide TECLADO El teclado de la tablet es por defecto el teclado táctil QWERTY. Para escribir un texto hay que pulsar simplemente las letras correspondientes /símbolos ó usar el buscador por voz (icono del ‘Micrófono’). Las letras Mayúsculas se consiguen pulsando el botón ‘Shift’. Los números se introducen pulsando el botón ‘?123’. Para introducir caracteres locales (diacríticos), pulsa y mantén pulsado un rato la letra que corresponda, hasta que aparezca una lista de opciones. MEMORIA SD Cada tablet dispone de una memoria interna flash (su capacidad depende del modelo). Puedes ampliarla usando una tarjeta micro SD (no incluida en el set) de hasta máx. 32GB (mínimo 1GB). También es un método ideal para transferir datos de y a la tablet. Para instalar la tarjeta en la tablet, hay que introducirla ligeramente en el lector por el lado correspondiente (serigrafía hacia arriba). Para sacar la tarjeta del lector, hay que pulsarla ligeramente hasta que se libere el bloqueo. No uses demasiada fuerza al sacar la tarjeta, para evitar su deterioro o el del lector. Usando la tarjeta SD puedes también instalar aplicaciones. Simplemente, descarga la aplicación en la tarjeta SD y después, mete la tarjeta en el lector, abre la aplicación ‘ES File Explorer’ y sigue las instrucciones. Si quieres desinstalar la aplicación, simplemente, entra en ‘Configuración’, luego ‘Aplicaciones’, selecciona la aplicación que quieres eliminar y pulsa ‘Desinstalar’. CONEXIÓN AL INTERNET WI-FI La tablet se conecta al internet de forma inalámbrica . De este modo puede conectarse a la red doméstica ó en lugares de acceso gratuito Wi-Fi (hot spot) por ejemplo, en la escuela, el restaurante, el hotel etc. Para conectarse a la Wi-Fi sigue las siguientes instrucciones básicas: 1 1. Vaya a Configuración! Usted debe ver „conexiones inalámbricas y de red ‚una opción. 2 2. Im Falle von ‘Wi-Fi’ ist die Taste ‘Aus’, nach rechts in die Position ‘Ein’ (eng. OFF ->ON) zu schieben. 3 5 3. La tablet escaneará automáticamente todas las redes y mostrará la lista de redes disponibles. Pulsa el nombre de la red Wi-Fi a la que deseas conectarte. Si esta red no aparece automáticamente, pulsa el botón/icono de ‘Escanear’ en la esquina superior derecha del menú de la pantalla. 4 4. Si la red está ‘abierta’, la tablet se conectará automáticamente. Sin embargo, si la red está ‘protegida’, debes introducir la contraseña de acceso en el lugar correspondiente del menú y pulsa ‘Conecta’ (ing. ‘Connect’) 5. Cuando se conecte correctamente con la red, puedes usar el internet. Pulsa el botón/icono ‘Home’ en el menú inferior, luego la aplicación ‘Internet’ (ing. ‘Browser’). Puedes introducir la dirección web pulsando la barra de dirección o el icono de ‘Lupa’. 4 5 GOCLEVER | Quick Start Guide CUENTA GOOGLE Tu cuenta gratuita de Google (Gmail) es la clave para enriquecer la funcionalidad de la tablet. Al entrar en tu cuenta de Google, te mantienes siempre informado por correo email, sincronizas tu calendario, tienes siempre acceso a miles de aplicaciones (gratuitas y de pago) de la tienda virtual de aplicaciones y mucho más. Si tienes ya una cuenta Gmail, entrarás en ella en la tablet usando tu login y la contraseña. Si no tienes una cuenta Gmail, puedes registrarte y en poco minutos crear tu nueva cuenta Google. Para añadir una cuenta existente o crear una nueva, entra en ‘Configuración’/’Cuentas’/’Añade una cuenta’. Para terminar el proceso, debes conectar la tablet a la red Wi-Fi. CONEXIÓN CON LA RED 3G (MÓDEMS EXTERNOS Ó INTERNOS) Para conectarse a la red 3G, sigue las siguientes instrucciones: 1. Entra en ‘Configuración’ (ing. ‘Settings’) y selecciona ‘Más’ (ing. ‘More’), 2. Pulsa ‘Redes móviles’, 3. En la ‘Configuración de red móvil’ pulsa en ‘Encender transmisión de datos’ y ‘Datos en roaming’, 4. Abre ‘Puntos de acceso’ y selecciona el tuyo. • ‘Los datos en roaming’ – esta opción puede suponer gastos adicionales en la factura de tu operador. • Comprueba si tu tablet tiene el módulo 3G interno o trabaja con los módems externos. Recuerda que algunas tablets GOCLEVER no disponen del puerto USB OTG lo cual impide la conexión de periféricos, incluidos los módems. • Debido a que los fabricantes de los módems puedan cambiar especificaciones técnicas de sus dispositivos sin previo aviso, recomendamos que verifiques su compatibilidad con nuestra tablet antes de comprarla. GOCLEVER garantiza la compatibilidad de los módems GOCLEVER GCM01 y GOCLEVER GCM02. • Recuerda que cada proveedor local de telecomunicaciones/operadora tiene sus puntos de acceso (APN). Si el dispositivo no los verifica automáticamente, contacta con tu operador para obtenerlos. SEGURIDAD Puedes proteger tus datos personales gracias al bloqueo de pantalla y la protección mediante una contraseña. El bloqueo de la pantalla es automático, si durante mucho tiempo no usas el dispositivo. Entonces, para poder usar la tablet de nuevo, debes introducir tu contraseña previamente definida. Recuerda que si te olvidas de tu contraseña, puedes perder todos tus datos, porque sólo volviendo al estado de fábrica te permitirá el arranque del dispositivo sin tener que introducir la contraseña. RESPONSABILIDAD Dado que los productos GOCLEVER están en constante desarrollo y mejorados, algunas funciones del programa de tu tablet pueden diferenciarse o ser modificadas con respecto a las instrucciones. La versión más nueva o su actualización está disponible en la web de GOCLEVER en la sección AYUDA. AVISOS GOCLEVER se reserva el derecho a corregir esta publicación o modificar su contenido sin previo aviso. Los datos que contiene este documento son de carácter únicamente informativo y no suponen un compromiso por parte del fabricante o distribuidor. Tanto el fabricante como el distribuidor no se harán responsables de posibles errores o inexactitudes que puedan aparecer en esta publicación, tampoco serán responsables de ninguna manera de cualquier pérdida o daños debidos al mal uso de esta publicación, averías, modificaciones del dispositivo o cambio de batería. •Debido a que GOCLEVER trabaja constantemente para mejorar sus productos, el dispositivo presentado en este manual de instrucciones (software y hardware) pueden sufrir cambios sin previo aviso. •SGOCLVER no se hace responsable de los errores debidos al incumplimiento de las recomendaciones presentadas. Ni GOCLEVER, ni sus licenciadores se hacen responsables de cualquier pérdida de datos o beneficios resultantes del uso de la tablet de modo incorrecto. Por lo tanto, no nos hacemos responsables de los problemas relativos al funcionamiento del sistema Android y de las aplicaciones que funcionan bajo su control. •Las fotos que están en la publicación son solamente de carácter informativo, y puede que el aspecto del producto y las funciones descritas, no coincidan con el producto que acabas de comprar. Las funciones del producto y su aspecto pueden ser modificados sin previo aviso. •El color del dispositivo y el software incluido pueden ser modificados sin previo aviso. •Los nombres propios de las empresas o de sus productos son marcas denominativas de estas empresas. •Todas las imágenes, gráficos y fotos son un ejemplo y pueden ser modificados sin previo aviso. Las funciones / fotos dependen de los GOCLEVER | Quick Start Guide 6 servicios ofertados por el operador y del software del dispositivo. •Puede que el producto presentado en la presente instrucción no coincida del todo con tu dispositivo. GOCLEVER se reserva el derecho a las presentes instrucciones. Está prohibido copiar o publicar total/parcialmente este documento, sin el consentimiento de GOCLEVER. • • Ez az üzembehelyezési útmutató nem feltétlenül tükrözi az eszköz tényleges működését • Brand and product names mentioned are trademarks of their respective companies. • All images and photos are given as an example and subject to change without notice. The feature/photos depend on the services offered by the operator and software version of the device. • This Quick Start Guide may not reflect your present device’s operation. GOCLEVER reserves the copyright of this Quick Start Guide, any random duplication or full/partial interpretation is forbidden in commercial activities. PRECAUCIONES • No expongas la tablet a altas temperaturas, al sol directo, heladas, arena, polvo y humedad. El dispositivo no es resistente al agua. • Hay que proteger la tablet de agua / vibraciones / caídas de alturas / demasiada presión. • Para evitar los daños de los oídos al escuchar música mediante auriculares, en primer lugar, hay que bajar el volumen del sonido de la tablet hasta el más bajo, después, introducir los auriculares en el puerto jack y en los oídos, y al final, aumentar poco a poco el volumen hasta obtener el nivel deseado. • El acceso a internet no está incluido en el precio de la tablet. Puede ser un servicio de pago de tu proveedor. • No se debe usar la tablet cerca de las fuentes de radiación electromagnética (por ejemplo. microondas, TV, radio). • No se deben interrumpirlas operaciones realizadas por la tablet (es decir, formateo, descarga, envío) en marcha y bruscamente, para evitar errores del programa (software) de la tablet. • No limpies la pantalla con alcohol, agua ni disolvente. Hay que usar productos de limpieza específicos para los monitores LCD. • No uses la tablet en lugares donde está prohibido su uso (por ejemplo en avión). • El usuario usará todas las aplicaciones descargadas a su propio riesgo. CERTIFICADO DE CONFORMIDAD – PAÍSES DE LA UE Por lo tanto, GOCLEVER S. A. declara que el equipo ORION 102(nº de modelo GCTR1042BK) cumple los requisitos y otras disposiciones indicadas en las siguientes directivas: DIRECTIVA EMC 2004 / 108 / EC DIRECTIVA LVD 2006 / 95 / EC DIRECTIV R&TTE 1999 / 5 / EC El documento completo, con la información detallada, está disponible también en nuestra web: www.goclever.com en la pestaña relativa al producto en cuestión, en el catálogo de productos. El archivo Pdf con la declaración CE está entre las pestañas. Este producto está sujeto a la directiva RoHS MARCA DE CONFORMIDAD - UCRANIA - La marca local de conformidad verifica que el producto está conforme con las normativas técnicas ucranianas. UTILIZACIÓN Y RECICLAJE De acuerdo con las disposiciones legales de la UE (Waste Electrical and Electronic Equipment - ó WEEE - directiva 2002/96/ EG) todos los productos electrónicos, incluidas las tablet GOCLEVER, deben reutilizarse (reciclarse) gratuitamente en centros especiales en el territorio de tu comunidad. Los usuarios están obligados a entregar el equipo eléctrico y electrónico viejo / dañado a los centros públicos de reciclaje de desechos ó a los puntos de venta. Hay que tener en cuenta que todos los equipos y los cables se reutilizarán tras el proceso de reciclaje, por lo tanto, todos los productos eléctricos y electrónicos deben disponer del símbolo de basura tachada. Este símbolo está presente en todas las tablets de la marca GOCLEVER. 7 GOCLEVER | Quick Start Guide CONDICIONES DEL USO DE WI-FI En caso de que uses el internet inalámbrico LAN IEEE en el estándar 802.11b/g/n en Europa, los canales de 1 a 13 (2,4 GHz ... 2.4835 GHz) se pueden usar tanto en el interior como en el exterior. Las condiciones más estrictas se aplican en Francia, Italia y Noruega. • Francia: El producto puede ser usado sin limitaciones sólo en los interiores. La función WLAN puede usarse en el exterior sólo en el momento de ajuste de comunicación con canales autorizados, (es decir entre 1 y 6). Por lo tanto, antes de comenzar la configuración del internet, asegúrate de que el punto de acceso está configurado para los canales de 1 a 6. • Italia: El uso de la red RLAN regula el „Código de comunicación electrónica” del 1.08.2003, nº 259. El art. 104 define cuándo se requiere el permiso correspondiente. El art. 105 indica cuándo se puede usar la red sin permiso. El art. 25 define las normas generales para la prestación de servicios electrónicos. • Noruega: El uso de la radio no es permitido en el radio de 20 km. desde el centro de Ny-Alesund y Svalbard. CONDICIONES GENERALES DE GARANTÍA GOCLEVER DISPONIBLES EN LA WEB LOCAL. CERTIFICAT DE GARANTIE DATA VANZARII: ....................................................................................................................................................................... DATA PRODUCTIEI: ............................................................................................................................................... ....................... NUME PRODUS: …..............………….….…………….…..................................................……………………………………………… NUMAR SERIAL: ....…................................................................................................................................................................ NUME DEALER /STAMPILA SEMNATURA ......................................................... Data si semnatura clientului Istoric reparatii Data Defect confirmat Reparati Efectuate Sematura si stampila service


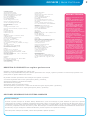
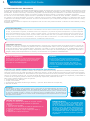
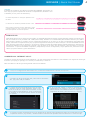
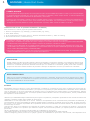
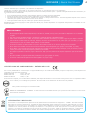
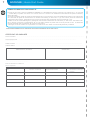


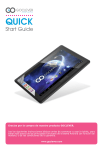
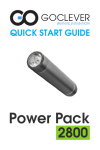
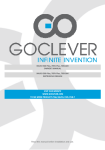
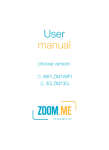
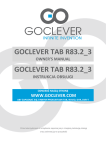
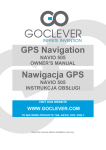

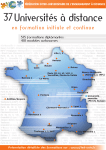
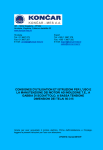

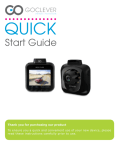
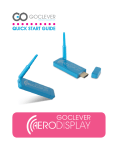
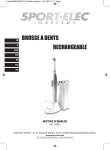

![COMBI DENTAIRE [J38COMBI] User Manual - Sport](http://vs1.manualzilla.com/store/data/006192000_1-b89c22e293354a4f6a722dcbfffb8846-150x150.png)