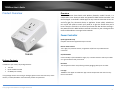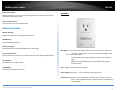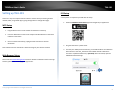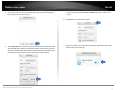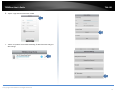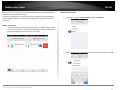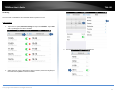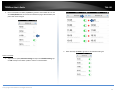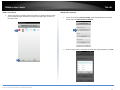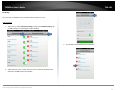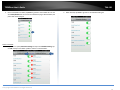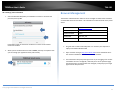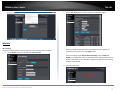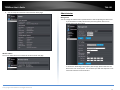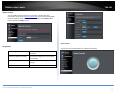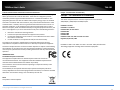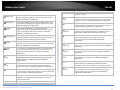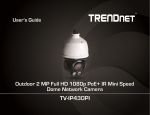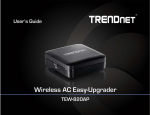Download Trendnet THA-101
Transcript
TRENDnet User’s Guide Cover Page TRENDnet User’s Guide Table of Contents Contents Product Overview ............................................................................. 2 Package Contents .......................................................................................................... 2 Overview ........................................................................................................................ 2 Interface ........................................................................................................................ 3 Setting up THA‐101 ........................................................................... 4 WPS Setup ..................................................................................................................... 4 Wi‐Fi Settings ................................................................................................................... 18 Wireless Clients ................................................................................................................ 19 Administrator .............................................................................................................. 19 Management .................................................................................................................... 19 Update Firmware ............................................................................................................. 20 Configuration ................................................................................................................... 20 Status ............................................................................................................................... 20 Web Browser Setup ....................................................................................................... 4 iOS Setup ....................................................................................................................... 4 Android Setup ................................................................................................................ 7 Managing the App ............................................................................ 9 iOS system ..................................................................................................................... 9 Power on/off the connected device .................................................................................. 9 Unlink a smart switch ....................................................................................................... 10 Modify Device Password .................................................................................................. 10 Scheduling ........................................................................................................................ 11 Wi‐Fi Settings ................................................................................................................... 13 Android system ............................................................................................................ 13 Power on/off the connected device ................................................................................ 13 Unlink a smart switch ....................................................................................................... 14 Modify Device Password .................................................................................................. 14 Scheduling ........................................................................................................................ 15 Wi‐Fi Settings / Wi‐Fi Information ................................................................................... 17 Browser Management .................................................................... 17 Wireless ....................................................................................................................... 18 © Copyright 2014 TRENDnet. All Rights Reserved. i TRENDnet User’s Guide THA‐101 Product Overview Overview TRENDnet’s Home Smart Switch with Wireless Extender, model THA‐101, is a combination smart electrical outlet and powerful N300 wireless extender. Use the free Apple® or Android™ mobile app from any internet connection to turn on and off a light, fan, electronic device, or appliance. Create a daily schedule to turn on/off the outlet to match your needs or to give the illusion that you’re home. Place the THA‐101 in an area of your home with low wireless coverage – the powerful built‐in N300 wireless extender connects to your existing wireless router and broadcasts a strong wireless network. Power Controller Quick App‐Based Setup Complete the intuitive app‐based setup in minutes Remote Power Control THA‐101 Package Contents In addition to your router, the package includes:
THA‐101 Quick Installation Guide CD‐ROM (User’s Guide) If any package contents are missing or damaged, please contact the retail store, online retailer, or reseller/distributor from which the product was purchased. Turn a light, fan, electronic device, or appliance on/off from any mobile internet connection On/Off Schedule Create a weekly on/off schedule for a light, fan, or another device to match your needs or to give the illusion that you’re home No Clutter The compact form factor stays off the ground by plugging directly into an outlet Free App TRENDnet’s free Apple® and Android™ app controls multiple THA‐101 units from any internet connection © Copyright 2014 TRENDnet. All Rights Reserved. 2 TRENDnet User’s Guide Power Consumption THA‐101 See how much power your device is consuming with real‐time electrical consumption information listed within the app Interface Over Current Protection Trips relay when current exceeds 16 Amps Wireless Extender Wireless Extender Extends the range of your existing Wireless network N300 Wireless Proven 300 Mbps Wireless N Wireless Coverage Extended wireless coverage with MIMO antenna technology WPS Button – Press and hold the WPS button for more than 3 seconds to initiate the connection. When the unit is active, the LED will blink rapidly. When the unit has failed, the LED One Touch Connection Securely connect to the router at the touch of the Wi‐Fi Protected Setup (WPS) button will blink slowly for 2 minutes; attempt to perform WPS connection again. LED Indicators (note: pressing the WPS button once will change the plug status behavior on/off) LED indicators convey device status Compatibility LEDs – Displays power and wireless activities Works with Wireless N and G routers Power Switch (right panel) – To turn the device on and off physically Reset button (left panel) – Press and hold the reset button for 5 seconds to reset the device to factory default settings. (saving the previous configuration is recommended) © Copyright 2014 TRENDnet. All Rights Reserved. 3 TRENDnet User’s Guide THA‐101 Setting up THA‐101 There are 3 ways to setup the THA‐101 switch to connect with your existing wireless network; WPS, using mobile app or going through device’s configuration page. iOS Setup A smart phone is required to proceed with this setup. 1.
Download TRENDnet Smart Home app from Google Play or Apple Store. WPS Setup 1.
Plug the device near a router and wait for the device to boot up. 2.
Press the WPS button on the router and press the WPS button on THA‐101 to initiate the connection 3.
Once connected successfully, unplug THA‐101 and move to the final destination. 2.
Plug the THA‐101 to a power outlet Note: Please make sure the switch is within the range of your wireless network. 3.
Web Browser Setup Connect your mobile phone to THA‐101; you should be able to see a Network Name similar to THA‐101_1234 under the available wireless network list. Connect to it (default wireless key is password). Once connected, open the TRENDnet Smart Home app. Please refer to Browser Management section for browser installation and for more app features, please refer to Managing the App section. © Copyright 2014 TRENDnet. All Rights Reserved. 4 TRENDnet User’s Guide 4.
THA‐101 Tap on the + button to access the configuration page. You can add the device by using LAN search or QR code scan. Enter the device’s password (default is admin) and create a name for this switch. 6. Tap Done after the information is filled. 7.
5.
Tap on QR Code button and point your phone camera lens to the device’s label where the QR code is located. The app should detect the THA‐101’s product ID and start to communicate with the device. (please make sure your phone has a barcode scanner app, otherwise, please use the LAN search method). Tab the >> symbol to access the Device Settings Advanced Setting WiFi Setting and go to WiFi settings. © Copyright 2014 TRENDnet. All Rights Reserved. 5 TRENDnet User’s Guide THA‐101 Select the Wireless SSID/Name you would like to connect to and enter the correct password, then tap OK. 8.
Please allow couple of minutes for the device to connect to the home network and reboot. 9.
Once you see the device Status is back to Online, the setup is complete. Now you can manage your appliances locally and remotely. For more app features, please refer to Managing the App section. © Copyright 2014 TRENDnet. All Rights Reserved. 6 TRENDnet User’s Guide THA‐101 4.
Android Setup Tap on the + button to access the configuration page. You can add the device by using LAN search or QR code scan. A smart phone is required to proceed with this setup. 1.
Download TRENDnet Smart Home app from Google Play. 2.
5.
Plug the THA‐101 to a power outlet 3.
Connect your mobile phone to THA‐101; you should be able to see a Network Name similar to THA‐101_1234 under the available wireless network list. Connect to it (default wireless key is password). Once connected, open the TRENDnet Smart Home app. Tap on QR Code button and point your phone camera lens to the device’s label where the QR code is located. The app should detect the THA‐101’s product ID and start to communicate with the device. (please make sure your phone has a barcode scanner app, otherwise, please use the LAN search method) Enter the device’s password (default is admin) and create a name for this switch. © Copyright 2014 TRENDnet. All Rights Reserved. 7 TRENDnet User’s Guide THA‐101 6. Tap the + sign when the information is filled. 7.
Tab the >> symbol to access Advanced Setting WiFi Information and go to WiFi settings. © Copyright 2014 TRENDnet. All Rights Reserved. 8 TRENDnet User’s Guide 8.
THA‐101 Select the Wireless SSID/Name you would like to connect to and enter the correct password, then tap OK. Managing the App iOS system Power on/off the connected device 1.
Tap on the added switch and tap the power circle to turn the power on/off on the connected device. Please allow couple of minutes for the device to connect to the wireless network and reboot. 9.
When you see the device Status is back to Online, the setup is complete. Now you can manage your appliances locally and remotely. For more app features, please refer to Managing the App section. © Copyright 2014 TRENDnet. All Rights Reserved. 9 TRENDnet User’s Guide THA‐101 When the power icon shows blue means the connected device is currently powered on, red means the connected device is off. Modify Device Password This page also displays the current power information related to the connected device, current, voltage and power. The Energy section displays the energy used since device connected. 1.
Tap on the >> symbol, Advanced Setting and tap on Password. Unlink a smart switch 1.
Tap the tool section; the delete button will appear. To delete the device, simply tap on the remove icon on the left then tap the Delete box again. Remember to tap the tool option again to return to the main screen. 2.
Enter the current device’s password and enter the new password then click OK © Copyright 2014 TRENDnet. All Rights Reserved. 10 TRENDnet User’s Guide Scheduling THA‐101 You can create a schedule for the connected device to power on or off. Add a Schedule 1.
Tap on the >> symbol, Advanced Setting and tap on the Schedule. Tap on Edit and + symbol again to create a schedule. 3.
2.
The schedule will be added to the schedule list Adjust the time, create a Description, select an Action, choose the day/days of the week then tap Save to save the schedule. © Copyright 2014 TRENDnet. All Rights Reserved. 11 TRENDnet User’s Guide 4.
THA‐101 Once all schedules are added, tap Done to go back to the schedule list. You can also enable/disable this action from the schedule list page. When disabled, the power will not be changed. 2.
When finished, tap Done to go back to the Schedule Setting list. Delete a Schedule 1.
Tap on the >> symbol, Advanced Setting and tap on the Schedule Setting. Tap on Edit and tap on the delete symbol to remove a saved schedule. © Copyright 2014 TRENDnet. All Rights Reserved. 12 TRENDnet User’s Guide Wi‐Fi Settings THA‐101 Android system 1.
Tap on the >> symbol, Advanced Setting and tap on the WiFi Setting 2.
Tap on > and select a Wireless SSID/Name you would like to connect to and enter the correct password for that device then tap OK. Power on/off the connected device 1.
Tap on the added switch and tap the power circle to turn the power on/off on the connected device. Please allow couple of minutes for the device to connect to the home network and reboot. 3.
Once you see the device Status is back to Online, the setup is complete. Now you can manage your appliances locally and remotely. When the power icon is blue, the connected device is currently powered on; red means the connected device is off. This page also displays the current power information related to the connected device, current, voltage and power. The Energy section displays the energy used since device was connected. © Copyright 2014 TRENDnet. All Rights Reserved. 13 TRENDnet User’s Guide Unlink a smart switch 1.
THA‐101 Modify Device Password Tap the tool section; the delete button will appear. To delete the device, simply tap on the delete button. Remember to tap the tool option again to return to the main screen. 1.
Tap on the >> symbol, Advanced Setting. Under the Modify Device Password section, tap on the Change Device Password. 2.
Enter the current device’s password and enter the new password then click OK. © Copyright 2014 TRENDnet. All Rights Reserved. 14 TRENDnet User’s Guide THA‐101 Scheduling You can create a schedule for the connected device to power on or off. Add a Schedule 1.
Tap on the >> symbol, Advanced Setting and tap on the Schedule Setting. Tap on Edit and tap on + symbol again to add a schedule. 3.
The schedule will be added to the schedule list. 2.
Adjust the time, create a name, select an action, choose the day/days of the week then tap Save to save the schedule. © Copyright 2014 TRENDnet. All Rights Reserved. 15 TRENDnet User’s Guide 4.
THA‐101 Once all schedules are added, tap Done to go back to the schedule list. You can also enable/disable this action from the schedule list page. When disabled, the power will not be changed. 2.
When finished, tap Done to go back to the Schedule Setting list. Delete a Schedule 1.
Tap on the >> symbol, Advanced Setting and tap on the Schedule Setting. Tap on Edit and tap on the delete symbol to remove a saved schedule. © Copyright 2014 TRENDnet. All Rights Reserved. 16 TRENDnet User’s Guide Wi‐Fi Settings / Wi‐Fi Information 1.
THA‐101 Select the Wireless SSID/Name you would like to connect to and enter the password, then tap OK. Browser Management The Wireless and Administrator features can be managed via web browser and below are the default values for the device. This information can also be found on the preset sticker. Default IP http://192.168.10.100 Default Name/ID admin Default Password admin Default SSID THA‐101_xxxx Default Wireless Key password Please allow couple of minutes for the device to connect to the wireless network and reboot. 1.
2.
When you see the device Status is back to Online, the setup is complete. Now you can manage your appliances locally and remotely. Plug THA‐101 to a wall outlet and power it on. Connect your computer or laptop to the default Wireless SSID. Open a browser and type http://192.168.10.100 to access the default IP if it has not been modified or connected to a wireless network. 2.
3.
The web browser will prompt the login screen. If you’re logging in for the first time before the unit is configured, it will lead you to the set password page; password change is recommended. Once changed, it will prompt you to login again with the new password. © Copyright 2014 TRENDnet. All Rights Reserved. 17 TRENDnet User’s Guide THA‐101 2.
Click on Site Survey button and the configuration page will appear Wireless Wi‐Fi Settings Select your wireless network and enter the wireless key (encryptions) to connect to your network, then click Apply to save. This section explains how to connect the device to your existing wireless network. 1.
Go to Wireless tab on the left and select Wi‐Fi Settings There are 2 options under Repeat Wireless Settings section, Enable and Disable. If you would like to use the same SSID as your existing network for the device, select Enable. If you would like to separate the SSID from your existing network, select Disable. 3.
The device will restart. © Copyright 2014 TRENDnet. All Rights Reserved. 18 TRENDnet User’s Guide 4.
THA‐101 You can verify the connection status at Device Status page. Administrator Management You can change the administrator’s password here as well as adjusting the device time. If you would like to modify administrator password, please make sure to update them in the app as well. Wireless Clients You can see which device is connected to the device under this page. To ensure the scheduling works properly with the app, please make sure the device time is set correctly here. You can either sync with the computer or use time server with the correct Time Zone. © Copyright 2014 TRENDnet. All Rights Reserved. 19 TRENDnet User’s Guide THA‐101 Update Firmware You can update the device firmware on this page. The latest firmware information can be found on www.trendnet.com. Once you have downloaded the lasest firmware, unzip the download firmware file, select Choose File to locate it and click on Apply to load. ` Power Control Configuration You can turn the connected device on and off also from here. Save Settings Save the configurations you’ve made to the device. Restore Configuration Settings Restore the configurations you’ve saved for the device. Restore Factory Default Settings Reset the device to factory default settings. System Reboot Reboot the device. © Copyright 2014 TRENDnet. All Rights Reserved. 20 TRENDnet User’s Guide Power Schedule THA‐101 Status You can also create and manage the power schedule here, the change will reflect automatically in the app. Select the power mode, time, day of the week and type in the name for this action and click Add to add a schedule. This page display the device information and current status. © Copyright 2014 TRENDnet. All Rights Reserved. 21 TRENDnet User’s Guide Federal Communication Commission Interference Statement This equipment has been tested and found to comply with the limits for a Class B digital device, pursuant to Part 15 of the FCC Rules. These limits are designed to provide reasonable protection against harmful interference in a residential installation. This equipment generates uses and can radiate radio frequency energy and, if not installed and used in accordance with the instructions, may cause harmful interference to radio communications. However, there is no guarantee that interference will not occur in a particular installation. If this equipment does cause harmful interference to radio or television reception, which can be determined by turning the equipment off and on, the user is encouraged to try to correct the interference by one of the following measures:
Reorient or relocate the receiving antenna. Increase the separation between the equipment and receiver. Connect the equipment into an outlet on a circuit different from that to which the receiver is connected. Consult the dealer or an experienced radio/TV technician for help. FCC Caution: Any changes or modifications not expressly approved by the party responsible for compliance could void the user's authority to operate this equipment. This device complies with Part 15 of the FCC Rules. Operation is subject to the following two conditions: (1) This device may not cause harmful interference, and (2) this device must accept any interference received, including interference that may cause undesired operation. THA‐101 Europe – EU Declaration of Conformity Europe – EU Declaration of Conformity This device complies with the essential requirements of the Directive 2004/108/EC, /2006/95/EC and 2009/125/EC: EN 300328: 1.8.1 2012 EN 301489‐1: 1.9.2 2011‐9 EN 55022: 2010 / AC: 2011 Class B EN 55024: 2010 EN 62311: 2008 EN 50385: 2002 EN 60950‐1: 2006 + A11: 2009 + A1: 2010 + A12: 2011 Regulation (EC) No. 278 / 2009 EN 60950‐1: 2006 + A11: 2009 + A1: 2010 + A2: 2011: Safety of Information Technology Equipment including electrical business equipment IMPORTANT NOTE: FCC Radiation Exposure Statement: This equipment complies with FCC radiation exposure limits set forth for an uncontrolled environment. This equipment should be installed and operated with minimum distance 20cm between the radiator & your body. This transmitter must not be co‐located or operating in conjunction with any other antenna or transmitter. The availability of some specific channels and/or operational frequency bands are country dependent and are firmware programmed at the factory to match the intended destination. The firmware setting is not accessible by the end user. RoHS This product is RoHS compliant. © Copyright 2014 TRENDnet. All Rights Reserved. 22 TRENDnet User’s Guide THA‐101 Česky [Czech] Dansk [Danish] Deutsch [German] TRENDnet tímto prohlašuje, že tento THA‐101 je ve shodě se základními požadavky a dalšími příslušnými ustanoveními směrnice 1999/5/ES, 2006/95/ES, a 2009/125/ES. Undertegnede TRENDnet erklærer herved, at følgende udstyr THA‐
101 overholder de væsentlige krav og øvrige relevante krav i direktiv 1999/5/EF, 2006/95/EF, og 2009/125/EF. Eesti [Estonian] Käesolevaga kinnitab TRENDnet seadme THA‐101 vastavust direktiivi 1999/5/EÜ, 2006/95/EÜ ja 2009/125/EÜ põhinõuetele ja nimetatud direktiivist tulenevatele teistele asjakohastele sätetele. English Hereby, TRENDnet, declares that this THA‐101 is in compliance with the essential requirements and other relevant provisions of Directive 1999/5/EC, 2006/95/EC, and 2009/125/EC. Español [Spanish] Por medio de la presente TRENDnet declara que el THA‐101 cumple con los requisitos esenciales y cualesquiera otras disposiciones aplicables o exigibles de la Directiva 1999/5/CE, 2006/95/CE, 2009/125/CE y. Ελληνική [Greek] ΜΕ ΤΗΝ ΠΑΡΟΥΣΑTRENDnet ΔΗΛΩΝΕΙ ΟΤΙ THA‐101 ΣΥΜΜΟΡΦΩΝΕΤΑΙ ΠΡΟΣ ΤΙΣ ΟΥΣΙΩΔΕΙΣ ΑΠΑΙΤΗΣΕΙΣ ΚΑΙ ΤΙΣ ΛΟΙΠΕΣ ΣΧΕΤΙΚΕΣ ΔΙΑΤΑΞΕΙΣ ΤΗΣ ΟΔΗΓΙΑΣ 1999/5/ΕΚ, 2006/95/ΕΚ, 2009/125/ΕΚ και. Français [French] Par la présente TRENDnet déclare que l'appareil THA‐101 est conforme aux exigences essentielles et aux autres dispositions pertinentes de la directive 1999/5/CE, 2006/95/CE, 2009/125/CE et. Italiano[Italian] Con la presente TRENDnet dichiara che questo THA‐101 è conforme ai requisiti essenziali ed alle altre disposizioni pertinenti stabilite dalla direttiva 1999/5/CE, 2006/95/CE e 2009/125/CE. Latviski [Latvian] AršoTRENDnetdeklarē, ka THA‐101 atbilstDirektīvas 1999/5/EK, 2006/95/EK, un 2009/125/EK būtiskajāmprasībām un citiemar to saistītajiemnoteikumiem. Lietuvių Šiuo TRENDnet deklaruoja, kad šis THA‐101 atitinka esminius [Lithuanian] reikalavimus ir kitas 1999/5/EB, 2006/95/EB ir 2009/125/EB Direktyvos nuostatas. Nederlands [Dutch] Hierbij verklaart TRENDnet dat het toestel THA‐101 in overeenstemming is met de essentiële eisen en de andere relevante bepalingen van richtlijn 1999/5/EG, 2006/95/EG, en 2009/125/EG. Malti [Maltese] Hiermit erklärt TRENDnet, dass sich das Gerät THA‐101 in Übereinstimmung mit den grundlegenden Anforderungen und den übrigen einschlägigen Bestimmungen der Richtlinie 1999/5/EG, 2006/95/EG und 2009/125/EG befindet. Magyar [Hungarian] Polski [Polish] Hawnhekk, TRENDnet, jiddikjara li dan THA‐101 jikkonforma mal‐
ħtiġijiet essenzjali u ma provvedimenti oħrajn relevanti li hemm fid‐
Dirrettiva 1999/5/KE, 2006/95/KE, u 2009/125/KE. Alulírott, TRENDnet nyilatkozom, hogy a THA‐101 BRmegfelel a vonatkozó alapvetõ követelményeknek és az 1999/5/EK irányelv, a 2006/95/EK és a 2009/125/EK irányelv egyéb elõírásainak. Niniejszym TRENDnet oświadcza, że THA‐101 jest zgodny z zasadniczymi wymogami oraz pozostałymi stosownymi postanowieniami Dyrektywy 1999/5/WE, 2006/95/WE i 2009/125/WE. Português [Portuguese] TRENDnet declara que este THA‐101 está conforme com os requisitos essenciais e outras disposições da Directiva 1999/5/CE, 2006/95/CE e 2009/125/CE. Slovensko [Slovenian] TRENDnet izjavlja, da je ta THA‐101 v skladu z bistvenimi zahtevami in ostalimi relevantnimi določili direktive 1999/5/ES, 2006/95/ES in 2009/125/ES. Slovensky [Slovak] TRENDnettýmtovyhlasuje, že THA‐101 spĺňazákladnépožiadavky a všetkypríslušnéustanoveniaSmernice 1999/5/ES, 2006/95/ES, a 2009/125/ES. Suomi [Finnish] Svenska [Swedish] TRENDnet vakuuttaa täten että THA‐101 tyyppinen laite on direktiivin 1999/5/EY, 2006/95/EY ja 2009/125/EY oleellisten vaatimusten ja sitä koskevien direktiivin muiden ehtojen mukainen. Härmed intygar TRENDnet att denna THA‐101 står I överensstämmelse med de väsentliga egenskapskrav och övriga relevanta bestämmelser som framgår av direktiv 1999/5/EG, 2006/95/EG och 2009/125/EG. © Copyright 2014 TRENDnet. All Rights Reserved. 23 TRENDnet User’s Guide Limited Warranty Limited Warranty TRENDnet warrants its products against defects in material and workmanship, under normal use and service, for the following lengths of time from the date of purchase. THA‐101 – 3 Years Warranty AC/DC Power Adapter, Cooling Fan, and Power Supply carry 1 year warranty. If a product does not operate as warranted during the applicable warranty period, TRENDnet shall reserve the right, at its expense, to repair or replace the defective product or part and deliver an equivalent product or part to the customer. The repair/replacement unit’s warranty continues from the original date of purchase. All products that are replaced become the property of TRENDnet. Replacement products may be new or reconditioned. TRENDnet does not issue refunds or credit. Please contact the point‐of‐purchase for their return policies. TRENDnet shall not be responsible for any software, firmware, information, or memory data of customer contained in, stored on, or integrated with any products returned to TRENDnet pursuant to any warranty. There are no user serviceable parts inside the product. Do not remove or attempt to service the product by any unauthorized service center. This warranty is voided if (i) the product has been modified or repaired by any unauthorized service center, (ii) the product was subject to accident, abuse, or improper use (iii) the product was subject to conditions more severe than those specified in the manual. Warranty service may be obtained by contacting TRENDnet within the applicable warranty period and providing a copy of the dated proof of the purchase. Upon proper submission of required documentation a Return Material Authorization (RMA) number will be issued. An RMA number is required in order to initiate warranty service support for all TRENDnet products. Products that are sent to TRENDnet for RMA service must have the RMA number marked on the outside of return packages and sent to TRENDnet prepaid, insured and packaged appropriately for safe shipment. Customers shipping from outside of the USA and Canada are responsible for return shipping fees. Customers shipping from outside of the USA are responsible for custom charges, including but not limited to, duty, tax, and other fees. WARRANTIES EXCLUSIVE: IF THE TRENDNET PRODUCT DOES NOT OPERATE AS WARRANTED ABOVE, THE CUSTOMER’S SOLE REMEDY SHALL BE, AT TRENDNET’S OPTION, REPAIR OR REPLACE. THE FOREGOING WARRANTIES AND REMEDIES ARE EXCLUSIVE AND ARE IN LIEU OF ALL OTHER WARRANTIES, EXPRESSED OR IMPLIED, EITHER IN FACT OR BY OPERATION OF LAW, STATUTORY OR OTHERWISE, INCLUDING WARRANTIES OF MERCHANTABILITY AND FITNESS FOR A PARTICULAR PURPOSE. TRENDNET NEITHER ASSUMES NOR AUTHORIZES ANY OTHER PERSON TO ASSUME FOR IT ANY OTHER LIABILITY IN CONNECTION WITH THE SALE, INSTALLATION MAINTENANCE OR USE OF TRENDNET’S PRODUCTS. TRENDNET SHALL NOT BE LIABLE UNDER THIS WARRANTY IF ITS TESTING AND EXAMINATION DISCLOSE THAT THE ALLEGED DEFECT IN THE PRODUCT DOES NOT EXIST OR WAS CAUSED BY CUSTOMER’S OR ANY THIRD PERSON’S MISUSE, NEGLECT, IMPROPER INSTALLATION OR TESTING, UNAUTHORIZED ATTEMPTS TO REPAIR OR MODIFY, OR ANY OTHER CAUSE BEYOND THE RANGE OF THE INTENDED USE, OR BY ACCIDENT, FIRE, LIGHTNING, OR OTHER HAZARD. LIMITATION OF LIABILITY: TO THE FULL EXTENT ALLOWED BY LAW TRENDNET ALSO EXCLUDES FOR ITSELF AND ITS SUPPLIERS ANY LIABILITY, WHETHER BASED IN CONTRACT OR TORT (INCLUDING NEGLIGENCE), FOR INCIDENTAL, CONSEQUENTIAL, INDIRECT, SPECIAL, OR PUNITIVE DAMAGES OF ANY KIND, OR FOR LOSS OF REVENUE OR PROFITS, LOSS OF BUSINESS, LOSS OF INFORMATION OR DATE, OR OTHER FINANCIAL LOSS ARISING OUT OF OR IN CONNECTION WITH THE SALE, INSTALLATION, MAINTENANCE, USE, PERFORMANCE, FAILURE, OR INTERRUPTION OF THE POSSIBILITY OF SUCH DAMAGES, AND LIMITS ITS LIABILITY TO REPAIR, REPLACEMENT, OR REFUND OF THE PURCHASE PRICE PAID, AT TRENDNET’S OPTION. THIS DISCLAIMER OF LIABILITY FOR DAMAGES WILL NOT BE AFFECTED IF ANY REMEDY PROVIDED HEREIN SHALL FAIL OF ITS ESSENTIAL PURPOSE. Governing Law: This Limited Warranty shall be governed by the laws of the state of California. Some TRENDnet products include software code written by third party developers. These codes are subject to the GNU General Public License ("GPL") or GNU Lesser General Public License ("LGPL"). Go to http://www.trendnet.com/gpl or http://www.trendnet.com Download section and look for the desired TRENDnet product to access to the GPL Code or LGPL Code. These codes are distributed WITHOUT WARRANTY and are subject to the copyrights of the developers. TRENDnet does not provide technical support for these codes. Please go to http://www.gnu.org/licenses/gpl.txt or http://www.gnu.org/licenses/lgpl.txt for specific terms of each license. 2014.08.18 1.01
© Copyright 2014 TRENDnet. All Rights Reserved. 24