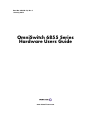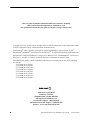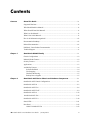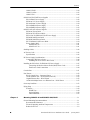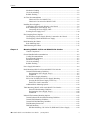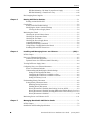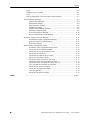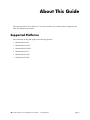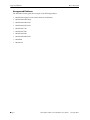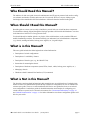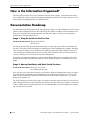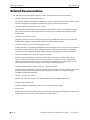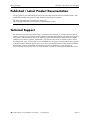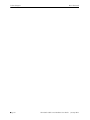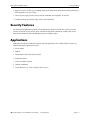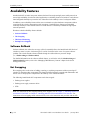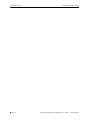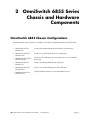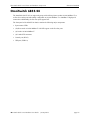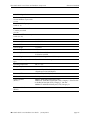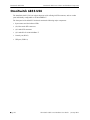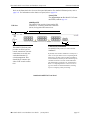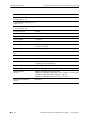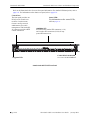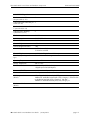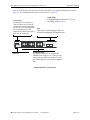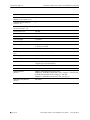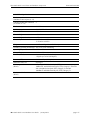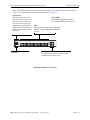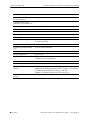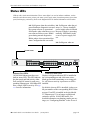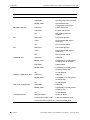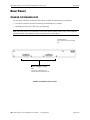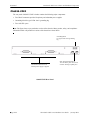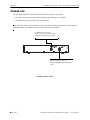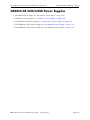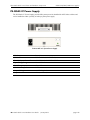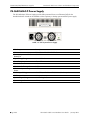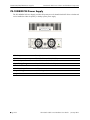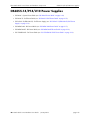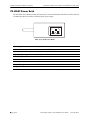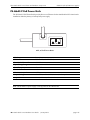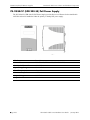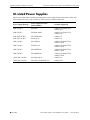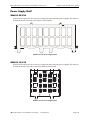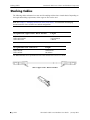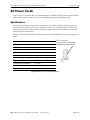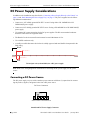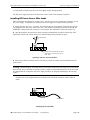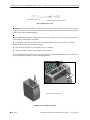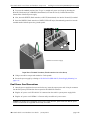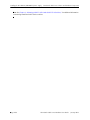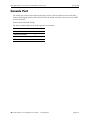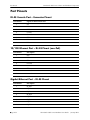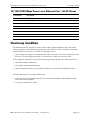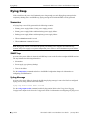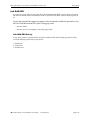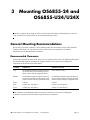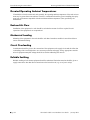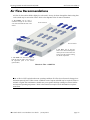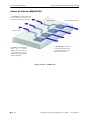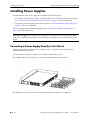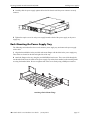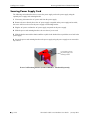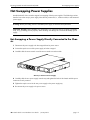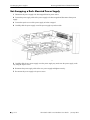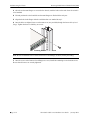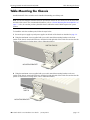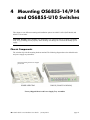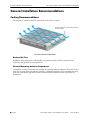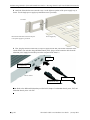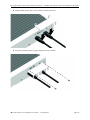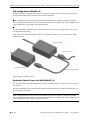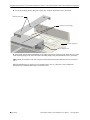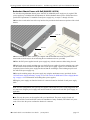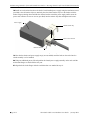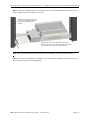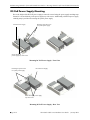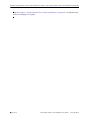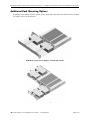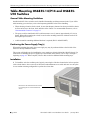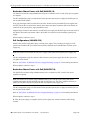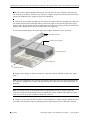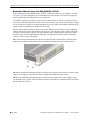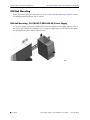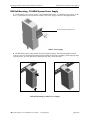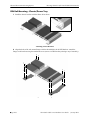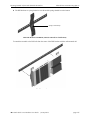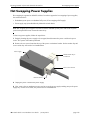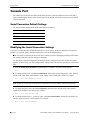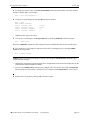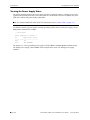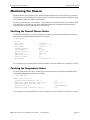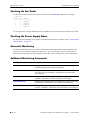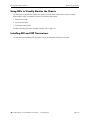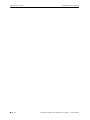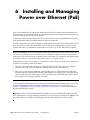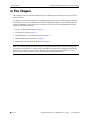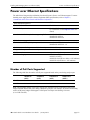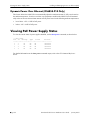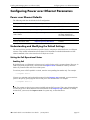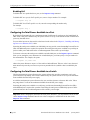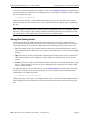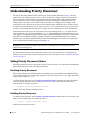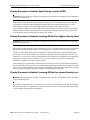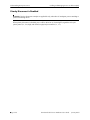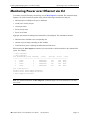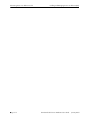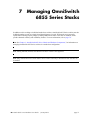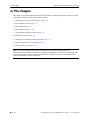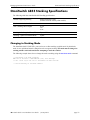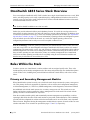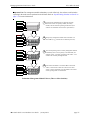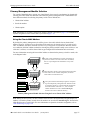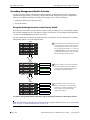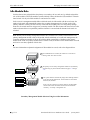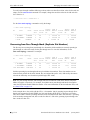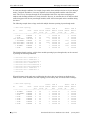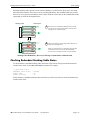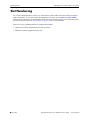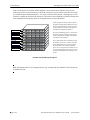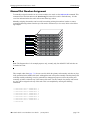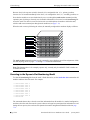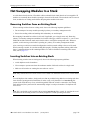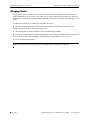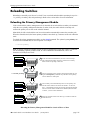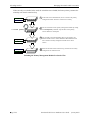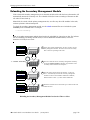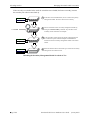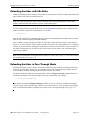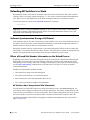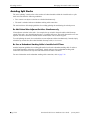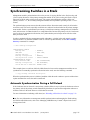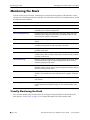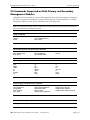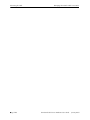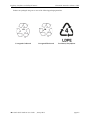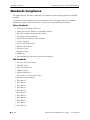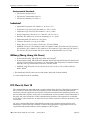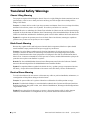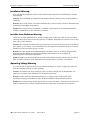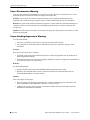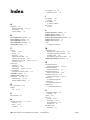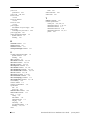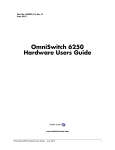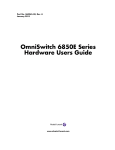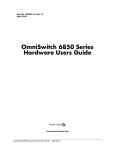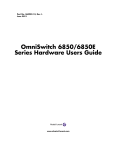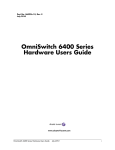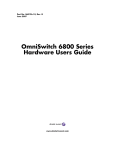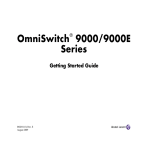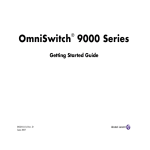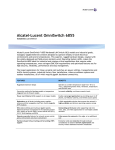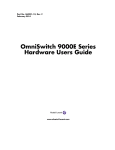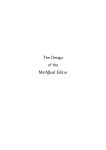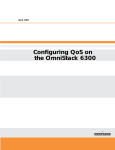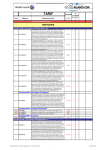Download Alcatel-Lucent OS6855-14
Transcript
Part No. 060232-10, Rev. J January 2013 OmniSwitch 6855 Series Hardware Users Guide www.alcatel-lucent.com This user guide documents OmniSwitch 6855 Series hardware, including chassis and associated components for AOS Release 6.4.5. The specifications described in this guide are subject to change without notice. Copyright © 2013 by Alcatel-Lucent. All rights reserved. This document may not be reproduced in whole or in part without the express written permission of Alcatel-Lucent. Alcatel-Lucent® and the Alcatel-Lucent logo are registered trademarks of Alcatel-Lucent. Xylan®, OmniSwitch®, OmniStack®, and Alcatel-Lucent OmniVista® are registered trademarks of Alcatel-Lucent. OmniAccess™, Omni Switch/Router™, PolicyView™, RouterView™, SwitchManager™, VoiceView™, WebView™, X-Cell™, X-Vision™, and the Xylan logo are trademarks of Alcatel-Lucent. This OmniSwitch product contains components which may be covered by one or more of the following U.S. Patents: •U.S. Patent No. 6,339,830 •U.S. Patent No. 6,070,243 •U.S. Patent No. 6,061,368 •U.S. Patent No. 5,394,402 •U.S. Patent No. 6,047,024 •U.S. Patent No. 6,314,106 •U.S. Patent No. 6,542,507 •U.S. Patent No. 6,874,090 26801 West Agoura Road Calabasas, CA 91301 (818) 880-3500 FAX (818) 880-3505 [email protected] US Customer Support—(800) 995-2696 International Customer Support—(818) 878-4507 Internet—service.esd.alcatel-lucent.com ii OmniSwitch 6855 Series Hardware Users Guide January 2013 Contents Contents About This Guide ..........................................................................................................ix Supported Platforms .......................................................................................................... ix Who Should Read this Manual? ........................................................................................ xi When Should I Read this Manual? .................................................................................... xi What is in this Manual? ..................................................................................................... xi What is Not in this Manual? .............................................................................................. xi How is the Information Organized? ................................................................................. xii Documentation Roadmap ................................................................................................. xii Related Documentation ................................................................................................... xiv Published / Latest Product Documentation ...................................................................... xv Technical Support ............................................................................................................ xv Chapter 1 OmniSwitch OS6855 Family .................................................................................... 1-1 Chassis Configurations ....................................................................................................1-2 Industrial Grade Features ................................................................................................1-2 Security Features ............................................................................................................. 1-3 Applications ....................................................................................................................1-3 Availability Features .......................................................................................................1-4 Software Rollback ....................................................................................................1-4 Hot Swapping ...........................................................................................................1-4 Hardware Monitoring ...............................................................................................1-5 Backup Power Supplies ............................................................................................1-5 Chapter 2 OmniSwitch 6855 Series Chassis and Hardware Components ..................... 2-1 OmniSwitch 6855 Chassis Configurations .....................................................................2-1 OmniSwitch 6855-24 ......................................................................................................2-3 OmniSwitch 6855-U24 ...................................................................................................2-6 OmniSwitch 6855-U24X ................................................................................................2-9 OmniSwitch 6855-14 ....................................................................................................2-12 OmniSwitch 6855-P14 .................................................................................................2-15 OmniSwitch 6855-U10 .................................................................................................2-18 Status LEDs ................................................................................................................... 2-21 Rear Panel .....................................................................................................................2-23 OS6855-24/OS6855-U24 .......................................................................................2-23 OmniSwitch 6855 Series Hardware Users Guide January 2013 iii Contents OS6855-U24X ........................................................................................................2-24 OS6855-14/P14 ......................................................................................................2-25 OS6855-U10 ...........................................................................................................2-26 OS6855-24/U24/U24X Power Supplies .......................................................................2-27 PS-126I80AC Power Supply ..................................................................................2-28 PS-I80AC-CC Power Supply .................................................................................2-29 PS-360I160AC-P Power Supply ............................................................................2-30 PS-120I80DC48 Power Supply ..............................................................................2-31 PS-100I80DC24 Power Supply ..............................................................................2-32 OS6855-14/P14/U10 Power Supplies ...........................................................................2-33 PS-I40AC Power Brick ..........................................................................................2-34 PS-I66AC-P PoE Power Brick ...............................................................................2-35 PS-I185AC-P (SDR-240-55) PoE Power Supply ..................................................2-36 PS-I40DC2448 Power Brick ..................................................................................2-37 PS-I40DC2448E Power Brick ................................................................................2-38 PS-75I42DC48-P PoE Power Brick .......................................................................2-39 Power Supply Shelf ................................................................................................2-41 OS6855-24/U24 ...............................................................................................2-41 OS6855-14/U10 ...............................................................................................2-41 Stacking Cables .............................................................................................................2-42 AC Power Cords ...........................................................................................................2-43 Specifications .........................................................................................................2-43 DC Power Supply Considerations .................................................................................2-44 Connecting a DC Power Source .............................................................................2-44 Installing DC Power Source Wire Leads .........................................................2-45 Installing the PS-I185AC-P (SDR-240-55) Power Supply ...........................................2-47 Connecting the Removed Outer Jacket (ROJ) Power Cords ...........................2-47 Final Power Cord Connections ........................................................................2-49 Console Port .................................................................................................................. 2-51 Port Pinouts ...................................................................................................................2-52 RJ-45 Console Port – Connector Pinout ................................................................2-52 10/100 Ethernet Port – RJ-45 Pinout (non-PoE) ....................................................2-52 Gigabit Ethernet Port – RJ-45 Pinout .....................................................................2-52 10/100/1000 Mbps Power over Ethernet Port – RJ-45 Pinout ..............................2-53 Overtemp Condition ......................................................................................................2-53 Dying Gasp .................................................................................................................... 2-54 Scenarios ................................................................................................................2-54 SNMP Trap ......................................................................................................2-54 Syslog Message ...............................................................................................2-54 Link OAM PDU ..............................................................................................2-55 Chapter 3 Mounting OS6855-24 and OS6855-U24/U24X ................................................. 3-1 General Mounting Recommendations .............................................................................3-1 Recommended Clearances .......................................................................................3-1 Elevated Operating Ambient Temperatures .............................................................3-2 Reduced Air Flow ....................................................................................................3-2 iv OmniSwitch 6855 Series Hardware Users Guide January 2013 Contents Mechanical Loading .................................................................................................3-2 Circuit Overloading ..................................................................................................3-2 Reliable Earthing ......................................................................................................3-2 Air Flow Recommendations ...........................................................................................3-3 Chassis Air Flow for OS6855-U24 ...................................................................3-4 Chassis Air Convection for OS6855-U24X ......................................................3-5 Installing Power Supplies ................................................................................................3-6 Connecting a Power Supply Directly to the Chassis ................................................3-6 Rack Mounting the Power Supply Tray ...................................................................3-7 Connecting the Power Supply Cable .................................................................3-9 Securing Power Supply Cord .................................................................................3-10 Hot-Swapping Power Supplies .....................................................................................3-11 Hot-Swapping a Power Supply Directly Connected to the Chassis .......................3-11 Hot-Swapping a Rack Mounted Power Supply ......................................................3-12 Rack-Mounting the Chassis ..........................................................................................3-13 Rack Mounting Steps .............................................................................................3-13 Table Mounting the Chassis ..........................................................................................3-15 Chapter 4 Mounting OS6855-14/P14 and OS6855-U10 Switches ................................... 4-1 Chassis Components ................................................................................................4-1 General Installation Recommendations ..........................................................................4-2 Cooling Recommendations ......................................................................................4-2 Recommended Clearances .......................................................................................4-3 Mechanical Loading .................................................................................................4-3 Circuit Overloading ..................................................................................................4-3 Reliable Earthing ......................................................................................................4-3 Power Supply Information ..............................................................................................4-4 Rack-Mounting OS6855-14/P14 and OS6855-U10 Switches ........................................4-5 General Rack-Mounting Guidelines .........................................................................4-5 Positioning the Power Supply Tray(s) ...............................................................4-5 Installation .........................................................................................................4-5 DC-PoE Power Supply Mounting ..........................................................................4-14 PS-I185AC-P (SDR-240-55) Power Supply Mounting .........................................4-15 Securing the PoE Power Supply To the Tray ..................................................4-15 Final Power Cord Connections ........................................................................4-17 Additional Rack Mounting Options .......................................................................4-19 Table-Mounting OS6855-14/P14 and OS6855-U10 Switches .....................................4-24 General Table-Mounting Guidelines ...............................................................4-24 Positioning the Power Supply Tray(s) .............................................................4-24 Installation .......................................................................................................4-24 Industrial Environment Mounting Options ...................................................................4-32 General Industrial Environment Mounting Guidelines ..........................................4-32 General Wall-Mounting Guidelines .......................................................................4-32 General DIN Rail Mounting Guidelines ................................................................4-32 Wall Mounting Instructions ...................................................................................4-33 DIN Rail Mounting ................................................................................................4-34 DIN Rail Mounting - PS-I185AC-P (SDR-240-55) Power Supply ................4-34 OmniSwitch 6855 Series Hardware Users Guide January 2013 v Contents DIN Rail Mounting - PS-I40AC System Power Supply .................................4-35 DIN Rail Mounting - Chassis/Power Tray ......................................................4-36 Hot-Swapping Power Supplies .....................................................................................4-39 Chapter 5 Booting 6855 Series Switches ................................................................................. 5-1 Booting an OmniSwitch 6855 ..................................................................................5-1 Console Port ....................................................................................................................5-2 Serial Connection Default Settings ..........................................................................5-2 Modifying the Serial Connection Settings ...............................................................5-2 Viewing the Power Supply Status .....................................................................5-4 Monitoring the Chassis ...................................................................................................5-5 Checking the Overall Chassis Status ........................................................................5-5 Checking the Temperature Status ............................................................................5-5 Checking the Fan Status ...........................................................................................5-6 Checking the Power Supply Status ..........................................................................5-6 Automatic Monitoring ..............................................................................................5-6 Additional Monitoring Commands ..........................................................................5-6 Using LEDs to Visually Monitor the Chassis ..........................................................5-7 Installing SFP and XFP Transceivers .......................................................................5-7 Chapter 6 Installing and Managing Power over Ethernet ................................ (PoE) 6-1 In This Chapter ................................................................................................................6-2 Power over Ethernet Specifications ................................................................................6-3 Number of PoE Ports Supported ..............................................................................6-3 Dynamic Power Over Ethernet (OS6855-P14 Only) ...............................................6-4 Viewing PoE Power Supply Status .................................................................................6-4 Configuring Power over Ethernet Parameters .................................................................6-5 Power over Ethernet Defaults ..................................................................................6-5 Understanding and Modifying the Default Settings .................................................6-5 Setting the PoE Operational Status ....................................................................6-5 Configuring the Total Power Available to a Port ..............................................6-6 Configuring the Total Power Available to a Switch .........................................6-6 Setting Port Priority Levels ...............................................................................6-7 Understanding Priority Disconnect .................................................................................6-8 Setting Priority Disconnect Status ............................................................................6-8 Disabling Priority Disconnect ...........................................................................6-8 Enabling Priority Disconnect ............................................................................6-8 Priority Disconnect is Enabled; Same Priority Level on All PD .......................6-9 Priority Disconnect is Enabled; Incoming PD Port has Highest Priority Level 6-9 Priority Disconnect is Enabled; Incoming PD Port has Lowest Priority Level 6-9 Priority Disconnect is Disabled .......................................................................6-10 Monitoring Power over Ethernet via CLI .....................................................................6-11 Chapter 7 Managing OmniSwitch 6855 Series Stacks ........................................................ 7-1 In This Chapter ................................................................................................................7-2 OmniSwitch 6855 Stacking Specifications .....................................................................7-3 vi OmniSwitch 6855 Series Hardware Users Guide January 2013 Contents Changing to Stacking Mode .....................................................................................7-3 OmniSwitch 6855 Series Stack Overview ......................................................................7-4 Roles Within the Stack ....................................................................................................7-4 Primary and Secondary Management Modules .......................................................7-4 Primary Management Module Selection ...........................................................7-7 Secondary Management Module Selection .....................................................7-10 Idle Module Role ....................................................................................................7-12 Pass-Through Mode ...............................................................................................7-13 Recovering from Pass-Through Mode (Duplicate Slot Numbers) ..................7-14 Stack Cabling ................................................................................................................7-17 Redundant Stacking Cable Connection ..................................................................7-18 Checking Redundant Stacking Cable Status ..........................................................7-19 Slot Numbering .............................................................................................................7-20 Dynamic Slot Number Assignment ........................................................................7-21 Manual Slot Number Assignment ..........................................................................7-23 Reverting to the Dynamic Slot Numbering Model ..........................................7-24 Hot-Swapping Modules In a Stack ...............................................................................7-25 Removing Switches from an Existing Stack ..........................................................7-25 Inserting Switches Into an Existing Stack ..............................................................7-25 Merging Stacks .......................................................................................................7-26 Reloading Switches .......................................................................................................7-27 Reloading the Primary Management Module ........................................................7-27 Reloading the Secondary Management Module ....................................................7-29 Reloading Switches with Idle Roles .......................................................................7-31 Reloading Switches in Pass-Through Mode ..........................................................7-31 Reloading All Switches in a Stack .........................................................................7-32 Software Synchronization During a Full Reload .............................................7-32 Effects of Saved Slot Number Information on the Reload Process .................7-32 Avoiding Split Stacks .............................................................................................7-34 Changing the Secondary Module to Primary ................................................................7-35 Synchronizing Switches in a Stack ...............................................................................7-37 Automatic Synchronization During a Full Reload .................................................7-37 Monitoring the Stack .....................................................................................................7-38 Visually Monitoring the Stack ...............................................................................7-38 CLI Commands Supported on Both Primary and Secondary Management Modules ..........................................................................7-39 Appendix A Regulatory Compliance and Safety Information .............................................. A-1 Declaration of Conformity: CE Mark ............................................................................ A-1 Waste Electrical and Electronic Equipment (WEEE) Statement ............................ A-1 China RoHS: Hazardous Substance Table ..................................................................... A-2 Standards Compliance .................................................................................................... A-4 Industrial .................................................................................................................. A-5 Military (Navy, Army, Air Force) ........................................................................... A-5 FCC Class A, Part 15 ............................................................................................. A-5 Canada Class A Statement ...................................................................................... A-6 OmniSwitch 6855 Series Hardware Users Guide January 2013 vii Contents JATE ........................................................................................................................ A-6 CISPR22 Class A warning ...................................................................................... A-6 VCCI ....................................................................................................................... A-6 Class A Warning for Taiwan and Other Chinese Markets ...................................... A-7 Translated Safety Warnings ........................................................................................... A-8 Chassis Lifting Warning ................................................................................... A-8 Blank Panels Warning ...................................................................................... A-8 Electrical Storm Warning ................................................................................. A-8 Installation Warning ......................................................................................... A-9 Invisible Laser Radiation Warning ................................................................... A-9 Operating Voltage Warning ............................................................................. A-9 Power Disconnection Warning ....................................................................... A-10 Proper Earthing Requirement Warning .......................................................... A-10 DC Power Supply Connection Warning ...................................................................... A-11 Read Important Safety Information Warning ................................................. A-11 Restricted Access Location Warning ............................................................. A-11 Wrist Strap Warning ....................................................................................... A-12 Instrucciones de seguridad en español ......................................................................... A-13 Advertencia sobre el levantamiento del chasis ............................................... A-13 Advertencia de las tapaderas en blanco .......................................................... A-13 Advertencia en caso de tormenta eléctrica ..................................................... A-13 Advertencia de instalación ............................................................................. A-13 Advertencia de radiación láser invisible ......................................................... A-13 Advertencia de la batería de litio .................................................................... A-13 Advertencia sobre la tensión de operación ..................................................... A-13 Advertencia sobre la desconexión de la fuente .............................................. A-13 Advertencia sobre una apropiada conexión a tierra ....................................... A-14 Leer “información importante de seguridad” ................................................. A-14 Advertencia de acceso restringido .................................................................. A-14 Advertencia de pulsera antiestática ................................................................ A-14 Clase de seguridad .......................................................................................... A-14 Advertencia de fuentes de poder .................................................................... A-14 Index viii .................................................................................................................................. Index-1 OmniSwitch 6855 Series Hardware Users Guide January 2013 About This Guide This OmniSwitch 6855 Series Hardware Users Guide describes your switch hardware components and basic switch hardware procedures. Supported Platforms This information in this guide applies to the following products: • OmniSwitch 6855-24 • OmniSwitch 6855-U24 • OmniSwitch 6855-U24X • OmniSwitch 6855-14 • OmniSwitch 6855-P14 • OmniSwitch 6855-U10 OmniSwitch 6855 Series Hardware Users Guide January 2013 page ix Supported Platforms About This Guide Unsupported Platforms The information in this guide does not apply to the following products: • OmniSwitch (original version with no numeric model name) • OmniSwitch 6600 Family • OmniSwitch 6800 Series • OmniSwitch 6850 Series • OmniSwitch 7700 • OmniSwitch 7800 • OmniSwitch 8800 • OmniSwitch 9000 Series • OmniStack • OmniAccess page x OmniSwitch 6855 Series Hardware Users Guide January 2013 About This Guide Who Should Read this Manual? Who Should Read this Manual? The audience for this users guide is network administrators and IT support personnel who need to configure, maintain, and monitor switches and routers in a live network. However, anyone wishing to gain knowledge on the OmniSwitch 6855 Series hardware will benefit from the material in this guide. When Should I Read this Manual? Read this guide as soon as you are ready to familiarize yourself with your switch hardware components. You should have already stepped through the first login procedures and read the brief hardware overviews in the OmniSwitch 6855 Series Getting Started Guide. You should already be familiar with the very basics of the switch hardware, such as module LEDs and module installation procedures. This manual will help you understand your switch hardware components (e.g., chassis, stacking and cables, backup power supplies, etc.) in greater depth. What is in this Manual? This users guide includes the following hardware-related information: • Descriptions of switch configurations. • Descriptions of “availability” features. • Descriptions of chassis types (e.g., the OS6855-U24). • Instructions for mounting the chassis. • Descriptions of hardware components (status LEDs, chassis, cables, backup power supplies, etc.). • Managing a chassis. • Hardware-related Command Line Interface (CLI) commands What is Not in this Manual? The descriptive and procedural information in this manual focuses on switch hardware. It includes information on some CLI commands that pertain directly to hardware configuration, but it is not intended as a software users guide. There are several OmniSwitch 6855 Series users guides that focus on switch software configuration. Consult those guides for detailed information and examples for configuring your switch software to operate in a live network environment. See “Documentation Roadmap” on page -xii and “Related Documentation” on page -xiv for further information on software configuration guides available for your switch. OmniSwitch 6855 Series Hardware Users Guide January 2013 page xi How is the Information Organized? About This Guide How is the Information Organized? This users guide provides an overview of OmniSwitch 6855 Series switches, specifications of the hardware components, steps for setting up and managing OmniSwitch 6855 Series switches, and an overview and procedures for managing Power over Ethernet (PoE). Documentation Roadmap The OmniSwitch user documentation suite was designed to supply you with information at several critical junctures of the configuration process.The following section outlines a roadmap of the manuals that will help you at each stage of the configuration process. Under each stage, we point you to the manual or manuals that will be most helpful to you. Stage 1: Using the Switch for the First Time Pertinent Documentation: Getting Started Guide Release Notes The Getting Started Guide provides all the information you need to get your switch up and running the first time. This guide provides information on unpacking the switch, installing power supplies, unlocking access control, setting the switch’s IP address, and setting up a password. It also includes succinct overview information on fundamental aspects of the switch, such as hardware LEDs, the software directory structure, stacking, CLI conventions, and web-based management. At this time you should also familiarize yourself with the Release Notes that accompanied your switch. This document includes important information on feature limitations that are not included in other user guides. Stage 2: Gaining Familiarity with Basic Switch Functions Pertinent Documentation: Hardware Users Guide Switch Management Guide Once you have your switch up and running, you will want to begin investigating basic aspects of its hard ware and software. Information about switch hardware is provided in the Hardware Users Guide. This guide provide specifications, illustrations, and descriptions of all hardware components—e.g., chassis, backup power supplies, etc. The Switch Management Guide is the primary user guide for the basic software features on a switch. This guide contains information on the switch directory structure, basic file and directory utilities, switch access security, SNMP, and web-based management. It is recommended that you read this guide before connecting your switch to the network. page xii OmniSwitch 6855 Series Hardware Users Guide January 2013 About This Guide Documentation Roadmap Stage 3: Integrating the Switch Into a Network Pertinent Documentation: Network Configuration Guide Advanced Routing Configuration Guide When you are ready to connect your switch to the network, you will need to learn how the OmniSwitch implements fundamental software features, such as 802.1Q, VLANs, and Spanning Tree. The Network Configuration Guide contains overview information, procedures and examples on how standard networking technologies are configured in the OmniSwitch 6855 Series. The Advanced Routing Configuration Guide includes configuration information for networks using Open Shortest Path First (OSPF). Anytime The OmniSwitch CLI Reference Guide contains comprehensive information on all CLI commands supported by the switch. This guide includes syntax, default, usage, example, related CLI command, and CLI-to-MIB variable mapping information for all CLI commands supported by the switch. This guide can be consulted anytime during the configuration process to find detailed and specific information on each CLI command. OmniSwitch 6855 Series Hardware Users Guide January 2013 page xiii Related Documentation About This Guide Related Documentation The following are the titles and descriptions of all the OmniSwitch 6855 Series user manuals: • OmniSwitch 6855 Series Getting Started Guide Describes the hardware and software procedures for getting an OmniSwitch 6855 Series switch up and running. Also provides information on fundamental aspects of OmniSwitch software. • OmniSwitch 6855 Series Hardware Users Guide Detailed technical specifications and procedures for the OmniSwitch 6855 Series chassis and components. This manual also includes comprehensive information on assembling and managing stacked configurations. • OmniSwitch CLI Reference Guide Complete reference to all CLI commands supported on the OmniSwitch. Includes syntax definitions, default values, examples, usage guidelines and CLI-to-MIB variable mappings. • OmniSwitch AOS Release 6 Switch Management Guide Includes procedures for readying an individual switch for integration into a network. Topics include the software directory architecture, image rollback protections, authenticated switch access, managing switch files, system configuration, using SNMP, and using web management software (WebView). • OmniSwitch AOS Release 6 Network Configuration Guide Includes network configuration procedures and descriptive information on all the major software features and protocols included in the base software package. Chapters cover Layer 2 information (Ethernet and VLAN configuration), Layer 3 information (routing protocols, such as RIP), security options (authenticated VLANs), Quality of Service (QoS), and link aggregation. • OmniSwitch AOS Release 6 Advanced Routing Configuration Guide Includes network configuration procedures and descriptive information on all the software features and protocols included in the advanced routing software package. Chapters cover multicast routing (DVMRP and PIM-SM), and OSPF. • OmniSwitch Transceivers Guide Includes SFP and XFP transceiver specifications and product compatibility information. • Technical Tips, Field Notices Includes information published by Alcatel-Lucent’s Customer Support group. • Release Notes Includes critical Open Problem Re, feature exceptions, and other important information on the features supported in the current release and any limitations to their support. page xiv OmniSwitch 6855 Series Hardware Users Guide January 2013 About This Guide Published / Latest Product Documentation Published / Latest Product Documentation All user guides for the OmniSwitch 6855 Series are included on the Alcatel-Lucent public website. This website also includes user guides for other Alcatel-Lucent Enterprise products. The latest user guides can be found on our website at: http://enterprise.alcatel-lucent.com/?dept=UserGuides&page=Portal Technical Support An Alcatel-Lucent service agreement brings your company the assurance of 7x24 no-excuses technical support. You’ll also receive regular software updates to maintain and maximize your Alcatel-Lucent product’s features and functionality and on-site hardware replacement through our global network of highly qualified service delivery partners. Additionally, with 24-hour-a-day access to Alcatel-Lucent’s Service and Support web page, you’ll be able to view and update any case (open or closed) that you have reported to Alcatel-Lucent’s technical support, open a new case or access helpful release notes, technical bulletins, and manuals. For more information on Alcatel-Lucent’s Service Programs, see our web page at service.esd.alcatel-lucent.com, call us at 1-800-995-2696, or email us at [email protected]. OmniSwitch 6855 Series Hardware Users Guide January 2013 page xv Technical Support page xvi About This Guide OmniSwitch 6855 Series Hardware Users Guide January 2013 1 OmniSwitch OS6855 Family The Alcatel-Lucent OmniSwitch 6855 family of fixed configuration LAN switches are industrial-grade, managed, Gigabit Ethernet units are designed to operate reliably in severe temperatures, as well as harsh physical and electrical conditions. Note. Stacking multiple OS6855 switches into a virtual chassis is only supported on the OS6855-U24X. OS6855-U10 OS6855-(P)14 OS6855-24 OS6855-U24/U24X OS6855 Family Industrial-Grade Switches OmniSwitch 6855 Series Hardware Users Guide January 2013 page 1-1 Chassis Configurations OmniSwitch OS6855 Family Chassis Configurations OmniSwitch 6855 (OS6855) “hardened” switches offer port densities of up to 24 Gigabit Ethernet ports. The following OS6855 chassis configurations are available: Fiber Models • OS6855-U10: Provides eight (8) Gigabit Ethernet SFP ports and two (2) RJ-45 10/100/1000 ports. • OS6855-U24: Provides twenty-two (22) Gigabit Ethernet SFP ports and two (2) combo ports. • OS6855-U24X: Provides twenty-two (22) Gigabit Ethernet SFP ports, two (2) combo ports, and two (2) SFP+ 10 Gigabit ports configurable for either stacking or uplink capability. Copper Models • OS6855-14: Provides twelve (12) 10/100/1000 RJ-45 ports and two (2) SFP ports, with four of the 10/100/1000 RJ-45 ports supporting Power over Ethernet. • OS6855-P14: Provides twelve (12) 10/100/1000 RJ-45 802.3af PoE ports and two (2) SFP ports. • OS6855-24: Provides twenty (20) 10/100/1000 RJ-45 ports and four (4) combo ports, with four of the 10/100/1000 RJ-45 ports supporting Power over Ethernet. Note. Power over Ethernet (PoE) is supported on OS6855-14, OS6855-P14 and OS6855-24 models only. Combo Ports Combo ports are ports individually configurable to be 10/100/1000BaseT or 1000BaseX that can support SFP transceivers for short, long and very long distances. Gigabit Ethernet Interfaces Gigabit Ethernet fiber interfaces support Gigabit SFP or 100BaseX SFP optical transceivers. 10 Gigabit Ethernet Interfaces 10 Gigabit Ethernet fiber interfaces support SFP+ optical transceivers. Industrial Grade Features • Operates at a wider temperature range (from -40C to +75C) depending on the model. Note. In over-temperature situations, the switch chassis shuts down and automatically restarts once the temperature is within the normal operating range. • Withstands greater shock and vibrations • Enhanced electro-magnetic protection page 1-2 OmniSwitch 6855 Series Hardware Users Guide January 2013 OmniSwitch OS6855 Family Security Features • Supports a variety of fiber type, including single mode, multi-mode, bidirectional, and long haul optics allowing distances of up to 70 km. • Diverse power supply options, such as external, redundant, hot swappable, AC and DC • Flexible mounting provided for table, wall or rack installations Security Features For their targeted high impact, mission critical applications, OS6855 switches offer extensive security features for network access control, policy enforcement and attack containment, enabling fully secure networks and OmniVista Network Management System (NMS) support. Applications Although well-suited for traditional enterprise network applications, the versatile OS6855 switches are built for high impact applications such as: • Power utilities • Military • Transportation and traffic control systems • Industrial factories • Video surveillance systems • Outdoor installations • Carrier Ethernet (e.g., Telco, CityNets, Metro access) OmniSwitch 6855 Series Hardware Users Guide January 2013 page 1-3 Availability Features OmniSwitch OS6855 Family Availability Features OmniSwitch 6855 switches incorporate advanced Alcatel-Lucent Operating System (AOS) protocols to ensure high availability for mission critical applications. Availability features are hardware- and softwarebased safeguards that help to prevent the loss of data flow in the unlikely event of a subsystem failure. In addition, some availability features allow users to maintain or replace hardware components without powering off the switch or interrupting switch operations. Combined, these features provide added resiliency and help to ensure that the switch or virtual chassis is consistently available for high-impact network operations. Hardware-related availability features include: • Software Rollback • Hot Swapping • Hardware Monitoring • Backup Power Supplies Software Rollback Software rollback (also referred to as image rollback) essentially allows the OmniSwitch 6850 Series of switches to return to a prior “last known good” version of software in the event of a system software problem. The switch controls software rollback through its resilient directory structure design (i.e., /flash/working and /flash/certified). For detailed information on the software rollback feature, as well as the switch’s /flash/working and /flash/certified directories, refer to the “Managing CMM Directory Content” chapter in the Switch Management Guide. Hot Swapping Hot swapping refers to the action of adding, removing, or replacing components without powering off switches or disrupting other components.This feature facilitates hardware upgrades and maintenance and allows users to easily replace components in the unlikely event of hardware failure. The following OmniSwitch 6855 components can be hot swapped: • Backup power supplies • Backup power supply connector cables • SFPs Note. For instructions on hot swapping backup power supplies, refer to Chapter 3, “Mounting OS6855-24 and OS6855-U24/U24X” or Chapter 4, “Mounting OS6855-14/P14 and OS6855-U10 Switches” For instructions on hot swapping combo connector SFPs, refer to the instruction card provided with the SFP. page 1-4 OmniSwitch 6855 Series Hardware Users Guide January 2013 OmniSwitch OS6855 Family Availability Features Hardware Monitoring Automatic Monitoring Automatic monitoring refers to the switch’s built-in sensors that automatically monitor operations. If an error is detected (e.g., over-threshold temperature), the switch immediately sends a trap to the user. The trap is displayed on the console in the form of a text error message. (In the case of an over-threshold temperature condition, the chassis displays an amber OK LED in addition to sending a trap.) LEDs LEDs, which provide visual status information, are provided on the chassis front panel. LEDs are used to indicate conditions such as hardware and software status, temperature errors, link integrity, data flow, etc. For detailed LED descriptions, refer to Chapter 2, “OmniSwitch 6855 Series Chassis and Hardware Components.” User-Driven Monitoring User-driven hardware monitoring refers to CLI commands that are entered by the user in order to access the current status of hardware components. The user enters “show” commands that output information to the console. Monitoring information for chassis components, such as the optional back up power supply, chassis temperature sensor, and chassis fans is provided in Chapter 2, “OmniSwitch 6855 Series Chassis and Hardware Components.” The show commands for all the features are described in detail in the OmniSwitch CLI Reference Guide. Backup Power Supplies OmniSwitch 6855 switches support an optional backup power supply. Backup power supplies operate in active standby mode. If the primary power supply fails unexpectedly, the backup power supply automatically takes up the full power load without disrupting the switch. The primary and backup power supplies for all OmniSwitch 6855 models are external. The power supplies for the smaller models come in the form of a power “brick.” The Power over Ethernet (PoE) brick is separate from the main chassis power supply and is only required if the PoE capabilities of the switch are in use. Additional Power Supply Details For larger models, a power shelf is provided with the unit. It can slide into the rear of the chassis and is used to hold the primary and the backup power supplies. Any power supply can be remotely connected using a cable. With this configuration, the same power shelf can be mounted in the rack using a mounting bracket (provided with the unit). This allows the OmniSwitch 6855 to be used in reduced depth areas such as wall-mounted cabinets, etc. Note. For more information on power supplies, refer to Chapter 2, “OmniSwitch 6855 Series Chassis and Hardware Components.” OmniSwitch 6855 Series Hardware Users Guide January 2013 page 1-5 Availability Features page 1-6 OmniSwitch OS6855 Family OmniSwitch 6855 Series Hardware Users Guide January 2013 2 OmniSwitch 6855 Series Chassis and Hardware Components OmniSwitch 6855 Chassis Configurations OmniSwitch 6855 Series switches are available in the chassis configurations shown in the table below: • OmniSwitch 6855-24 Twenty (20) 10/100/1000 RJ-45 ports and four (4) combo ports, (OS6855-24) • OmniSwitch 6855-U24 Twenty-two (22) SFP ports and two (2) combo ports. (OS6855-U24) • OmniSwitch 6855-U24X (OS6855-U24X) • OmniSwitch 6855-14 Twenty-two (22) SFP ports, two (2) combo ports, two (2) 10 Gigabit SFP+ ports. Twelve (12) 10/100/1000 ports and 2 SFP ports (OS6855-14) • OmniSwitch 6855-P14 Twelve (12) 10/100/1000 PoE ports and 2 SFP ports (OS6855-P14) • OmniSwitch 6855-U10 Eight (8) SFP ports and two (2) 10/100/1000 RJ-45 ports (OS6855-U10) OmniSwitch 6855 Series Hardware Users Guide January 2013 page 2-1 OmniSwitch 6855 Chassis Configurations OmniSwitch 6855 Series Chassis and Hardware Components This chapter includes detailed information on these chassis types. Topics include: • OmniSwitch 6855 Series chassis descriptions • Technical specifications • Power Supplies • Power cords, console port, and pinout specifications page 2-2 OmniSwitch 6855 Series Hardware Users Guide January 2013 OmniSwitch 6855 Series Chassis and Hardware Components OmniSwitch 6855-24 OmniSwitch 6855-24 The OmniSwitch 6855-24 is an edge/workgroup switch offering 20 non-combo 10/100/1000Base-T, as well as four combo ports individually configurable to 10/100/1000Base-T or 1000Base-X high-speed connections. Additionally, the first four ports support PoE. The front panel of the OS6855-24 chassis contains the following major components: • System status LEDs • (20) Non-combo 10/100/1000Base-T with PoE support on the first four ports • (4) Combo 10/100/1000Base-T • (4) Combo SFP connectors • Console port (RJ-45) • USB port (USB 2.0) OmniSwitch 6855 Series Hardware Users Guide January 2013 page 2-3 OmniSwitch 6855-24 OmniSwitch 6855 Series Chassis and Hardware Components Refer to the illustration below for more front panel information. For detailed LED descriptions, refer to page 2-21. For information on the chassis rear panel, refer to page 2-23. Status LEDs For information on the OS6855-24’s status LEDs, refer to page 2-21. Console Port The OS6855-24 front panel provides one RJ-45 port for console connections. Console connections are used by network administrators for switch management. This female RJ-45 connector provides a DTE console connection. 10/100/1000Mbps The OS6855-24 provides 20 fixed 10/100/1000BaseT non-combo (1–20) and 4 fixed 10/100/1000BaseT combo (21–24). These are auto-sensing and auto-MDIX and use RJ-45 connectors. Additionally, the first four ports support PoE. OmniSwitch 6855-24 1 3 5 7 9 11 13 15 17 19 21 23 Console OK 1 5 9 13 17 21 2 6 10 14 18 22 22 3 7 11 15 19 23 23 4 8 12 16 20 24 24 21 22 23 24 21 PS1 PS2 USB USB Port 2 PoE 4 6 8 10 12 14 16 18 20 22 24 CLASS 1 LASER PRODUCT Combo SFP The OS6855-24 provides four combo SFP connectors for user with supported SFP transceivers. By default, when an SFP is installed in a combo port, it takes over the port number of the corresponding RJ-45 Ethernet port. In other words, if an SFP is installed in the slot labeled 24, Ethernet port 24 would no longer be available and cannot be used for 10/100/1000 traffic. This default setting is referred to as “preferred fiber.” Refer to “Configuring Ethernet” in the Network Configuration Guide for detailed infor- OmniSwitch 6855-24 Front Panel page 2-4 OmniSwitch 6855 Series Hardware Users Guide January 2013 OmniSwitch 6855 Series Chassis and Hardware Components OmniSwitch 6855-24 OS6855-24 Specifications Total non-combo 10/100/1000Base-T per switch (1–20) 20 Total 802.3af PoE ports per switch (1–4) 4 Total combo 10/100/1000BaseT combo per switch (21–24) 4 Total combo SFP connectors per 4 switch (21–24) Flash memory size 128 MB RAM memory size 256 MB SDRAM Chassis Width 17.25 inches Chassis Height 1.73 inches Chassis Height (rack units) 1 RU Chassis Depth 10.77 inches w/o P/S 17.60 inches with P/S Chassis Weight 14.08 lbs (6.67 kg) with two P/S & tray Humidity (Operating and Storage) 5% to 95% non-condensing Operating Temperature -40C to +75C Storage Temperature -40C to +85C Data rate (RJ-45) 10 or 100 Mbps (full or half duplex) 1 Gigabit per second (full duplex) Data rate (SFP) 100/1000 Mbps (full duplex) Maximum frame size 9216 bytes Cable supported (RJ-45) 10BaseT: unshielded twisted-pair (UTP) 100BaseTX: unshielded twisted-pair (UTP), Category 5, EIA/TIA 568 or shielded twisted-pair (STP), Category 5, 100 ohm 1000BaseT: unshielded twisted-pair (UTP), Category 5e Maximum cable distance (RJ-45) 100 meters OmniSwitch 6855 Series Hardware Users Guide January 2013 page 2-5 OmniSwitch 6855-U24 OmniSwitch 6855 Series Chassis and Hardware Components OmniSwitch 6855-U24 The OmniSwitch 6855-U24 is an edge/workgroup switch offering 24 SFP connectors, and two combo ports individually configurable to 10/100/1000Base-T. The front panel of the OS6855-U24 chassis contains the following major components: • System status and slot indicator LEDs • (22) Non-combo SFP connectors • (2) Combo SFP connectors • (2) Combo RJ-45 10/100/1000Base-T • Console port (RJ-45) • USB port (USB 2.0) page 2-6 OmniSwitch 6855 Series Hardware Users Guide January 2013 OmniSwitch 6855 Series Chassis and Hardware Components OmniSwitch 6855-U24 Refer to the illustration below for more front panel information. For detailed LED descriptions, refer to page 2-21. For information on the chassis rear panel, refer to page 2-23. Status LEDs For information on the OS6855-U24’s status LEDs, refer to page 2-21. USB Port 1000Mbps SFP The OS6855-U24 provides 22 non-combo SFP connectors (1–22) and 2 combo SFP connectors (24-24) for supported SFP transceivers. Console Port The OS6855-U24 front panel provides one RJ-45 port for console connections. Console connections are used by network administrators for switch management. This female RJ-45 connector provides a DTE console connection. Combo RJ-45 10/100/1000 The OS6855-U24 provides two combo 10/100/ 1000BaseT. By default, when an SFP is installed in a combo port, it takes over the port number of the corresponding RJ-45 Ethernet port. In other words, if an SFP is installed in the slot labeled 24, Ethernet port 24 would no longer be available and cannot be used for 10/100/1000 traffic. This default setting is referred to as “preferred fiber.” Refer to “Configuring Ethernet” in the Network Configuration Guide for detailed information, including steps for configuring combo port settings. OmniSwitch 6855-U24 Front Panel OmniSwitch 6855 Series Hardware Users Guide January 2013 page 2-7 OmniSwitch 6855-U24 OmniSwitch 6855 Series Chassis and Hardware Components OS6855-U24 Specifications Total non-combo SFP connectors per switch (1–22) 22 Total combo SFP connectors per 2 switch (23–24) Total combo 10/100/1000BaseT per switch (23–24) 2 Flash memory size 128 MB RAM memory size 256 MB SDRAM Chassis Width 17.25 inches Chassis Height 1.73 inches Chassis Height (rack units) 1 RU Chassis Depth 10.77 inches w/o P/S 17.60 inches with P/S Chassis Weight 14.08 lbs (6.67 kg) with two P/S & tray Humidity (Operating and Storage) 5% to 95% non-condensing Operating Temperature -40C to +75C Storage Temperature -40C to +85C Data rate (RJ-45) 10 or 100 Mbps (full or half duplex) 1 Gigabit per second (full duplex) Data rate (SFP) 100/1000 Mbps (full duplex) Maximum frame size 9216 Bytes Cable supported (RJ-45) 10BaseT: unshielded twisted-pair (UTP) 100BaseTX: unshielded twisted-pair (UTP), Category 5, EIA/TIA 568 or shielded twisted-pair (STP), Category 5, 100 ohm 1000BaseT: unshielded twisted-pair (UTP), Category 5e Maximum cable distance (RJ-45) 100 meters page 2-8 OmniSwitch 6855 Series Hardware Users Guide January 2013 OmniSwitch 6855 Series Chassis and Hardware Components OmniSwitch 6855-U24X OmniSwitch 6855-U24X The OmniSwitch 6855-U24X is an edge/workgroup switch offering 24 SFP connectors, two combo ports individually configurable to 10/100/1000Base-T and two 10 Gigabit SFP+ ports that can be configured as either stacking or uplink ports.. The front panel of the OS6855-U24X chassis contains the following major components: • System status and slot indicator LEDs • (22) Non-combo SFP connectors • (2) Combo SFP connectors • (2) Combo RJ-45 10/100/1000Base-T • Console port (RJ-45) • Seven segment LED • USB port (USB 2.0) OmniSwitch 6855 Series Hardware Users Guide January 2013 page 2-9 OmniSwitch 6855-U24X OmniSwitch 6855 Series Chassis and Hardware Components Refer to the illustration below for more front panel information. For detailed LED descriptions, refer to page 2-21. For information on the chassis rear panel, refer to page 2-23. Console Port The front panel provides one RJ-45 port for console connections. Console connections are used by network administrators for switch management. This female RJ45 connector provides a DTE console connection. Status LEDs For information on the status LEDs, refer to page 2-21. 1000Mbps SFP Provides 22 non-combo SFP connectors (1–22) and 2 combo SFP connectors (23-24) for supported SFP transceivers. 1 1 7 Segment LED 3 3 5 5 7 7 9 9 11 Combo RJ-45 10/100/1000 Two combo 10/100/1000BaseT. 11 Console Console OKOK PS1 PS1 PS2 PS2 USB USB 2 2 4 4 6 6 8 8 10 10 12 1 5 9 1 5 139 2 6 10 2 6 10 3 7 11 3 7 11 13 13 4 8 12 4 8 12 14 14 13 14 14 12 OmniSwitch 6855-U24X Front Panel page 2-10 OmniSwitch 6855 Series Hardware Users Guide January 2013 OmniSwitch 6855 Series Chassis and Hardware Components OmniSwitch 6855-U24X OS6855-U24X Specifications Total non-combo SFP connectors per switch (1–22) 22 Total combo SFP connectors per 2 switch (23–24) Total combo 10/100/1000BaseT per switch (23–24) 2 Total 10G SFP+ Stacking/ Uplink Ports (25-26) 2 Flash memory size 128 MB RAM memory size 256 MB SDRAM Chassis Width 17.25 inches Chassis Height 1.73 inches Chassis Height (rack units) 1 RU Chassis Depth 10.77 inches w/o P/S 17.60 inches with P/S Chassis Weight 14.08 lbs (6.67 kg) with two P/S & tray Humidity (Operating and Storage) 5% to 95% non-condensing Operating Temperature -40C to +70C Storage Temperature -40C to +85C Data rate (RJ-45) 10 or 100 Mbps (full or half duplex) 1 Gigabit per second (full duplex) Data rate (SFP/SFP+) 100/1000/10000 Mbps (full duplex) Maximum frame size 9216 Bytes Cable supported (RJ-45) 10BaseT: unshielded twisted-pair (UTP) 100BaseTX: unshielded twisted-pair (UTP), Category 5, EIA/TIA 568 or shielded twisted-pair (STP), Category 5, 100 ohm 1000BaseT: unshielded twisted-pair (UTP), Category 5e Maximum cable distance (RJ-45) 100 meters OmniSwitch 6855 Series Hardware Users Guide January 2013 page 2-11 OmniSwitch 6855-14 OmniSwitch 6855 Series Chassis and Hardware Components OmniSwitch 6855-14 The OmniSwitch 6855-14 is an edge/workgroup switch offering 12 10/100/1000 Base-T, and two SFP connectors. Additionally, the first four ports support PoE. The front panel of the OS6855-14 chassis contains the following major components: • System status and slot indicator LEDs • (12) Non-combo 10/100/1000Base-T with PoE support on the first four ports • (2) SFP connectors • Console port (RJ-45) • USB port (USB 2.0) page 2-12 OmniSwitch 6855 Series Hardware Users Guide January 2013 OmniSwitch 6855 Series Chassis and Hardware Components OmniSwitch 6855-14 Refer to the illustration below for more front panel information. For detailed LED descriptions, refer to page 2-21. For information on the chassis rear panel, refer to page 2-23. Status LEDs For information on the OS6855-14’s status LEDs, refer to page 2-21. Console Port The OS6855-14 front panel provides one RJ-45 port for console connections. Console connections are used by network administrators for switch management. This female RJ-45 connector provides a DTE console connection. 1 3 5 7 SFP The OS6855-14 provides two SFP connectors for supported SFP transceivers. 9 11 Console OK PS1 PS2 USB USB Port 2 4 6 8 10 1 5 9 2 6 10 3 7 11 13 4 8 12 14 13 14 12 10/100/1000Mbps The OS6855-14 provides 12 fixed 10/100/ 1000BaseT non-combo (1–12). These are autosensing and auto-MDIX and use RJ-45 connectors. Additionally, the first four ports support PoE. OmniSwitch 6855-14 Front Panel OmniSwitch 6855 Series Hardware Users Guide January 2013 page 2-13 OmniSwitch 6855-14 OmniSwitch 6855 Series Chassis and Hardware Components OS6855-14 Specifications Total non-combo 10/100/ 000Base-T per switch (1–12) 12 Total 802.3af PoE ports per switch (1–4) 4 Total non-combo SFP connectors per switch (13–14) 2 Flash memory size 128 MB RAM memory size 256 MB SDRAM Chassis Width 8.5 inches Chassis Height 1.73 inches Chassis Height (rack units) 1 RU Chassis Depth 10.25 inches w/o P/S 17.50 inches with P/S Weight 9.13 lbs (4.15kg) with two P/S & tray Humidity (Operating and Storage) 5% to 95% non-condensing Operating Temperature -40C to +70C Storage Temperature -40C to +85C Data rate (RJ-45) 10 or 100 Mbps (full or half duplex) 1 Gigabit per second (full duplex) Data rate (SFP) 100/1000 Mbps (full duplex) Maximum frame size 9216 bytes Cable supported (RJ-45) 10BaseT: unshielded twisted-pair (UTP) 100BaseTX: unshielded twisted-pair (UTP), Category 5, EIA/TIA 568 or shielded twisted-pair (STP), Category 5, 100 ohm 1000BaseT: unshielded twisted-pair (UTP), Category 5e Maximum cable distance (RJ-45) 100 meters page 2-14 OmniSwitch 6855 Series Hardware Users Guide January 2013 OmniSwitch 6855 Series Chassis and Hardware Components OmniSwitch 6855-P14 OmniSwitch 6855-P14 The OmniSwitch 6855-P14 is an edge/workgroup switch offering 12 10/100/1000 Base-T PoE ports, and two SFP connectors. The front panel of the OS6855-P14 chassis contains the following major components: • System status and slot indicator LEDs • (12) Non-combo 10/100/1000Base-T with PoE support • (2) SFP connectors • Console port (RJ-45) • USB port (USB 2.0) OmniSwitch 6855 Series Hardware Users Guide January 2013 page 2-15 OmniSwitch 6855-P14 OmniSwitch 6855 Series Chassis and Hardware Components Refer to the illustration below for more front panel information. For detailed LED descriptions, refer to page 2-21. For information on the chassis rear panel, refer to page 2-23. Status LEDs For information on the status LEDs, refer to page 2-21. Console Port Front panel provides one RJ-45 port for console connections. Console connections are used by network administrators for switch management. This female RJ-45 connector provides a DTE console connection. 1 3 5 7 SFP Provides two SFP connectors for supported SFP transceivers. 9 11 Console OK PS1 PS2 USB USB Port 2 4 6 8 10 1 5 9 2 6 10 3 7 11 13 4 8 12 14 13 14 12 10/100/1000Mbps Provides 12 non-combo 10/100/1000BaseT 802.3af PoE ports (1–12). These are auto-sensing and auto-MDIX and use RJ-45 connectors. OmniSwitch OS6855-P14 Front Panel page 2-16 OmniSwitch 6855 Series Hardware Users Guide January 2013 OmniSwitch 6855 Series Chassis and Hardware Components OmniSwitch 6855-P14 OS6855-P14 Specifications Total non-combo 10/100/ 1000Base-T 802.3af ports (1–12) 12 Total non-combo SFP connectors per switch (13–14) 2 Flash memory size 128 MB RAM memory size 256 MB SDRAM Chassis Width 8.5 inches Chassis Height 1.73 inches Chassis Height (rack units) 1 RU Chassis Depth 10.25 inches w/o P/S 17.50 inches with P/S Weight 9.13 lbs (4.15kg) with two P/S & tray Humidity (Operating and Storage) 20% to 95% non-condensing Operating Temperature -25C to +70C Storage Temperature -40C to +85C Data rate (RJ-45) 10 or 100 Mbps (full or half duplex) 1 Gigabit per second (full duplex) Data rate (SFP) 100/1000 Mbps (full duplex) Maximum frame size 9216 bytes Cable supported (RJ-45) 10BaseT: unshielded twisted-pair (UTP) 100BaseTX: unshielded twisted-pair (UTP), Category 5, EIA/TIA 568 or shielded twisted-pair (STP), Category 5, 100 ohm 1000BaseT: unshielded twisted-pair (UTP), Category 5e Maximum cable distance (RJ-45) 100 meters OmniSwitch 6855 Series Hardware Users Guide January 2013 page 2-17 OmniSwitch 6855-U10 OmniSwitch 6855 Series Chassis and Hardware Components OmniSwitch 6855-U10 The OmniSwitch 6855-U10 is an edge/workgroup switch offering 8 SFP connectors, and two ports individually configurable to 10/100/1000Base-T. The front panel of the OS6855-U10 chassis contains the following major components: • System status and slot indicator LEDs • (8) Non-combo SFP connectors • (2) 10/100/1000Base-T • Console port (RJ-45) • USB port (USB 2.0) page 2-18 OmniSwitch 6855 Series Hardware Users Guide January 2013 OmniSwitch 6855 Series Chassis and Hardware Components OmniSwitch 6855-U10 Refer to the illustration below for more front panel information. For detailed LED descriptions, refer to page 2-21. For information on the chassis rear panel, refer to page 2-23. Console Port The OS6855-U10 front panel provides one RJ-45 port for console connections. Console connections are used by network administrators for switch management. This female RJ-45 connector provides a DTE console connection. Status LEDs For information on the OS6855U10’s status LEDs, refer to page 2-21. SFP The OS6855-U10 provides 8 SFP connectors (1–8) for supported SFP transceivers. 9 Console 1 5 2 6 PS1 3 7 PS2 4 8 1 2 3 4 5 OK 6 7 8 USB 9 10 10 10/100/1000Mbps The OS6855-U10 provides 2 fixed 10/100/ 1000BaseT non-combo (9–10). USB Port OmniSwitch 6855-U10 Front Panel OmniSwitch 6855 Series Hardware Users Guide January 2013 page 2-19 OmniSwitch 6855-U10 OmniSwitch 6855 Series Chassis and Hardware Components OS6855-U10 Specifications Total non-combo SFP connectors per switch (1–8) 8 Total non-combo 10/100/ 1000Base-T per switch (9–10) 2 Flash memory size 128 MB RAM memory size 256 MB SDRAM Chassis Width 8.5 inches Chassis Height 1.73 inches Chassis Height (rack units) 1 RU Chassis Depth 10.25 inches w/o P/S 17.50 inches with P/S Weight 9.13 lbs (4.15kg) with two P/S & tray Humidity (Operating and Storage) 5% to 95% non-condensing Operating Temperature -40C to +70C Storage Temperature -40C to +85C Data rate (RJ-45) 10 or 100 Mbps (full or half duplex) 1 Gigabit per second (full duplex) Data rate (SFP) 100/1000 Mbps (full duplex) Maximum frame size 9216 Cable supported (RJ-45) 10BaseT: unshielded twisted-pair (UTP) 100BaseTX: unshielded twisted-pair (UTP), Category 5, EIA/TIA 568 or shielded twisted-pair (STP), Category 5, 100 ohm 1000BaseT: unshielded twisted-pair (UTP), Category 5e Maximum cable distance (RJ-45) 100 meters page 2-20 OmniSwitch 6855 Series Hardware Users Guide January 2013 OmniSwitch 6855 Series Chassis and Hardware Components Status LEDs Status LEDs LEDs provide visual status information. These “status lights” are used to indicate conditions, such as hardware and software status, primary role status, power supply status, fan and temperature errors, data speed, link integrity, and activity. Refer to the diagram below for detailed information on LED states. OK. Solid green when the switch has PS1. Solid green when the pri- mary (i.e., factory-installed) power supply status is OK and the power supply is operating normally. Solid amber in the event of a power supply failure. passed hardware diagnostic tests and the system software is operational. Solid amber when a hardware or system software failure occurs. Blinks green during normal diagnostics. Blinks amber when operational but Auto-Configuration not successful. PS2. Solid green when an System Status OmniSwitch 6855-24 1 3 5 7 9 11 13 15 17 19 21 23 Console OK 1 5 9 13 17 21 2 6 10 14 18 22 22 3 7 11 15 19 23 23 4 8 12 16 20 24 24 21 22 23 24 21 PS1 PS2 USB 2 PoE 4 6 8 10 12 14 Ethernet Port LEDs 10/100/1000 Ethernet port have one built-in status LED. This LED indicate the data speed and link/activity either PoE or non-PoE status for each corresponding Ethernet port. 1000 Mbps SFP have a single LED for activity. See page 2-21 for more information. OmniSwitch 6855 Series Hardware Users Guide 16 18 20 22 24 CLASS 1 LASER PRODUCT Combo Port Status LEDs Displays solid green when an SFP is installed in the corresponding port and a link state exists; blinks green when transmitting or receiving traffic; off when no activity is present or no SFP is installed. By default, when an SFP is installed, it takes over the port number of the corresponding RJ-45 Ethernet port. If an SFP is installed in the slot labeled 23, Ethernet port 23 is no longer available and cannot be used for 10/100/1000 traffic. For detailed information on changing combo port settings, see “Configuring Ethernet” in the Network January 2013 page 2-21 Status LEDs OmniSwitch 6855 Series Chassis and Hardware Components LED State Description OK Solid Green Normal Operation Solid Amber Operating Temperature Exceeded Blinking Amber Operational but AutoConfiguration not successful Solid Green Primary unit in stack Solid Amber Secondary unit in stack Off Idle, neither primary nor secondary Solid Green PS1 Normal Operation Amber PS1 Present and Bad (24-port models only) Off PS1 Not Present or Bad Solid Green PS2 Normal Operation Amber PS2 Present and Bad (24-port models only) Off PS2 Not Present or Bad Solid Green Valid Link Blinking Green Transmitting or receiving packets in a link up state for non-PoE Solid Amber Valid PoE Link Blinking Amber Transmitting or receiving packets in a link up state for PoE Off No Link Detected Solid Green Valid Link Blinking Green Transmitting or receiving packets in a link up state Off No Link Detected Solid Amber Valid Link. Blinking Amber Transmitting or receiving packets in a link up state Off No Link Detected Displayed Number Number of slot ID Green Dot (lower right corner) Switch is in standalone mode PRI (6855-U24X only) PS1 PS2 10/100/1000 Ports SFP/SFP+ (Uplink Mode) Ports SFP+ Ports (Stacking Mode) Seven Segment LED No Green Dot (lower right corner) Switch is in stacking mode page 2-22 OmniSwitch 6855 Series Hardware Users Guide January 2013 OmniSwitch 6855 Series Chassis and Hardware Components Rear Panel Rear Panel OS6855-24/OS6855-U24 The rear panel of OS6855-24/OS6855-U24 switches contains the following major components: • Two DB-25 connectors provided for primary and redundant power supplies. • Grounding block for type LCD8-10A-L grounding lug Note. The figure shows a pre-production version of the chassis without product, safety, and compliance information labels. All production versions of the chassis have these labels. Grounding Block For type LCD8-10A-L grounding lug Power Supply Connectors Two DB-25 connectors for an external OS6855-24/OS6855-U24 OS6855-24/OS6855-U24 Rear Panel OmniSwitch 6855 Series Hardware Users Guide January 2013 page 2-23 Rear Panel OmniSwitch 6855 Series Chassis and Hardware Components OS6855-U24X The rear panel of OS6855-U24X switches contains the following major components: • Two DB-25 connectors provided for primary and redundant power supplies. • Grounding block for type LCD8-10A-L grounding lug • Two 10G SFP+ ports Note. The figure shows a pre-production version of the chassis without product, safety, and compliance information labels. All production versions of the chassis have these labels. Grounding Block For type LCD8-10A-L grounding lug Power Supply Connectors Two DB-25 connectors for an external power supply or supplies. SFP+ Stacking/Uplink Ports Two 10G SFP+ ports can be used as either stacking or uplink ports. OS6855-U24X Rear Panel page 2-24 OmniSwitch 6855 Series Hardware Users Guide January 2013 OmniSwitch 6855 Series Chassis and Hardware Components Rear Panel OS6855-14/P14 The rear panel of OS6855-14/P14 switch contains the following major components: • Two 3-pin connectors provided for primary and redundant system power supplies • Two 4-pin connectors provided for primary and redundant PoE power supplies • Grounding block for type LCD8-10A-L grounding lug Note. The figure shows a pre-production version of the chassis without product, safety, and compliance information labels. All production versions of the chassis have these labels. Primary Chassis Power Connector Primary PoE Power Connector Power connector for an external power supply. PoE Power connector for an external PoE power supply. Redundant Chassis Power Connector Redundant PoE Power Connector Power connector for optional external redundant power supply. PoE Power connector for optional external redundant PoE power supply. OS6855-14/P14 Rear Panel OmniSwitch 6855 Series Hardware Users Guide January 2013 page 2-25 Rear Panel OmniSwitch 6855 Series Chassis and Hardware Components OS6855-U10 The rear panel of OS6855-U10 switch contains the following major components: • Two multi-contact connectors provided for primary and redundant power supplies. • Grounding block for type LCD8-10A-L grounding lug Note. The figure shows a pre-production version of the chassis without product, safety, and compliance information labels. All production versions of the chassis have these labels. Redundant Power Connector Power connector for optional external OS6855-U10 redundant power supply. Primary Power Connector Power connector for an external OS6855-U10 Rear Panel page 2-26 OmniSwitch 6855 Series Hardware Users Guide January 2013 OmniSwitch 6855 Series Chassis and Hardware Components OS6855-24/U24/U24X Power Supplies OS6855-24/U24/U24X Power Supplies • PS-126I80AC Power Supply (see “PS-126I80AC Power Supply” on page 2-28) • PS-I80AC-CC Power Supply (see “PS-I80AC-CC Power Supply” on page 2-29) • PS-360I160AC-P PoE Power Supply (see “PS-360I160AC-P Power Supply” on page 2-30) • PS-120I80DC48 - 48V DC Power Supply (see “PS-120I80DC48 Power Supply” on page 2-31) • PS-100I80DC24 - 24V DC Power Supply (see “PS-100I80DC24 Power Supply” on page 2-32) OmniSwitch 6855 Series Hardware Users Guide January 2013 page 2-27 OS6855-24/U24/U24X Power Supplies OmniSwitch 6855 Series Chassis and Hardware Components PS-126I80AC Power Supply The PS-126I80AC Power Supply provides full system power for OmniSwitch 6855 Series switches and can be installed as either a primary or backup system power supply. 80W AC Sytem Power Supply P/S Component Description Model PS-126I80AC Provides System Power For OS6855-24 and OS6855-U24/U24X Input Voltage Range 90 to 265 VAC Rated Frequency 47 to 63 Hz Inrush Current < 30A Maximum Output Power 80 W Output Voltage 12.0 VDC (typical) Output Current 6.7 A (maximum) Notes Replaced by PS-I80AC-CC. page 2-28 OmniSwitch 6855 Series Hardware Users Guide January 2013 OmniSwitch 6855 Series Chassis and Hardware Components OS6855-24/U24/U24X Power Supplies PS-I80AC-CC Power Supply The PS-I80AC-CC Power Supply provides full system power for OmniSwitch 6855 Series switches and can be installed as either a primary or backup system power supply. Fanless 80W AC Sytem Power Supply P/S Component Description Model PS-I80AC-CC (OS6855-PSL-C) Provides System Power For OS6855-24 and OS6855-U24/U24X Input Voltage Range 90 to 265 VAC Rated Frequency 47 to 63 Hz Maximum Output Power 80 W Output Voltage 12.0 VDC (typical) Output Current 6.7 A (maximum) OmniSwitch 6855 Series Hardware Users Guide January 2013 page 2-29 OS6855-24/U24/U24X Power Supplies OmniSwitch 6855 Series Chassis and Hardware Components PS-360I160AC-P Power Supply The PS-360I160AC-P Power Supply provides full system and Power over Ethernet (PoE) for the OmniSwitch 6855-24 and can be installed as either a primary or backup system and PoE power supply. 160W, AC PoE/System Power Supply P/S Component Description Model PS-360I160AC-P (OS6855-PSL-P) Provides System and PoE Power For OS6855-24 Input Voltage Range 90 to 265 VAC Rated Frequency 47 to 63 Hz Inrush Current < 30 A Maximum PoE Output Power 80 W Maximum System Output Power 80 W PoE Output Voltage -54.0 VDC, +/-50mV at 40W (50% load) load set point PoE Output Current 1.5 A (maximum) Sytem Output Voltage 12.0 VDC (typical) Sytem Output Current 6.7 A (maximum) page 2-30 OmniSwitch 6855 Series Hardware Users Guide January 2013 OmniSwitch 6855 Series Chassis and Hardware Components OS6855-24/U24/U24X Power Supplies PS-120I80DC48 Power Supply The PS-120I80DC48 DC Power Supply provdes full system power for OmniSwitch 6855 Series switches and can be installed as either the primary or backup system power supply. 80W, -48VDC System Power Supply P/S Component Description Model PS-120I80DC48 (OS6855-PSL-D) Provides System Power For OS6855-24 and OS6855-U24/U24X Input Voltage Range -36 to -72 VDC (-48 VDC Nominal Input) Inrush Current < 30A Maximum Output Power 80 W Output Voltage 12.0 VDC (typical) Output Current 6.7 A (maximum) OmniSwitch 6855 Series Hardware Users Guide January 2013 page 2-31 OS6855-24/U24/U24X Power Supplies OmniSwitch 6855 Series Chassis and Hardware Components PS-100I80DC24 Power Supply The PS-100I80DC24 Power Supply provides full system power for OmniSwitch 6855 Series switches and can be installed as either the primary or backup system power supply. 80W, 24VDC System Power Supply P/S Component Description Model PS-100I80DC24 (OS6855-PSL-DL) Provides System Power For OS6855-24 and OS6855-U24/U24X Input Voltage Range 20 to 36 VDC (24V Nominal Input) Inrush Current < 30 A Maximum Output Power 80 W Output Voltage 12.0 VDC (typical) Output Current 6.7 A (maximum) page 2-32 OmniSwitch 6855 Series Hardware Users Guide January 2013 OmniSwitch 6855 Series Chassis and Hardware Components OS6855-14/P14/U10 Power Supplies OS6855-14/P14/U10 Power Supplies • PS-I40AC - System Power Brick (see “PS-I40AC Power Brick” on page 2-34) • PS-I66AC-P - PoE Power Brick (see “PS-I66AC-P PoE Power Brick” on page 2-35) • PS-I185AC-P (SDR-240-55) - PoE Power Supply (see “PS-I185AC-P (SDR-240-55) PoE Power Supply” on page 2-36) • PS-I40DC2448 - DC Power Brick (see “PS-I40DC2448 Power Brick” on page 2-37) • PS-I40DC2448E - DC Power Brick (see “PS-I40DC2448E Power Brick” on page 2-38) • PS-75I42DC48-P - DC Power Brick (see “PS-75I42DC48-P PoE Power Brick” on page 2-39) OmniSwitch 6855 Series Hardware Users Guide January 2013 page 2-33 OS6855-14/P14/U10 Power Supplies OmniSwitch 6855 Series Chassis and Hardware Components PS-I40AC Power Brick The PS-I40AC Power Brick provides full system power for the OmniSwitch 6855 Series switches and can be installed as either the primary or backup system power supply. 40W, AC System Power Brick P/S Component Description Model PS-I40AC (OS6855-PSS) Provides System Power For OS6855-14/P14 and OS6855-U10 Input Voltage Range 100-120/200-240 VAC Rated Frequency 47 to 63 Hz Inrush Current < 30A Maximum Output Power 40 W Output Voltage 12.0 VDC, +/-100mV at 40W load set point (+/-1%) Output Current 0.0 A (minimum), 3.4 A (maximum) page 2-34 OmniSwitch 6855 Series Hardware Users Guide January 2013 OmniSwitch 6855 Series Chassis and Hardware Components OS6855-14/P14/U10 Power Supplies PS-I66AC-P PoE Power Brick The PS-I66AC-P PoE Power Brick provides Power over Ethernet for the OmniSwitch 6855-14 and can be installed as either the primary or backup PoE power supply. 66W, AC PoE Power Brick P/S Component Description Model PS-I66AC-P (OS6855-PSS-P) Provides PoE Power For OS6855-14 Input Voltage Range 100-120/200-240 VAC Rated Frequency 47 to 63 Hz Inrush Current < 30A Maximum Output Power 66 W Output Voltage -54.0 VDC, +/-1V at 33W (50% load) load set point. Output Current 0.0 A (minimum), 1.5 A (maximum) Note. The PS-I66AC-P power supply is not supported on the OS6855-P14. OmniSwitch 6855 Series Hardware Users Guide January 2013 page 2-35 OS6855-14/P14/U10 Power Supplies OmniSwitch 6855 Series Chassis and Hardware Components PS-I185AC-P (SDR-240-55) PoE Power Supply The PS-I185AC-P (SDR-240-55) PoE Power Supply provides Power over Ethernet for the OmniSwitch 6855-P14 and can be installed as either the primary or backup PoE power supply. 185W, AC PoE Power Supply P/S Component Description Model PS-I185AC-P (SDR-240-55) (OS6855-PSSPH) Provides PoE Power For OS6855-P14 Input Voltage Range 88 - 264 VAC Rated Frequency 47 to 63 Hz Maximum Output Power 185W Output Voltage 54.5 VDC Output Current 3.5 A page 2-36 OmniSwitch 6855 Series Hardware Users Guide January 2013 OmniSwitch 6855 Series Chassis and Hardware Components OS6855-14/P14/U10 Power Supplies PS-I40DC2448 Power Brick The PS-I40DC2448 DC Power Brick provides full system power for the OmniSwitch 6855 Series switches and can be installed as either the primary or backup system power supply. 40W, 24/-48VDC System Power Brick P/S Component Description Model PS-I40DC2448 Provides System Power For OS6855-14/P14 and OS6855-U10 Input Voltage Range -24 to -48 VDC Inrush Current < 30A Maximum Output Power 40 W Output Voltage 12.0 VDC, +/-100mV at 40W load set point Output Current 0.0 A (minimum), 3.4 A (maximum) Notes Replaced by PS-I40DC2448E. Note. The polarity of this non-PoE DC power supply is opposite of the PoE DC power supply. See “PS75I42DC48-P PoE Power Brick” on page 2-39. OmniSwitch 6855 Series Hardware Users Guide January 2013 page 2-37 OS6855-14/P14/U10 Power Supplies OmniSwitch 6855 Series Chassis and Hardware Components PS-I40DC2448E Power Brick The PS-I40DC2448E DC Power Brick provides full system power for the OmniSwitch 6855 Series switches and can be installed as either the primary or backup system power supply. 40W, 24/-48VDC System Power Brick P/S Component Description Model PS-I40DC2448E (OS6855-PSS-D) Provides System Power For OS6855-14/P14 and OS6855-U10 Input Voltage Range -20 to -60 VDC Inrush Current < 30A Maximum Output Power 40 W Output Voltage 12.0 VDC, +/-100mV at 40W load set point Output Current 0.0 A (minimum), 3.4 A (maximum) Note. The polarity of this non-PoE DC power supply is opposite of the PoE DC power supply. See “PS75I42DC48-P PoE Power Brick” on page 2-39. page 2-38 OmniSwitch 6855 Series Hardware Users Guide January 2013 OmniSwitch 6855 Series Chassis and Hardware Components OS6855-14/P14/U10 Power Supplies PS-75I42DC48-P PoE Power Brick The PS-75I42DC48-P DC PoE Power Brick provides Power over Ethernet for the OmniSwitch 6855-14 and can be installed as either the primary or backup PoE power supply. 75W, -54.5VDC PoE Power Brick P/S Component Description Model PS-75I42DC48-P (OS6855-PSS-P-D) Provides PoE Power For OS6855-14 Input Voltage Range -40 to -60 VDC Inrush Current ETSI 300 132-2 Compliant Maximum Output Power -40 to 45C = 66W -40 to 70C = 42W Output Voltage -54 VDC, +/- 2% Output Current 0.0 A (minimum), 1.2 A (maximum) Note. The maximum output power is determined based on the expected operating temperature range as noted above. Note. The polarity of this PoE DC power supply is opposite of the non-PoE DC power supplies. See “PSI40DC2448 Power Brick” on page 2-37 and “PS-I40DC2448E Power Brick” on page 2-38. OmniSwitch 6855 Series Hardware Users Guide January 2013 page 2-39 OS6855-14/P14/U10 Power Supplies OmniSwitch 6855 Series Chassis and Hardware Components UL Listed Power Supplies Please see the table below to determine the appropriate power supply for the product that is being used. These products are for use only with the UL Listed Accessory models noted below. Power Supply Wattage Power Supply/Accessory Model Number Products Supported 40W (AC/DC) PS-I40AC OS6855-14, OS6855-U10 OS6855-P14 40W (DC/DC) PS-I40DC2448E OS6855-14, OS6855-U10 OS6855-P14 42W (PoE, DC/DC) PS-75I42DC48-P OS6855-14 66W (PoE, AC/DC) PS-I66AC-P OS6855-14 80W (AC/DC) PS-126I80AC OS6855-24, OS6855-U24 OS6855-U24X 80W (AC/DC) PS-I80AC-CC OS6855-24, OS6855-U24 OS6855-U24X 80W (DC/DC) PS-120I80DC48 OS6855-24, OS6855-U24 OS6855-U24X 80W (DC/DC) PS-100I80DC24 OS6855-24, OS6855-U24 OS6855-U24X 160W (PoE, AC/DC) PS-360I160AC-P OS6855-24 185W (PoE, AC/DC) PS-I185AC-P (SDR-240-55) OS6855-P14 page 2-40 OmniSwitch 6855 Series Hardware Users Guide January 2013 OmniSwitch 6855 Series Chassis and Hardware Components OS6855-14/P14/U10 Power Supplies Power Supply Shelf OS6855-24/U24 Alcatel-Lucent requires the use of the power supply shelf when connecting power supplies. The shelf can be attached directly to the back of the chassis or rack mounted. OS6855-24/U24 Power Supply Shelf OS6855-14/U10 Alcatel-Lucent requires the use of the power supply shelf when connecting power supplies. The shelf can be attached directly to the back or side of the chassis or rack mounted. OS6855-14/U10 Power Supply Shelf OmniSwitch 6855 Series Hardware Users Guide January 2013 page 2-41 Stacking Cables OmniSwitch 6855 Series Chassis and Hardware Components Stacking Cables The following cables and transceivers can used for stacking switches into a virtual chassis. Depending on the length and stacking requirements, either copper or fiber can be used. Note. See Chapter 7, “Managing OmniSwitch 6855 Series Stacks,” for information on managing OmniSwitch 6855 Series switches in a stacked configuration. 10 Gigabit SFP+ Copper Cables - Direct Attached Lengths ISFP-10G-C10M ISFP-10G-C30CM ISFP-10G-C3M 10 Meters 30 Centimeters 3 Meters 10 Gigabit Fiber SFP+ Transceivers Lengths ISFP-10G-LR ISFP-10G-SR 10 Kilometer 300 Meters For additional transceiver specifications refer to the OmniSwitch Transceivers Guide. SFP+ Copper Cable - Direct Attached SFP+ Transceiver page 2-42 OmniSwitch 6855 Series Hardware Users Guide January 2013 OmniSwitch 6855 Series Chassis and Hardware Components AC Power Cords AC Power Cords Since the power cord is the switch’s only disconnect device, it should be plugged into an easily accessible outlet. In the event that your power cord is lost or damaged, refer to the specifications below. Specifications The power cord included with this product contains three (3) insulated #18AWG stranded copper wires and is rated between 85-265 VAC (region dependent), 10 amps with a nominal length of 2 meters. The female end terminates in an IEC-60320-C15 attachment plug and the male end termination varies dependent upon region, as listed below. European cords must be Harmonized (HAR) type. Refer to the information below for power plug types by region: Power Cord Types User Side Connectors North America NEMA 5-15-P United Kingdom / Ireland BS 1363 UK Europe CEE 7/7 Japan JIS 8303 Australia AS 3112 India BS 546 Italy CIE 23-16 Switzerland / Liechtenstein SEV 1011 Denmark / Greenland SRAF 1962 / DB 16/87 Argentina A-10 Power Cord Notch Note the power cord notch designed to match with the IEC-60320C15 Supplied 6855 Power Cord Specifications OmniSwitch 6855 Series Hardware Users Guide January 2013 page 2-43 DC Power Supply Considerations OmniSwitch 6855 Series Chassis and Hardware Components DC Power Supply Considerations In addition to the installation steps described in “Connecting a Power Supply Directly to the Chassis” on page 3-6 and “Rack Mounting the Power Supply Tray” on page 3-7 DC power supplies have the following additional considerations: • Connect to a -48V reliably grounded DC SELV source if using either a PS-120I80DC48 or PS- I40DC2448(E) power supply. • Connect to a 24V reliably grounded DC SELV source if using a PS-100I80DC24 or PS-I40DC2448(E) power supply. • Use common DC return connections for the DC power supplies. The DC return terminal conductor should be connected to the equipment frame. • The Branch Circuit Overcurrent Protection must be rated a Maximum of 15A. • Use 12AWG conductors only. • A readily accessible disconnect device that is suitably approved and rated shall be incorporated in the field wiring. Black MIN 1 TURN PER 1.5 HALF TURN PER .75 Red Twisted pair wire (red and black) for a DC power supply Note. Refer to the wiring diagram for information on connecting the DC power supply to a DC power source. Connecting a DC Power Source The DC power supply on your switch contains a power connector with three (3) square slots for connecting the positive, negative, and ground wires from a DC power source. DC Power Connectors +- Side Screws for Connector Removal OmniSwitch DC Power Supply Connector page 2-44 OmniSwitch 6855 Series Hardware Users Guide January 2013 OmniSwitch 6855 Series Chassis and Hardware Components DC Power Supply Considerations A clamp inside each slot keeps the power wire tightly in place during operation. The DC power supply has side screws that can be used to remove the connector if required. Installing DC Power Source Wire Leads These instructions describe how to connect your 3-wire DC power source to the power connector on your DC power supply. A small flat-tip screwdriver and a wire stripper are required for this procedure. 1 Prepare the three (3) wires—12 gauge—that will plug into the power supply. First make sure they are not plugged into the DC power source. Next, use a wire stripper to carefully strip between .24 and .30 inches (6-7.5 mm) off the end of each wire, removing the outer insulation to expose the copper core. 2 Open the clamp for the ground wire slot by inserting a small flat-tip screwdriver into the top of the appropriate circular hole. Loosen the screw so that the clamp for the ground wire opens. Loosen Screw. +- Clamp inside square hole will open when screw is loosened in top circular hole. Opening Connector for Ground Wire 3 Insert the ground wire lead into the slot. The lead you insert must match the lead attached to the DC power source. Warning. You must plug DC wire leads into the correct holes in the DC power connector. Use the labels above the DC power connector as a guide to positive, negative, and ground connections. If the wire leads are plugged into the wrong holes, the power supply will not work properly and damage to the unit may result. Push the wire in far enough such that it reaches the back wall of the connector, about a half inch inside. +- Ground Wire Attaching the Ground Wire OmniSwitch 6855 Series Hardware Users Guide January 2013 page 2-45 DC Power Supply Considerations OmniSwitch 6855 Series Chassis and Hardware Components 4 Tighten the clamp by tightening the screw above the slot into which you inserted the wire lead. The wire lead should be securely attached inside the connector. You should be able to pull on the wire and not dislodge it. Warning. For both 24V and -48V input voltages, the positive (+) wire of the sourcing equipment, such as a battery or rectifier, must be connected to the positive (+) terminal of the OmniSwitch DC power supply and the negative (-) wire of the sourcing equipment must be connected to the negative (-) terminal of the OmniSwitch DC power supply. This rule always applies to both 24V, and -48V input voltages, regardless of the polarity signs shown on the power supply specification labels such as: -48V, +24V, or -24V." 5 Repeat Steps 2 through 4 for the remaining positive and negative wire leads. OS6855 Power Supply DC Power Source Correct Polarity Connections Chassis Grounding The rear of the chassis has two ground holes. To properly ground the equipment, connect a Panduit Corporation UL listed Lug, (Part number LCD8-10A-L) to the two threaded holes located at the rear, insert two 10-32, 3/8” threaded pan head screws into these ground holes, and connect them to a proper earth ground point, using protective earthing conductor wires and conductors. page 2-46 OmniSwitch 6855 Series Hardware Users Guide January 2013 OmniSwitch 6855 Series Chassis and Hardware Components Installing the PS-I185AC-P (SDR-240-55) Power Supply Installing the PS-I185AC-P (SDR-240-55) Power Supply Connecting the Removed Outer Jacket (ROJ) Power Cords AC Input Wire Color and Cord Type Power Supply Label North America Wire Color International Wire Color L (Line) Black (30mm ROJ) Brown (30mm ROJ) N (Neutral) White (30mm ROJ) Blue (30mm ROJ) Protective Ground (PG) Green (33mm ROJ) Green/Yellow Stripe (33mm ROJ) DC Output Wire Color Power Supply Label North America and International (Use same power cord) V- Red (30mm ROJ) V+ Black (30mm ROJ) Protective Ground (PG) Green/Yellow Stripe (30mm ROJ with grounding lug) Parts Required Only parts provided by Alcatel-Lucent should be used when installing the power supply assembly. The PoE power supply uses both an input and output power cord with Removed Outer Jackets (ROJ): • A "Y-type" AC power cord or straight power cord providing input power from an AC power source to the PoE power supply • An output power cord that provides output power from the PoE power supply to the switch chassis IEC 60320 C15 Connector NEMA 5-15 Plug Removed Outer Jacket (ROJ) Wires Y-Type AC Power Cord OmniSwitch 6855 Series Hardware Users Guide January 2013 page 2-47 Installing the PS-I185AC-P (SDR-240-55) Power Supply 4 -Pin Kycon Connector OmniSwitch 6855 Series Chassis and Hardware Components Removed Outer Jacket (ROJ) Wires DC Output Power Cord Warning. Do not insert the NEMA 5-15 plug or IEC 60320 C15 power connector into the system power supply or any live power source until prompted to do so. Failure to follow these instructions may result in bodily injury and/or equipment damage. Before installing the PoE power supply in the chassis power supply tray, be sure to properly install these power cords by following the steps below. 1 To install the output power cord, begin by inserting the RED wire into either of the V- terminals located at the top-front of the PoE power supply. 2 Next, insert the BLACK wire into either of the V+ terminals. 3 Using a screwdriver torque each terminal to 7 inch-pounds. 4 Secure the remaining ground wire to the power supply using the supplied attachment screw. Insert the screw through the ground wire connector and tighten firmly. VV+ Top-Front of Power Supply Output Power Terminal Locations page 2-48 OmniSwitch 6855 Series Hardware Users Guide January 2013 OmniSwitch 6855 Series Chassis and Hardware Components Installing the PS-I185AC-P (SDR-240-55) Power Supply 5 To secure the standard portion of the "Y-type" or straight AC power cord, begin by inserting the BLACK (North America) or BROWN (International) wire into the Line (L) terminal located at the bottom-front of the PoE power supply. 6 Next, insert the WHITE (North America) or BLUE (International) wire into the Neutral (N) terminal. 7 Insert the GREEN (North America) or GREEN/YELLOW stripe (International) ground wire into the terminal marked with the protective ground symbol. N L Bottom-Front of Power Supply Input Power Terminal Locations (North America wire color shown) 8 Using a screwdriver torque each terminal to 7 inch-pounds. 9 Secure the power supply by referring to “PS-I185AC-P (SDR-240-55) Power Supply Mounting” on page 4-15 Final Power Cord Connections 1 Once the power supply has been secured to the tray, insert the output power cord’s four pin connector into the PoE power port located on the rear panel of the OS6855-P14 chassis. 2 Plug the AC power cord’s IEC 60320 C15 connector into the switch’s system power supply brick. 3 Plug the AC power cord’s NEMA 5-15 into an easily accessible AC power source. Caution. The product uses a Pluggable Type A power cord; therefore, please make sure that the power socket is located near the equipment and is easily accessible. OmniSwitch 6855 Series Hardware Users Guide January 2013 page 2-49 Installing the PS-I185AC-P (SDR-240-55) Power Supply OmniSwitch 6855 Series Chassis and Hardware Components Note. See Chapter 4, “Mounting OS6855-14/P14 and OS6855-U10 Switches,” for additional information on mounting OmniSwitch 6855 Series switches. page 2-50 OmniSwitch 6855 Series Hardware Users Guide January 2013 OmniSwitch 6855 Series Chassis and Hardware Components Console Port Console Port The console port, located on the chassis front panel, provides a console connection to the switch and is required when logging into the switch for the first time. By default, this RJ-45 connector provides a DTE console connection. Serial Connection Default Settings The factory default settings for the serial connection are as follows: baud rate 9600 parity none data bits (word size) 8 stop bits 1 flow control none OmniSwitch 6855 Series Hardware Users Guide January 2013 page 2-51 Port Pinouts OmniSwitch 6855 Series Chassis and Hardware Components Port Pinouts RJ-45 Console Port – Connector Pinout Pin Number Signals as DTE Console Port 1 NC 2 NC 3 RXD 4 Ground 5 Ground 6 TXD 7 NC 8 NC 10/100 Ethernet Port – RJ-45 Pinout (non-PoE) Pin Number Description 1 RX+ 2 RX- 3 TX+ 4 not used 5 not used 6 TX- 7 not used 8 not used Gigabit Ethernet Port – RJ-45 Pinout Pin Number Description 1 BI_DB+ 2 BI_DB- 3 BI_DA+ 4 BI_DD+ 5 BI_DD- 6 BI_DA- 7 BI_DC+ 8 BI_DC- page 2-52 OmniSwitch 6855 Series Hardware Users Guide January 2013 OmniSwitch 6855 Series Chassis and Hardware Components Overtemp Condition 10/100/1000 Mbps Power over Ethernet Port – RJ-45 Pinout Pin Number Description 1 RX+ (-VDC) 2 RX- (-VDC) 3 TX+ (+VDC) 4 5 6 TX- (+VDC) 7 8 Overtemp Condition The OmniSwitch 6855 is designed to operate within a wider operating temperature range than normal network equipment as noted under the specifications section. However, in the event that the normal operating temperature of the switch is exceeded, the following will occur: • Upon crossing the configured overtemperature threshold, a trap will be sent. (See the OmniSwitch AOS Release 6 Network Configuration Guide) for information on configuring switch thresholds. If the temperature continues to rise above the maximum operating temperature, the following will occur: • OK LED will display solid Amber. • The switch will automatically shutdown • Once the temperature drops to an acceptable operating level, the switch will automatically restart. Check the following if an overtemp condition exists: • Verify that the switch is installed properly in an environment that adheres to the installation instruc- tions in the following chapters. • Verify proper airflow to the chassis. OmniSwitch 6855 Series Hardware Users Guide January 2013 page 2-53 Dying Gasp OmniSwitch 6855 Series Chassis and Hardware Components Dying Gasp If the switch loses all power it will maintain power long enough to send a Dying Gasp message before completely shutting down. An SNMP trap, Syslog message and Link OAM PDUs will be generated. Scenarios A Dying Gasp event will be generated in the following scenarios: • Primary power supply failure (if only power supply present). • Primary power supply failure and then backup power supply failure. • Backup power supply failure and then primary power supply failure. • When a reload command is issued. • When a takeover command is issued. Note. Dying gasp will not work when both primary and backup power supplies fail simultaneously. Connect each power supply to a separate independent power source to avoid simultaneous power failures. SNMP Trap As soon as the power failure is detected, an SNMP trap is sent to the first three configured SNMP stations. The trap includes the following information: • Slot number • Power supply type (primary/backup) • Time of the failure Use the snmp station command and refer to the SNMP Configuration chapter for information on configuring an SNMP station. Syslog Message As soon as the power failure is detected, the following Syslog message is sent to the first four configured Syslog servers, along with the time of the failure: Dying Gasp Power Failure Event Occurred Use the swlog output socket command to add a Syslog station. Refer to the Using Switch Logging Configuration chapter in the Network Configuration Guide for information on configuring a Syslog server. page 2-54 OmniSwitch 6855 Series Hardware Users Guide January 2013 OmniSwitch 6855 Series Chassis and Hardware Components Dying Gasp Link OAM PDU As soon as the power failure is detected an 802.3ah OAM Information PDU is sent to all ports for which link OAM is enabled and the LinkOAM port status is operational. The PDU will have the Dying Gasp bit set. Use the efm-oam and efm-oam port propagate-events commands to enable the generation of an 802.3ah OAM Information PDU upon a dying gasp event: -> efm-oam enable -> efm-oam port 2/1-10 propagate-events dying-gasp enable Link OAM PDU Priority It may not be possible to generate PDUs on all ports enabled for link OAM. Dying gasp packets will be sent in the following order based on port priority: 1. Uplink ports 2. Combo ports 3. All other ports OmniSwitch 6855 Series Hardware Users Guide January 2013 page 2-55 Dying Gasp page 2-56 OmniSwitch 6855 Series Chassis and Hardware Components OmniSwitch 6855 Series Hardware Users Guide January 2013 3 Mounting OS6855-24 and OS6855-U24/U24X Note. Never obstruct the air intake or exhaust vents located on the chassis. Obstructing these vents can cause switch failure. Always follow the recommended clearance values. General Mounting Recommendations Be sure that your switch is placed in a well-ventilated, static-free environment. Always allow adequate clearance at the front, rear, top, and sides of the switch. Refer the the table below for detailed information on recommended chassis clearances. Recommended Clearances Always allow adequate clearance at the front, rear, top, and sides of the switch. The following table shows the recommended minimum clearances for adequate chassis air flow and access to cabling and components at the front and rear of the chassis. Location OS6855-24 OS6855-U24/U24X Top No minimum clearance required. However, be sure that the top of the chassis is not in direct contact with any equipment above. 0.875 inches (1/2 RU) Bottom No minimum clearance required. However, be sure that the bottom of the chassis is not in direct contact with any equipment below. No minimum clearance required. However, be sure that the bottom of the chassis is not in direct contact with any equipment below. Sides 2 inches 2 inches Rear 6 inches (see note below) 6 inches (see note below) Front 6 inches (see note below) 6 inches (see note below) Note. Clearance recommendations at the front and rear of chassis are for access to cabling and components only and are not intended as a specific air flow requirement. OmniSwitch 6855 Series Hardware Users Guide January 2013 page 3-1 General Mounting Recommendations Mounting OS6855-24 and OS6855-U24/U24X Elevated Operating Ambient Temperatures If installed in a closed or multi-unit rack assembly, the operating ambient temperature of the rack environment may be greater than room ambient. Therefore, consideration should be given to installing the equipment in an environment compatible with the maximum ambient temperature (Tma) specified by the manufacturer. Reduced Air Flow Installation of the equipment in a rack should be such that the amount of air flow required for safe operation of the equipment is not compromised. Mechanical Loading Mounting of the equipment in the rack should be such that a hazardous condition is not achieved due to uneven mechanical loading. Circuit Overloading Consideration should be given to the connection of the equipment to the supply circuit and the effect that overloading of the circuit might have on overcurrent protection and supply wiring. Appropriate consideration of equipment nameplate ratings should be used when addressing this concern. Reliable Earthing Reliable earthing of rack-mount equipment should be maintained. Particular attention should be given to supply connections other than direct connections to the branch circuit (e.g. use of power strips). page 3-2 OmniSwitch 6855 Series Hardware Users Guide January 2013 Mounting OS6855-24 and OS6855-U24/U24X Air Flow Recommendations Air Flow Recommendations Air flow for the switches differs slightly for each model. Air may be drawn through the chassis using fans or the switch may be convection cooled. Refer to the diagrams below for more information. 3. Air Exhaust. The air flow is exhausted through the fan exhaust vents at the left-hand and front of the chassis. Front of Chassis Rear of Chassis 2. Air Flow. The air from the intake vent is directed through the chassis past the circuit board. This air flow provides required cooling for chassis components. 1. Air Intake. The chassis fans pull air from the main air intake vents located in the right-hand panel of the chassis. (optional filter) Chassis Air Flow - OS6855-24 Note. A filter is NOT required under most operating conditions. If a filter is used it must be changed on a minimum quarterly basis. Under extreme conditions a more frequent schedule may be required. Failure to maintain a regular filter maintenance schedule may cause particle build up resulting in restricted airflow and increased operating temperature. Refer to the Alcatel-Lucent price list for information on replacement filters. OmniSwitch 6855 Series Hardware Users Guide January 2013 page 3-3 Air Flow Recommendations Mounting OS6855-24 and OS6855-U24/U24X Chassis Air Flow for OS6855-U24 1. Air Intake. The chassis fans pull air from the main air intake vent located at the top-front of the chassis. Air Intake Vent Louvered Exhaust Vents Front of Chassis 2. Air Flow. The air from the intake vent is directed through the chassis past the circuit board. This air flow provides required cooling for chassis components. 3. Air Exhaust. The air flow is exhausted through the louvered fan exhaust vents at the top-rear of the chassis. Chassis Air Flow - OS6855-U24 page 3-4 OmniSwitch 6855 Series Hardware Users Guide January 2013 Mounting OS6855-24 and OS6855-U24/U24X Air Flow Recommendations Chassis Air Convection for OS6855-U24X The OS6855-U24X switches are cooled by natural air convection, no forced air is required. Heatsink - Natural air convection over the heatsink. Fanless - Convection Cooled OmniSwitch 6855 Series Hardware Users Guide January 2013 page 3-5 Installing Power Supplies Mounting OS6855-24 and OS6855-U24/U24X Installing Power Supplies OmniSwitch 6855 Series power supply can be installed in the following ways: • As a primary or backup supply directly connected to the back of an OmniSwitch 6855 Series chassis. See “Connecting a Power Supply Directly to the Chassis” on page 3-6 for more information. • As a primary or backup supply connected with a cable. See “Rack Mounting the Power Supply Tray” on page 3-7 for more information. DC power supplies require additional installation steps. See “DC Power Supply Considerations” on page 2-44 for more information. Anti-Static Warning. Before handling any components, free yourself of static by wearing a grounding strap, or by grounding yourself properly. Static discharge can damage the switch and the backup power supply. Connecting a Power Supply Directly to the Chassis Follow the steps below to connect a power supply directly (i.e., without a cable) to the back of an OmniSwitch 6855 Series chassis: 1 Place the chassis and power supply tray on a smooth, clean, and dry surface. 2 Carefully slide the power supply tray so that it is flush against the back of the chassis. 3 Tighten the two captive screws located on the left and right sides of the power supply tray. page 3-6 OmniSwitch 6855 Series Hardware Users Guide January 2013 Mounting OS6855-24 and OS6855-U24/U24X Installing Power Supplies 4 Carefully slide the power supply against the back of the chassis until the power connector securely connects. 5 Tighten the captive screw for each power supply located at back of the power supply to the power supply tray. Rack Mounting the Power Supply Tray The following section describes how to rack-mount a power supply tray and connect the power supply with a cable. 1 Align the threaded holes in the provided rack-mount flanges with the holes in the power supply tray. These holes are located on the left and right sides of the tray. 2 Attach the flanges to the tray using the provided Phillips-head screws. The screws slide through the non-threaded holes from the inside of the power supply tray and are then attached to the mounting brackets using the threaded holes. Be sure to tighten each of the screws firmly using a Phillips screwdriver. Attaching a Rack-Mount Flange OmniSwitch 6855 Series Hardware Users Guide January 2013 page 3-7 Installing Power Supplies Mounting OS6855-24 and OS6855-U24/U24X 3 Carefully slide the power supply on to the power supply tray and secure the power supply to the tray using the captive screws. Tighten these screws to secure the power supply. Attaching a Power Supply to the Power Supply Tray Note. Two power supply types can be attached to a power supply tray. 4 After the rack-mount flanges and the power supply are secured to the tray, mark the holes on the rack where the tray is to be installed. 5 Lift and position the tray until the rack-mount flanges are flush with the rack post. 6 Align the holes in the flanges with the rack holes that were marked earlier. 7 Once the holes are aligned, insert a rack mount screw (not provided) through the bottom hole of each flange. Tighten all screws until they are secure. Attaching the Power Supply Tray to the Rack Note. Be sure to install the screws in the bottom hole of each flange, as shown, before proceeding. 8 Once the screws at the bottom of each flange are secure, install the remaining rack mount screws. Be sure that all screws are securely tightened. page 3-8 OmniSwitch 6855 Series Hardware Users Guide January 2013 Mounting OS6855-24 and OS6855-U24/U24X Installing Power Supplies Connecting the Power Supply Cable Follow the steps below to connect a power supply with a cable: 1 Be sure the chassis ( see “Rack-Mounting the Chassis” on page 3-13 ) and power supply tray are securely fastened to the rack. 2 Connect the proper end of the supplied power supply cable to the appropriately labeled primary or backup connector on the switch and tighten securely. 3 Connect the other end of the power supply cable to the power supply and securely tighten. 4 Connect the power cord to the power supply. Note. The diagram below shows an example of mounting the switch and power supplies in a 2U scenario. Depending on the switch model, power supplies, and rack mounting options the actual mounting options will vary. 13.5 inche s Redundant Power Supplies OmniSwitch 6855 Series Hardware Users Guide January 2013 page 3-9 Installing Power Supplies Mounting OS6855-24 and OS6855-U24/U24X Securing Power Supply Cord The following section describes how to secure the power supply cord to the power supply using the optional power supply cord retaining bracket. 1 If necessary, disconnect the AC power cord from the power supply. 2 Remove the screw directly above the AC power supply receptable on the power supply and set aside, this screw will be used to secure the power supply cord retaining bracket. 3 Plug the AC power cord into the AC power supply receptacle on the power supply. 4 Slide the power cord retaining bracket’s slot over the AC power cord. 5 Slide the bracket towards the chassis until the top hole in the bracket lines up with the screw hole in the power supply. 6 Secure the power cord retaining bracket to the power supply using the power supply screw removed in step 2 above. Use top hole to secure the power supply cord retaining bracket. Power Cord Retaining Bracket (PWR-CORD-BKT - Purchased Separately) page 3-10 OmniSwitch 6855 Series Hardware Users Guide January 2013 Mounting OS6855-24 and OS6855-U24/U24X Hot-Swapping Power Supplies Hot-Swapping Power Supplies OmniSwitch 6855 Series switches support hot-swapping of their power supplies. The following sections describe how to hot-swap a power supply either directly connected (i.e., without a cable) or rack-mounted power supply. Warning: Before proceeding, ensure a redundant power supply is connected and operational. Anti-Static Warning. Before handling any components, free yourself of static by wearing a grounding strap, or by grounding yourself properly. Static discharge can damage the switch and the backup power supply. Hot-Swapping a Power Supply Directly Connected to the Chassis 1 Disconnect the power supply to be hot-swapped from its power source. 2 Loosen the captive screw of the power supply to be hot-swapped. 3 Carefully slide the power supply out of the power supply tray and set aside. Directly Connected Power Supply 4 Carefully slide the new power supply onto the tray and against the back of the chassis until the power connector securely connects 5 Tighten the captive screw for the new power supply to the power supply tray. 6 Re-connect the power supply to its power source. OmniSwitch 6855 Series Hardware Users Guide January 2013 page 3-11 Hot-Swapping Power Supplies Mounting OS6855-24 and OS6855-U24/U24X Hot-Swapping a Rack Mounted Power Supply 1 Disconnect the power supply to be hot-swapped from its power source. 2 Loosen the power supply cable of the power-supply to be hot-swapped and disconnect from power supply. 3 Loosen the captive screw of the power supply to be hot-swapped. 4 Carefully slide the power supply out of the power supply tray and set aside. Rack-Mounted Power Supplies 5 Carefully slide the new power supply on to the power supply tray and secure the power supply to the tray using the captive screw. 6 Reconnect the power supply cable of the new power-supply and tighten securely. 7 Re-connect the power supply to its power source. page 3-12 OmniSwitch 6855 Series Hardware Users Guide January 2013 Mounting OS6855-24 and OS6855-U24/U24X Rack-Mounting the Chassis Rack-Mounting the Chassis Refer to the important guidelines below before installing the OmniSwitch 6855 Series chassis in a rack. • It is recommended that two people install the switch in the rack—one person to hold the chassis and position it in the rack, and a second person to secure the chassis to the rack using attachment screws (not supplied). • Alcatel-Lucent provides two rack-mount flanges with each OmniSwitch 6855 Series switch. These flanges support standard 19-inch rack-mount installations. These flanges must be attached to the chassis before the switch can be rack mounted. Note. If you are installing the switch in a 23-inch-wide rack, Alcatel-Lucent offers optional 23-inch rackmounting hardware. For more information, contact your Alcatel-Lucent representative. • Alcatel-Lucent does not provide rack-mount screws. Use the screws supplied by the rack vendor. • To prevent a rack from becoming top heavy, it is recommended that you install heavier equipment at the bottom of the rack, whenever possible. • If you are installing the switch on a relay rack, be sure to install and secure the rack per the rack manu- facturer’s specifications. • Review page 3-1 for important chassis air flow and access recommendations before installing. Rack Mounting Steps To rack-mount the switch, follow the steps below: 1 Align the holes in the provided rack-mount flanges with the four threaded holes in the OmniSwitch 6855 Series chassis. These threaded holes are located in the left and right sides of the chassis, near the front panel. 2 Attach the flanges to the chassis using the provided Phillips-head screws. Be sure to tighten each of the screws firmly using a Phillips screwdriver. 45 46 le nso Co Attaching a Rack-Mount Flange OmniSwitch 6855 Series Hardware Users Guide January 2013 page 3-13 Rack-Mounting the Chassis Mounting OS6855-24 and OS6855-U24/U24X 3 After the rack-mount flanges are secured to the chassis, mark the holes on the rack where the switch is to be installed. 4 Lift and position the switch until the rack-mount flanges are flush with the rack post. 5 Align the holes in the flanges with the rack holes that were marked in step 3. 6 Once the holes are aligned, insert a rack mount screw (not provided) through the bottom hole of each flange. Tighten both screws until they are secure. Attaching the Switch to the Rack Note. Be sure to install the screws in the bottom hole of each flange, as shown, before proceeding. 7 Once the screws at the bottom of each flange are secure, install the remaining two rack mount screws. Be sure that all screws are securely tightened. page 3-14 OmniSwitch 6855 Series Hardware Users Guide January 2013 Mounting OS6855-24 and OS6855-U24/U24X Table Mounting the Chassis Table Mounting the Chassis OmniSwitch 6855 Series switches can be installed freestanding as a tabletop unit. Note. Be sure that adequate clearance has been provided for chassis air flow and access to the front, back, and sides of the switch. For recommended clearances, refer to “General Mounting Recommendations” on page 3-1. Also, be sure that you have placed the chassis within the reach of all the required AC power sources. To install the switch as a tabletop unit, follow the steps below: 1 Secure the power supply tray and power supplies to the back of the chassis as described on page 3-6. 2 Using the attachment screws supplied with your switch, attach the mounting brackets to the front portion of the chassis. Attach the brackets to both the left and right side of the switch. Be sure that the flat portion of each bracket is facing down. (refer to illustration below). SWITCH CHASSIS MOUNTING BRACKET 3 Using the attachment screws supplied with your switch, attach the mounting brackets to the rear portion of the chassis. Attach the brackets to both the left and right side of the switch. Be sure that the flat portion of each bracket is facing down. (refer to illustration below). REAR OF SWITCH MOUNTING BRACKET OmniSwitch 6855 Series Hardware Users Guide January 2013 page 3-15 Table Mounting the Chassis Mounting OS6855-24 and OS6855-U24/U24X 4 Mount the switch assembly on the table by inserting attachment screws through the flat portion of the mounting brackets and into the mounting surface. CHASSIS ASSEMBLY TABLE SURFACE Table Mounted page 3-16 OmniSwitch 6855 Series Hardware Users Guide January 2013 4 Mounting OS6855-14/P14 and OS6855-U10 Switches This chapter covers different mounting and installation options for OS6855-14/P14 (PoE Models) and OS6855-U10 switches. Anti-Static Warning. Before handling any components, free yourself of static by wearing a grounding strap, or by grounding yourself properly. Static discharge can damage the switch and the backup power supply. Chassis Components The switches ship with all mounting brackets attached. The following diagram shows the default chassis and power supply tray assemblies. Note that mounting brackets are shipped pre-attached. POWER SUPPLY TRAY CHASSIS (OS6855-14 SHOWN) Factory-Shipped Chassis and Power Supply Tray Assemblies OmniSwitch 6855 Series Hardware Users Guide January 2013 page 4-1 General Installation Recommendations Mounting OS6855-14/P14 and OS6855-U10 Switches General Installation Recommendations Cooling Recommendations The switches are cooled by natural air convection, no forced air is required. See table below for recommended clearance above the chassis. Air Convection Over Heat Sinks Reduced Air Flow Installation of the equipment in a rack should be such that the amount of air flow required for safe operation of the equipment is not compromised. Elevated Operating Ambient Temperatures If installed in a closed or multi-unit rack assembly, the operating ambient temperature of the rack environment may be greater than room ambient. Therefore, consideration should be given to installing the equipment in an environment compatible with the maximum ambient temperature (Tma) specified by the manufacturer. page 4-2 OmniSwitch 6855 Series Hardware Users Guide January 2013 Mounting OS6855-14/P14 and OS6855-U10 Switches General Installation Recommendations Recommended Clearances Always allow adequate clearance at the front, rear, top, and sides of the switch. The following table shows the recommended minimum clearances for adequate chassis cooling and access to cabling and components at the front and rear of the chassis. Location OS6855-14/P14 OS6855-U10 Top 0.875 inches (1/2 RU) for switches operating in an ambient room temperature of 60°C or less. 3.5 inches (2 RU) for switches operating in an ambient room temperature of 70°C (maximum allowable). 0.875 inches (1/2 RU) for switches operating in an ambient room temperature of 60°C or less. 3.5 inches (2 RU) for switches operating in an ambient room temperature of 70°C (maximum allowable). Bottom No minimum clearance required. However, be sure that the bottom of the chassis is not in direct contact with any equipment below. No minimum clearance required. However, be sure that the bottom of the chassis is not in direct contact with any equipment below. Sides 2 inches 2 inches Rear 6 inches (see note below) 6 inches (see note below) Front 6 inches (see note below) 6 inches (see note below) Note. Clearance recommendations at the front and rear of chassis are for access to cabling and components only and are not intended as a specific air flow requirement. Mechanical Loading Mounting of the equipment in the rack should be such that a hazardous condition is not achieved due to uneven mechanical loading. Circuit Overloading Consideration should be given to the connection of the equipment to the supply circuit and the effect that overloading of the circuit might have on overcurrent protection and supply wiring. Appropriate consideration of equipment nameplate ratings should be used when addressing this concern. Reliable Earthing Reliable earthing of rack-mount equipment should be maintained. Particular attention should be given to supply connections other than direct connections to the branch circuit (e.g. use of power strips). OmniSwitch 6855 Series Hardware Users Guide January 2013 page 4-3 Power Supply Information Mounting OS6855-14/P14 and OS6855-U10 Switches Power Supply Information Before getting started, please note that OmniSwitch 6855 Series power supplies can be installed in a number of different configurations. For example: • Basic single system power, which provides minimum power requirements to the chassis, with no power supply redundancy/failover. • Redundant system power, which provides minimum power requirements to the chassis as well as power supply redundancy/failover. Two system power supplies (PS1 and PS2) are required for this configuration. • Basic system power with Power over Ethernet (PoE) support. This provides minimum power require- ments to the chassis, as well as minimum power requirements to the PoE ports. Two power supplies—a system power supply (PS1) and a PoE-specific power supply—(PoE1) are required for this configuration. • Redundant system power with Power over Ethernet (PoE) support. This provides system power supply redundancy/failover in addition to PoE power redundancy. Four system power supplies—two system power supplies (PS1 and PS2) and two PoE-specific power supplies—(PoE1 and PoE2) are required for this configuration. Refer to the table below for typical power supply and power supply tray requirements for different configurations. Power requirements Power supplies needed Power supply trays needed Chassis power (no redundancy) 1 1 Chassis power redundancy 2 1 Chassis power with PoE 2 1 Chassis power redundancy with PoE 4 2 Chassis power with PS-I185AC-P (SDR-240-55) 2 2 Chassis power redundancy with PSI185AC-P (SDR-240-55) 4 3 page 4-4 OmniSwitch 6855 Series Hardware Users Guide January 2013 Mounting OS6855-14/P14 and OS6855-U10 Switches Rack-Mounting OS6855-14/P14 and OS6855-U10 Switches Rack-Mounting OS6855-14/P14 and OS6855U10 Switches General Rack-Mounting Guidelines If you will be rack-mounting your switch(es), refer to the important guidelines below before installing. • It is recommended that two people install the switch assembly on the rack—one person to hold the chassis and position it on the rack, and a second person to secure the chassis to the rack using attachment screws. (Please note that Alcatel-Lucent does not provide rack-mount screws. Use the screws supplied by the rack vendor.) • To prevent a rack from becoming top heavy, it is recommended that you install heavier equipment at the bottom of the rack, whenever possible. • Review page 4-3 for recommended chassis clearances before installing. • If you are installing the switch on a relay rack, be sure to install and secure the rack per the rack manufacturer’s specifications. Positioning the Power Supply Tray(s) When rack mounting the switch, the power supply tray is positioned at the left side of the unit assembly by default. This allows the chassis and power supply assembly to span the full width of the rack. If both redundant chassis power and Power over Ethernet (PoE) are to be used an additional power supply tray must be mounted immediately behind the switch chassis. Refer to the table on page 4-4 for additional power supply requirements. Detailed instructions for installing power supplies and power supply trays are provided in this section. Installation 1 To mount a single chassis in a rack, begin by removing the S-bracket located at the left-rear portion of the switch chassis. Once removed, set the bracket and attachment screws aside; they will need to be reinstalled later. Remove the side S-bracket from the chassis by removing the two chassis attachment screws. Set the bracket and attachment screws aside. OmniSwitch 6855 Series Hardware Users Guide January 2013 page 4-5 Rack-Mounting OS6855-14/P14 and OS6855-U10 Switches Mounting OS6855-14/P14 and OS6855-U10 Switches 2 Attach the S-bracket that was removed at step 1 to the right-rear portion of the power supply tray, as shown. Use the single power supply tray attachment screw (provided). S-bracket Re-attach the S-bracket removed at step one to the power supply tray, as shown. Power supply tray 3 Next, plug the connector cable from your power supply into the PS1 port located in the back of the switch chassis. (For switches using redundant chassis power, plug a second connector cable from the redundant power supply into the PS2 port on the rear panel of the chassis.) PS1 port PS2 port (for redundant PS configurations) Rear of chassis PS1 connector cable PS2 connector cable (Redundant PS only) Note. Refer to the additional information provided in this chapter for redundant chassis power, PoE, and redundant chassis power with PoE. page 4-6 OmniSwitch 6855 Series Hardware Users Guide January 2013 Mounting OS6855-14/P14 and OS6855-U10 Switches Rack-Mounting OS6855-14/P14 and OS6855-U10 Switches 4 Slide the cable retainer clip over the connector cable(s) as shown. 5 Secure the connector cable(s) in place using the screws provided. OmniSwitch 6855 Series Hardware Users Guide January 2013 page 4-7 Rack-Mounting OS6855-14/P14 and OS6855-U10 Switches Mounting OS6855-14/P14 and OS6855-U10 Switches PoE Configurations (OS6855-14) OS6855-14 switches using PoE also require a second power supply. This second power supply is a PoEspecific unit included with your Alcatel-Lucent product shipment. Note. To distinguish PoE power supplies from standard system power supplies, note that PoE supplies have both a long and short connector cable hard-wired into the power supply brick, while standard system power supplies have only a single, long connector cable. For this configuration, plug the longer connector cable from the PoE power supply into the PoE1 port on the rear panel of the chassis. Next, connect the shorter PoE connector cable to the female AC connector on the system power supply installed at step 2. PoE power supply AC power cord System power supply Short PoE connector cable When complete, continue to step 5. Redundant Chassis Power with PoE (OS6855-14) For OS6855-14 switches using redundant chassis power in addition to PoE, a total of four power supplies are required. For this configuration, plug a second Alcatel-Lucent-provided system power supply into the PS2 port on the rear panel of the chassis. Note. To distinguish PoE power supplies from standard system power supplies, note that PoE supplies have both a long and short connector cable hard-wired into the power supply brick, while standard system power supplies have only a single, long connector cable. page 4-8 OmniSwitch 6855 Series Hardware Users Guide January 2013 Mounting OS6855-14/P14 and OS6855-U10 Switches Rack-Mounting OS6855-14/P14 and OS6855-U10 Switches Plug the longer connector cable from the second PoE power supply into the PoE2 port on the rear panel of the chassis, then connect the shorter cable to the female AC connector on the remaining system power supply. When complete, continue to step 5. PoE Configurations (OS6855-P14) OS6855-P14 switches using PoE require a second power supply. This second power supply is a PoEspecific unit included with your Alcatel-Lucent product shipment and is installed into a separate power supply tray. Note. For OS6855-P14 switches the PoE power supply will be placed in a separate power supply tray. For this configuration, plug the connector cable from the system power supply into the PS1 port on the rear panel of the chassis. Refer to “PS-I185AC-P (SDR-240-55) Power Supply Mounting” on page 4-15 for mounting instructions. When complete, continue to step 6. Redundant Chassis Power with PoE (OS6855-P14) For OS6855-P14 switches using redundant chassis power in addition to PoE, a total of four power supplies are required. Note. For OS6855-P14 switches using redundant chassis power with PoE, place the system power supplies connected to the PS1 and PS2 ports side-by-side in the tray. The power supplies connected to ports PoE1 and PoE2 will each be placed in their own separate power supply tray. For this configuration, plug a second Alcatel-Lucent-provided system power supply into the PS2 port on the rear panel of the chassis. Refer to “PS-I185AC-P (SDR-240-55) Power Supply Mounting” on page 4-15 for mounting instructions. When complete, continue to step 6. 6 Next, connect the shorter PoE connector cable to the female AC connector on the system power supply installed at step 2. Place the power supply (or supplies) into the power supply tray with the connector cables facing forward. 7 Position the power supply retaining strap over the power supplies. Insert the retaining strap’s tabs into the notches located on the left and right sides of each power supply in order to hold each power supply firmly in place. Be sure that the tabs are completely inserted in the power supply notches and that the end flanges of the retaining strap fit inside the walls of the power supply tray. OmniSwitch 6855 Series Hardware Users Guide January 2013 page 4-9 Rack-Mounting OS6855-14/P14 and OS6855-U10 Switches Mounting OS6855-14/P14 and OS6855-U10 Switches 8 Secure the retaining strap to the power supply tray using the attachment screws (provided). Retaining strap tabs Notches in power supply Power supply tray Power supply brick 9 Position the switch chassis immediately to the right of the power supply tray and attach the tray’s right- front mounting flange to the left-front chassis mounting flange using two attachment screws (provided). 10 Re-attach the S-bracket to the left-rear portion of the chassis using the attachment screws removed at step 1. 11 If no additional power supply trays are required, skip to step 16. Otherwise, refer to additional information on redundant chassis power with PoE, below. page 4-10 OmniSwitch 6855 Series Hardware Users Guide January 2013 Mounting OS6855-14/P14 and OS6855-U10 Switches Rack-Mounting OS6855-14/P14 and OS6855-U10 Switches Redundant Chassis Power with PoE (OS6855-14/P14) For switches using redundant chassis power with PoE, an additional power supply tray is required. This power supply tray is included with all shipments for which redundant chassis power and PoE have been specified as requirements. To install the second power supply tray, see steps 11 through 15 below. 12 Insert the two tabs at the base of the tray into the slots provided at the bottom-rear portion of the switch chassis. Insert tab Insert tab 13 Be sure that the two holes in the tray are aligned with the threaded holes in the rear panel of the chassis and secure the tray to the switch using the two attachment screws (provided). 14 Place the PoE power supplies into the power supply tray with the connector cables facing forward. 15 Position the power supply retaining strap over the PoE power supplies. Insert the retaining strap’s tabs into the notches located on the left and right sides of each power supply. Again, be sure that the tabs are completely inserted in the power supply notches and that the end flanges of the retaining strap fit inside the walls of the power supply tray. 16 Secure the retaining strap to the power supply tray using the attachment screws (provided). See the “DC-PoE Power Supply Mounting” on page 4-14 or “PS-I185AC-P (SDR-240-55) Power Supply Mounting” on page 4-15 for information on installing those power supplies. 17 Plug the power supply cord into the female AC connector located on the back of each power supply brick. Note. For PoE configurations, the system power supplies will already have power cords plugged into the AC connectors. Plug the power supply cord into the female AC connector in each PoE power supply, as applicable. Note. Use only the power cord(s) supplied with your OmniSwitch. The power supply’s female AC connector includes a small notch that restricts the installation of many standard, non-OS6855 AC power cords. Never force the power cord into the female AC connector. OmniSwitch 6855 Series Hardware Users Guide January 2013 page 4-11 Rack-Mounting OS6855-14/P14 and OS6855-U10 Switches Mounting OS6855-14/P14 and OS6855-U10 Switches 18 Install one cord retainer bracket to the back of each installed power supply using the attachment screws (provided). Once all retainer clips are attached, place the slotted retainer clip over the bracket with the retainer fingers pointing down and slide the retainer bracket toward the power supply until it meets the power cord connector. Insert two screws (provided) into the retainer clip slots and tighten until secure. Power supply Slotted retainer clip Power cord connector Retainer bracket Power Cord Retainer Clip Assembly 19 Now that the chassis and power supply tray(s) are assembled, mark the holes on the rack where the switch assembly is to be installed. 20 Using one additional person, lift and position the chassis/power supply assembly on the rack until the rack-mount flanges are flush with the rack post. 21 Align the holes in the flanges with the rack holes that were marked in step 18. page 4-12 OmniSwitch 6855 Series Hardware Users Guide January 2013 Mounting OS6855-14/P14 and OS6855-U10 Switches Rack-Mounting OS6855-14/P14 and OS6855-U10 Switches 22 Once the holes are aligned, insert a rack mount screw (not provided) through the bottom hole of each flange. Tighten both screws until they are secure. When rack mounting, a clearance of 0.875 inches is recommended above OS6855-14 and OS6855-U10 switches. No minimum clearance is required below the chassis assembly. However, be sure that the bottom of the chassis is not in direct contact with any equipment below. Note. Be sure to install the screws in the bottom hole of each flange, as shown, before proceeding. 23 Once the screws at the bottom of each flange are secure, install the remaining two rack mount screws. Be sure that all screws are securely tightened. OmniSwitch 6855 Series Hardware Users Guide January 2013 page 4-13 Rack-Mounting OS6855-14/P14 and OS6855-U10 Switches Mounting OS6855-14/P14 and OS6855-U10 Switches DC-PoE Power Supply Mounting Due to the height of the DC PoE power supply it cannot be secured using the power supply retaining strap. Instead, it is secured directly to the power supply tray with screws. Additionally, a different power supply retaining strap is provided for securing the system power supply. DC PoE Power Supply Retaining strap and screws for system power supply. Secure directly to power supply tray with screws Mounting DC PoE Power Supply - Front View Retaining strap and screws for system power supply. DC PoE Power Supply Secure directly to power supply tray with screws Mounting DC PoE Power Supply - Rear View page 4-14 OmniSwitch 6855 Series Hardware Users Guide January 2013 Mounting OS6855-14/P14 and OS6855-U10 Switches Rack-Mounting OS6855-14/P14 and OS6855-U10 Switches PS-I185AC-P (SDR-240-55) Power Supply Mounting This power supply is used to provide PoE power to the OS6855-P14. Due to the height and physical characteristics of this power supply it cannot be secured using the power supply retaining strap. Instead, it is secured with a vented power supply cover as shown below. Refer to “Installing the PS-I185AC-P (SDR-240-55) Power Supply” on page 2-47 for wiring instructions. Note. The following steps apply to OS6855-P14 switches only. Securing the PoE Power Supply To the Tray 1 Once the cords are securely attached to the PoE power supply, orient the power supply as shown and place it on the tray. OmniSwitch 6855 Series Hardware Users Guide January 2013 page 4-15 Rack-Mounting OS6855-14/P14 and OS6855-U10 Switches Mounting OS6855-14/P14 and OS6855-U10 Switches 2 Place the vented power supply cover over the power supply and align the holes in the cover with the threaded holes in the tray. 3 Before securing the cover to the tray, be sure to route the chassis output connector cable under the cover’s built-in retainer clip, as shown. This clip holds the output connector cable firmly in place. Built-In Retainer Clip page 4-16 OmniSwitch 6855 Series Hardware Users Guide January 2013 Mounting OS6855-14/P14 and OS6855-U10 Switches Rack-Mounting OS6855-14/P14 and OS6855-U10 Switches 4 Secure the cover to the tray using three (3) attachment screws. 5 Use the strain relief device to secure the power supply cord, as shown. Ensure the strain relief device firmly secures the cord and is mounted between the two notches to prevent any movement. strain relief device Final Power Cord Connections 1 Once the power supply has been secured to the tray, insert the output power cord’s four pin connector into the PoE power port located on the rear panel of the OS6855-P14 chassis. 2 Plug the AC power cord’s IEC 60320 C15 connector into the switch’s system power supply brick. 3 Plug the AC power cord’s NEMA 5-15 into an easily accessible AC power source. Caution. The product uses a Pluggable Type A power cord; therefore, please make sure that the power socket is located near the equipment and is easily accessible. OmniSwitch 6855 Series Hardware Users Guide January 2013 page 4-17 Rack-Mounting OS6855-14/P14 and OS6855-U10 Switches Mounting OS6855-14/P14 and OS6855-U10 Switches Note. See Chapter 2, “OmniSwitch 6855 Series Chassis and Hardware Components,” for additional information on installing power supplies. page 4-18 OmniSwitch 6855 Series Hardware Users Guide January 2013 Mounting OS6855-14/P14 and OS6855-U10 Switches Rack-Mounting OS6855-14/P14 and OS6855-U10 Switches Additional Rack Mounting Options Depending on the number of power supplies, power supply trays, and chassis, the OS6855 can be mounted in a variety of ways as shown below. Redundant System Power Supplies - Tandem Side Mount Redundant System and PoE Power Supplies - Side/Rear Mount OmniSwitch 6855 Series Hardware Users Guide January 2013 page 4-19 Rack-Mounting OS6855-14/P14 and OS6855-U10 Switches Mounting OS6855-14/P14 and OS6855-U10 Switches Redundant System and PS-I185AC-P (SDR-240-55) Power Supplies - Side/Rear Mount 1 If the OS6855 has a single tray attachment bracket attached to the left-rear of the chassis (as shown), start by removing the two screws holding the bracket in place. Set the bracket aside. Remove the two screws holding the brackets in place. page 4-20 OmniSwitch 6855 Series Hardware Users Guide January 2013 Mounting OS6855-14/P14 and OS6855-U10 Switches Rack-Mounting OS6855-14/P14 and OS6855-U10 Switches 2 Prep the side of the chassis by installing one side-mount bracket at the same location. Orient the bracket as shown. Align the screw holes and attach the side-mount bracket as shown. 3 Connect the two power supply trays in tandem. Secure the trays using two attachment screws. Install ttachment screws in the flanges at each side of the tandem tray assembly. OmniSwitch 6855 Series Hardware Users Guide January 2013 page 4-21 Rack-Mounting OS6855-14/P14 and OS6855-U10 Switches Mounting OS6855-14/P14 and OS6855-U10 Switches 4 Next, prep the power supply trays by attaching two side-mount brackets. Orient the brackets as shown. 5 Place the tray assembly next to the chassis and slide them together so that the side mount brackets interconnect. page 4-22 OmniSwitch 6855 Series Hardware Users Guide January 2013 Mounting OS6855-14/P14 and OS6855-U10 Switches Rack-Mounting OS6855-14/P14 and OS6855-U10 Switches 6 Align the screw holes and insert the connector screws through the front of each bracket assembly. Bracket Assembly Bracket Assembly Front of Chassis Rear of Chassis The tandem tray assembly is now complete. Install power supplies as needed. Finished Tandem Power Tray Assembly OmniSwitch 6855 Series Hardware Users Guide January 2013 page 4-23 Table-Mounting OS6855-14/P14 and OS6855-U10 Switches Mounting OS6855-14/P14 and OS6855-U10 Switches Table-Mounting OS6855-14/P14 and OS6855U10 Switches General Table-Mounting Guidelines OmniSwitch 6855 Series switches can be installed freestanding as tabletop-mounted units. If you will be table-mounting your switch(es), refer to the important guidelines below before installing. • When choosing a location for the switch, be sure that adequate clearance has been provided for chassis air flow and access to the front, back, and sides of the chassis. For recommended clearances, refer to “Recommended Clearances” on page 4-3. • The power cord for OmniSwitch 6855 switches measures two (2) meters (approximately 6.5 feet) in length. When table mounting the switch, be sure that the mounting location is within the reach of all the required power sources. • A table-mount kit containing additional brackets is required (Kit No. OS6855-MNT). Positioning the Power Supply Tray(s) When table-mounting the switch, the power supply tray may be positioned either at the left side of the chassis or directly behind the chassis. This section will detail steps for installing the power supply tray directly behind the OS6855 chassis. For instructions on installing the power supply tray at the left side of the chassis, refer to steps 1 through 17, beginning on page 4-5. When complete, return to this section for additional table-mounting steps. Installation 1 To install the switch as a tabletop unit, begin by removing the S-bracket located at the left-rear portion of the switch chassis. Once removed, set the bracket and attachment screws aside and store in a safe place in case another mounting configuration is preferred at a later date. Remove the side S-bracket from the chassis by removing the two chassis attachment screws. page 4-24 OmniSwitch 6855 Series Hardware Users Guide January 2013 Mounting OS6855-14/P14 and OS6855-U10 Switches Table-Mounting OS6855-14/P14 and OS6855-U10 Switches 2 Next, insert the two tabs at the base of the power supply tray into the slots provided at the bottom-rear portion of the switch chassis. Secure the power supply tray to the rear of the chassis using the attachment screws (provided). Insert tab Insert tab 3 Plug the connector cable from your power supply into the PS1 port located in the back of the switch chassis, as shown. PS1 port Connector cable Rear of chassis 4 If no additional power supplies are required, skip to step 5. Otherwise, refer to the additional information on the following configurations: redundant chassis power, PoE, and redundant chassis power with PoE. OmniSwitch 6855 Series Hardware Users Guide January 2013 page 4-25 Table-Mounting OS6855-14/P14 and OS6855-U10 Switches Mounting OS6855-14/P14 and OS6855-U10 Switches Redundant Chassis Power For OS6855-14/P14 or OS6855-U10 switches using redundant chassis power, a second power supply is required. For this configuration, plug the connector cable from the second power supply into the PS2 port on the rear panel of the chassis. When complete, continue to step 5. PoE Configurations (OS6855-14) OS6855-14 switches using PoE also require a second power supply. This second power supply is a PoEspecific unit included with your Alcatel-Lucent product shipment. Note. To distinguish PoE power supplies from standard system power supplies, note that PoE supplies have both a long and short connector cable hard-wired into the power supply brick, while standard system power supplies have only a single, long connector cable. For this configuration, plug the longer connector cable from the PoE power supply into the PoE1 port on the rear panel of the chassis. Next, connect the shorter PoE connector cable to the female AC connector on the system power supply installed at step 2. PoE power supply AC power cord System power supply Short PoE connector cable When complete, continue to step 5. page 4-26 OmniSwitch 6855 Series Hardware Users Guide January 2013 Mounting OS6855-14/P14 and OS6855-U10 Switches Table-Mounting OS6855-14/P14 and OS6855-U10 Switches Redundant Chassis Power with PoE (OS6855-14) For OS6855-14 switches using redundant chassis power in addition to PoE, a total of four power supplies are required. For this configuration, plug a second Alcatel-Lucent-provided system power supply into the PS2 port on the rear panel of the chassis. Next, plug the longer connector cable from one of the Alcatel-Lucent-provided PoE power supplies into the PoE1 port on the rear panel of the chassis, then connect the shorter connector cable to the female AC connector on the system power supply installed at step 2. Plug the longer connector cable from the second PoE power supply into the PoE2 port on the rear panel of the chassis, then connect the shorter cable to the female AC connector on the remaining system power supply. When complete, continue to step 5. PoE Configurations (OS6855-P14) OS6855-P14 switches using PoE require a second power supply. This second power supply is a PoEspecific unit included with your Alcatel-Lucent product shipment and is installed into a separate power supply tray. Note. For OS6855-P14 switches the PoE power supply will be placed in a separate power supply tray. For this configuration, plug the connector cable from the system power supply into the PS1 port on the rear panel of the chassis. Refer to “PS-I185AC-P (SDR-240-55) Power Supply Mounting” on page 4-15 for mounting instructions. When complete, continue to step 6. Redundant Chassis Power with PoE (OS6855-P14) For OS6855-P14 switches using redundant chassis power in addition to PoE, a total of four power supplies are required. Note. For OS6855-P14 switches using redundant chassis power with PoE, place the system power supplies connected to the PS1 and PS2 ports side-by-side in the tray. The power supplies connected to ports PoE1 and PoE2 will each be placed in their own separate power supply tray. For this configuration, plug a second Alcatel-Lucent-provided system power supply into the PS2 port on the rear panel of the chassis. Refer to “PS-I185AC-P (SDR-240-55) Power Supply Mounting” on page 4-15 for mounting instructions. When complete, continue to step 6. 5 Place the power supply (or supplies) into the power supply tray with the connector cables facing forward. OmniSwitch 6855 Series Hardware Users Guide January 2013 page 4-27 Table-Mounting OS6855-14/P14 and OS6855-U10 Switches Mounting OS6855-14/P14 and OS6855-U10 Switches Note. For switches using redundant chassis power with PoE, place the power supplies connected to the PS1 and PoE1 ports side-by-side in the tray. The power supplies connected to ports PS2 and PoE2 will be placed in an additional power supply tray later in the installation. 6 Position the power supply retaining strap over the power supplies. Insert the retaining strap’s tabs into the notches located on the left and right sides of each power supply in order to hold each power supply firmly in place. Be sure that the tabs are completely inserted in the power supply notches and that the end flanges of the retaining strap fit inside the walls of the power supply tray. 7 Secure the retaining strap to the power supply tray using the attachment screws (provided). Retaining strap tabs Notches in power supply Power supply brick Power supply tray Attachment screw 8 Plug the power supply cord into the female AC connector located on the back of each power supply brick. Note. For PoE configurations, the system power supplies will already have power cords plugged into the AC connectors. Plug the power supply cord into the female AC connector in each PoE power supply, as applicable. Note. Use only the power cord(s) supplied with your OmniSwitch. The power supply’s female AC connector includes a small notch that restricts the installation of many standard, non-OS6855 AC power cords. Never force the power cord into the female AC connector. 9 Install one cord retainer bracket to the back of each installed power supply using the attachment screws (provided). Once all retainer clips are attached, place the slotted retainer clip over the bracket with the page 4-28 OmniSwitch 6855 Series Hardware Users Guide January 2013 Mounting OS6855-14/P14 and OS6855-U10 Switches Table-Mounting OS6855-14/P14 and OS6855-U10 Switches retainer fingers pointing down and slide the retainer bracket toward the power supply until it meets the power cord connector. Insert two screws (provided) into the retainer clip slots and tighten until secure. Power supply Slotted retainer clip Power cord connector Retainer bracket 10 If no additional power supplies are required, skip to step 11. Otherwise, refer to the additional information on redundant chassis power with PoE below. OmniSwitch 6855 Series Hardware Users Guide January 2013 page 4-29 Table-Mounting OS6855-14/P14 and OS6855-U10 Switches Mounting OS6855-14/P14 and OS6855-U10 Switches Redundant Chassis Power with PoE (OS6855-14/P14) If the switch requires both redundant power and PoE, a minimum of four (4) power supplies is required (see page 4-4 for more information). To accommodate four power supplies, a second power supply tray must be installed directly behind the first power supply tray. To install the second power supply tray, insert the two tabs at the base of the power supply tray into the grooves provided at the bottom-rear portion of the first power supply tray. Secure the second power supply tray to the first power supply tray using the attachment screws (provided), then install the additional power supply bricks by repeating steps 2 through 6 of this section. 11 Now that the chassis and power supply tray(s) are assembled, remove the honey-combed attachment brackets from the front of the chassis and power supply tray. These brackets will be replaced with brackets with pre-attached rubber bumpers. The rubber bumpers allow optimum spacing between the chassis and table surface, provide additional shock absorbing, and help protect the table surface from damage caused by contact with the metal flange. 12 Locate the table-mount brackets provided in your ship kit and orient the brackets so that the rubber bumpers are facing down. Attach the brackets to both the left and right side of the switch, as shown. 13 Attach two additional mounting brackets (provided) to the rear portion of the chassis so that the rubber bumpers are facing down. Attach the brackets to both the left and right side of the switch. 14 Attach the additional mounting brackets (provided) to the rear portion of the power supply tray that was installed at step 1 (again, so that the rubber bumpers are facing down). Attach the brackets to both the left and right side of the tray. page 4-30 OmniSwitch 6855 Series Hardware Users Guide January 2013 Mounting OS6855-14/P14 and OS6855-U10 Switches Table-Mounting OS6855-14/P14 and OS6855-U10 Switches Redundant Chassis Power with PoE/High PoE (OS6855-14/P14) For redundant chassis power with PoE configurations, attach two additional mounting brackets to the rear portion of the second power supply tray. 15 If preferred, mount the complete switch assembly to the table by inserting attachment screws (not provided) through the flat portion of the mounting brackets and into the mounting surface. Do not overtighten. Otherwise, the switch/power supply tray assembly may simply be placed on the table surface without attachment screws. OmniSwitch 6855 Series Hardware Users Guide January 2013 page 4-31 Industrial Environment Mounting Options Mounting OS6855-14/P14 and OS6855-U10 Switches Industrial Environment Mounting Options General Industrial Environment Mounting Guidelines • Wall-Mounting is supported on the OS6855-14, OS6855-P14, and OS6855-U10 in an industrial envi- ronment. • DIN rail mounting is supported on the OS6855-P14 in an industrial environment. • When choosing a location for the switch, be sure that adequate clearance has been provided for chassis air flow and access to the front, back, and sides of the chassis. For recommended clearances, refer to “Recommended Clearances” on page 4-3. • The power cord for the switches measures approximately two (2) meters (approximately 6.5 feet) in length. When wall mounting the switch, be sure that the mounting location is within the reach of all the required power sources. In addition, the power cord must not be attached to the building surface (e.g., with U-brackets, cord retainer clips, or other fasteners), nor run through walls, ceiling, floors and similar openings in the building structure. • In order to ensure that damage to the power cord does not occur, steps must be taken to provide proper routing of the power cord, as well as proper access to the switch’s power source (i.e., grounded outlet). Refer to the guidelines listed below for additional details. General Wall-Mounting Guidelines • A wall-mount kit containing additional brackets is required (Kit No. OS6855-MNT). • For wall mounting, it is recommended that the chassis assembly is oriented sideways, with the chassis front panel facing left or right, as shown in the diagram below. • Be sure that the wall section and wall attachment screws (not provided) have the required strength to easily support the chassis assembly. A complete chassis assembly—with mounting brackets, power supply tray, and redundant power supplies—weighs approximately 12 lbs. • For each mounting hole the use of #10 or 5mm screws long enough to penetrate any soft surfaces, such as sheetrock or drywall, and securely attach to a hard surface such as a wall stud is recommended. General DIN Rail Mounting Guidelines • The PS-I185AC-P (SDR-240-55) contains an integrated DIN rail bracket allowing the power supply to be mounted directly onto a DIN rail. • The PS-I40AC power supply contains three threaded holes for the attachment of a DIN rail bracket allowing the power supply to be mounted directly on a DIN rail. (Kit No. OS6855-DIN-BKT) • The PS-I40DC2448E, PS-75I42DC48-P, PS-I66AC-P power supplies must first be mounted in a power supply tray, then the entire tray and/or chassis can be DIN rail mounted using the optional DIN rail mounting kit. (Kit No. OS6855-DIN-MNT) • For DIN rail mounting, it is recommended that the chassis assembly is oriented sideways, with the chassis front panel facing left or right, as shown in the diagram below. • When mounting both the chassis and power supply tray assembly the use of TS35/15 DIN rail is required. For power supply tray only the use of TS35/7.5 or TS35/15 is required. page 4-32 OmniSwitch 6855 Series Hardware Users Guide January 2013 Mounting OS6855-14/P14 and OS6855-U10 Switches Industrial Environment Mounting Options Wall Mounting Instructions 1 Refer to the “General Wall-Mounting Guidelines” for general mounting guidelines. 2 Use one person to securely hold the chassis assembly in position on the wall. Mark the location of the holes in the mounting brackets on the wall. 3 Pre-drill the wall (if required). Wall surface Power supply Chassis assembly NOTE: For wall mounting, it is recommended that the chassis assembly is oriented sideways, with the chassis front panel facing left, as shown in the diagram below. Recommended Wall Mount Chassis Orientation Note. Wall fasteners are not provided with your switch and will vary depending on the type of wall surface. Be sure to use fasteners that are approved for the full weight of the chassis assembly. Consult fastener specifications for full details. 4 Secure the unit to the wall using appropriate wall fasteners. OmniSwitch 6855 Series Hardware Users Guide January 2013 page 4-33 Industrial Environment Mounting Options Mounting OS6855-14/P14 and OS6855-U10 Switches DIN Rail Mounting Before DIN rail mounting your equipment refer to the “General DIN Rail Mounting Guidelines” section for additional mounting kits that may be required. DIN Rail Mounting - PS-I185AC-P (SDR-240-55) Power Supply 1 The power supply has a factory-installed DIN bracket. To install the power supply, align the center of the power supply with the rail. Holding the power supply at a slight angle, press the DIN bracket against the rail and then press down until it clicks into place. PS-I185AC-P (SDR-240-55) Power Supply - DIN Rail Mounted page 4-34 OmniSwitch 6855 Series Hardware Users Guide January 2013 Mounting OS6855-14/P14 and OS6855-U10 Switches Industrial Environment Mounting Options DIN Rail Mounting - PS-I40AC System Power Supply 1 The PS-I40AC power supply requires a user installed DIN bracket. To install the power supply, use the three (3) attachment screws to secure the bracket to the power supply as shown in the diagram below. Spring-Loaded DIN Rail Bracket Attaching DIN Rail Racket to PS-I40AC Power Supply 2 The DIN bracket has a spring-loaded clip under the bottom flange. This clip helps hold the bracket securely to the rail. Hook the bottom flange under the DIN rail and press up slightly. While applying slight upward pressure, press the DIN bracket against the rail until it clicks into place. DIN Rail Mounting PS-I40AC Power Supply OmniSwitch 6855 Series Hardware Users Guide January 2013 page 4-35 Industrial Environment Mounting Options Mounting OS6855-14/P14 and OS6855-U10 Switches DIN Rail Mounting - Chassis/Power Tray 1 Install the chassis brackets with the flange facing down. Attaching Chassis Brackets 2 Align the holes of the rack mount flanges with the threaded holes in the DIN brackets. Attach the flanges to the brackets using the attachment screws (arrows on DIN brackets pointing to top of assembly). Attaching DIN Rail Mounting Brackets page 4-36 OmniSwitch 6855 Series Hardware Users Guide January 2013 Mounting OS6855-14/P14 and OS6855-U10 Switches Industrial Environment Mounting Options 3 The DIN brackets are spring-loaded on one side and the springs should be on the bottom. Spring-Loaded Clamp DIN Rail Bracket Attachment (Chassis removed for clarification) To attach the assembly to the DIN rail, align the center of the DIN brackets with the wall-mounted rail. Aligning Assembly to DIN Rail OmniSwitch 6855 Series Hardware Users Guide January 2013 page 4-37 Industrial Environment Mounting Options Mounting OS6855-14/P14 and OS6855-U10 Switches 4 Holding the assembly at a slight angle, press the DIN brackets against the rail, applying pressure to the springs. When the springs are depressed, press the assembly straight back against the rail until the brackets click into place. Assembly DIN Rail Mounted 5 While grasping the chassis firmly, move the assembly slightly to test that all brackets are securely fastened to the rail. page 4-38 OmniSwitch 6855 Series Hardware Users Guide January 2013 Mounting OS6855-14/P14 and OS6855-U10 Switches Hot-Swapping Power Supplies Hot-Swapping Power Supplies Hot swapping is supported on OS6855 switches. In order to support the hot swapping of power supplies, the switch must have: • Redundant system power or redundant PoE power (if hot swapping a PoE supply) • Power supply tray(s) installed directly behind the switch chassis Note. Hot swapping power supplies on switches without redundant system power will result in system power interruption and a loss of network connectivity. To hot swap power supplies, follow the steps below: 1 Begin by locating the power supply to be swapped, then disconnect the power cord from its power source. The system will remain operational. 2 Remove the two screws located at the top of the power cord retainer bracket. Set the retainer clip and screws aside; they will need to be reinstalled later. Power supply Slotted retainer clip to be removed Power cord connector Retainer bracket 3 Unplug the power cord from the power supply. 4 Next, remove the two attachment screws used to secure the power supply retaining strap to the power supply tray. Set the screws aside; they will need to be reinstalled later. OmniSwitch 6855 Series Hardware Users Guide January 2013 page 4-39 Hot-Swapping Power Supplies Mounting OS6855-14/P14 and OS6855-U10 Switches 5 Carefully remove the retaining strap from the power supply tray. Be careful not to disrupt the operational power supply adjacent to the power supply being hot swapped. Retaining strap Power supply brick Power supply tray Attachment screw 6 Lift the power supply that is being hot swapped out of the power supply tray and unplug its connector cable from the PS port located in the back of the switch chassis. Note for OS6855-14 Switches with Redundant System Power and PoE. If a power supply installed in tray 2 (the farthest power supply tray from the chassis) requires hot swapping, the retaining strap must be removed from tray 1 in order to gain access to the connector cables located at the rear of the chassis. 7 Install the new power supply by following the installation steps beginning at step 3 on page 4-24 of this chapter. Note. If the retaining strap was removed from both trays 1 and 2 in order to gain access to the connector cables, you must reinstall the retaining straps on both trays before the hot swap installation can be considered complete. page 4-40 OmniSwitch 6855 Series Hardware Users Guide January 2013 5 Booting 6855 Series Switches For information on booting stand-alone switches and switches in stacked configurations, refer to the sections below. Booting an OmniSwitch 6855 The OmniSwitch 6855 Series switch does not use an on/off switch. The power cord is the switch’s only connect/disconnect device. The power connector socket is located on the power supply rear panel. For more information, refer to “OmniSwitch 6855 Series Chassis and Hardware Components” on page 2-1. To boot the switch, plug the power cord (provided) into the power connector socket on the power supply. Next, plug the power cord into an easily-accessible power source, such as a grounded AC outlet or an Uninterruptible Power Supply (UPS). The switch immediately begins the boot process. Allow a few moments for the switch to boot completely, then verify the status of all LEDs on the switch’s front panel. A successful boot for a stand-alone switch displays the following LED states: LED States for a Stand-Alone Switch OK Solid green PRI Solid green (Primary), Solid amber (Secondary), Off (Idle) PS1 Solid green PS2 Solid green or OFF if no backup power supply is connected. If any of the LED state differs from the states shown in the table above, refer to page 2-6 for more information. Contact Alcatel-Lucent Customer Support if the LED state persists. For information on logging in and configuring your OmniSwitch 6855 Series switch, refer to the OmniSwitch 6855 Series Getting Started Guide. OmniSwitch 6855 Series Hardware Users Guide January 2013 page 5-1 Console Port Booting 6855 Series Switches Console Port The console port, located on the chassis front panel, provides a console connection to the switch and is required when logging into the switch for the first time. By default, this RJ-45 connector provides a DTE console connection. Serial Connection Default Settings The factory default settings for the serial connection are as follows: baud rate 9600 parity none data bits (word size) 8 stop bits 1 flow control none Modifying the Serial Connection Settings The switch’s serial connection defaults are listed above. If you wish to modify the default serial connection settings (i.e., baud rate, parity, data bits, and stop bits), refer to the following steps: Note. You must be connected to the switch via the console port before attempting to change serial connection settings. Otherwise, an error message will display. For switches in a stacked configuration, all changes must be configured before the switches are cabled together. In other words, you must configure these settings when each switch is operating as a stand-alone unit. 1 Enter the modify boot parameters command at the CLI prompt. The boot prompt displays: Boot > 2 To change the baud rate, enter boot serialbaudrate, followed by the desired baud rate value. Options include 1200, 2400, 4800, 9600 (default), 19200, 38400, 57600, 76800, and 115200. For example: Boot > boot serialbaudrate 19200 Note. Setting the console port to speeds above 9600 baud can cause problems with Zmodem uploads. 3 To change the parity value, enter boot serialparity, followed by the desired parity value. Options include none (default), even, and odd. For example: Boot > boot serialparity even 4 To change the data bits (i.e., word size) value, enter boot serialwordsize, followed by the number of data bits. Options include 7 and 8 (default). For example: Boot > boot serialwordsize 7 page 5-2 OmniSwitch 6855 Series Hardware Users Guide January 2013 Booting 6855 Series Switches Console Port 5 To change the stop bits value, enter boot serialstopbits, followed by the number of stop bits. Options include 1 (default) and 2. For example: Boot > boot serialstopbits 2 6 Verify your current changes by entering show at the boot prompt: Boot > show Edit buffer contents: Serial (console) baud Serial (console) parity Serial (console) stopbits Serial (console) wordsize : : : : 19200 even 2 7 (additional table output not shown) 7 You can save your changes to the boot.params file by entering commit file at the boot prompt: Boot > commit file When the commit file command is used, changes will not be enabled until after the next switch reboot. 8 You can also save your changes in real time to the switch’s running memory by entering commit system at the boot prompt: Boot > commit system Caution. There are two important things to consider when using the commit system command to save serial connection changes: • Output to the terminal may become illegible due to incompatible serial connection settings between the switch and the terminal emulation software. • If you use the commit system command only, changes will not be saved to the switch’s boot.params file and will be lost if the switch is rebooted. To save changes to the boot.params file, refer to step 7. 9 Return to the CLI prompt by entering exit at the boot prompt. OmniSwitch 6855 Series Hardware Users Guide January 2013 page 5-3 Console Port Booting 6855 Series Switches Viewing the Power Supply Status The switch constantly monitors the power supply operation. If either the primary or backup power source (optional) unexpectedly shuts down, the switch sends out a notification to the user. In addition, the power LED on the chassis front panel displays solid amber. Note. For detailed OmniSwitch 6855 Series LED information, refer to “Status LEDs” on page 2-21. To check the number of power supplies currently operating, and the status of each power supply, use the show power command. For example: -> show power Power Supplies in chassis 1 PS Operational Status ---------+------------------PS-1 UP PS-2 NOT PRESENT The primary (i.e., factory-installed) power supply is listed as PS-1 in the show power command output. The backup power supply is listed as PS-2. In the example above, there is no backup power supply installed. page 5-4 OmniSwitch 6855 Series Hardware Users Guide January 2013 Booting 6855 Series Switches Monitoring the Chassis Monitoring the Chassis OmniSwitch 6855 Series switches can be monitored and managed via the console port using Command Line Interface (CLI) commands. The switches can also be monitored and managed via the Ethernet using CLI commands, WebView, SNMP, and OmniVista. The section below provides some examples of useful hardware-related monitoring CLI commands. Refer to the OmniSwitch CLI Reference Guide for detailed information on all management and monitoring commands used with the OmniSwitch 6855 Series switch. Checking the Overall Chassis Status To check the overall status of a chassis, including the chassis type, and current administrative and operational status, use the show chassis command. For example: -> show chassis Chassis 1 Model Name: Description: Part Number: Hardware Revision: Serial Number: Manufacture Date: Admin Status: Operational Status: Number Of Resets: MAC Address: OS6855-14, 12 RJ45 + 2 SFP, 902632-90, B07, H47Q0027, JAN 03 2008, POWER ON, UP, 23 00:e0:b1:6b:ef:30, For a complete list of output definitions for this command, refer to the OmniSwitch CLI Reference Guide. Checking the Temperature Status To check chassis temperature status, including the current temperature and configured threshold values, use the show temperature command. For example: -> show temperature Temperature for sensor 1 Hardware Board Temperature (deg C) Temperature Upper Threshold Range (deg C) Temperature Upper Threshold (deg C) Temperature Status Temperature Danger Threshold (deg C) = = = = = 39, 14 to 86, 80, UNDER THRESHOLD, 86 For a complete list of output definitions for this command, refer to the OmniSwitch CLI Reference Guide. OmniSwitch 6855 Series Hardware Users Guide January 2013 page 5-5 Monitoring the Chassis Booting 6855 Series Switches Checking the Fan Status To check the current status for all six fans in the chassis, use the show fan command. For example: -> show fan Chassis Fan Status -------+---+----------1 1 Running 1 2 Running 1 3 Running 1 4 Running For a complete list of output definitions for this command, refer to the OmniSwitch CLI Reference Guide. Checking the Power Supply Status For information on checking power supplies for OmniSwitch 6855 Series switches, refer to “Booting 6855 Series Switches” on page 5-1. Automatic Monitoring Automatic monitoring refers to the switch’s built-in sensors that automatically monitor operations. The switch recieves an interrupt warning at a temprature of 75C. It sends a trap to the user and the switch shuts down automatically when the temperature reaches 80C. Upon cooling (at 65C), the switch restarts. Additional Monitoring Commands CLI Commands Used for Monitoring a Chassis show cmm Displays the basic hardware and status information for primary and secondary management modules (if applicable). show ni Displays the basic hardware and status information for individual modules. If the switch is a standalone, information for the stand alone switch displays. show module Displays the basic information for individual modules. If the switch is a standalone, information for the stand-alone switch displays. show module long Displays the detailed information for individual modules. If the switch is a standalone, information for the standalone switch displays. show module status Displays the basic status information for individual modules. If the switch is a standalone, information for the standalone switch displays. page 5-6 OmniSwitch 6855 Series Hardware Users Guide January 2013 Booting 6855 Series Switches Monitoring the Chassis Using LEDs to Visually Monitor the Chassis The front panel of OmniSwitch 6855 Series switches provides status LEDs that are useful in visually monitoring the status of standalone switches. Front panel LEDs include: • Ethernet Port LEDs • System Status LEDs • Combo Port Status LEDs For tables showing LED states operating normally, refer to page 2-21. Installing SFP and XFP Transceivers For information on installing XFPs and SFPs, refer to the OmniSwitch Transceivers Guide.. OmniSwitch 6855 Series Hardware Users Guide January 2013 page 5-7 Monitoring the Chassis page 5-8 Booting 6855 Series Switches OmniSwitch 6855 Series Hardware Users Guide January 2013 6 Installing and Managing Power over Ethernet (PoE) Power over Ethernet (PoE) is supported on OmniSwitch 6855 Series switches and provides inline power directly from the switch’s Ethernet ports. Powered Devices (PDs) such as IP phones and wireless APs can be powered directly from the switch’s RJ-45 ports. As the feature reduces devices’ dependence on conventional power sources, PoE eliminates many restrictions that traditional electrical considerations have imposed on networks. In a PoE configuration, Power Source Equipment (PSE) detects the presence of a PD and provides an electrical current that is conducted along the data cable. The PD operates using the power received via the Ethernet data cable; no connection to an additional power source (e.g., an AC wall socket) is required. Note on Terminology. There are several general terms used to describe the feature, PoE. The terms Power over Ethernet (PoE), Power over LAN (PoL), Power on LAN (PoL), and Inline Power are synonymous terms used to describe the powering of attached devices via Ethernet. For consistency, this chapter and the CLI Command Reference Guide refer to the feature as Power over Ethernet (PoE). Additional terms, such as Powered Device (PD) and Power Source Equipment (PSE) are not synonymous with PoE, but are directly related to the feature: • PD refers to any attached device that uses a PoE data cable as its only source of power. Examples include access points, such as IP telephones, Ethernet hubs, wireless LAN stations, etc. • PSE refers to power sourcing equipment, which provides power to a single link section. PSE main functions include searching the PD, optionally classifying the PD, supplying power to the link section only if the PD is detected, monitoring the power on the link section, and scaling power back to detect level when power is no longer requested or required. As the OmniSwitch 6855 Series switches fully support 10/100/1000 Ethernet connectivity, you may also attach non-PD equipment, such as computer workstations, printers, servers, etc. to PoE ports. See Chapter 2, “OmniSwitch 6855 Series Chassis and Hardware Components,” for more information on the OmniSwitch 6850 Series chassis. Important. Alcatel-Lucent recommends that PoE-enabled switches with attached IP telephones should have operational power supply redundancy at all times for 911 emergency requirements. In addition, both the switch and the power supply should be plugged into an Uninterruptible Power Source (UPS). OmniSwitch 6855 Series Hardware Users Guide January 2013 page 6-1 In This Chapter Installing and Managing Power over Ethernet (PoE) In This Chapter This chapter provides specifications and descriptions of hardware and software used to provide PoE for attached devices. The chapter also provides information on configuring PoE settings on the switch through the Command Line Interface (CLI). CLI commands are used in the configuration examples; for more details about the syntax of commands, see the OmniSwitch CLI Reference Guide. Topics and configuration procedures described in this chapter include: • Power over Ethernet Specifications on page 6-3 • Viewing Power Status on page 6-4 • Configuring Power over Ethernet Parameters on page 6-5 • Understanding Priority Disconnect on page 6-8 • Monitoring Power over Ethernet via the CLI on page 6-11 Note. You can also monitor all chassis components and manage many chassis features, including Power over Ethernet, with WebView, Alcatel-Lucent’s embedded web-based device management application. WebView is an interactive and easy-to-use GUI that can be launched from the OmniVista or a web browser. Please refer to WebView’s Online Documentation for more information. page 6-2 OmniSwitch 6855 Series Hardware Users Guide January 2013 Installing and Managing Power over Ethernet (PoE) Power over Ethernet Specifications Power over Ethernet Specifications The table below lists general specifications for Alcatel-Lucent’s Power over Ethernet support. For more detailed power supply and Power Source Equipment (PSE) specifications, refer to Chapter 2, “OmniSwitch 6855 Series Chassis and Hardware Components.” IEEE Standards supported IEEE 802.3af Default PoE administrative status Enabled Default PoE operational status Disabled (PoE must be activated on a switchby-switch basis via the lanpower start command.) OmniSwitch 6855 Series platforms supporting PoE OmniSwitch 6855-24 OmniSwitch 6855-14 OmniSwitch 6855-P14 Cable distances supported 100 meters (approx.) Total number of PoE-capable ports per switch OmniSwitch 6855-24/14 - 4 (Ports 1-4 Only) OmniSwitch 6855-P14 - 12 Default amount of inline power available for each port 15400 milliwatts Range of inline power allowed for each port 3000–20000 milliwatts PoE Current draw Approximately 4.3 Amps PoE Power Supply OS6855-24 (80W) OS6855-14 (66W) OS6855-P14 (185W at or below ~65C ambient) OS6855-P14 (66W above ~65C ambient) Number of PoE Ports Supported The following table lists the number of PoE ports supported based on the power being used per port. OS6855-24 (80W) OS6855-14 (66W) OS6855-P14 (66W) OS6855-P14 (185W) 15.4 Watts 4 4 4 12 20.0 Watts 4 3 3 9 Note: The maximum number of PoE ports supported is determined by the combination of the power budget available and the total power being consumed by all ports. For example, an OS6855-P14 running with a 185W power budget could support 12 PoE ports if each port was drawing 15.4 watts (12*15.4W=184.8W). OmniSwitch 6855 Series Hardware Users Guide January 2013 page 6-3 Viewing PoE Power Supply Status Installing and Managing Power over Ethernet (PoE) Dynamic Power Over Ethernet (OS6855-P14 Only) This feature allows the OS6855-P14 to automatically adjust the maximm amount of PoE power based on the ambient temperature. In order to avoid an over temperature condition the OS6855-P14 will automatically reduce or increase the maximum amount of PoE power based on the following ambient temperatures: • "At or below ~65C = 185W of PoE power • "Above ~65C = 66W of PoE power Viewing PoE Power Supply Status To view the current status of power supplies installed, use the show power command, as shown below: -> show power Slot PS Wattage Type Status Location ----+----+---------+------+-----------+---------1 1 40 AC UP External 1 2 40 AC UP External 1 3 66 AC UP External 1 4 66 AC UP External For detailed information on the show power command output, refer to the CLI Command Reference Guide. page 6-4 OmniSwitch 6855 Series Hardware Users Guide January 2013 Installing and Managing Power over Ethernet (PoE) Configuring Power over Ethernet Parameters Configuring Power over Ethernet Parameters Power over Ethernet Defaults The following table lists the defaults for PoE configuration: Parameter Description Command(s) Default Value/Comments PoE operational status lanpower start or lanpower stop Disabled Total power available to a port lanpower power 15.4 Watts Total PoE power available to an lanpower maxpower entire chassis 80 Watts (OS6855-24) 66 Watts (OS6855-14) 185 Watts (OS6855-P14) Power priority level for a port lanpower priority low Priority disconnect status lanpower priority-disconnect Enabled Understanding and Modifying the Default Settings The sections below provide information on each of the key components within the Power over Ethernet software. They include information on PoE-related CLI commands. For detailed information on PoErelated commands, refer to the OmniSwitch CLI Reference Guide. Setting the PoE Operational Status Enabling PoE By default, Power over Ethernet is administratively enabled in the switch’s system software. However, in order to physically activate PoE, you must issue the lanpower start command on a slot-by-slot basis before any connected PDs will receive inline power. To activate power to PoE-capable in a switch, enter the corresponding slot number only. For example: -> lanpower start 1 If power to a particular port has been disconnected via the lanpower stop command, you can reactivate power to the port by specifying both the slot and port in the command line. For example: -> lanpower start 1/1 Note. You cannot use the slot/port syntax to initially activate PoE on a port. This syntax is intended only to reactivate power to those that have been disconnected via the lanpower stop command. To initially activate PoE, you must use the lanpower start slot syntax only, as described above. OmniSwitch 6855 Series Hardware Users Guide January 2013 page 6-5 Configuring Power over Ethernet Parameters Installing and Managing Power over Ethernet (PoE) Disabling PoE To disable PoE on a particular slot or port, use the lanpower stop command. To disable PoE on a specific PoE-capable port, enter a slot/port number. For example: -> lanpower stop 1/4 To disable PoE for all PoE-capable in a slot, enter the corresponding slot number only. For example: -> lanpower stop 1 Configuring the Total Power Available to a Port By default, PoE automatically sets a maximum amount of milliwatts for each port on the OmniSwitch. In other words, each port is authorized by the system software to use up to the default amount of milliwatts to power any attached device. You can either increase or decrease this value based on the values in the Chapter 6, “Installing and Managing Power over Ethernet (PoE).” table. Increasing the total power available to an individual port may provide a more demanding Powered Device (PD) with additional power required for operation. Decreasing the total power available to a port helps to preserve inline power and assists in the overall management of the switch’s power budget. To increase or decrease the total power available to an individual port, use the lanpower power command. Since you are setting the power allowance for an individual port, you must specify a slot/port number in the command line. For example, the syntax -> lanpower 1/1 power 3000 reduces the power allowance on port 1 of the switch to 3000 milliwatts. This new value is now the maximum amount of power the port can use to power any attached device (until the value is modified by the user). Configuring the Total Power Available to a Switch Like the maximum port power allowance, the system software also provides a maximum switch-wide power allowance. By default, each switch is authorized by the system software to use up to the maximum watts available from the PoE power supply. As with the maximum port power allowance, the user can either increase or decrease this value. Values may range from 37 watts to the maximuam available from the PoE power supply. Increasing the total power available to a switch may provide more demanding Powered Devices (PDs) with additional power required for operation. Decreasing the total power available helps preserve inline power and assists in the overall management of the switch’s power budget. Important. Before changing the maximum slot-wide power allowance, you must disable PoE for the slot via the lanpower stop command. Once the new value is assigned, re-enable PoE for the slot via the lanpower start command. page 6-6 OmniSwitch 6855 Series Hardware Users Guide January 2013 Installing and Managing Power over Ethernet (PoE) Configuring Power over Ethernet Parameters To increase or decrease the total power available to a slot, use the lanpower maxpower command. Since you are setting the power allowance for an individual slot, you must specify a slot number in the command line. For example, the syntax -> lanpower 1 maxpower 40 reduces the power allowance of the OmniSwitch 6850 Series slot 1 to 40 watts. This value is now the maximum amount of power the slot can use to power all attached devices (until the value is modified by the user). Note. Changing the maximum power available to a slot or port does not reserve or immediately allocate that power. These settings are only used for configuring a maximum amount of power that may be used, any unused power is still available and remains a part of the overall PoE budget. Setting Port Priority Levels As not all Powered Devices (PDs) connected to the switch have the same priority within a customer network setting, the OmniSwitch 6855 Series switches allow the user to specify priority levels on a portby-port basis. Priority levels include low, high, and critical. The default priority level for a port is low. • Low. This default value is used for port(s) that have low-priority devices attached. In the event of a power management issue, inline power to low-priority is interrupted first (i.e., before critical and highpriority). • High. This value is used for port(s) that have important, but not mission-critical, devices attached. If other in the chassis have been configured as critical, inline power to high-priority is given second priority. • Critical. This value is used for port(s) that have mission-critical devices attached, and therefore require top (i.e., critical) priority. In the event of a power management issue, inline power to critical is maintained as long as possible. To change the priority level for a particular port, use the lanpower priority command. Since the switch allows you to set priority levels on a port-by-port basis, be sure to specify slot/port information in the command line. For example, the syntax -> lanpower 1/1 priority critical changes the priority value of port 1 to the highest priority level of critical. Now that the default value has been reconfigured, this port should be reserved for those PDs that are mission critical for network operations. OmniSwitch 6855 Series Hardware Users Guide January 2013 page 6-7 Understanding Priority Disconnect Installing and Managing Power over Ethernet (PoE) Understanding Priority Disconnect The priority disconnect function differs from the port priority function described on page 6-7 in that it applies only to the addition of powered devices (PDs) in tight power budget conditions. Priority disconnect is used by the system software in determining whether an incoming PD will be granted or denied power when there are too few watts remaining in the PoE power budget for an additional device. For example, if there are only 2 watts available in the current PoE power budget and a user plugs a 3.5W powered device into a PoE port, the system software must determine whether the device will be powered on. Based on priority disconnect rules, in some cases one or more existing devices may be powered down in order to accommodate the incoming device. In other cases, the incoming device will be denied power. Priority disconnect rules involve the port priority status of an incoming device (i.e., low, high, and critical), as well as the port’s physical port number (i.e., 1/1). Understanding priority disconnect rules is especially helpful in avoiding power budget deficits and the unintentional shutdown of mission-critical devices when PDs are being added in tight power budget conditions. For detailed information on how priority disconnect uses port priority and port number criteria for determining the power status of incoming PDs, refer to the illustrated examples on pages 6-9 through 6-10. Reminder. Priority disconnect applies only when there is inadequate power remaining in the power budget for an incoming device. For information on setting the priority disconnect status, refer to the section below. For information on setting the port priority status (a separate function from priority disconnect), refer to “Setting Port Priority Levels” on page 6-7. Setting Priority Disconnect Status By default, priority disconnect is enabled in the switch’s system software. For information on changing the priority disconnect status, refer to the information below. Disabling Priority Disconnect When priority disconnect is disabled and there is inadequate power in the budget for an additional device, power will be denied to any incoming PD, regardless of its port priority status (i.e., low, high, and critical) or physical port number (i.e., 1/4). To disable priority disconnect, use the lanpower priority-disconnect command. Since the switch allows you to set priority disconnect status on a slot-by-slot basis, be sure to specify the slot number in the command line. For example, the syntax -> lanpower 1 priority-disconnect disable disables the priority disconnect function on slot 1. Enabling Priority Disconnect To enable priority disconnect, use the lanpower priority-disconnect command. Be sure to specify the slot number in the command line. For example, the syntax -> lanpower 1 priority-disconnect enable enables priority disconnect on slot 1. page 6-8 OmniSwitch 6855 Series Hardware Users Guide January 2013 Installing and Managing Power over Ethernet (PoE) Understanding Priority Disconnect Priority Disconnect is Enabled; Same Priority Level on All PD Reminder. Priority disconnect examples are applicable only when there is inadequate power remaining to power an incoming device. When a PD is being connected to a port with the same priority level as all other in the slot, the physical port number is used to determine whether the incoming PD will be granted or denied power. Lowernumbered receive higher priority than higher-numbered. In other words, a PD connected to Port 1 will have a higher power priority than a PD connected to Port 2. In order to avoid a power budget deficit, another port in the slot is disconnected. In determining which port to power off, the system software disconnects the port with the highest physical port number. Priority Disconnect is Enabled; Incoming PD Port has Highest Priority Level Reminder. Priority disconnect examples are applicable only when there is inadequate power remaining to power an incoming device. When a PD is being connected to a port with a higher priority level than all other in the slot, the incoming PD will automatically be granted power over the other devices, regardless of its physical port number. In order to avoid a power budget deficit, another port in the slot is disconnected. In determining which port to power off, the system software first selects the port with the lowest configured priority level. For example, if a critical priority device is being added to a slot in which five existing devices are attached to high priority and one device is attached to a low priority port, the low priority port is automatically disconnected, regardless of its physical port number. If all existing devices are attached to with the same lower priority level, the system software disconnects the port with both the lowest priority level and the highest physical port number. For example, if a critical priority device is being added to a slot in which six existing devices are attached to high priority, the high priority port with the highest physical port number is automatically disconnected. Priority Disconnect is Enabled; Incoming PD Port has Lowest Priority Level Reminder. Priority disconnect examples are applicable only when there is inadequate power remaining to power an incoming device. When a PD is being connected to a port with a lower priority level than all other in the slot, the incoming PD will be denied power, regardless of its physical port number. Devices connected to other higher-priority will continue operating without interruption. OmniSwitch 6855 Series Hardware Users Guide January 2013 page 6-9 Understanding Priority Disconnect Installing and Managing Power over Ethernet (PoE) Priority Disconnect is Disabled Reminder. Priority disconnect examples are applicable only when there is inadequate power remaining to power an incoming device. When priority disconnect is disabled, power will be denied to any incoming PD, regardless of its port priority status (i.e., low, high, and critical) or physical port number (i.e., 1/1). page 6-10 OmniSwitch 6855 Series Hardware Users Guide January 2013 Installing and Managing Power over Ethernet (PoE) Monitoring Power over Ethernet via CLI Monitoring Power over Ethernet via CLI To monitor current PoE statistics and settings, use the show lanpower command. The command output displays a list of all current PoE-capable, along with the following information for each port: • Maximum power available to the port, in milliwatts • Actual power used by the port • Current port status • Power priority status • Power on/off status Aggregate slot and chassis management information is also displayed. This information includes: • Maximum watts available to the corresponding slot • Amount of power budget remaining for PoE modules • Total amount of power remaining for additional switch functions When entering the show lanpower command, you must include a valid slot number in the command line syntax. For example: -> show lanpower 1 -> show lanpower 1 Port Maximum(mW) Actual Used(mW) Status Priority On/Off Class ----+-----------+---------------+-----------+---------+------+------1 15400 0 Undefined Low OFF None 2 15400 0 Undefined Low OFF None 3 15400 0 Undefined Low OFF None 4 15400 0 Undefined Low OFF None Slot 1 Max Watts 66 66 Watts Total Power Budget Remaining 66 Watts Total Power Budget Available 2 Power Supplies Available Note. For detailed information on show lanpower command output, refer to the OmniSwitch CLI Reference Guide. OmniSwitch 6855 Series Hardware Users Guide January 2013 page 6-11 Monitoring Power over Ethernet via CLI page 6-12 Installing and Managing Power over Ethernet (PoE) OmniSwitch 6855 Series Hardware Users Guide January 2013 7 Managing OmniSwitch 6855 Series Stacks In addition to their working as individual stand-alone switches, OmniSwitch 6855 Series switches can also be linked together to work as a single virtual chassis known as a stack. With stacks, users can easily expand their switching capacity simply by adding additional switches to the stack. In addition, stacks provide enhanced resiliency and redundancy features. For more information, refer to page 7-4. Note. See Chapter 2, “OmniSwitch 6855 Series Chassis and Hardware Components,” for information on managing OmniSwitch 6855 Series switches in a stand-alone configuration. Note. Mixing OS6800, OS6850, and OS6855 switches in a stack is not supported. Note. Only OmniSwitch 6855-U24X models can be stacked. Currently a maximum of four switches can be stacked. OmniSwitch 6855 Series Hardware Users Guide January 2013 page 7-1 In This Chapter Managing OmniSwitch 6855 Series Stacks In This Chapter This chapter provides information on OmniSwitch 6855 Series switches configured to operate as a single virtual chassis. Topics described in the chapter include: • OmniSwitch 6855 Series stack overview on page 7-4. • Roles within the stack on page 7-4. • Stack cabling on page 7-17. • Slot numbering on page 7-20. • Hot-Swapping modules in a stack on page 7-25. • Reloading switches on page 7-27. • Changing the secondary module to primary on page 7-35. • Synchronizing switches in a stack on page 7-37. • Monitoring the stack on page 7-38. Note. You can also manage and monitor OmniSwitch 6855 Series stacks through WebView, Alcatel-Lucent’s embedded web-based device management application. WebView is an interactive and easy-to-use GUI that can be launched from OmniVista or a web browser. Please refer to WebView’s online documentation for more information. page 7-2 OmniSwitch 6855 Series Hardware Users Guide January 2013 Managing OmniSwitch 6855 Series Stacks OmniSwitch 6855 Stacking Specifications OmniSwitch 6855 Stacking Specifications The following table lists OmniSwitch 6855 Stacking specifications. Models Supporting Stacking OmniSwitch 6855-U24X (Cannot be mixed with any other models) Maximum Switches in a Stack 4 SFP+ Stacking Cable Lengths 30 cm 3m 10 m Stacking Cable Lengths - Fiber (SFP+) Up to 10KM Stacking / Uplink Port Default Mode Uplink Changing to Stacking Mode The OmniSwitch 6855-U24X SFP+ ports can be set to either stacking or uplink mode. By default the mode is set to uplink and must be changed in order to support stacking. The mode must be changed to stacking and the switch rebooted before attempting to stack the switches. The following example shows how to change the mode to stacking using the interfaces mode command. -> interfaces 1/25 mode stacking WED JUL 01 18:08:29 : HSM-CHASSIS (101) info message: +++ Ni 1 Port 25,26 are set to stackable for next boot:OK -> reload working no rollback-timeout OmniSwitch 6855 Series Hardware Users Guide January 2013 page 7-3 OmniSwitch 6855 Series Stack Overview Managing OmniSwitch 6855 Series Stacks OmniSwitch 6855 Series Stack Overview Users can configure OmniSwitch 6855-U24X switches into a single virtual chassis known as a stack. With stacks, switching capacity can be easily expanded simply by adding additional switches to the stack. For example, a user can start with a stack composed of two switches and add additional switches to that stack as network demands increase over time. Note. Switches should be added one at a time in a stack. Stacks also provide enhanced resiliency and redundancy features. If a switch in a stack goes down or is taken offline, the other elements in the stack will continue to operate without disruption. In addition, when a switch auto-synchronizes at boot-up, or if the user manually synchronize the switches (see “Synchronizing Switches in a Stack” on page 7-37 for more information), operating software and configuration parameters are backed up on all switches in the stack. As a result, the original operating software and configuration parameters can be easily recovered if corrupted or otherwise lost. Note on Terminology. In the user guides provided with your OmniSwitch 6855 Series switch, the terms stack and virtual chassis are interchangeable referring to OmniSwitch 6855 Series switches in a stacked configuration. The terms module, switch, slot, and element are used to refer to individual switches within a stacked configuration. The terms Chassis Management Module (CMM) and management module refer to those switches operating in a stack either in the primary or secondary management roles. OmniSwitch 6855 Series switches operating in an idle role are essentially acting as network interface modules and therefore may be referred to as Network Interfaces (NIs). Roles Within the Stack In order to operate as a virtual chassis, switches within a stack are assigned specific roles. These roles include primary and secondary management roles, idle status, and pass-through. For detailed descriptions of each of these roles, including their practical functions within the virtual chassis, refer to the sections below. Primary and Secondary Management Modules When OmniSwitches operate in a stack, one switch in the stack always assumes the primary management role. This primary element is responsible for functions, such as software and configuration management, web-based management (i.e., WebView), SNMP management, switch diagnostics, and software rollback. One additional switch in the stack operates in a secondary management role. This switch serves as a backup, and is always ready to assume the primary management role in the stack if the switch with the primary role fails or is taken offline for any reason. Since the secondary module quickly and automatically assumes management responsibilities, switches operating in idle mode elsewhere in the stack continue to pass traffic without disruption. This redundancy provides effective safeguards for mission-critical network traffic and is one of the stack’s most important failover features. Diagrams showing the management module failover sequence for stacks of three or more switches and stacks of two switches are provided on pages 7-5 and 7-6, respectively. page 7-4 OmniSwitch 6855 Series Hardware Users Guide January 2013 Managing OmniSwitch 6855 Series Stacks Roles Within the Stack Important Note. For management module redundancy to work effectively, the software on all switches operating in the stack must be synchronized at all times. Refer to “Synchronizing Switches in a Stack” on page 7-37 for more information. Primary 1 A stack of four OmniSwitches is operating normally. The stack consists of a primary module, secondary module, and two elements operating in idle status. (The software on all elements in the stack is synchronized.) 2 The primary management module in the stack fails or is taken offline (e.g., powered off or rebooted by the user). 3 The switch operating as the secondary management module immediately takes over the primary role. Meanwhile, the adjacent switch—previously operating in idle status—now assumes the secondary management role. Secondary Idle Idle ! Offline Secondary Idle Idle Offline Primary Secondary Idle Idle 4 Primary Secondary If the switch that failed or was taken offline comes back online, it will assume an idle role in the stack. In other words, it will act essentially as an NI module in the virtual chassis, passing traffic via its Ethernet. Idle Redundant Management Module Failover (Three or More Switches) OmniSwitch 6855 Series Hardware Users Guide January 2013 page 7-5 Roles Within the Stack Managing OmniSwitch 6855 Series Stacks 1 A stack of two OmniSwitches is operating normally. The stack consists of a primary module and a secondary module. (The software on both elements in the stack is synchronized.) 2 The primary management module fails or is taken offline (e.g., powered off or rebooted by the user). 3 The switch operating as the secondary management module immediately takes over the primary role. It is at this point essentially operating as a stand-alone switch. Primary Secondary Offline ! Secondary Offline Primary 4 Secondary Primary If the switch that previously failed or was taken offline comes back online, it will assume the secondary role in the stack. Redundant Management Module Failover (Two Switches) page 7-6 OmniSwitch 6855 Series Hardware Users Guide January 2013 Managing OmniSwitch 6855 Series Stacks Roles Within the Stack Primary Management Module Selection For a stack of OmniSwitches to operate as a virtual chassis, there must be a mechanism for dynamically selecting the switch within the stack that will assume the primary management role. OmniSwitches use three different methods for selecting the primary switch. These methods are: • Chassis MAC address • Saved slot number • Chassis uptime Note. Information on secondary management module selection is provided on page 7-10. Information on dynamic assignment of idle module roles is provided on page 7-12. Using the Chassis MAC Address By default, the primary management role will be given to the switch with the lowest chassis MAC address. However, for this to occur, all switches in the stack must be booted within 15 seconds of each other. In addition, switches in the stack must have no preconfigured slot information. Because of these two conditions, the MAC address method for selecting the primary module usually occurs with new “out of the box” switches, or switches from which any preconfigured slot information has been cleared. For more information on using the lowest MAC address to determine the primary switch in a stack, refer to the diagram below: 1 A stack of four OmniSwitches s booted. All switches are powered on within 15 seconds of each other. In addition, there is no preconfigured slot information on any of the switches. 00:d0:95:b2:3c:8e 00:d0:95:b2:2a:ab 00:d0:95:b2:1c:ff 2 When the stack is booted, system software detects the lowest MAC address. In this stacked configuration, the lowest MAC address is 00:d0:95:b2:1c:ff. 00:d0:95:b2:5b:8d 00:d0:95:b2:3c:8e 00:d0:95:b2:2a:ab Primary Module 00:d0:95:b2:5b:8d 3 The system software immediately assigns the correspond- ing switch the primary management role. When the switch is assigned as primary, it is also dynamically assigned the lowest slot number in the stack—i.e., slot 1. This slot number information is saved to the boot.slot.cfg file, located in the switch’s /flash file directory. Primary Management Module Selection Using the Lowest Chassis MAC Address Note. During the boot process, all other switches in the stack are also dynamically assigned unique slot numbers. As with the primary switch, these slot numbers are saved to the boot.slot.cfg file, located in the /flash file directory of each switch. For more information on dynamic slot number assignment, refer to “Slot Numbering” on page 7-20. OmniSwitch 6855 Series Hardware Users Guide January 2013 page 7-7 Roles Within the Stack Managing OmniSwitch 6855 Series Stacks Using Saved Slot Information The saved slot number is the slot number the switch will assume following a reboot. This information is stored in a switch’s boot.slot.cfg file; the switch reads its slot number assignment from this file at bootup and assumes the specified slot number within the stack. If switches in a stacked configuration have no preconfigured slot assignments, the slot number for each switch is dynamically assigned by the system software. Slot numbers can also be manually assigned by the user. For more information on manually assigning slot numbers, refer to “Manual Slot Number Assignment” on page 7-23. When a stack with preconfigured slot information is booted, it is not the lowest MAC address that determines the primary management module. Instead, the slot information stored in each switch’s boot.slot.cfg is read by the system software and used in determining the primary. The switch with the lowest saved slot number becomes the primary management module. Note. Although, for ease-of-management purposes, it is recommended that slot numbers are assigned beginning with slot number 1, it is not a requirement. In other words, a stack of four switches can have slot assignments 3, 4, 5, and 6. However, it is important that each element in a stack is assigned a unique slot number. Do not assign duplicate slot numbers to elements in a stack. Otherwise, one or more switches will be forced into pass-through mode. For more information on pass-through mode, refer to page 7-13. For more information on using saved slot information to determine the primary switch in a stack, refer to the diagram below: Saved Slot 6 Saved Slot 5 Saved Slot 4 Saved Slot 3 Reload 1 Four OmniSwitches are stacked; all switches are connected via stacking cables. The user configures each switch to have a unique saved slot number. When each saved slot number is configured, the information is automatically written to the boot.slot.cfg file located in the /flash directory of each switch. 2 The user reloads all the elements in the stack either by issuing the reload all command or by physically powering off and then powering on all switches. Assumes Slot 6 Assumes Slot 5 Assumes Slot 4 Assumes Slot 3 Slot 6 3 Instead of assigning the primary management module based on the lowest MAC address, the system software reads the slot information from each switch’s boot.slot.cfg file during the boot process. The switches in the stack come up using their assigned slot numbers. 4 The switch with the lowest assigned slot number automatically Slot 5 Slot 4 Primary: Slot 3 assumes the primary management role. In this case, the switch assigned slot 3 has the lowest slot number in the stack and becomes the primary management module. Primary Management Module Selection Using Saved Slot Information page 7-8 OmniSwitch 6855 Series Hardware Users Guide January 2013 Managing OmniSwitch 6855 Series Stacks Roles Within the Stack Using Switch Uptime A user can override both the MAC address and saved slot methods for determining a stack’s primary management module. This is done by controlling the uptime of switches in the stack. If all elements of a stack are powered off, the user can force a particular switch to become primary by powering on that switch and waiting a minimum of 15 seconds before powering on any other switches. This can be useful if the user wants a switch placed in a specific location, e.g., the top-most switch in a stack, to become the primary. As with the lowest MAC address method, the primary management module is dynamically assigned slot number 1 when the stack is booted. For more information on using saved slot information to determine the primary switch in a stack, refer to the diagram below: Off 1 Four OmniSwitches are stacked and connected via stacking cables. All Off switches are currently powered off. The user powers on a single switch in the stack. In this case, the bottom-most switch is powered on. Off Powered On Off 2 The user allows a minimum of 15 seconds to pass. Because no Off other switches have joined the stack, the switch that was powered on considers itself a stand-alone. The switch assumes a primary role by default—even if there is a high saved slot number in its boot.slot.cfg file (e.g., 8). Off Primary (Saved Slot 8) Powered On Powered On 3 The user now powers on the remaining switches in the stack in short succession. Powered On Primary (Saved Slot 8) Saved Slot 3 4 In this example, when the remaining switches come online, each has a lower saved slot value than the switch powered on at step 1. However, the switch powered on at step 1—with its slot value of 8—retains its primary management role. The joining switches are essentially ineligible for primary status because they are considered “late arrivals.” Saved Slot 1 Saved Slot 2 Primary (Saved Slot 8) For the primary switch to forfeit its role to the switch with the lowest assigned slot number (in this case, slot number 1), the stack must be rebooted by the user either by issuing the reload all command or by powering off and powering on all switches in close succession. Primary Management Module Selection Using Switch Uptime OmniSwitch 6855 Series Hardware Users Guide January 2013 page 7-9 Roles Within the Stack Managing OmniSwitch 6855 Series Stacks Secondary Management Module Selection In order to provide effective management module redundancy, all OmniSwitch stacked configurations dynamically assign a backup, or secondary, management module during the boot process. OmniSwitch stacks use two different methods for selecting the secondary switch. These methods are: • Stacking connection to the primary switch • Saved slot number Using the Stacking Connection to the Primary Switch By default, the switch that is connected to the primary switch’s stacking port A is automatically assigned the secondary management role. This applies to stacks on which there is no preassigned slot information— i.e., there is no boot.slot.cfg file present in any switch. For more information on using the stacking connection to the primary switch to determine the secondary management module, refer to the diagram below: A B 1 Four OmniSwitches are stacked and connected via stacking cables, as shown. All switches are currently powered off. None of the switches have preassigned slot numbers—i.e., there are no boot.slot.cfg files present. The user powers on all switches in the stack in close succession and the stack begins the boot process. A B 00:d0:95:b2:3c:8e 00:d0:95:b2:2a:ab 00:d0:95:b2:1c:ff (Primary - Slot 1) 2 When the elements in the stack come online, the switch with the lowest MAC address is given the primary management role and is dynamically assigned slot number 1. 00:d0:95:b2:5b:8d A B Idle Idle Primary 3 By default, the switch connected to the primary’s stacking port A is automatically assigned the secondary management role. The secondary switch is dynamically assigned slot number 2. Secondary - Slot 2 Secondary Management Module Selection Using the Stacking Connection to the Primary Switch Note. For information on dynamic slot numbering for idle elements within the stack, refer to “Idle Module Role” on page 7-12 and “Slot Numbering” on page 7-20. page 7-10 OmniSwitch 6855 Series Hardware Users Guide January 2013 Managing OmniSwitch 6855 Series Stacks Roles Within the Stack Using Saved Slot Information If a stack with preassigned slot information for each switch is booted, the switch with the second lowest slot value is assigned the secondary management role. For example, if a stack of four switches is booted and the preassigned slot values for each switch are 1, 2, 3, and 4, the switch with the slot value of 2 is assigned the secondary role. Meanwhile, the switch with the slot value of 1 is assigned the primary management role (see page 7-8). For more information on using saved slot information to determine the secondary management module in a stack, refer to the diagram below: Saved Slot 1 Saved Slot 3 Saved Slot 4 Saved Slot 2 Reload 1 Four OmniSwitches are stacked; all switches are connected via stacking cables. The user configures each switch to have a unique saved slot number, as shown. When the saved slot number is configured, the information is automatically written to the boot.slot.cfg file located in the /flash directory of each switch. 2 The user reloads all the elements in the stack either by issuing the reload all command or by physically powering off and then powering on all switches. Assumes Slot 1 Assumes Slot 3 Assumes Slot 4 3 The system software reads the slot information from each switch’s boot.slot.cfg file during the boot process. The switches in the stack come up using their assigned slot numbers. Assumes Slot 2 Primary - Slot 1 Slot 3 Slot 4 Secondary - Slot 2 4 The switch with the lowest assigned slot number automatically assumes the primary management role. The switch with the second lowest assigned slot number becomes the secondary management role, regardless of whether it is attached to stacking port A of the primary switch. In this case, the switch assigned slot 2 has the second-lowest slot number in the stack and becomes the secondary management module. Secondary Management Module Selection Using Saved Slot Information Reminder. Each element in a stack should always be assigned a unique slot number. Do not assign duplicate slot numbers to elements in a stack. Otherwise, one or more switches will be forced into pass-through mode. For more information on pass-through mode, refer to page 7-13. OmniSwitch 6855 Series Hardware Users Guide January 2013 page 7-11 Roles Within the Stack Managing OmniSwitch 6855 Series Stacks Idle Module Role Switches that are not assigned either the primary or secondary role in a stack are, by default, assigned the role of idle modules. These idle modules operate similarly to Network Interface (NI) modules in a chassisbased switch. It is the job of idle modules to send and receive traffic. In the event of a management module failure within the stack, the idle module with the next lowest slot number in the stack will automatically assume the secondary management role. In other words, if the primary module in a stack goes down for any reason and the secondary takes over the primary management role, the switch must now assign a new secondary module. The idle element with the next lowest slot number assumes this new responsibility until the situation is corrected and all elements in the stack are reloaded. Note. Primary and secondary management modules also send and receive traffic on their Ethernet. The primary management module is like an NI module with the added task of overall stack management; the secondary management module is like an NI with the added responsibility of backing up the primary module in the event of a primary module failure. In other words, all modules in the virtual chassis can send and receive user data, regardless of their roles. For more information on dynamic assignment of idle modules in a stack, refer to the diagram below: 1 Four OmniSwitches are stacked; all switches are connected via stacking cables. The stack is booted. 2 The primary and secondary management modules are dynamically Primary assigned using any of the methods outlined on pages 7-7 through 7-11. Secondary Idle Idle 3 The system software automatically assigns the remaining elements in the stack the idle module role. These modules act as Network Interface (NI) modules. Primary Secondary In the event of a primary-to-secondary failover, the idle module with the next-lowest slot number in the stack will assume the secondary—or backup—management role. Secondary Management Module Selection Using Saved Slot Information page 7-12 OmniSwitch 6855 Series Hardware Users Guide January 2013 Managing OmniSwitch 6855 Series Stacks Roles Within the Stack Pass-Through Mode The pass-through mode is a state in which a switch has attempted to join a stack but has been denied primary, secondary, and idle status. When a switch is in the pass-through mode, its Ethernet are brought down (i.e, they cannot pass traffic). Its stacking cable connections remain fully functional and can pass traffic through to other switches in the stack. In this way, the pass-through mode provides a mechanism to prevent the stack ring from being broken. However, note that when a switch comes up in pass-through mode, it should not be left unresolved. Pass-through mode is essentially an error state that should be corrected immediately by the user. Note. When a switch is in pass-through mode, its information will not display in hardware monitoring commands such as show chassis, show ni, show module, etc. Conditions that can trigger a switch to enter pass-through mode include: • Duplicate slot numbers have been assigned within the stack • The user has manually forced the switch into pass-through mode using the stack clear slot command Note. If a switch is forced into pass-through mode, the rest of the stack will not be disrupted. Any elements in the stack not operating in pass-through mode continue to operate normally. The most common reason for one or more switches to enter pass-through is duplicate slot number assignments within the stack. So, in order to avoid pass-through mode, it is useful to keep track of the current saved slot numbers on all elements in the stack. Slot number assignments are stored in the boot.slot.cfg file in the /flash directory of each switch. If the stack is booted and the same slot number is discovered on two or more switches, the switch with the lowest MAC address is allowed to come up and operate normally. Meanwhile, switches with the duplicate slot number and a higher MAC address come up in pass-through mode. To check the current slot number stored in each switch’s boot.slot.cfg file, use the show stack topology command. For example: -> show stack topology Link A Link A Link B Link B Saved Link A Remote Remote Link B Remote Remote Slot State NI Port State NI Port ----+-----------+--------+------+-------+-------+-------+-------+-------+------1 PRIMARY RUNNING 1 UP 3 StackA UP 2 StackA 2 SECONDARY RUNNING 2 UP 1 StackB UP 3 StackB 3 IDLE RUNNING 2 UP 1 StackA UP 2 StackB NI Role State In this example, note that both slots 2 and 3 have a saved slot value of 2. If this stack is rebooted, a duplicate slot error will occur and the switch with the lower MAC address will be given the secondary management role. The slot with the higher MAC address will be forced into the pass-through mode. OmniSwitch 6855 Series Hardware Users Guide January 2013 page 7-13 Roles Within the Stack Managing OmniSwitch 6855 Series Stacks To avoid a pass-through condition following a reboot, make sure that all saved slot values for the stack are unique. Use the stack set slot command. For example, change the saved slot value for the idle switch in slot 3 from 2 to 3: -> stack set slot 3 saved-slot 2 Use the show stack topology command to verify the change: -> show stack topology Link A Link A Link B Link B Saved Link A Remote Remote Link B Remote Remote Slot State NI Port State NI Port ----+-----------+--------+------+-------+-------+-------+-------+-------+------1 PRIMARY RUNNING 1 UP 3 StackA UP 2 StackA 2 SECONDARY RUNNING 2 UP 1 StackB UP 3 StackB 3 IDLE RUNNING 3 UP 1 StackA UP 2 StackB NI Role State Recovering from Pass-Through Mode (Duplicate Slot Numbers) The first step in recovering from pass-through is to determine which modules are currently operating in pass-through, as well as the reason for the pass-through state. To view this information, use the show stack topology command. For example: -> show stack topology Link A Link A Link B Link B Saved Link A Remote Remote Link B Remote Remote Slot State NI Port State NI Port ----+-----------+--------+------+-------+-------+-------+-------+-------+------1 PRIMARY RUNNING 1 UP 1001 StackA UP 2 StackA 2 SECONDARY RUNNING 2 UP 1 StackB UP 1001 StackB 1001 PASS-THRU DUP-SLOT 2 UP 1 StackA UP 2 StackB NI Role State Switches operating in pass-through mode are given distinct slot numbers. These slot numbers are not related to their position in the stack. Instead, they are assigned the prefix “100,” followed by the numerical order in which they were forced into pass-through (1001–1008). Note. For pass-through elements 1001 through 1008, the slot indicator LED on the chassis front panel blinks 1 through 8, respectively. For example, if a module enters pass-through and has the slot number 1004, the LED for the module blinks the number 4. For more information on the slot indicator LED, refer to “Status LEDs” on page 2-21. In the example above, the switch with the NI (i.e., slot) number 1001 is operating in pass-through. Note that the role assignment is PASS-THRU; also, the state displays DUP-SLOT, or duplicate slot number. This can be further verified by looking down the saved slot column in the table. Note that slot 2, operating in the secondary management role, has a saved slot value of 2. Slot 1001, operating in pass-through, also has a saved slot value of 2. page 7-14 OmniSwitch 6855 Series Hardware Users Guide January 2013 Managing OmniSwitch 6855 Series Stacks Roles Within the Stack To resolve this pass-through condition, simply assign slot 1001 a new saved slot value and reboot the module. This can be done in either of two ways: • Use the stack set slot command to assign the new value, then use the reload pass-through command to reboot the module: -> stack set slot 1001 saved-slot 3 -> reload pass-through 1001 • Use the stack set slot command to assign the new slot value and, using the optional reload syntax in the command line, reboot the module: -> stack set slot 1001 saved-slot 3 reload When the module comes up, it assumes the new, unique slot position—in this case, slot 3—and, because it now has the highest slot number in the stack, it assumes an idle role (leaving the primary and secondary roles to slots 1 and 2, respectively). There are now no duplicate numbers in the stack and all elements are operating normally: -> show stack topology Link A Link A Link B Link B Saved Link A Remote Remote Link B Remote Remote Slot State NI Port State NI Port ----+-----------+--------+------+-------+-------+-------+-------+-------+------1 PRIMARY RUNNING 1 UP 3 StackA UP 2 StackA 2 SECONDARY RUNNING 2 UP 1 StackB UP 3 StackB 3 IDLE RUNNING 3 UP 1 StackA UP 2 StackB NI Role State OmniSwitch 6855 Series Hardware Users Guide January 2013 page 7-15 Roles Within the Stack Managing OmniSwitch 6855 Series Stacks In some pass-through conditions (for example, larger stacks where multiple switches are in pass-through mode), it might be desirable to correct any duplicate saved slot assignments and then reboot the entire stack. The recovery from pass-through can be accomplished with fewer steps than reassigning slot numbers and rebooting modules on a slot-by-slot basis. However, be sure that there is no mission-critical traffic being passed on the non-pass-though modules; traffic will be interrupted on these modules during the reboot. The following example shows a large stack with multiple elements operating in pass-through mode: -> show stack topology Link A Link A Link B Link B Saved Link A Remote Remote Link B Remote Remote Slot State NI Port State NI Port ----+-----------+--------+------+-------+-------+-------+-------+-------+------4 IDLE RUNNING 4 UP 5 StackB UP 3 StackA 5 IDLE RUNNING 5 UP 1001 StackB UP 4 StackA 1001 PASS-THRU DUP-SLOT 2 UP 2 StackB UP 5 StackA 2 SECONDARY RUNNING 2 UP 1003 StackB UP 1001 StackA 1003 PASS-THRU DUP-SLOT 2 UP 1002 StackB UP 2 StackA 1002 PASS-THRU DUP-SLOT 2 UP 1 StackB UP 1003 StackA 1 PRIMARY RUNNING 1 UP 3 StackB UP 1002 StackA 3 IDLE RUNNING 3 UP 4 StackB UP 1 StackA NI Role State This disordered stack topology, with its three modules operating in pass-through mode, can be corrected by entering the following commands: -> -> -> -> -> -> -> -> -> stack set slot stack set slot stack set slot stack set slot stack set slot stack set slot stack set slot stack set slot reload all 4 saved-slot 1 5 saved-slot 2 1001 saved-slot 3 2 saved-slot 4 1003 saved-slot 5 1002 saved-slot 6 1 saved-slot 7 3 saved-slot 8 When all elements in the stack come up following the reboot, there are no longer any duplicate slot numbers in the stack. In addition, the stack topology is more orderly and, as a result, easier to manage: -> show stack topology Link A Link A Link B Link B Saved Link A Remote Remote Link B Remote Remote Slot State NI Port State NI Port ----+-----------+--------+------+-------+-------+-------+-------+-------+------1 PRIMARY RUNNING 1 UP 2 StackB UP 8 StackA 2 SECONDARY RUNNING 2 UP 3 StackB UP 1 StackA 3 IDLE RUNNING 3 UP 4 StackB UP 2 StackA 4 IDLE RUNNING 4 UP 5 StackB UP 3 StackA 5 IDLE RUNNING 5 UP 6 StackB UP 4 StackA 6 IDLE RUNNING 6 UP 7 StackB UP 5 StackA 7 IDLE RUNNING 7 UP 8 StackB UP 6 StackA 8 IDLE RUNNING 8 UP 1 StackB UP 7 StackA NI page 7-16 Role State OmniSwitch 6855 Series Hardware Users Guide January 2013 Managing OmniSwitch 6855 Series Stacks Stack Cabling Stack Cabling Switches in a stack are connected to each other with either copper or fiber stacking cables that are available in various lengths. Fiber can be used with an SFP+ transceiver. Stacking cables for OmniSwitches can be connected in any pattern. In other words, the cable connected to stacking port A of one switch can be connected to either stacking port A or stacking port B of the adjacent switch. However, it is strongly recommended that the cabling pattern remains consistent across the stack. In addition, for a stack to have effective redundancy, a redundant stacking cable must be installed between the upper-most and bottom-most switch at all times. This provides effective failover in the event of a sta cking link or module failure within the stack. The diagram below shows two recommended stacking cable patterns. Refer to “Stacking Cables” on page 2-42 for cable specifications. Note. When planning the stack cabling configuration, keep in mind that the switch connected to stacking port A of the primary switch will be assigned the secondary management role by default. The diagram below is for example purposes only, currently only four OS6855-U24X switches can be stacked at a time. A B A stack of switches in a crossed (stacking port A to stacking port B) configuration. Note that a redundant stacking cable connection exists between the top and bottom switches. This connection is required for effective redundancy across the stack. A B A stack of switches in a straight (stacking port A to stacking port A; stacking port B to stacking port B) configuration. Note that a redundant stacking cable connection exists between the top and bottom switches. Again, this connection is required for effective redundancy across the stack. Examples of Stacking Cable Patterns (Chassis Rear Panels Shown) OmniSwitch 6855 Series Hardware Users Guide January 2013 page 7-17 Stack Cabling Managing OmniSwitch 6855 Series Stacks Redundant Stacking Cable Connection OmniSwitches allow redundant stacking cable connections between the top-most and bottom-most switches in a stack. Important. For a stacked configuration to have effective redundancy, a redundant stacking cable must be installed between the upper-most and bottom-most switch in the chassis at all times. The figure below shows how the redundant connection between the top and bottom switches in the stack ensures that data will continue to flow throughout the stack, even in the event of a connection failure at one of the stacking cables. Stacking Cables Chassis Front 1 Data enters slot 1 via Ethernet port. The data is passed to slot 2 over the stacking cable connection, then exits slot 2 via one of its Ethernet ports. 2 The stacking connection between slots 1 and 2 goes down unexpectedly. Data can no longer travel directly between slot 1 and 2. Slot 1 Slot 2 Slot 3 Slot 4 Slot 1 Slot 2 Slot 3 Slot 4 However, because there is a redundant connection (the cable between slot 1 and slot 4), data is immediately passed to slot 4, then quickly traverses slot 3 and exits slot 2 to its destination. Stacking Cable Redundancy: Recovery Following a Stacking Link Failure page 7-18 OmniSwitch 6855 Series Hardware Users Guide January 2013 Managing OmniSwitch 6855 Series Stacks Stack Cabling Redundant stacking cables provide a form of dual redundancy. As shown in the figure above, the redundant cable allows traffic to flow in the event of a stacking link failure. The redundant cable also provides failover if a switch goes down within the stack. Traffic continues to flow between the modules that remain operational, as shown in the diagram below: Stacking Cables Chassis Front Slot 1 1 Data enters slot 1 through the Ethernet port. The data traverses slot 2 via the stacking cables and exits slot 3 through one of its Ethernet ports. 2 The slot 2 switch goes down unexpectedly. Data can no longer move through slot 2. Slot 2 Slot 3 Slot 4 Slot 1 Slot 2 Slot 3 Slot 4 However, because there is a redundant connection (the cable between slot 1 and slot 4), data immediately traverses slot 4 and then exits slot 3 to its destination. Stacking Cable Redundancy: Recovery Following a Switch Failure within the Stack Checking Redundant Stacking Cable Status To check whether a redundant stacking cable connection exists between the top-most and bottom-most switches in the stack, use the show stack status command. For example: -> show stack status Redundant cable status Tokens used Tokens available : present : 12 : 20 In this example, a redundant stacking cable connection is present between the top-most and bottom-most switches in the stack. OmniSwitch 6855 Series Hardware Users Guide January 2013 page 7-19 Slot Numbering Managing OmniSwitch 6855 Series Stacks Slot Numbering For a stack of OmniSwitches to operate as a virtual chassis, each module in the stack must be assigned a unique slot number. To view the current slot assignments for a stack, use the show ni or show module commands. The slot number is also displayed on the front panel of each switch by the LED located on the left side of the chassis (refer to “Status LEDs” on page 2-21 for more information). There are two ways stacking modules are assigned slot numbers: • Dynamic slot number assignment by the system software • Manual slot number assignment by the user page 7-20 OmniSwitch 6855 Series Hardware Users Guide January 2013 Managing OmniSwitch 6855 Series Stacks Slot Numbering Dynamic Slot Number Assignment Dynamic slot number assignment occurs when there are no boot.slot.cfg files present in the switches’ /flash directories. This is the case for new, “out of the box,” switches that have not been previously booted. When a brand new stack (or stack with no boot.slot.cfg files) is booted, the system software automatically detects the module with the lowest MAC address. This module is assigned the primary management role (see page 7-4) and, by default, is given the slot number 1. The module connected to the primary’s stacking port A is automatically assigned the secondary management role and given the slot number 2. As the other modules in the stack become operational, they are assigned idle roles and are automatically assigned unique slot numbers depending on the number of switches in the stack. The slot numbering for idle modules is determined by each module’s physical location in the stack. Refer to the diagrams below for more information on dynamic slot numbering. Note. As the slot numbers are dynamically assigned, boot.slot.cfg files are auto-generated in the /flash directory of each switch. When modules are subsequently booted, each switch reads its slot number assignment from this file and comes up accordingly. The diagram below is for example purposes only, currently only four OS6855-U24X switches can be stacked at a time In this example, the fourth switch from the top is elected the primary management module for the stack. (It can be assumed that this switch has the lowest MAC address in the stack.) This switch is automatically assigned slot number 1. Slot 6 - Idle The switch immediately below is connected to the primary switch’s stacking port A and, as a result, is assigned the secondary management role and given slot number 2. Slot 7 - Idle Slot 8 - Idle Slot 1 - Primary Slot 2 - Secondary The system software allows the switch immediately below slot 2 to have the next slot number preference. It is assigned an idle role and given the slot number 3. The switch immediately below slot 3 is given the slot number 4, and so on. When the bottom of the stack is reached, the slot numbering sequence resumes at the top of the stack, as shown. This helps ensure a more ordered and manageable stack topology. Slot 3 - Idle Slot 4 - Idle Slot 5 - Idle Dynamic Slot Numbering Example 1 OmniSwitch 6855 Series Hardware Users Guide January 2013 page 7-21 Slot Numbering Managing OmniSwitch 6855 Series Stacks If the switch with the lowest MAC address happens to be the bottom-most module in the stack, slot numbering will not resume from the top of the stack. Instead, the system software will select the secondary module using the standard method (i.e., the switch connected to the primary’s stacking port A), then continue to number the stack from the bottom up. This intuitive slot assignment provides the cleanest and most manageable stack topology. Refer to the diagram below for more information: Slot 8 - Idle Slot 7 - Idle Slot 6 - Idle Slot 5 - Idle Slot 4 - Idle Slot 3 - Idle Slot 2 - Secondary Slot 1 - Primary In this example, the bottom switch is elected the primary management module for the stack. (It can be assumed that this switch has the lowest MAC address in the stack.) This switch is automatically assigned slot number 1. The switch immediately above is connected to the primary switch’s stacking port A and, as a result, is assigned the secondary management role and given slot number 2. The system software then sequentially assigns slot numbers up the stack. In other words, the switch immediately above slot 2 is assigned the slot number 3; the switch immediately above slot 3 is assigned the slot number 4, and so on. This default procedure ensures the most ordered and manageable stack topology out of the box. Dynamic Slot Numbering Example 2 Note: The diagram above is for example purposes only, currently only four OS6855-U24X switches can be stacked at a time page 7-22 OmniSwitch 6855 Series Hardware Users Guide January 2013 Managing OmniSwitch 6855 Series Stacks Slot Numbering Manual Slot Number Assignment To manually assign slot numbers to one or more modules in a stack, use the stack set slot command. This command writes slot information to the boot.slot.cfg file located in a switch’s /flash directory. It is this saved slot information that the switch will assume following a reboot. Manually assigning slot numbers can be useful in reordering existing slot numbers in order to create a sequential numbering scheme from the top of the stack to the bottom (or vice-versa). Refer to the following example: Slot 6 - Idle Slot 7 - Idle Slot 8 - Idle Slot 1 - Primary Slot 2 - Secondary Slot 3 - Idle Slot 4 - Idle Slot 5 - Idle Note: The diagram above is for example purposes only, currently only four OS6855-U24X switches can be stacked at a time. This example, taken from page 7-21, shows a stack in which the primary and secondary switches are physically positioned in the middle of the stack. Although the stack will operate normally with this primary and secondary module positioning, it may be preferable for management purposes to have the primary and secondary switches at either the top or the bottom of the stack. For this example, the primary and secondary roles will be assigned to the top of the stack. This is accomplished by entering the following commands: -> -> -> -> -> -> -> -> -> stack set slot stack set slot stack set slot stack set slot stack set slot stack set slot stack set slot stack set slot reload all 6 7 8 1 2 3 4 5 saved-slot saved-slot saved-slot saved-slot saved-slot saved-slot saved-slot saved-slot 1 2 3 4 5 6 7 8 OmniSwitch 6855 Series Hardware Users Guide January 2013 page 7-23 Slot Numbering Managing OmniSwitch 6855 Series Stacks Because slot 6 is the top-most switch in the stack, it is reassigned the slot 1 (i.e., primary) position; because slot 7 is located immediately below slot 6, it is reassigned the slot 2 (i.e., secondary) position, etc. Note that the modules were not reloaded one-by-one, even though the stack set slot command provides optional syntax for doing so. Instead, new slot number information is first saved to each boot.slot.cfg file across the stack. The reboot is saved for last in order to avoid duplicate slot numbers within the stack, which would cause unwanted pass-though mode conditions (see page 7-13). When the stack comes up following the reboot, the manually-configured slot numbers display as follows: Slot 1 - Primary Slot 2 - Secondary Slot 3 - Idle Slot 4 - Idle Slot 5 - Idle Slot 6 - Idle Slot 7 - Idle Slot 8 - Idle The stack set slot command can also be used to manually correct duplicate saved slot assignments within the stack topology. Refer to pages 7-13 through 7-15 for detailed information. Note: The diagram above is for example purposes only, currently only four OS6855-U24X switches can be stacked at a time. Reverting to the Dynamic Slot Numbering Model To clear the boot.slot.cfg files from the stack’s /flash directories, use the stack clear slot command on all modules and then reboot the stack. For example: -> -> -> -> -> -> -> -> -> stack clear stack clear stack clear stack clear stack clear stack clear stack clear stack clear reload all slot slot slot slot slot slot slot slot 1 2 3 4 5 6 7 8 The commands shown above clear the saved slot information from all modules in a stacked configuration and then reboot the stack. Because the system software no longer has preassigned slot information to read during the boot process, the stack uses the dynamic slot number assignment method described on page 7-21. page 7-24 OmniSwitch 6855 Series Hardware Users Guide January 2013 Managing OmniSwitch 6855 Series Stacks Hot-Swapping Modules In a Stack Hot-Swapping Modules In a Stack As with chassis-based switches, NI modules within an OmniSwitch virtual chassis are hot-swappable. NI modules are essentially those modules operating in the stack in idle mode. These modules can be removed from, or added to, an existing stack without disrupting other modules in the stack. Removing Switches from an Existing Stack When removing switches from an existing stack, observe the following important guidelines: • Do not attempt to hot-swap modules operating in primary or secondary management roles • Be sure the stacking cables and stacking cable redundancy are not disrupted Hot-swapping is intended for switches in idle and, if applicable, pass-through status only. Removing primary or secondary management modules from a stack will trigger a failover sequence, i.e., one or more additional modules within the stack must reload in order to reassign the management roles. Whenever possible, avoid removing a switch that is operating as a primary or secondary management module. Also, removing a switch from a stacked configuration can disrupt stack cabling at the rear of the stack. When removing a module, be sure that stacking link integrity, including important stacking cable redundancy, is maintained between all remaining modules. For more information on stacking cable connections, refer to page 7-17. Inserting Switches Into an Existing Stack When inserting switches into an existing stack, observe the following important guidelines: • Avoid duplicate saved slot numbers • Never attempt to operate more than the maximum number of allowed switches in a single stack • Make sure all switches are running the same software version. Note. Only OmniSwitch 6855-U24X switches can be added to an OmniSwitch 6855 Series virtual chassis. To avoid duplicate slot numbers, simply make sure that any modules being added to an existing stack have been cleared of preassigned slot information. In other words, verify that there is no boot.slot.cfg file present in the /flash directory of any switch being added. When the switch is connected to the existing stack and booted, the system software automatically assigns it a unique slot number. No duplicate slot errors occur. Note. If it is preferable to add a switch with an existing boot.slot.cfg file to a stack, be sure that the saved slot number of the incoming switch is not already assigned to a switch operating in the stack. OmniSwitch 6855 Series Hardware Users Guide January 2013 page 7-25 Hot-Swapping Modules In a Stack Managing OmniSwitch 6855 Series Stacks Merging Stacks Merging stacks involves connecting two or more operational stacks and attempting to reboot them as a single virtual chassis. In most cases, errors will result. To merge stacks without causing errors, select one stack that is to remain up and running and then add modules from the other stack(s) by following the steps below: 1 Make sure all switches are running the same software version. 2 Clear the saved slot information from all incoming modules. This will ensure that they are each assigned unique slot numbers when they join the stack. 3 After clearing the saved slot information, power off all incoming modules. 4 Connect the stacking cables for all incoming modules to the existing, operational stack as required. Be sure to provide stacking cable redundancy. For information on stack cabling, refer to page 7-17. 5 Power on all incoming modules. Note. No more than four switches can operate in a single stacked configuration at any time. page 7-26 OmniSwitch 6855 Series Hardware Users Guide January 2013 Managing OmniSwitch 6855 Series Stacks Reloading Switches Reloading Switches Reloading is essentially a soft boot of a switch. Users can reload stacked modules operating in any role— i.e., primary, secondary, idle, and pass-through. Refer to the sections below for more information. Reloading the Primary Management Module If the switch with the primary management role is reloaded, the switch with the secondary role automatically takes over primary management functions. In other words, the switch with the secondary role assumes the primary role as soon as the reload is initiated. Meanwhile, the idle switch with the next lowest slot number automatically assumes the secondary role. When the reloaded switch (the former primary module) comes back up, it assumes an idle role within the stack. To reload the primary management module, use the reload command. The optional syntax primary can be used in the command line, but is not required. For example: -> reload primary Note. A primary management module reload can also be scheduled for a later time or date. For information on scheduling a primary module reload, as well as additional command details, refer to the OmniSwitch CLI Reference Guide. Primary - Slot 1 Secondary - Slot 2 Idle - Slot 3 1 In this stack of four OmniSwitches, the slot 1 switch is the primary management module. The slot 2 switch is the secondary. Slots 3 and 4 are operating in idle roles. Idle - Slot 4 -> reload primary 2 The user reloads the stack’s primary management module by issuing the reload primary command. Any data flow on the primary switch’s Ethernet is interrupted. Booting... Primary - Slot 2 Secondary - Slot 3 Idle - Slot 4 3 The secondary switch automatically takes over the primary role. The idle switch with the next-lowest slot number—in this case, slot 3—automatically becomes the secondary management module. The slot 4 switch remains unaffected. In addition, Ethernet traffic on slots 2, 3, and 4 remains unaffected. Idle - Slot 1 Primary - Slot 2 4 When the rebooted switch comes back up, it assumes an idle role within the stack. Secondary - Slot 3 Idle - Slot 4 Reloading the Primary Management Module In a Stack of Three or More OmniSwitch 6855 Series Hardware Users Guide January 2013 page 7-27 Reloading Switches Managing OmniSwitch 6855 Series Stacks If there are only two switches in the stack, the switch that was reloaded (the former primary) assumes the secondary role when it comes back up. 1 In this stack of two OmniSwitches, the slot 1 switch is the primary Primary - Slot 1 management module. The slot 2 switch is the secondary. Secondary - Slot 2 2 The user reloads the stack’s primary management module by issuing -> reload primary the reload primary command. Any data flow on the primary switch’s Ethernet is interrupted. 3 The secondary switch automatically takes over the primary role. Booting... Primary - Slot 2 Secondary - Slot 1 Ethernet traffic on slot 2 remains unaffected. Meanwhile the stack has no interim secondary management module as the switch reboots. 4 When the rebooted switch comes back up, it assumes the secondary management role within the stack. Primary - Slot 2 Reloading the Primary Management Module In a Stack of Two page 7-28 OmniSwitch 6855 Series Hardware Users Guide January 2013 Managing OmniSwitch 6855 Series Stacks Reloading Switches Reloading the Secondary Management Module If the switch with secondary management role is reloaded, the idle switch with the lowest slot number will automatically assume the secondary role. The reloaded switch (the former secondary) will assume an idle role when it comes back up. Meanwhile, the switch with the primary management role, as well as any other idle modules in the stack, continue operations without interruption. To reload the secondary management module, use the reload command. Be sure to include the syntax secondary in the command line. For example: -> reload secondary Note. A secondary management module reload can also be scheduled for a later time or date. For information on scheduling a secondary module reload, as well as additional command details, refer to the OmniSwitch CLI Reference Guide. Primary - Slot 1 Secondary - Slot 2 Idle - Slot 3 1 In this stack of four OmniSwitches, the slot 1 switch is the primary management module. The slot 2 switch is the secondary. Slots 3 and 4 are operating in idle roles. Idle - Slot 4 -> reload secondary 2 The user reloads the stack’s secondary management module by issuing the reload secondary command. Any data flow on the secondary switch’s Ethernet is interrupted. Primary - Slot 1 Booting... Secondary - Slot 3 Idle - Slot 4 3 The idle switch with the lowest slot number—in this case, slot 3—automatically becomes the secondary management module. The slot 4 switch remains unaffected. In addition, Ethernet traffic on slots 1, 3, and 4 remains unaffected. Primary - Slot 1 Idle - Slot 2 4 When the rebooted switch comes back up, it assumes an idle role within the stack. Secondary - Slot 3 Idle - Slot 4 Reloading the Secondary Management Module In a Stack of Three or More OmniSwitch 6855 Series Hardware Users Guide January 2013 page 7-29 Reloading Switches Managing OmniSwitch 6855 Series Stacks If there are only two switches in the stack, the switch that was reloaded (the former secondary) resumes the secondary role when it comes back up. Primary - Slot 1 1 In this stack of two OmniSwitches, the slot 1 switch is the primary management module. The slot 2 switch is the secondary. Secondary - Slot 2 2 The user reloads the stack’s secondary management module by -> reload secondary issuing the reload secondary command. Any data flow on the secondary switch’s Ethernet is interrupted. 3 As the secondary switch reboots, the primary management modPrimary - Slot 1 Booting... Primary - Slot 1 ule continues to operate without interruption. Meanwhile the stack has no interim secondary management module as the switch reboots. 4 When the rebooted switch comes back up, it assumes the secondary management role within the stack. Secondary - Slot 2 Reloading the Secondary Management Module In a Stack of Two page 7-30 OmniSwitch 6855 Series Hardware Users Guide January 2013 Managing OmniSwitch 6855 Series Stacks Reloading Switches Reloading Switches with Idle Roles Similar to reloading Network Interface (NI) modules on chassis-based switches, modules operating in idle status within a stack can be reloaded via the CLI. Note. Any traffic being passed on the module’s Ethernet will be interrupted during the reboot. Other modules within the stack will continue to operate without interruption. To reset a single module operating in idle mode, use the reload ni command. Be sure to include the slot number of the idle switch in the command line. For example: -> reload ni 3 Only one idle switch can be reloaded at a time. In order to reload multiple idle switches at once, the entire stack must be reloaded using the reload all command. After reloading a switch operating in an idle role, the switch resumes idle status when it comes back up, despite its saved slot number. In other words, if an idle switch with a saved slot number of 1 is reloaded, it resumes its previous idle role. Although it has the lowest possible saved slot number, it does not take over the primary management role. In order for this switch to take over the primary role, all switches in the stack must be reloaded. Note. For more information on reloading all the switches in a stack, refer to page 7-32. For more information on idle status, refer to page 7-12. Reloading Switches in Pass-Through Mode Pass-through mode is a state in which a switch has attempted to join a stack but has been denied primary, secondary, and idle status. Because this is essentially an error state, the pass-through condition must be resolved and any modules operating in pass-through mode must be reloaded. To reload a module operating in pass-through mode, use the reload pass-through command. Be sure to include the slot number of the pass-through switch in the command line. For example: -> reload pass-through 1001 Note. Before issuing the reload pass-through command, be sure to resolve any conditions causing the switch to operate in pass-through mode. Otherwise, the switch is likely to come up again in pass-through mode. For detailed information, including steps used to recover from pass-through, refer to page 7-13. OmniSwitch 6855 Series Hardware Users Guide January 2013 page 7-31 Reloading Switches Managing OmniSwitch 6855 Series Stacks Reloading All Switches in a Stack Reloading all switches in the stack is essentially a full reboot of the virtual chassis. This can be useful in restoring a stack’s previously configured topology—i.e., the stack’s saved slot numbers and management roles. Note, however, that all data flow on the stack is interrupted whenever a full reboot is issued. To reset all switches in a stack use the reload all command. For example: -> reload all Important. Before issuing the reload all command, be sure to read the sections below. Understanding topics such as software synchronization and the effects of saved slot information can help users avoid unexpected results following a full stack reboot. Software Synchronization During a Full Reload If the checksum value on the stack’s non-primary switches differs in any way from the checksum value on the primary switch, the primary switch automatically distributes its system and configuration software to all other switches in the stack whenever a full reload is executed. During this automatic software synchronization, system and configuration software on the secondary and idle switches is overwritten. Because the primary switch’s “last known good” software is propagated to all switches, the synchronization process helps ensure effective redundancy across the stack. Effects of Saved Slot Number Information on the Reload Process Depending on the status of saved slot information across the stack, there are different slot numbering and management role scenarios that can occur following a full reboot. For this reason, checking the current stack topology before issuing a full reboot is strongly recommended. To check the current stack topology, use the show stack topology command. Refer to the OmniSwitch CLI Reference Guide for detailed command information. Possible saved slot number conditions include: • All switches have unique saved slot information • No switches in the stack have saved slot information • Some switches have saved slot information, others do not • Two or more switches have duplicate slot information All Switches Have Unique Saved Slot Information If a full reload is issued and all switches have unique slot numbers saved to their boot.slot.cfg files, the slot numbers will be assigned according to the saved slot information. The primary management role will be given to the switch with the lowest saved slot number. The secondary management role will be given to the switch with the second-lowest saved slot number. All other switches will be assigned to idle roles. An illustrated example of this method for assigning slot numbers and management roles is provided on pages 7-23 and 7-24. page 7-32 OmniSwitch 6855 Series Hardware Users Guide January 2013 Managing OmniSwitch 6855 Series Stacks Reloading Switches No Switches In the Stack Have Saved Slot Information If a full reload is issued and no switches in the stack have unique slot numbers, slot numbers will be assigned beginning with the switch with the lowest MAC address. (This can occur if the boot.slot.cfg file has been deleted from each switch’s /flash directory—e.g., by issuing the stack clear slot command for all modules in the stack.) The switch with the lowest MAC address is assigned slot number 1 and given the primary management role. The switch connected to stacking port A of the primary switch is automatically assigned slot number 2 and given the secondary management role. Stack cabling is then used to determine the dynamic slot numbering of the remaining modules in the stack. The switch immediately adjacent to slot 2 is assigned slot number 3 and given an idle role, etc. An illustrated example of this method for assigning slot numbers and management roles is provided on pages 7-21 and 7-22. Some Switches Have Saved Slot Information, Others Do Not If only some switches in the stack have boot.slot.cfg files in their /flash directories, the system software will first read the contents of these files and then dynamically assigns unique slot numbers to any switches that do not have saved slot information. The primary management role will be given to the switch with the lowest saved slot number. The secondary management role will be given to the switch with the secondlowest saved slot number. All other switches will be assigned to idle roles. When unique slot numbers are dynamically assigned by the system software, a boot.slot.cfg file is automatically generated with the new slot information. Because all switches now have unique saved slot information, any subsequent reload all commands issued will cause the stack to come up as described in the section, “All Switches Have Unique Saved Slot Information” on page 7-32. Two or More Switches Have Duplicate Slot Information If a full stack reboot is issued and the same slot number is found in the boot.slot.cfg file of two or more switches, the switch with the lowest MAC address is allowed to come up and operate normally. Meanwhile, any other switches with the duplicate slot number come up in pass-through mode. The pass-through mode is essentially an error state in which a switch has been denied primary, secondary, and idle roles within the stack. When a switch is in pass-through mode, its Ethernet are brought down and cannot pass traffic. It is for this reason that users should always check the current saved slot number for each switch before issuing the reload all command. To check the current saved slot information across the stack, use the show stack topology command. For detailed information on pass-through mode, refer to “Pass-Through Mode” on page 7-13. OmniSwitch 6855 Series Hardware Users Guide January 2013 page 7-33 Reloading Switches Managing OmniSwitch 6855 Series Stacks Avoiding Split Stacks The term “splitting” a stack refers to the creation of isolated modules within the virtual chassis. A split stack can result from the following conditions: • Two or more non-adjacent switches are reloaded simultaneously • The stack is reloaded without a redundant stacking cable connection The sections below offer simple guidelines for avoiding splitting the stack during the reload process. Do Not Reload Non-Adjacent Switches Simultaneously If non-adjacent switches in the stack—for example, the top switch in the stack and the third-from-top switch in the stack—are reloaded simultaneously, a problem will occur. The switch between the two nonadjacent switches will become isolated and the virtual chassis will be effectively split. To avoid splitting the stack, do not reload the two non-adjacent switches simultaneously. Instead, simply reload the top switch first, then reload the third-from-top switch, or vice-versa. Be Sure a Redundant Stacking Cable is Installed at All Times Another important guideline for avoiding split stacks involves the redundant stacking cable. In order to avoid isolated modules within the virtual chassis, simply make sure that a redundant stacking cable connection exists between the top-most and bottom-most switches at all times. For more information on the redundant stacking cable connection, refer to page 7-18. page 7-34 OmniSwitch 6855 Series Hardware Users Guide January 2013 Managing OmniSwitch 6855 Series Stacks Changing the Secondary Module to Primary Changing the Secondary Module to Primary OmniSwitch stacks allow users to manually force the secondary switch to assume the primary management role. This is referred to as “takeover.” The behavior of a takeover is similar to that of reloading the primary management module (see page 7-27). Whenever a takeover is initiated, the switch with the secondary role automatically takes over primary management functions. The primary switch is automatically reloaded and any traffic being passed on the primary switch’s Ethernet is interrupted. Meanwhile, the idle switch with the next-lowest slot number automatically assumes the secondary role. When the former primary module comes back up, it assumes an idle role within the stack. To initiate a takeover sequence, use the takeover command. For example: -> takeover Note. Before using the takeover command, verify that the switches in the stack are synchronized. Otherwise, data flow and switch management functions may be interrupted due to incorrect or outdated software when a switch takes over the primary management role. For more information, refer to “Synchronizing Switches in a Stack” on page 7-37. Primary - Slot 1 1 In this stack of four OmniSwitches, the slot 1 switch is the pri- Secondary - Slot 2 mary management module. The slot 2 switch is the secondary. Slots 3 and 4 are operating in idle roles. Idle - Slot 3 Idle - Slot 4 2 A takeover is initiated by the user; the primary management module -> takeover is automatically reloaded. Any data flow on the primary switch’s Ethernet is interrupted. Booting... 3 The secondary switch takes over the primary role. The idle switch Primary - Slot 2 with the next-lowest slot number—in this case, slot 3—automatically becomes the secondary management module. The slot 4 switch remains unaffected. In addition, Ethernet traffic on slots 2, 3, and 4 remains unaffected. Secondary - Slot 3 Idle - Slot 4 Idle - Slot 1 4 When the former primary switch comes back up, it assumes an idle Primary - Slot 2 role within the stack. Secondary - Slot 3 Idle - Slot 4 Takeover Behavior In a Stack of Three or More OmniSwitch 6855 Series Hardware Users Guide January 2013 page 7-35 Changing the Secondary Module to Primary Managing OmniSwitch 6855 Series Stacks If there are only two switches in the stack, the former primary switch resumes the secondary role when it comes back up following the takeover. Primary - Slot 1 1 In this stack of two OmniSwitches, the slot 1 switch is the primary management module. The slot 2 switch is the secondary. Secondary - Slot 2 2 A takeover is initiated by the user; the primary management -> takeover module is automatically reloaded. Any data flow on the primary switch’s Ethernet is interrupted. 3 The secondary switch takes over the primary role. Ethernet traffic Booting... on slot 2 remains unaffected. Meanwhile the stack has no interim secondary management module as the switch reboots. Primary - Slot 2 Secondary - Slot 1 4 When the former primary switch comes back up, it assumes the secondary management role within the stack. Primary - Slot 2 Takeover Behavior In a Stack of Two page 7-36 OmniSwitch 6855 Series Hardware Users Guide January 2013 Managing OmniSwitch 6855 Series Stacks Synchronizing Switches in a Stack Synchronizing Switches in a Stack Management module synchronization refers to the process of copying all files in the /flash/working and /flash/certified directories of the primary management module to the /flash/working and /flash/certified directories of all the other switches in the stack. The system and configuration software on the nonprimary switches—i.e., the secondary management module and any modules operating in idle—is overwritten. The synchronization process ensures that the contents of these directories match exactly for all switches across the stack. This can be especially useful after new software has been loaded to the primary management module. Further, synchronization prevents any switch from assuming a management role within the stack with incorrect or outdated software or configuration files. Because the primary switch’s “last known good” software is propagated to all switches, the synchronization process helps ensure effective redundancy across the stack. In order to maintain effective management module redundancy, switches in the stack must be synchronized at all times. To determine whether a stack is in need of synchronization, use the show runningdirectory command. For example: -> show running-configuration CONFIGURATION STATUS Running CMM : CMM Mode : Current CMM Slot : Running configuration : Certify/Restore Status : SYNCHRONIZATION STATUS Flash Between CMMs : Running Configuration : Stacks Reload on Takeover: PRIMARY, DUAL CMMs, 1, WORKING, CERTIFY NEEDED NOT SYNCHRONIZED, NOT AVAILABLE, PRIMARY ONLY This example shows a switch on which the /flash directories between the management modules are not synchronized. To manually synchronize all switches in the stack, enter the following command: -> copy working certified flash-syncro When the synchronization process is initiated, modules within the stack continue to operate without interruption and data flow across the stack is unaffected. Automatic Synchronization During a Full Reload If the checksum value on the stack’s non-primary switches differs in any way from the checksum value on the primary switch, the primary switch automatically distributes its system and configuration software to all other switches in the stack whenever a full reload is executed. For more information on initiating a full reload, see “Reloading All Switches in a Stack” on page 7-32. Note. For more information on management module synchronization and managing the /flash/working and /flash/certified directories, refer to the “Managing CMM Directory Content” chapter in the Switch Management Guide. OmniSwitch 6855 Series Hardware Users Guide January 2013 page 7-37 Monitoring the Stack Managing OmniSwitch 6855 Series Stacks Monitoring the Stack As shown in the previous sections, monitoring the current status and operation of all elements in a stack can help users avoid unexpected stack conditions. The table below includes CLI commands that are useful in monitoring stack conditions. CLI Commands Used for Monitoring a Stack show stack topology Displays the current operating topology of switches within a stack. show stack status Displays the current redundant stacking cable status and token availability for a stacked configuration. show running-directory Displays the directory from where the switch was booted. This command also shows important information, including whether the software across the stack is synchronized. show chassis Displays basic configuration and status information for the switch chassis. show cmm Displays basic hardware and status information for primary and secondary management modules operating in the stack. show ni Displays basic hardware and status information for modules currently operating in the stack. show module Displays basic information for modules installed in the stack. Modules include primary and secondary management modules and any modules operating in idle status. show module long Displays detailed information for modules installed in the stack. Modules include primary and secondary management modules and any modules operating in idle status. show module status Displays basic status information for modules installed in the stack. Modules include primary and secondary management modules and any modules operating in idle status. show power Displays hardware information and current status for chassis power supplies. This includes the status of backup power supplies, if applicable. show fan Displays the current operating status of each of the six fans operating in each chassis. show temperature Displays the current operating chassis ambient temperature, as well as current temperature threshold settings for each of the modules in the stack. Visually Monitoring the Stack Users can also monitor many stack operations by viewing the front panel LEDs on all elements in the stack. Refer to “Status LEDs” on page 2-21 for detailed information on LEDs and stack status. page 7-38 OmniSwitch 6855 Series Hardware Users Guide January 2013 Managing OmniSwitch 6855 Series Stacks Monitoring the Stack CLI Commands Supported on Both Primary and Secondary Management Modules Although most CLI commands are executed when logged into the switch with the primary management role, there is a group of commands that is supported when logged in to either the primary or secondary management module. For a list of these commands, refer to the tables below. Note. For detailed information on these commands, including command syntax options and definitions, refer to the OmniSwitch CLI Reference Guide. CMM Commands reload takeover install debug chassis auto-reboot show running-directory show reload show microcode Chassis Management and Monitoring Commands show system show hardware info show chassis show module show module long show module status show cmm show ni delete cp mv move chmod attrib fsck newfs ed vi view tty show tty rz more install File Management Commands cd pwd mkdir rmdir ls dir rename rm Switch Logging and Monitoring Commands swlog swlog appid level swlog output show log swlog show swlog debug ktrace debug ktrace appid level debug ktrace show debug systrace debug systrace appid level debug systrace show debug systrace show log debug memory monitor debug memory monitor show log Memory Monitoring Commands show log pmd OmniSwitch 6855 Series Hardware Users Guide January 2013 page 7-39 Monitoring the Stack page 7-40 Managing OmniSwitch 6855 Series Stacks OmniSwitch 6855 Series Hardware Users Guide January 2013 A Regulatory Compliance and Safety Information This appendix provides information on regulatory agency compliance and safety for OmniSwitch 6855 switches. Declaration of Conformity: CE Mark This equipment is in compliance with the essential requirements and other provisions of Directive 2004/108/EC (EMC), 2006/95/EC (LVD), 91/263/EEC (Telecom Terminal Equipment, if applicable), 1999/5/EC (R&TTE, if applicable) as amended by Directive 93/68/EEC (CE Mark Directive). Français: Cet équipement est conforme aux exigences essentielles et aux autres provisions de la Directive 2004/108/EC (EMC), 2006/95/CE (LVD), 91/263/CEE (équipements terminaux de télécommunications, le cas échéant), 1999/5/EC (R&TTE, le cas échéant) modifiée par la Directive 93/68/CEE (Directive relative au marquage CE). Deutsch: Diese Ausrüstung erfüllt die wesentlichen Anforderungen und sonstigen Bestimmungen der Richtlinien 2004/108/EG (EMV-Richtlinie), 2006/95/EG (Niederspannungsrichtlinie), 91/263/EWG (Telekommunikationsendeinrichtungen, falls zutreffend), 1999/5/EG (Funkanlagen und Telekommunikationsendeinrichtungen, falls zutreffend) einschließlich Änderungen und Ergänzungen durch Richtlinie 93/ 68/EWG (CE-Kennzeichnung). Español: Este equipo cumple los requisitos esenciales y otras disposiciones de las directivas 2004/108/CE (EMC), 2006/95/CE (LVD), 91/263/CEE (equipos terminales de telecomunicación, si procede), 1999/5/ CE (R&TTE, si procede), enmendadas por la directiva 93/68/CEE (directiva de marcado CE). Waste Electrical and Electronic Equipment (WEEE) Statement The product at end of life is subject to separate collection and treatment in the EU Member States, Norway and Switzerland and therefore marked with the following symbol: Treatment applied at end of life of the product in these countries shall comply with the applicable national laws implementing directive 2002/96/EC on waste electrical and electronic equipment (WEEE). OmniSwitch 6855 Hardware Users Guide January 2013 page A-1 China RoHS: Hazardous Substance Table Regulatory Compliance and Safety Information China RoHS: Hazardous Substance Table 产品说明书附件 SUPPLEMENT TO PRODUCT INSTRUCTIONS 这个文件涉及的是在中华人民共和国境内进口或销售的电子信息产品 Include this document with all Electronic Information Products imported or sold in the People’s Republic of China 部件名称 (Parts) 电路模块 (Circuit Modules) 电缆及电缆组件 (Cables & Cable Assemblies) 金属部件 (Metal Parts) 塑料和聚合物部件 (Plastic and Polymeric parts) 铅 ( Pb) 有毒有害物质或元素 (Hazardous Substance) 多溴联苯 汞 镉 六价铬 6+ ( PBB) ( Hg) ( Cd) ( Cr ) 多溴二苯醚 ( PBDE) × ○ ○ ○ ○ ○ × ○ ○ ○ ○ ○ × ○ ○ ○ ○ ○ ○ ○ ○ ○ ○ ○ ○ ○ 对于交付时集成了电池的电子信息产品 For electronic information products delivered with integrated functional batteries: 电池 (Batteries) ○ : ○ ○ ○ ○ 表示该有毒有害物质在该部件所有均质材料中的含量均在 SJ/ T11363- 2006 标准规定的限量要求以下。 Indicates that the concentration of the hazardous substance in all homogeneous materials in the parts is below the relevant threshold of the SJ/T11363-2006 standard. × : 表示该有毒有害物质至少在该部件的某一均质材料中的含量超出SJ/ T11363- 2006标准规定的限量要求。 Indicates that the concentration of the hazardous substance of at least one of all homogeneous materials in the parts is above the relevant threshold of the SJ/T11363-2006 standard. 对销售之日的所售产品, 本表显示, 阿尔卡特朗讯公司供应链的电子信息产品可能包含这些物质。注意: 在所售产 品中可能会也可能不会含有所有所列的部件。 This table shows where these substances may be found in the supply chain of Alcatel-Lucent electronic information products, as of the date of sale of the enclosed product. Note that some of the component types listed above may or may not be a part of the enclosed product. 除非另外特别的标注, 此标志为针对所涉及产品的环保使用期标志. 某些零部件会有 一个不同的环保使用期( 例如, 电池单元模块) 贴在其产品上. 此环保使用期限只适用于产品是在产品手册中所规定的条件下工作. The Environment- Friendly Use Period (EFUP) for all enclosed products and their parts are per the symbol shown here, unless otherwise marked. Certain parts may have a different EFUP (for example, battery modules) and so are marked to reflect such. The EnvironmentFriendly Use Period is valid only when the product is operated under the conditions defined in the product manual. page A-2 OmniSwitch 6855 Hardware Users Guide 50 January 2013 Regulatory Compliance and Safety Information China RoHS: Hazardous Substance Table Products are packaged using one or more of the following packaging materials: CB Corrugated Cardboard OmniSwitch 6855 Hardware Users Guide FB Corrugated Fiberboard January 2013 Low-Density Polyethylene page A-3 Standards Compliance Regulatory Compliance and Safety Information Standards Compliance The product bears the CE mark. In addition it is in compliance with the following other safety and EMC standards: All hardware switching modules used in an OmniSwitch 6855 switch comply with Class A standards. Modules with copper connectors meet Class A requirements using unshielded (UTP) cables. Safety Standards • UL 60950-1, 2nd Edition, 2007-03-27 • CAN/CSA-C22.2 No. 60950-1-07, 2nd Edition, 2007-03 • EN 60950-1 (2006) with Amendment II (2009) • IEC 60950-1 (2005) 2nd Edition • AS/NZS TS-001 and 60950: 2005, Australia • UL-AR, Argentina • TUV,UL-GS Mark, Germany • NOM-019 SCFI, Mexico • EN 60825-1 Laser • EN 60825-2 Laser • CDRH Laser • CB Certification per IEC 60950-1 (2005), Second Edition EMC Standards • FCC Part 15 (CFR 47) Class A • ICES-003 Class A • EN 55022: 2006 Class A • CISPR 22 Class A • AS/NZS 3548 Class A • VCCI Class A; A1: 2001 and A2: 2003 • EN 55024: 1998 (Immunity) • EN 61000-3-2 • EN 61000-3-3 • EN 61000-4-2 • EN 61000-4-3 • EN 61000-4-4 • EN 61000-4-5 • EN 61000-4-6 • EN 61000-4-8 • EN 61000-6-2 • EN 61000-6-4 • EN 61000-4-11 page A-4 OmniSwitch 6855 Hardware Users Guide January 2013 Regulatory Compliance and Safety Information Standards Compliance Environmental Standards • ETS 300 019 Storage Class 1.1 • ETS 300 019 Transportation Class 2.3 • ETS 300 019 Stationary Use Class 3.1 Industrial • Operational Temperature: IEC 60870-2-2: -40 ºC to +75 ºC • Temperature Type Test (Cold): IEC 60068-2-1: -40 ºC, 16 Hrs. • Temperature Type Test (Hot): IEC 60068-2-2: +80 ºC, 16 Hrs. • Storage Temperature: IEC 60721-3-1: Class 1K5: -40 ºC to +85 ºC • Humidity: IEC-60068-2-30, 95% (non-condensing), 55 ºC. 6 cycles • Mechanical Shock: IEC 60255-21-2: 30g 11mS • Vibration: IEC 60255-21-1: 2g @ 10-150Hz • Safety: ISA 12.12.01 (UL 1604), CSA22.2/213, UL 508, EN50021 • EMI/EMC: EN61131-2, EN 61000-6-4:2007, EN 61000-6-2:2005, EN 55024:1998, IEC 6100-4-3, IEC 61000-4-5, IEC 61000-4-12, IEC 61000-4-16, IEC 61000-4-17, IEC 61000-4-29, IEC 60255-5, IEC 61850-3, IEC 62236-4:2008, EN 50121-4:2006, & Additional IEEE 1613 (C37.90x) Military (Navy, Army, Air Force) • Environmental Testing: MIL-STD-810F: Shock and Vibration1 • Environmental Testing: MIL-STD-810F, Methods 500/501/502/503/504/505/506/507/508/509/510/ 512/514/515/516/520/521 Low Pressure, Low Temperature, High Temperature, Temperature Shock, Humidity, Salt Fog, Sand and Dust, Immersion, Acoustic Noise2 • EMI/EMC: MIL-STD-461E: CE101, CE102, CS101, CS114, CS115, CS116, RE101, RE102, RS101, RS1032 1. The OmniSwitch 6855-P14 does not meet this military shock and vibration standard. 2. Contact Alcatel-Lucent for availability. FCC Class A, Part 15 This equipment has been tested and found to comply with the limits for Class A digital device pursuant to Part 15 of the FCC Rules.These limits are designed to provide reasonable protection against harmful interference when the equipment is operated in a commercial environment.This equipment generates, uses, and can radiate radio frequency energy and, if not installed and used in accordance with the instructions in this guide, may cause interference to radio communications.Operation of this equipment in a residential area is likely to cause interference, in which case the user will be required to correct the interference at his own expense. The user is cautioned that changes and modifications made to the equipment without approval of the manufacturer could void the user’s authority to operate this equipment.It is suggested that the user use only shielded and grounded cables to ensure compliance with FCC Rules. OmniSwitch 6855 Hardware Users Guide January 2013 page A-5 Standards Compliance Regulatory Compliance and Safety Information If this equipment does cause interference to radio or television reception, the user is encouraged to try to correct the interference by one or more of the following measures: • Reorient the receiving antenna. • Relocate the equipment with respect to the receiver. • Move the equipment away from the receiver. • Plug the equipment into a different outlet so that equipment and receiver are on different branch circuits. If necessary, the user should consult the dealer or an experienced radio/television technician for additional suggestions. Canada Class A Statement This equipment does not exceed Class A limits per radio noise emissions for digital apparatus, set out in the Radio Interference Regulation of the Canadian Department of Communications. Avis de conformitè aux normes du ministère des Communications du Canada Cet èquipement ne dèpasse pas les limites de Classe A d íèmission de bruits radioèlectriques pour les appareils numèriques,telles que prescrites par le RÈglement sur le brouillage radioèlectrique ètabli par le ministère des Communications du Canada. JATE This equipment meets the requirements of the Japan Approvals Institute of Telecommunications Equipment (JATE). CISPR22 Class A warning This is a Class A product. In a domestic environment, this product may cause radio interference. Under such circumstances, the user may be requested to take appropriate countermeasures. VCCI This is a Class A product based on the standard of the Voluntary Control Council for Interference by Information Technology Equipment (VCCI). If this equipment is used in a domestic environment, radio disturbance may arise. When such trouble occurs, the user may be required to take corrective actions. page A-6 OmniSwitch 6855 Hardware Users Guide January 2013 Regulatory Compliance and Safety Information Standards Compliance Class A Warning for Taiwan and Other Chinese Markets This is a Class A Information Product. When used in a residential environment, it may cause radio frequency interference. Under such circumstances, the user may be requested to take appropriate countermeasure. OmniSwitch 6855 Hardware Users Guide January 2013 page A-7 Translated Safety Warnings Regulatory Compliance and Safety Information Translated Safety Warnings Chassis Lifting Warning Two people are required when lifting the chassis. Due to its weight, lifting the chassis unassisted can cause personal injury. Also be sure to bend your knees and keep your back straight when assisting with the lifting of the chassis. Français: Le châssis doit être soulevé par deux personnes au minimum. Pour éviter tout risque d'accident, maintenez le dos droit et poussez sur vos jambes. Ne soulevez pas l'unité avec votre dos. Deutsch: Hinweise zur Anhebung des Chassis Zum Anheben des Chassis werden zwei Personen benötigt. Aufgrund des Gewichts kann das Anheben ohne Unterstützung zu Personenschäden führen. Heben Sie das Chassis aus den Knien und halten Sie den Rücken gerade wenn Sie beim Anheben des Chassis assistieren. Español: Se requieren dos personas para elevar el chasis. Para evitar lesiones, mantenga su espalda en posición recta y levante con sus piernas, no con su espalda. Blank Panels Warning Because they regulate airflow and help protect internal chassis components, blank cover plates should remain installed at empty module slots and power supply bays at all times. Français: Les caches blancs remplissent trois fonctions importantes: ils évitent tout risque de choc électrique à l'intérieur du châssis, ils font barrage aux interférences électromagnétiques susceptibles d'altérer le fonctionnement des autres équipements et ils dirigent le flux d'air de refroidissement dans le châssis. Il est vivement recommandé de vérifier que tous les caches, modules d'alimentation et plaques de protection sont en place avant d'utiliser le système. Deutsch: Die leeren Modulblenden schützen interne Komponenten und leiten den Luftstrom. Deshalb müssen in allen unbelegten Slots die Modulblenden immer installiert bleiben. Español: Las tapaderas blancas regulan la circulación de aire y ayudan a proteger componentes internos del chasis y siempre deben estar instaladas en las ranuras vacías del chasis y fuentes de alimentación. Electrical Storm Warning To avoid a shock hazard, do not connect or disconnect any cables or perform installation, maintenance, or reconfiguration of this product during an electrical storm. Français: Ne pas travailler sur le système ni brancher ou débrancher les câbles pendant un orage. Deutsch: Um elektrische Schläge zu vermeiden dürfen während eines Gewitters and diesem Gerät keine Kabel angeschlossen oder gelöst werden, sowie keinerlei Installationen, Wartungen oder Konfigurationen vorgenommen werden. Español: Para evitar peligro de descargas, no conecte o desconecte ningun cable, ni realice ninguna instalación, maintenimiento o reconfiguración de este producto durante una tormenta eléctrica. page A-8 OmniSwitch 6855 Hardware Users Guide January 2013 Regulatory Compliance and Safety Information Translated Safety Warnings Installation Warning Only personnel knowledgeable in basic electrical and mechanical procedures should install or maintain this equipment. Français: Toute installation ou remplacement de l'appareil doit être réalisée par du personnel qualifié et compétent. Deutsch: Dieses Gerät soll nur von Personal installiert oder gewartet werden, welches in elektrischen und mechanischen Grundlagen ausgebildet ist. Español: Estos equipos deben ser instalados y atendidos exclusivamente por personal adecuadamente formado y capacitado en técnicas eléctricas y mecánicas. Invisible Laser Radiation Warning Lasers emit invisible radiation from the aperture opening when no fiber-optic cable is connected. When removing cables do not stare into the open apertures. In addition, install protective aperture covers to fiber ports with no cable connected. Français: Des radiations invisibles à l'œil nu pouvant traverser l'ouverture du port lorsque aucun câble en fibre optique n'y est connecté, il est recommandé de ne pas regarder fixement l'intérieur de ces ouvertures. Installez les caches connecteurs prévus à cet effet. Deutsch: Die Laser strahlen an der Blendenöffnung unsichtbares Licht ab, wenn keine Glasfaserkabel angeschlossen sind. Blicken Sie nicht in die Öffnungen und installieren Sie unverzüglich die Abdeckungen über den Glasfaseranschlüssen. Español: Debido a que la apertura del puerto puede emitir radiación invisible cuando no hay un cable de fibra conectado, procurar no mirar directamente a las aperturas para no exponerse a la radiación. Operating Voltage Warning To reduce the risk of electrical shock, keep your hands and fingers out of power supply bays and do not touch the backplane while the switch is operating. Français: Pour réduire tout risque électrique, gardez vos mains et doigts hors des alimentations et ne touchez pas au fond de panier pendant que le commutateur fonctionne. Deutsch: Um die Gefahr des elektrischen Schlages zu verringern, greifen sie bitte nicht in die Spannungsversorgung und berühren sie nicht die Rückwandplatine während das Gerät arbeitet. Español: Para reducir el riesgo de descargas eléctricas, no meta sus manos y dedos dentro del chasis de la fuente de alimentación y no toque componentes internos mientras que el interruptor está conectado. OmniSwitch 6855 Hardware Users Guide January 2013 page A-9 Translated Safety Warnings Regulatory Compliance and Safety Information Power Disconnection Warning Your switch is equipped with multiple power supplies. To reduce the risk of electrical shock, be sure to disconnect all power connections before servicing or moving the unit. Français: Il se peut que cette unité soit équipée de plusieurs raccordements d'alimentation. Pour supprimer tout courant électrique de l'unité, tous les cordons d'alimentation doivent être débranchés. Deutsch: Ihr Gerät ist mit mehreren Netzteilen ausgerüstet. Um die Gefahr des elektrischen Schlages zu verringern, stellen sie sicher, daß alle Netzverbindungen getrennt sind bevor das Gerät gewartet oder bewegt wird. Español: Antes de empezar a trabajar con un sistema, asegurese que el interruptor está cerrado y el cable eléctrico desconectado. Proper Earthing Requirement Warning To avoid shock hazard: • The power cord must be connected to a properly wired and earth receptacle. • Any equipment to which this product will attached must also be connected to properly wired receptacles. Français: Pour éviter tout risque de choc électrique: • Ne jamais rendre inopérant le conducteur de masse ni utiliser l'équipement sans un conducteur de masse adéquatement installé. • En cas de doute sur la mise à la masse appropriée disponible, s'adresser à l'organisme responsable de la sécurité électrique ou à un électricien. Deutsch: Aus Sicherheitsgründen: • darf das Netzkabel nur an eine Schutzkontaktsteckdose angeschloossen werden. • dürfen für den Anschluß anderer Geräte, welche mit diesem Gerät verbunden sind, auch nur Schutzkontaktsteckdosen verwendet werden. Español: Para evitar peligro de descargas: • Para evitar peligro de descargas asegurese de que el cable de alimentación está conectado a una toma de alimentación adecuadamente cableada y con toma de tierra. • Cualquier otro equipo a cual se conecte este producto también debe estar conectado a tomas de alimentación adecuadamente cableadas. page A-10 OmniSwitch 6855 Hardware Users Guide January 2013 Regulatory Compliance and Safety Information DC Power Supply Connection Warning DC Power Supply Connection Warning For EMC/EMI, each DC/DC power supply requires that the ground wire is connected from each DC/DC power supply to Common Earth Ground. Français: Pour EMC/EMI, pour chaque alimentation DC/DC, il est impératif que le fil de terre soit branché à la prise de terre commune. Deutsch: Zur Erfüllung der EMV-/EMI-Anforderungen muss das Erdungskabel jedes DC/DC-Netzteils an eine gemeinsame Erde angeschlossen werden. Español: Para EMC/EMI, cada fuente de alimentación de CC/CC requiere que el cable de tierra esté conectado desde cada fuente de alimentación de CC/CC a la conexión a tierra común. Read Important Safety Information Warning The Getting Started Guide that accompanied this equipment contains important safety information about which you should be aware when working with hardware components in this system. You should read this guide before installing, using, or servicing this equipment. Français: Avant de brancher le système sur la source d'alimentation, consultez les directives d'installation disponibles dans le “Getting Started Guide”. Deutsch: Der Getting Started Guide, welcher diese Anlage beiliegt, enthält wichtige Sicherheitsinformationen, über die sie sich beim Arbeiten mit den Hardwareeinheiten bewußt sein sollten. Sie sollten diese Hinweise lesen, bevor sie installieren, reparieren oder die Anlage verwenden. Español: La 'Getting Started Guide' que acompañó este equipo contiene información importante de seguridad sobre la cual usted debe estar enterado al trabajar con los componentes de dotación física en este sistema. Usted debe leer esta guía antes de instalar, usar o mantener este equipo. Restricted Access Location Warning This equipment should be installed in a location that restricts access. A restricted access location is one where access is secure and limited to service personnel who have a special key, or other means of security. Français: Le matériel doit être installé dans un local avec accès limité ou seules les personnes habilitées peuvent entrer. Deutsch: Die Anlage sollte an einem Standort mit beschränktem Zutritt installiert sein. Ein Standort mit beschränktem Zutritt stellt sicher, daß dort nur Servicepersonal mit Hilfe eines Schlüssels oder eines anderen Sicherheitssystems Zugang hat. Español: Este equipo se debe instalar en un sitio con acceso restrinjido. Un sitio con el acceso restrinjido es uno seguro y con acceso limitado al personal de servicio que tiene una clave especial u otros medios de seguridad. OmniSwitch 6855 Hardware Users Guide January 2013 page A-11 DC Power Supply Connection Warning Regulatory Compliance and Safety Information Wrist Strap Warning Because electrostatic discharge (ESD) can damage switch components, you must follow proper procedures to eliminate ESD from your person and the surrounding area before handling switch components. A grounding wrist strap is provided with your Alcatel-Lucent OmniSwitch 6855 product. Français: L'électricité statique (ESD) peut endommager les composants du commutateur. Pour cette raison Alcatel-Lucent joint à l'envoi du châssis un bracelet antistatique à brancher sur la prise mise à la terre située en bas à droite du commutateur. Vous devrez mettre ce bracelet avant toute intervention hardware. Deutsch: Weil elektrostatische Aufladung (ESD) Teile der Anlage beschädigen könnten, müssen sie sich selbst erden, bevor sie mit der Hardware Installation beginnen. Zu diesem Zweck stellt Alcatel-Lucent ein Erdungsarmband und eine Erdungsöse an der oberen rechten Seite des Chassis zur Verfügung. Um eine sichere Erdungsfunktion des Erdungsarmbandes sicherzustellen, müssen die Netzteile installiert und mit dem Schutzleiter des Versorgungsstromkreises verbunden sein. Español: La descarga electrostática (ESD) puede dañar componentes eletrónicos. Usted debe asegurarse que está en contacto con tierra antes de hacer la instalación del equipo. Con este fin, Alcatel-Lucent proporciona una pulsera de muñeca para conectar al chasis en la toma de tierra situada en la parte superior derecha del chasis. Para que la correa de muñeca sea eficaz en la eliminación de ESD, las fuentes de alimentación deben estar instaladas en el chasis y conectadas a enchufes CA con tierra adecuada. page A-12 OmniSwitch 6855 Hardware Users Guide January 2013 Regulatory Compliance and Safety Information Instrucciones de seguridad en español Instrucciones de seguridad en español Advertencia sobre el levantamiento del chasis Se requieren dos personas para levantar el chasis. Debido a su peso, la elevación del chasis sin ayuda puede causar daños corporales. También es seguro doblar sus rodillas y guardar su espalda derecho al ayudar a levantar el chasis. Advertencia de las tapaderas en blanco Porque regulan la circulación de aire y ayudan a proteger componentes internos del chasis, las tapaderas en blanco deben seguir instaladas en las ranuras vacías del módulo y la fuente de alimentación siempre. Advertencia en caso de tormenta eléctrica Para evitar peligro de descargas, no conecte o desconecte ningun cable, ni realice ninguna instalación, maintenimiento o reconfiguratión de este producto durante una tormenta eléctrica. Advertencia de instalación Solamente el personal bien informado en procedimientos eléctricos y mecánicos básicos debe instalar o mantener este equipo. Advertencia de radiación láser invisible Los lasers emiten radiación invisible de la apertura abierta cuando no se conecta ningún cable de fibra óptica. Al quitar los cables no mire fijamente en las aberturas abiertas. Además, instale las cubiertas protectoras de la abertura a las salidas de la fibra sin el cable conectado. Advertencia de la batería de litio Hay un peligro de la explosión si la batería del litio en su chasis se substituye incorrectamente. Substituya la batería solamente por el mismo o el equivalente de tipo de batería recomendado por el fabricante. Deseche las baterías usadas según las instrucciones del fabricante. Las instrucciones del fabricante son como sigue: Devuelva el módulo con la batería del litio a Alcatel-Lucent. La batería del litio será substituida en la fábrica de Alcatel-Lucent. Advertencia sobre la tensión de operación Para reducir el riesgo del choque eléctrico, matenga sus manos y dedos fuera de la fuente de alimentación y no toque la placa madre mientras que el interruptor está funcionando. Advertencia sobre la desconexión de la fuente Su interruptor esta equipado por fuentes de alimentación múltiples. Para reducir el riesgo de choque eléctrico, asegúrese desconectar todas las conexiones de alimentación antes de mantener o de mover la unidad. OmniSwitch 6855 Hardware Users Guide January 2013 page A-13 Instrucciones de seguridad en español Regulatory Compliance and Safety Information Advertencia sobre una apropiada conexión a tierra Para evitar peligro de descargas: • El cable de alimentación debe estar conectado a una toma de alimentación adecuadamente cableada y con toma de tierra. Cualquier equipo al cual se conecte este producto debe estar también conectado a tomas de alimentación adecuadamente cableadas. Leer “información importante de seguridad” La Guía de “Comenzando a Usar” que acompaña este equipo contiene información importante de seguridad sobre la cual usted debe saber al trabajar con los componentes de dotación física en este sistema. Usted debe leer esta guía antes de instalar, de usar, o de mantener este equipo. Advertencia de acceso restringido Este equipo se debe instalar en una ubicación que restrinja el acceso. Una ubicación con acceso restringido es una donde está seguro y limitado el acceso al personal de servicio que tiene un clave especial, u otros medios de la seguridad. Advertencia de pulsera antiestática Debido a que la descarga electrostática (ESD) puede dañar componentes del interruptor, usted debe conectarse a tierra correctamente antes de continuar con la instalación del equipo. Para este propósito, Alcatel-Lucent proporciona una pulsera antiestática y un terminal que pone a tierra situados cerca de la parte superior derecha del chasis. Para que la pulsera antiestática sea eficaz en la eliminación de ESD, las fuentes de alimentación se deben instalar en el chasis y enchufar en las salidas de CA con descarga a tierra. Clase de seguridad Cumple con 21CFR 1040.10 y 1040.11 ó sus equivalentes. Advertencia de fuentes de poder Las unidades OmniSwitch 6855 pueden estar equipadas con tres cordones para fuente de poder. Para reducir el riesgo de un choque electrico, desconecte todos los cordones de fuente de poder antes de dar servicio a la unidad. page A-14 OmniSwitch 6855 Hardware Users Guide January 2013 Index hot swapping 1-4, 7-25 modules in a stack 7-25 I A availability 1-4 hardware monitoring 1-5, 7-38 hot swapping 1-4 software rollback 1-4 idle modules 7-12 reloading 7-31 image rollback see software rollback Inline Power see PoE L boot serialbaudrate command 5-2 boot serialparity command 5-2 boot serialtopbits command 5-3 boot serialwordsize command 5-2 boot.params command 5-3 lanpower maxpower command 6-7 lanpower power command 6-6 lanpower priority command 6-7 lanpower priority-disconnect command lanpower start command 6-5 lanpower stop command 6-5 LEDs see hardware monitoring C M chassis airflow 3-4, 3-5 booting 5-1 monitoring 5-5 OS6855-24 front panel 2-3 OS6855-U10 front panel 2-18 OS6855-U24 front panel 2-6, 2-9, 2-12, 2-15 rear panel 2-23 chassis types OS6855-24 2-3 OS6855-U10 2-18 OS6855-U24 2-6, 2-9, 2-12, 2-15 CLI commands supported on secondary switch 7-39 commit file command 5-3 commit system command 5-3 console port 2-51, 2-52, 5-2 default settings 2-51, 5-2 modifying default settings 5-2 management roles changing the secondary to primary 7-35 commands supported on secondary 7-39 reloading a stack 7-32 synchronizing primary and secondary 7-37 modify boot parameters command 5-2 B D DC power supplies defaults PoE 6-3, 6-5 2-44 5-3 H hardware monitoring automatic 1-5 LEDs 1-5, 5-7 user-driven 1-5 O OmniSwitch 6855-14 technical specifications 2-14, 2-17 OmniSwitch 6855-24 technical specifications 2-5 OmniSwitch 6855-U10 technical specifications 2-20 OmniSwitch 6855-U24 2-12 technical specifications 2-8, 2-11 OS6855-24 see OmniSwitch 6855-24 OS6855-U10 see OmniSwitch 6855-U10 OS6855-U24 see OmniSwitch 6855-U24 P E exit command 6-8 1-5, 5-5, 7-38 OmniSwitch 6855 Series Hardware Users Guide pass-through modules 7-13 reloading 7-31 pinouts 2-52 PoE 6-1 defaults 6-3, 6-5 monitoring 6-4, 6-11 priority disconnect 6-8 specifications 6-3 PoE Power Shelf monitoring 6-4 January 2013 Index-1 Index power cord specifications 2-43 power cords 2-42, 2-43 Power on LAN see PoE Power over Ethernet see PoE Power over LAN see PoE power supplies PS-126I80AC AC power supply 2-28 power supply connecting a DC power source 2-44 power supply shelf 2-41 primary management module 7-4 dynamic selection 7-7 reloading 7-27 LEDs 2-21 Status LED Table 2-22 Status LEDs 2-21 T takeover command 7-35 technical specifications console port 2-51, 2-52, 5-2 OmniSwitch 6855-14 2-14, 2-17 OmniSwitch 6855-24 2-5 OmniSwitch 6855-U10 2-20 OmniSwitch 6855-U24 2-8, 2-11 pinouts 2-52 R reload all command 7-31 reload command 7-27 reload ni command 7-31 reload pass-through command 7-31 S secondary management module 7-4 dynamic selection 7-10 reloading 7-29 show command 5-3 show chassis command 5-5, 7-38 show cmm command 5-6, 7-38 show fan command 5-6, 7-38 show lanpower command 6-11 show module command 5-6, 7-20 show module long command 5-6, 7-38 show module status command 5-6, 7-38 show ni command 5-6, 7-20 show power command 5-4, 7-38 show stack status command 7-19 show stack topology command 7-13 show temperature command 5-5, 7-38 slot numbering 7-20 software rollback 1-4 software synchronization 7-37 specifications PoE 6-3 power cord 2-43 stack clear slot command 7-24 stack set slot command 7-14 stacks 7-1, 7-39 cabling 7-17 idle modules 7-12 management roles 7-4 merging 7-26 monitoring 7-38 pass-through modules 7-13 reloading 7-27, 7-32 status Index-2 OmniSwitch 6855 Series Hardware Users Guide January 2013