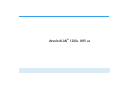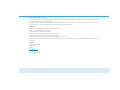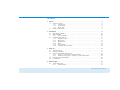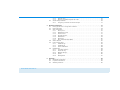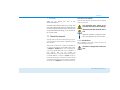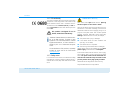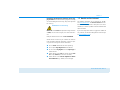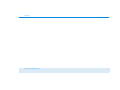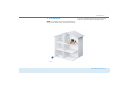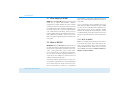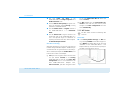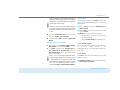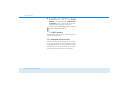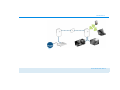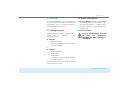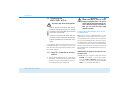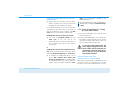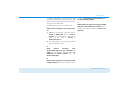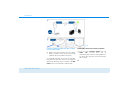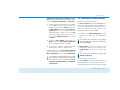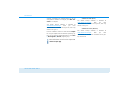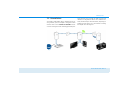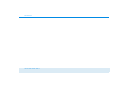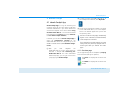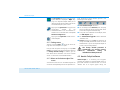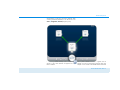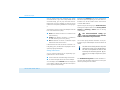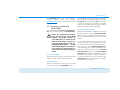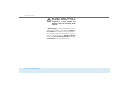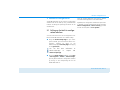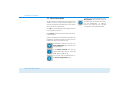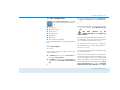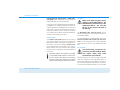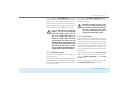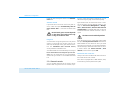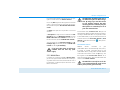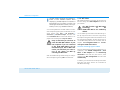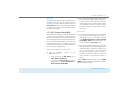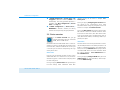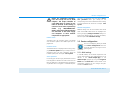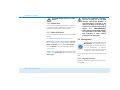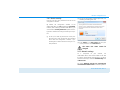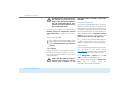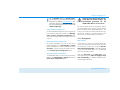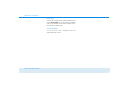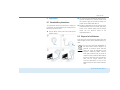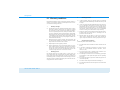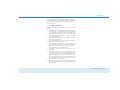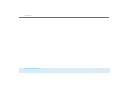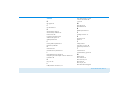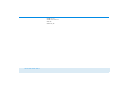Download Devolo dLAN 1200+ WiFi
Transcript
dLAN® 1200+ WiFi ac The Network Innovation ® devolo dLAN 1200+ WiFi ac © 2014 devolo AG Aachen (Germany) While the information in this manual has been compiled with great care, it may not be deemed an assurance of product characteristics. devolo shall be liable only to the degree specified in the terms of sale and delivery. The reproduction and distribution of the documentation and software supplied with this product and the use of its contents is subject to written authorization from devolo. We reserve the right to make any alterations that arise as the result of technical development. Trademarks HomePlug® is a registered trademark of HomePlug Powerline Alliance. Linux® is a registered trademark of Linus Torvalds. Ubuntu®is a registered trademark of Canonical Ltd. Mac® and Mac OS X® are registered trademarks of Apple Computer, Inc. Windows® and Microsoft® are registered trademarks of Microsoft, Corp. devolo, dLAN®, Vianect® and the devolo logo are registered trademarks of devolo AG. All other names mentioned may be trademarks or registered trademarks of their respective owners. Subject to change without notice. No liability for technical errors or omissions. devolo AG Charlottenburger Allee 60 52068 Aachen Germany www.devolo.com Aachen, November 2014 Contents 1 Preface . . . . . . . . . . . . . . . . . . . . . . . . . . . . . . . . . . . . . . . . . . . . . . . . . . . . . . . . . . . . . . . . . . . 5 1.1 About this manual . . . . . . . . . . . . . . . . . . . . . . . . . . . . . . . . . . . . . . . . . . . . . . . . . . . . . . . . 5 1.1.1 Intended use . . . . . . . . . . . . . . . . . . . . . . . . . . . . . . . . . . . . . . . . . . . . . . . . . . . . 5 1.1.2 CE conformity . . . . . . . . . . . . . . . . . . . . . . . . . . . . . . . . . . . . . . . . . . . . . . . . . . . . 6 1.1.3 Safety notes . . . . . . . . . . . . . . . . . . . . . . . . . . . . . . . . . . . . . . . . . . . . . . . . . . . . . 6 1.2 devolo on the Internet . . . . . . . . . . . . . . . . . . . . . . . . . . . . . . . . . . . . . . . . . . . . . . . . . . . . . 7 2 Introduction . . . . . . . . . . . . . . . . . . . . . . . . . . . . . . . . . . . . . . . . . . . . . . . . . . . . . . . . . . . . . . . 9 2.1 What exactly is dLAN? . . . . . . . . . . . . . . . . . . . . . . . . . . . . . . . . . . . . . . . . . . . . . . . . . . . 10 2.2 What is WLAN? . . . . . . . . . . . . . . . . . . . . . . . . . . . . . . . . . . . . . . . . . . . . . . . . . . . . . . . . . 10 2.2.1 Wi-Fi or WLAN? . . . . . . . . . . . . . . . . . . . . . . . . . . . . . . . . . . . . . . . . . . . . . . . . . 10 2.3 The dLAN 1200+ WiFi ac . . . . . . . . . . . . . . . . . . . . . . . . . . . . . . . . . . . . . . . . . . . . . . . . . . 11 2.3.1 Encryption button . . . . . . . . . . . . . . . . . . . . . . . . . . . . . . . . . . . . . . . . . . . . . . . . 11 2.3.2 WiFi button . . . . . . . . . . . . . . . . . . . . . . . . . . . . . . . . . . . . . . . . . . . . . . . . . . . . 12 2.3.3 Network jacks . . . . . . . . . . . . . . . . . . . . . . . . . . . . . . . . . . . . . . . . . . . . . . . . . . . 13 2.3.4 Reset . . . . . . . . . . . . . . . . . . . . . . . . . . . . . . . . . . . . . . . . . . . . . . . . . . . . . . . . . 13 2.3.5 WiFi antennas . . . . . . . . . . . . . . . . . . . . . . . . . . . . . . . . . . . . . . . . . . . . . . . . . . 14 2.3.6 Integrated electrical socket . . . . . . . . . . . . . . . . . . . . . . . . . . . . . . . . . . . . . . . . . 14 3 Initial use . . . . . . . . . . . . . . . . . . . . . . . . . . . . . . . . . . . . . . . . . . . . . . . . . . . . . . . . . . . . . . . . 17 3.1 Package contents . . . . . . . . . . . . . . . . . . . . . . . . . . . . . . . . . . . . . . . . . . . . . . . . . . . . . . . 17 3.2 System requirements . . . . . . . . . . . . . . . . . . . . . . . . . . . . . . . . . . . . . . . . . . . . . . . . . . . . . 17 3.3 Connecting the dLAN 1200+ WiFi ac . . . . . . . . . . . . . . . . . . . . . . . . . . . . . . . . . . . . . . . . . 18 3.3.1 Single Kit – Expanding an existing network . . . . . . . . . . . . . . . . . . . . . . . . . . . . . 18 3.3.2 Starter Kit and Single Kit – Setting up a new dLAN network . . . . . . . . . . . . . . . . . 20 3.4 Installation of devolo software . . . . . . . . . . . . . . . . . . . . . . . . . . . . . . . . . . . . . . . . . . . . . . 23 3.5 Uninstallation . . . . . . . . . . . . . . . . . . . . . . . . . . . . . . . . . . . . . . . . . . . . . . . . . . . . . . . . . . 25 4 devolo cockpit . . . . . . . . . . . . . . . . . . . . . . . . . . . . . . . . . . . . . . . . . . . . . . . . . . . . . . . . . . . . 27 4.1 devolo Cockpit App . . . . . . . . . . . . . . . . . . . . . . . . . . . . . . . . . . . . . . . . . . . . . . . . . . . . . . 27 4.1.1 Overview page . . . . . . . . . . . . . . . . . . . . . . . . . . . . . . . . . . . . . . . . . . . . . . . . . . 27 devolo dLAN 1200+ WiFi ac 4.2 4.1.2 Settings menu . . . . . . . . . . . . . . . . . . . . . . . . . . . . . . . . . . . . . . . . . . . . . . . . . . . 28 4.1.3 Menu on the bottom edge of the screen . . . . . . . . . . . . . . . . . . . . . . . . . . . . . . . 28 devolo Cockpit software . . . . . . . . . . . . . . . . . . . . . . . . . . . . . . . . . . . . . . . . . . . . . . . . . . . 28 4.2.1 Encrypting a network with devolo Cockpit . . . . . . . . . . . . . . . . . . . . . . . . . . . . . . 31 5 Network configuration . . . . . . . . . . . . . . . . . . . . . . . . . . . . . . . . . . . . . . . . . . . . . . . . . . . . . . 33 5.1 Calling up the built-in configuration interface . . . . . . . . . . . . . . . . . . . . . . . . . . . . . . . . . . . 33 5.2 Menu description . . . . . . . . . . . . . . . . . . . . . . . . . . . . . . . . . . . . . . . . . . . . . . . . . . . . . . . 34 5.3 WiFi configuration . . . . . . . . . . . . . . . . . . . . . . . . . . . . . . . . . . . . . . . . . . . . . . . . . . . . . . . 35 5.3.1 Access point . . . . . . . . . . . . . . . . . . . . . . . . . . . . . . . . . . . . . . . . . . . . . . . . . . . . 35 5.3.2 WLAN time control . . . . . . . . . . . . . . . . . . . . . . . . . . . . . . . . . . . . . . . . . . . . . . . 37 5.3.3 Guest account . . . . . . . . . . . . . . . . . . . . . . . . . . . . . . . . . . . . . . . . . . . . . . . . . . 37 5.3.4 Parental controls . . . . . . . . . . . . . . . . . . . . . . . . . . . . . . . . . . . . . . . . . . . . . . . . . 38 5.3.5 WLAN filters . . . . . . . . . . . . . . . . . . . . . . . . . . . . . . . . . . . . . . . . . . . . . . . . . . . . 39 5.3.6 WiFi Move . . . . . . . . . . . . . . . . . . . . . . . . . . . . . . . . . . . . . . . . . . . . . . . . . . . . . 40 5.3.7 Wi-Fi Protected Setup (WPS) . . . . . . . . . . . . . . . . . . . . . . . . . . . . . . . . . . . . . . . . 41 5.4 Status overview . . . . . . . . . . . . . . . . . . . . . . . . . . . . . . . . . . . . . . . . . . . . . . . . . . . . . . . . . 42 5.5 Device configuration . . . . . . . . . . . . . . . . . . . . . . . . . . . . . . . . . . . . . . . . . . . . . . . . . . . . . 43 5.5.1 dLAN settings . . . . . . . . . . . . . . . . . . . . . . . . . . . . . . . . . . . . . . . . . . . . . . . . . . . 43 5.5.2 dLAN devices . . . . . . . . . . . . . . . . . . . . . . . . . . . . . . . . . . . . . . . . . . . . . . . . . . . 44 5.5.3 Add a dLAN device . . . . . . . . . . . . . . . . . . . . . . . . . . . . . . . . . . . . . . . . . . . . . . . 44 5.6 Management . . . . . . . . . . . . . . . . . . . . . . . . . . . . . . . . . . . . . . . . . . . . . . . . . . . . . . . . . . . 44 5.6.1 Language selection . . . . . . . . . . . . . . . . . . . . . . . . . . . . . . . . . . . . . . . . . . . . . . . 44 5.6.2 Device security . . . . . . . . . . . . . . . . . . . . . . . . . . . . . . . . . . . . . . . . . . . . . . . . . . 45 5.6.3 Network settings . . . . . . . . . . . . . . . . . . . . . . . . . . . . . . . . . . . . . . . . . . . . . . . . . 45 5.6.4 System . . . . . . . . . . . . . . . . . . . . . . . . . . . . . . . . . . . . . . . . . . . . . . . . . . . . . . . . 46 5.6.5 Management . . . . . . . . . . . . . . . . . . . . . . . . . . . . . . . . . . . . . . . . . . . . . . . . . . . 47 6 Appendix . . . . . . . . . . . . . . . . . . . . . . . . . . . . . . . . . . . . . . . . . . . . . . . . . . . . . . . . . . . . . . . . 49 6.1 Bandwidth optimization . . . . . . . . . . . . . . . . . . . . . . . . . . . . . . . . . . . . . . . . . . . . . . . . . . . 49 6.2 Disposal of old devices . . . . . . . . . . . . . . . . . . . . . . . . . . . . . . . . . . . . . . . . . . . . . . . . . . . 49 6.3 Warranty conditions . . . . . . . . . . . . . . . . . . . . . . . . . . . . . . . . . . . . . . . . . . . . . . . . . . . . . 50 devolo dLAN 1200+ WiFi ac Preface 5 1 Preface Description of the symbols Thank you for placing your trust in this dLAN 1200+ WiFi ac. Here we briefly describe the meaning of the symbols used in this manual. The dLAN 1200+ WiFi ac allows you to set up your own home network with almost no effort. Because the clever dLAN technology transmits the data over the household electrical wiring, you do not have to lay any new cables. Very important note. Failure to observe this note may result in damage. Important note that should be observed. 1.1 About this manual Additional information, background material and configuration tips for your device. Carefully read all instructions before setting up the device and store the manual and/or installation guide for later reference. After a brief introduction to "dLAN" and "WLAN“ basics and the presentation of the dLAN 1200+ WiFi ac in Chapter 2, Chapter 3 will cover successfully setting up your dLAN 1200+ WiFi ac and integrate it in your network. How you can manage the dLAN 1200+ WiFi ac using the devolo Cockpit App or the dLAN software is covered in Chapter 4. Tips for bandwidth optimization, information of environmental compatibility of the device and our warranty conditions can be found in Chapter 5 and conclude the manual. 1.1.1 Intended use Use the adapter as described in these instructions to prevent damage and injuries. The device is designed for indoor use only. devolo dLAN 1200+ WiFi ac 6 Preface 1.1.2 CE conformity This product complies with the technical requirements The product is class A equipment. Class A devices may cause interference when used in residential environmentsof the directive 1999/5/EC (R&TTE), the EMC directive 2004/108/EC and the other relevant provisions of the FTEG. This product is designed for use in the EU, Switzerland and Norway. "99/05/CE" (R&TTE directive) is a directive similar to the EMC directive. It applies to radio equipment and telecommunication terminal equipment.Observance of these directives is verified by the use of harmonized European norms. The CE declaration of this product is separately included (in print) and can be found under www.devolo.com. 1.1.3 Safety notes It is essential to have read and understood all safety and operating instructions before the devolo device is used for the first time; keep them safe for future reference. DANGER due to electricity Users should never open devolo devices. Opening the device poses a risk of electric shock! Users do not need to carry out any maintenance on devolo devices. In the event of damage, disconnect the devolo device from the mains supply by pulling it or its plug out of the power outlet. Then contact qualified specialist personnel (after-sales service) exclusively. Damage is deemed to have occurred, for example, 쎲 if the power cable or plug is damaged 쎲 if the devolo device has been showered with liquid (e.g. rain or water). 쎲 if the devolo device is inoperable. 쎲 if the housing of the devolo device is damaged. devolo devices may only be operated using a mains power supply, as described on the nameplate. To disconnect devolo devices from the mains supply, pull the device itself or its mains plug from the power outlet. The power outlet and all connected network devices should be easily accessible so that you can pull the mains plug quickly if needed. devolo devices are designed for indoor use only. Only use devolo devices at a dry location. devolo dLAN 1200+ WiFi ac Preface 7 Disconnect devolo devices from the mains supply to clean! Avoid solvent cleaning agents since they can cause damage to the housing. Only use a dry towel for cleaning. DANGER due to overheating Batteries should never be exposed to large amounts of heat, such as direct sunlight, fire or other heat sources. 1.2 devolo on the Internet For detailed information on our products or "dLAN", visit www.devolo.com. The Service Centre area contains downloadable product descriptions and documentation, as well as updates to devolo software and device firmware. If you have any further ideas or suggestions related to our products, we would be delighted to hear from you at [email protected]! Multiple devolo devices must not be interlocked. devolo devices should only be installed at locations that guarantee adequate ventilation. Slots and openings on the housing are used for ventilation: 쎲 Do not cover devolo devices when operating. 쎲 Do not place any objects on devolo devices. 쎲 Do not insert any objects into the openings of devolo devices. 쎲 devolo devices must not be placed directly next to an open flame (such as fire or candles). 쎲 devolo devices must not be exposed to direct heat radiation (e.g. radiator, direct sunlight). devolo dLAN 1200+ WiFi ac 8 Preface devolo dLAN 1200+ WiFi ac Introduction 9 2 Introduction dLAN is an intelligent, secure technology that lets you set up a home network easily, quickly and economical- ly via your household electrical wiring, without the need for complex and expensive dedicated cabling. Fig. 1 devolo dLAN 1200+ WiFi ac 10 Introduction 2.1 What exactly is dLAN? dLAN (direct Local Area Network) uses the household power grid to transfer data between computers equipped with suitable adapters and other network components. As a result, any power outlet can be used as a network access point. The data is modulated prior to transfer and sent as a signal via household power lines. State-of-the-art technology ensures that the power and data networks do not interfere with one another. Networking via dLAN is fast and secure. The data is encrypted using a key to prevent interception by third parties. 2.2 What is WLAN? WLAN (Wireless Local Area Network) refers to the use of radio technology to network computers and other devices. While it is possible to wirelessly connect computers in pairs (peer-to-peer, p2p), a central access point is required to set up a network of multiple devices. Such access points are frequently combined in a single device with modems for Internet access and routers to manage network traffic. The wireless network established by an access point using a specific channel (from 1 to 13) and name (SSID) has a limited range. The range of the access point, which is also known as a "radio cell", is impeded by devolo dLAN 1200+ WiFi ac building walls. In some cases, stable connections are often only possible between WLAN devices within a single room. As it is not possible to rely on hardware such as network cables (in a LAN) or household wiring (in a dLAN) to control access to a WLAN, wireless networking naturally presents special security challenges. WLANs therefore use a number of security measures, such as a concealed network name, data encryption and access control via the MAC addresses of the network adapters. 2.2.1 Wi-Fi or WLAN? Wi-Fi is an invented brand name of the Wi-Fi Alliance, a consortium that certifies devices with wireless interfaces. In many countries, Wi-Fi is also used synonymously with WLAN, which if taken strictly, is incorrect, because Wi-Fi designates the wireless standard and WLAN the wireless network. Introduction 11 2.3 The dLAN 1200+ WiFi ac The dLAN 1200+ WiFi ac is equipped with 쎲 An encryption button (home icon) with LED status display, 쎲 A WiFi button with LED status display, The LED status display can be deactivated on the configuration interface of the adapter (see 5.6 Management). 쎲 쎲 쎲 쎲 Two network jacks One reset button Two internal WiFi antennas One integrated electrical socket 2.3.1 Encryption button This button controls the following functions: Encrypting the dLAN network 쎲 To encrypt your dLAN network individually, press each encryption button on the connected devices for approx. 1 second – within 2 minutes. 쎲 To remove a dLAN device from your network, press the encryption button on the corresponding device for at least 10 seconds. For more information, refer to Chapter 3.3 Connecting the dLAN 1200+ WiFi ac. Indicator lights The integrated indicator lights (LEDs) show the dLAN status for the dLAN 1200+ WiFi ac by illuminating and/or flashing: Check whether the adapter is connected to the mains supply correctly and whether the encryption process has been carried out successfully. For more information about this, refer to 3.3 Connecting the dLAN 1200+ WiFi ac. Fig. 2 is country-specific 쎲 The LED flashes red quickly at regular intervals if the dLAN 1200+ WiFi ac is connected to the mains supply but there is no dLAN connection. devolo dLAN 1200+ WiFi ac 12 Introduction 쎲 The LED lights up white if the dLAN 1200+ WiFi ac is ready to operate and a dLAN connection exists. 쎲 The LED flashes white quickly at regular intervals if the encryption process (pairing) is being performed in the dLAN network. 쎲 The LED flashes white at irregular intervals if the dLAN 1200+ WiFi ac is in PowerSave mode. 쎲 The LED flashes red at regular intervals if the transmission rate of the dLAN 1200+ WiFi ac is not in the optimum range. For information on improving the transmission rate, refer to Chapter 6.1 Bandwidth optimization. WiFi Move Technology WiFi Move Technology is a function for synchronising the WiFi settings of all WiFi adapters. Activate the synchronisation either using the functions on the configuration interface (see Chapter 5.3.6 WiFi Move) or at the touch of a button on the adapter. 햲 devolo dLAN 1200+ WiFi ac First press the encryption button with the home icon (for about 1 second) on an existing dLAN 1200+ WiFi ac that has the entire WiFi configuration which is to be transferred to all other dLAN 1200+ WiFi ac adapters. Then, within 2 minutes, press each encryption button on the new dLAN 1200+ WiFi ac devices (for about 1 second). 햳 The WiFi adapters are now continuously connected to each other and, from now on, share changes to the WiFi configuration with each other automatically. 2.3.2 WiFi button The WiFi button controls the following WiFi functions: WiFi On/Off: 쎲 In the factory default settings, the WiFi setting is already enabled and the WiFi encryption is set to WPA2. The default WiFi key for the initial installation of the dLAN 1200+ WiFi ac is the adapter's WiFi key. You will find the unique key on the label on the back of the housing. Fig. 3 Introduction 13 Note the WiFi key of the dLAN 1200+ WiFi ac before the networking procedure. You will find the adapter's unique key (WiFi key) on the label on the back of the housing. Indicator lights In order to connect the dLAN 1200+ WiFi ac to your laptop, tablet or smartphone later via WiFi, enter the noted WiFi key as the network security key. 쎲 In order to switch WiFi off, press and hold the WiFi button longer than 3 seconds. 쎲 In order to switch WiFi back on, tap the WiFi button. 쎲 When the WiFi connection is switched off, the LED is also off. 쎲 When a WiFi connection is switched on, the LED lights up white. 쎲 White flashing and illumination behaviour 쑗 The LED lights up when there is a connection to the WiFi network. 쑗 The LED flashes briefly during WPS pairing. Connecting WiFi devices via WPS 2.3.3 Network jacks 쎲 If the device is still on factory defaults, tap the WiFi button in order to activate WPS. 쎲 If the WiFi connection was switched off and you would like to activate WPS, press the WiFi button twice; once to switch WiFi on, and again to activate WPS. WPS is one of the encryption standards developed by the WiFi Alliance for increasing security in a WiFi network. The objective of WPS is to make it easier to add devices to an existing network. For more detailed information, refer to Chapter 5.3.7 Wi-Fi Protected Setup (WPS). The two network jacks can be used to connect computers or other network devices to the dLAN 1200+ WiFi ac via commercially available network cables. The integrated indicator lights (LEDs) show the WiFi status for the dLAN 1200+ WiFi ac by illuminating and/or flashing: 2.3.4 Reset The reset button (next to the network jacks) has two different functions: 쎲 The device restarts if you press the Reset button for less than 10 seconds. devolo dLAN 1200+ WiFi ac 14 Introduction 쎲 To change the configuration of the dLAN 1200+ WiFi ac back to the factory defaults, press the Reset button for more than 10 seconds. Keep in mind that all settings that have already been configured will be lost! You can use a pointed object (such as a paper clip) to press the reset button. 2.3.5WiFi antennas The internal WiFi antennas are for connecting to other network devices wirelessly. 2.3.6 Integrated electrical socket If you connect additional network devices using a power strip, plug this power strip into the electrical socket of the dLAN 1200+ WiFi ac. The integrated mains filter eliminates any noise of connected devices and significantly improves data transmission in the network. devolo dLAN 1200+ WiFi ac Introduction 15 Fig. 4 devolo dLAN 1200+ WiFi ac 16 Introduction devolo dLAN 1200+ WiFi ac Initial use 17 3 Initial use 3.2 System requirements This chapter covers everything you need to know to set up your dLAN 1200+ WiFi ac. We provide a description of how the device is connected and briefly introduce the included devolo software. 쎲 Operating systems: Windows 7 Home Premium (32-bit/64-bit), Windows 8 (32-bit/64-bit), Windows 8 Pro (32-bit/64-bit), Linux (Ubuntu 12.4), Mac (OS X 10.6) and all operating systems with network support 쎲 Network connection 3.1 Package contents Please ensure that the delivery is complete before beginning with the installation of your dLAN 1200+ WiFi ac. 쎲 Single Kit: 쑗 dLAN 1200+ WiFi ac 쑗 Hard copy of installation guide/CE declaration 쑗 Online documentation or To set up a dLAN network, you need at least two dLAN devices (200 Mbps, 500 Mbps, 600 Mbps or 1200 Mbps). 쎲 Starter Kit: 쑗 dLAN 1200+ WiFi ac 쑗 dLAN 1200+ 쑗 Network cable 쑗 Hard copy of installation guide/CE declaration 쑗 Online documentation devolo AG reserves the right to change the package contents without prior notice. devolo dLAN 1200+ WiFi ac 18 Initial use 3.3 Connecting the dLAN 1200+ WiFi ac To disconnect the dLAN 1200+ WiFi ac from the mains supply, unplug the device. The power outlet and all connected network devices should be easily accessible so that you can pull the mains plug quickly if needed. The device may be used only indoors. Note the WiFi key of the dLAN 1200+ WiFi ac before the networking procedure. You will find the adapter's unique key (WiFi key) on the label on the back of the housing. In order to connect the dLAN 1200+ WiFi ac to your laptop, tablet or smartphone later via WiFi, enter the noted WiFi key as the network security key. In the following sections we describe how to connect the dLAN 1200+ WiFi ac and integrate it into the network. We clarify the exact procedures based on potential network scenarios: 3.3.1 Single Kit – Expanding an existing network 햲 devolo dLAN 1200+ WiFi ac Plug the dLAN 1200+ WiFi ac into a wall socket. The adapter is ready to operate once the indicator light of the encryption button with the home icon turns white (after approx. 50 seconds). Integrating the dLAN 1200+ WiFi ac into an existing dLAN network Before you can use the dLAN 1200+ WiFi ac in your dLAN network, first you have to connect it to your existing dLAN devices as a network. This is accomplished by using a shared dLAN password. This forms a delimited dLAN network. Shared use of the dLAN password is used both for access control for the dLAN network and for encryption (and thus interception protection) of the transmitted data. The dLAN password can be set in different ways: dLAN network encryption at the touch of a button (home icon) 햳 First press the encryption button (for about 1 second) on an adapter in your existing network and then, within 2 minutes, press the encryption button with the home icon (for about 1 second) on the new dLAN 1200+ WiFi ac. Initial use 19 The new dLAN 1200+ WiFi ac is now integrated into your existing dLAN network. or dLAN network encryption using devolo Cockpit App with your smartphone or tablet. For more information, refer to Chapters 3.4 Installation of devolo software and 4.1 devolo Cockpit App. or dLAN network encryption using devolo Cockpit computer software. For more information, refer to Chapters 3.4 Installation of devolo software and 4.2 devolo Cockpit software or dLAN network encryption by entering the dLAN password in the configuration interface. More information can be found in Chapter 5.5 Device configuration. Fig. 5 devolo dLAN 1200+ WiFi ac 20 Initial use Integrating the dLAN 1200+ WiFi ac into an existing WiFi network ually to the configuration interface of the dLAN 1200+ WiFi ac. Establish the WiFi connection with your laptop, tablet or smartphone by entering the previously noted WiFi key as the network security key. For more information on the configuration interface, refer to Chapter 5 Network configuration. 햴 For the dLAN 1200+ WiFi ac to show the same WiFi configuration as your WiFi router, you can apply the WiFi access data at the touch of a button. The WiFi Clone function can be enabled in different ways: 3.3.2 Starter Kit and Single Kit – Setting up a new dLAN network 햲 Connect the dLAN 1200+ to your Internet access device's network jack. 햳 Plug the dLAN 1200+ WiFi ac into a wall socket. The adapter is ready to operate once the indicator light of the encryption button with the home icon turns white (after approx. 50 seconds). Enabling WiFi Clone at the touch of a button 햵 First press the encryption button with the home icon on the front side of the dLAN 1200+ WiFi ac and then press the WPS button on the WiFi router with the access data you want to apply. or Enabling WiFi Clone via the configuration interface. For more information about this function, refer to Chapter 5 Network configuration WiFi Clone. 햶 devolo dLAN 1200+ WiFi ac To integrate the dLAN 1200+ WiFi ac into an existing WiFi network with devolo WiFi devices of the 500 series (e.g. dLAN 500 WiFi or dLAN 500 Wireless+), you have to transfer the settings of your existing WiFi configuration man- To disconnect the adapter from the mains supply, unplug the device. The power outlet and all connected network devices should be easily accessible so that you can pull the mains plug quickly if needed. Connecting a dLAN 1200+ and a dLAN 1200+ WiFi ac as a dLAN network Before you can use the adapter in a dLAN network, first you have to connect it as a network. This is accomplished by using a shared dLAN password. This forms Initial use 21 a delimited dLAN network. Shared use of the dLAN password is used both for access control for the dLAN network and for encryption (and thus interception protection) of the transmitted data. The dLAN password can be set in different ways: dLAN network encryption at the touch of a button 햴 First press the encryption button (for about 1 second) of dLAN 1200+ and then, within 2 minutes, press the encryption button with the home icon (for about 1 second) of dLAN 1200+ WiFi ac. 햵 Your dLAN network is now set up and protected against unauthorised access. Chapters 3.4 Installation of devolo software and 4.2 devolo Cockpit software or dLAN network encryption by entering the dLAN password in the configuration interface. More information can be found in Chapter 5.5 Device configuration. or dLAN network encryption using devolo Cockpit App with your smartphone or tablet. For more information, refer to Chapters 3.4 Installation of devolo software and 4.1 devolo Cockpit App. or dLAN network encryption using devolo Cockpit computer software. For more information, refer to devolo dLAN 1200+ WiFi ac 22 Initial use Fig. 6 Integrating additional dLAN 1200+ WiFi ac adapters into a WiFi network 햶 Establish the WiFi connection with your laptop, tablet or smartphone by entering the previously noted WiFi key as the network security key. For the dLAN 1200+ WiFi ac to show the same WiFi configuration as your WiFi router, you can apply the WiFi access data at the touch of a button. The WiFi Clone function can be enabled in different ways: devolo dLAN 1200+ WiFi ac Enabling WiFi Clone at the touch of a button 햷 or First press the encryption button with the home icon on the front side of dLAN 1200+ WiFi ac and then press the WPS button of the WiFi router with the access data you want to apply. Initial use 23 Enabling WiFi Clone via the configuration interface. For more information about this function, refer to Chapter 5 Network configuration WiFi Clone. 3.4 Installation of devolo software Downloading devolo Cockpit App To interconnect the dLAN 1200+ WiFi ac adapters via WiFi, first press the encryption button with the home icon (for about 1 second) on the existing WiFi adapter that has the entire WiFi configuration which is to be transferred to the new dLAN 1200+ WiFi ac adapter now, and then press the encryption button with the home icon on the new dLAN 1200+ WiFi ac (for about 1 second). The devolo Cockpit App is devolo's free app also for checking and configuring WiFi, dLAN and LAN connections for the dLAN 1200+ WiFi ac (via smartphone or tablet). The smartphone or tablet connects to the dLAN 1200+ WiFi ac at home via WiFi. 햹 The existing WiFi adapter transmits both the dLAN as well as the entire WiFi configuration to the new dLAN 1200+ WiFi ac adapter. The quickest way to find the app is by clicking the magnifying glass in the store and searching directly for devolo. 햺 To integrate additional dLAN 1200+ WiFi ac adapters into your WiFi-ac, repeat this step. 햸 The WiFi adapters are now continuously connected to each other and, from now on, share changes to the WiFi configuration with each other automatically. To customise your WiFi network security, install devolo Cockpit and proceed with configuring your network. To do so, read Chapters 3.4 Installation of devolo software and 5 Network configuration. 햲 햳 Download the devolo Cockpit App to your smartphone or tablet from the corresponding store. devolo Cockpit is placed in the app list of your smartphone or tablet as usual. Tapping on the devolo Cockpit icon brings you to the start menu. You can find more information in Chapter 4.1 devolo Cockpit App. Installing devolo Cockpit software The devolo Cockpit computer program finds all accessible dLAN adapters in your dLAN network, displays information about these devices and encrypts your dLAN devolo dLAN 1200+ WiFi ac 24 Initial use network individually. The software takes you to the configuration interface to configure your WiFi network on a computer. The devolo Cockpit software is available at After you have www.devolo.com/cockpit. downloaded the installation file to your PC, start it by double-clicking on it. Use the installation wizard to install devolo Cockpit for using the adapter with the Windows operating system. You can find the installed application in the Start All Programs devolo program group. More information can be found in Chapter 4.1 devolo Cockpit App. devolo dLAN 1200+ WiFi ac Software for Mac (OS X) The devolo Cockpit software is available at After you have www.devolo.com/cockpit. downloaded the installation file to your PC, start it by double-clicking on it. Software for Linux (Ubuntu) The devolo Cockpit software is available at After you have www.devolo.com/cockpit. downloaded and installed the installation file to your PC, start the file. Initial use 25 3.5 Uninstallation To remove a dLAN 1200+ WiFi ac adapter from an existing network, press this adapter's encryption button with the home icon for at least 10 seconds. The device will be assigned a new randomly generated pass- word and will thus no longer be able to access the network. To integrate the device into a different network, follow the steps described above, depending on whether you are setting up a new network or adding the adapter to an existing one. Fig. 7 devolo dLAN 1200+ WiFi ac 26 Initial use devolo dLAN 1200+ WiFi ac devolo cockpit 27 4 devolo cockpit 햳 In order to connect the dLAN 1200+ WiFi ac to your smartphone or tablet PC, select My dLAN. 4.1 devolo Cockpit App devolo Cockpit App is an app for monitoring and encryption, which you can use to search out all other accessible dLAN devices in your home network and connect them together into a secure network using the dLAN 1200+ WiFi ac – this could be considered the counterpart to the local devolo Cockpit software (see 4.2 devolo Cockpit software). In addition, you can also use devolo Cockpit App to access the configuration interface for the dLAN 1200+ WiFi ac and to change settings in the WLAN and dLAN network (see 6 Network configuration). 햲 After you have integrated the dLAN 1200+ WiFi ac into your home network as described in Chapter 3.3 Connecting the dLAN 1200+ WiFi ac and have downloaded devolo Cockpit App, you can get to start menu just by tapping on devolo Cockpit. 햴 As soon as your smartphone or tablet is connected to the dLAN 1200+ WiFi ac, all of the adapters found in the network appear with a picture and corresponding name. The menu in devolo Cockpit App automatically adjusts to the orientation (horizontal/vertical) of the smartphone or tablet P. If your smartphone or tablet switches to power saving mode, the previously displayed view is shown again when you activate the screen again. 4.1.1 Overview page You can page through the list of adapters by swiping across the screen (left/right or up/down). The house icon displays the connection over dLAN. The WLAN icon displays the connection over WLAN. devolo dLAN 1200+ WiFi ac 28 devolo cockpit The bar graph reflects the connection quality. The data rate is displayed in Mbps. Tapping on a respective adapter allows you to read the transfer rate for another device from the selected adapter's point of view. Tapping on the gear/arrow brings you to the configuration interface for the dLAN 1200+ WiFi ac. For more detailed information on the interface refer to Chapter 6 Network configuration. Tapping on the recycle bin removes the connected adapters. 4.1.2 Settings menu Tapping on the two gears brings you to the settings menu for the respective adapter. Here you have the option of assigning a unique new name for yourself and to reset the respective device to the factory default settings. In addition, you can learn about device information such as the firmware version in use and the individual MAC address. 4.1.3 Menu on the bottom edge of the screen The functions of the menu on the bottom edge of the screen are self-explanatory and can be operated intuidevolo dLAN 1200+ WiFi ac tively. Depending on which submenu you are in, the following functions appear: 쎲 Start: devolo Cockpit start menu 쎲 You can always use the Refresh option to display the current status of devices that have been found (if this hasn't happened automatically). 쎲 During the initial installation of the adapter, select the Add adapter option. 쎲 The Troubleshooting guide contains additional installation aids. 쎲 Security: Tapping on the key icon allows you to change the dLAN password for either the entire dLAN network or just for the respective adapter or to reset it to the factory defaults. The factory default password is HomePlugAV. For security reasons, we recommend setting an individualised dLAN password. 4.2 devolo Cockpit software devolo Cockpit is a monitoring and encryption program that detects all reachable dLAN devices in your home network and combines them in a secure network. Due to its logical graphic design, the devolo cockpit 29 devolo Cockpit is easy and intuitive to operate. After installing the devolo software, it can be found in the Start Programs devolo program group. After starting the devolo Cockpit, all reachable dLAN devices in your home network will appear. This may take a moment. All adapters found in the network appear with as adapter icon with a corresponding product name. The adapter in the middle of the dLAN network identified devolo dLAN 1200+ WiFi ac 30 devolo cockpit with the symbol shown here symbolises your locally connected device. If you have multiple dLAN devices connected locally, you can jump back and forth between them. Clicking an adapter icon with the mouse enables the corresponding dLAN device and highlights it. The coloured connecting lines of the adapters illustrate the current transmission quality: 쎲 Green: the network connection is suitable for HD video streaming. 쎲 Orange: the network connection is suitable for SD video streaming and online gaming. 쎲 Red: the network connection is suitable for simple data transfer and Internet access. If data transmission from one device to another is actually taking place, the data rate is displayed on the respectively highlighted adapter. Settings and functions You can configure settings for the respectively highlighted device or for the network 쎲 via the buttons at the bottom edge of the screen 쎲 or via tabs arranged at the side of each adapter. You can always use the Refresh button to display the current status of devices that have been found (if this hasn't happened automatically). devolo dLAN 1200+ WiFi ac By means of the Options button or the corresponding tabs of the respective adapter, you can learn device information such as the firmware version used and the individual MAC address. Options are given like assigning an additional name, resetting the respective device to the factory default settings or removing a device from the existing dLAN network. The above-mentioned setting options vary depending on the function and features of your device. You can also specify whether information on the performance of your dLAN adapters will be transferred to devolo. The data sent to devolo pertains only to the performance values of your dLAN devices. The data is anonymised and will be used exclusively for statistical purposes. By providing it, you can help us improve our products. The Troubleshooting Guide includes installation instructions and information about how to connect your devices optimally with one another. devolo cockpit 31 Via the Updates button you can carry out automatic firmware updates from our website, www.devolo.com. This procedure requires an active Internet connection. 4.2.1 Encrypting a network with devolo Cockpit If you use dLAN devices without an encryption button, data can be encrypted only via devolo Cockpit. Before the networking procedure, note the security IDs of all dLAN adapters. This unique identifier of each dLAN device is located on the label on the housing. It consists of 4 x 4 letters separated by dashes (e.g. ANJR-KMOR-KSHT-QRUV). Ensure that all dLAN adapters are connected to the power grid and computers or other network components as appropriate. Scan for local adapter After devolo Cockpit is started, it searches for the dLAN adapter connected directly to your computer first. Adding an adapter will need the 16-character security IDs of the adapters from the label on the housing. Enter it now in the Security ID field and confirm with OK. If a security ID is correct and the device can be reached in the dLAN network, it will be added to your network of configured adapters and also displayed in the program. Entering a network password After you have added all the dLAN devices you want to your dLAN network, select the Change password button to assign a shared network password that will apply for all registered adapters in your personal home network. You can choose between your own password, a random password and the default password. To define your own password with a length of at least eight characters, enter this into the Network password text field. Alternatively, you can have a randomly selected, highly secure password assigned using the Generate secure password button. Use the Factory default password button to reset the dLAN adapter to the default password. Normally, the display of the password is hidden for security reasons. If you enable the option Show characters, the current password is displayed in legible form in the text field. Add all the dLAN devices you want to your dLAN network by selecting the Add adapter button. You devolo dLAN 1200+ WiFi ac 32 devolo cockpit The factory default password is HomePlugAV. Assigning a specific password to a single adapter will exclude it from the remaining dLAN network. If devolo Cockpit is called up again later after a successful initial installation, for example to integrate a new adapter into a network, the application remembers the devices that were entered earlier. Enter the new device as described in the Adding an adapter section. The current network password is assigned automatically to the newly added device. devolo dLAN 1200+ WiFi ac Network configuration 33 5 Network configuration The dLAN 1200+ WiFi ac has a built-in configuration interface that can be called up using a standard web browser. All settings for operating the device can be modified here. Then the program determines the current IP address and starts the configuration in the web browser. By default, the configuration interface will open directly. However, if a login password was set via the option Device configuration Device security, you have to enter this first (refer to 5.6.4 System). 5.1 Calling up the built-in configuration interface You can access the built-in online configuration interface for the dLAN 1200+ WiFi ac in different ways: 쎲 Using the devolo Cockpit App on your smartphone or tablet, you can access the device's configuration interface by going to the devolo Cockpit App overview page and tapping on the gear/arrow. You can find more information on devolo Cockpit App in Chapter 4.1 devolo Cockpit App. 쎲 Using the devolo Cockpit software under Start All Programs devolo devolo Cockpit, you can get to the device's configuration interface by clicking on the corresponding tab for the dLAN 1200+ WiFi ac. devolo dLAN 1200+ WiFi ac 34 Network configuration 5.2 Menu description All menu functions are described in the corresponding interface as well as in the associated chapter in the manual. The sequence of the description in the manual follows the structure of the menu. Click OK to save the settings of the respective area of the configuration interface. Click Cancel to leave the respective area of the configuration interface. The four central areas of the configuration interface are displayed on the bottom edge of the screen. Click the button of an area to move directly into it. All of the device's WiFi functions are in the WiFi configuration area, where you can configure settings. In the Status overview area, you get general information about all connected dLAN, WiFi and LAN devices. You can find all of the dLAN functions in the Device configuration area. devolo dLAN 1200+ WiFi ac In addition to the language selection, the Management area includes configuration options for the network, device security and management, i.e. resetting, securing and restoring your individual configurations and updating firmware. Network configuration 35 5.3 WiFi configuration In the WiFi configuration area, configure settings for the WiFi network and its security: 쎲 Access point 쎲 WLAN time control 쎲 Guest account 쎲 Parental controls 쎲 WLAN filters 쎲 WiFi Move 쎲 Wi-Fi Protected Setup (WPS) Click or tap the respective icon to go the corresponding area. 5.3.1 Access point WiFi on/off You can enable or disable the WiFi function of your dLAN 1200+ WiFi ac: 쎲 To enable the device, press the WiFi button on the front side once briefly. 쎲 To disable the device, press the WiFi button on the front side for 3 seconds until the LED goes out. or 쎲 On the configuration interface under WiFi configuration Access Point, use the WiFi off/on button. or 쎲 Enable the WLAN time control. For more information, refer to Chapter 5.3.2 WLAN time control. The WiFi function of the dLAN 1200+ WiFi ac is enabled by default. If you want to operate the adapter exclusively as a simple dLAN device via the built-in Ethernet connections you can completely shut off the WiFi function. For operation as a WiFi access point, configure the WiFi parameters for your wireless network as follows: WiFi frequency band You can use the frequency bands simultaneously with the dLAN 1200+ WiFi ac. There are 13 channels available in the standard 2.4 GHz frequency band and 140 channels available in the higher 5 GHz frequency band. If you select only the higher 5 GHz frequency band, make sure that all of your connected devices also support this band. Channel 52 and onward take you into the frequency band for aviation radar coverage. When accessdevolo dLAN 1200+ WiFi ac 36 Network configuration ing the device for the first time, a radar detection phase starts automatically, during which the dLAN 1200+ WiFi ac cannot be accessed. In both cases, we recommend keeping the default setting Auto since the dLAN 1200+ WiFi ac selects the channel regularly and independently in this setting. In other words, if the last connected station logs out, a search for a suitable channel is carried out immediately. If no devices are connected, the device automatically selects a channel every 15 minutes. Network name The network name (SSID) determines the name of your wireless network. You can see this name when logging onto the WiFi, allowing you to identify the correct subnet. If you do not specify a network name, your wireless network remains hidden. In this case, potential network users must know the exact network name and enter it manually to be able to establish a connection. Some WiFi adapters have difficulty connecting to such hidden wireless networks. If the connection to a hidden name (SSID) poses problems, first try to establish the connection with a visible network name (SSID) and only then try to hide it. devolo dLAN 1200+ WiFi ac Encryption WPA2 is the WiFi encryption set by default for dLAN 1200+ WiFi ac. The default WiFi key is the WiFi key of the dLAN 1200+ WiFi ac. You will find the key on the label on the back of the housing. The WPA/WPA2 (WiFi Protected Access) security standard is available for securing data transmission in your wireless network. This method allows for individualised keys consisting of letters and numbers with a length of up to 63 characters. You can simply enter this using the keyboard, without having to convert it into hexadecimal format first. No encryption You should always encrypt the connections in your WiFi network. Otherwise anyone within range could penetrate into your network. Without encryption, not only are all data transmitted from client computers to the dLAN 1200+ WiFi ac in your wireless network without protection, but there is also no password prompt to establish the connection. If no other security measures are set up, such as a WiFi Network configuration 37 filter (see Chapter 5.3.5 WLAN filters), third parties could gain access to your network at any time and, for example, share your Internet connection. Each instance of access is visible to you in the WiFi monitor. Save all modified settings before leaving this configuration area again by pressing OK to confirm them. Keep in mind that after saving this setting, you will be disconnected from any existing wireless connection to the dLAN 1200+ WiFi ac. In this case, configure the device via Ethernet or dLAN. When activating the encryption, also make sure that the WiFi settings (network name and key) of the access point always match the settings on the clients, as otherwise you will be (unintentionally) excluding devices from your network. 5.3.2 WLAN time control To be able to use the WLAN time control, enable the time control option. You can define multiple time periods during which your wireless network is to be enabled for each weekday. Then the time control automatically switches the wireless network on or off. If you enable the Automatic disconnection option, the wireless network is not switched off until the last station has logged off. Manually switching the access point on or off (i.e. using a button) always has priority over automatic time control. The configured time control would take effect automatically during the next defined time period. 5.3.3 Guest account If you have friends or acquaintances visiting and you want to provide them with Internet access but without giving away the password for your WiFi, you can set up a separate guest account in addition to the main Internet connection. The guest account can have its own SSID, time limit and WiFi password. This way your visitors can surf the Internet without having access to your local network. To set up a guest account, enable the Guest account option. You can also enable or disable the guest account in the devolo Cockpit App using the Guest account button. If you would like to restrict this to Internet use, enable the Only allow Internet use option as well. devolo dLAN 1200+ WiFi ac 38 Network configuration Define the name of the guest network in the Network name field. tect your children from excessive Internet use, you can define how long they may use the Internet per day. Automatic shutoff Synchronisation with an Internet time server is necessary to be able to use the parental controls. In this case, the time server (Management Management Date and time Retrieve date and time automatically) for the dLAN 1200+ WiFi ac has to be enabled and an active Internet connection is also required. If you would like to set a time limit for the guest account, enable the option Automatically shut off guest account after ... and enter the desired time limit. Note that the guest account depends on the device and can be active only as long as the device itself. Encryption You should also encrypt the guest account to prevent anyone in signal range from intruding into your network and, for example, sharing your Internet connection. The WPA/WPA2 (WiFi Protected Access) security standard is available for this. This method allows for individualised keys consisting of letters and numbers with a length of up to 63 characters. You can simply enter this using the keyboard, without having to convert it into hexadecimal format first. 5.3.4 Parental controls You can regulate Internet access for specific devices based on time using this function. For instance, to prodevolo dLAN 1200+ WiFi ac The time server is enabled by default. If you would like to set up a daily time quota, enable the option Turn on parental controls. Now enter the MAC addresses for the devices for which you would like to set up a time quota. You can enter the MAC addresses manually or select them from the list of currently known devices (see Status overview WiFi monitor). Confirm each entry with OK. WiFi devices with a time limit Here you can find a list of all the WiFi devices for which the Internet access time is limited. Each device is displayed with its MAC address, name, time remaining and the specified time quota. Network configuration 39 If you would like to delete a device from this list, highlight it and confirm this with Delete selected. Click or tap Edit to go to the settings menu for the time quota. If you would like the time quota to be monitored, enable the option The time limit will be monitored. The daily time quota can be specified in hours and minutes. A time quota can only be used if it matches the time periods defined in the WLAN time control and if the dLAN 1200+ WiFi ac is enabled and there is an Internet connection. (see 5.3.2 WLAN time control). The time quotas for the parental controls are defined per day and the time periods for WLAN time control are defined per weekday. If you set a time quota, it will not be enabled until the next day (midnight). 5.3.5 WLAN filters In addition to encryption (see 5.3.1 Access point), you can secure your wireless network even more by using a WiFi filter to limit access to WiFi devices. Even if the encryption is switched off, the device will not establish a connection. The WiFi filter should be used only as an additional option for WiFi encryption. By using it you can limit access to your wireless network, but without encryption it is relatively easy for third parties to eavesdrop on all of your data transmissions. To use the WiFi filter, enable the filter. Now you can manually enter different network devices to provide access to your dLAN 1200+ WiFi ac using what is known as their MAC address, or you can take them from a list of known devices (see 6.3.2 WiFi monitor WiFi monitor). Create new entries with . Save your entries with OK. Permitted WiFi devices Network devices connected to your dLAN 1200+ WiFi ac are automatically listed; that is, to enable an already connected device for the dLAN 1200+ WiFi ac, simply select the MAC address of this device and confirm it with the plus sign. This then appears under Permitted WiFi devices. To remove an approved device, select its MAC address and confirm it with Delete selected. The WiFi filter can only be set for devices connected directly to the access point (not the guest account). devolo dLAN 1200+ WiFi ac 40 Network configuration The MAC address designates the hardware interface of each individual network device uniquely (e.g. the WiFi adapter of a computer or the Ethernet port of a printer). It consists of six double-digit hexadecimal numbers, each separated by a colon (e.g. 00:0B:3B:37:9D:C4). You can easily determine the MAC address of a Windows computer by opening the window with the command prompt under Start All Programs Accessories Command Prompt. Enter the command IPCONFIG /ALL here. The MAC address is displayed under the designation Physical address. Keep in mind that you also have to enter the WiFi MAC address of your own computer if you are connected to the dLAN 1200+ WiFi ac not via the Ethernet port, but via WiFi. Otherwise you will block your own access to the device via WiFi by activating the WiFi filter. Save all modified settings before leaving this configuration area again by pressing OK to confirm them. 5.3.6 WiFi Move WiFi Move Technology is a function for synchronising the WiFi settings of all WiFi adapters connected to your network. The WiFi function and WiFi Move Technology of the dLAN 1200+ WiFi ac are enabled by default. You can enable synchronisation of the WiFi settings either by using the functions in this menu or by pressing the respective encryption button with the home icon on the corresponding adapters. To learn how to synchronise the WiFi settings at the touch of a button, refer to Chapters 2.3.1 Encryption button and 3.3 Connecting the dLAN 1200+ WiFi ac. WiFi Move Technology support enabled Switch on WiFi Move Technology (if necessary) by clicking/tapping under WLAN configuration WiFi Move. All WiFi adapters are now continuously connected to each other and, from now on, share changes to the WiFi configuration with each other automatically. In addition, you can see when the last synchronisation took place and which devices are connected via WiFi Move Technology. devolo dLAN 1200+ WiFi ac Network configuration 41 WiFi Clone 햳 WiFi Clone lets you apply the WiFi access data of an existing WiFi access point (such as your WiFi router) at the touch of a button. Start the procedure with the Start setup option and then press the WPS button of the device with the WiFi access data (SSID and WiFi password) to be applied. WPS via PIN: 5.3.7 Wi-Fi Protected Setup (WPS) WiFi Protected Setup (WPS) is one of the international encryption standards developed by the WiFi Alliance for easily and quickly setting up a secure wireless network. The encryption keys of the respective WiFi devices are transmitted automatically and continuously to the other WiFi device(s) in the wireless network. The dLAN 1200+ WiFi ac offers two different variants for transmitting these encryption keys: WPS via PBC (Push Button Configuration): 햲 Start the encryption dLAN 1200+ WiFi ac process Then either press the WPS key of the WiFi device you are adding or enable the WPS mechanism in the WiFi settings of the WiFi device. Now the devices exchange their encryption keys and establish a secure WiFi connection. The WiFi LED on the front panel indicates the synchronisation process by flashing. on the 쑗 either by pressing the WiFi button on the front panel of the device or 쑗 by pressing the Start setup button on the user interface under WiFi configuration Wi-Fi Protected Setup (WPS). 햲 To interconnect WiFi devices in your wireless network securely by means of PIN variants, enter an individualised key in the configuration interface under WLAN configuration Wi-Fi Protected Setup (WPS) PIN and start the encryption process by pressing the Start setup button. 햳 Open the configuration interface of the WiFi client to be added and transmit the PIN selected on the dLAN 1200+ WiFi ac. Confirm the encryption process as described there. Now the devices exchange their encryption keys and establish a secure WiFi connection. The WiFi LED on the front panel indicates the synchronisation process by flashing. Use of the WPS method implies the use of the WPA/ WPA2 encryption standard. Therefore take note of the following automatic settings: devolo dLAN 1200+ WiFi ac 42 Network configuration 쎲 If WLAN configuration Access Point No encryption is selected in advance, WPA2 is set automatically. The newly generated password is displayed under WiFi configuration Access Point in the Key field. 쎲 If WLAN configuration Access Point WPA/WPA2 is selected in advance, this setting remains with the previously assigned password. 5.4 Status overview In the Status overview area, you get general information about all connected dLAN, WiFi and LAN devices. Information about the dLAN 1200+ WiFi ac is also displayed in this menu on the left next to the status of the connected WiFi, dLAN and LAN devices. On the right in the menu you will find the corresponding link to go directly to the menu. WLAN status Here you can see whether the WiFi function of your dLAN 1200+ WiFi ac is switched on or off, as well as whether encryption is used and which frequency band has been configured. Clicking or tapping Access Point takes you directly to the WiFi settings. More information about WiFi devolo dLAN 1200+ WiFi ac network security can be found in Chapter 5.3.1 Access point. Clicking or tapping Configure guest account takes you directly to the corresponding menu. More information about configuring the guest account can be found in Chapter 5.3.3 Guest account. Click or tap WiFi monitor to display all of the known WiFi devices. If there is an Internet connection and a time server has been found, each WiFi device known since the last system start is displayed along with its name, MAC and IP address, the last login date and, if possible, the speed. dLAN status The colour of the lock icon tells you whether an individualised dLAN password or the default password is set (green = individualised password, red = default password). Click or tap dLAN devices to display all of the connected dLAN devices. For more information about this, refer to Chapters 5.5.2 dLAN devices and 5.5.2 dLAN devices. Clicking or tapping Configure dLAN takes you to the dLAN settings. For more information, refer to Chapter 5.5.1 dLAN settings. Network configuration 43 Before the networking procedure, note the security IDs of all dLAN adapters. This unique identifier of each dLAN device is located on the label on the back of the housing. It consists of 4 x 4 letters separated by dashes (e.g. ANJR-KMOR-KSHTQRUV). Ensure that all dLAN adapters are connected to the mains supply and computers or other network components as appropriate. Ethernet status The status (red = not connected, green = connected) and connection speed of the network jacks are displayed here. Firmware version The firmware version is displayed here. Clicking or tapping Firmware update takes you directly to the corresponding menu. For more information about the firmware update, refer to Chapter 5.6.4 System. Access password For security you can set a login password for access to the configuration interface. The colour of the lock icon tells you whether an individualised login password or no password at all is set (green = individualised pass- word, red = no password). Clicking or tapping Set access password takes you directly to the corresponding menu. More information about creating an access password can be found in Chapter 5.6.4 System. Network configuration Network settings such as the IP address and subnet mask of the dLAN 1200+ WiFi ac are displayed here. Clicking or tapping Configure network takes you directly to the network settings. For more information, refer to Chapter 5.6.3 Network settings. 5.5 Device configuration You can find everything about your dLAN in the Device configuration area. Click or tap the respective icon to go the corresponding area. 5.5.1 dLAN settings In a dLAN network, all connected components must use the same password. The dLAN password can be defined in the devolo Cockpit App or the devolo Cockpit program by using the encryption button with the home icon or at this location in the configuration interface. You can configure the password for the entire network. devolo dLAN 1200+ WiFi ac 44 Network configuration The dLAN default password is HomePlugAV. 5.5.2 dLAN devices Each connected dLAN device, regardless of whether it is connected locally or remotely in the network, is displayed with its MAC address, name and type. 5.5.3 Add a dLAN device You can add additional dLAN devices to your dLAN network. Via PBC (encryption button with home icon) First press the encryption button (for about 1 second) on an adapter in your existing network and then, within 2 minutes, press the option Start setup (for about 1 second) on the new dLAN 1200+ WiFi ac. Via security ID To do so, enter the security ID for the respective dLAN adapter in the Security ID field and confirm it with Start setup. Before the networking procedure, note the security IDs of all dLAN adapters. This unique identifier of each dLAN device is located on the label on the back of the housing. It consists of 4 x 4 letters separated by dashes (e.g. ANJR-KMOR-KSHTQRUV). Ensure that all dLAN adapters are connected to the mains supply and computers or other network components as appropriate. 5.6 Management In addition to the language selection, the Management area includes configuration options for the network, device security and management, i.e. resetting, securing and restoring your individual configurations and updating firmware. Click or tap the respective icon to go the corresponding area. 5.6.1 Language selection Select your desired menu language here. Save your entry with OK. devolo dLAN 1200+ WiFi ac Network configuration 45 5.6.2 Device security 햳 Call up the configuration interface again later; the following window appears first: 햴 Enter admin in the User name field and your custom password in the Password field. Here you can set a login password for access to the configuration interface. By default, the configuration interface of the dLAN 1200+ WiFi ac is not protected by a password. However, after installing the dLAN 1200+ WiFi ac, you should create a custom password to protect the configuration interface from being accessed by third parties. 햲 To do so, first enter (if present) the current password and then enter the desired new password twice. Now the configuration interface is protected against unauthorised access with your custom password! The admin user name cannot be changed. 5.6.3 Network settings As a component of your network, the dLAN 1200+ WiFi ac also communicates via the TCP/ IP protocol. The IP address required for this can either be entered manually or obtained automatically from a DHCP server. The option Network settings are automatically retrieved from a DHCP server is enabled by default. devolo dLAN 1200+ WiFi ac 46 Network configuration If a DHCP server is already present in the network for giving out IP addresses, have this option enabled so that the dLAN 1200+ WiFi ac automatically receives an address from it. This is usually the router. To assign a static IP address, first disable the option Network settings are automatically retrieved from a DHCP server and make your individual entries. Save your entries with OK. If you happen to forget the IP address of your dLAN 1200+ WiFi ac, proceed as described under 5.1 Calling up the built-in configuration interface. 5.6.4 System Here you can reset the current configuration to the factory defaults, save it to your computer as a file or restore it from there and update the firmware of the dLAN 1200+ WiFi ac. Ensure that the update procedure is not interrupted. To do so, it is best to connect your computer to the devolo dLAN 1200+ WiFi ac dLAN 1200+ WiFi ac via dLAN or LAN rather than WiFi. Automatic firmware update The firmware of the dLAN 1200+ WiFi ac includes the software for operating the device. If necessary, devolo offers new versions on the Internet as a file download, for example to modify existing functions. If you would like the dLAN 1200+ WiFi ac to perform firmware updates automatically, enable the Automatic firmware update option and start the update procedure with Search for newer firmware and update now. The icon on the front side of the device flashes red during the update procedure. After a successful update, the dLAN 1200+ WiFi ac restarts automatically. Update firmware To bring the firmware up to the latest version manually, start by going to the devolo website, www.devolo.com, and downloading the appropriate file for the dLAN 1200+ WiFi ac to your computer. In the Management System area click File name… and select the downloaded file. Then start the update procedure with Update firmware. After a successful update, the dLAN 1200+ WiFi ac restarts automatically. Network configuration 47 Via the Updates button in devolo Cockpit, you can also carry out automatic firmware updates from our website, www.devolo.com. This procedure requires an active Internet connection. For more information, refer to Chapter 4.1 devolo Cockpit App. Saving the device configuration Doing so causes you to lose your personal WiFi and dLAN settings. The last-assigned passwords for the dLAN 1200+ WiFi ac are also reset. For backup purposes, all active configuration settings can be transmitted to your computer, stored there as a file and reloaded into the dLAN 1200+ WiFi ac. This function can be useful for creating a variety of configurations that will let you quickly and easily set up the device for use in different network environments. To save the enabled configuration to your computer as a file, select the corresponding button in the Management System Save device configuration area. Then enter a storage location and name for the settings file. 5.6.5 Management Restoring the device configuration Date and time An existing configuration file can be sent to the dLAN 1200+ WiFi ac in the Management System area and enabled there. Select a suitable file via the File name… button and start the operation by clicking the Restore device configuration button. A time server is a server on the Internet whose task consists of providing the exact time. Most time servers are coupled with a radio clock. The option Retrieve date and time automatically is activated by default so that the dLAN 1200+ WiFi ac can automatically synchronise the date and time. Resetting the device configuration The dLAN 1200+ WiFi ac is reset to the original factory defaults in the Management System area with the Reset device configuration option. Select your Time zone and the Time server. If you have enabled the option Adjust to daylight saving time automatically, the adapter automatically adjusts to daylight saving time. devolo dLAN 1200+ WiFi ac 48 Network configuration LED settings The LED status display can be disabled by enabling the option Device LEDs, such as for avoiding unwanted lighting in a bedroom. The LED status display is activated in the factory default state. License information You can find the license information about the dLAN 1200+ WiFi ac here. devolo dLAN 1200+ WiFi ac Appendix 49 6 Appendix 6.1 Bandwidth optimization To significantly improve the transmission capacity of the network, we recommend that you comply with the following "connection rules": 쎲 Plug the device directly into a wall socket. Avoid multiple sockets. 쎲 You should connect all additional network devices that are connected to a multiple socket to the mains power supply via the electrical socket integrated into the dLAN 1200+ WiFi ac. 쎲 To take full advantage of the filter function of the dLAN 1200+ WiFi ac and to improve data transmission in the network, always plug the multiple socket into the electrical socket of the dLAN 1200+ WiFi ac. 6.2 Disposal of old devices To be used in the countries of the European Union and other European countries with a separate collecting system: Fig. 9 The icon with crossed-out wastebasket on the device means that this adapter is an electrical or electronic device that falls within the scope of application of the European Community WEEE Directive. These types of devices may no longer be disposed of with household waste. Rather they can be given to a municipal collection point free of charge. Contact your municipal government to find out the address and hours of the nearest collection point. devolo dLAN 1200+ WiFi ac 50 Appendix 6.3 Warranty conditions The devolo AG warranty is given to purchasers of devolo products in addition to the warranty conditions provided by law and in accordance with the following conditions: 1 a) b) The warranty covers the equipment delivered and all its parts. Parts will, at devolo's sole discretion, be replaced or repaired free of charge if, despite proven proper handling and adherence to the operating instructions, these parts became defective due to fabrication and/or material defects. Alternatively, devolo reserves the right to replace the defective product with a comparable product with the same specifications and features. Operating manuals and possibly supplied software are excluded from the warranty. Material and service charges shall be covered by devolo, but not shipping and handling costs involved in transport from the buyer to the service station and/or to devolo. Replaced parts become property of devolo. d) devolo is authorized to carry out technical changes (e.g. firmware updates) beyond repair and replacement of defective parts in order to bring the equipment up to the current technical state. This does not result in any additional charge for the customer. A legal claim to this service does not exist. Warranty period The warranty period for this devolo product is three years. This period begins at the day of delivery from the devolo dealer. Warranty services carried out by devolo do not result in an extension of the warranty period nor do they initiate a new warranty period. The warranty period for installed replacement parts ends with the warranty period of the device as a whole. devolo dLAN 1200+ WiFi ac Warranty procedure a) If defects appear during the warranty period, the warranty claims must be made immediately, at the latest within a period of 7 days. b) In the case of any externally visible damage arising from transport (e.g. damage to the housing), the person carrying out the transportation and the sender should be informed immediately. On discovery of damage which is not externally visible, the transport company and the sender are to be immediately informed in writing, at the latest within 3 days of delivery. c) Transport to and from the location where the warranty claim is accepted and/or the repaired device is exchanged, is at the purchaser's own risk and cost. d) Warranty claims are only valid if a copy of the original purchase receipt is returned with the device. devolo reserves the right to require the submission of the original purchase receipt. Warranty coverage c) 2 3 4 Suspension of the warranty All warranty claims will be deemed invalid a) if the label with the serial number has been removed from the device, b) if the device is damaged or destroyed as a result of acts of nature or by environmental influences (moisture, electric shock, dust, etc.), c) if the device was stored or operated under conditions not in compliance with the technical specifications, d) if the damage occurred due to incorrect handling, especially to non-observance of the system description and the operating instructions, e) if the device was opened, repaired or modified by persons not contracted by devolo, f) if the device shows any kind of mechanical damage, or g) if the warranty claim has not been reported in accordance with 3a) or 3b). Appendix 51 5 Operating mistakes If it becomes apparent that the reported malfunction of the device has been caused by unsuitable hardware, software, installation or operation, devolo reserves the right to charge the purchaser for the resulting testing costs. 6 Additional regulations The above conditions define the complete scope of devolo's legal liability. a) The warranty gives no entitlement to additional claims, such as any refund in full or in part. Compensation claims, regardless of the legal basis, are excluded. This does not apply if e.g. injury to persons or damage to private property are specifically covered by the product liability law, or in cases of intentional act or culpable negligence. b) Claims for compensation of lost profits, indirect or consequential detriments, are excluded. c) devolo is not liable for lost data or retrieval of lost data in cases of slight and ordinary negligence. d) In the case that the intentional or culpable negligence of devolo employees has caused a loss of data, devolo will be liable for those costs typical to the recovery of data where periodic security data back-ups have been made. e) The warranty is valid only for the first purchaser and is not transferable. f) The court of jurisdiction is located in Aachen, Germany in the case that the purchaser is a merchant. If the purchaser does not have a court of jurisdiction in the Federal Republic of Germany or if he moves his domicile out of Germany after conclusion of the contract, devolo's court of jurisdiction applies. This is also applicable if the purchaser's domicile is not known at the time of institution of proceedings. g) The law of the Federal Republic of Germany is applicable. The UN commercial law does not apply to dealings between devolo and the purchaser. devolo dLAN 1200+ WiFi ac 52 Appendix devolo dLAN 1200+ WiFi ac Index B LED status display 11, 48 License information 48 Linux 24 Bar graph 28 M C Mac (OS X) 24 MAC address 40 CE declaration 6 D devolo Cockpit App 33 devolo Cockpit software 33 DHCP server 46 Disposal of old devices 49 dLAN house symbol 27 dLAN password 43 F Factory default password 31 Firmware update 46 G Gear/arrow 28 Generate secure password 31 I Integrated electrical socket 14 Integrating the new adapter into the network 32 IP address 45 K Key icon 28 L LAN (network connection) 13 N Network password 31 P Package contents 17 R Recycle bin 28 Reset 13 S Safety notes 6 Security ID 31, 43, 44 System requirements 17 T Time server 47 Troubleshooting guide 28 W Warranty 50 WiFi antenna 14 WiFi Clone 20, 41 WiFi filter 39 WiFi key 12, 36 WiFi Move Technology 40 devolo dLAN 1200+ WiFi ac WLAN icon 27 WLAN time control 37 WPA 38 WPA2 36, 38 devolo dLAN 1200+ WiFi ac