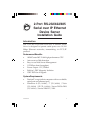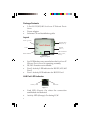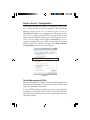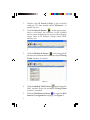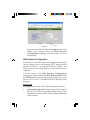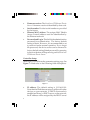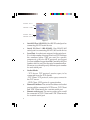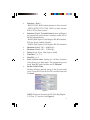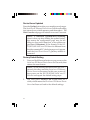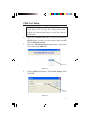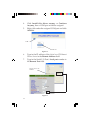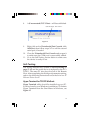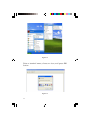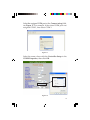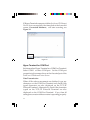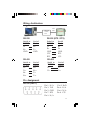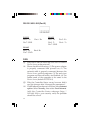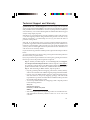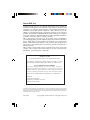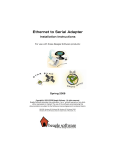Download Siig ID-DS0711-S1 serial server
Transcript
2-Port RS-232/422/485 Serial over IP Ethernet Device Server Installation Guide Introduction The 2-Port RS-232/422/485 Serial over IP Ethernet Device Server is designed to operate serial ports over 10/100 Mbps Ethernet networks, transmitting via TCP/IP protocol. Features and Benefits • • • • • • • ARM Cortex-M3 32-bit high performance CPU Auto reset on Idle detection Easy to use Web Server Management 115.2Kbps data throughput Power output: 12V, 500mA Built-in 1.5KV Magnetic Isolation 15KV ESD for all signals System Requirements • • Pentium® or equivalent computer with an available serial port and ethernet port Windows® 8 (32-/64-bit) / 7 (32-/64-bit) / Vista (32-/64-bit) / XP (32-/64-bit) / Server 2003 & 2008 (32/-64-bit) / Server 2008 R2 / 2000 04-0965A 1 Package Contents • • • 2-Port RS-232/422/485 Serial over IP Ethernet Device Server Power adapter Software CD and installation guide Layout DC-In (power) RS-232/422/ 485 (Port 2) LAN RS-232 (Port 1) LED Indicators (SYS, Port-2, Port-1) Reset Button Figure 1: Layout • • • • Sys: LED flashes every second when the Serial over IP Ethernet Device Server is operating normally DI/DO: Function not available Port-2: Activity LED indicator for RS-232/422/485 Port 2 Port-1: Activity LED indicator for RS-232 Port 1 LAN Port LED Indicator Activity LED Link LED Figure 2 • • 2 Link LED (Green): On when the connection established and detected Activity LED (Orange): On during R/W Device Server Configuration Follow the instructions below to configure your Serial over IP Ethernet Device Server, if needed. The default IP address of the Serial over IP Ethernet Device Server is 192.168.0.100. Before you configure the IP of your Serial Device Server, make sure the IP of your PC/NB is in the same network domain as the Serial over IP Ethernet Device Server. If not, assign an IP address 192.168.0.X.(* X is a random number between 0-254, except 100). For more details about the network settings, see Web Console Configuration, in the next sub section. Figure 3 Device Management Utility Device Management Utility, is an executable program in Windows environments. The tool is used to detect and setup the installed converters. It uses UDP broadcast packets to query and configure converters on the network. If there are more than one converter connected to the network, please shut down or disconnect them. 3 1. 2. Double click IP Search Utility in the included software CD, then double click CVBrowser... to enable the tool. Click the Refresh button on the upper panel, then it will detect the existence of the installed device server and the device server's latest display status, such as IP address, subnet mask, MAC address, etc. Figure 4 3. Click the Modify IP button and change the IP address and subnet mask from the prompted Dialog Frame window, if needed. Figure 5 4. 5. 4 Click the Modify MAC button and change the MAC address from the prompted Dialog Frame window, if needed. Click the Web Browse button to open the Web Browser Configuration webpage. See Figure 6. Figure 6 Login Type in password and click the Login button, then make your changes from the Web Browser Configuration webpage. See the section for more information. Web Console Configuration In addition to basic IP address and subnet mask, specific device settings can be set through HTTP protocol with popular browsers, e.g. Internet Explorer, Firefox, etc. Setup is as easy as surfing the web, no special software is required. You can access to the Web Browser Configuration webpage by either clicking the Web Browse button from the CVBrowser software, or by typing in the Serial over IP Ethernet Device Server's IP address in the URL field of the browser. Login page See Figure 6 and refer to the field descriptions below: • System time elapsed: the time elapsed since start of this device in [Day:Hour:Minute:Sec] format. This information can be useful in identifying the reliability of the system 5 • • • • Firmware version: The Serial over IP Ethernet Device Server's firmware version is identified by date code. Serial number: Product serial number as provided by the factory Ethernet MAC address: The unique MAC (Media Access Control) address used for identification by the Ethernet network Password and Login: This field is the administration password for authentication. The factory default setting is blank. However, it is recommended to set a password under normal operation. If you forget the password, the device server can be returned to factory default setting (blank password) by pressing in the reset button while powering on the Serial over IP Ethernet Device Server Controller Setup After login, you will enter the parameter setting page. See Figure 7 -9 and refer to the following field descriptions. Figure 7 • 6 IP address: The default setting is 192.168.0.100. Note that the IP address must not conflict with other devices on your network. If DHCP client mode is enabled and there's a DHCP server on the network, the IP address will be assigned by the DHCP server • • • • • Subnet mask: Subnet mask of 255.255.255.0 is usually used for small networks, 255.255.0.0 for larger networks. If your IP address is provided by an ISP or network administrator, please obtain that information and enter it correctly. If DHCP client mode is enabled and there's a DHCP server on the network, this field will be assigned by the DHCP server automatically Gateway IP: Gateway or Router IP address. "Gateway" is a device which connects local network to external network. If you need to communicate with other networks or your device owns a real IP address on the internet, please type in the information correctly. If there's no gateway on the network, just leave it as 0.0.0.0. If DHCP client mode is enabled and there's a DHCP server on the network, this field will be assigned by DHCP server automatically DHCP client: DHCP client mode can be enabled/ disabled. If DHCP is enabled, there should be a DHCP server on the network. If it is disabled, IP address, Subnet mask, and Gateway address must be manually assigned Auto Reset: If the function is enabled, the Serial over IP Ethernet Device Server would restart automatically when the device has been disconnected and/or no data input. The parameter can be from "0 to 255" and the time unit is "Minute" Login password: Administration password used to login to the Controller Setup page. It may be empty or up to 15 characters 7 Interface- Port 1 Baudrate - Port 1 Interface- Port 2 Baudrate- Port 2 Figure 8 • • • • • • 8 Serial I/O Port 1 (RS-232): One RS-232 serial port for connecting RS-232 serial device Serial I/O Port 1 (RS-422/485): One RS-422/485 serial port for connecting RS-422/485 serial device Local Port: A socket port assigned to the serial port. It's a 16-bit number, ranging from 1 to 65535. Because the numbers below 1000 are used for specific purposes (e.g. 80 is for HTTP protocol), we suggest you use numbers larger than 100. Generally the port number 4660 is used for the serial communication. However you should specify different port number for each serial port Socket Mode: - TCP Server: TCP protocol, passive open, to be connected from the TCP clients. - TCP Client: TCP protocol, active open, connect to the TCP server. - UDP Client: UDP protocol, connectionless Remote IP address: The server IP address and socket port would be connected in TCP Server, TCP Client and UDP Client mode for a certain serial port Remote socket port: The server socket port would be connected in TCP Client and UDP Client mode for a certain serial port • • • • • • • • • Interface - Port 1 - RS232 GTxD, RxD for data stream, no flow control - RS232 (RTS/CTS) GTxD, RxD for data stream, RTS/CTS for flow control Interface - Port 2: TheAuto Detect feature will detect the connected serial device's interface as RS-422 or RS-485 automatically - RS485 (Half duplex): Half duplex RS-485 interface, RTS for driver enable/disable - RS422 (Full duplex): Full duplex RS-422 interface Baudrate- Port 1: 300 ~ 460800 bps Baudrate- Port 2: 300 ~ 115200 bps Parity: None, Even, Odd, Space, Mark Data Bits: 5, 6, 7, 8 Stop Bit: 1 or 2 Force off-line time: Setting for off-line duration when there is no data input. The parameter can be from "0 to 255" and the time unit is "Minute" Packet Collect Time Packet collecting period setup of the device serial port's Tx and Rx. It can be 0 to 999, and the time unit is "mSec" Figure 9 NOTE: There's no function for DI/DO. Skip Digital I/O Port 1/2 section. See Figure 9. 9 Device Server Updated Press the Update button after you complete your changes. The Serial over IP Ethernet Device Server will save all setting into internal non-volatile memory and then reboot. The Web Console webpage will refresh in around 5 seconds. NOTE: If Controller Updated/Now restarting doesn't show up after clicking the update button, this means the configuration page may be left idling too long and it timed out, so no update was performed. Important: If the domain of the RS232/422/485 Serial over IP Ethernet is different from that the connected PC, the login page won't appear until the Serial Device Server's gateway address is corrected. Factory Default Setting 1. Press and hold the reset button as you power on the Serial over IP Ethernet Device Server for 3 seconds, then release the reset button. NOTE: Avoid pressing the reset button for over 5 seconds, this may cause the Serial over IP Ethernet Device Server to disconnect. In this case, power off then power on the RS-232/422/485 Serial over IP Ethernet and repeat the default setting steps. 2. 10 The LAN port's activity LED would blink for a while, which means the Serial over IP Ethernet Device Server had been set back to the default settings. COM Port Setup IMPORTANT: Copy the VirtualCOM folder from your driver CD to your PC's hard drive, then follow the instructions below to add the virtual COM port. 1. 2. Open the VirtualCOM folder, double click 32-bit or 64-bit folder ( based on your system), then double click VSerPortConsole. Enter the VSerPortConsole main menu, right click on it, then click Add Port. Add Port Figure 10 3. At the Add Port window, check Auto Assign, then click OK. Auto assign Figure 11 11 4. 5. Click Install this driver anyway or Continue Anyway, then a COM port would be assigned. Right click under the assigned COM port and click Add Net. COM 3 Add Net Figure 12 6. 7. Type in the IP address of the Serial over IP Ethernet Device Server in the Remote Address field. Type in the Serial I/O Port's Local port number to the Remote Port field. Device server's IP address Figure 13 12 8. A (Unconnceted) TCP Client... will be established. (Unconnected) TCP Client... Figure 14 9. Right click on the Virtualserial Port Console, click Add Port, then follow steps 3-7 to add the second serial port, if needed. 10. Close the Virtualserial Port Console and reopen it to make sure the COM port is successfully added. 11. Go to the Self-Testing section below to make sure the device is ready to use. Self-Testing The wiring architecture is similar to RS-232 Wiring on page 17-18, and the serial device is replaced by the PC's COM 1. The same PC also plays the roll of the Remote Host. After completing the wiring and parameter setting, refer to the following instructions to test the Serial over IP Ethernet Device Server. Hyper Terminal for TCP/IP WinSock Hyper Terminal utility should be installed on your PC. It can be found in your Windows installation CD. Initiate Hyper Terminal from the Start Menu in Windows, see Figure 15. 13 Figure 15 Enter a terminal name, choose an icon, and press OK button. Figure 16 14 Select the assigned COM port at the Connect using field, see Figure 17. For example, if the virtual COM port was assigned COM 3, then select COM 3. Figure 17 Select the same values with the Controller Setup to the COMX Properties, then click OK. Figure 18 15 If Hyper Terminal connects with the Serial over IP Ethernet Device Server successfully, the time clock at the lower left corner, Connected hh:mm:ss, will start counting, see Figure 19. Figure 19 Hyper Terminal for COM Port Initiate another Hyper Terminal as a COM Port Terminal. Select COM 1 or other COM port. Set the COM port properties to the same as those set for the serial port of the Serial over IP Ethernet Device Server. Data Transmission When all the above movements are finished, type any characters on the COM Port Terminal and check if the typed characters are also displayed on the TCP/IP Winsock Terminal. Alternatively, check if the characters typed on the TCP/IP Winsock Terminal are also displayed on the COM Port Terminal. If yes, then all settings are correct and the converter is operating properly. 16 Wiring Architecture PC Ethernet switch / hub RS-232 Serial to TCP/IP Tx Rx GND RS-232 (RTS / CTS) Serial Device Rx Tx GND RS-422 Serial to TCP/IP TxTx+ RxRx+ LAN cable Serial to TCP/IP Tx Rx GND CTS RTS Serial Device Rx Tx GND RTS CTS RS-485 Serial Device RxRx+ TxTx+ Serial to TCP/IP DD+ Serial Device DD+ Pin Assignment RS-232 (Port 1) Pin 1: Pin 3: Pin 5: Pin 7: Pin 9: N/A TxD GND RTS N/A Pin 2: RxD Pin 4: N/A Pin 6: N/A Pin 8: CTS 17 RS-232 / 422 / 485 (Port 2) 7 6 RS-232 Pin 5: Tx Pin 7: GND Pin 6: Rx 5 4 321 RS-422 Pin 1: RPin3: TPin 7: GND Pin 2: R+ Pin 4: T+ RS-485 Pin 3: DPin 4: D+ Pin 7: GND FAQ Q1. Why can't ETM.exe detect the Serial over IP Ethernet Device Server on the network? A1. Please check the followings: (1) The power adapter is properly connected and powerd on; (2) The network cable is properly connected between the Device Server and the computer; (3) The anti-virus program and Firewall utility are disabled; (4) The subnet mask of the computer is the same as the Device Server (default 255.255.0.0). Q2. Why the Controller Status on my browser didn't save the changes after I changed the parameters? A2. Click Tools on your brower's tools bar, select Internet option. Select Security, then select Local intranet. Add this Controller Status webpage (http:// 192.168.0.100) to your security zone, the problem should be solved. 18 Technical Support and Warranty QUESTIONS? SIIG’ s Online Support has answers! Simply visit our web site at www.siig.com and click Support. Our online support database is updated daily with new drivers and solutions. Answers to your questions could be just a few clicks away. You can also submit questions online and a technical support analyst will promptly respond. SIIG offers a 5-year manufacturer warranty with this product. This warranty covers the original purchaser and guarantees the product to be free of any defects in materials or workmanship for five (5) years from the date of purchase of the product. SIIG will, at our discretion, repair or replace (with an identical product or product having similar features and functionality) the product if defective in materials or workmanship. This warranty gives you specific legal rights, and you may also have other rights which vary from state to state. Please see our web site for more warranty details. If you encounter any problems with this product, please follow the procedures below. A) If it is within the store's return policy period, please return the product to the store where you purchased it. B) If your purchase has passed the store's return policy period, please follow these steps to have the product repaired or replaced. Step 1: Submit your RMA request. Go to www.siig.com, click Support, then Request A Product Replacement to submit a request to SIIG RMA or fax a request to 510-657-5962. Your RMA request will be processed, if the product is determined to be defective, an RMA number will be issued. Step 2: After obtaining an RMA number, ship the product. • Properly pack the product for shipping. All software, cable(s) and any other accessories that came with the original package must be included. • Clearly write your RMA number on the top of the returned package. SIIG will refuse to accept any shipping package, and will not be responsible for a product returned without an RMA number posted on the outside of the shipping carton. • You are responsible for the cost of shipping to SIIG. Ship the product to the following address: SIIG, Inc. 6078 Stewart Avenue Fremont, CA 94538-3152, USA RMA #: • SIIG will ship the repaired or replaced product via Ground in the U.S. and International Economy outside of the U.S. at no cost to the customer. 19 About SIIG, Inc. Founded in 1985, SIIG, Inc. is a leading manufacturer of IT connectivity solutions (including Serial ATA and Ultra ATA Controllers, FireWire, USB, and legacy I/O adapters) that bridge the connection between Desktop/ Notebook systems and external peripherals. SIIG continues to grow by adding A/V and Digital Signage connectivity solutions to our extensive portfolio. All centered around the distribution and switching of A/V signals over CAT5/6, these products include matrix switches, distribution amplifiers, extenders, converters, splitters, cabling, and more. SIIG is the premier one-stop source of upgrades and is committed to providing high quality products while keeping economical and competitive prices. High-quality control standards are evident by one of the lowest defective return rates in the industry. Our products offer comprehensive user manuals, user-friendly features, and most products are backed by a lifetime warranty. SIIG products can be found in many computer retail stores, mail order catalogs, and e-commerce sites in the Americas, as well as through major distributors, system integrators, and VARs. PRODUCT NAME 2-Port RS-232/422/485 Serial over IP Ethernet Device Server FCC RULES: TESTED TO COMPLY WITH FCC PART 15, CLASS B OPERATING ENVIRONMENT: FOR HOME OR OFFICE USE FCC COMPLIANCE STATEMENT: This device complies with part 15 of the FCC Rules. Operation is subject to the following two conditions: (1) This device may not cause harmful interference, and (2) this device must accept any interference received, including interference that may cause undesired operation. THE PARTY RESPONSIBLE FOR PRODUCT COMPLIANCE SIIG, Inc. 6078 Stewart Avenue Fremont, CA 94538-3152, USA Phone: 510-657-8688 2-Port RS-232/422/485 Serial over IP Ethernet Device Server is a trademark of SIIG, Inc. SIIG and the SIIG logo are registered trademarks of SIIG, Inc. Microsoft and Windows are registered trademarks of Microsoft Corporation. All other names used in this publication are for identification only and may be trademarks of their respective owners. July, 2014 Copyright © 2014 by SIIG, Inc. All rights reserved.