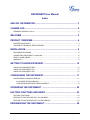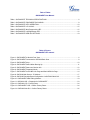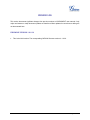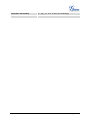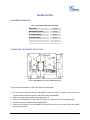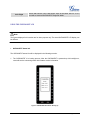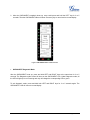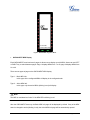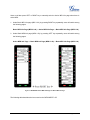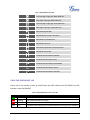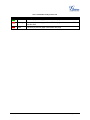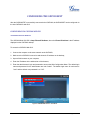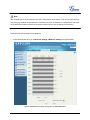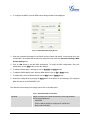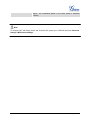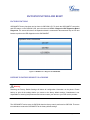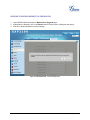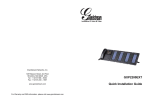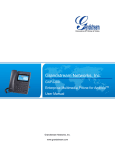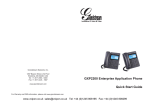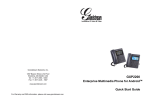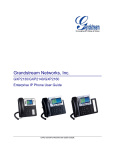Download Grandstream Networks GXP2020EXT IP add-on module
Transcript
Grandstream Networks, Inc. GXP2200EXT Expansion Module For GXP2200 User Manual Grandstream Networks, Inc. www.grandstream.com GXP2200EXT User Manual Index GNU GPL INFORMATION ............................................................................ 3 CHANGE LOG ............................................................................................... 4 FIRMWARE VERSION 1.0.0.14 .......................................................................................................... 4 WELCOME .................................................................................................... 5 PRODUCT OVERVIEW................................................................................. 6 FEATURE HIGHTLIGHTS ................................................................................................................... 6 GXP2200EXT TECHNICAL SPECIFICATIONS ................................................................................... 6 INSTALLATION ............................................................................................. 8 EQUIPMENT PACKAGING.................................................................................................................. 8 CONNECTING GXP2200EXT TO GXP2200 ....................................................................................... 8 SAFETY COMPLIANCES .................................................................................................................... 9 WARRANTY ........................................................................................................................................ 9 GETTING TO KNOW GXP2200EXT .......................................................... 10 USING THE GXP2200EXT KEYS ..................................................................................................... 10 USING THE GXP2200EXT LCD .........................................................................................................11 USING THE GXP2200EXT LED ........................................................................................................ 15 CONFIGURING THE GXP2200EXT ........................................................... 17 CONFIGURING VIA GXP2200 WEB GUI .......................................................................................... 17 ACCESSING GXP2200 WEB GUI.............................................................................................. 17 CONFIGURING GXP2200EXT MPK IN WEB GUI ..................................................................... 18 UPGRADING THE GXP2200EXT .............................................................. 22 FACTORY FUNCTIONS AND RESET........................................................ 23 FACTORY FUNCTIONS .................................................................................................................... 23 RESTORE TO FACTORY DEFAULT VIA LCD MENU ....................................................................... 23 RESTORE TO FACTORY DEFAULT VIA THE WEB GUI .................................................................. 25 EXPERIENCING THE GXP2200EXT ......................................................... 26 FIRMWARE VERSION 1.0.0.14 GXP2200EXT USER MANUAL Page 1 of 26 Table of Tables GXP2200EXT User Manual Table 1: GXP2200EXT TECHNICAL SPECIFICATIONS ............................................................................ 6 Table 2: GXP2200EXT EQUIPMENT PACKAGING .................................................................................... 8 Table 3: GXP2200EXT KEYS OPERATION .............................................................................................. 10 Table 4: GXP2200EXT LCD ICONS.......................................................................................................... 15 Table 5: GXP2200EXT Multi-Purpose Key LED ........................................................................................ 15 Table 6: GXP2200EXT Left/Right Button LED .......................................................................................... 16 Table 7: GXP2200EXT WEB GUI SETTINGS........................................................................................... 19 Table of Figures GXP2200EXT User manual Figure 1: GXP2200EXT 4-Module Front View ............................................................................................ 6 Figure 2: GXP2200EXT Connected to GXP2200 Back View ...................................................................... 8 Figure 3: GXP2200EXT Keys ................................................................................................................... 10 Figure 4: GXP2200EXT Status When Booting Up .....................................................................................11 Figure 5: GXP2200EXT Status and Version Info ....................................................................................... 12 Figure 6: GXP2200EXT Diagnostic Mode ................................................................................................. 13 Figure 7: GXP2200EXT Active MPK Info Page and Basic MPK Info Page ............................................... 14 Figure 8: GXP2200 Main Screen - IP Address .......................................................................................... 17 Figure 9: GXP2200 Extension Board Configuration via GXP2200 Web GUI ............................................ 18 Figure 10: GXP2200EXT MPK Editing Window ........................................................................................ 19 Figure 11: GXP2200 LCD -> Diagnosis for GXP2200EXT ........................................................................ 23 Figure 12: GXP2200 LCD - Factory Reset ................................................................................................ 24 Figure 13: GXP2200EXT LCD - Confirm Factory Reset ........................................................................... 24 Figure 14: GXP2200 Web GUI - Confirm Factory Reset ........................................................................... 25 FIRMWARE VERSION 1.0.0.14 GXP2200EXT USER MANUAL Page 2 of 26 GNU GPL INFORMATION GXP2200EXT firmware contains third-party software licensed under the GNU General Public License (GPL). Grandstream uses software under the specific terms of the GPL. Please see the GNU General Public License (GPL) for the exact terms and conditions of the license. Grandstream GNU GPL related source code can be downloaded from Grandstream web site from: http://www.grandstream.com/support/faq/gnu_gpl. FIRMWARE VERSION 1.0.0.14 GXP2200EXT USER MANUAL Page 3 of 26 CHANGE LOG This section documents significant changes from previous versions of GXP2200EXT user manuals. Only major new features or major document updates are listed here. Minor updates for corrections or editing are not documented here. FIRMWARE VERSION 1.0.0.14 • This is the initial version. The corresponding GXP2200 firmware version is 1.0.3.6. FIRMWARE VERSION 1.0.0.14 GXP2200EXT USER MANUAL Page 4 of 26 WELCOME Thank you for purchasing Grandstream GXP2200EXT Expansion module for GXP2200. GXP2200EXT delivers additional functionality, versatility and flexibility to Grandstream GXP2200 enterprise IP phone. The GXP2200EXT module features a large 128x384 graphic LCD and 20 programmable buttons (each with dual color LED). In addition, it allows up to 40 extensions per module by using the 2 page switch keys and up to 160 buttons when 4 extension modules are daisy-chained together. The GXP2200EXT module is connected, powered, and controlled by the GXP2200, providing the benefits of the additional keys instantly. The GXP2200EXT supports the traditional call features on each of its programmable buttons, including BLA (bridged line appearance)/SCA (shared call appearance), BLF (busy lamp field, standard or eventlist), Call Park/Pick-up, Speed Dial, Presence, Intercom, and conference/transfer/forward. The GXP2200EXT is the ideal solution for offices that manage high call volumes or an office receptionist. By using the GXP2200EXT the telephone attendant can ensure maximum office productivity by efficiently monitoring and dispatching multiple incoming calls. This user manual is designed to help you understand how to configure and manage the GXP2200EXT. Besides demonstrating how to install this unit with ease, this manual will explain how to fully utilize the GXP2200EXT's features to provide users benefits of the additional keys. Caution: Changes or modifications to this product not expressly approved by Grandstream, or operation of this product in any way other than as detailed by this User Manual, could void your manufacturer warranty. This document is subject to change without notice. The latest electronic version of this user manual is available for download here: http://www.grandstream.com/support Reproduction or transmittal of the entire or any part, in any form or by any means, electronic or print, for any purpose without the express written permission of Grandstream Networks, Inc. is not permitted. FIRMWARE VERSION 1.0.0.14 GXP2200EXT USER MANUAL Page 5 of 26 PRODUCT OVERVIEW FEATURE HIGHTLIGHTS • Large 128x384 graphic LCD providing feature-rich graphics • 20 programmable buttons per module • 2 pages switch keys which allows up to 40 extensions per extension module • Busy Lamp Field (BLF) • Speed dial for each line • Daisy-chain 4 modules for up to 160 programmable buttons • Conference/call transfer/forward/pickup Figure 1: GXP2200EXT 4-Module Front View GXP2200EXT TECHNICAL SPECIFICATIONS Table 1: GXP2200EXT TECHNICAL SPECIFICATIONS Lines Compatible Grandstream IP Phones 20 (Up to 40 with 2-page switch keys, or up to 160 with 4 daisy-chained modules) GXP2200 Local feature-rich GUI with animation driven from the host Feature Support GXP2200 phone; Multiple line/call appearances Power The expansion modules are powered by the host phone Firmware Upgrades Delivered by the host phone Dimensions (L x W x H) 206mm x 117mm x 32mm Weight 0.38kg FIRMWARE VERSION 1.0.0.14 GXP2200EXT USER MANUAL Page 6 of 26 Temperature and Humidity 32 - 104oF / 0 - 40oC, 10-90% (non-condensing) Compliance FCC/CE/C-Tick FIRMWARE VERSION 1.0.0.14 GXP2200EXT USER MANUAL Page 7 of 26 INSTALLATION EQUIPMENT PACKAGING Table 2: GXP2200EXT EQUIPMENT PACKAGING Main Case Yes (1) GXP2200EXT Stand Yes (1) RJ11-RJ11 Cable Yes (1) Connector Plate Yes (1) Screws Yes (4) Quick Installation Guide Yes (1) CONNECTING GXP2200EXT TO GXP2200 Figure 2: GXP2200EXT Connected to GXP2200 Back View To connect the GXP2200EXT to GXP2200, follow the steps below: 1. On the back of GXP2200 and the GXP2200EXT, there are slots for connector plate. Attach the connector plate between the slots for GXP2200 and the GXP2200EXT. 2. Apply the screws provided and securely tighten them in. 3. Connect the GXP2200EXT to GXP2200 via the EXT port using the RJ11-RJ11 cable provided. 4. Install the stand on GXP2200 and the GXP2200EXT. 5. Power up the GXP2200. The GXP2200EXT will show the booting up screen with version information and connecting status. FIRMWARE VERSION 1.0.0.14 GXP2200EXT USER MANUAL Page 8 of 26 6. After successfully booting up, the GXP2200EXT will stay in idle. Press and hold the LEFT key for 3 to 5 seconds to check the version information and status. Note: The GXP2200EXT is an additional accessory for the GXP2200 and is not included in the GXP2200 box. SAFETY COMPLIANCES The GXP2200EXT complies with FCC/CE/C-Tick. WARRANTY If the GXP2200EXT was purchased from a reseller, please contact the company where the phone was purchased for replacement, repair or refund. If the phone was purchased directly from Grandstream, contact the Grandstream Sales and Service Representative for a RMA (Return Materials Authorization) number before the product is returned. Grandstream reserves the right to remedy warranty policy without prior notification. FIRMWARE VERSION 1.0.0.14 GXP2200EXT USER MANUAL Page 9 of 26 GETTING TO KNOW GXP2200EXT USING THE GXP2200EXT KEYS The following figure shows the buttons on GXP2200EXT. Multi-Purpose Keys Left Right Figure 3: GXP2200EXT Keys Table 3: GXP2200EXT KEYS OPERATION Multi-Purpose Keys Press to use the assigned function as configured on GXP2200. Press to switch page if there is MPK configured in the second page; Left Press and hold the LEFT key for 3 to 5 seconds to check the GXP2200EXT version and status (press any key to exit). Right Press to switch page if there is MPK configured in the second page. FIRMWARE VERSION 1.0.0.14 GXP2200EXT USER MANUAL Page 10 of 26 Left + Right Press and hold the LEFT and RIGHT keys at the same time for 3 to 5 seconds to enter/exit GXP2200EXT Diagnostic Mode. USING THE GXP2200EXT LCD Note: The figures displayed in this section are for demo purpose only. The actual GXP2200EXT LCD display can be different. • GXP2200EXT Status Info The GXP2200EXT status info will be displayed in the following scenario. 1. The GXP2200EXT is in booting process. After the GXP2200EXT is powered up with backlight on, users will see the connecting status with firmware version information. Figure 4: GXP2200EXT Status When Booting Up FIRMWARE VERSION 1.0.0.14 GXP2200EXT USER MANUAL Page 11 of 26 2. After the GXP2200EXT completely boots up, users could press and hold the LEFT key for 3 to 5 seconds. Then the GXP2200EXT status will show. Press any key to return back to normal display. Figure 5: GXP2200EXT Status and Version Info • GXP2200EXT Diagnostic Mode After the GXP2200EXT boots up, press and hold LEFT and RIGHT keys at the same time for 3 to 5 seconds. The Diagnostic mode screen will show on the GXP2200EXT LCD. Under Diagnostic mode, all the LED will light up in red. Pressing each key will change the corresponding LED to green. To exit diagnostic mode, press and hold both LEFT and RIGHT keys for 3 to 5 seconds again. The GXP2200EXT LCD will return to normal display. FIRMWARE VERSION 1.0.0.14 GXP2200EXT USER MANUAL Page 12 of 26 Figure 6: GXP2200EXT Diagnostic Mode • GXP2200EXT MPK Display Each GXP2200EXT board can have 2 pages. It allows user to display up to 40 MPKs. Users can use LEFT or RIGHT key to switch between pages. Page 1 displays MPKs from 1 to 20; page 2 displays MPKs from 21 to 40. There are two types of page on the GXP2200EXT MPK display: Type 1: Basic MPK Info. In this type, all the configured MPKs will display in the configured order. Type 2: Active MPK Info. In this type, only the active MPKs (blinking in red) will display. Note: The MPK is considered as "active" if the MPK LED is blinking in red. After the GXP2200EXT boots up, the Basic MPK Info page will be displayed by default. If any of the MPK status is changed to active (blinking in red), the Active MPK Info page will be automatically opened. FIRMWARE VERSION 1.0.0.14 GXP2200EXT USER MANUAL Page 13 of 26 Users could also press LEFT or RIGHT key to manually switch to Active MPK Info page when there is active MPK. 1. Under Basic MPK Info page (MPK 1-20), by pressing RIGHT key repeatedly, users will switch among the following pages: Basic MPK Info Page (MPK 21-40) -> Active MPK Info Page -> Basic MPK Info Page (MPK 1-20) 2. Under Basic MPK Info page (MPK 1-20), by pressing LEFT key repeatedly, users will switch among the following pages: Active MPK Info Page -> Basic MPK Info Page (MPK 21-40) -> Basic MPK Info Page (MPK 1-20) Figure 7: GXP2200EXT Active MPK Info Page and Basic MPK Info Page The following table describes the icons used on the GXP2200EXT LCD. FIRMWARE VERSION 1.0.0.14 GXP2200EXT USER MANUAL Page 14 of 26 Table 4: GXP2200EXT LCD ICONS Previous page. Page type: Basic MPK Info Next page. Page type: Basic MPK Info Previous page. Page type: Active MPK Info Next page. Page type: Active MPK Info MPK Mode: Speed Dial MPK Mode: Busy Lamp Field (BLF) MPK Mode: Call Redirection MPK Mode: Intercom MPK Mode: Speed dial via active account MPK Mode: Dial DTMF GXP2200 Account status: Available GXP2200 Account status: Busy GXP2200 Account status: Not available GXP2200 Account status: Off line GXP2200 Account status: Unknown USING THE GXP2200EXT LED Please refer to the following 2 tables for Multi-Purpose Key LED indication and LEFT/RIGHT key LED indication on the GXP2200EXT. Table 5: GXP2200EXT Multi-Purpose Key LED Color OFF LED Status Description Solid The monitored number is in idle Flashing The monitored number is ringing Solid The monitored number is busy OFF The MPK is not configured or the selected Mode is not using LED for indication FIRMWARE VERSION 1.0.0.14 GXP2200EXT USER MANUAL Page 15 of 26 Table 6: GXP2200EXT Left/Right Button LED Color LED Status Description Solid The next (or previous) page is Basic MPK Info page Flashing The next (or previous) page is Basic MPK Info page with at least one MPK in non-idle state Solid The next (or previous) page is Active MPK Info page FIRMWARE VERSION 1.0.0.14 GXP2200EXT USER MANUAL Page 16 of 26 CONFIGURING THE GXP2200EXT After the GXP2200EXT is successfully connected to the GXP2200, the GXP2200EXT can be configured via the host GXP2200's web GUI. CONFIGURING VIA GXP2200 WEB GUI ACCESSING GXP2200 WEB GUI The GXP2200 Web GUI URL is http://Phone-IP-Address, where the Phone-IP Address is the IP address displayed on the GXP2200 desktop. To access the GXP2200 Web GUI: 1. Connect the computer to the same network as the GXP2200; 2. Make sure the GXP2200 is turned on and shows its IP address on the desktop; 3. Open a Web browser on your computer; 4. Enter the IP address in the address bar of the browser; 5. Enter the administrator’s login and password to access the Web Configuration Menu. The default login name and password for the administrator are both "admin". The default login name for end-users is "user" and the default user password is to "123". Figure 8: GXP2200 Main Screen - IP Address FIRMWARE VERSION 1.0.0.14 GXP2200EXT USER MANUAL Page 17 of 26 Note: The computer has to be connected to the same sub-network as the phone. This can be easily done by connecting the computer to the same hub or switch as the phon. In absence of a hub/switch (or free ports on the hub/switch), please connect the computer directly to the PC port on the back of the phone. CONFIGURING GXP2200EXT MPK IN WEB GUI 1. In the GXP2200 web GUI, go to Advanced Settings->MPK EXT Settings (see figure below); Figure 9: GXP2200 Extension Board Configuration via GXP2200 Web GUI FIRMWARE VERSION 1.0.0.14 GXP2200EXT USER MANUAL Page 18 of 26 2. To configure the MPKs, select an MPK and an editing window will be displayed; Figure 10: GXP2200EXT MPK Editing Window 3. Enter the necessary information for Key Mode, Account, Name and UserID. If users would like to use eventlist BLF, the eventlist URI needs to be configured under web GUI->Advanced Settings->MPK General Settings first; 4. Click on Add button to add the MPK configuration. To modify the MPK configuration, after your modification, click on Edit button to save the changes; 5. To switch between page 1 and page 2, click on Previous and Next buttons; 6. To adjust the MPK display order, select an MPK and then click on Up or Down button; 7. To delete MPK, select an MPK and then click on More button->Delete button; 8. Submit the configuration by pressing the Save button on the bottom of the web page. The configured MPK will show in the GXP2200EXT LCD. The definition for the settings in this page can be seen in the table below. Table 7: GXP2200EXT WEB GUI SETTINGS Key Mode Assigns a function to the Multi Purpose Key on the GXP2200EXT. The key mode options are: • Speed Dial Press to dial the extension configured in UserID field. • FIRMWARE VERSION 1.0.0.14 Busy Lamp Field (BLF) GXP2200EXT USER MANUAL Page 19 of 26 Monitor the extension status as configured in UserID field. • Call Transfer Transfer the current active call to the extension configured in UserID field. • Call Intercom Intercom/paging to the extension configured in UserID field. • Speed Dial via Active Account Similar to Speed Dial but it will dial based on the current active account. For example, if the phone is offhook and account 2 is active, it will call the configured extension using account 2. • Dial DTMF Dial the DTMF digits filled in UserID field during the call. • Eventlist BLF Similar to the BLF option but in this mode the PBX collects the information from the phones and sends it out in one single SIP NOTIFY message. The PBX server has to support this feature. When selected, eventlist URI needs to be filled out under web GUI->Advanced Settings->MPK General Settings. • Call Park Enter the UserID as the call park/pickup extension provided from the PBX server to park or pick up the call. The PBX server has to support this feature. Account Select the SIP Account used for the multi-purpose keys. Name Configure the display name for the multi-purpose key. UserID Configure the UserID for the corresponding multi-purpose key mode. MPK ID This identifies the "MPK ID x" for "MPK x". The default number is from 1-160 for 160 MPKs in 4 GXP2200EXT boards. For example, if MPK 1 's MPK ID is changed from 1 to 5, users will see the configuration saved on MPK 5. Event List URI This field displays the configured eventlist URI for the account if "Eventlist BLF" is used. Note: This field is for display ONLY. The eventlist URI for each account can be configured under web GUI->Advanced Settings->MPK General Settings. Display Format Configure the display format for the multi-purpose keys. Users could select display "Phonebook Name", "UserID", or "UserID(Phonebook FIRMWARE VERSION 1.0.0.14 GXP2200EXT USER MANUAL Page 20 of 26 Name)". The "Phonebook Name" is the name saved in GXP2200 Contacts. Note: To configure "BLF Call Pickup Prefix" and "Eventlist URI", please go to GXP2200 web GUI->Advanced Settings->MPK General Settings. FIRMWARE VERSION 1.0.0.14 GXP2200EXT USER MANUAL Page 21 of 26 UPGRADING THE GXP2200EXT The GXP2200EXT uses different number to identify the firmware version from GXP2200. However, the firmware image is built in with the GXP2200 and there is no separate firmware file to be downloaded for GXP2200EXT. To upgrade the GXP2200EXT, install and connect the GXP2200EXT to the GXP2200 (make sure GXP2200 is booted up successfully). When the connected GXP2200EXT boots up, it will retrieve firmware image from the host GXP2200 and start upgrading process if new firmware image is presented. FIRMWARE VERSION 1.0.0.14 GXP2200EXT USER MANUAL Page 22 of 26 FACTORY FUNCTIONS AND RESET FACTORY FUNCTIONS GXP2200EXT factory functions can be done via GXP2200 LCD. To check the GXP2200EXT connection and LED status, on the GXP2200 LCD, open the onscreen MENU->Diagnosis->BLF Expansion Board Diagnosist. The screen will show if the expansion board is connected or disconnected. Tap on LED test buttons to perform the LED diagnosis on the GXP2200EXT. Figure 11: GXP2200 LCD -> Diagnosis for GXP2200EXT RESTORE TO FACTORY DEFAULT VIA LCD MENU Warning: Restoring the Factory Default Settings will delete all configuration information on the phone. Please backup or print all the settings before you restore to the factory default settings. Grandstream is not responsible for restoring lost parameters and cannot connect your device to your VoIP service provider. The GXP2200EXT can be reset via GXP2200 when the factory reset is performed on GXP2200. There are two methods to restore the GXP2200EXT to the factory default settings. FIRMWARE VERSION 1.0.0.14 GXP2200EXT USER MANUAL Page 23 of 26 1. On GXP2200 idle screen, press MENU button and tap on Settings. Or go to onscreen MENU->Settings; 2. Tap on Advanced Settings->Factory Reset, the following figure will show; Figure 12: GXP2200 LCD - Factory Reset 3. Tap on Factory Reset button, a confirmation message will show. Tap on OK to confirm. Figure 13: GXP2200EXT LCD - Confirm Factory Reset FIRMWARE VERSION 1.0.0.14 GXP2200EXT USER MANUAL Page 24 of 26 RESTORE TO FACTORY DEFAULT VIA THE WEB GUI 1. Login GXP2200 Web GUI and go to Maintenance->Upgrade page; 2. At the bottom of the page, click on the Reset button for Factory reset. A dialog box will pop up; 3. Click OK to restore the phone to factory settings. Figure 14: GXP2200 Web GUI - Confirm Factory Reset FIRMWARE VERSION 1.0.0.14 GXP2200EXT USER MANUAL Page 25 of 26 EXPERIENCING THE GXP2200EXT Please visit our website: http://www.grandstream.com to receive the most up- to-date updates on firmware releases, additional features, FAQs, documentation and news on new products. We encourage you to browse our product related documentation, FAQs and User and Developer Forum for answers to your general questions. If you have purchased our products through a Grandstream Certified Partner or Reseller, please contact them directly for immediate support. Our technical support staff is trained and ready to answer all of your questions. Contact a technical support member or submit a trouble ticket online to receive in-depth support. Thank you again for purchasing Grandstream GXP2200EXT, it will be sure to bring convenience and color to both your business and personal life. * Android is a trademark of Google Inc. FIRMWARE VERSION 1.0.0.14 GXP2200EXT USER MANUAL Page 26 of 26