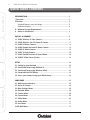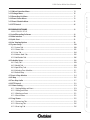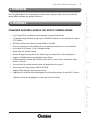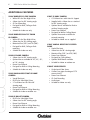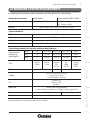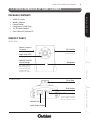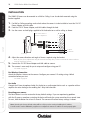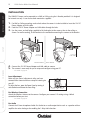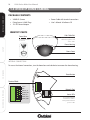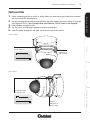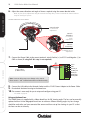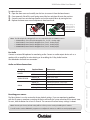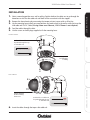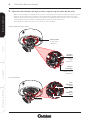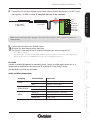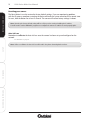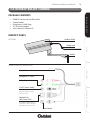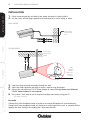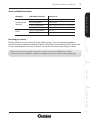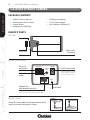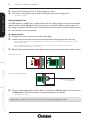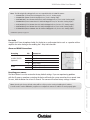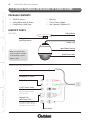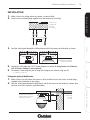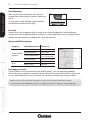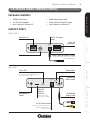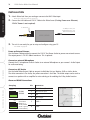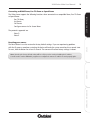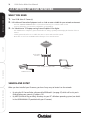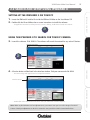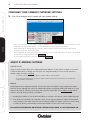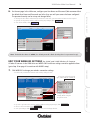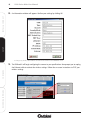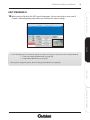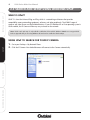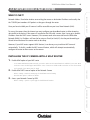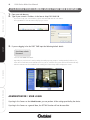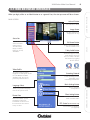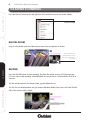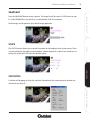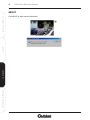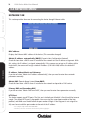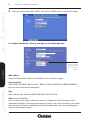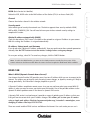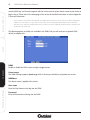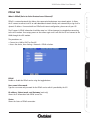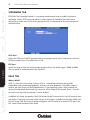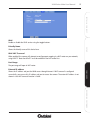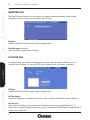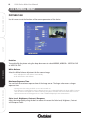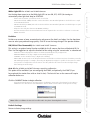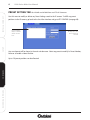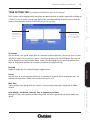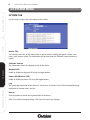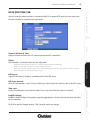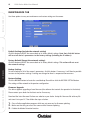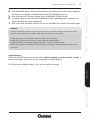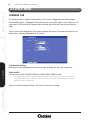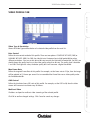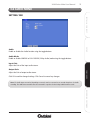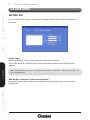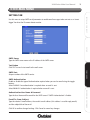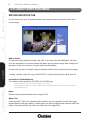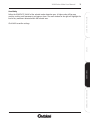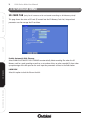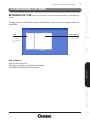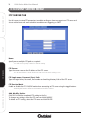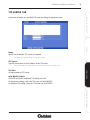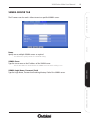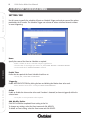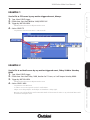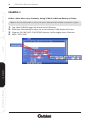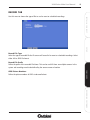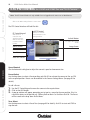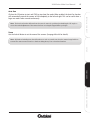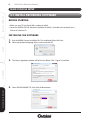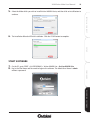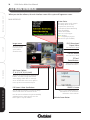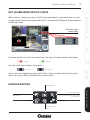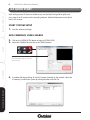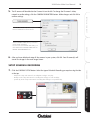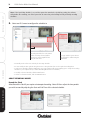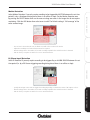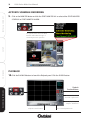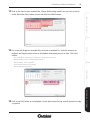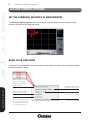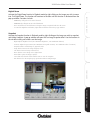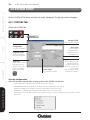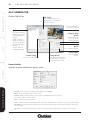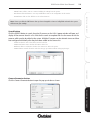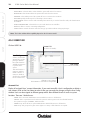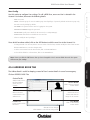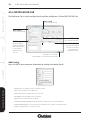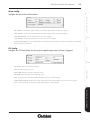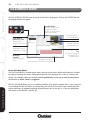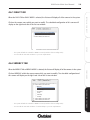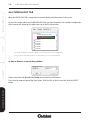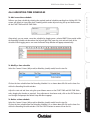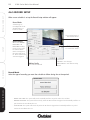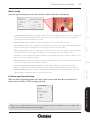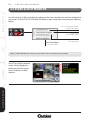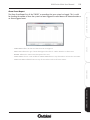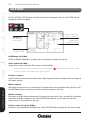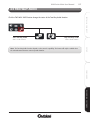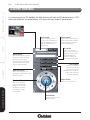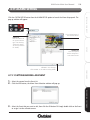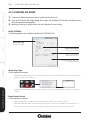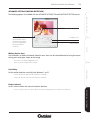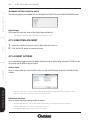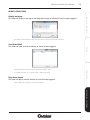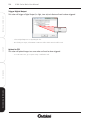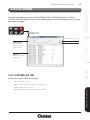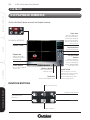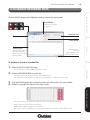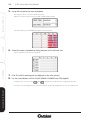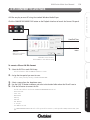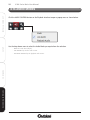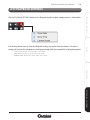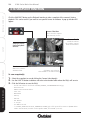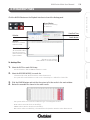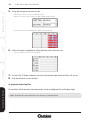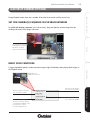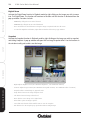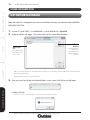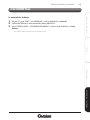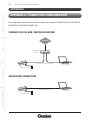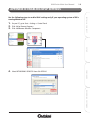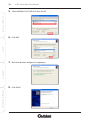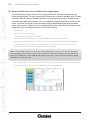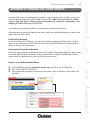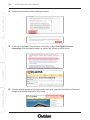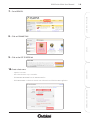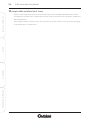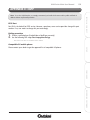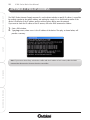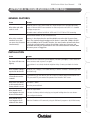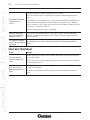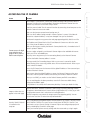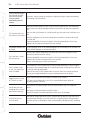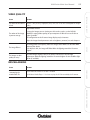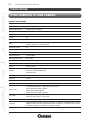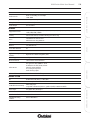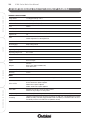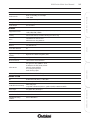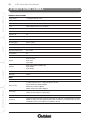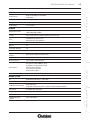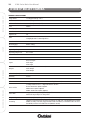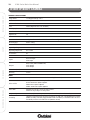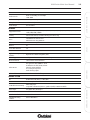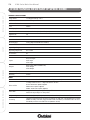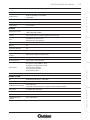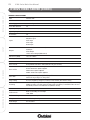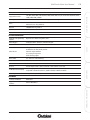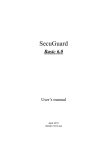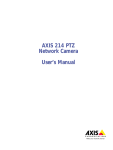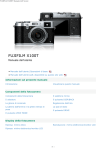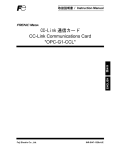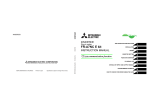Download Xvision X100VS
Transcript
X100 SERIES User Manual 2 X100 Series Main User Manual RECORDING SOFTWARE CONFIGURE SETUP INSTALL & CONNECT QUICK GUIDE CONTENTS INTRODUCTION.................................................................................................... 5 i Overview ............................................................................................................5 iiFeatures ............................................................................................................. 5 Standard Features across the Range ............................................................... 5 Additional Features ......................................................................................... 6 iii Minimum System Requirements ................................................................ 7 iv Notes on Installation ................................................................................... 8 INSTALL & CONNECT ......................................................................................... 9 1.1 X100C Wireless IP Cube Camera ................................................................9 1.2 X104P Wireless Pan Tilt Zoom IP Camera ................................................ 11 1.3 X100D IP Dome Camera .............................................................................. 14 1.4 X100V Vandal Resistant IP Dome Camera ............................................... 18 1.5 X100B IP Bullet Camera .............................................................................. 23 1.6 X100T IP Body Camera ................................................................................ 26 1.7 X104S Vandal Resistant IP Speed Dome .................................................. 30 1.8 X100VS Video Server (Codec) .................................................................... 33 SETUP .................................................................................................................... 36 2.1Setting up your Network .............................................................................36 2.2Search and Setup using IPWizard II ...........................................................37 2.3 Search and Setup using Windows UPnP ...................................................42 2.4 Setup behind a NAT Router ........................................................................ 43 2.5 Access your Camera using your Web Browser ........................................ 44 CONFIGURE .......................................................................................................... 45 3.1 Web Browser Interface ................................................................................45 3.2 Active X Controls ..........................................................................................46 3.3 Main Settings Menu .....................................................................................49 3.4 Network Menu .............................................................................................. 50 3.5 Camera Menu ................................................................................................ 60 3.6 System Menu .................................................................................................64 3.7 Video Menu ....................................................................................................68 3.8Audio Menu ................................................................................................... 71 3.9User Menu ......................................................................................................72 3.10 E-Mail Menu .................................................................................................73 X100 Series Main User Manual CONFIGURE RECORDING SOFTWARE 4.10 PTZ Control ............................................................................................................................ 118 4.11 Alarm Setting ........................................................................................................................ 119 4.11.1 Setting/Adding and Event .............................................................................................. 119 4.11.2 Editing and Event ........................................................................................................... 120 4.11.3 Deleting an Event ........................................................................................................... 122 4.11.4 Event Actions .................................................................................................................. 122 4.12 Log Viewer ............................................................................................................................. 125 4.12.1 System Log Tab .............................................................................................................. 125 4.12.2 Event Log Tab ................................................................................................................. 126 4.12.3 Error Log Tab .................................................................................................................. 126 SETUP RECORDING SOFTWARE ............................................................................................................. 88 - MAIN CONSOLE SETUP 4.1 Install Recording Software ................................................................................................... 88 4.2 Main Interface ......................................................................................................................... 90 4.3 Quick Start ............................................................................................................................... 92 4.4 Live Viewing Options ............................................................................................................. 98 4.5 System Setup ........................................................................................................................... 100 4.5.1 System Tab ....................................................................................................................... 100 4.5.2 Camera Tab ...................................................................................................................... 102 4.5.3 User Tab ........................................................................................................................... 104 4.5.4 Address Book Tab ............................................................................................................ 105 4.5.5 Notification Tab ................................................................................................................ 106 4.6 Schedule Setup ........................................................................................................................ 108 4.6.1 Daily Tab ........................................................................................................................... 109 4.6.2 Weekly Tab ....................................................................................................................... 109 4.6.3 Special Day Tab ................................................................................................................ 110 4.6.4 Adjusting Time Schedules ................................................................................................ 111 4.6.5 Record Setup .................................................................................................................... 112 4.7 Start & Stop Monitor ............................................................................................................. 114 4.8 E-Map ........................................................................................................................................ 116 4.9 Two Way Audio ....................................................................................................................... 117 INSTALL & CONNECT 3.11 Object Detection Menu ....................................................................................................... 74 3.12 Storage Menu ....................................................................................................................... 76 3.13 Recording List Menu ............................................................................................................ 77 3.14 Event Server Menu ............................................................................................................... 78 3.15 Event Schedule Menu .......................................................................................................... 82 3.16 PTZ Control ............................................................................................................................ 86 3 RECORDING SOFTWARE CONFIGURE SETUP INSTALL & CONNECT 4 X100 Series Main User Manual - PLAYBACK 4.13 Playback Interface ................................................................................................... 128 4.14 Search Recorded Files ............................................................................................. 129 4.15 Convert to AVI Files ................................................................................................ 131 4.16 Audio Modes ............................................................................................................ 132 4.17 Playback Settings .................................................................................................... 133 4.18 Snapshot Function ................................................................................................... 134 4.19 Backup Files .............................................................................................................. 135 4.20 Split Screen Options ............................................................................................... 137 - OTHER INFORMATION 4.21 Repair Database ...................................................................................................... 140 4.22 Uninstall .................................................................................................................... 141 APPENDICES ..................................................................................................................... 142 A Connection Configuration ........................................................................................ 142 B Enabling UPnP Settings ............................................................................................ 143 C Configure Port Forwarding Manually .................................................................... 145 D DynDNS.org DDNS Service ...................................................................................... 147 E 3GPP ............................................................................................................................ 151 F PING IP Address .........................................................................................................152 G Troubleshooting and FAQs .......................................................................................153 SPECIFICATIONS ...............................................................................................................158 X100C Wireless IP Cube Camera ....................................................................................158 X104P Wireless Pan Tilt Zoom IP Camera .....................................................................160 X100D IP Dome Camera ...................................................................................................162 X100V Vandal Resistant IP Dome Camera ....................................................................164 X100B IP Bullet Camera ...................................................................................................166 X100T IP Body Camera .....................................................................................................168 X104S Vandal Resistant IP Speed Dome ...................................................................... 170 X100VS Video Server (Codec) ........................................................................................172 XVISION SUPPORT ...........................................................................................................174 WARRANTY ........................................................................................................................175 X100 Series Main User Manual 5 i OVERVIEW ii FEATURES STANDARD FEATURES ACROSS THE X100 IP CAMERA RANGE INSTALL & CONNECT This user guide explains how to operate your camera from a computer. Please ensure you read this manual before attempting to operate the device. • Easy ‘Plug and Play’ installation and configuration using the Setup Wizard • 1.3 Megapixel High Definition images up to 1280x1024 resolution, 3x the resolution of standard CCTV cameras • IEEE 802.3af Power over Ethernet (except X100C and X104P) • Up to 30 fps in VGA mode, 15 fps in Megapixel mode • Digital Zoom for detailed viewing SETUP • Choice of compressions and multiple streams for optimum performance in any environment • Remote Viewing from anywhere in the world using any standard PC or Mac web browser • Supports 3G Mobile Viewing on all popular Smart Phones • Intelligent Motion Detection with Automatic Email Alerts & Local Alarm* Notifications when motion is detected • Two-way audio for remote communication with people near the camera* • Alarm Input and Output (except X100C and X104P) • Supplied with Free Multi-channel Management and Recording software for up to 64 IP Cameras *Speakers will need to be plugged in to the camera for this function CONFIGURE • Supports DDNS (Dynamic Domain Name System) RECORDING SOFTWARE 6 X100 Series Main User Manual RECORDING SOFTWARE CONFIGURE SETUP INSTALL & CONNECT ADDITIONAL FEATURES X100C WIRELESS IP CUBE CAMERA • White LEDs for 10m Night Vision • 4.0mm Lens for 50° viewing angle • SD Card Recording • Designed for Wall, Ceiling or Desk mounting • Suitable for indoor use only X104P WIRELESS PAN TILT ZOOM IP CAMERA • White LEDs for 10m Night Vision • 4.0mm lens for 50° viewing angle • Motorised Pan (355°) and Tilt (100°) • Designed for Wall, Ceiling or Desk mounting • Suitable for indoor use only X100D IP DOME CAMERA • 4.0mm Lens for 50° viewing angle • Optional lenses available for 35°, 43°, 85°, or 135° viewing • Power Over Ethernet • Designed for Wall or Ceiling Mounting • Suitable for indoor use only X100V VANDAL RESISTANT IP DOME CAMERA • Vandal Resistant • IR LEDs for 30m Night Vision • 2.7 to 9.0mm Lens for 20 to 80° viewing angle • Power Over Ethernet • Designed for Wall or Ceiling Mounting • Suitable for indoor or outdoor use X100B IP BULLET CAMERA • IR LEDs for 20m Night Vision • 4.0mm Lens for 50° viewing angle • Power Over Ethernet • Designed for Wall or Ceiling Mounting • Suitable for indoor or outdoor use X100T IP BODY CAMERA • C/CS Mount Lens with Auto Iris Support • Supplied with a 4.0mm lens as standard for 50° viewing angle • Optional lenses available for fixed or varifocal viewing angles • Power Over Ethernet • Designed for Wall or Ceiling Mount • Optional Accessories available for external mounting • Suitable for indoor use as supplied X104S VANDAL RESISTANT IP SPEED DOME • Vandal Resistant • 4.0mm lens for 50° viewing angle • Motorised Pan (355°) and Tilt (100°) • Power Over Ethernet • Designed for Ceiling Mount • Optional Wall Mount available • Suitable for indoor or outdoor use X100VS VIDEO SERVER • Single Input Video Server • Converts any type of analogue CCTV camera into IP • Power Over Ethernet • SD Card Recording • Audio Input • Suitable for indoor use only X100 Series Main User Manual 7 iii MINIMUM SYSTEM REQUIREMENTS The following are the minimum system requirements for the X100 Series IP Camera Range: Wired Models Wireless Model (X100C, X104P) Network Interface: 10/100MBase-TX Ethernet 10/100MBase-TX Ethernet 802.11b/g or n WLAN Browser: Internet Explorer 6.0, Safari 5.0, FireFox 3.5 or later System Hardware CPU: Pentium 4, 2.0 GHz or higher Memory: 512 MB or above VGA Card Resolution: 1024 x 768 or above Sound Card: for 2 Way Audio function (optional depending on model) CPU: Display: 120 120 to 360 360 to 540 540 to 960 960+ VGA 30 30 to 90 90 to 135 135 to 240 240+ SXGA 8 8 to 23 23 to 34 34 to 60 60+ Intel P4 2.4GHz Intel P4 3.2GHz Intel Pentium D 950 3.4GHz Intel Core 2 Duo E8600 3.3GHz Intel Core 2 Quad Q9650 3.0GHz 512 MB 1 GB 1024 x 678 resolution or above DirectX 9.0c or above Intel 945G/965G or above Windows XP, Windows Vista* Windows 7 OS: Hard Drive: Chipset: Minimum 60GB recommended For Multi-channel recording, use 7200rpm or higher speed HDD 100 MBps Intel 945 or Intel 965 or above *When using Vista it is recommended that extra memory is installed 1 GBps RECORDING SOFTWARE Ethernet: 2 GB CONFIGURE RAM: QVGA SETUP System Requirements for Viewing and Recording Software Estimated Total Display and Recording FPS: INSTALL & CONNECT Network Environment 8 X100 Series Main User Manual iv NOTES ON INSTALLATION INSTALL & CONNECT • Please unpack all boxes carefully and identify that all the parts are present. • Do not aim the camera at the sun or similar intense light. • Treat the camera with care. • Do not open the camera to make internal adjustments unless instructed to do so in this manual. • Avoid using the camera in very hot or very cold temperatures or in areas of high humidity (unless the camera is designed for outdoor use). • Ensure the camera is well ventilated. It should not be placed near heated devices such as radiators or heat elements. • The camera should be installed on a firm and solid surface. Wall or Ceiling mounting the camera should be done with care to ensure the camera weight can be supported safely. SETUP • Do not cut the camera cables, this will void the warranty. • Only use the supplied power adaptor. Using a different adaptor may cause the camera to malfunction, heat up or catch fire. Any damage cause to the camera by using the incorrect power adaptor will void the warranty. RECORDING SOFTWARE CONFIGURE • Do not tamper or open the power adaptor supplied. X100 Series Main User Manual 9 1.1 X100C WIRELESS IP CUBE CAMERA PACKAGE CONTENTS INSTALL & CONNECT • • • • • • X100C IP Camera Wireless Antenna Camera Bracket Fixing Screws & Wall Plugs 12V DC Power Adaptor User’s Manual & Software CD IDENTIFY PARTS FRONT VIEW SD Card Slot Insert SD Card for on board recording Night Vision LEDs Network Type LED (Green/Orange) CONNECTIONS Microphone CONFIGURE Green LED indicates Wired connection is active. Orange LED indicates Wireless connection is active. SETUP Wireless Antenna Connector Focus Ring Reset Button Ensure only the 12V DC Power Adaptor supplied with the camera is used. Network Port Audio Output Socket RECORDING SOFTWARE 12V DC Power Socket X100 Series Main User Manual 10 INSTALL & CONNECT INSTALLATION The X100C IP Camera can be mounted on a Wall or Ceiling. It can also be desk mounted using the bracket supplied. 1. 2. 3. For Wall or Ceiling mounting, make a hole where the camera is to be installed to insert the 12V DC Power Adaptor and LAN cable. Feed the 12V DC Power Adaptor, and LAN cables through the hole. Use the screws and wall plugs supplied to fix the bracket on a wall or ceiling as shown. SETUP Turn anti-clockwise to loosen for adjustment To Power To Network Focus Ring 4. 5. 6. Adjust the camera direction and angle of view as required using the bracket. -- Make any lens (focus) adjustments using the manual Focus Ring after you have connected the camera and have setup live viewing via your PC. Connect the 12V DC Power Adaptor and LAN cable to camera. The camera is now ready for you to setup and configure using your PC. CONFIGURE -- See SETUP on page 36. For Wireless Connection Attach the Wireless Antenna to the camera. Configure your camera’s IP settings using a Wired connection before you start. -- See SETUP on page 36. RECORDING SOFTWARE For Audio Connect the 3.5mm microphone Audio Out Socket to an audio output device such as a speaker with an amplifier for voice alerting or for enabling the 2 Way Audio function. Resetting your camera The Reset Button is used to restore the factory default settings. If you are experiencing problems with the IP camera, sometimes restarting the device will make the system revert back to a normal state. To reset, hold the button for at least 5 seconds. The camera will restore factory settings & reboot. Note: Restoring the factory default setting will lose all the previous settings including the IP address. You will need to run the IPWizard II program to re-configure the camera to enable it to work properly again. X100 Series Main User Manual 11 1.2 X104P WIRELESS PAN TILT ZOOM IP CAMERA PACKAGE CONTENTS • Fixing Screws & Wall Plugs • 12V DC Power Adaptor • User’s Manual & Software CD IDENTIFY PARTS INSTALL & CONNECT • X104P IP Camera • Wireless Antenna • L-Bracket with 2x Screws FRONT VIEW Lens Camera Body Focus Ring Night Vision LEDs Lens Mechanism Network Type LEDs (Green/Orange) The Lens Mechanism can tilt (up & down) 100°. Green LED indicates Wired connection is active. Orange LED indicates Wireless connection is active. Camera Base Microphone CONFIGURE CONNECTIONS ON BASE SIDE Audio Output Socket AUDIO OUT SETUP The body of the camera can pan (left to right) 355°. 12V DC Wireless Antenna Connector LAN RESET Ensure only the 12V DC Power Adaptor supplied with the camera is used. Network Port Reset Button RECORDING SOFTWARE 12V DC Power Socket 12 X100 Series Main User Manual The X104P IP Camera can be mounted on a Wall or Ceiling using the L-Bracket provided. It is designed for internal use only. It can also be desk mounted as supplied. 1. 2. 3. For Wall or Ceiling mounting, make a hole where the camera is to be installed to insert the 12V DC Power Adaptor and LAN cable. Feed the 12V DC Power Adaptor and LAN cables through the hole. Use the screws and wall plugs supplied to fix the bracket to the camera, then to the ceiling as shown. For wall mounting, fix the bracket to the wall before mounting the camera to the bracket. SETUP INSTALL & CONNECT INSTALLATION Power & LAN cable CEILING MOUNT RECORDING SOFTWARE CONFIGURE 4. 5. Power & LAN cable WALL MOUNT Connect the 12V DC Power Adaptor and LAN cable to camera. The camera is now ready for you to setup and configure using your PC. -- See SETUP on page 36. Lens Adjustment Make any lens (focus) adjustments after you have connected the camera and have setup live viewing via your PC. To adjust the lens, open the Dome Cover by turning it anti-clockwise and rotate the Focus Ring. Focus Ring For Wireless Connection Attach the Wireless Antenna to the camera. Configure your camera’s IP settings using a Wired connection before you start. -- See SETUP on page 36. For Audio Connect the 3.5mm microphone Audio Out Socket to an audio output device such as a speaker with an amplifier for voice alerting or for enabling the 2 Way Audio function. X100 Series Main User Manual 13 Note: Restoring the factory default setting will lose all the previous settings including the IP address. You will need to run the IPWizard II program to re-configure the camera to enable it to work properly again. INSTALL & CONNECT Resetting your camera The Reset Button is used to restore the factory default settings. If you are experiencing problems with the IP camera, sometimes restarting the device will make the system revert back to a normal state. To reset, hold the button for at least 5 seconds. The camera will restore factory settings & reboot. SETUP CONFIGURE RECORDING SOFTWARE 14 X100 Series Main User Manual 1.3 X100D IP DOME CAMERA INSTALL & CONNECT PACKAGE CONTENTS • X100D IP Camera • Fixing Screws & Wall Plugs • 12V DC Power Adaptor • Power Cable with terminal connections • User’s Manual & Software CD IDENTIFY PARTS Dome Base Turn anti-clockwise to remove Side Cable Exit Remove when inserting cables through the side of the dome SETUP Dome Housing Dome Cover INTERNAL CONNECTIONS CONFIGURE To access the internal connections, turn the dome base anti-clockwise to uncover the dome housing. Reset Button RECORDING SOFTWARE Terminal Block VCC12 GND DIGITAL_IN ALARM_OUT AUDIO_IN AUDIO_OUT AUDIO_GND Network Port Status LEDs Green LED indicates connection is active. Orange LED indicates power is ON. X100 Series Main User Manual 15 INSTALLATION 2. 3. 4. 5. Select a mounting position on a wall or ceiling. Rotate the dome housing anti-clockwise to remove the camera from the mounting base. Use the mounting base to mark up screw positions and make a hole in the wall or ceiling to insert the LAN cable and 12V DC Cable (if using Power over Ethernet, 12V DC Power is not required). Feed the cables through the hole. Use the screws and wall plugs supplied to fix the mounting base. Insert the cables through the side cable exit or from the rear of the camera. INSTALL & CONNECT 1. CEILING MOUNT Holes for fixing base to wall or ceiling Power Cable To Power Adaptor SETUP Push cables through the side cable exit To Network CONFIGURE WALL MOUNT Power Cable To Power Adaptor To Network Holes for fixing base to wall or ceiling RECORDING SOFTWARE Push cables through the side cable exit 16 6. X100 Series Main User Manual Adjust the camera direction and angle of view as required using the camera bracket inside. INSTALL & CONNECT -- Make any lens (focus) adjustments using the manual Focus Ring after you have connected the camera and have setup live viewing via your PC. CAMERA DIRECTION ADJUSTMENT Camera bracket For Horizontal Adjustment Camera’s Tilt bracket For Vertical Angle Adjustment SETUP Camera’s Board hinge For Horizontal (Left/Right) Board Adjustment Focus Ring 7. Connect the Power Cable to the correct terminals; attach Positive (+) to VCC12 and Negative (-) to GND as shown (if using PoE this step is not required): CONFIGURE + Power Adaptor (to Mains Power) Power Cable - VCC12 GND DIGITAL_IN ALARM_OUT AUDIO_IN AUDIO_OUT AUDIO_GND Note: Incorrect wiring may cause damage to the camera. RECORDING SOFTWARE Please ensure + and - terminal connections are fitted correctly. 8. Connect the LAN cable to the Network Socket and the 12V DC Power Adaptor to the Power Cable. 9. Re-attached the dome housing to the dome base. 10.The camera is now ready for you to setup and configure using your PC. -- See SETUP on page 36. Using an Optional Lens The X100D camera is supplied with a 4.0mm board lens for 50° viewing angle. The lens can be manually replaced with an Xvision Megapixel Board Lens to achieve a different viewing angle. Any lens change should be made after you have connected the camera and have set up live viewing via your PC so that the focus can be set correctly. X100 Series Main User Manual 17 Place spring on new lens before screwing back on to board mount For Audio Connect an external Microphone for monitoring audio. Connect an audio output device such as a speaker with an amplifier for voice alerting or for enabling the 2 Way Audio function. See table below for details on connection. SETUP Note: The following Xvision Megapixel lenses are compatible with the X100D IP camera: • XL010P-PRO (1.55mm Fixed Iris Megapixel Lens, for 135° viewing angle) • XL035P-PRO (3.5mm Fixed Iris Megapixel Lens, for 85° viewing angle) • XL060P-PRO (6.0mm Fixed Iris Megapixel Lens, for 43° viewing angle) • XL080P-PRO (8.0mm Fixed Iris Megapixel Lens, for 35° viewing angle) INSTALL & CONNECT To replace the lens: 1. Open the dome cover and carefully turn the lens to unscrew it from the board mount. 2. Once removed, slide off the small spring around the lens and place this onto the new lens. 3. Screw the new lens onto the board mount and set the required focus by turning the lens. 4. Replace the dome cover once all adjustments have been made. Audio and Alarm Connections POWER ALARM SENSOR AUDIO Terminal Name Connect to: VCC12 Positive (+) Power Cable GND Negative (-) Power Cable DIGITAL_IN Alarm Sensor Input ALARM_OUT Alarm Output AUDIO_IN External Microphone / Audio Input AUDIO_OUT External Speaker / Audio Out AUDIO_GND Audio Ground Note: Restoring the factory default setting will lose all the previous settings including the IP address. You will need to run the IPWizard II program to re-configure the camera to enable it to work properly again. RECORDING SOFTWARE Resetting your camera The Reset Button is used to restore the factory default settings. If you are experiencing problems with the IP camera, sometimes restarting the device will make the system revert back to a normal state. To reset, hold the button for at least 5 seconds. The camera will restore factory settings & reboot. CONFIGURE Grouping X100 Series Main User Manual 18 1.4 X100V VANDAL RESISTANT IP DOME CAMERA INSTALL & CONNECT PACKAGE CONTENTS • • • • X100V IP Camera Fixing Screws Allen Key 12V DC Power Adaptor • • • • Power Cable with terminal connections Side Exit Fitting Stopper User’s Manual & Software CD IDENTIFY PARTS Top Cable Exit SETUP Tamper Resistant Screw Fittings Optional Side Cable Exit Supplied with Side Exit Fitting and Stopper (to block off unused cable exit) Dome Housing Stopper Dome Cover Side Exit Fitting INTERNAL CONNECTIONS CONFIGURE To access the internal connections, use the Allen Key to open the screws and uncover the dome housing. Factory Default Reset Button RECORDING SOFTWARE Terminal Block VCC12 GND DIGITAL_IN ALARM_OUT AUDIO_IN AUDIO_OUT AUDIO_GND Network Port Status LEDs Green LED indicates Wired connection is active. Orange LED indicates power is ON. X100 Series Main User Manual 19 INSTALLATION 2. 3. 4. 5. Select a mounting position on a wall or ceiling. Decide whether the cables are to go through the dome base or via the side cable exit and block off the unused exit with the stopper. Remove the dome housing by unscrewing the tamper resistant screws with an Allen Key. Use the mounting base to mark up screw positions and make a hole in the wall or ceiling to insert the LAN cable and 12V DC Cable (if using Power over Ethernet, 12V DC Power is not required). Feed the cables through the hole. Use the screws and wall plugs supplied to fix the mounting base. INSTALL & CONNECT 1. CEILING MOUNT Position hole so cables can be pushed through the top or side cable exit SETUP Power Cable To Power Adaptor To Network Fixing Screws for fixing base to ceiling CONFIGURE WALL MOUNT Position hole so cables can be pushed through the top or side cable exit Power Cable To Power Adaptor To Network 6. Insert the cables through the top or side cable exit. RECORDING SOFTWARE Tamper Resistant Screws for fixing dome cover 20 INSTALL & CONNECT 7. X100 Series Main User Manual Adjust the camera direction and angle of view as required using the camera bracket inside. -- Make any lens (Zoom/Focus) adjustments after you have connected the camera & have setup live viewing via your PC. -- Make the Zoom Adjustment by rotating the screw anticlockwise for NEAR adjustment and clockwise for FAR adjustment until you get the desired view. Next make the Focal Adjustment by rotating the screw anti-clockwise for TELE adjustment and Clockwise for WIDE adjustment until you get the desired view. -- After adjustment, tighten both screws to set the Zoom and Focus Rings. CAMERA DIRECTION ADJUSTMENT SETUP Camera bracket For Horizontal Adjustment Camera’s Tilt bracket For Vertical Angle Adjustment CONFIGURE Camera’s Board hinge For Horizontal (Left/Right) Board Adjustment LENS ADJUSTMENT Zoom Adjustment Screw RECORDING SOFTWARE WIDE ~ TELE Focus Adjustment Screw Zoom and Focus Rings NEAR ~ FAR X100 Series Main User Manual 8. 21 Connect the 12V DC Power Adaptor to the Power Cable and attach the positive (+) to VCC12 and the negative (-) to GND as shown (if using POE this step is not required): Power Adaptor (to Mains Power) - Power Cable VCC12 GND DIGITAL_IN ALARM_OUT AUDIO_IN AUDIO_OUT AUDIO_GND INSTALL & CONNECT + Note: Incorrect wiring may cause damage to the camera. Please ensure + and - terminal connections are fitted correctly. SETUP 9. Connect the LAN cable to the Network Socket. 10.Re-attach the dome housing to the dome base. 11.The camera is now ready for you to setup and configure your camera using your PC. -- See SETUP on page 36. -- The Auto Iris lens on the camera will require calibration before use. After you have setup and configured the camera, please ensure you CALIBRATE the Auto Iris lens. See AUTO IRIS on page 61. Audio and Alarm Connections Grouping POWER ALARM SENSOR Connect to: VCC12 Positive (+) Power Cable GND Negative (-) Power Cable DIGITAL_IN Alarm Sensor Input ALARM_OUT Alarm Output AUDIO_IN External Microphone / Audio Input AUDIO_OUT External Speaker / Audio Out AUDIO_GND Audio Ground RECORDING SOFTWARE AUDIO Terminal Name CONFIGURE For Audio Connect an external Microphone for monitoring audio. Connect an audio output device such as a speaker with an amplifier for voice alerting or for enabling the 2 Way Audio function. See table below for details on connection. INSTALL & CONNECT 22 X100 Series Main User Manual Resetting your camera The Reset Button is used to restore the factory default settings. If you are experiencing problems with the IP camera, sometimes restarting the device will make the system revert back to a normal state. To reset, hold the button for at least 5 seconds. The camera will restore factory settings & reboot. Note: Restoring the factory default setting will lose all the previous settings including the IP address. You will need to run the IPWizard II program to re-configure the camera to enable it to work properly again. Auto Iris Lens Remember to calibrate the Auto Iris lens once the camera has been set up and configured on the network. -- See AUTO IRIS on page 61. RECORDING SOFTWARE CONFIGURE SETUP Note: Failure to calibrate the Auto Iris lens will result in the picture becoming dark over time. X100 Series Main User Manual 23 1.5 X100B IP BULLET CAMERA PACKAGE CONTENTS INSTALL & CONNECT • • • • • X100B IP Camera with Sun/Rain Shield Camera Bracket Fixing Screws & Wall Plugs 12V DC Power Adaptor User’s Manual & Software CD IDENTIFY PARTS SIDE VIEW Sun/Rain Shield Trailing Lead SETUP Bracket CONNECTIONS ON TRAILING LEAD CONFIGURE Alarm I/O connections Microphone In Socket Audio Output Socket 12V DC Power Socket Network Port (with Status LEDs) Green LED indicates Wired connection is active. Orange LED indicates power is ON. Reset Button RECORDING SOFTWARE Ensure only the 12V DC Power Adaptor supplied with the camera is used. 24 X100 Series Main User Manual 1. 2. Select a mounting position and make a hole where the camera is to be installed Use the screws and wall plugs supplied to fix the bracket on a wall or ceiling as shown. WALL MOUNT Feed trailing lead through wall CEILING MOUNT Feed trailing lead through ceiling Slide forward sun/rain shield to fix bracket to camera RECORDING SOFTWARE CONFIGURE SETUP INSTALL & CONNECT INSTALLATION 3. 4. 5. 6. Feed the trailing lead with connections through the hole. Adjust the camera direction and angle of view as required using the bracket. Connect the LAN cable and 12V DC Power Adaptor to camera (if using Power over Ethernet, 12V DC Power Adaptor is not required). The camera is now ready for you to setup and configure your camera using your PC. -- See SETUP on page 36. For Audio Connect the 3.5mm microphone Audio In Socket to an external Microphone for audio monitoring. Connect the 3.5mm microphone Audio Out Socket to an audio output device such as a speaker with an amplifier for voice alerting or for enabling the 2 Way Audio function. X100 Series Main User Manual 25 Alarm and RS485 Connections ALARM SENSOR (Optional) RS485 Cable Name (Colour) Connect to: DI (Green/White) Alarm Sensor Input DO (Orange/White) Alarm Output 12V DC (Brown/White) Alarm Output Power (12V DC 50mA Max) GND (Blue/White) Alarm Sensor Ground RS485 + (Purple/White) Not used RS485 - (Grey) Not used Note: Restoring the factory default setting will lose all the previous settings including the IP address. SETUP Resetting your camera The Reset Button is used to restore the factory default settings. If you are experiencing problems with the IP camera, sometimes restarting the device will make the system revert back to a normal state. To reset, hold the button for at least 5 seconds. The camera will restore factory settings & reboot. INSTALL & CONNECT Grouping You will need to run the IPWizard II program to re-configure the camera to enable it to work properly again. CONFIGURE RECORDING SOFTWARE X100 Series Main User Manual 26 1.6 X100T IP BODY CAMERA INSTALL & CONNECT PACKAGE CONTENTS • • • • X100T IP Camera with Lens Camera Mount with 2x screws Camera Bracket Fixing Screws & Wall Plugs • CS Mount Lens Adaptor • 12V DC Power Adaptor • User’s Manual & Software CD IDENTIFY PARTS SIDE VIEW SETUP Lens Auto Iris Lens Connection Focus Ring Microphone CONNECTIONS ON REAR CONFIGURE Alarm I/O connections Audio Output Socket 123456 AUDIO OUT DI/DO 12V DC Power Socket Ensure only the 12V DC Power Adaptor supplied with the camera is used. LAN RST Network Port (with Network Type LEDs) RECORDING SOFTWARE 12V DC Green LED indicates Wired connection is active. Orange LED indicates power is ON. BRACKET MOUNT Attach the Camera Mount to the top or bottom of the camera and secure the bracket as shown. Reset Button X100 Series Main User Manual 27 INSTALLATION 2. 3. Select a mounting position on a wall or ceiling. Make a hole where the camera is to be installed to insert the LAN cable and 12V DC Cable (if using Power over Ethernet, 12V DC Power is not required). Feed the cables through the hole. Use the screws and wall plugs supplied to fix the bracket on a wall or ceiling as shown. WALL MOUNT INSTALL & CONNECT 1. To Power To Network SETUP Focus Ring CEILING MOUNT CONFIGURE To Network To Power 4. Adjust the camera direction and angle of view as required using the bracket. -- Make any lens (focus) adjustments using the manual Focus Ring after you have connected the camera and have setup live viewing via your PC. RECORDING SOFTWARE Focus Ring X100 Series Main User Manual 28 INSTALL & CONNECT 5. 6. Connect the LAN cable and 12V DC Power Adaptor to camera. The camera is now ready for you to setup and configure your camera using your PC. -- See SETUP on page 36. Using an Optional Lens The X100T camera is supplied with a 4.0mm fixed lens for 50° viewing angle. The lens can be manually replaced with an Xvision Megapixel Varifocal or Fixed Lens to achieve a different viewing angle. Any lens change should be made after you have connected the camera and have set up live viewing via your PC so that the focus can be set correctly. SETUP To replace the lens: 1. Carefully turn the lens to unscrew it from the camera body. 2. Screw the new lens onto the camera and set the required focus by turning the lens focus ring. 3. -- If you are replacing the lens with a VARIFOCAL lens, the zoom and focus should be adjusted using the separate zoom and focus rings. -- If you are replacing the lens with a AUTO IRIS lens, ensure the Auto Iris Lens cable is connected to the corresponding connection on the camera’s side. When all adjustments have been made, tighten any lens screws to ensure the zoom and focus are set. RECORDING SOFTWARE CONFIGURE REPLACING THE LENS AUTO IRIS LENS CONNECTION Ensure the Auto Iris cable is connected here 4. If the lens is being replaced by an AUTO IRIS lens it will require calibration before use. Ensure the lens is calibrated once the camera has been set up and configured on the network. -- See AUTO IRIS on page 61. Note: Failure to calibrate the Auto Iris lens will result in the picture becoming dark over time. X100 Series Main User Manual 29 *Calibration required, see page 61. INSTALL & CONNECT Note: The following Xvision Megapixel lenses are compatible with the X100T IP camera: • XL010M-PRO (1.55mm Fixed Iris Megapixel Lens, for 135° viewing angle) • XL040M-PRO (4.0mm Fixed Iris Megapixel Lens, for 64° viewing angle) • XL0550M-PRO (5.0 to 50.0mm Manual Iris Varifocal Megapixel Lens, for 6 to 49° viewing angle) • XL0409A-PRO (4.0 to 9.0mm Auto Iris Varifocal Megapixel Lens, for 30 to 64° viewing angle)* • XL4510A-PRO (4.5 to 10.0mm Auto Iris Varifocal Megapixel Lens, for 28 to 57° viewing angle)* • XL0550A-PRO (5.0 to 50.0mm Auto Iris Varifocal Megapixel Lens, for 6 to 49° viewing angle)* • XL1040A-PRO (10.0 to 40.0mm Auto Iris Varifocal Megapixel Lens, for 8 to 28° viewing angle)* For Audio Connect the 3.5mm microphone Audio Out Socket to an audio output device such as a speaker with an amplifier for voice alerting or for enabling the 2 Way Audio function. SETUP Alarm and RS485 Connections Grouping ALARM SENSOR (Optional) RS485 Pin Connect to: 1 12V DC Power (60mA Max) 2 Alarm Sensor Input 3 GND 4 Alarm Output 5 RS485 + (Not used) 6 RS485 - (Not used) CONFIGURE Resetting your camera The Reset Button is used to restore the factory default settings. If you are experiencing problems with the IP camera, sometimes restarting the device will make the system revert back to a normal state. To reset, hold the button for at least 5 seconds. The camera will restore factory settings & reboot. Note: Restoring the factory default setting will lose all the previous settings including the IP address. You will need to run the IPWizard II program to re-configure the camera to enable it to work properly again. RECORDING SOFTWARE 30 X100 Series Main User Manual 1.7 X104S VANDAL RESISTANT IP SPEED DOME INSTALL & CONNECT PACKAGE CONTENTS • X104S IP Camera • Ceiling Mount with 4x Screws • Fixing Screws & Wall Plugs • Allen Key • 12V DC Power Adaptor • User’s Manual & Software CD IDENTIFY PARTS SIDE VIEW Ceiling Mount SETUP Fixing Slot for mounting camera Trailing Lead Speed Dome Housing Note: An optional Wall mount bracket is available Speed Dome Cover for mounting the camera against a wall. CONFIGURE CONNECTIONS ON TRAILING LEAD Alarm I/O connections Microphone In Socket Audio Output Socket RECORDING SOFTWARE 12V DC Power Socket Ensure only the 12V DC Power Adaptor supplied with the camera is used. Network Port (with Status LEDs) Green LED indicates Wired connection is active. Orange LED indicates power is ON. Reset Button X100 Series Main User Manual 31 INSTALLATION Make a hole in the ceiling where the camera is to be installed. Use the screws and wall plugs supplied to fix the bracket on the ceiling. INSTALL & CONNECT 1. 2. Hole to feed trailing lead through the ceiling Feed the trailing lead through the Ceiling Mount and fix the camera to the bracket as shown: SETUP 3. Screw Dome Housing to Ceiling Mount using the Allen Key provided 4. -- See SETUP on page 36. Fitting the optional Wall Bracket 1. Make a hole in the wall where the camera is to be installed and use the screws and wall plugs supplied to fix the bracket to the surface. 2. Feed the trailing lead through the Wall Mount and fix the camera to the bracket as shown, then continue to wire the camera as described above. Hole to feed trailing lead through the wall RECORDING SOFTWARE Screw Dome Housing to Ceiling Mount using the Allen Key provided CONFIGURE 5. Connect the LAN cable and 12V DC Power Adaptor to camera (if using Power over Ethernet, 12V DC Power Adaptor is not required). The camera is now ready for you to setup and configure your camera using your PC. 32 X100 Series Main User Manual INSTALL & CONNECT 4 CAMERA INSTALLATION Lens Adjustment Make any lens (focus) adjustments after you have connected the camera and have setup live viewing via your PC. To adjust the lens, open the Dome Cover by turning it anti-clockwise and rotate the Focus Ring. Focus Ring For Audio Connect the 3.5mm microphone Audio In Socket to an external Microphone for audio monitoring. Connect the 3.5mm microphone Audio Out Socket to an audio output device such as a speaker with an amplifier for voice alerting or for enabling the 2 Way Audio function. SETUP Alarm and RS485 Connections Grouping ALARM SENSOR (Optional) CONFIGURE RS485 Cable Name (Colour) Connect to: DI (Green/White) Alarm Sensor Input DO (Orange/White) Alarm Output 12V DC (Brown/White) Alarm Output Power (12V DC 50mA Max) GND (Blue/White) Alarm Sensor Ground RS485 + (Purple/White) Not Used RS485 - (Grey) Not Used Resetting your camera The Reset Button is used to restore the factory default settings. If you are experiencing problems with the IP camera, sometimes restarting the device will make the system revert back to a normal state. To reset, hold the button for at least 5 seconds. The camera will restore factory settings & reboot. Note: Restoring the factory default setting will lose all the previous settings including the IP address. RECORDING SOFTWARE You will need to run the IPWizard II program to re-configure the camera to enable it to work properly again. X100 Series Main User Manual 33 1.8 X100VS VIDEO SERVER (CODEC) PACKAGE CONTENTS IDENTIFY PARTS FRONT VIEW Network Port INSTALL & CONNECT • Audio/Video Output Cable • Power Cable for External Camera • User’s Manual & Software CD • X100VS Video Server • 12V DC Power Adaptor • User’s Manual & Software CD 12V DC Out Power Socket Alarm I/O connections 12V DC OUT SETUP LAN DI/DO/ RS485 VIDEO IN Power Cable for External Camera BNC Video Input (optional) Used to power one camera. 12V DC 400mA Max. REAR VIEW Reset Button Green LED indicates Wired connection is active. The LED will flash when a user accesses the unit. 12V DC IN AUDIO IN STATUS Micro SD Memory Card Slot Insert SD Card for on board recording AUDIO/VIDEO OUT Audio/Video Output Cable Audio 12V DC Power Socket Ensure only the 12V DC Power Adaptor supplied with the camera is used. Video RECORDING SOFTWARE Microphone In Socket microSD RESET Audio/Video Output Socket CONFIGURE Status LED 34 X100 Series Main User Manual INSTALL & CONNECT INSTALLATION 1. 2. Attach Video lead from your analogue camera to the BNC Video Input -- Ensure the analogue camera is powered Connect the LAN cable and 12V DC Cable to the Video Server (if using Power over Ethernet, 12V DC Power is not required). To Network To Mains Power (not required if Power over Ethernet being used) VIDEO SERVER From analogue camera SETUP 3. The unit is now ready for you to setup and configure using your PC. -- See SETUP on page 36. Power an External Camera Use the Power Cable provided to connect the 12V DC Out Power Socket to power one external camera. The output power is 12V DC 400mA maximum. This is optional. CONFIGURE Connect an external Microphone Connect the 3.5 microphone Audio In Socket to an external Microphone or your camera’s Audio Output for audio monitoring. Connect an A/V device Use the Audio/Video Output Cable to connect Audio/Video Out to a Monitor, DVR or similar device. The white connection is for Audio, the yellow connection is for Video. The Audio output can be used to connect to a speaker with an amplifier for voice alerting or for enabling the 2 Way Audio function. Alarm and RS485 Connections Grouping Pin RECORDING SOFTWARE 123456 ALARM SENSOR 123456 RS485 (Connects to RS485 on a Zoom, Pan Tilt Zoom or Speed Dome Camera) Connect to: 1 12V DC Power (50mA Max) 2 Alarm Sensor Input 3 GND 4 Alarm Output 5 RS485 + 6 RS485 - X100 Series Main User Manual 35 The protocols supported are: -- Pelco D -- Pelco P SETUP Resetting your camera The Reset Button is used to restore the factory default settings. If you are experiencing problems with the IP camera, sometimes restarting the device will make the system revert back to a normal state. To reset, hold the button for at least 5 seconds. The camera will restore factory settings & reboot. INSTALL & CONNECT Connecting an RS485 Zoom, Pan Tilt Zoom or Speed Dome The Video Server supports the following functions when connected to a compatible Zoom, Pan Tilt Zoom or Speed Dome: -- Pan Tilt Zoom, -- Set Presets -- Call Presets -- Configure camera via On Screen Menu Note: Restoring the factory default setting will lose all the previous settings including the IP address. You will need to run the IPWizard II program to re-configure the camera to enable it to work properly again. CONFIGURE RECORDING SOFTWARE X100 Series Main User Manual 36 2.1 SETTING UP YOUR NETWORK INSTALL & CONNECT WHAT YOU NEED 1. 2. 3. Your X100 Series IP Camera(s) LAN cable and Connection Equipment such as a hub or router suitable for your network environment -- Use Cat5 STRAIGHT THROUGH cable to connect the IP Camera(s) to a network switch or hub. -- For more information on Connection Configuration, see Appendix A. An ‘Administrator’ PC/Laptop running Internet Explorer 6.0 or higher -- This ‘Administrator’ computer is given all authorities for setting, operating and managing the functions of the IP Camera -- Security passwords can be set to enable other users to access and control the system. -- More than one user’s PC can VIEW monitored images of one network camera SETUP INTERNET Hub, Switch or Router CONFIGURE Cat5 ‘Straight Through’ Cable PC or Laptop X100 IP Camera SEARCH AND SETUP RECORDING SOFTWARE When you have installed your IP camera, you have 2 easy ways to locate it on the network: • By using the IP Camera finder software called IPWizard II (see page 37) which will assist you in finding/setting your camera’s IP address; OR • By UPnP (Universal Plug and Play) discovery via your PC’s Windows operating system (see details in the USER MANUAL CD provided with your IP camera). X100 Series Main User Manual 37 2.2 SEARCH AND SETUP USING IPWIZARD II SETTING UP THE IPWIZARD II ON YOUR PC Locate the IPWizard II Installer file inside the IPWizard II folder on the User Manual CD Double click the file and follow the on screen instructions to install the software. -- An application shortcut icon will be placed on your PC’s desktop, double click to launch the software. INSTALL & CONNECT 1. 2. USING THE IPWIZARD II TO SEARCH FOR YOUR IP CAMERA Launch the software. Click SEARCH. The software will search the network for any active IP devices. 4. All active devices will be listed in the interface window. Find your camera and click VIEW. SETUP 3. Select IP camera Note: Make any final directional or lens adjustments to your camera once you can see live images from the IP Camera. Check your adjustments on the PC to ensure the area you wish to view is covered and in focus. RECORDING SOFTWARE -- Double click on the active device in the list to view your camera live in Internet Explorer. CONFIGURE -- The camera image will appear in the lower right hand window. X100 Series Main User Manual 38 SETUP INSTALL & CONNECT CONFIGURE YOUR CAMERA’S NETWORK SETTINGS 5. Click LAN to configure your IP camera with your network settings. -- There are 2 options to set the IP address; Static IP or DHCP IP. Your option depends on how your network is setup. Speak with your System Administrator or see the information box below for more information. -- When entering the IP address manually, select the STATIC IP option and enter the IP address, Subnet Mask, Gateway, primary DNS and secondary DNS. -- When using DHCP IP, select the DHCP IP option. Your hub, router or switch will assign an IP address automatically. -- To exit without saving any changes, click -- To enter details and continue to the next page, click ABOUT IP ADDRESS SETTINGS CONFIGURE Static IP (default) Using the Static IP option allows you to assign specific static addresses to each camera or device on a network. A Static IP address does not change over time unless it is changed manually. It is often used in networks to identify a device or location constantly. -- As default, your IP camera will be given a Static IP address: 192.168.0.100 -- If another network device has the same IP address then it must be turned off until a new IP address is assigned during configuration. DHCP IP Using ‘Dynamic Host Configuration Protocol’ IP means your camera’s IP address may be updated or changed RECORDING SOFTWARE from time to time. Although this reduces the administrative burden of assigning specific static addresses to each device on the network, it means your IP camera may not always connect due to an IP address change if the IP camera is accessed using a previously set IP address. • Knowing the IP address of your IP camera will allow you to logon to the camera’s online configuration page • If the IP camera is installed on the LAN with a router, then it may get a dynamic IP address from the DHCP server. However, if the device wants to be accessed from the WAN, its IP address needs to be setup as fixed or ‘Static’ IP, also the port forwarding or Virtual Server function on the router needs to be setup. FOR DETAILED INFORMATION ON NETWORK SETTINGS PLEASE REFER TO THE USER MANUAL CD. X100 Series Main User Manual 6. 39 -- To Change the User Name and Password, tick the box and enter your User Name and Password as required -- To go back to the previous window without saving any changes, click -- To save all the details, click INSTALL & CONNECT On the next page in the LAN menu, configure your User Name and Password. (We recommend that the default User Name and Passwords are left as they are until your camera has been configured. The password security can be set up and changed later). SETUP Note: The default User Name is ‘admin’; the default password is blank (meaning there is no password set up). EDIT YOUR WIRELESS SETTINGS for X100C and X104P Wireless IP Cameras All other IP cameras in the X100 Series are WIRED ONLY and these settings cannot be applied to them (go to Step 10 on page 41 to continue with WIRED setup). Click WIRELESS to change your wireless connection settings. -- You will need your Wireless Network and Security settings for this Select your preferred network type; either Static IP or DHCP IP -- To go exit or go back to the previous window without saving any changes, click -- To move to the next window click -- To save your changes click from the second settings window. RECORDING SOFTWARE Configure your Wireless Security Mode using the drop down menu. CONFIGURE 7. 40 An information window will appear. Confirm your settings by clicking OK. SETUP INSTALL & CONNECT 8. X100 Series Main User Manual -- To change any details, click CANCEL and edit the information in the WIRELESS menu. RECORDING SOFTWARE CONFIGURE 9. The IPWizard II will begin configuring the camera to your specifications then prompt you to unplug the Ethernet cable to activate the wireless settings. Follow the on-screen instructions to TEST your wireless settings. X100 Series Main User Manual 41 EXIT IPWIZARD II Camera’s web configuration page where you can adjust the camera settings. INSTALL & CONNECT 10.When you have finished, click EXIT to quit the program. You are now ready to access your IP SETUP See the following pages for alternative methods to search and setup your camera (instead of using IP Wizard II). • Search and Setup by Windows UPnP (see page 42) • Setup behind a NAT Router (see page 43) After you have setup your camera, access it using your web browser (see page 44). CONFIGURE RECORDING SOFTWARE X100 Series Main User Manual 42 2.3 SEARCH AND SETUP USING WINDOWS UPnP INSTALL & CONNECT WHAT IS UPnP? UPnP™ is short for Universal Plug and Play, which is a networking architecture that provides compatibility among networking equipment, software, and other peripherals. The X100 IP range of cameras and video server are UPnP enabled devices. If your PC Windows XP or Vista operating system is UPnP enabled, the IP Camera will be very easy to locate on the network. Note: UPnP search and setup is only available on Windows Vista and XP. Windows 2000 does not support UPnP. Refer to Appendix B if you are using Windows XP and need to enable the UPnP settings. RECORDING SOFTWARE CONFIGURE SETUP USING UPnP TO SEARCH FOR YOUR IP CAMERA 1. 2. Go to your Desktop > My Network Places. Click the IP Camera. Your default browser will connect to the Camera automatically. X100 Series Main User Manual 43 2.4 SETUP BEHIND A NAT ROUTER WHAT IS NAT? Once you have installed your IP camera it will be accessible on your Local Area Network (LAN). To access the camera from the Internet you must configure your broadband router to allow incoming data traffic to the device. If the camera is installed on the LAN with a router, then it may get a dynamic IP address from the DHCP server. However, if the camera needs to be accessed from the Wide Area Network (WAN), its IP address will need to be setup as Fixed (or Static) IP, also the port forwarding or Virtual Server function of the router needs to be setup. SETUP However, if your NAT router supports UPnP feature, it can be very easy to achieve NAT traversal automatically. To do this, enable the NAT-traversal feature, which will attempt to automatically configure the router to allow access to the camera. INSTALL & CONNECT Network Address Translation involves over-writing the source or destination IP address and usually also the TCP/UDP port numbers of IP packets as they pass through the router. INSTALLING THE IP CAMERA WITH A UPnP ROUTER 1. Enable UPnP option of your NAT router -- To use UPnP IGD function (NAT traversal), you need to make sure the UPnP function is enabled in your router. Most new home routers should support this function. Some of routers are default enable and others are not. Please check Enable UPnP NAT traversal option of the Network Camera -- Refer to Setting > Network > UPnP page for detail NAT traversal setting. 3. -- Note that this option is enabled as default. Access your Network Camera by DIPS CONFIGURE 2. user’s manual of your NAT router for detail. -- Refer to Setting > System > System page for detail DIPS information. RECORDING SOFTWARE X100 Series Main User Manual 44 SETUP INSTALL & CONNECT 2.5 ACCESS YOUR CAMERA USING YOUR WEB BROWSER 1. 2. Open your web browser Type in your camera’s IP address in the format: http://192.168.0.100 -- If you have set up your own IP address, replace 192.168.0.100 with the new address. -- The Login Window of the IP Camera will pop up as shown. 3. If you are logging in for the FIRST TIME input the following default details: User Name: admin Password: -- Leave the PASSWORD field blank -- Depending on your browser’s security settings, the Web page may prompt a ‘Security Warning’ window. If so, RECORDING SOFTWARE CONFIGURE select YES to install and run the ActiveX control on your PC, otherwise the system will load the ActiveX silently. -- After the ActiveX control has installed and is running, the camera image will be displayed as shown. ADMINISTRATOR / USER LOGIN If you log in the Camera as the Administrator, you can perform all the settings provided by the device. If you log in the Camera as a general User, the SETTING function will not be accessible. X100 Series Main User Manual 45 3.1 WEB BROWSER INTERFACE When you login, either as an Administrator or as a general User, the start-up screen will be as shown: Active X Button See overleaf for details Image Screen The date and time are displayed at the top. INSTALL & CONNECT MAIN SCREEN Status Bar The camera supports either megapixel or multi profile modes for both MEPG4 and JPEG simultaneously. Choose the preferred profile listed here. Language Select Viewer Data Shows the number of users viewing the camera live. A maximum of 20 users can be connected to the camera at any one time 2 Way Audio Button The device supports 2-way audio function. User can chose to enable or disable this function by toggling the icon below:: Audio OFF Audio ON Streaming Protocol Select streaming protocol depending on the networking environment. Main Settings Button Press to enter the Settings Menu Client Setting Button Press to: Enter Full Screen Mode or Enable Audio PTZ Control (X104P & X104S only) For Pan Tilt Zoom functions (see page 86) RECORDING SOFTWARE Select your preferred language from the drop down menu. Press to view in full. Press ESC to exit this mode. CONFIGURE Video Profile Full Screen Button SETUP Shows information of the connected camera such as encoder format, image resolution, frame per second, and bitrate. 46 X100 Series Main User Manual 3.2 ACTIVE X CONTROLS INSTALL & CONNECT Press the Active X button on the top right side of the interface to access the Active X Menu. Active X Button SETUP DIGITAL ZOOM Drag or scale the box over the video to adjust zoom ratio and position as shown: Scale and move the windowed area to set the zoom and position on screen CONFIGURE RECORD Press the RECORD button to start recording. The video file will be saved as ASF format on your PC. Press Stop to stop recording. Select BROWSER to save the file in a selected folder, click OK to continue. RECORDING SOFTWARE The files will be named in the format: Video_yyyymmddhhmmss.avi The ASF files can be played back using a standard Windows Media Player, but it will need DixectX 9.0 or later version to be installed. X100 Series Main User Manual 47 SNAPSHOT Saved images can be opened in your default image application. INSTALL & CONNECT Press the SNAPSHOT button to take a picture. The image file will be saved as JPEG format on your PC. Select BROWSER to save the file in a selected folder, click OK to continue. VOICE SETUP The VOICE function allows you to control the speaker and microphone levels of the camera. There are two control bars for speaker and microphone volume respectively. Adjust these control bars to change the audio. MUTE will mute the speaker output. CONFIGURE STATISTICS A window will be popup to show the statistical information of the streaming status between the device and your local PC. RECORDING SOFTWARE 48 X100 Series Main User Manual INSTALL & CONNECT ABOUT Click ABOUT to show camera information. RECORDING SOFTWARE CONFIGURE SETUP X100 Series Main User Manual 49 3.3 MAIN SETTINGS MENU Note: The Main Settings Menu is only available for user logged into the camera as an Administrator. The Main Settings Menu will look like this: Menu Specific Tabs Live View INSTALL & CONNECT Click on the Main Settings button to enter menu: These tabs will relate to the Menu option chosen from the left menu Click here to return to Live Viewing Interface Configuration Area Click here to return to Live Viewing Interface The tab choices will be shown here SETUP Menu Options Click on the following options for configuring your camera: Details Network Configure Network settings such as DHCP, DDNS, 3GPP, PPPoE and UPnP Page 50 Camera Adjust IP camera parameters Page 60 System Configure System Information, Date & Time, Maintenance and view System Log files. Page 64 Video Configure bit rate and frame rate of video profiles Page 68 Audio Configure Audio Settings Page 71 User Setup User Names, Passwords and Login Privileges Page 72 E-Mail Setup E-Mail configuration Page 73 Object Detection Setup Object Detection (Motion Detection) Page 74 Storage Status and configuration of SD card Page 76 (only available for IP cameras with on board recording to SD Memory Card) Recording List Lists files inside the SD Card Page 77 (only available for IP cameras with on board recording to SD Memory Card) Event Server Setup FTP/TCP/HTTP server for event recording Page 78 Event Schedule Configure the schedule when events are triggered Page 82 RECORDING SOFTWARE Action CONFIGURE Menu Item 50 X100 Series Main User Manual 3.4 NETWORK MENU SETUP INSTALL & CONNECT NETWORK TAB This section provides the menu for connecting the device through Ethernet cable. MAC address Displays the Ethernet MAC address of the device. (This cannot be changed). CONFIGURE Obtain IP address automatically (DHCP) (Dynamic Host Configuration Protocol) Check this box when a DHCP server is installed on the network to issue IP address assignment. With this setting, the IP address is assigned automatically. If the camera can not get an IP address within limited tries, the camera will assign a default IP address (192.168.0.100) itself as the default IP address. IP address, Subnet Mask, and Gateway: If you do not select ‘Obtain an IP address automatically’, then you need to enter these network parameters manually. RECORDING SOFTWARE Obtain DNS (Domain Name System) from DHCP: Check this box when a DHCP server is installed on the network and provides a DNS service. Primary DNS and Secondary DNS If you do not select ‘Obtain DNS from DHCP’, then you need to enter these parameters manually. HTTP Port The device supports two HTTP ports. The first one is default port 80 which is fixed (useful for Intranet usage). The second HTTP port is changeable. You can assign the second port number of the http protocol, and WAN users should follow the port number to login. If the http port is not assigned as 80, users have to add the port number to the end of the IP address. -- For example: http://192.168.0.100:8080. -- Therefore, the user can access the device by either typing in: X100 Series Main User Manual 51 http://xx.xx.xx.xx/ or http://xx.xx.xx.xx:xxxx/ to access the IP camera. -- If multiple IP cameras are installed on the LAN and are also required to be accessed from the WAN, then the HTTP Port can be assigned as the virtual server port mapping to support multiple devices. WIRELESS TAB for X100C and X104P Wireless IP Cameras -- Using a wired connection ensures greater secrecy while making changes. -- You will need your Wireless Network and Security settings for this. -- These settings should always be made in the camera first and secondly in the wireless access point. This ensures that the device is always accessible when making changes. INSTALL & CONNECT -- Click OK to save and enable the setting. WIRELESS SETTINGS CAN BE CONFIGURED USING EASY INSTALLATION OR MANUALLY. SETUP Use for ‘Easy Installation’ Use for manual configuration of wireless settings 1. Select the SSID (known as the ‘public name’) of the wireless router or Access Point (AP). CONFIGURE Setting (Easy Installation) Provides a 2 step procedure to configure your wireless settings -- Click on SUBMIT once selected. RECORDING SOFTWARE 52 Select your security mode (WEP or WPA). Then click the SUBMIT button to activate the settings. INSTALL & CONNECT 2. X100 Series Main User Manual CONFIGURE SETUP To configure the Wireless Settings manually use the following fields: Use the TEST button to test the wireless settings before saving any changes. MAC address Displays the Ethernet MAC address of the WLAN card. This cannot be changed. RECORDING SOFTWARE Interface Select Choose WIRED (ETHERNET) ONLY or AUTO - WIRED IF CABLE CONNECTED, OTHERWISE WIRELESS. Note that wired connection will take priority. Type Select a WLAN mode, either from INFRASTRUCTURE or AD-HOC mode. SSID (Service Set Identifier) This is the name of the wireless network the camera is configured for. The field accepts up to 32 alphanumeric characters. The name must be exactly the same as that used in the wireless access point, or the connection will not be established. Leaving this field blank means the camera will attempt to access the nearest open network. X100 Series Main User Manual 53 BSSID (Basic Service Set Identifier) Related to SSID, BSSID refers to the MAC address of the Station (STA) in an Access Point (AP). Security mode Select which type of security the network uses. The device supports three security methods: NONE, WEP or WPA_PSK/WPA2_PSK. You will need to know your wireless network security settings to complete this section. INSTALL & CONNECT Channel Chooses the wireless channel in the wireless network. Obtain IP address automatically (DHCP) Check this box when a DHCP server is installed on the network to assign an IP address to your camera. With this setting, the IP address is assigned automatically. SETUP IP address, Subnet mask, and Gateway If you do not select ‘Obtain an IP address automatically’, then you need to enter these network parameters manually. Use the TEST button to test the wireless settings before saving any changes. To save your settings, select OK. To cancel any changes, click the CANCEL button. Note: To enable the WLAN function, you must set the related parameters correctly first, then power off the camera and remove the Ethernet cable. When the camera is turned on again the WLAN mode will be available. What is DDNS (Dynamic Domain Name Server)? Your Internet Service Provider (ISP) provides you at least one IP address which you use to connect to the Internet. The address you get may be static, meaning it never changes, or dynamic, meaning it’s likely to change periodically. Just how often it changes, depends on your ISP. A dynamic DNS service is unique because it provides a means of updating your IP address so that your listing will remain current when your IP address changes. This allows you to view your IP camera using a simple web address like http://mycamera.dyndns.org/, instead of a meaningless, everchanging IP address like http://123.45.67.89 There are several excellent DDNS services available on the Internet. One such service you can use is RECORDING SOFTWARE A Dynamic IP address complicates remote access since you may not know what your current WAN IP address is when you want to access your device over the Internet. One of the possible solutions to the dynamic IP address problem comes in the form of a dynamic DNS service. CONFIGURE DDNS TAB X100 Series Main User Manual www.DynDNS.org. You’ll need to register with the service and set up the domain name of your choice to begin using it. Please refer to the home page of the service for detailed instructions or refer to Appendix D for more information. -- If your camera is connected to xDSL directly, you might need this feature as most of the users will use dynamic IP addresses. If users want to set up a web or a FTP server, then the Dynamic Domain Name Server is necessary. -- However, if your camera is behind a NAT router, you will not need to enable this feature because your NAT router should take care of this job. The following options and fields are available in the DDNS Tab; you will need your registered DDNS details to complete this: SETUP INSTALL & CONNECT 54 CONFIGURE DDNS Enable or disable the DDNS service using the toggle buttons. Server name The X100 IP Range supports dyndns.org which is where you should have registered your service. DDNSHost The domain name is applied of this device. RECORDING SOFTWARE User name Enter the User Name used to log into the DDNS. Password: Enter the Password used to log into the DDNS. X100 Series Main User Manual 55 PPPoE TAB PPPoE is a network protocol that allows data communication between two network points. It allows the IP camera to connect to xDSL or cable broadband network directly and automatically assign itself a dynamic IP address. For more details on PPPoE and Internet configuration, please consult your ISP. The IP camera’s PPPoE information should be setup in a LAN environment to setup before connecting to the xDSL modem. Once setup, power on the camera again and it will dial the ISP and connect to the WAN through the xDSL modem. INSTALL & CONNECT What is PPPoE (Point to Point Protocol over Ethernet)? The procedures are • Connect to a LAN by DHCP or Fixed IP • Access the device, enter Setting > Network > PPPoE as below: SETUP PPPoE: Enable or disable the PPPoE service using the toggle buttons. CONFIGURE User name & Password: Type the user name and password for the PPPoE service which is provided by the ISP. Status Shows the Status of PPPoE connection. RECORDING SOFTWARE IP address, Subnet mask, and Gateway (read only) Shows the IP information from PPPoE server site. 56 X100 Series Main User Manual RTSP (Real Time Streaming Protocol) is a streaming control protocol used to establish and control multimedia streams. RTSP can be considered a ‘remote control’ for controlling the media stream delivered by a media server. RTSP servers typically use RTP as the protocol for the actual transport of audio/video data. SETUP INSTALL & CONNECT STREAMING TAB RECORDING SOFTWARE CONFIGURE RTSP Port Choose the RTSP port. The RTSP protocol allows a connecting client to start a video stream. Enter the RTSP port number to use. The default value is 554. RTP Port Specify the range of transmission port number of video stream. The default range is 50000 to 50999. User can specify a number between 1024 and 65535. UPnP TAB What is UPnP? UPnP™ is short for Universal Plug and Play, which is a networking architecture that provides compatibility among networking equipment, software, and other peripherals. The X100 IP range of cameras and video server are UPnP enabled devices. If your operating system is UPnP enabled, the device will automatically be detected and a new icon will be added to ‘My Network Places’. If you do not want to use the UPnP functionality, it can be disabled. In addition, this device also provides UPnP IGD function for NAT traversal easily. Use NAT traversal when your device is located on an intranet (LAN) and you wish to make it available from the other (WAN) side of a NAT router. With NAT traversal properly configured, all HTTP traffic to an external HTTP port in the NAT router will be forwarded to the device. X100 Series Main User Manual 57 INSTALL & CONNECT UPnP Enable or disable the UPnP service using the toggle buttons. SETUP Friendly Name Shows the friendly name of this device here. UPnP NAT Traversal When enabled, the camera will attempt to configure port mapping in a NAT router on your network, using UPnP™. Note that UPnP™ must be enabled in the NAT router first. Port Range The port range will open in NAT router. CONFIGURE External IP address Shows the IP address and port for WAN access through Internet. If NAT traversal is configured successfully, you can use this IP address and port to access the camera. The external IP address is not shown in case NAT traversal function is failed. RECORDING SOFTWARE 58 X100 Series Main User Manual INSTALL & CONNECT BONJOUR TAB The X100 IP range of cameras and video server also support the Bonjour protocol. If your network environment uses this, then it can be enabled using this menu. SETUP Bonjour Enable or disable the Bonjour service using the toggle buttons. Friendly Name (read only) Shows the Name assigned to the IP camera. IP FILTER TAB RECORDING SOFTWARE CONFIGURE For added security, you can allow or denying access to the camera by inputting different user’s IP addresses in this window. The camera will filter the IP addresses that try to access it remotely. IP Filter Enable or disable the IP Filter service using the toggle buttons. IP Filter Policy Choose the filter policy you would like to activate, either to DENY or ALLOW the chosen IP addresses. IP Filter List Input individual IP addresses here and use the ADD button to add to the ‘denied/allowed’ list. To remove one or multiple IP address from the list, select it and click the DELETE button. To delete all the IP address, click DELETE ALL. X100 Series Main User Manual 59 IP NOTIFICATION TAB INSTALL & CONNECT If the IP address of the camera changes, the IP Notification function allows the camera to send out an email to alert someone if the function is enabled. SETUP SMTP Notification (e-mail): Enable or disable the SMTP service using the toggle buttons. -- If enabled, the ‘Send to’ and ‘Subject’ fields need to be filled. -- Send To: Type the receiver’s e-mail address. This address is used for reply mail. -- Subject: Type the subject/title of the E-mail. ----- If enabled, then the ‘TCP Server’, ‘TCP Port’, and ‘Message’ fields need to be filled. TCP Server: Type the server name or the IP address of the TCP server. TCP Port: Set port number of TCP server. Message: The message will be sent to FTP server. CONFIGURE TCP Notification Enable or disable the TCP service using the toggle buttons. HTTP Notification Enable or disable the HTTP service using the toggle buttons. If enabled, then the fields below need to be filled. URL: Type the server name or the IP address of the HTTP server. HTTP Login name: Type the user name for the HTTP server. HTTP Login Password: Type the password for the HTTP server. Proxy Address: Type the server name or the IP address of the HTTP Proxy. Proxy Port: Set port number of Proxy. Proxy Login name: Type the user name for the HTTP Proxy. Proxy Login Password: Type the password for the HTTP Proxy. Custom parameter: Set specific parameters for the HTTP Server. Message: The message will be sent to HTTP server. RECORDING SOFTWARE ----------- 60 X100 Series Main User Manual 3.5 CAMERA MENU Use this menu to set the functions of the camera parameters of the device. SETUP INSTALL & CONNECT PICTURE TAB CONFIGURE Rotation Turn and/or flip the picture using the drop down menu to select MIRROR, MIRROR + VERTICAL FLIP or VERTICAL FLIP. White Balance Select the White Balance adjustment for the camera image. -- Auto: will adjust the white balance automatically. -- Hold: will hold the white balance. RECORDING SOFTWARE Maximum Exposure Time You can limit the maximum exposure time of the image sensor. The larger value means a longer exposure time. -- The Exposure Time setting should be set to 1/30 in normal use. -- If low light use is required then it can be reduced, the more it is reduced the brighter the image will be, however since the camera uses Digital Slow Shutter technology the picture will suffer from motion blur if there is lots of rapid movement. We would suggest the use of IR or Additional Lighting in these circumstances. Color Level, Brightness, Contrast, Sharpness, Adjust the image quality using the bars to reduce or increase the Color Level, Brightness, Contrast and Sharpness levels. X100 Series Main User Manual 61 -- If Auto mode is selected, 3 parameters can be set as below -- LED ON Threshold (0~10000): this value sets the threshold to turn ON white-light LED. It should be lower or equal to the LED OFF Threshold. -- LED OFF Threshold (0~10000): this value set the threshold to turn OFF white-light LED. It should be higher or equal to LED ON Threshold. -- Delay Time: The delay time between LED ON/OFF switching. -- Note that Current Value is the current luminance from the captured video. Use this as a reference to set the LED ON/OFF Threshold. INSTALL & CONNECT White-Light LED For X100C and X104P Cameras Use the drop down menu to set the White Light LEDs to turn ON, OFF, AUTO (for turning on automatically when light level drop) or SCHEDULE. De-Noise De-Noise can remove or lower unwanted noise and preserve fine details and edges. Use the drop down menu to select your preferred image quality. Click OK to see the image change in the preview window. ----- SETUP ICR (IR Cut Filter Removable) For X100V and X100T Cameras This setting is an optional control function available for the IP cameras that have a Mechanical IR Cut Filter. Use the toggle bars to adjust the threshold of the setting using the ‘current value’ as a benchmark. AUTO: The camera will judge the darkness to switch automatically into Day or Night mode. NIGHT/DAY MODE: Set the Day or Night mode manually if required. SCHEDULE: Set the schedule for Day or Night mode switching. DELAY TIME: In Auto mode, set the delay time between mode shifts to avoid wear and tear of machinery caused by ICR switching frequently. For example, when using the Night Mode at night, it is possible for the camera to switch to Day mode if a car light shines into the camera. The delay will allow the camera to monitor the light change before making the mode change. CONFIGURE Auto Iris For X100V and X100T Cameras requiring calibration This option will be available if you are configuring the X100V, and optionally, the X100T (if you have replaced the standard lens with an Auto Iris lens). The Auto Iris lens on the camera will require calibration before use. Click the CALIBRATE button to begin calibration -- A popup window will appear to show the progress of calibration. It may take a few minutes for the camera to calibrate the lens. Once the lens has calibrated the Auto Iris function of the camera should operate correctly. Default Settings Restore to factory image settings. RECORDING SOFTWARE Note: Failure to calibrate the Auto Iris lens will result in the picture becoming dark over time. 62 X100 Series Main User Manual SETUP INSTALL & CONNECT PRESET SETTING TAB for X104P and X104S Pan and Tilt IP Cameras Use this menu to modify or delete any Preset Settings saved to the IP camera. To ADD any preset positions to the IP camera, go back to the Live View interface and go to PTZ CONTROL (see page 86). Preset Number, Name & details will be shown here Any saved preset will be shown in the main window area. Select any preset to modify its Preset Number, Name or to enable a Home Position. CONFIGURE Up to 128 preset positions can be allocated. RECORDING SOFTWARE Modify here once Preset has been selected X100 Series Main User Manual 63 TOUR SETTING TAB for X104P and X104S Pan and Tilt IP Cameras Tour Name & details will be shown here once they have been added Sequence List shows the Preset positions assigned to each tour SETUP INSTALL & CONNECT The IP camera can be programmed to move from one preset position to another sequentially, building up a TOUR. This can be useful if a large area needs to be scanned periodically to specific areas around the camera. Preset positions must be set BEFORE you can set any tours. Tour Name The Tour Name is the ‘group’ name given to a sequence of camera positions. You can set up to 16 tours with the IP camera. To set up a tour, type in a Tour Name and then click the ADD button. The new tour will be displayed in the main window above. Select a tour by highlighting it in the main window then begin to assign preset positions to it using the window on the right hand side. Preset Use this menu to set the sequence of the tour. A maximum of 16 points can be assigned per tour. The selected preset position is added in the Sequence list from 1 to 16. CONFIGURE Running Enable or disable the Tour selected using the toggle buttons. Wait Time Type a period of time during which the camera is to stay at each preset point, between 0 to 36000 seconds. RECORDING SOFTWARE Add, Modify, and Delete (remove) Tour or Sequence positions Manage the Tours and Sequence positions using either the left or right window to add or modify tour details. 64 X100 Series Main User Manual 3.6 SYSTEM MENU SETUP INSTALL & CONNECT SYSTEM TAB Use this menu to adjust the main settings of the camera. Device Title You can enter the name of this camera here. It can be useful to identify the specific camera if you have a multi camera system. The information will be show up on the IPWizard II once the device is named. CONFIGURE Software Version This information shows the software version of the device. Network LED Enable or disable the Network LED using the toggle buttons. Power LED (Wireless LED) Enable or disable the Power LED using the toggle buttons. RECORDING SOFTWARE Log The system log information of the camera is shown here. It includes Time and Date information along with details of remote access sessions. Reload Click this button to refresh the log information of the device. Click OK to confirm changed settings. Click Cancel to cancel any changes. X100 Series Main User Manual 65 DATE AND TIME TAB SETUP INSTALL & CONNECT You can setup the camera to make it synchronized with PC or remote NTP server. You may select your time zone in order to synchronize the time locally. Server & PC Date & Time Displays the date and time of the IP camera and connected PC respectively. Adjust Use the buttons to select the time and date adjustment NTP Server Type the host name or IP address or domain name of the NTP server. CONFIGURE -- Synchronize with PC: Click this option to enable time synchronization with PC time. -- Manual setting: Click this option to set time and date manually. -- Synchronize with NTP: Click this option if you want to synchronize the device’s date and time with those of time server called NTP server (Network Time Protocol). NTP Sync. Interval Select an time between 1 and 23 hours at which you want to adjust the camera’s time to the NTP server. Daylight Saving Enable or disable Daylight Saving mode using the toggle buttons. Set the Start and Stop time and offset for your timezone. Click OK to confirm changed settings. Click Cancel to cancel any changes. RECORDING SOFTWARE Time zone Set the time difference from Greenwich Mean Time in the area where the camera is installed. 66 X100 Series Main User Manual INSTALL & CONNECT MAINTENANCE TAB Use these options to carry out maintenance and restore settings on the camera. SETUP Default Settings (Include the network setting) Click this button to RESET the camera back to its factory default settings. Note that click this button will reset all device’s parameters to the factory settings (including the IP address). RECORDING SOFTWARE CONFIGURE Factory Default (Except the network setting): Click this button to RESET the camera back to its factory default settings. This action will not reset the network settings. Backup Setting: To take a backup of all of the camera’s parameters, click this button. If necessary, it will then be possible to return to the previous settings if settings are changed or there is unexpected camera errors. Restore Setting: Click the BROWSE button to locate the saved backup file and then click the RESTORE SETTING button. The settings will be restored to the previous configuration. Firmware Upgrade: The device supports upgrading of new firmware (the software that controls the operation in the device). Please contact your dealer for the latest version if necessary. Download the latest firmware file from our website or your dealer. Unzip this firmware file to binary file and store it into your PC. Then follow the steps as below: 1. 2. 3. Close all other application programs which are not necessary for firmware updating. Make sure that only you access the camera while firmware updating. Disable the Motion Detection function. X100 Series Main User Manual 4. 7. Click the BROWSE button. Select the Firmware binary file. (Make sure that the Firmware applies to the camera, once updated, it will be burned into the FLASH ROM of the System.) Once the firmware file has been selected, click the FIRMWARE UPGRADE button. The upgrade progress information will be displayed. Once the uploading process completed, the device will reboot the system automatically. Wait for the timer countdown, and then you can use the IPWizard II to search for the device again. WARNING: The download firmware procedure cannot be interrupted. If the power and/or network connection are broken INSTALL & CONNECT 5. 6. 67 during the download procedure, it might possibly cause serious damage to the camera. DO NOT upgrade firmware via Wireless LAN due to high error rate possibility DO NOT allow any other users to access the camera during the update procedure. DO NOT turn OFF the power during updating the firmware - wait for the ‘finish’ message. DO NOT try to upgrade new firmware if it’s not necessary as it may cause serious damage to the camera if any SETUP errors occur. System Restart Click on the RESTART button to restart the camera without changing any of the network settings. It means the IP address of the device will not change after a firmware upgrade. Click OK to confirm changed settings. Click Cancel to cancel any changes. CONFIGURE RECORDING SOFTWARE 68 X100 Series Main User Manual 3.7 VIDEO MENU This device provides 2 modes of video profiling. The first one is Megapixel mode which supports video resolution up to 1.3 Megapixel. The maximum frame rate of this mode is up to 15fps only. The second one is VGA mode which supports video resolution up to VGA but frame rate can be up to 30fps. You can select either Megapixel or VGA mode to operate the camera. The camera will take time to reboot when switching to Megapixel or VGA mode. SETUP INSTALL & CONNECT COMMON TAB CONFIGURE Text Overlay Setting Information can be embedded over the camera image, including the date, time, and/or text. Video Profile You can choose either VGA MULTI-PROFILE or MEGA MULTI-PROFILE mode. -- VGA Multi-profile mode can offer H.264, MPEG4, and JPEG streams up to VGA resolution simultaneously. -- Mega Multi-profile mode, in addition to VGA resolution, it can provide both H.264 Megapixel and JPEG Megapixel streams simultaneously. RECORDING SOFTWARE Click OK to confirm changed settings. Click Cancel to cancel any changes. X100 Series Main User Manual 69 VIDEO PROFILE TAB INSTALL & CONNECT SETUP Video Type & Resolution Shows the Video Type and Resolution of a selected video profile from the main list. Rate Control Define the rate control method of this profile. There are two options: CONSTANT BIT RATE (CBR) or VARIABLE BIT RATE (VBR). For CBR, the video bit rate is between low to high bandwidth based on different resolutions. You can set the desired bit rate to match the limitation of bandwidth. For VBR, you should choose the quality level to set the video quality rather than bit rate. The quality level is between 1 and 100. The higher the value, the better quality but it will consume a higher bandwidth. CONFIGURE Max Frame Rate Define the targeted Frame Rate of this profile. For example, set the frame rate to 15 fps, then the image will be updated to 15 frames per second. Set a reasonable Max Frame Rate versus video quality under the limited bandwidth. GOP Control Define the Intra/Inter-frame (I/P) ratio of this profile. For example, set the GOP to 30, then the video stream will have one Intra-frame every 30 frames. Click OK to confirm changed settings. Click Cancel to cancel any changes. RECORDING SOFTWARE Multicast Video IP address and port for multicast video streaming of the selected profile. 70 X100 Series Main User Manual The ROI (Region Of Interest) Tab allows you to set areas within the camera image that require particular attention. It works like the Digital Zoom function but saves bandwidth by only streaming the required area within the image. This can be useful if you may need to ‘zoom’ into and view the same area in the image and do not want to set up the Digital Zoom function every time. Once setup, the ROI profiles will be available to select from the main viewing screen’s Video Profile drop down menu as shown. SETUP INSTALL & CONNECT ROI TAB RECORDING SOFTWARE CONFIGURE To Set up the ROI profiles Simply move the 2 windowed areas shown over the main camera image to selected areas in the picture. Once they have been moved, click SAVE and the profiles will be added to the Video Profile list. Note: The ROI areas cannot be scaled up or down. They are set areas and can only be MOVED to particular areas in the image. X100 Series Main User Manual 71 3.8 AUDIO MENU SETTING TAB INSTALL & CONNECT SETUP Audio Enable or disable the Audio function using the toggle buttons. Audio Mode Enable or disable SIMPLEX or FULL DUPLEX (2-Way Audio) mode using the toggle buttons. Input Gain Adjust the Gain of the input audio stream. Click OK to confirm changed settings. Click Cancel to cancel any changes. CONFIGURE Output Gain Adjust the Gain of output audio stream. Note: The Audio Input connection (depending on camera) must be connected to an external microphone for Audio recording. The Audio Out connection must be connected to a speaker for the 2-Way Audio function to work. RECORDING SOFTWARE 72 X100 Series Main User Manual 3.9 USER MENU Use this menu to add, update, or remove the User Names and Passwords of the Administrator and other users. SETUP INSTALL & CONNECT SETTING TAB RECORDING SOFTWARE CONFIGURE Viewer Login Select ANONYMOUS to allow anyone viewing the video once connected. Select ONLY USERS IN DATABASE to only allow certain users to view the video after they have logged in. Note: The Administrator can access every function in the IP camera. Standard Users only can view the video and access limited functions. Add, Modify, and Delete (remove) User Accounts Manage the accounts that control the viewing rights of users using the center window to add or modify details. X100 Series Main User Manual 73 3.10 E-MAIL MENU SETTING TAB INSTALL & CONNECT Use this menu to setup SMTP email parameters to enable email messages to be sent out as an ‘event trigger’ for when the IP camera detects motion. SETUP SMTP Server Type the SMTP server name or the IP address of the SMTP server. Test Button Click TEST to send a test email to the mail server. SMTP Authentication Enable or disable the type of Authentication required when you send an email using the toggle buttons. Select DISABLE if no authentication is required when an email is sent. Select ENABLE if authentication is required when an email is sent. E-mail To, From, Subject: Type the receiver’s email address, the sender’s email address (this address is used for reply emails) and the subject/title of the email. Click OK to confirm changed settings. Click Cancel to cancel any changes. RECORDING SOFTWARE Authentication User Name & Password Type the User Name and Password for the SMTP server if ‘SMTP Authentication’ is Enable. CONFIGURE SMTP Port: Set port number of the SMTP service. 74 X100 Series Main User Manual 3.11 OBJECT DETECTION MENU Use this menu to set up to 10 motion detection areas and parameters for detection within the IP camera image. SETUP INSTALL & CONNECT MOTION DETECTION TAB CONFIGURE Add or Delete To add a new motion detection window, click ADD. A new area called ‘DefaultWindow’ will show up in the drop down list and a new window will appear over the camera image. When selected, the parameters of the area can be set using the options described below. Use the mouse to move and drag the motion detection window to the required size over the image. To delete a window, select the area and click DELETE. It will be removed from the drop down list. Included or Excluded Window The windows can be specified as INCLUDED or EXCLUDED type. RECORDING SOFTWARE -- Included windows target specific areas within the video image -- Excluded windows define areas within a window that should be ignored (areas outside Include windows are automatically ignored) Name Rename selected motion detection areas using this field. Object Size Define the OBJECT SIZE of the selected motion detection area. A larger object size will only trigger motion detection with larger objects. A lower object size will only trigger motion detection with small objects. Generally speaking, the smaller size will be easier to trigger event. X100 Series Main User Manual 75 Click SAVE to confirm settings. INSTALL & CONNECT Sensitivity Define the SENSITIVITY VALUE of the selected motion detection area. A higher value will be more sensitive, making small movements to trigger an alarm. The small window on the right will highlight the level of any movement detected within the selected area. SETUP CONFIGURE RECORDING SOFTWARE 76 X100 Series Main User Manual 3.12 STORAGE MENU This page shows the status of SD card (if inserted into the SD Memory Card slot). Setup related parameters used to manage the SD card here. SETUP INSTALL & CONNECT SD CARD TAB (only for IP cameras with on board recording to SD Memory Card) RECORDING SOFTWARE CONFIGURE Enable Automatic Disk Cleanup Select ENABLE AUTOMATIC DISK CLEANUP to automatically delete recording files when the SD Memory card has saved recordings more than a set number of days or when recorded fils have taken up a percentage of the HD space on the card. Input the parameters of these in the fields below. LOCK DISK Select this option to lock the files on the disk. X100 Series Main User Manual 77 3.13 RECORDING LIST MENU RECORDING LIST TAB (only for IP cameras with on board recording to SD Memory This page shows the recorded files saved to the SD Memory Card. Use this menu to play or delete the selected file. Date INSTALL & CONNECT Card) Recording List Files will be displayed here Recordings will be ordered in Time and Date order SETUP Play or Remove Select the file from the list. Click PLAY to play file on your default media player. Click REMOVE to delete the file from the list. CONFIGURE RECORDING SOFTWARE 78 X100 Series Main User Manual 3.14 EVENT SERVER MENU Use this menu to setup FTP parameters to enable sending an alarm message to an FTP server and also to add at least one event schedule to enable event triggering as SMTP. SETUP INSTALL & CONNECT FTP SERVER TAB Name Specify one or multiple FTP paths as required. CONFIGURE -- You will need to specify a Name for each FTP setting. FTP Server Type the server name or the IP address of the FTP server. -- Use the TEST button to check whether the FTP server account is working or not. FTP Login name, Password, Port, Path Type the Login Name, Password, Port number and working directory Path of the FTP server. FTP Passive Mode Enable or disable the FTP PASSIVE mode when connecting to FTP server using the toggle buttons. RECORDING SOFTWARE -- Disabling this function will mean FTP ACTIVE mode will be enabled. Add, Modify, Delete Click ADD to add the completed FTP setting to the list. To change any settings, select the FTP name and click MODIFY. To delete an FTP setting, select the FTP name and click DELETE. X100 Series Main User Manual 79 TCP SERVER TAB INSTALL & CONNECT Send event messages to a specified TCP server by setting the parameters here. Name Specify one or multiple TCP servers as required SETUP -- You will need to specify a Name for each TCP setting. TCP Server Type the server name or the IP address of the TCP server. -- Use the TEST button to check whether the TCP server account is working or not. Add, Modify, Delete Click ADD to add the completed TCP setting to the list. To change any settings, select the TCP name and click MODIFY. To delete an FTP setting, select the TCP name and click DELETE. CONFIGURE TCP Port Set Port number of TCP server. RECORDING SOFTWARE 80 X100 Series Main User Manual SETUP INSTALL & CONNECT HTTP SERVER TAB Send event messages to a specified HTTP server by setting the parameters here. Name Specify one or multiple HTTP servers as required -- You will need to specify a Name for each HTTP setting. URL Type the server name or the IP address of the HTTP server. CONFIGURE -- Use the TEST button to check whether the HTTP server account is working or not. HTTP Login Name, Password, Port, Path Type the Login Name, Password, Port number and working directory Path of the HTTP server. Proxy Address Type the server name or the IP address of the HTTP Proxy. RECORDING SOFTWARE Proxy Login Name, Password, Port Type the Login Name, Password and port number of the HTTP Proxy. Add, Modify, Delete Click ADD to add the completed HTTP setting to the list. To change any settings, select the HTTP name and click MODIFY. To delete an HTTP setting, select the HTTP name and click DELETE. X100 Series Main User Manual 81 SAMBA SERVER TAB INSTALL & CONNECT The IP camera can also send a video stream to a specified SAMBA server. Name Specify one or multiple SAMBA servers as required SETUP -- You will need to specify a Name for each HTTP setting. SAMBA Sever Type the server name or the IP address of the SAMBA server. -- Use the TEST button to check whether the SAMBA server account is working or not. CONFIGURE SAMBA Login Name, Password, Path Type the Login Name, Password and working directory Path of the SAMBA server. RECORDING SOFTWARE 82 X100 Series Main User Manual 3.15 EVENT SCHEDULE MENU Use this menu to specify the schedule of Events or Schedule Trigger and activate some of the actions provided by the IP camera. The Schedule Trigger can activate an action at defined intervals without an event happening. SETUP INSTALL & CONNECT SETTING TAB Name Specify the name of the Event or Schedule as required. -- Enable or disable the Event or Schedule using the toggle buttons. -- Select the TYPE of event trigger you want to set, either EVENT TRIGGER or SCHEDULE TRIGGER. CONFIGURE -- Set the Interval time if SCHEDULE TRIGGER is selected. Enable Time Define the time periods the Event Schedule should run at. -- Select by DAY, START TIME and DURATION. Trigger by Enable MOTION DETECTION by ticking the box and defining the Motion Area to be used. RECORDING SOFTWARE -- Motion Detection Areas can be set using the OBJECT DETECTION Menu. Action Enable or disable the alarm action to be used if motion is detected (and event triggered) within the selected area. -- Set any time or server parameters where required. Add, Modify, Delete Click ADD to add the completed Event setting to the list. To change any settings, select the Event name and click MODIFY. To delete an Event setting, select the Event name and click DELETE. X100 Series Main User Manual 83 EXAMPLE 1 4. INSTALL & CONNECT Send a file to FTP server by any motion triggered event, Always: 1. Type: Select EVENT trigger 2. Enable time: Start from 00:00 to 24:00, EVERY DAY 3. Trigger by: MOTION AREA -- Add Motion Detection Area in Object Detection menu Action: SEND FTP -- Set parameters in Event Server menu > FTP Server Tab SETUP EXAMPLE 2 4. CONFIGURE Send a file to an Email server by any motion triggered event, Friday 18:00 to Saturday 06:00 1. Type: Select EVENT trigger. 2. Enable time: Start from Friday 18:00, duration for 12 hours, so it will stop on Saturday 06:00. 3. Trigger by: MOTION AREA -- Add Motion Detection Area in Object Detection menu Action: SEND E-MAIL Set parameters in E-Mail menu To address: You need to input the receiver’s email address. Subject: You could specify the email subject as ‘Disturbance - Friday night’. Message: You could specify the email content with details of the IP camera location or any other detail that would be useful if receiving the email. RECORDING SOFTWARE ----- X100 Series Main User Manual 84 Enable a Voice Alert every 10-minute, during 18:00 to 24:00 from Monday to Friday. Note: For the Voice Alert function to work, the IP camera’s Audio Out socket should be connected to a speaker. 1. 2. 3. 4. Type: Select SCHEDULE trigger with interval time of 10 minutes. Enable time: Select Monday to Friday, and set start time from 18:00, duration for 6 hours. Trigger by: DOES NOT NEED TO BE DEFINED, because it will be triggered every 10 minutes Action : VOICE ALERT SETUP INSTALL & CONNECT EXAMPLE 3 RECORDING SOFTWARE CONFIGURE X100 Series Main User Manual 85 RECORD TAB INSTALL & CONNECT Use this menu to choose the type of file to use for event or scheduled recordings. SETUP Record File Type Select the type of recorded file the IP camera will record in for event or scheduled recordings. Select either AVI or JPEG file format. Record File Prefix Define the prefix of the recorded File Name. This can be useful if there are multiple cameras in the system and recordings need to be defined by the camera name or location. CONFIGURE JPEG Picture Numbers Define the picture numbers of JPEGs to be emailed out. RECORDING SOFTWARE X100 Series Main User Manual 86 3.16 PTZ CONTROL for X104P and X104S Pan and Tilt IP Cameras INSTALL & CONNECT Note: The PTZ Control function is only available for user logged into the camera as an Administrator. Click on the Main Settings button to enter menu: The PTZ Control interface will look like this: PT Control Keypad Click arrows to control the Pan and Tilt movement. Click the circle icon to return to initial position. Exit PTZ Control Click here to exit PTZ Control & return to Live Viewing Interface SETUP Speed Control ActiveX Button See pages 46 to 48 for details Image Screen Preset Select Tour Select CONFIGURE Auto Pan ON/OFF Speed Control Use the horizontal scaling bar to adjust the camera’s speed and movement size. Preset Select Use the drop down to select a Preset position and click GO to activate the camera to Pan and Tilt to the required position. Presets can be modified in the Camera Settings Menu. (See page 62 for details). RECORDING SOFTWARE To add a Preset: 1. 2. 3. Use the PT Control Keypad to move the camera to the required view. Click on the ADD button. A pop up window will appear prompting you to type in a name for the new position. Give it a name that relates to the position e.g. Delivery Door or Main Car Park then click OK. The Preset will be saved to the drop down Preset Menu. Tour Select Use the drop menu to select a Preset Tour (see page 63 for details), click GO to start and STOP to stop the tour. X100 Series Main User Manual 87 Note: The Auto Pan function will start from wherever the camera is positioned, maintaining the ‘tilt’ angle so ensure the vertical adjustment of the camera has been set using the keypad before you begin. Zoom Use the ActiveX Button to set the zoom of the camera. (See page 46 to 48 for details). INSTALL & CONNECT Auto Pan Click on the GO button to start and STOP to stop Auto Pan mode. When enabled, the Auto Pan function will automatically control the camera to PAN completely to the left and right. This can be useful when a large area needs to be scanned continuously. Note: All functions including Auto Pan will continue to work as normal even when the camera image had been zoomed. The camera cannot zoom in or back out during Preset, Tour or Auto Pan functions. SETUP CONFIGURE RECORDING SOFTWARE X100 Series Main User Manual 88 INSTALL & CONNECT MAIN CONSOLE SETUP 4.1 INSTALL RECORDING SOFTWARE BEFORE STARTING • Make sure your PC has DirectX 9.0c or above installed. • Locate the X64SW LITE.EXE Software Installation file which is included in the enclosed User’s Manual & Software CD. INSTALLING THE SOFTWARE Run the X64SW Lite.exe installation file. The Installation Wizard will start. Select your preferred language for the system and click OK. 3. The License Agreement window will be listed as below. Click ‘I Agree’ to continue SETUP 1. 2. Xvision X64SW Lite Setup CONFIGURE Xvision X64SW Lite. This X64SW-Lite is copyrighted and is distributed by the Xvision Group. X64SW-Lite. RECORDING SOFTWARE 4. Select XVISION X64SW LITE, then click the Next button. Xvision X64SW Lite Setup Xvision X64SW Lite Xvision X64SW Lite X100 Series Main User Manual 5. 89 Select the folder which you wish to install Xvision X64SW Lite to, and then click on Install button to continue. Xvision X64SW Lite Setup Xvision X64SW Lite C:\Program Files\Xvision_X64SW_Lite 6. INSTALL & CONNECT Xvision X64SW Lite. The Installation Wizard will finish installation. Click the CLOSE button to complete. Xvision X64SW Lite Setup SETUP START SOFTWARE 7. 8. CONFIGURE On the PC, go to START > ALL PROGRAMS > Xvision X64SW Lite > Xvision X64SW Lite Key in the User Name and Password to login to the software. The default User Name is admin without a password. RECORDING SOFTWARE 90 X100 Series Main User Manual 4.2 MAIN INTERFACE INSTALL & CONNECT When you start the software, the main interface screen of the system will appear on screen. MAIN INTERFACE The System Status can be setup in the Settings Menu. It shows: 1. System Date, Time & Day 2. Scheduled & Alarm Monitoring status (if available) 3. Hard disk available (There are 3 colour types: Green: Normal Yellow: Recycling in progress Red: No free space available) Image screen SETUP System Status All the IP cameras connected to the system will be shown live here. DI/O (Alarm Input/ Output) Status See overleaf for details Function Buttons See overleaf for details PTZ and Control Buttons CONFIGURE Active only for X104P and X104S IP Cameras Split Screen Options (1, 4, 6, 9, 16, 32, 64, NxN) Assign the preferred layout by clicking these buttons. To switch to single camera Full Screen display, double click on an image screen. Double click on the screen again to restore previous screen division layout. RECORDING SOFTWARE Full Screen & Auto Scan Buttons Press the Full Screen button to enlarge the Image Screen to full screen size. Press ESC to exit. Press the Auto Scan button to begin automatically switching between active cameras. Press the button again to stop this function. ON/OFF/+ Button Click to Logout, Minimize/Restore, Exit and also to see the Version information of the software Minimize Screen Button X100 Series Main User Manual 91 DI/O (ALARM INPUT/OUTPUT) STATUS DI/O (Alarm Input/ Output) Status INSTALL & CONNECT When a camera is selected, the status of its DI/O (Alarm Input/Output) is represented by one or a series of toggle switches which can be switched ON and OFF. The amount of DI/O button(s) displayed depends on the camera model. SETUP The system default is set to NC status (normal close). The status of DI (Alarm Input) is shown below: DI is open DI is closed The status of DO (Alarm Output) is shown below: DO is closed You can click on the toggle bar to change the DO status. If after you clicked the DO icon, the status doesn’t set correctly, check the Network Status or Camera Status. FUNCTION BUTTONS CONFIGURE DO is open Playback button (Press for System Setup, Alarm Setup or Log Viewer) EMap button Schedule Setup button 2 Way Audio Start button Start&Stop Monitor button RECORDING SOFTWARE System Setup button X100 Series Main User Manual 92 INSTALL & CONNECT 4.3 QUICK START After setting up your IP Camera or Video Server, use the Quick Start guide for quick and easy setup of the IP cameras on the recording software. Detailed information can be found later in this manual. START SYSTEM SETUP 1. Start the software and login ADD CAMERA(S) USING SEARCH Click on the SYSTEM SETUP button and go to SYSTEM SETUP Select the CAMERA Tab and click on the SEARCH button. SETUP 2. 3. RECORDING SOFTWARE CONFIGURE Use the OSD Config area to select what information appears over the camera image. 4. A window will pop up listing all of the IP cameras detected on the network. Select the IP camera(s) to add to the system by ticking the boxes and click OK. X100 CAM1 X100 CAM2 X100 CAM3 192.168.0.56 192.168.0.187 192.168.0.55 00-0E-AE-A0-01-67 00-0E-AE-A0-01-4F 00-30-4F-A0-01-6B 80 80 80 X100 Series Main User Manual 5. 93 Select the Video Codec, Resolution, Network Protocol and RTSP for the IP camera. 6. SETUP Tick the ENABLE AUDIO box if you need to receive Audio streaming. If you need to record audio with video, you must tick both the ENABLE AUDIO and the ENABLE AUDIO RECORD boxes. INSTALL & CONNECT The IP camera will be added to the Camera List on the left. To change the IP camera’s video, network or audio settings, click the CAMERA PARAMETERS button. Make changes and click OK to confirm settings. After you have added and setup all the cameras in your system, click OK. Your IP camera(s) will stream live images in the main Image Screen. SETUP SCHEDULE RECORDING Click the SCHEDULE SETUP button. Select the type of Schedule Recording you require using the tabs at the top. -- Daily mode: Setup each camera’s recording time and type every day. -- Weekly mode: Setup each camera’s recording time and type on each weekday. -- Special day mode: Setup each camera’s recording time and type on a specified day. CONFIGURE 7. X100 CAM1 (192.168.0.56) X100 CAM2 (192.168.0.187) X100 CAM3 (192.168.0.55) RECORDING SOFTWARE X100 Series Main User Manual 94 Note: If the Special Day schedule is set, and the system time matches the Special Day setting, the software INSTALL & CONNECT will prioritize the recording, even if the system has the same time period setting for Daily or Weekly recording schedules. 8. Select one IP Camera to configure the schedule to X100 CAM1 (192.168.0.56) X100 CAM2 (192.168.0.187) SETUP X100 CAM3 (192.168.0.55) CONFIGURE Recording Schedules for each camera (and/or each day selected) will be shown here and in graphical form using the time bars A pop up window opens when a new schedule is added using the ADD button -- For Weekly mode: Select one weekday for the setup schedule -- You can modify the time periods using the mouse to drag the time bars to the required recording times -- To add a new schedule, click the ADD button. A pop up window will open prompting you to setup the recording schedule to your requirements (See About Recording Modes below for details). -- To modify a selected schedule, click the EDIT button. -- To delete a selected schedule, click the DELETE button ABOUT RECORDING MODES RECORDING SOFTWARE Round the Clock Select Round the Clock if you require uninterrupted recording. Select OK then adjust the time periods you wish to record by adjusting the Start and End Time of the selected schedule. X100 Series Main User Manual 95 The red area is the monitored area, the blank areas will not be monitored for motion Adjust the Sensitivity Level and Detection Interval as required Record Setting refers to the number of seconds recording required before and after motion is detected Tick the box if you require an email to be sent on motion detection. SETUP ----- INSTALL & CONNECT Motion Detection Select Motion Detection if you only require recording to be triggered by MOTION between the set time period (i.e. by a disturbance during closed hours in an office or shop). Set the Motion Detection area by pressing the DELETE button then use the mouse to drag over areas in the image that do not require monitoring. Click the ADD button then select areas to add. The Default setting is ‘full coverage’ of the entire camera image. DI (Alarm Input) Detection Select DI Detection if you only require recording to be triggered by an ALARM SENSOR between the set time period (i.e. by a PIR Sensor triggering recording during closed hours in an office or shop). CONFIGURE RECORDING SOFTWARE -- Specify the DI input source and set triggered recording depending on whether the status of DI is Open or Close. -- Record Setting refers to the number of seconds recording required before and after motion is detected -- Tick the box if you require an email to be sent on motion detection. 96 X100 Series Main User Manual INSTALL & CONNECT ACTIVATE SCHEDULE RECORDING 9. Click on the MONITOR button and tick the START MONITOR ALL or select either START MONITOR SCHEDULE or START MONITOR ALARM. RECORDING SOFTWARE CONFIGURE SETUP The System Status area in the Main Interface will indicate the type of monitoring that is in operation. PLAYBACK 10.Click the PLAYBACK button to launch the Playback panel. Click the SEARCH button. Playback Function Buttons Click these buttons to view full or split screen Control playback speed using the dial buttons Playback Control buttons Press to Exit Playback mode X100 Series Main User Manual 97 11.Click on the date to search recorded files. Choose the Recording mode(s) that you want to search within (Round the Clock, Motion, Alarm) then click the SEARCH button. INSTALL & CONNECT SETUP 12.The system will display the recorded file(s) and status in playback list. Select the camera(s) to playback and drag the mouse cursor on the playback time period you wish to view. Click OK to confirm. ------ The system allows a maximum of 16 cameras to be played back at once. Recording will be colour coded by Recording mode: Blue: Round the clock recorded file. Green: Motion detection recorded file. Red: DI triggered recorded file. CONFIGURE as required. RECORDING SOFTWARE 13.Click on the PLAY button to start playback. Use the other control to stop, rewind, forward the video 98 X100 Series Main User Manual SET THE CAMERA(S) SEQUENCE IN MAIN WINDOW To switch the display sequence in the sub-screen(s), drag and drop the camera image from the residing sub-screen to the target sub-screen. SETUP INSTALL & CONNECT 4.4 LIVE VIEWING OPTIONS RIGHT CLICK FUNCTIONS CONFIGURE A range of live viewing options can be executed using the right click button when viewing live images in the Main Interface screen. RECORDING SOFTWARE Select the camera you want to view by right clicking and selecting the required camera. Activates Snapshot function (See overleaf for details) Sets the selected image to full screen. Click ESC button or un-tick FULL SCREEN on the pop up menu to return to normal display mode. Right click to Remove the camera from the screen Activates Zoom function (See overleaf for details) Activates Quad mode X100 Series Main User Manual ----- ZOOM IN by rolling the mouse wheel forward. ZOOM OUT by rolling the mouse wheel backward. Press and hold mouse the left button to drag the image as required inside the sub-screen To cancel the Digital Zoom function, right click and deselect it from the pop up window. Snapshot Activate the Snapshot function in Playback mode by right clicking on the image you wish to snapshot and ticking Snapshot. A pop up window will open with an image Snapshot taken. Use the functions in the window to edit, print and/or save the image. Bright: Adjusts brightness level (50 = Maximum brightness, -50 = Maximum darkness) Contrast: Adjusts image contrast (50 = Maximum strong with Contrast, -50 = Minimum value of Contrast) Grayscale: Click to switch image to grayscale mode. Sharp: Click to increase the image sharpness level. Soft: Click to increase image softness level. Reset: Click to restore image to its original state. Print: Click to print out image to printer. Save: Click and select the folder and file name to save the snapshot. Exit: Click to close the Snapshot pop up window without saving changes SETUP ---------- INSTALL & CONNECT Digital Zoom Activate the Digital Zoom function in Playback mode by right clicking on the image you wish to zoom into. Tick Digital Zoom. The function will continue to function until the function is deselected from the pop up window. Functions include: 99 CONFIGURE RECORDING SOFTWARE X100 Series Main User Manual 100 INSTALL & CONNECT 4.5 SYSTEM SETUP Click the SYSTEM SETUP button to launch the System Setup panel. The pop up window will appear. 4.5.1 SYSTEM TAB Click on the SYSTEM Tab: Storage Config. SETUP (See overleaf for details) Start Up Configuration HDD Status (see below for details) Select to display the HDD Status as available size left or percentage used. Language Select. Select your language from drop down menu RECORDING SOFTWARE CONFIGURE Auto Scan. Set the screen rotation interval by seconds when the Auto Scan button on the Main Interface is selected. System Status (See overleaf for details). Set the N of NxN division. When you click NxN division button, the Main Interface will divide into sub-screen(s) by this value. If N=2, interface will be divided into 4 screens. Start Up Configuration Select the functions required when starting up the Xvision X64SW Lite Software. ------ AUTO START: Auto starts Main Interface while system is booting up. AUTO MONITOR ALL: Automatically views all cameras when Main Interface booted up AUTO FULL SCREEN: Auto configure as full screen when Main Interface booted up. MINIMIZED AT STARTED: Auto minimized Main Interface when system booted up. AUTO LOGIN: Auto login Main Interface when system booted up. You must configure your login details to activate this function. X100 Series Main User Manual 101 Storage Config Select the functions required when starting up the Xvision X64SW Lite Software. INSTALL & CONNECT -- Click the ADD button to select a new folder for recordings. -- Click the DELETE button to remove selected folder from list. -- Click the MOVE UP and MOVE DOWN button to change the priority of recording folders. (Top of list is the highest priority). -- Set the KEEP SPACE OVER in MB. When the hard disk’s ‘free’ space is less than the set MB, the system will recycle the oldest recorded files. Click EDIT when you have changed the value. SETUP Note: Ensure you click the EDIT button after you have changed the KEEP OVER SPACE field otherwise the system will not save your settings. System Status Select the status of information to display on System Status window. A ticked category means this information will be displayed on Main Interface status window. Otherwise, it will display nothing. CONFIGURE -- HIDE WHEN MINIMIZED means when the Main Interface is minimized, the icon will move to the bottom right corner of the PC screen. Click the icon to restore the Main Interface. -- HOST NAME is the software’s name for your system for integration with other systems if required. RECORDING SOFTWARE X100 Series Main User Manual 102 SETUP INSTALL & CONNECT 4.5.2 CAMERA TAB Click on CAMERA Tab: OSD Config Select the information to be displayed on the sub-screen(s) during live viewing. Live preview image of the selected camera Camera List Lists all the camera(s) installed in the system. Tick each camera to enable it. Untick a camera to disable it. (It will not show up on the Main Interface during live viewing). Select a camera to configure its settings. Configure detail button Click to access the web page of the selected camera. Xvision X100 CAM1 Camera Parameter button (See overleaf for details) Search button Camera Config. Detect button (See below for details) Will detect the IP details of a camera (if the camera is not located on the LAN) (See overleaf for details) RECORDING SOFTWARE CONFIGURE Camera Config Setup the IP camera information using this section. X100 CAM1 -------- VENDOR: Ensure ‘general’ is selected when adding an IP CAMERA. MODEL: Shows the Model name of the camera. CAMERA NAME: Set the channel’s camera name to identify the camera in system. IP: Set the IP address of the IP camera. PORT: Set HTTP port of the IP camera. USER: Set the User Name for this camera. This User Name must have the authority to login the specified camera. PASSWORD: Set the Password for this camera. This system will use the User name and Password to access the camera images. -- ADD button: If you manually enter the IP cameras’s details, click the ADD button to assign it to the system. X100 Series Main User Manual 103 Note: Ensure you click the EDIT button after you have changed the Camera Config fields otherwise the system will not save your settings. Search button Click the SEARCH button to search for active IP cameras on the LAN. A popup window will open and display all the cameras found in a list. Wait for the search to complete then use the mouse to tick the cameras which need to be added to the system. Multiple IP cameras can be selected at once and then later configured individually after they have been added to the Camera List. SELECT ALL button: Auto select all the cameras in the list. CANCEL ALL button: Auto deselects all cameras in the list. OK button: Click to confirm the selection of IP cameras to add to the system. CANCEL button: Cancels all actions and closes the pop up window without saving any changes. X100 CAM1 X100 CAM2 X100 CAM3 192.168.0.56 192.168.0.187 192.168.0.55 00-0E-AE-A0-01-67 00-0E-AE-A0-01-4F 00-30-4F-A0-01-6B SETUP ----- INSTALL & CONNECT -- DELETE button: Click to remove a camera including its settings from the system. -- EDIT button: Click this button to save any modifications made to the configuration in this section. -- CLEAR button: Click to clear all fields on the selected camera. 80 80 80 CONFIGURE Camera Parameter button Click the Camera Parameter button to open the pop up window as shown. RECORDING SOFTWARE X100 Series Main User Manual INSTALL & CONNECT 104 ------ VIDEO CODEC: Select the Video Codec which the system will receive from camera. RESOLUTION: Select the Resolution the system will receive from the camera. PROTOCOL: Select which protocol the system will use to connect to the IP camera. RTSP PORT: Specify the RTSP port for connecting to the IP camera. ENABLE AUDIO: Select to receive audio streaming form camera. If you need to listen live audio, this function must be enabled. -- ENABLE AUDIO RECORD: Select this box to save audio data into recorded files. -- OK button: Click to save the connecting configuration. -- CANCEL button: Cancels all actions and closes the pop up window without saving any changes. Note: The Codec and Resolution capability depend on the IP camera model. 4.5.3 USER TAB SETUP Click on USER Tab: Account List (See below for details) CONFIGURE User Privilege Select a user from the Account list to assign privileges. Window lists all the functions available and cameras to preview in the system. Tick each function or camera to enable it. Untick a function or camera to disable it. (It will not be available for the selected user). User Config. (See overleaf for details) RECORDING SOFTWARE Click OK to Save changes Click CANCEL to exit without saving details Account List Display all assigned Users’ account information. If you want to modify a User’s configuration or delete a user account, click on the User Name to select it then you can make any changes using the User Config window. Users can be assigned to different groups which allow different levels of access to system functions. There are 2 default users: ------ ADMIN: This is the main administrators account which has access to all functions. LOGOUT: This is a special account for when the system is under Logout mode. It has limited functions. The system has 2 types of GROUPS, Admin and User. ADMIN Group: Users will act as System Administrator with default access to all functions. USER Group: This group can be given access rights to as many or little functions as required. X100 Series Main User Manual 105 -- USER: User name -- GROUP: Select the group of user. The Admin group has all privilege of system by default and the User group only has main console privilege by default. -- PASSWORD: The password of the User for logging into the system. -- CONFIRM PASSWORD: Retype the password. -- DESCRIPTION: Specify some details for this account (i.e. Security Manager) INSTALL & CONNECT User Config. Use this section to configure User settings. To add a NEW User, ensure no User is selected in the Account List window, then enter the following details: -- DISABLE USER: Tick this box to disable the user account. -- Select or modify the User’s privileges. Once details have been added, click on the ADD button to add the new User to the Account List. -- To change details of an account, click on the user name of the list first, and then modify the data of this account. SETUP Click the EDIT button to save the changes made. -- To delete a User Name from the Account List, click on the DELETE button. -- To clear all the fields for a selected User, click on the CLEAR button. Note: Ensure you click the EDIT button after you have changed the User’s account fields otherwise the system will not save your settings. 4.5.4 ADDRESS BOOK TAB Contact Details Add the Name, Phone, Email and Remark (notes) for your contacts CONFIGURE The Address Book is useful for keeping a record of User’s contact details in case of an emergency. Click on ADDRESS BOOK Tab: DELETE button Click to remove selected contact details DELETE button Click to save new contact details to the Address Book. Click on the arrow button and select an image for the contact. EDIT button Contact List Click to edit selected contact details Saved contacts will be listed here Click OK to Save changes Click CANCEL to exit without saving details RECORDING SOFTWARE ADD button 106 X100 Series Main User Manual INSTALL & CONNECT 4.5.5 NOTIFICATION TAB The Notification Tab is used to configure Email and Alarm notifications. Click on NOTIFICATION Tab: Alarm Config (See overleaf for details) SMTP Config. (See below for details) FTP Config. (See overleaf for details) SETUP Mail Setings Contact No1 Contact No2 Insert the Subject and Body (Message) text in these fields for when Email Notifications are sent out. [email protected] [email protected] Click OK to Save changes Click CANCEL to exit without saving details CONFIGURE SMTP Config. Key-in the SMTP server connection information for sending Event Notice Emails. -- SERVER: Enter the SMTP provider’s IP address or DNS. RECORDING SOFTWARE Send to List Select the contact mail accounts for sending Schedule Record Notification Emails. -- PORT: Enter the Mail Server’s SMTP port. -- USER NAME: Enter the SMTP server’s user account. -- PASSWORD: Enter the SMTP server’s password. -- FROM: Enter the ‘from’ field for the Email. -- ACCOUNT AUTHENTICATION: Check this box if the SMTP server needs authentication -- SECURE CONNECTION (SSL): Check this box if the SMTP server requires SSL authentication. -- SEND TEST: Click button to send a test email. X100 Series Main User Manual 107 Alarm Config: Configure the rules of Event Notice Emails. -- POST-ALARM: Set how many snapshot images should be captured after an Event is triggered. INSTALL & CONNECT -- PRE-ALARM: Set how many snapshot pictures should be captured before an Event is triggered. -- SNAPSHOT INTERVAL: Set the interval between of each snapshot. -- SEND INTERVAL: Set the interval between of each sent out notice Email. -- PICTURE TEMP FOLDER: Select a default folder for storing snapshot pictures, these pictures will delete automatically when the system is shutdown. SETUP FTP Config: Configure the FTP Server details for the system to upload images when an Event is triggered. -- FTP SERVER: Enter the FTP site’s IP address. -- USER NAME: Enter the account to login FTP server. -- PASSWORD: Enter the password for login FTP server. -- PATH: Enter the path to the defined folder the system will use to upload images CONFIGURE -- PORT: Enter the FTP server’s port. -- ALLOW CREATE FOLDER: If ticked, the system will create a folder automatically for every new event’s upload process. If left un-ticked, the system will only upload images to defined folder. RECORDING SOFTWARE 108 X100 Series Main User Manual INSTALL & CONNECT 4.6 SCHEDULE SETUP Click the SCHEDULE SETUP button to launch the Schedule Config panel. Click on the SYSTEM Tab and the pop up window will appear. Schedule Mode Select the schedule mode using this area (Daily or Weekly). The main tab will change automatically. Daily, Weekly, Special Day Tabs SETUP Select the type of schedule for the system X100 CAM1 (192.168.0.56) Monday Tuesday Wednesday Thursday Friday Saturday Sunday X100 CAM2 (192.168.0.187) X100 CAM3 (192.168.0.55) List Tree Shows all the cameras available in your system CONFIGURE RECORDING SOFTWARE Adjust selected schedules using the Start and End times Recording Schedule List Lists all the scheduled recording times of selected camera Recording Schedule Shown in graphical format Live preview image of the selected camera Click OK to Save changes Click CANCEL to exit without saving details About Schedule Modes The DAILY and WEEKLY schedule modes work exclusive to each other. Both modes allow you schedule the type of recording that occurs during specific periods in the day/week for a select IP camera in the system. The schedules allow you to either record continuously, record only on motion detection or record when an Alarm Sensor is triggered. SPECIAL DAY Mode allows you to set recording schedules for a specific calender date. If your system has a set working schedule that works on a timely basis, this mode can be useful if your monitoring needs require continuous or triggered recording during different hours in the day, i.e. if your are going away from home or the office on a specific day. X100 Series Main User Manual 109 4.6.1 DAILY TAB Click on the camera name which you want to modify. The scheduled configuration of this camera will display on the right hand side of the list tree window. X100 CAM1 (192.168.0.56) X100 CAM2 (192.168.0.187) X100 CAM3 (192.168.0.55) SETUP -- The system defaults the schedule to 00:00 to 23:59 (round the clock recording mode). INSTALL & CONNECT When the DAILY TAB or DAILY MODE is selected, the list tree will display all of the cameras in the system. -- You can edit the start and end times to your own requirements. 4.6.2 WEEKLY TAB Click on WEEKDAY within the camera name which you want to modify. The scheduled configuration of this camera will display on the right hand side of the list tree window. CONFIGURE When the WEEKLY TAB or WEEKLY MODE is selected, the list tree will display all of the cameras in the system. X100 CAM1 (192.168.0.56) Monday Tuesday Thursday Friday Saturday Sunday X100 CAM2 (192.168.0.187) X100 CAM3 (192.168.0.55) -- The system defaults the schedule to 00:00 to 23:59 (round the clock recording mode). -- You can edit the start and end times of each weekday to your own requirements. RECORDING SOFTWARE Wednesday 110 X100 Series Main User Manual INSTALL & CONNECT 4.6.3 SPECIAL DAY TAB When the SPECIAL DAY TAB is selected, the list tree will display all of the cameras in the system. Click on the camera within the CALENDAR DATE which you want to modify. The scheduled configuration of this camera will display on the right hand side of the list tree window. 20100729 X100 CAM1 (192.168.0.56) X100 CAM2 (192.168.0.187) X100 CAM3 (192.168.0.55) 20100730 20100731 20100801 SETUP 20100802 20100803 20100804 -- The system defaults the schedule to 00:00 to 23:59 (round the clock recording mode). -- You can edit the start and end times of each camera to your own requirements. RECORDING SOFTWARE CONFIGURE To Add or Remove a Special Day schedule Choose a day from the Special Day Config area and click the ADD button. If you want to remove a special day from system, click the DAY on the list tree then click the DELETE button. X100 Series Main User Manual 111 4.6.4 ADJUSTING TIME SCHEDULES INSTALL & CONNECT To Add a new time schedule Define a new time schedule by selecting the required mode of schedule recording then clicking ADD. The system will default to ‘round the clock’ recording which can be adjusted using the up and down arrows on the START TIME and END TIME fields. Alternatively, you can create a new time schedule by dragging over a selected EMPTY time period within the Recording Schedule window where the left and right sides cover the start and end times of the schedule. After dragging over a new area the Record Setup Window will popup automatically. SETUP To Modify a time schedule Select the Camera’s Name (daily mode) or Weekday (weekly mode) from the tree list. CONFIGURE Click on the time schedule from the Recording Schedule List as shown above OR click on the time slice within the Recording Schedule window. To Delete a time schedule Select the Camera’s Name (daily mode) or Weekday (weekly mode) from the tree list. Click on the time schedule from the Recording Schedule List as shown above OR click on the time slice within the Recording Schedule window. Click the DELETE button to remove it from the list. RECORDING SOFTWARE Adjust the start and end times using the up and down arrows on the START TIME and END TIME fields or by dragging the time bar as required. Once adjustments have been made, click on the EDIT button to save changes and prompt the Record Setup Window to popup. 112 X100 Series Main User Manual INSTALL & CONNECT 4.6.5 RECORD SETUP When a new schedule is set up the Record Setup window will appear: Record Mode Select the type of recording mode for the scheduled time. See below for details Live preview image of the selected camera SETUP Record Setting When set to MOTION DETECTION or DI DETECTION recording mode, you can set the Pre and Post-Alarm time in second(s) that the system will record for before and after the event was triggered. DI Record Setting See overleaf for details Motion Config RECORDING SOFTWARE CONFIGURE See overleaf for details Click OK to Save changes Click CANCEL to exit without saving details Record Mode Select the type of recording you want the schedule to follow during the set time period. -- ROUND THE CLOCK: The system will record continually until the set period reaches the end time. -- MOTION DETECTION: The system will record only when the Motion Alarm is triggered and continually until the set period reaches the Post-Alarm time set. -- DI DETECTION: The system will record only when the DI alarm is triggered and continually until the set period reaches the Post-Alarm time set. X100 Series Main User Manual 113 Motion Config Select the type of recording you want the schedule to follow during the set time period. INSTALL & CONNECT -- The MOTION DETECT AREA buttons should be used to set the areas in which the Motion Detection recording should cover. The active motion detection area will be represented by areas overlaid in a red colour. Areas that are not covered by motion detection will be left as normal. -- DEFAULT BUTTON: Click this button to select the full image area for motion detection coverage. -- ADD BUTTON: Click this button to enable areas to be added to the motion detection area. After clicking the button, -- DELETE BUTTON: Click this button to disable areas and remove them from the motion detection area. After clicking the button, deselect areas by dragging a rectangular area over the image. These areas will be removed. SETUP select areas by dragging a rectangular area over the image. Selected areas will be added. -- SENSITIVITY: Set the sensitivity level of Motion Detection. 5 is the highest level motion detection sensitivity, 1 is the lowest level of motion detection sensitivity. -- MOTION INTERVAL: Set this value to define the interval of motion detection. If set to a longer value, the system will use less CPU computing power to check motion detection. -- DISPLAY MOTION DETECTION STATUS: Ticking the box will enable the display of the area(s) where motion detection is triggered. Theses will be represented by yellow rectangles within the active motion detection areas. yellow rectangles are triggered regions of motion detection areas. DI (Alarm Input) Record Setting When you select DI Recording Mode, select the DI input from the drop down box and select the DI (Alarm Input) as OPEN or CLOSE to trigger recording. CANCEL to close window without saving any changes. RECORDING SOFTWARE Note: Ensure you click the OK button after you have changed the Record Setup fields to save your settings. Click CONFIGURE -- PREVIEW WINDOW: Red area is the motion detection area. The other areas are non-motion detection region. The 114 X100 Series Main User Manual INSTALL & CONNECT 4.7 START & STOP MONITOR Use this feature to enable and disable the recording and/or alarm schedules that you have configured for your system. Click the START & STOP MONITOR button to open a drop down menu giving the following options: Tick to enable BOTH Schedule and Alarm Monitoring Tick to enable Scheduled Monitoring Alarm Event Report SETUP See overleaf for details RECORDING SOFTWARE CONFIGURE Note: If START MONITOR ALL is ticked, the system will execute all monitor jobs automatically. The ACTIVE (ticked) monitoring modes will be highlighted in yellow text within the System Status window on the Main Interface. Tick to enable Alarm Monitoring X100 Series Main User Manual 115 -- EVENT TYPE: Indicates the type of Event that triggered the alarm i.e.. Motion Detection or Alarm Sensor SETUP -- ALARM TIME: Indicates the time and date the Event was triggered. INSTALL & CONNECT Alarm Event Report The Alarm Event Report lists all the ‘EVENTS’ or recordings that your system has logged. This is useful for checking the number of times the system has been triggered to record because of detected motion or an Alarm triggered event. -- REMARK: Indicates the camera name that captured the event. -- CANCEL EVENT: Select an event and click the CANCEL EVENT button to stop alarm actions and reset the event status. -- CANCEL ALL EVENT: Click this button to stop all event actions and reset all event statuses. CONFIGURE RECORDING SOFTWARE 116 X100 Series Main User Manual INSTALL & CONNECT 4.8 E-MAP Click the SCHEDULE SETUP button to launch the Schedule Config panel. Click on the SYSTEM Tab and the pop up window will appear. X100 CAM1 (192.168.0.56) X100 CAM2 (192.168.0.187) X100 CAM3 (192.168.0.55) Camera List SETUP Lists all the system cameras by name Displays custom map to locate your cameras on Cameras can be overlaid on the map E-Map buttons See below for details Add/Change the E-Map Click the CHANGE MAP button, and then select a new picture to replace the old one. Add a camera to E-Map Simply drag a camera name from the Camera List onto the Map. RECORDING SOFTWARE CONFIGURE -- If the camera already exists in the E-Map, the cursor will change to indicating the camera cannot be added -- Position the cameras on the E-Map as they appear in real life. Preview a camera Double click on the camera icon located on the E-Map. A pop up window will appear with live images of the camera selected. Move a camera Either drag the camera icon to its new position OR preview the camera by double clicking the icon, click the MOVE button then use the mouse to click on the new position on the map. Rotate a camera Either press and hold the mouse button on the camera icon then rotate it to its new position OR preview the camera by double clicking the icon, click the ROTATE button then use the mouse to rotate the camera icon to its new position on the map. Delete a camera from the E-Map Preview the camera by double clicking the icon, click the DELETE button to remove the icon from the map. X100 Series Main User Manual 117 4.9 TWO WAY AUDIO Start Two Way Audio Click to enable function Stop Two Way Audio Click to disable function SETUP Note: The Two Way Audio function depends on the camera’s capability. The button will only be enabled when the selected camera features a two-way audio function. INSTALL & CONNECT Click the TWO WAY AUDIO button change the status of the Two Way Audio function. CONFIGURE RECORDING SOFTWARE 118 X100 Series Main User Manual INSTALL & CONNECT 4.10 PTZ CONTROL If a selected camera has PTZ capability, the Main Interface will show the PTZ control button(s). A PTZ camera will enable ALL the control buttons, a PT camera will only enable PT control buttons. Tour Control SETUP Use the drop down menu to select a Tour setting then click the GO button to start. Click the STOP button to stop the tour. CONFIGURE Select a Preset from the drop down menu and the selected camera will move to preset position immediately. Iris control Speed Control Click +/- to increase/ decrease the camera Iris (brightness) level. Click the AUTO button to make the camera auto adjust IRIS automatically. Auto Pan Control Click +/- to increase/ decrease the camera Focus level. Click the AUTO button to make the camera auto focus the lens automatically. Move the slider right to increase the speed and move the slider left to decrease the speed. The Speed Control level works with directional control, zoom, and auto pan movements. Focus control Click to start auto pan job (navigation). Click STOP to stop the Auto Pan job. Zoom Control Directional Controls RECORDING SOFTWARE Preset control Click +/- to Zoom in/out. Click the arrow button to move in the direction shown. Press and hold any button to continue the action for a longer period of time. Home button Return the camera to its default position. X100 Series Main User Manual 119 4.11 ALARM SETTING Event List Live preview image of the selected camera X100 CAM1 (192.168.0.56) Motion Detection X100 CAM2 (192.168.0.187) Digital Input0 X100 CAM3 (192.168.0.55) Digital Input0 Action List Lists the required Actions assigned to each camera Event 4.11.1 SETTING/ADDING AN EVENT Select the camera from the Event List Click the ADD button, the Alarm Event Selection window will pop up: 3. Select the Event that you want to add, then click the OK button OR simply double-click on the Event to assign it to the selected camera. RECORDING SOFTWARE 1. 2. CONFIGURE Click OK to Save changes Click CANCEL to exit without saving details SETUP Lists the cameras in the system with the type of monitoring assigned to trigger an event (see below for details) X100 CAM1 (192.168.0.56) INSTALL & CONNECT Click the SYSTEM SETUP button then the ALARM SETUP option to launch the Alarm Setup panel. The pop up window will appear. 120 X100 Series Main User Manual INSTALL & CONNECT 4.11.2 EDITING AN EVENT 1. 2. 3. Select the individual Event you want to modify from the Event List Click the EDIT button OR simply double-click to open the ALARM SETUP window. See below for the Basic or Advanced setting options. Modify the settings as required then click the OK button to save settings. BASIC SETTINGS The following options are available with the BASIC SETTINGS Tab: Alarm Stop Type SETUP See below for details Event Detect Period See below for details Buttons to Add, Edit or Delete time schedules RECORDING SOFTWARE CONFIGURE Schedule Time List. Add up to 10 scheduled periods. Alarm Stop Type Click the option you require. -- ALARM STOP BY MANUAL: Once an event is triggered, the alarm will stay ON until it is manual cancelled from the Event Report dialog. Shown below. -- ALARM STOP AFTER SECOND: Once an event is triggered, the alarm will automatically stop after a set number of seconds. Event Detect Period Click the option you require. -- ALWAYS DETECT: When an Alarm Monitor is activated, the detection job will always execute. -- DETECT BY SCHEDULE: When an Alarm Monitor is activated, the detection job will ONLY execute during the set schedule times. Add, Edit or Delete time schedules using the buttons above the Schedule Time List area. X100 Series Main User Manual 121 ADVANCED SETTINGS (MOTION DETECTION) The following options are available with the ADVANCED SETTINGS Tab with MOTION DETECTION events: Motion Detect Area Sensitivity Level Detect Interval SETUP Use the Default, Add or Delete buttons to define the area in which Motion Detection should be monitored. INSTALL & CONNECT Live preview of camera Motion Detect Area Use the buttons to define the Motion Detection area. Areas can be selected/deselected using the mouse to drag over rectangular shapes on the image. -- The active area will be highlighted in red. -- Areas not covered will be left as normal. -- Level 5 will give the highest motion detection sensitivity. -- Level 1 will give the lowest motion detection sensitivity. CONFIGURE Sensitivity Set the motion detection sensitivity level between 1 and 5. Detect Interval Set this value to define the interval of motion detection. -- If set to a longer value, the system will use less CPU computing power to check motion detection. RECORDING SOFTWARE 122 X100 Series Main User Manual INSTALL & CONNECT ADVANCED SETTINGS (DIGITAL INPUT) The following options are available with the ADVANCED SETTINGS Tab with ALARM TRIGGERED events: Digital Input The system will check the status of the Digital Input periodically. -- Select OPEN or CLOSE to define which status will trigger an event. SETUP 4.11.3 DELETING AN EVENT 1. 2. Select the individual Event you want to delete from the Event List. Click the DELETE button to remove the event. 4.11.4 EVENT ACTIONS RECORDING SOFTWARE CONFIGURE On an event being triggered, either by Motion Detection or by an Alarm being activated, ACTIONS can be set to notify you or others using the system. Add an Event Select an event which you want to add an action to, click the ADD button to open the ALARM ACTION window. -- Select an action that you want to add and click the OK button OR simply double-click the action to add it. -- Repeat this procedure to add more actions for the same camera. Edit/Delete an Event Select an Action which you want to modify or remove. -- Click the EDIT button to open the Action Edit window where you can change the Action’s features. -- Click the DELETE button to remove an action from an Event. -- See ABOUT ACTION TYPES overleaf for more information. X100 Series Main User Manual 123 ABOUT ACTION TYPES INSTALL & CONNECT Display on Image This action will display a message on the live preview image to indicate an Event has been triggered. -- The default selected channel will be the same channel as the Event detection channel. -- To set Mail Accounts, go to System Setup > Address Book Tab Play Alarm Sound This action will play a sound to indicate an Event has been triggered. CONFIGURE -- Select the mail account(s) that the notice Email should be sent to SETUP Send Alarm Mail This action will send an Email to indicate an Event has been triggered. -- Select a WAV file to play from the browser window RECORDING SOFTWARE 124 X100 Series Main User Manual INSTALL & CONNECT Trigger Digital Output This action will trigger a Digital Output (i.e. light, siren etc) to indicate an Event has been triggered. -- Select a Digital Output to use by ticking the box. SETUP -- On selecting an output, select OPEN or CLOSE to define which status should be used. Upload to FTP This action will upload images to a server when an Event has been triggered. RECORDING SOFTWARE CONFIGURE -- To set the FTP Server, go to System Setup > Notification Tab. X100 Series Main User Manual 125 4.12 LOG VIEWER INSTALL & CONNECT The Log Viewer allows you to search within SYSTEM, EVENT and ERROR logs by Type and Date. Click the SYSTEM SETUP button then the LOG VIEWER option to launch the Log Viewer panel. The pop up window will appear. Click to Export Log List Search Fields Click to Search Result SETUP Use these fields to define the type of search to make Log List Search results will be displayed here Use this tab to search within SYSTEM logs CONFIGURE 4.12.1 SYSTEM LOG TAB -- LOG TYPE: Select Log Type. -- TIME: Select the Log time period the search should cover. -- SEARCH: Click Search to list Logs. RECORDING SOFTWARE -- EXPORT: Click Export to export search result to TXT file. 126 X100 Series Main User Manual 4.12.2 EVENT LOG TAB SETUP INSTALL & CONNECT Use this tab to search within EVENT logs -- DEVICE: Select TOTAL to search within all devices or choose one to search the Event log. -- LOG TYPE: Select Log Type. -- INPUT: Select event triggered by which input source (Digital Input Event). -- TIME: Select the Log time period the search should cover. -- SEARCH: Click Search to list Logs. RECORDING SOFTWARE CONFIGURE -- EXPORT: Click Export to export search result to TXT file. 4.12.3 ERROR LOG TAB Use this tab to search within ERROR logs. X100 Series Main User Manual 127 -- LOG TYPE: Select Log Type. -- TIME: Select the Log time period the search should cover. -- EXPORT: Click Export to export search result to TXT file. INSTALL & CONNECT -- SEARCH: Click Search to list Logs. SETUP CONFIGURE RECORDING SOFTWARE 128 X100 Series Main User Manual INSTALL & CONNECT PLAYBACK 4.13 PLAYBACK INTERFACE Click the PLAYBACK button to launch the Playback Interface. Status Area This area displays the following information: Current Time, Playback Time (the playing video time) and the Playback status & speed. PLAYBACK INTERFACE Playback Screen SETUP Function buttons See below for details. Playback bar Full/Split Screen buttons Indicates the length and playback position of the video file. Use these button to select how the playback screen should appear. In FULL SCREEN MODE, press ESC to exit. Control buttons CONFIGURE Use to control playback of video files. Minimise button Click to minimise the Playback screen Exit button Click to Exit Playback mode Speed Control Turn the button to control Playback Speed when playing video files. (for example, 4X: 4x Normal Speed, 1/2X: Half of normal Speed) FUNCTION BUTTONS RECORDING SOFTWARE Audio Control button Playback Setting button Convert Recorded File button Search button Backup button Snapshot button X100 Series Main User Manual 129 4.14 SEARCH RECORDED FILES INSTALL & CONNECT Click the SEARCH button on the Playback Interface to launch the Search panel. Record Modes Define the search using the tick boxes Start/End Time Calendar Search button All recorded files will be listed here by Camera Name and colour coded by Record Mode Click OK to enter selection. Click CANCEL to exit without saving details SETUP Search Results To perform a Search of recorded files 1. Select the DATE to search file history. 2. Select the RECORD MODE(S) to search for. -- Select Round the Clock, Motion Detection and/or Alarm Record. -- The system will search within these results on the selected day for a defined list of video files 3. 4. CONFIGURE -- Use the Calendar to find the MONTH and DAY to search. Click the SEARCH button and wait for the system to list the results in the main window Review the recorded files shown in the search results. Time periods will be colour coded to indicate the type of recording that occurred BLUE sections: Round the clock recorded file(s). GREEN sections: Motion detection recorded file(s). RED sections: Alarm recorded file(s). Select Round the Clock, Motion Detection and/or Alarm Record. RECORDING SOFTWARE ----- 130 X100 Series Main User Manual 5. Assign the time period you want to playback. SETUP INSTALL & CONNECT -- Either drag the mouse over the required time period, -- OR choose a time period by entering a START and END TIME manually: -- The selected time period will highlight in BLUE on the Results List. 6. Select the cameras to playback by ticking the boxes on the left hand side. CONFIGURE -- Select a maximum of 16 cameras to playback. 7. 8. Click OK to finish searching and start playback on the main screen(s). Use the Control buttons to PLAY, PAUSE, REWIND, FORWARD and STOP playback. -- In PAUSE mode, you can use the and (Next/Previous Frame buttons) to jump frame by frame. RECORDING SOFTWARE -- You can also use the Playback Bar to control the playback position by dragging the cursor to the required area. X100 Series Main User Manual 131 4.15 CONVERT TO AVI FILES Click the CONVERT RECORDED FILE button on the Playback Interface to launch the Convert File panel. INSTALL & CONNECT AVI files can play on most PC using the standard Windows Media Player. Start/End Time Calendar Save to... SETUP Camera Select menu Click here to select the destination folder Click OK to enter selection. Click CANCEL to exit without saving To covert a file as AVI file format Select the DATE to search file history. -- Use the Calendar to find the MONTH and DAY to search. 2. Assign the time period you want to save. -- Choose a time period by entering a START and END TIME. 3. 4. 5. CONFIGURE 1. Select a camera from the drop down menu Use the SAVE TO button to browse and select a destination folder where the file will save to Click the OK button to convert the file The file name will be in the format: CHXXXYYYYMMDDHHmmssnnn.avi XXX: camera ID. YYYY: Year MM: Month DD: Day HH: Hour mm: Minutes ss: Seconds nnn: Million-seconds i.e. CH00220090914140253150.avi is a file exported from Camera 2, 14th September 2009, 14:02:53.150 (2.02 pm) RECORDING SOFTWARE ----------- 132 X100 Series Main User Manual RECORDING SOFTWARE CONFIGURE SETUP INSTALL & CONNECT 4.16 AUDIO MODES Click the AUDIO CONTROL button on the Playback Interface to open a popup menu as shown below. Use the drop drown menu to select the Audio Mode you require from the selection. -- MUTE: No audio data will play. -- LIVE AUDIO: Plays the live audio stream. -- PLAYBACK AUDIO: Plays the playback audio stream. X100 Series Main User Manual 133 4.17 PLAYBACK SETTINGS -- DATE: Displays the date of recorded file on the image. -- TIME: Displays the time of recorded file on the image. -- CAMERA NAME: Displays the camera name on the image. SETUP Use the drop drown menu to select the Playback Settings you require from the selection. The ticked settings will activate the categories on the displayed image while the recorded file is being playing back. INSTALL & CONNECT Click the PLAYBACK SETTINGS button on the Playback Interface to open a popup menu as shown below. CONFIGURE RECORDING SOFTWARE X100 Series Main User Manual 134 INSTALL & CONNECT 4.18 SNAPSHOT FUNCTION Click the SNAPSHOT button on the Playback Interface to take a snapshot of the camera(s) during playback. This can be useful if you need to save specific frames for evidence. A pop up window will appear. Camera Select box Tick to select the snapshot of the camera(s) to save Camera Details Details the Camera ID, resolution, Camera Name and IP address SETUP Snapshot Screens from all playback cameras RECORDING SOFTWARE CONFIGURE Save to... Click here to select the destination folder Click OK to enter selection. Click CANCEL to exit without saving To save snapshot(s) 1. 2. 3. Select the snapshots to save by ticking the Camera Select box(es). Use the SAVE TO button to browse and select a destination folder where the file(s) will save to. Click the OK button to save the file(s) ------------ The file name will be in the format: CamXXX_NNNNNN_YYYYMMDDHHmmssnnn.jpg XXX: Camera ID. NNNN: Camera Name/IP address YYYY: Year MM: Month DD: Day HH: Hour mm: Minutes ss: Seconds nnn: Million-seconds i.e. Cam002_X100B 192.168.0.143_20090908111559901.jpg is a file exported from Camera 2 (X100B with IP address 192.168.0.143) recorded on 8th September 2009, 11:15:59.901 (11.15 am) X100 Series Main User Manual 135 4.19 BACKUP FILES INSTALL & CONNECT Click the BACKUP button on the Playback Interface to launch the Backup panel. Record Modes Define the search using the tick boxes Start/End Time Calendar Search button Save to... Click here to select the destination folder SETUP Search Results All recorded files will be listed here by Camera Name and colour coded by Record Mode To backup files 1. Click OK to enter selection. Click CANCEL to exit without saving Select the DATE to search file history. 2. Select the RECORD MODE(S) to search for. -- Select Round the Clock, Motion Detection and/or Alarm Record. -- The system will search within these results on the selected day for a defined list of video files 3. 4. CONFIGURE -- Use the Calendar to find the MONTH and DAY to search. Click the SEARCH button and wait for the system to list the results in the main window Review the recorded files shown in the search results. Time periods will be colour coded to indicate the type of recording that occurred BLUE sections: Round the clock recorded file(s). GREEN sections: Motion detection recorded file(s). RED sections: Alarm recorded file(s). Select Round the Clock, Motion Detection and/or Alarm Record. RECORDING SOFTWARE ----- 136 5. Assign the time period you want to save. -- Either drag the mouse over the required time period, -- OR choose a time period by entering a START and END TIME manually: INSTALL & CONNECT SETUP X100 Series Main User Manual -- The selected time period will highlight in BLUE on the Results List. 6. Select the cameras to playback by ticking the boxes on the left hand side. CONFIGURE -- Select a maximum of 16 cameras to playback. 7. 8. Use the SAVE TO button to browse and select a destination folder where the file(s) will save to. Click the OK button to save the file(s) RECORDING SOFTWARE To playback backed up files All saved files will be located in the backup folder. Search and playback files via Playback mode. Note: The backup files must placed in the same directory or playback will fail. X100 Series Main User Manual 137 4.20 SPLIT SCREEN OPTIONS SET THE CAMERA(S) SEQUENCE IN PLAYBACK WINDOW To switch the display sequence in the sub-screen(s), drag and drop the camera image from the residing sub-screen to the target sub-screen. SETUP You can shift sub screens by dragging the playback window to an empty space in the Split Screen INSTALL & CONNECT During Playback mode, there are a number of functions that can be used for ease of use. RIGHT CLICK FUNCTIONS Right Click on a playback sub screen Sets the selected image to full screen. Click ESC button or untick FULL SCREEN on the pop up menu to return to normal display mode. Activates Smart Search function (See overleaf for details) RECORDING SOFTWARE Activates Snapshot function (See overleaf for details) Activates Zoom function (See overleaf for details) CONFIGURE A range of playback options can be executed using the right click button when playing back images in the Playback screen. INSTALL & CONNECT 138 X100 Series Main User Manual Digital Zoom Activate the Digital Zoom function in Playback mode by right clicking on the image you wish to zoom into. Tick Digital Zoom. The function will continue to function until the function is deselected from the pop up window. Functions include: -- ZOOM IN by rolling the mouse wheel forward. -- ZOOM OUT by rolling the mouse wheel backward. -- Press and hold mouse the left button to drag the image as required inside the sub-screen -- To cancel the Digital Zoom function, right click and deselect it from the pop up window. CONFIGURE SETUP Snapshot Activate the Snapshot function in Playback mode by right clicking on the image you wish to snapshot and ticking Snapshot. A pop up window will open with an image Snapshot taken. Use the functions in the window to edit, print and/or save the image. -- Bright: Adjusts brightness level (50 = Maximum brightness, -50 = Maximum darkness) RECORDING SOFTWARE -- Contrast: Adjusts image contrast (50 = Maximum strong with Contrast, -50 = Minimum value of Contrast) -- Grayscale: Click to switch image to grayscale mode. -- Sharp: Click to increase the image sharpness level. -- Soft: Click to increase image softness level. -- Reset: Click to restore image to its original state. -- Print: Click to print out image to printer. -- Save: Click and select the folder and file name to save the snapshot. -- Exit: Click to close the Snapshot pop up window without saving changes X100 Series Main User Manual 139 Activate the Smart Search function in Playback mode by right clicking on the image and ticking Smart Search. A pop up window will open with an image Snapshot taken from the beginning of the recorded file. Use the functions in the window to define a particular area. INSTALL & CONNECT Smart Search The Smart Search function can detect motion in areas WITHIN a recorded file. This can be useful if you need to find out if a disturbance or an event occurred in a specific spot that the camera covers i.e. if an object is removed from a table or if a car in a car park is vandalised. You can zone off areas that you require to be searched and the software will detect any change to the image over a period of time and present it alongside the original image. SETUP -- The MOTION DETECT AREA buttons should be used to set the areas in which the Motion Detection recording should cover. The active motion detection area will be represented by areas overlaid in a red colour. Areas that are not covered by motion detection will be left as normal. -- ADD BUTTON: Click this button to enable areas to be added to the motion detection area. After clicking the button, select areas by dragging a rectangular area over the image. Selected areas will be added. -- DELETE BUTTON: Click this button to disable areas and remove them from the motion detection area. After clicking CONFIGURE -- DEFAULT BUTTON: Click this button to select the full image area for motion detection coverage. the button, deselect areas by dragging a rectangular area over the image. These areas will be removed. -- SHOW SEARCH IMAGE: Tick to display the searching video sequence. -- SHOW DETECT MARK: Tick to display the detection on the image. Motion will be highlighted by pink rectangles. lowest level of motion detection sensitivity. -- MOTION INTERVAL: Set this value to define the interval of motion detection. If set to a longer value, the system will use less CPU computing power to check motion detection. -- Click SEARCH to start. When an event has been triggered, the window on the right side will display the triggered image. If the event does not match your expectation, click the CONTINUE button to search for the next event image. -- If you find the event you are looking for, click the OK button to return to the playback interface. All playing channels will be synchronized to the same timestamp of the event. -- Click the CANCEL button to abort the Smart Search function. RECORDING SOFTWARE -- SENSITIVITY: Set the sensitivity level of Motion Detection. 5 is the highest level motion detection sensitivity, 1 is the 140 X100 Series Main User Manual 4.21 REPAIR DATABASE When the Hard Disk is damaged or you have re-installed the Software, you should execute the REPAIR DATABASE FUNCTION. 1. 2. CONFIGURE Lists all the active Recording folders in the system Add/Delete buttons Use these buttons to add/remove Recording folders to/from the Repair Path List -- ADD: If your system has more Recording folders which store recorded files, click the ADD button and include them all in the Repair Path list -- DELETE: Click to remove a path from the list. 3. RECORDING SOFTWARE On your PC, go to START > ALL PROGRAMS > Xvision X64SW Lite > RepairDB A pop up window will appear. The system will list all the current Record folder(s). Repair Path List SETUP INSTALL & CONNECT OTHER INFORMATION Once you have listed all the active Record folders in your system, click OK to start the Repair Database function. -- Click the red cross on the top right to cancel the Repair Database function. -- When the Database Repair is complete, the following message box will pop up: X100 Series Main User Manual 141 4.22 UNINSTALL 1. 2. 3. On your PC, go to START > ALL PROGRAMS > Xvision X64SW Lite > Uninstall Confirm the Software is to be removed by clicking UNINSTALL. Go to CONTROL PANEL > ADD/REMOVE PROGRAMS > Select Xvision X64SW Lite > Select Remove -- The Software will be removed from the Program Folder. INSTALL & CONNECT To uninstall the Software SETUP CONFIGURE RECORDING SOFTWARE 142 X100 Series Main User Manual INSTALL & CONNECT APPENDICES APPENDIX A: CONNECTION CONFIGURATION Two configurations can be used to connect IP cameras to a network: CONNECTION VIA A HUB SWITCH OR ROUTER or CROSSOVER CONNECTION. CONNECTION VIA HUB, SWITCH OR ROUTER SETUP INTERNET Hub, Switch or Router Cat5 ‘Straight Through’ Cable PC or Laptop CONFIGURE X100 IP Camera CROSSOVER CONNECTION RECORDING SOFTWARE LAN cable (crossover) X100 IP Camera PC or Laptop X100 Series Main User Manual 143 APPENDIX B: ENABLING UPnP SETTINGS On your PC, go to Start > Settings > Control Panel Click Add or Remove Programs Click Add/Remove Windows Components 4. Select NETWORKING SERVICES then click DETAILS SETUP 1. 2. 3. INSTALL & CONNECT Use the following steps to enable UPnP settings only if your operating system of PC is running Windows XP. CONFIGURE RECORDING SOFTWARE 144 X100 Series Main User Manual Select UNIVERSAL PLUG AND PLAY then click OK 6. Click NEXT 7. Wait while Windows configures the components. 8. Click FINISH. RECORDING SOFTWARE CONFIGURE SETUP INSTALL & CONNECT 5. X100 Series Main User Manual 145 APPENDIX C: CONFIGURE PORT FORWARDING MANUALLY The X100 range supports UPnP traversal function. Therefore, you can use this feature to configure port forwarding of the NAT router first. However, if you need to configure port forwarding manually, please follow the steps below: 2. Access the Router with Your Web browser The following steps generally apply to any router that you have on your network. The D-Link DI-624 is used as an example to clarify the configuration process. Configure the initial settings of the router by following the steps outlined in the router’s Installation Guide. If you have cable or DSL service, you will most likely have a dynamically assigned WAN IP Address. ‘Dynamic’ means that your router’s WAN IP address can change from time to time depending on your ISP. A dynamic WAN IP Address identifies your router on the public network and allows it to access the Internet. To find out what your router’s WAN IP Address is, go to the Status screen on your router and locate the WAN information for your router. As shown on the following page the WAN IP Address will be listed. This will be the address that you will need to type in your web browser to view your camera over the Internet. Be sure to uncheck the Reset IP Address on Restart option at the top of the screen after modifying the IP address. Failure to do so will reset the IP address when you restart your computer. Note: Because a dynamic WAN IP can change from time to time depending on your ISP, you may want to obtain a Static IP address from your ISP. A Static IP address is a fixed IP address that will not change over time and will be more convenient for you to use to access your camera from a remote location. If you cannot get a Static IP address from your ISP, the DIPS™ or DDNS is an alternative solution. Please refer to Appendix D for more information. RECORDING SOFTWARE Your WAN IP Address will be listed here. CONFIGURE Assign a local/fixed IP address to your device The device must be assigned a local and fixed IP Address that allows it to be recognized by the router. Manually setup the device with a fixed IP address, for example, 192.168.0.100. SETUP 1. INSTALL & CONNECT The IP cameras can be used with a router. If the IP camera needs to be accessed from the Wide Area Network (WAN), its IP address needs to be setup as a FIXED or STATIC IP address, also the port forwarding or Virtual Server function of router needs to be setup. 146 INSTALL & CONNECT 3. X100 Series Main User Manual Open/set Virtual Server Ports to enable remote image viewing The firewall security features built into most routers prevent users from accessing video from the device over the Internet. The router connects to the Internet over a series of numbered ports. The ports normally used by the device are blocked from access over the Internet. Therefore, these ports need to be made accessible over the Internet. This is accomplished using the Virtual Server function on the router. The Virtual Server ports used by the camera must be opened through the router for remote access to your camera. Virtual Server is accessed by clicking on the Advanced tab of the router screen. Follow these steps to configure your router’s Virtual Server settings -- Click ENABLED. -- Enter a unique name for each entry. -- Select BOTH under Protocol Type (TCP and UDP) -- Enter your camera’s local IP Address (e.g., 192.168.0.100, for example) in the Private IP field. -- If you are using the default camera port settings, enter 80 into the Public and Private Port section, click APPLY. SETUP -- Scheduling should be set to ALWAYS so that the camera images can be accessed at any time. A check mark appearing before the entry name will indicate that the ports are enabled. Note: Some ISPs block access to port 80. Be sure to check with your ISP so that you can open the appropriate ports accordingly. If your ISP does not pass traffic on port 80, you will need to change the port the camera uses from 80 to something else, such as 8080. Not all routers are the same, so refer to your user manual for specific instructions on how to open ports. -- Enter valid ports in the Virtual Server section of your router. Please make sure to tick the box on this line to enable RECORDING SOFTWARE CONFIGURE settings. Then the device can be access from WAN by the router’s WAN IP Address. X100 Series Main User Manual 147 APPENDIX D: DYNDNS.ORG DDNS SERVICE Your domain name’s dynamic IP address is automatically tracked by a DDNS server. Check what kind of network environment you have installed your Networked Device on to decide if you should utilise the DDNS service. INSTALL & CONNECT A dynamic DNS service is unique because it provides a means of updating your IP address so that your listing will remain current when your IP address changes. This allows you to view your IP camera using a simple web address like http://mycamera.dyndns.org/, instead of a meaningless, everchanging IP address like http://123.45.67.89. Fixed Valid IP Network If users can obtain valid IP addresses, you can save the effort of applying the DDNS service as the IP address in this environment is FIXED and users can manually input the IP address or domain name of demo site directly into a web browser. SETUP Environment of Dynamic IP Network If users are under dynamic IP network environment (Dial-up xDSL), they should apply for a domain name in advance, apply the DDNS service then finally setup the DDNS and PPPoE of the Network Device in order to allow an administrator to access the device through internet. How to set up DDNS & Domain Name Visit the following web site: http://www.dyndns.org/ and click on the ACCOUNT link Click on the CREATE ACCOUNT link Fill the application agreement and necessary information such as User Name, E-mail address and Password CONFIGURE 1. 2. 3. RECORDING SOFTWARE 148 X100 Series Main User Manual Submit the information to finish creating an account. 5. Check your E-mail inbox. There will be an e-mail with a subject Your DynDNS Account Information. Click the hyperlink address to confirm and activate the DDNS service. 6. Close the window then go to http://www.dyndns.org/ again. Input your User Name and Password to login administration interface of DDNS server. RECORDING SOFTWARE CONFIGURE SETUP INSTALL & CONNECT 4. X100 Series Main User Manual Go to SERVICES. 8. Click on DYNAMIC DNS. 9. Click on the GET STARTED link INSTALL & CONNECT 7. 149 SETUP -- Input the host name. -- Pick a domain that is easy to remember. -- Click OFFLINE HOSTNAME from the SERVICE TYPE list. CONFIGURE 10.Create a host name. -- Click CREATE HOST to submit the domain name information and finish the DDNS application. RECORDING SOFTWARE 150 X100 Series Main User Manual 11.Setup the DDNS and PPPoE of the IP Camera RECORDING SOFTWARE CONFIGURE SETUP INSTALL & CONNECT -- Enter the web configuration page of the IP Camera and setup the necessary DDNS and PPPoE information after the applying for the DDNS service. (Check pages 53 and 55 of this user manual for more information on DDNS and PPPoE configuration). -- After saving the changes, restart the device. Then external users should be able to browse the IP camera by typing in the domain name on a web browser. X100 Series Main User Manual 151 APPENDIX E: 3GPP Note: To use the 3GPP function, we strongly recommend you install the IP camera with a public and fixed IP RTSP Port Port 554 is the default for RTSP service. However, sometimes, some service providers change this port number. If so, user needs to change this port accordingly. Dialing procedure 1. Choose a verified player (PacketVideo or RealPlayer currently) 2. Use the following URL: rtsp://host/mpeg4/media.3gp INSTALL & CONNECT address without any firewall protection. -- Host is the host name or IP address of the camera. SETUP Compatible 3G mobile phone: Please contact your dealer to get the approved list of compatible 3G phones. CONFIGURE RECORDING SOFTWARE 152 X100 Series Main User Manual The PING (Packet Internet Groper) command is used to detect whether a specific IP address is accessible by sending a packet to the specific address and waiting for a reply. It is a useful tool to confirm if the device is installed or if the IP address conflicts with any other devices over the network. If you want to check the IP address of the IP camera, utilise the PING command as follows: 1. 2. Start a DOS window. Type ping x.x.x.x, where x.x.x.x is the IP address of the device. The reply, as shown below, will provide a summary. SETUP INSTALL & CONNECT APPENDIX F: PING IP ADDRESS Note: If you want to detect if any other device conflicts with the IP address of an IP camera, utilise the PING RECORDING SOFTWARE CONFIGURE command but disconnect the IP camera from the network first. X100 Series Main User Manual 153 APPENDIX G: TROUBLESHOOTING AND FAQs Issue Answer What video and audio codec is used? The device utilises H.264, MPEG4 and JPEG triple compression to provide high quality images. H.264 and MPEG4 are standards for video compression and JPEG is a standard for image compression. The audio codec is defined as AMR for 3GPP and G.711/G.726 for RTSP streaming. INSTALL & CONNECT GENERAL FEATURES The maximum number of users is limited to 20. What is the maximum number of users that can access the IP camera simultaneously? INSTALLATION Issue The Status LED does not light up. Answer Check and confirm that the DC power adaptor, included in packaged, is used. Secure the power connector and re-power it on again. If the problem is not solved, the device might be faulty. Contact your dealer for further help. The device uses Category 5 UTP cable allowing 10 and/or 100 Base-T networking (X100C and X104P only). Will the device work if a firewall exists on the network? If a firewall exists on the network, port 80 is open for ordinary data communication. The HTTP port and RTSP port need to be opened on the firewall or NAT router. What is the User Name and Password after the factory default is reset? User Name = admin What should I do if I have forgotten the User Name and Password? Follow the steps below: CONFIGURE What network cabling is required for the device? Leave the password blank. 1. Restore the factory default setting by pressing and holding down the reset button. 2. Re-configure the device. Check the IP address of IP camera by using the IPWizard II program or by UPnP discovery. RECORDING SOFTWARE What should I do if I have forgotten the IP address of the device. SETUP However, it also depends on the total bandwidth accessed to this IP camera from clients. The maximum data throughput of the device is around 20~25Mbps for UDP mode and 10Mbps for HTTP mode. Therefore, the actual number of connected clients is varying by streaming mode, settings of resolution, codec type, frame rate and bandwidth. Obviously, the performance of the each connected client will slow down when many users are logged on. 154 X100 Series Main User Manual INSTALL & CONNECT Re-power the device if it cannot find the unit within 1 minute. The IPWizard II program cannot find the IP camera. Do not connect device over a router. IPWizard II program cannot detect device over a router. If the IP address is not assigned to the PC which running the IPWizard II program, then it will not find the IP camera. Make sure that IP address is assigned to the PC properly. Antivirus software on the PC might interfere with the setup program. Disable the firewall of the antivirus software during set up. Check the firewall setting of your PC or Notebook. Internet Explorer does not seem to work well with the IP camera Make sure that your Internet Explorer is version 6.0 or later. If you are experiencing problems, try upgrading to the latest version of Microsoft’s Internet Explorer from the Microsoft website. SETUP The IPWizard II program The network may have issues. Confirm the parameters and connections of the IP fails to save the network camera. parameters. UPnP NAT TRAVERSAL Issue RECORDING SOFTWARE CONFIGURE The IP camera does not work with my NAT router Some IP cameras are working but others have failed Answer The NAT router may not support UPnP function. Please check the manual of router and turn on UPnP function. The NAT router may not be compatible with the IP camera. Please contact your dealer to get the approval routers list. Too many IP cameras may have been installed on the LAN, making the NAT router unable to support more cameras. You can try restarting the NAT router to clear any out of date information inside the router. X100 Series Main User Manual 155 ACCESSING THE IP CAMERA Answer The IP Address of the Network Camera may already be being used by another device or computer. To confirm this possible problem, disconnect the Network Camera from the network first, and then run the PING utility to check. Check the network cable. Test the network interface by connecting a local computer to the Network Camera via a crossover cable. Make sure the Internet connection and settings are ok. INSTALL & CONNECT Issue Make sure the IP address being entered in Internet Explorer is correct. If the Network Camera has a dynamic address, it may have changed since you last checked it. The Network congestion may prevent the web page appearing quickly. Wait for a while. The IP address and Subnet Mask of the PC and Network Camera must be in the same class of the private IP address on the LAN. The port number assigned in your Network Camera might not be available via Internet. Check your ISP for an available port. SETUP Cannot access the login page and other web pages of the IP camera from Internet Explorer Make sure the http port used by the Network Camera, default=80, is forwarded to the IP camera’s private IP address. The proxy server may prevent you from connecting directly to the Network Camera. Confirm that Default Gateway address is correct. The router needs Port Forwarding feature. Refer to your router’s manual for details. Packet Filtering of the router may prohibit access from an external network. Refer to your router’s manual for details. Some routers reject the global IP address to access the Network Camera on the same LAN. Access with the private IP address and correct port number of Network Camera. When you use DDNS, you need to set the Default Gateway and DNS server address. CONFIGURE Access the IP Camera from the Internet with the global IP address of the router and port number of Network Camera. If it’s not working after the above procedure, reset the IP Camera to default factory settings and installed it again. If the problem is not solved, the IP camera may be faulty. Contact your dealer for help. How do I check if ActiveX is installed on the computer Network congestion may prevent the Image screen from appearing quickly. You can choose lower resolution to reduce the required bandwidth. Go to C:\Windows\Downloaded Program Files and check to see if there is an entry for the file IPCAMERA CONTROL. The status column should show INSTALLED. If the file is not listed, make sure your Security Settings in Internet Explorer are configured properly and then try reloading the IP camera’s home page. Check your Internet Explorer security settings and then restart and try to log in again. RECORDING SOFTWARE Image or video does not appear in the main page. The first time the PC connects to Network Camera, a pop-up Security Warning window will appear to download ActiveX Controls. When using Windows XP, or Vista, log on with an appropriate account that is authorized to install applications. INSTALL & CONNECT 156 X100 Series Main User Manual Internet Explorer displays the following message: Your current security settings prohibit downloading ActiveX controls. Setup the IE security settings or configure the individual settings to allow downloading and scripting of ActiveX controls. Check the Internet firewall with your system or network administrator. The firewall may need to have some settings changed in order for the device to be accessed outside your LAN. Make sure that the IP camera isn’t conflicting with any other web server running on your The IP camera works on LAN. the LAN but not the WAN Check the configuration of the router settings allow the device to be accessed outside your local LAN. SETUP Check the bandwidth of Internet connection. If the Internet bandwidth is lower than target bit rate, the video streaming will not work correctly. Unreadable characters are Use the operating system of the selected language. Set the Encoding or the Character Set displayed. of the selected language on the Internet Explorer. The Frame rate is slower than the setting. Network traffic and the image affects the frame rate. The network congestion causes frame rate to decrease than the setting. Check the bandwidth of Internet connection. If the Internet bandwidth is lower than target bit rate, the video streaming will not work correctly. RECORDING SOFTWARE CONFIGURE Ethernet switching hub can smooth the frame rate. There is a blank screen or very slow video when audio is enabled. Image Transfer on E-mail or FTP does not work. Pan/Tilt does not work (including Click to Centre and Preset Positioning) The Pan/Tilt does not work smoothly. Your connection to the IP camera does not have enough bandwidth to support a higher frame rate for the streamed image size. Try reducing the video streaming size to 160x120 or 320x240 and/or disabling audio. Audio will consume 32 kbps. Disable audio to improve video. Your Internet connection may not have enough bandwidth to support streaming audio from the device. Default Gateway and DNS server address should be set up correctly. If FTP does not work properly, ask your ISP or network administrator about the transferring mode of FTP server. Click REFRESH on Internet Explorer when the communication stops. The image will refresh. Other clients may be operating the Pan/Tilt function. The Pan/Tilt operation may have reached the end or corner of the image There may be a slight delay when you are using the Pan/Tilt feature in conjunction with streaming audio and video. If you find that there is a significant delay while panning or tilting the camera, try disabling the audio streaming and/or reducing the video streaming size. X100 Series Main User Manual 157 VIDEO QUALITY Answer The focus on the camera is bad. The lens is dirty or dusty. Fingerprints, dust, stain, etc. on the lens can degrade the image quality. Adjust White Balance. The colour of the image is poor or strange. To insure the images you are viewing are the best they can be, set the DISPLAY PROPERTY setting (colour quality) on your computer to 16bit at least and 24 bit or higher if possible. INSTALL & CONNECT Issue The configuration on the IP camera image display may be incorrect. Adjust the image related parameters such as brightness, contrast, hue and sharpness. The images are low quality or ‘noisy’. If the object is dark, the image will flicker. Make the lighting around the IP camera brighter. SETUP The Image flickers. The wrong power line frequency makes the images flicker. Make sure the 50 or 60Hz format of your device. The video images might be noisy if the device is located in a very low light environment. Make the lighting around the IP camera brighter or turn the White-light LED on (if available). MISCELLANEOUS Answer I cannot play the recorded ASF file Ensure Microsoft DirectX 9.0 or later is installed Use Windows Media Player 11.0 or later to play the AVI file recorded by the IP camera. CONFIGURE Issue RECORDING SOFTWARE 158 X100 Series Main User Manual CONFIGURE SETUP INSTALL & CONNECT SPECIFICATIONS X100C WIRELESS IP CUBE CAMERA GENERAL SPECIFICATIONS Image Device 1.3 Megapixel image sensor Resolution 1280 x 1024 pixels Minimum Illumination 0 lux (IR on), 0.1 lux (IR off) Lens 4.0mm Viewing Angle 50° Pan Tilt No Digital Zoom Yes LEDs Indicator LEDs 6 White Light LEDs for 10m Night Vision Weather Resistant No Mounting Type Wall or Ceiling Power Over Ethernet No Operating Voltage 12V DC 500mA Operating Temperature 0°C to 40°C SD Card Slot Yes ROM / RAM 128MB / 8MB Inputs DC Power Input Outputs Antenna RJ45 Socket (10BaseT/100BaseTX) Audio Out Socket Dimensions (WHD) 85 x 107 x 50mm Warranty 2 Years RECORDING SOFTWARE VIDEO Video Encoder H.264, MPEG4 and Motion JPEG simultaneously (Tri-encoders) Video Profiles 11 Independent Streams + 2 Region Of Interest Streams H.264: SXGA/ VGA / QVGA / QQVGA MPEG4: VGA / QVGA / QQVGA MJPEG: SXGA/ VGA / QVGA / QQVGA Frame Rate Megapixel mode: Up to 15 fps for all 11 profiles VGA mode: Up to 30 fps for all 9 profiles Image Setting De-noise, Brightness, Sharpness, Contrast, Colour and Text, Time & date overlay Streaming Simultaneously multi-profile streaming, Streaming over UDP, TCP, or HTTP. Multicast streaming, MJPEG streaming over HTTP, Supports 3GPP mobile surveillance, Controllable frame rate and bandwidth,Constant and variable bit rate (MPEG4 / H.264) X100 Series Main User Manual 159 AUDIO RTSP: G.711 64kbps, G.726 32kbps 3GPP: AMR Audio Streaming One-way or two-way Microphone Built-in Microphone Audio Output Line Level Out NETWORK TCP, UDP, HTTP, SMTP, FTP, NTP, DNS, DDNS, DHCP, ARP, Bonjour, UPnP, RTSP, RTP, RTCP, PPPoE, 3GPP, ICMP, IGMP, SAMBA Security Password Protection, IP address filtering, User Access Log Users 20 simultaneous unicast users Unlimited users using multicast Ethernet 10/100M Auto Negotiation Wireless Yes, IEEE 802.11n Power Over Ethernet No SYSTEM INTEGRATION Open API for software integration, SDK Alarm Triggers Intelligent Motion Detection Motion Detection 10-zone video motion detection Alarm Events File upload via FTP, SAMBA or email Notification via email, HTTP, and TCP External output activation Go to PTZ preset position Audio alerting output Video Buffer Pre- and Post- alarm buffering VIEWING SYSTEM OS OS Windows® XP, Vista, 7 or Mac OSX Browser Internet Explorer 6.0 or later / Safari 5.0 or later / Firefox 3.5 or later 3G Mobile Phone Viewing With 3GPP player Compatible with Android, iPhone, Symbian (Nokia) & Windows Mobile Video Player VLC, Quick Time, Real Player Search & Installation IPWizard II Supplied Recording Software Xvision X64SW Lite RECORDING SOFTWARE SOFTWARE CONFIGURE Application Programming Interface SETUP Supported Protocols INSTALL & CONNECT Audio Encoder 160 X100 Series Main User Manual X104P WIRELESS PAN TILT ZOOM IP CAMERA RECORDING SOFTWARE CONFIGURE SETUP INSTALL & CONNECT GENERAL SPECIFICATIONS Image Device 1.3 Megapixel image sensor Resolution 1280 x 1024 pixels Minimum Illumination 0 lux (IR on), 0.1 lux (IR off) Lens 4.0mm Viewing Angle 50° Pan Tilt Yes, Motorised Pan (355°) and Tilt (100°) Digital Zoom Yes LEDs Indicator LEDs 4 White Light LEDs for 10m Night Vision Weather Resistant No Mounting Type Wall, Ceiling or Desk Power Over Ethernet No Operating Voltage 12V DC 700mA Operating Temperature 0°C to 40°C SD Card Slot No ROM / RAM 128MB / 8MB Inputs DC Power Input Outputs Antenna RJ45 Socket (10BaseT/100BaseTX) Audio Out Socket Dimensions (WHD) 106 x 108 x 106mm Warranty 2 Years VIDEO Video Encoder H.264, MPEG4 and Motion JPEG simultaneously (Tri-encoders) Video Profiles 11 Independent Streams + 2 Region Of Interest Streams H.264: SXGA/ VGA / QVGA / QQVGA MPEG4: VGA / QVGA / QQVGA MJPEG: SXGA/ VGA / QVGA / QQVGA Frame Rate Megapixel mode: Up to 15 fps for all 11 profiles VGA mode: Up to 30 fps for all 9 profiles Image Setting De-noise, Brightness, Sharpness, Contrast, Colour and Text, Time & date overlay Streaming Simultaneously multi-profile streaming, Streaming over UDP, TCP, or HTTP. Multicast streaming, MJPEG streaming over HTTP, Supports 3GPP mobile surveillance, Controllable frame rate and bandwidth,Constant and variable bit rate (MPEG4 / H.264) X100 Series Main User Manual 161 AUDIO RTSP: G.711 64kbps, G.726 32kbps 3GPP: AMR Audio Streaming One-way or two-way Microphone Built-in Microphone Audio Output Line Level Out NETWORK TCP, UDP, HTTP, SMTP, FTP, NTP, DNS, DDNS, DHCP, ARP, Bonjour, UPnP, RTSP, RTP, RTCP, PPPoE, 3GPP, ICMP, IGMP, SAMBA Security Password Protection, IP address filtering, User Access Log Users 20 simultaneous unicast users Unlimited users using multicast Ethernet 10/100M Auto Negotiation Wireless Yes, IEEE 802.11n Power Over Ethernet No SYSTEM INTEGRATION Open API for software integration, SDK Alarm Triggers Intelligent Motion Detection Motion Detection 10-zone video motion detection Alarm Events File upload via FTP, SAMBA or email Notification via email, HTTP, and TCP External output activation Go to PTZ preset position Audio alerting output Video Buffer Pre- and Post- alarm buffering VIEWING SYSTEM OS OS Windows® XP, Vista, 7 or Mac OSX Browser Internet Explorer 6.0 or later / Safari 5.0 or later / Firefox 3.5 or later 3G Mobile Phone Viewing With 3GPP player Compatible with Android, iPhone, Symbian (Nokia) & Windows Mobile Video Player VLC, Quick Time, Real Player Search & Installation IPWizard II Supplied Recording Software Xvision X64SW Lite RECORDING SOFTWARE SOFTWARE CONFIGURE Application Programming Interface SETUP Supported Protocols INSTALL & CONNECT Audio Encoder 162 X100 Series Main User Manual X100D IP DOME CAMERA RECORDING SOFTWARE CONFIGURE SETUP INSTALL & CONNECT GENERAL SPECIFICATIONS Image Device 1.3 Megapixel image sensor Resolution 1280 x 1024 pixels Minimum Illumination 0.1 Lux Lens 4.0mm (Optional lenses also available) Viewing Angle 50° Pan Tilt No Digital Zoom Yes LEDs Indicator LEDs Weather Resistant No Mounting Type Wall or Ceiling Power Over Ethernet Yes Operating Voltage 12V DC 500mA Operating Temperature 0°C to 40°C SD Card Slot No ROM / RAM 128MB / 8MB Inputs DC Power Input Audio Input Alarm Input Outputs RJ45 Socket (10BaseT/100BaseTX) Audio Output Alarm Output Dimensions (WHD) 135 x 108 x 135mm Warranty 2 Years VIDEO Video Encoder H.264, MPEG4 and Motion JPEG simultaneously (Tri-encoders) Video Profiles 11 Independent Streams + 2 Region Of Interest Streams H.264: SXGA/ VGA / QVGA / QQVGA MPEG4: VGA / QVGA / QQVGA MJPEG: SXGA/ VGA / QVGA / QQVGA Frame Rate Megapixel mode: Up to 15 fps for all 11 profiles VGA mode: Up to 30 fps for all 9 profiles Image Setting De-noise, Brightness, Sharpness, Contrast, Colour and Text, Time & date overlay Streaming Simultaneously multi-profile streaming, Streaming over UDP, TCP, or HTTP. Multicast streaming, MJPEG streaming over HTTP, Supports 3GPP mobile surveillance, Controllable frame rate and bandwidth,Constant and variable bit rate (MPEG4 / H.264) X100 Series Main User Manual 163 AUDIO RTSP: G.711 64kbps, G.726 32kbps 3GPP: AMR Audio Streaming One-way or two-way Microphone External Microphone input Audio Output Line Level Out NETWORK TCP, UDP, HTTP, SMTP, FTP, NTP, DNS, DDNS, DHCP, ARP, Bonjour, UPnP, RTSP, RTP, RTCP, PPPoE, 3GPP, ICMP, IGMP, SAMBA Security Password Protection, IP address filtering, User Access Log Users 20 simultaneous unicast users Unlimited users using multicast Ethernet 10/100M Auto Negotiation Wireless No Power Over Ethernet Yes SYSTEM INTEGRATION Open API for software integration, SDK Alarm Triggers Intelligent Motion Detection and External Input Motion Detection 10-zone video motion detection Alarm Events File upload via FTP, SAMBA or email Notification via email, HTTP, and TCP External output activation Go to PTZ preset position Audio alerting output Video Buffer Pre- and Post- alarm buffering VIEWING SYSTEM OS OS Windows® XP, Vista, 7 or Mac OSX Browser Internet Explorer 6.0 or later / Safari 5.0 or later / Firefox 3.5 or later 3G Mobile Phone Viewing With 3GPP player Compatible with Android, iPhone, Symbian (Nokia) & Windows Mobile Video Player VLC, Quick Time, Real Player Search & Installation IPWizard II Supplied Recording Software Xvision X64SW Lite RECORDING SOFTWARE SOFTWARE CONFIGURE Application Programming Interface SETUP Supported Protocols INSTALL & CONNECT Audio Encoder 164 X100 Series Main User Manual X100V VANDAL RESISTANT IP DOME CAMERA RECORDING SOFTWARE CONFIGURE SETUP INSTALL & CONNECT GENERAL SPECIFICATIONS Image Device 1.3 Megapixel image sensor Resolution 1280 x 1024 pixels Minimum Illumination 0 Lux (IR on), 0.1 Lux (IR off) Lens 2.7 to 9.0mm Viewing Angle 20 to 80° Pan Tilt No Digital Zoom Yes LEDs Indicator LEDs 24 Highlight LEDs for 30m Night Vision Weather Resistant Yes Mounting Type Wall or Ceiling Power Over Ethernet Yes Operating Voltage 12V DC 700mA Operating Temperature 0°C to 40°C SD Card Slot No ROM / RAM 128MB / 8MB Inputs DC Power Input Audio Input Alarm Input Outputs RJ45 Socket (10BaseT/100BaseTX) Audio Output Alarm Output Dimensions (WHD) 144 x 105 x 144mm Warranty 2 Years VIDEO Video Encoder H.264, MPEG4 and Motion JPEG simultaneously (Tri-encoders) Video Profiles 11 Independent Streams + 2 Region Of Interest Streams H.264: SXGA/ VGA / QVGA / QQVGA MPEG4: VGA / QVGA / QQVGA MJPEG: SXGA/ VGA / QVGA / QQVGA Frame Rate Megapixel mode: Up to 15 fps for all 11 profiles VGA mode: Up to 30 fps for all 9 profiles Image Setting De-noise, Brightness, Sharpness, Contrast, Colour and Text, Time & date overlay Streaming Simultaneously multi-profile streaming, Streaming over UDP, TCP, or HTTP. Multicast streaming, MJPEG streaming over HTTP, Supports 3GPP mobile surveillance, Controllable frame rate and bandwidth,Constant and variable bit rate (MPEG4 / H.264) X100 Series Main User Manual 165 AUDIO RTSP: G.711 64kbps, G.726 32kbps 3GPP: AMR Audio Streaming One-way or two-way Microphone External Microphone input Audio Output Line Level Out NETWORK TCP, UDP, HTTP, SMTP, FTP, NTP, DNS, DDNS, DHCP, ARP, Bonjour, UPnP, RTSP, RTP, RTCP, PPPoE, 3GPP, ICMP, IGMP, SAMBA Security Password Protection, IP address filtering, User Access Log Users 20 simultaneous unicast users Unlimited users using multicast Ethernet 10/100M Auto Negotiation Wireless No Power Over Ethernet Yes SYSTEM INTEGRATION Open API for software integration, SDK Alarm Triggers Intelligent Motion Detection and External Input Motion Detection 10-zone video motion detection Alarm Events File upload via FTP, SAMBA or email Notification via email, HTTP, and TCP External output activation Go to PTZ preset position Audio alerting output Video Buffer Pre- and Post- alarm buffering VIEWING SYSTEM OS OS Windows® XP, Vista, 7 or Mac OSX Browser Internet Explorer 6.0 or later / Safari 5.0 or later / Firefox 3.5 or later 3G Mobile Phone Viewing With 3GPP player Compatible with Android, iPhone, Symbian (Nokia) & Windows Mobile Video Player VLC, Quick Time, Real Player Search & Installation IPWizard II Supplied Recording Software Xvision X64SW Lite RECORDING SOFTWARE SOFTWARE CONFIGURE Application Programming Interface SETUP Supported Protocols INSTALL & CONNECT Audio Encoder 166 X100 Series Main User Manual X100B IP BULLET CAMERA RECORDING SOFTWARE CONFIGURE SETUP INSTALL & CONNECT GENERAL SPECIFICATIONS Image Device 1.3 Megapixel image sensor Resolution 1280 x 1024 pixels Minimum Illumination 0 Lux (IR on), 0.1 Lux (IR off) Lens 4.0mm Viewing Angle 50° Pan Tilt No Digital Zoom Yes LEDs Indicator LEDs 24 Highlight LEDs for 20m Night Vision Weather Resistant Yes Mounting Type Wall or Ceiling Power Over Ethernet Yes Operating Voltage 12V DC 700mA Operating Temperature 0°C to 40°C SD Card Slot No ROM / RAM 128MB / 8MB Inputs DC Power Input Audio Input Alarm Input Outputs RJ45 Socket (10BaseT/100BaseTX) Audio Output Alarm Output Dimensions (WHD) 90 x 90 x 580mA Warranty 2 Years VIDEO Video Encoder H.264, MPEG4 and Motion JPEG simultaneously (Tri-encoders) Video Profiles 11 Independent Streams + 2 Region Of Interest Streams H.264: SXGA/ VGA / QVGA / QQVGA MPEG4: VGA / QVGA / QQVGA MJPEG: SXGA/ VGA / QVGA / QQVGA Frame Rate Megapixel mode: Up to 15 fps for all 11 profiles VGA mode: Up to 30 fps for all 9 profiles Image Setting De-noise, Brightness, Sharpness, Contrast, Colour and Text, Time & date overlay Streaming Simultaneously multi-profile streaming, Streaming over UDP, TCP, or HTTP. Multicast streaming, MJPEG streaming over HTTP, Supports 3GPP mobile surveillance, Controllable frame rate and bandwidth,Constant and variable bit rate (MPEG4 / H.264) X100 Series Main User Manual 167 AUDIO RTSP: G.711 64kbps, G.726 32kbps 3GPP: AMR Audio Streaming One-way or two-way Microphone External Microphone input Audio Output Line Level Out NETWORK TCP, UDP, HTTP, SMTP, FTP, NTP, DNS, DDNS, DHCP, ARP, Bonjour, UPnP, RTSP, RTP, RTCP, PPPoE, 3GPP, ICMP, IGMP, SAMBA Security Password Protection, IP address filtering, User Access Log Users 20 simultaneous unicast users Unlimited users using multicast Ethernet 10/100M Auto Negotiation Wireless No Power Over Ethernet Yes SYSTEM INTEGRATION Open API for software integration, SDK Alarm Triggers Intelligent Motion Detection and External Input Motion Detection 10-zone video motion detection Alarm Events File upload via FTP, SAMBA or email Notification via email, HTTP, and TCP External output activation Go to PTZ preset position Audio alerting output Video Buffer Pre- and Post- alarm buffering VIEWING SYSTEM OS OS Windows® XP, Vista, 7 or Mac OSX Browser Internet Explorer 6.0 or later / Safari 5.0 or later / Firefox 3.5 or later 3G Mobile Phone Viewing With 3GPP player Compatible with Android, iPhone, Symbian (Nokia) & Windows Mobile Video Player VLC, Quick Time, Real Player Search & Installation IPWizard II Supplied Recording Software Xvision X64SW Lite RECORDING SOFTWARE SOFTWARE CONFIGURE Application Programming Interface SETUP Supported Protocols INSTALL & CONNECT Audio Encoder 168 X100 Series Main User Manual X100T IP BODY CAMERA RECORDING SOFTWARE CONFIGURE SETUP INSTALL & CONNECT GENERAL SPECIFICATIONS Image Device 1.3 Megapixel image sensor Resolution 1280 x 1024 pixels Minimum Illumination 0.1 Lux Lens 4.0mm (Optional lenses also available) Viewing Angle 50° Pan Tilt No Digital Zoom Yes LEDs Indicator LEDs Weather Resistant No (Optional Accessories available for external mounting) Mounting Type Wall or Ceiling Power Over Ethernet Yes Operating Voltage 12V DC 600mA Operating Temperature 0°C to 40°C SD Card Slot No ROM / RAM 128MB / 8MB Inputs DC Power Input Alarm Input Outputs RJ45 Socket (10BaseT/100BaseTX) Audio Output Alarm Output Dimensions (WHD) 63 x 56 x 123mm Warranty 2 Years VIDEO Video Encoder H.264, MPEG4 and Motion JPEG simultaneously (Tri-encoders) Video Profiles 11 Independent Streams + 2 Region Of Interest Streams H.264: SXGA/ VGA / QVGA / QQVGA MPEG4: VGA / QVGA / QQVGA MJPEG: SXGA/ VGA / QVGA / QQVGA Frame Rate Megapixel mode: Up to 15 fps for all 11 profiles VGA mode: Up to 30 fps for all 9 profiles Image Setting De-noise, Brightness, Sharpness, Contrast, Colour and Text, Time & date overlay Streaming Simultaneously multi-profile streaming, Streaming over UDP, TCP, or HTTP. Multicast streaming, MJPEG streaming over HTTP, Supports 3GPP mobile surveillance, Controllable frame rate and bandwidth,Constant and variable bit rate (MPEG4 / H.264) X100 Series Main User Manual 169 AUDIO RTSP: G.711 64kbps, G.726 32kbps 3GPP: AMR Audio Streaming One-way or two-way Microphone Built-in Microphone Audio Output Line Level Out NETWORK TCP, UDP, HTTP, SMTP, FTP, NTP, DNS, DDNS, DHCP, ARP, Bonjour, UPnP, RTSP, RTP, RTCP, PPPoE, 3GPP, ICMP, IGMP, SAMBA Security Password Protection, IP address filtering, User Access Log Users 20 simultaneous unicast users Unlimited users using multicast Ethernet 10/100M Auto Negotiation Wireless No Power Over Ethernet Yes SYSTEM INTEGRATION Open API for software integration, SDK Alarm Triggers Intelligent Motion Detection and External Input Motion Detection 10-zone video motion detection Alarm Events File upload via FTP, SAMBA or email Notification via email, HTTP, and TCP External output activation Go to PTZ preset position Audio alerting output Video Buffer Pre- and Post- alarm buffering VIEWING SYSTEM OS OS Windows® XP, Vista, 7 or Mac OSX Browser Internet Explorer 6.0 or later / Safari 5.0 or later / Firefox 3.5 or later 3G Mobile Phone Viewing With 3GPP player Compatible with Android, iPhone, Symbian (Nokia) & Windows Mobile Video Player VLC, Quick Time, Real Player Search & Installation IPWizard II Supplied Recording Software Xvision X64SW Lite RECORDING SOFTWARE SOFTWARE CONFIGURE Application Programming Interface SETUP Supported Protocols INSTALL & CONNECT Audio Encoder 170 X100 Series Main User Manual X104S VANDAL RESISTANT IP SPEED DOME RECORDING SOFTWARE CONFIGURE SETUP INSTALL & CONNECT GENERAL SPECIFICATIONS Image Device 1.3 Megapixel image sensor Resolution 1280 x 1024 pixels Minimum Illumination 0.1 Lux Lens 4.0mm Viewing Angle 50° Pan Tilt Yes, Motorised Pan (355°) and Tilt (100°) Digital Zoom Yes LEDs Indicator LEDs Weather Resistant Yes Mounting Type Ceiling (Optional Wall Mount available) Power Over Ethernet Yes Operating Voltage 12V DC 700mA Operating Temperature 0°C to 40°C SD Card Slot No ROM / RAM 128MB / 8MB Inputs DC Power Input Audio Input Alarm Input Outputs RJ45 Socket (10BaseT/100BaseTX) Audio Output Alarm Output Dimensions (WHD) 129 x 185 x 129mm Warranty 2 Years VIDEO Video Encoder H.264, MPEG4 and Motion JPEG simultaneously (Tri-encoders) Video Profiles 11 Independent Streams + 2 Region Of Interest Streams H.264: SXGA/ VGA / QVGA / QQVGA MPEG4: VGA / QVGA / QQVGA MJPEG: SXGA/ VGA / QVGA / QQVGA Frame Rate Megapixel mode: Up to 15 fps for all 11 profiles VGA mode: Up to 30 fps for all 9 profiles Image Setting De-noise, Brightness, Sharpness, Contrast, Colour and Text, Time & date overlay Streaming Simultaneously multi-profile streaming, Streaming over UDP, TCP, or HTTP. Multicast streaming, MJPEG streaming over HTTP, Supports 3GPP mobile surveillance, Controllable frame rate and bandwidth,Constant and variable bit rate (MPEG4 / H.264) X100 Series Main User Manual 171 AUDIO RTSP: G.711 64kbps, G.726 32kbps 3GPP: AMR Audio Streaming One-way or two-way Microphone External Microphone input Audio Output Line Level Out NETWORK TCP, UDP, HTTP, SMTP, FTP, NTP, DNS, DDNS, DHCP, ARP, Bonjour, UPnP, RTSP, RTP, RTCP, PPPoE, 3GPP, ICMP, IGMP, SAMBA Security Password Protection, IP address filtering, User Access Log Users 20 simultaneous unicast users Unlimited users using multicast Ethernet 10/100M Auto Negotiation Wireless No Power Over Ethernet Yes SYSTEM INTEGRATION Open API for software integration, SDK Alarm Triggers Intelligent Motion Detection and External Input Motion Detection 10-zone video motion detection Alarm Events File upload via FTP, SAMBA or email Notification via email, HTTP, and TCP External output activation Go to PTZ preset position Audio alerting output Video Buffer Pre- and Post- alarm buffering VIEWING SYSTEM OS OS Windows® XP, Vista, 7 or Mac OSX Browser Internet Explorer 6.0 or later / Safari 5.0 or later / Firefox 3.5 or later 3G Mobile Phone Viewing With 3GPP player Compatible with Android, iPhone, Symbian (Nokia) & Windows Mobile Video Player VLC, Quick Time, Real Player Search & Installation IPWizard II Supplied Recording Software Xvision X64SW Lite RECORDING SOFTWARE SOFTWARE CONFIGURE Application Programming Interface SETUP Supported Protocols INSTALL & CONNECT Audio Encoder 172 X100 Series Main User Manual X100VS VIDEO SERVER (CODEC) SETUP INSTALL & CONNECT GENERAL SPECIFICATIONS LEDs Indicator LEDs Weather Resistant No Mounting Type Free Standing / Desk Mount Power Over Ethernet Yes Operating Voltage 12V DC 500mA Operating Temperature 0°C to 40°C SD Card Slot Yes Inputs DC Power Input BNC Video Input Audio Input Alarm Input RS485 Input Outputs RJ45 Socket (10BaseT/100BaseTX) AV Output Alarm Output 12V DC Power Output (400mA max) Dimensions (WHD) 125 x 31 x 90mm Warranty 2 Years CONFIGURE VIDEO Video Encoder H.264, MPEG4 and Motion JPEG simultaneously (Tri-encoders) Video Profiles 11 Independent Streams + 2 Region Of Interest Streams H.264: SXGA/ VGA / QVGA / QQVGA MPEG4: VGA / QVGA / QQVGA MJPEG: SXGA/ VGA / QVGA / QQVGA Frame Rate Megapixel mode: Up to 15 fps for all 11 profiles VGA mode: Up to 30 fps for all 9 profiles Image Setting De-noise, Brightness, Sharpness, Contrast, Colour and Text, Time & date overlay Streaming Simultaneously multi-profile streaming, Streaming over UDP, TCP, or HTTP. Multicast streaming, MJPEG streaming over HTTP, Supports 3GPP mobile surveillance, Controllable frame rate and bandwidth,Constant and variable bit rate (MPEG4 / H.264) RECORDING SOFTWARE AUDIO Audio Encoder RTSP: G.711 64kbps, G.726 32kbps 3GPP: AMR Audio Streaming One-way or two-way Microphone External Microphone input Audio Output Line Level Out X100 Series Main User Manual 173 NETWORK TCP, UDP, HTTP, SMTP, FTP, NTP, DNS, DDNS, DHCP, ARP, Bonjour, UPnP, RTSP, RTP, RTCP, PPPoE, 3GPP, ICMP, IGMP, SAMBA Security Password Protection, IP address filtering, User Access Log Users 20 simultaneous unicast users Unlimited users using multicast Ethernet 10/100M Auto Negotiation Wireless No Power Over Ethernet Yes INSTALL & CONNECT Supported Protocols SYSTEM INTEGRATION Open API for software integration, SDK Alarm Triggers Intelligent Motion Detection and External Input Motion Detection 10-zone video motion detection Alarm Events File upload via FTP, SAMBA or email Notification via email, HTTP, and TCP External output activation Go to PTZ preset position Audio alerting output Video Buffer Pre- and Post- alarm buffering SETUP Application Programming Interface VIEWING SYSTEM OS Windows® XP, Vista, 7 or Mac OSX Browser Internet Explorer 6.0 or later / Safari 5.0 or later / Firefox 3.5 or later 3G Mobile Phone Viewing With 3GPP player Compatible with Android, iPhone, Symbian (Nokia) & Windows Mobile Video Player VLC, Quick Time, Real Player SOFTWARE Search & Installation IPWizard II Supplied Recording Software Xvision X64SW Lite CONFIGURE OS RECORDING SOFTWARE 174 X100 Series Main User Manual RECORDING SOFTWARE CONFIGURE SETUP INSTALL & CONNECT XVISION SUPPORT At Xvision we provide quality products that perform to the highest standards, while being simple to install and use. If you have any difficulties setting up or using your product please visit our support pages at www.xvision.com for assistance and for details of online and telephone support in your region. X100 Series Main User Manual 175 WARRANTY (including accidental damage) and damage caused by normal wear and tear. In the unlikely event that you encounter a problem with this product, it should be returned to the place of purchase. INSTALL & CONNECT This product is supplied with a 1 Year warranty. The Warranty excludes products that have been misused SETUP CONFIGURE RECORDING SOFTWARE V1-2/2010-10