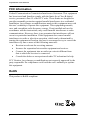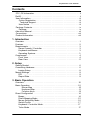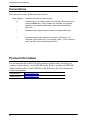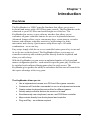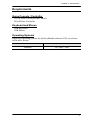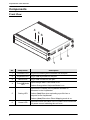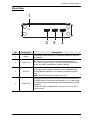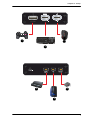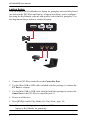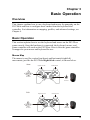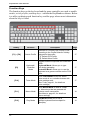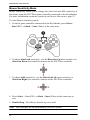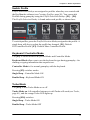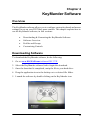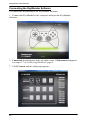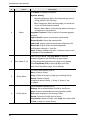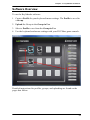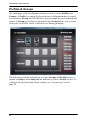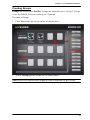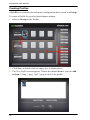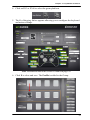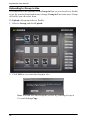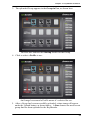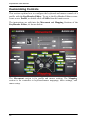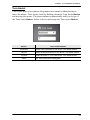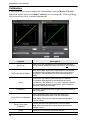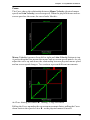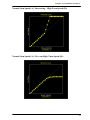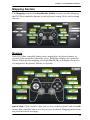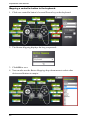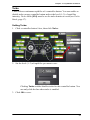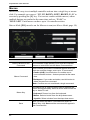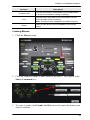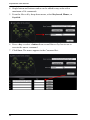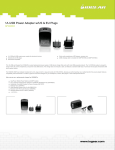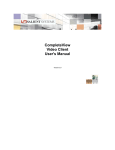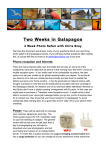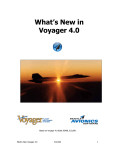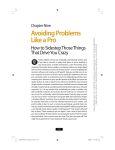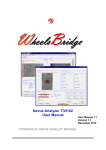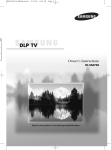Download iogear KeyMander
Transcript
Controller Emulator for use with Game Consoles User Manual www.IOGEAR.com KeyMander User Manual FCC Information Federal Communication Commission Interference Statement: This equipment has been tested and found to comply with the limits for a Class B digital service, pursuant to Part 15 of the FCC rules. These limits are designed to provide reasonable protection against harmful interference in a residential installation. Any changes or modifications made to this equipment may void the user’s authority to operate this equipment. This equipment generates, uses, and can radiate radio frequency energy. If not installed and used in accordance with the instructions, may cause harmful interference to radio communications. However, there is no guarantee that interference will not occur in a particular installation. If this equipment does cause harmful interference to radio or television reception, which can be determined by turning the equipment off and on, the user is encouraged to try to correct the interference by one or more of the following measures: Reorient or relocate the receiving antenna. Increase the separation between the equipment and receiver. Connect the equipment into an outlet on a circuit different from that to which the receiver is connected. Consult the dealer or an experienced radio/TV technician for help. FCC Caution: Any changes or modifications not expressly approved by the party responsible for compliance could void the user's authority to operate this equipment. RoHS This product is RoHS compliant. ii KeyMander User Manual User Information Online Registration Be sure to register your product at our online support center: International https://www.iogear.com/registration/index.php Technical Support For technical support, please follow the provided: http://iogear.custhelp.com User Notice All information, documentation, and specifications contained in this manual are subject to change without prior notification by the manufacturer. The manufacturer makes no representations or warranties, either expressed or implied, with respect to the contents hereof and specifically disclaims any warranties as to merchantability or fitness for any particular purpose. Any of the manufacturer's software described in this manual is sold or licensed as is. Should the programs prove defective following their purchase, the buyer (and not the manufacturer, its distributor, or its dealer), assumes the entire cost of all necessary servicing, repair and any incidental or consequential damages resulting from any defect in the software. The manufacturer of this system is not responsible for any radio and/or TV interference caused by unauthorized modifications to this device. It is the responsibility of the user to correct such interference. The manufacturer is not responsible for any damage incurred in the operation of this system if the correct operational voltage setting was not selected prior to operation. PLEASE VERIFY THAT THE VOLTAGE SETTING IS CORRECT BEFORE USE. iii KeyMander User Manual Package Contents Package KeyMander Package Contents: 1 x KeyMander Controller Emulator for Game Consoles 2 x USB A to USB B Mini Cables 1 x KeyMander Software Installation CD 1 x Quick Start Guide 1 x Warranty Card Check to make sure that all the components are present and that nothing got damaged in shipping. If you encounter a problem, contact your dealer. Read this manual thoroughly and follow the installation and operation procedures carefully to prevent any damage to the unit, and/or any of the devices connected to it. * Features may have been added to the KeyMander since this manual was published. Please visit our website to download the most up-to-date version. © Copyright 2014 IOGEAR® F/W Version: V1.0.093 Manual Date: 1-28-2014 Manual Edited by PF IOGEAR and the IOGEAR logo are registered trademarks of ATEN International Co., Ltd. All rights reserved. All other brand names and trademarks are the registered property of their respective owners. iv KeyMander User Manual Contents FCC, CE Information . . . . . . . . . . . . . . . . . . . . . . . . . . . . . . . . . . . . . . . . . . ii RoHS. . . . . . . . . . . . . . . . . . . . . . . . . . . . . . . . . . . . . . . . . . . . . . . . . . . . . . ii User Information . . . . . . . . . . . . . . . . . . . . . . . . . . . . . . . . . . . . . . . . . . . . .iii Online Registration . . . . . . . . . . . . . . . . . . . . . . . . . . . . . . . . . . . . . . . .iii Technical Support . . . . . . . . . . . . . . . . . . . . . . . . . . . . . . . . . . . . . . . .iii User Notice . . . . . . . . . . . . . . . . . . . . . . . . . . . . . . . . . . . . . . . . . . . . . .iii Package Contents. . . . . . . . . . . . . . . . . . . . . . . . . . . . . . . . . . . . . . . . . . . iv Package . . . . . . . . . . . . . . . . . . . . . . . . . . . . . . . . . . . . . . . . . . . . . . . iv About this Manual . . . . . . . . . . . . . . . . . . . . . . . . . . . . . . . . . . . . . . . . . . . vii Conventions . . . . . . . . . . . . . . . . . . . . . . . . . . . . . . . . . . . . . . . . . . . . . . . viii Product Information. . . . . . . . . . . . . . . . . . . . . . . . . . . . . . . . . . . . . . . . . . viii 1. Introduction Overview . . . . . . . . . . . . . . . . . . . . . . . . . . . . . . . . . . . . . . . . . . . . . . . . . . . 1 Features . . . . . . . . . . . . . . . . . . . . . . . . . . . . . . . . . . . . . . . . . . . . . . . . . . . 2 Requirements . . . . . . . . . . . . . . . . . . . . . . . . . . . . . . . . . . . . . . . . . . . . . . . 3 Game Console / Controller . . . . . . . . . . . . . . . . . . . . . . . . . . . . . . . . . . 3 Keyboard and Mouse . . . . . . . . . . . . . . . . . . . . . . . . . . . . . . . . . . . . . . 3 Operating Systems . . . . . . . . . . . . . . . . . . . . . . . . . . . . . . . . . . . . . . . . 3 Components . . . . . . . . . . . . . . . . . . . . . . . . . . . . . . . . . . . . . . . . . . . . . . . . 4 Front View . . . . . . . . . . . . . . . . . . . . . . . . . . . . . . . . . . . . . . . . . . . . . . . 4 Rear View . . . . . . . . . . . . . . . . . . . . . . . . . . . . . . . . . . . . . . . . . . . . . . . 5 2. Setup Getting Started . . . . . . . . . . . . . . . . . . . . . . . . . . . . . . . . . . . . . . . . . . . . . . 6 Connecting Hardware . . . . . . . . . . . . . . . . . . . . . . . . . . . . . . . . . . . . . . . . . 6 Laptop Setup . . . . . . . . . . . . . . . . . . . . . . . . . . . . . . . . . . . . . . . . . . . . . 8 Mouse Settings . . . . . . . . . . . . . . . . . . . . . . . . . . . . . . . . . . . . . . . . . . . . . . 9 DPI . . . . . . . . . . . . . . . . . . . . . . . . . . . . . . . . . . . . . . . . . . . . . . . . . . . . 9 Report Rate . . . . . . . . . . . . . . . . . . . . . . . . . . . . . . . . . . . . . . . . . . . . . . 9 3. Basic Operation Overview . . . . . . . . . . . . . . . . . . . . . . . . . . . . . . . . . . . . . . . . . . . . . . . . . . 10 Basic Operation. . . . . . . . . . . . . . . . . . . . . . . . . . . . . . . . . . . . . . . . . . . . . 10 Mouse Map . . . . . . . . . . . . . . . . . . . . . . . . . . . . . . . . . . . . . . . . . . 10 Keyboard Map . . . . . . . . . . . . . . . . . . . . . . . . . . . . . . . . . . . . . . . . 11 Function Keys . . . . . . . . . . . . . . . . . . . . . . . . . . . . . . . . . . . . . . . . 12 Direct Configuration . . . . . . . . . . . . . . . . . . . . . . . . . . . . . . . . . . . . . . . . . 14 Beeps . . . . . . . . . . . . . . . . . . . . . . . . . . . . . . . . . . . . . . . . . . . . . . . . . 14 Direct Mapping Mode . . . . . . . . . . . . . . . . . . . . . . . . . . . . . . . . . . . . . 15 Mouse Sensitivity Mode . . . . . . . . . . . . . . . . . . . . . . . . . . . . . . . . . . . 16 Switch Profile. . . . . . . . . . . . . . . . . . . . . . . . . . . . . . . . . . . . . . . . . . . . 17 Keyboard / Controller Mode . . . . . . . . . . . . . . . . . . . . . . . . . . . . . . . . 17 Turbo Mode . . . . . . . . . . . . . . . . . . . . . . . . . . . . . . . . . . . . . . . . . . . . . 17 v KeyMander User Manual Macro Mode . . . . . . . . . . . . . . . . . . . . . . . . . . . . . . . . . . . . . . . . . . . . 18 Play Mode . . . . . . . . . . . . . . . . . . . . . . . . . . . . . . . . . . . . . . . . . . . . . . 18 4. KeyMander Software Overview . . . . . . . . . . . . . . . . . . . . . . . . . . . . . . . . . . . . . . . . . . . . . . . . . . 19 Downloading Software . . . . . . . . . . . . . . . . . . . . . . . . . . . . . . . . . . . . . . . 19 Connecting the KeyMander Software . . . . . . . . . . . . . . . . . . . . . . . . . 20 KeyMander Interface . . . . . . . . . . . . . . . . . . . . . . . . . . . . . . . . . . . . . . 21 Software Overview . . . . . . . . . . . . . . . . . . . . . . . . . . . . . . . . . . . . . . . . . . 23 Profiles & Groups . . . . . . . . . . . . . . . . . . . . . . . . . . . . . . . . . . . . . . . . . . . 24 Customizing Controls . . . . . . . . . . . . . . . . . . . . . . . . . . . . . . . . . . . . . . . . 30 Top . . . . . . . . . . . . . . . . . . . . . . . . . . . . . . . . . . . . . . . . . . . . . . . . . . . . . . 31 Profile . . . . . . . . . . . . . . . . . . . . . . . . . . . . . . . . . . . . . . . . . . . . . . . . . 31 Mouse Movements . . . . . . . . . . . . . . . . . . . . . . . . . . . . . . . . . . . . . . . 32 Turn Assist . . . . . . . . . . . . . . . . . . . . . . . . . . . . . . . . . . . . . . . . . . . . . 33 Calibration . . . . . . . . . . . . . . . . . . . . . . . . . . . . . . . . . . . . . . . . . . . . . . 34 Curve . . . . . . . . . . . . . . . . . . . . . . . . . . . . . . . . . . . . . . . . . . . . . . . 35 Adjusting the Curve . . . . . . . . . . . . . . . . . . . . . . . . . . . . . . . . . . . . 36 Bottom . . . . . . . . . . . . . . . . . . . . . . . . . . . . . . . . . . . . . . . . . . . . . . . . . . . 39 Mapping . . . . . . . . . . . . . . . . . . . . . . . . . . . . . . . . . . . . . . . . . . . . . . . 39 Mapping a controller button to the keyboard: . . . . . . . . . . . . . . . . 40 Setting Turbo: . . . . . . . . . . . . . . . . . . . . . . . . . . . . . . . . . . . . . . . . 41 Creating Macros: . . . . . . . . . . . . . . . . . . . . . . . . . . . . . . . . . . . . . . 43 Appendix Safety Instructions . . . . . . . . . . . . . . . . . . . . . . . . . . . . . . . . . . . . . . . . . . 45 General . . . . . . . . . . . . . . . . . . . . . . . . . . . . . . . . . . . . . . . . . . . . . . . . 45 Technical Support . . . . . . . . . . . . . . . . . . . . . . . . . . . . . . . . . . . . . . . . . . . 47 International . . . . . . . . . . . . . . . . . . . . . . . . . . . . . . . . . . . . . . . . . . . . 47 North America . . . . . . . . . . . . . . . . . . . . . . . . . . . . . . . . . . . . . . . . . . . 47 Specifications . . . . . . . . . . . . . . . . . . . . . . . . . . . . . . . . . . . . . . . . . . . . . . 48 Limited Warranty. . . . . . . . . . . . . . . . . . . . . . . . . . . . . . . . . . . . . . . . . . . . 49 vi KeyMander User Manual About this Manual This User Manual is provided to help you get the most from your system. It covers all aspects of installation, configuration and operation. An overview of the information found in the manual is provided below. Chapter 1: Introduction, introduces you to the KeyMander. Its purpose, features, benefits, and requirements are presented, and its front and back panel components are described. Chapter 2: Setup, describes how to set up your KeyMander. The necessary steps for configuring the mouse settings and hardware setup are provided. Chapter 3: Basic Operation, describes how to use the keyboard, mouse, and PS3/Xbox game controller with your KeyMander device. Chapter 4: KeyMander Software, explains the how to use the KeyMander software, as well as how to create Groups and Configuration Profiles. Appendix: provides specifications, troubleshooting, and other technical information regarding the KeyMander. vii KeyMander User Manual Conventions This manual uses the following conventions: Mono Spaced Indicates text that you should key in. [] Indicates keys you should press. For example, [Enter] means to press the Enter key. If keys need to be chorded, they appear together in the same bracket with a plus sign between them: [Ctrl+Alt]. 1. Numbered lists represent procedures with sequential steps. → Indicates selecting the option (on a menu or dialog box, for example), that comes next. For example, Start → Run means to open the Start menu, and then select Run. Product Information For information about all IOGEAR products and how they can help you connect without limits, visit IOGEAR on the Web or contact an IOGEAR Authorized Reseller. Visit IOGEAR on the Web for a list of locations and telephone numbers: International www.IOGEAR.com North America www.IOGEAR.com viii Chapter 1 Introduction Overview The KeyMander is a USB Controller Emulator that allows you to use a keyboard and mouse with a PS3/Xbox game console. The KeyMander can be connected to your PS3/Xbox and used straight out of the box. The KeyMander has an easy to use software interface that allows you to customize all game controller buttons for use on a keyboard and mouse. Advanced features allow you to custom map keys, create macros, set turbo buttons, and calibrate controller sensitivity; with settings for delay, movement, and velocity. Quick macro setup allows up to 16 button combinations - set to one key. Easy setup- simply click the on-screen controller button, press a key to use and its set for use on the keyboard. The KeyMander allows you to map, set controller sensitivity and switches profiles directly from the keyboard, and alerts you with a beep. With the KeyMander you can create an unlimited number of keyboard and mouse configuration profiles - each suited for specific game play. Profiles can be switched and configured during game play for quick access. The KeyMander gives gamers the ability to customize and fine tune all controls for the expert advantage with every game. The KeyMander allows you to: Use a keyboard and mouse on a PS3 and Xbox game consoles Customize all Controller commands for use on a keyboard and mouse Create custom keyboard/mouse profiles for different games Quickly setup controller buttons on-screen or in-hand Simultaneously use a keyboard, mouse, and PS3/Xbox controller Map controls directly from the keyboard and controller Plug and Play - no software required 1 KeyMander User Manual Features Controller Emulation transforms keyboard and mouse signals into game controller signals for keyboard and mouse use on a PS3 and Xbox game consoles Easy Controller to keyboard key mapping and advanced configuration via GUI based software Macro editor allows for detailed configuration and command sequence control of a Controllers controller buttons o Macros can combine up to 16 controller commands into a single key Supports direct configuration and control from a laptop’s keyboard Hot Swap between the PS3/Xbox controller and keyboard/mouse instantly Controller and Keyboard mode allow you to instantly switch between typing and gameplay Self-Powered – No need to use an additional power supply while connected to a game console KeyMander software supports: Windows® XP, Vista, 7, 8/8.1 Operating Systems 2 Chapter 1: Introduction Requirements Game Console / Controller PS3 or Xbox 360/Xbox One Console Wired Game Controller Keyboard and Mouse USB Keyboard USB Mouse Operating Systems Supported operating systems for the KeyMander software GUI, are shown in the table, below: OS Version Windows XP, Vista, 7, 8/8.1 3 KeyMander User Manual Components Front View 4 5 6 3 2 1 No. Component 1 Controller Port Plug the PS3/Xbox game controller into this port. 2 Keyboard Port Plug a USB keyboard into this port. 3 Mouse Port 4 Description Plug a USB mouse into this port. Turbo/KB Mode Lights Orange when Turbo Mode is on. LED Flashes Orange when Keyboard Mode is on. Lights Blue to indicate the KeyMander software is connected to the KeyMander. 5 Setting LED Flashes (fast) Blue when uploading a profile from a computer to the KeyMander. Flashes (slow) Blue when Direct Mapping mode is on. 6 4 Power LED Lights Blue when the Game Port or Power Port is connected to a power source indicating the unit is on. Chapter 1: Introduction Rear View 1 2 3 4 No. Component 1 Reset This switch resets the device. Press and release to reset the KeyMander. 2 Game Port The Game Port is used to connect the KeyMander to a PS3 or Xbox game console. This port also provides power to the unit when connected to a game console. PC Port Use the PC port to connect the KeyMander to a computer. This connection is used to configure the KeyMander with the KeyMander software, or connecting a laptop for game play. Note: The PC Port does not power the unit. Power Port This port provides power to the unit. You must use this port for power when connected to a computer; or if you are using an advanced keyboard that requires additional power during gameplay. Use a mini USB to USB cable to connect this port to a 5V power source. 3 4 Description 5 Chapter 2 Setup Getting Started To begin using the KeyMander with your PS3/Xbox requires two steps: 1. Connecting Hardware 2. Configuring Mouse Settings Connecting Hardware To connect the KeyMander for gameplay follow steps 1-5. Use steps 6-8 for connecting the KeyMander to a computer to use the KeyMander software. Instructions for laptop use are found on page 8. Use the diagram on the next page and do the following: 1. Connect a PS3/Xbox controller to the Controller Port. 2. Connect a USB keyboard to the Keyboard Port. 3. Connect a USB mouse to the Mouse Port. 4. Use the Mini USB to USB cable included with this package to connect the Game Port to the PS3/Xbox’s controller port #1. 5. Power on the PS3/Xbox console. The unit is ready for use. Steps 6-8 are to connect the KeyMander to a computer to use the KeyMander software, and for advanced keyboards that require additional power. 6. Use the Mini USB to USB cable included with this package to connect the PC Port* to a computer. 7. Use a Mini USB to USB cable (not included) to connect the Power Port* to a computer, or 5V USB power source. 8. See KeyMander Software, page 19 for software instructions. * Note: The PC Port and Power Port must be connected to the PC to power the KeyMander to use the KeyMander software. 6 Chapter 2: Setup 1 3 2 57 4 6 7 KEYMANDER User Manual Laptop Setup You can connect the KeyMander to a laptop for gameplay and switch keyboard use between the PS3/Xbox and laptop. A laptop also allows you to configure the using the KeyMander software and quickly switch back to gameplay. Use the diagram and steps below to connect a laptop: 1 2 3 3 2 1. Connect a PS3/Xbox controller to the Controller Port. 2. Use the Mini USB to USB cable included with this package, to connect the PC Port to a laptop. 3. Use the Mini USB to USB cable included with this package to connect the Game Port to the PS3/Xbox’s controller port #1. 4. Power on all devices. 5. Press [F12] to enable Play Mode (See Play Mode, page 18). Note: You can use the laptop’s touchpad or a USB mouse connected to the laptop or KeyMander for gameplay. 8 Chapter 2: Setup Mouse Settings If you are using a mouse with software such as Setpoint (Logitech), you will need to adjust the DPI (Dots-per-inch) and Report Rate settings for better gameplay. This can only be done with the software utility that came with the mouse. DPI If your mouse came with software - use the utility to set the mouse DPI to the highest possible setting. This will allow you to have a greater range of mouse sensitivity when adjusting the controls with the KeyMander software. If there is an adjustable DPI button on your mouse, be sure to set the maximum DPI setting (using the DPI button) every time it’s plugged into the KeyMander. Report Rate The report rate sets how often the computer requests the current position and button values of the mouse. Use the software utility that came with your mouse to set the report rate to its highest setting. The report rate is typically 125~1000. You can start with the highest setting and adjust accordingly to what feels best when using your mouse on the PS3/Xbox game console with the KeyMander. Note: Check each game’s “Look Sensitivity” settings to ensure it is set to the maximum level to get the greatest range of adjustment with the KeyMander. 9 Chapter 3 Basic Operation Overview This chapter explains how to use a keyboard and mouse for gameplay on the PS3/Xbox and how to configure basic modes from the keyboard and controller. For information on mapping, profiles, and advanced settings, see Chapter 4. Basic Operation This section explains how to use the keyboard and mouse on the PS3/Xbox game console. Once the hardware is connected, the keyboard, mouse, and game controller will work on the PS3/Xbox. Here is how the game controller is mapped to your mouse and keyboard for use: Mouse Map The mouse is used for vertical (up/down) and horizontal (right/left) movements, just like the PS3/Xbox Right Stick control, as shown below. Xbox Right Mouse click Left Mouse click LT RT L Players Movement R Mouse Movement PS3 Right Mouse click Left Mouse click L1 R1 L Players Movement R Mouse Movement 10 Chapter 3: Basic Operation Keyboard Map The PS3/Xbox controller buttons and directional pads are mapped to the keyboard, as shown below. Xbox Q G Enter Tab Esc LB RB 1 R Left Shift LC C D-Pad RC Spacebar E PS3 Esc Tab Q Backspace Enter L2 R2 F R D-Pad C L3 R3 Spacebar Left Shift E 11 KeyMander User Manual Function Keys The function keys on the keyboard and the game controller are used to enable modes, switch profiles, and map keys - without the KeyMander software. Below is a table explaining each function key and the page where more information about the key is found. Hotkey Description Page Switch Profile Switches to a Profile in the Group in Use according to the Profile Selection Hotkey assigned to the profile. [F1]: Default PS3 Profile [F2]: Default Xbox Profile 17 Keyboard / Controller Mode Toggles between Keyboard and Controller Mode. Keyboard Mode: Allows you to type text during gameplay. Controller Mode: Allows you to use the keyboard as a game controller on the PS3/ Xbox. 17 Turbo Mode Turns Turbo Mode on and off. When Turbo mode is on, controller buttons with Turbo settings work. (See Turbo, page 41, for details on Turbo settings) 17 [F11] Macro Mode Turns Macro Mode on and off. When on, Macro keys that are pressed will execute macro commands. (See Macros, page 42, for details on Macro settings) 18 [F12] Play Mode Play Mode allows you to use a laptop’s keyboard and touchpad for gameplay. 18 [F1] ~ [F8] [F9] [F10] 12 Function Chapter 3: Basic Operation Select + Start (PS3 Controller) or Back + Start (Xbox Controller) Mouse Sensitivity Select + Start & PS3 Button or Back + Start & Xbox Guide Button Direct Mapping Mode This allows you to adjust the Aim/Look and ADS sensitivity of the mouse. 16 Direct Mapping allows you to set controller button to keyboard mappingsdirectly from the PS3/Xbox game controller and keyboard connected to the KeyMander. 15 13 KeyMander User Manual Direct Configuration The KeyMander allows you to configure settings directly from the keyboard and PS3/Xbox controller connected to it. This allows you to map keyboard controls, enable game modes, and adjust mouse sensitivity - without the KeyMander software. Each control is explained in detail starting on the next page. Beeps The KeyMander will notify you with beeps when you make changes from your keyboard and PS3/Xbox game controller. This lets you know when settings are changed or when functions are turned on and off. Single Beep is a positive reply, meaning that a change is successful or that a mode has been turned on. Double Beep is a negative reply, meaning that a setting has reached its limit, a mode was turned off, or a mode was exited. 14 Chapter 3: Basic Operation Direct Mapping Mode Direct Mapping allows you to change how PS3/Xbox game controller buttons are mapped to the keyboard - directly from the keyboard and controller. For example, you can map a controller button to the spacebar. For default mappings see Keyboard Map, page 11. To enter Direct Mapping mode: 1. From the game controller connected to the KeyMander, press Select + Start (PS3), or Back + Start (Xbox) at the same time. 1 L R 2 2. Press the PS or Xbox Guide Button. 3. Press a PS3/Xbox controller button. 4. Press a key on the keyboard to map the controller button to. 5. Single Beep - Direct Mapping successful. Repeat steps 3-4 to continue mapping buttons. 6. Press: Select + Start (PS3), or Back + Start (Xbox) to exit. 7. Double Beep - Exit Direct Mapping successful. Note: Direct Mapping changes are not permanently saved to a Profile. 15 KeyMander User Manual Mouse Sensitivity Mode Mouse Sensitivity allows you to change the Aim/Look and ADS sensitivity of the mouse using the PS3/Xbox game controller connected to the KeyMander. For more information on mouse sensitivity see Mouse Movements, page 32. To enter Mouse Sensitivity mode: 1. From the game controller connected to the KeyMander, press Select + Start (PS3), or Back + Start (Xbox) at the same time. 1 L R 2. To adjust Aim/Look sensitivity - use the Direction Up (more sensitive) or Direction Down (less sensitive) buttons on the PS3/Xbox controller. 3. To adjust ADS sensitivity - use the Direction Left (more sensitive) or Direction Right (less sensitive) buttons on the PS3/Xbox controller. 4. Press Select + Start (PS3), or Back + Start (Xbox) at the same time to exit. 5. Double Beep - Exit Mouse Sensitivity successful. Note: These changes are not permanently saved to a Profile. 16 Chapter 3: Basic Operation Switch Profile Profile Selection Hotkeys are assigned to profiles when they are created with the KeyMander software (see Creating Profiles, page 26). You can switch Profiles during gameplay using the Profile Selection Hotkeys [F1] ~ [F8]. The Profile Selection Hotkey is found under each profile, as shown here: To switch profiles, press the Profile Selection Hotkey assigned to the profile. A single beep will alert you that the profile has changed. [F1]: Default PS3Controller Profile. [F2]: Default Xbox Controller Profile. Keyboard / Controller Mode Use [F9] to switch between Keyboard Mode and Controller Mode. Keyboard Mode allows you to use the keyboard to type during gameplay - for chatting or typing information that requires text. Controller Mode is for normal gameplay with the keyboard. Pressing [F9] switches modes: Single Beep - Controller Mode ON Double Beep - Keyboard Mode ON Turbo Mode Use [F10] to turn Turbo Mode on or off. Turbo Mode on: All controller buttons set with Turbo will work (see Turbo, page 41), and the orange Turbo LED lights up. Pressing [F10] switches: Single Beep - Turbo Mode ON Double Beep - Turbo Mode OFF 17 KeyMander User Manual Macro Mode Use [F11] to turn Macro Mode on or off. Macro Mode on: Macros will execute when the command key is pressed (see Macros, page 42). The default is Macro mode off. Pressing [F11] switches: Single Beep - Macro Mode ON Double Beep - Macro Mode OFF Play Mode Use [F12] to turn Play Mode ON or OFF. Play Mode allows you to use a laptop for gameplay. For instructions on using a laptop for gameplay - see Laptop Setup, page 8. Play Mode on: Keyboard use on the laptop is locked out and the keyboard signals are sent to the game console. The default is Play Mode off. Pressing [F12] switches modes: Single Beep - Play Mode on Double Beep - Play Mode off Note: With Play Mode on you can use a keyboard connected to the Keyboard Port, but it’s [F12] key will not turn Play Mode off. 18 Chapter 4 KeyMander Software Overview The KeyMander software allows you to configure custom keyboard and mouse settings for use on your PS3/Xbox game console. This chapter explains how to use the KeyMander software, in four sections: Downloading & Connecting the KeyMander Software Profiles and Groups Customizing Controls Software Overview Downloading Software To download the KeyMander software, do the following: 1. Go to: www.IOGEAR.com/software/GE1337P/ 2. Select the KeyMander software link to begin the download. 3. Once the download is completed, unzip the file to your hard drive. 4. Drag the application icon to the desktop or to a desired file folder. 5. Launch the software by double clicking on the KeyMander icon. 19 KeyMander User Manual Connecting the KeyMander Software To connect the KeyMander to the KeyMander Software: 1. Connect the KeyMander to the computer and open the KeyMander software: 2. Connected should appear at the top right corner. If Disconnected appears see steps 6~7 of Connecting Hardware, page 6. 3. Click Connect and the main page appears: 20 Chapter 4: KeyMander Software KeyMander Interface This is the main page of the KeyMander software. The table below provides a brief description of each section. # Name 1 Groups 2 Profile Description This section lists the Groups. A Group stores up to 8 Profiles. Group in Use is the active Group of profiles on the KeyMander. A Profile is a unique keyboard and mouse configuration. All Profiles are saved in a Group. Click New under the Profile menu to create a Profile. This button uploads a Group to the Group in Use. Group in Use Profiles are active for use. 3 Upload Button When you Upload a Group it over-writes the current Group in Use. You can Edit the Group in Use Profiles, but if another Group is uploaded, all the changes are lost. 21 KeyMander User Manual # Name Description Click Menu to display the options: System Setting: Keyboard Mapping: Select the keyboard type you’re using (Default: US 104-Key) Menu Language: Select the language you would like to use for the software interface. Beeper: Select On to sound a beep when a change is successful or unsuccessful. 4 Menu Upgrade Firmware: Click to start the firmware upgrade process. Import Profile: Import a previously saved profile. Export Profile: Export the select profile. Import All: Import a previously saved configuration file. Export All: Export all the current KeyMander configuration data as a *.conf file. Help: Displays Software Version, Firmware Version, and Copyright of the KeyMander. 4 Play Mode (F12) When using a laptop, click Play Mode to send all keyboard signals to the PS3/Xbox for game play. In Play Mode the keyboard won’t work on the laptop. Click Play Mode (F12) or press [F12] to exit Play Mode (See Play Mode, page 18, for details) The Group Menu allows you to: New: Create a Group. 5 Group Menu Copy: Create a Group by copying an existing Group. Delete: Delete a Group. Groups are named Group 1, Group 2, Group 3, etc. by default. The Profile Menu allows you to: Startup: Set a default startup Profile for the Group. New: Create a keyboard/mouse configuration profile. 6 Profile Menu Edit: Make changes to an existing Profile. Delete: Remove a Profile from a Group. Copy/Paste: Select a Profile, click Copy, then select and Paste a copy into a new Group. 22 Chapter 4: KeyMander Software Software Overview To use the KeyMander software: 1. Create a Profile for your keyboard/mouse settings. The Profile is saved in a Group. 2. Upload the Group to the Group in Use. 3. Select a Profile to use from the Group in Use. 4. Use the keyboard and mouse settings with your PS3/Xbox game console. Detailed instructions for profiles, groups, and uploading are found on the pages that follow. 23 KeyMander User Manual Profiles & Groups The main page of the KeyMander software is used to create Profiles and Groups. A Profile is a unique keyboard/mouse configuration that is created and saved in a Group. Each Profile has custom settings for your keyboard and mouse. A Group (of profiles) is uploaded to the Group in Use - one at a time. Group in Use profiles can be selected for use during gameplay. The following sections explain how to create Groups and Profiles, how to upload a Group to the Group in Use, and how to select a Profile for use. To configure the keyboard and mouse settings, see Customizing Controls, page 30. 24 Chapter 4: KeyMander Software Creating Groups Groups are used to store Profiles. Groups are named Group 1, Group 2, Group 3, etc. by default. You can create up to 31 groups. To create a Group: 1. Click New under the Group menu, as shown here: 2. A new Group appears on the left, as shown above. Note: Select a Group and click Copy to create a duplicate of any Group. 25 KeyMander User Manual Creating Profiles A Profile is a custom keyboard/mouse configuration that is saved in a Group. To create a Profile for your keyboard/mouse settings: 1. Select a Group for the Profile: 2. Click New or double click an empty slot, as shown above. 3. The New Profile screen appears. Choose the default Icon or you can Add an Icon (*.bmp, *.jpeg, *.gif, *.png) to use for the profile. 26 Chapter 4: KeyMander Software 4. Click on PS3 or X360 to select the game platform. 5. The Key Mapping Editor appears allowing you to configure the keyboard and mouse settings. Note: Information about this screen is found on page 30. 6. Click X to close and save. The Profile is added to the Group: 27 KeyMander User Manual Uploading to Group in Use A Group needs to be uploaded to the Group in Use, so you can select a Profile to use for your keyboard and mouse settings. Group in Use is the active Group of Profiles you can select from. To Upload a Group and select a Profile: 1. Select a Group, and click Upload. 2. Click YES to over-write the Group in Use. Note: You can save the Group in Use first, by selecting Group in Use and clicking Copy. 28 Chapter 4: KeyMander Software 3. The uploaded Group appears in the Group in Use, as shown here: The Blue box indicates the Startup Profile for the Group. 4. Click to select a Profile to use: An Orange box around a Profile means it’s selected for use. 5. After a Group has been successfully uploaded, a time stamp will appear under the Upload button, as shown above. A Star denotes the most recent group that has been uploaded to the KeyMander. 29 KeyMander User Manual Customizing Controls This section explains how to configure the keyboard and mouse controls of a profile with the KeyMander Editor. To get to the KeyMander Editor screencreate a new Profile, or double click a Profile from the main screen. The instructions are split into the Movement and Mapping Sections of the KeyMander Editor, as shown below: The Movement section is for profile and mouse settings. The Mapping section is for controller to keyboard/mouse mappings, turbo settings, and macro setup. 30 Chapter 4: KeyMander Software Movement Section The Movement section of the KeyMander Editor screen has 4 sections: Profile, Mouse Movement, Turn Assist, and Calibration, all discussed below. Profile The Profile section allows you to view and change details of the Profile. Name Details Click Menu to display the options: New Profile: Creates a new Profile. Save Profile: Saves changes made to this Profile. Save As Another Profile: Saves changes when a new Profile name is typed in the Name box. System Setting: Menu Keyboard Mapping: Select the keyboard type you’re using (Default: US 104-Key). Menu Language: Select the language you would like to use for the software interface. Beeper: Select On to sound a beep when a change is successful or unsuccessful. Help: Displays Software Version, Firmware Version, and Copyright of the KeyMander. 31 KeyMander User Manual Name Details Group Displays the name of the Group that the Profile is in. Name This box displays the Profile name and allows you to change it. After changing it click OK, or Save As Another Profile from the drop-down Menu. Profile Selection Hotkey Every Profile is assigned a unique Profile Selection Hotkey (F1~F8). The hotkey is used from the keyboard to quickly switch between Profiles in the Group in Use. Mouse Movements This section allows you to set how the mouse responds during game play. Name Invert Vertical Mouse Movement Aim/Look Details This reverses the up/down movements of the mouse. So that pushing the mouse forward causes a down movement, and pulling the mouse back causes an up movement. The Aim/Look sensitivity bar sets how quick or slow mouse movements respond. The higher the number the more loose the movements will feel and the lower the number the more tight the movements will feel. Aim/Look is the normal view as your character walks around during game play. The ADS sensitivity bar sets how quick or slow the mouse movements respond when you Aim Down Sight. The higher the number the more loose the movements will feel. The ADS (Aim Down Sight) lower the number the more tight the movements will feel. ADS (Aim Down Sight) is the view when you zoom-in or look through a scope during first person shooting games. Delay 32 Delay sets the amount of time it takes to switch between Aim/ Look and ADS (Aim Down Sight), or a normal view to Zooming-in with a scope and back again. Chapter 4: KeyMander Software Turn Assist Turn Assist helps you continue long mouse movements without having to move the mouse. Turn Assist works by holding down the Turn Assist Button and moving the mouse. The turn continues automatically until you let go of the Turn Assist Button. Select a device and assign the Turn Assist Button. Device Keyboard Turn Assist Button Enter a key you want to use as the Turn Assist button. Mouse Select a Mouse function to use as the Turn Assist button. Joystick Select a button 1~12 to use as the Turn Assist button. None No Turn Assist device assigned. 33 KeyMander User Manual Calibration Calibration allows you to adjust the relationship between Mouse Velocity (physical mouse speed) and Aim Velocity (on-screen speed). Click and drag any point of the curve to make adjustments. Function Aim/Look ADS (Aim-Down-Sight) ADS (Aim-Down-Sight) is the adjustment of on-screen movements during game play when the view-mode is zoomed-in; such as when you are looking through a scope. Curve The Curves are used to fine tune how on-screen movements will respond to actual physical mouse movements. The default is a 1:1 ratio. Adjustments can limit movements, stretch movements, and increase or decrease relative movements. Sensitivity Sensitivity adjusts how loose or tight mouse movements are during play. Copy Curve to Clipboard Paste Curve from Clipboard Reset 34 Description Aim/Look is the adjustment of on-screen movements during normal game play, when the view is not zoomedin. After customizing the Curve you can copy your adjustments and save them to a text document. Note: Many sites on the internet share and discuss custom curves. Paste a saved Curve copied from a text file here. Note: Many sites on the internet share and discuss custom curves. Resets the Curve back the default values. Chapter 4: KeyMander Software Curve The Curve shows the relationship between Mouse Velocity (physical mouse speed) and Aim Velocity (on-screen speed). When the physical mouse and onscreen speed are the same, the curve looks like this: Mouse Velocity increases from left to right and Aim Velocity bottom to top. A perfect diagonal line means the mouse and on-screen speeds match. As you adjust the curve up and down, the relationship between physical mouse speed and on-screen speed changes. Two sections represent different movements: A: Close Aiming Movement B: Turning - Long Movement Pulling the Curve up makes the on-screen movements faster, pulling the Curve down restricts the speed of A or B - as the physical mouse is moved. 35 KeyMander User Manual Adjusting the Curve Adjusting the curve allows you to fine tune turn acceleration or deceleration, tune high/low speeds with limits, and boost velocity. Use the graph points to adjust the curve to suit your needs. Use the examples below to understand how changes to Aiming (A) and Turning (B) movements affect game play: Low Aim Speed (A) / High Turn Speed (B): Increase Thrust of Aiming (A) / Prevent High Turn Speed (B): 36 Chapter 4: KeyMander Software Normal Aim Speed (A) / Increasing - High Turn Speed (B): Normal Aim Speed (A) / Prevent High Turn Speed (B): 37 KeyMander User Manual Decrease Aim Speed (A) / Normal Turn Speed (B): 38 Chapter 4: KeyMander Software Mapping Section The Mapping section of the KeyMander Editor screen is used for Mapping the PS3/Xbox controller buttons to the keyboard, setting Turbo, and creating Macros. Mapping Each PS3/Xbox controller button can be mapped to a keyboard, mouse, or joystick. Each controller button has a box: Dark Blue displays the controller button, White the key mapping, and Light Blue K, M, or J displays the device it’s mapped to: Keyboard , Mouse, or Joystick. Quick Map: Click a button’s box, press a key on the keyboard, and click OK to map that controller button to a key on your keyboard. Mapping instructions are provided on the next page. 39 KeyMander User Manual Mapping a controller button to the keyboard: 1. Click on a controller button’s box and Press a key on the keyboard: 2. The Button Mapping displays the key you pressed: 3. Click OK to save. 4. You can also use the Button Mapping drop-down menu to select other devices and buttons to map to: 40 Chapter 4: KeyMander Software Turbo Turbo allows continuous rapid fire of a controller button. You can enable or disable turbo on any controller button and set the level (1~3) of rapid fire intensity. Turbo Mode [F10] must be on for turbo buttons to work (see Turbo Mode, page 17). Setting Turbo: 1. Click a controller button’s box, then click Turbo: 2. Set the level (1~3) of rapid fire you want to use: Clicking Turbo enables/disables turbo for the controller button. You can only slide the bar when turbo is enabled. 3. Click OK to save. 41 KeyMander User Manual Macros Macros are a way to set multiple controller actions into a single key or mouse click. For example you can set: “UP, UP, DOWN, LEFT, RIGHT, X, O” to execute by pressing the [Y] key. You can set combos within macros, where multiple buttons are pushed at the same time such as: “X+O,” or “R3+L3+R2”. Each macro can have up to 16 controller actions. Macro Mode [F11] must be on for Macros to run (see Macro Mode, page 18). Function Select a Button for the Command Macro Command Description The controller image allows you to click the controller buttons to enter them into the Macro Command box. This is where your macro commands appear when you click the controller image, enter up to 16 commands. Combo (A+B): Use this button to combine two or more controller buttons - that are pressed at the same time. Backspace: If you make a mistake, use this button to delete the previous command. Note: Combos are not considered a single command. Macro Key The Macro Key is a key or button used to execute the macro during gameplay. Select a device and choose the key or button to use: Keyboard: Press a key from the keyboard. Mouse: Select a button from the drop-down menu. Joystick: Select a button from the drop-down menu. Save 42 After you enter the Macro Command and select its Macro Key, click Save and the command will appear in the Command list. Chapter 4: KeyMander Software Function Description Command List Lists the saved macro commands. Use the radio button to select a command for editing or deleting. Key Lists the macro key used to run a command. Use the button to select a key for editing. Note: The key must be changed in the Macro Key box. Delete Select a radio button and click Delete to remove the macro. Creating Macros: 1. Click the Macro button. 2. Click the controller image to add buttons to the macro. They appear in the Macro Command box: 3. To create a combo click Combo (A+B) between the controller buttons you want to combine. 43 KeyMander User Manual 4. Single button and button combos can be added in any order with a maximum of 16 commands. 5. From the Macro Key drop-down menu, select Keyboard, Mouse, or Joystick: 6. Press a key or select a button from second Macro Key box to use to execute the macro command. 7. Click Save. The macro appears in the Command list: 44 Appendix Safety Instructions General This product is for indoor use only. Read all of these instructions. Save them for future reference. Follow all warnings and instructions marked on the device. Do not place the device on any unstable surface (cart, stand, table, etc.). If the device falls, serious damage will result. Do not use the device near water. Do not place the device near, or over, radiators or heat registers. The device cabinet is provided with slots and openings to allow for adequate ventilation. To ensure reliable operation, and to protect against overheating, these openings must never be blocked or covered. The device should never be placed on a soft surface (bed, sofa, rug, etc.) as this will block its ventilation openings. Likewise, the device should not be placed in a built in enclosure unless adequate ventilation has been provided. Never spill liquid of any kind on the device. Unplug the device from the wall outlet before cleaning. Do not use liquid or aerosol cleaners. Use a damp cloth for cleaning. The device should be operated from the type of power source indicated onthe marking label. If you are not sure of the type of power available, consult your dealer or local power company. To prevent damage to your installation it is important that all devices are properly grounded. Do not allow anything to rest on the power cord or cables. Route the power cord and cables so that they cannot be stepped on or tripped over. To help protect your system from sudden, transient increases and decreases in electrical power, use a surge suppressor, line conditioner, or un-interruptible power supply (UPS). Position system cables and power cables carefully; Be sure that nothing rests on any cables. 45 KeyMander User Manual Never push objects of any kind into or through cabinet slots. They may touch dangerous voltage points or short out parts resulting in a risk of fire or electrical shock. Do not attempt to service the device yourself. Refer all servicing to qualified service personnel. If the following conditions occur, unplug the device from the wall outlet and bring it to qualified service personnel for repair. o The power cord or plug has become damaged or frayed. o Liquid has been spilled into the device. o The device has been exposed to rain or water. o The device has been dropped, or the cabinet has been damaged. The device exhibits a distinct change in performance, indicating a need for service. o The device does not operate normally when the operating instructions are followed. Only adjust those controls that are covered in the operating instructions. Improper adjustment of other controls may result in damage that will require extensive work by a qualified technician to repair. o 46 Appendix Technical Support International For online technical support – including troubleshooting, documentation, and software updates: http://iogear.custhelp.com North America Email Support Online Technical Support Troubleshooting Documentation Software Updates [email protected] http://iogear.custhelp.com When you contact us, please have the following information ready beforehand: Product model number, serial number, and date of purchase. Your computer configuration, including operating system, revision level, expansion cards, and software. Any error messages displayed at the time the error occurred. The sequence of operations that led up to the error. Any other information you feel may be of help. 47 KeyMander User Manual Specifications Function KeyMander Keyboard 1 x USB Type A Female (White) Front Mouse 1 x USB Type A Female (White) Controller 1 x USB Type A Female (White) Connectors Rear Game 1 x Mini USB Type A Female (black) PC 1 x Mini USB Type A Female (black) KB Power 1 x Mini USB Type A Female (black) Switches Reset LEDs Emulation Turbo / *KB Mode 1 (Blue) Setting 1 (Blue) Power 1 (Blue) Keyboard USB, Emulation Mouse USB, Emulation Controller Power Consumption Operating Temp. Environment Physical Properties 48 1 x Semi-recessed Push Button Storage Temp. USB, Bypass 5v, W 0–50°C -20–60°C Humidity 0–80% RH, Non-condensing Housing Metal Weight TBD Dimensions (L x W x H) TBD Appendix Limited Warranty IN NO EVENT SHALL THE DIRECT VENDOR'S LIABILITY EXCEED THE PRICE PAID FOR THE PRODUCT FROM DIRECT, INDIRECT, SPECIAL, INCIDENTAL, OR CONSEQUENTIAL DAMAGES RESULTING FROM THE USE OF THE PRODUCT, DISK, OR ITS DOCUMENTATION. The direct vendor makes no warranty or representation, expressed, implied, or statutory with respect to the contents or use of this documentation, and especially disclaims its quality, performance, merchantability, or fitness for any particular purpose. The direct vendor also reserves the right to revise or update the device or documentation without obligation to notify any individual or entity of such revisions, or update. For further inquiries, please contact your direct vendor. 49