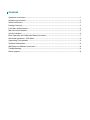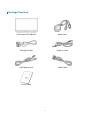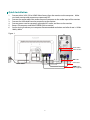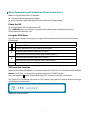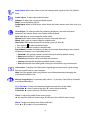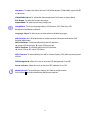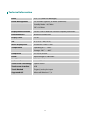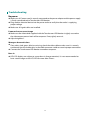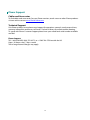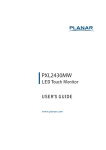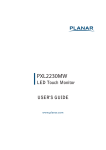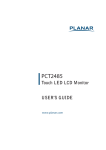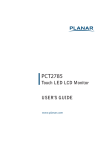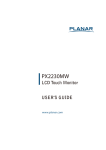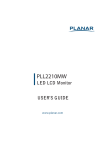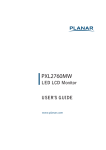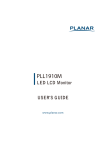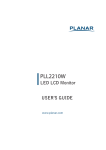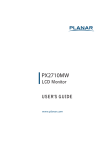Download Planar Systems PXL2240MW
Transcript
PXL2240MW Touch LED LCD Monitor USER'S GUIDE www.planar.com Content Operation Instructions...................................................................................................................................................1 Unpacking Instructions .................................................................................................................................................2 Safety Precautions...........................................................................................................................................................2 Package Overview ...........................................................................................................................................................3 Front View of the Product ............................................................................................................................................4 Rear View of the Product ..............................................................................................................................................5 Quick Installation .............................................................................................................................................................6 Basic Operation and Calibration/Reset Instructions...........................................................................................7 Advanced Operation—OSD Menu............................................................................................................................9 Supporting Timing Modes ........................................................................................................................................ 12 Technical Information ................................................................................................................................................. 13 Wall-Mount Installation Instructions..................................................................................................................... 14 Troubleshooting............................................................................................................................................................ 15 Planar Support ............................................................................................................................................................... 16 Operation Instructions Thank you for purchasing the PXL2240MW multi-touch LED monitor. Please read this guide thoroughly before installation. FCC RADIO FREQUENCY INTERFERENCE STATEMENT WARNING: (FOR FCC CERTIFIED MODELS) This LED Monitor has been tested and found compliant with the limits for a Class B digital device, pursuant to part 15 of the FCC Rules. These limits are designed to provide proper protection against harmful interference to a residential installation. This Touch LED LCD Monitor generates, uses, and can radiate radio frequency energy. Harmful interference to radio communication may be the result if it‘s not properly installed and used. However, there is no guarantee that interference will not occur in a particular installation. If this Touchscreen LED Monitor does cause serious interference to radio or television reception, resetting may correct it. Moreover, users are encouraged to reduce interference by doing one or more of the following: Reorient or relocate the receiving antenna. Move the Touch LED LCD Monitor and the receiver further away from each other. Connect the Touch LED LCD Monitor into an outlet on a circuit different from that to which the receiver is connected. Consult your local dealer or a qualified technician. FCC Warning: To assure a continued FCC compliance, a user must use a grounded power supply cord and the provided shielded video interface cable with bonded ferrite cores. Also, any unauthorized changes or modifications to this Touch LED LCD Monitor would void the user‘s authority to operate this device. Note: If necessary, shielded interface cables and AC power cord must be used to meet the emission level limits. According to WEEE regulation, this Touch LED LCD Monitor can't be handled as normal trash in Europe when it is out of usage. Please refer to the recycle information on Planar’s website to handle it. For more information on how to recycle your product, please visit http://www.planar.com/about/green/ 1 Unpacking Instructions Move the Touch LED LCD Monitor out of the package and take off the plastic bag and Polystyrene Foam. Pull the base from Parallel versus Panel to Vertical. Adjust the Panel between 4° leaning forward and 40° leaning backward. Safety Precautions Follow all warnings, precautions and maintenance as recommended in this user’s manual to maximize the life of your unit. Do: Turn off the product before cleaning. Touch screen surface may be cleaned using a soft clean cloth moistened with mild window glass commercial cleaners or 50/50 mixture of water and isopropyl alcohol. Use a soft cloth moistened with mild detergent to clean the display housing. Disconnect the power plug from AC outlet if the product is not going to be used for an extended period of time. Don’t: Do not touch the LED Display screen surface with sharp or hard objects. Do not use abrasive cleaners, waxes or solvents for your cleaning. Do not operate the product under the following conditions: o Extremely hot, cold or humid environment. o Areas susceptible to excessive dust and dirt. o Near any appliance generating a strong magnetic field. o In direct sunlight. If smoke, abnormal noise or odor emits from your Touch LED LCD Monitor, remove the power cord immediately and call your service center. Never remove the rear cover of your Touch LED LCD Monitor. The display unit inside contains high-voltage parts and may cause electric shock. Never try to repair your Touch LED LCD Monitor yourself. Always call your service center or a qualified technician to fix it. Due to safety concerns, if the VESA mounting kit is purchased separately, please make sure the mounting kit is UL-listed, and replaceable only by service personnel. 2 Package Overview Touchscreen LED Monitor Power Cord VGA Signal Cable Audio-in Cable USB Cable (A to B) HDMI Cable User’s Guide 3 Front View of the Product ① ② ③ ④⑤⑥ ① OSD Turn On/ Off ② Volume Adjust/ Scroll Down/ Adjust Decrease ③ Preset Mode/ Scroll UP/ Adjust Increase ④ Input select/ Confirm Selection ⑤ LED Indicator ⑥ Power On/ Off * Hot keys Instructions please see “Using the OSD Menu” on page 7. 4 Rear View of the Product ① ① Power Input ② USB - Type A to B ③ Headphone Jack ④ Audio Input ⑤ HDMI input (HDMI 19 pin) ⑥ DVI Input (DVI 24 pin) ⑦ VGA Input (D-Sub 15 pin) ② 5 ③④ ⑤ ⑥ ⑦ Quick Installation 1. 2. 3. 4. 5. 6. Connect either VGA, DVI or HDMI Video Source from the monitor to the computer. Make sure both monitor and computer are powered OFF. Connect the audio cable from audio output of computer to the audio input of the monitor. Connect the USB cable from the computer to the monitor. Connect power cord to a properly grounded AC outlet, and then to the monitor. Power-ON computer and then POWER-ON the monitor. Set the timing mode on your computer. Recommended resolution and refresh rate is 1920 x 1080 @ 60Hz. Figure 1: PC Audio cable USB 2.0 cable DVI cable VGA cable Power cable HDMI cable (not supplied) 6 Basic Operation and Calibration/Reset Instructions Before using the Touch LED LCD Monitor: Connect external equipment properly. Insert the power plug, and the power LED indicator will light orange. Power On/Off To turn the Touch LED LCD Monitor on/off: Press POWER button on the front. The power LED indicator light will be blue when the Touchscreen LED Monitor is on. Using the OSD Menu Use OSD menus to adjust settings by using the menu button on the front of the Touchscreen LED Monitor. 1 2 ▼ ▲ ▼+▲ Displays main menu Exits from OSD menu Selects between VGA, DVI, HDMI or Auto mode Select the desired item when in OSD menu When not in OSD menu, directly enters Volume adjust Select the desired item when in OSD menu When not in OSD menu, directly enters Preset Mode Recalls both Contrast and Brightness (when not in OSD menu) OSD Lock Out Function When Touchscreen LED Monitor is in normal mode, the “OSD Lock Out” function can be enabled. Option 1: OSD lock – all 4 buttons are locked except the “POWER” button. Press and hold the 1 button and the ▲ button for 3 seconds to lock the OSD buttons. The Touch LED LCD Monitor will show an “OSD Locked” message for 3 seconds and the message will disappear automatically. Repeat this step to unlock. 7 Option 2: OSD & Power button lock – all 5 buttons including the “POWER” button are locked. Press and hold the 1 button and the ▼ button for 3 seconds to lock all 5 buttons. The Touchscreen LED Monitor will show a “Power Button Locked” message for 3 seconds and the message will disappear automatically. Repeat this step to unlock. PXL2240MW Calibration/Reset Instructions: The PXL2240MW is available with USB connection. It is Microsoft® Windows® 7, 8 HID (Human Interface Device) compatible if you use the USB touch screen interface. No additional software driver is required. Calibration is a simple process and can be invoked by running Tablet PC Settings from Control Panel and clicking the Calibrate button. Click the Reset button to reset the touchscreen to the factory calibration settings. To reset the existing calibration data, click "Reset" in the Tablet PC Settings window. 8 Advanced Operation—OSD Menu You can use the OSD menu to adjust various settings for your Touchscreen LED Monitor. Press the 1 button to display the OSD Menu, and use ▲▼ to select the desired OSD menu. Short Cuts Function from the button(s) Auto Image Adjust: To auto adjust Horizontal Position, Vertical Position, Phase (Fine Tune) and Clock (H. Size) of the screen. Contrast: To adjust the foreground white level of screen image. ▲: increase contrast, ▼: decrease contrast. Brightness: To adjust the luminance of the video. ▲: increase brightness, ▼: decrease brightness. ECO Mode: Allows the user to turn the ECO On or Off. Contrast and Brightness adjustment disabled when ECO is active. Over Drive: Allows the user to turn the Over Drive On or Off. Improve the quality of the motion pictures. 9 Input Select: When Input Select is pressed, change Input signal to VGA, DVI, HDMI or Auto. Audio Adjust: To adjust the audio functions. Volume: To adjust the volume of speaker output. Mute: To turn the Mute ON/OFF. Audio Input: When in HDMI input, select where the audio source comes from Line-In or HDMI. Color Adjust: To select the color for improving brightness and color saturation between Cool, Normal, Warm, User Color and Preset Mode. Cool: Adds blue to screen image for cooler white. Normal: Adds red to screen image for warmer white and richer red. Warm: Adds green to screen image for a darker color. User Color: Individual adjustments for red (R), green (G), blue (B). 1. Press button 2 to select the desired color. 2. Press ▼ or ▲ button to adjust selected color. Preset Mode: Provides an optimum display environment depending on the contents displayed. It contains 5 user-selectable presets. • Standard is for general windows environment and monitor default setting. • Game optimized for PC game environment. • Cinema optimized for movie and video environment. • Scenery optimized for displaying outdoor scenery images. • Text optimized for text editing and viewing in a word processing environment. Information: To display the information, regarding the current input signal coming from the graphic card in your computer. Note: See your graphic card user guide for more information about changing the resolution and refresh rate. Manual Image Adjust: To manually adjust the H. / V. position, Clock, Phase, Sharpness and Video Mode adjust. H. / V. Position: To adjust the horizontal and vertical position of the video. H. Position: ▲: move screen to the right, ▼: move screen to the left. V. Position: ▲: move screen up, ▼: move screen down. Clock: To adjust the width of the screen image. ▲: increase the width of screen image, ▼: decrease the width of screen image. Phase: To adjust the delay time of data and clock. Press ▲ or ▼ to adjust to your preference. 10 Sharpness: To adjust the clarity of a non-Full HD Resolution (1920x1080) signal with ▼ or ▲ button. Video Mode Adjust: To select the video mode from Full Screen or Aspect Ratio. Full Screen: To select full-screen size image. Aspect Ratio: To select input timing image size. Setup Menu: To set up Language Select, OSD Position, OSD Time Out, OSD Background and Power Indicator. Language Select: To allow users to choose from available languages. OSD Position: Press ▼ or ▲ button to select between horizontal and vertical OSD Position adjustment. OSD H. Position: To horizontally adjust the OSD position. ▲: move OSD to the right, ▼: move OSD to the left. OSD V. Position: To vertically adjust the OSD position. ▲: move OSD up, ▼: move OSD down. OSD Time Out: To automatically turn off On Screen Display (OSD) after a preset period of time. OSD Background: Allows the user to turn the OSD background On or Off. Power Indicator: Allows the user to turn the LED Indicator On or Off. Memory Recall: To recall factory settings for Video & Audio controls. Press button 2 to select the Memory Recall menu option. 11 Supporting Timing Modes STANDARD VGA VGA MAC VESA VESA VESA VESA VESA VESA MAC VESA VESA VESA VESA VESA MAC VESA VESA VESA CVT VESA VESA VESA RESOLUTION 720 x 400 @ 70Hz 640 x 480 @ 60Hz 640 x 480 @ 67Hz 640 x 480 @ 72Hz 640 x 480 @ 75Hz 800 x 600 @ 56Hz 800 x 600 @ 60Hz 800 x 600 @ 72Hz 800 x 600 @ 75Hz 832 x 624 @ 75Hz 1024 x 768 @ 60Hz 1024 x 768 @ 70Hz 1024 x 768 @ 75Hz 1280 x 960 @ 60Hz 1152 x 864 @ 75Hz 1152 x 870 @ 75Hz 1280 x 1024 @ 60Hz 1280 x 1024 @ 75Hz 1440 x 900 @ 60Hz 1400 x 1050 @ 60Hz 1600 x 1200 @ 60Hz 1680 x 1050 @ 60Hz 1920 x 1080 @ 60Hz Note: 1. DVI and HDMI supports 480i, 480p, 576i, 576p, 720p, 1080i, and 1080p. 2. Simultaneously press 1 and 2 keys on monitor panel to switch between similar PC timings. Similar PC Timing on list below: • 720 x 400 @ 70Hz / 640 x 400 @ 70Hz • 720 x 480 @ 60Hz / 640 x 480 @ 60Hz • 1400 x 1050 @ 60Hz / 1680 x 1050 @ 60Hz Warning: Do not set the graphic card in your computer to exceed these maximum refresh rates. Doing so may result in permanent damage to your monitor. 12 Technical Information Panel 21.5” TFT (with LED backlight) Power Management On: 24 Watts (typical), 35 Watts (maximum) Standby Mode: < 0.5 Watt Off: < 0.5 Watt Displayable Resolution Full HD 1920 x 1080 max. Vertical Frequency 60Hz max. Pixel Dimension 0.24825 x 0.24825 mm Display Color 16.7M Tilt 4° (+3/-3) ~ 40° (+3/-3) Active Display Area 476.64 mm x 268.11 mm Temperature Operating: 0°C ~ +40°C Storage: -20°C ~ + 60°C Compliance FCC-B, CE, UL/cUL Power Input Voltage AC100-240 V Amplifier spec. 1W x 2 (typical) Touchscreen Technology Optical Touch Touchscreen Interface USB Touch Method Finger(s) and stylus input Supported O/S Microsoft Windows® 7, 8 13 Wall-Mount Installation Instructions Wall Mount Arm not included Turn the power OFF then disconnect the cables from the TFT Touchscreen LCD Monitor before performing the procedure below. 1. Lay the TFT Touchscreen LCD Monitor face down on a soft surface. 2. Remove the 2 screws holding the stand to the hinge. 3. Remove the stand. 4. Follow instructions included with the Wall Mount Kit. NOTE 100mmx100mm VESA hole pattern (n=4), M4, pitch =0.7 mm 100mm x 100mm Screw Mounting Options 14 Troubleshooting No power Make sure A/C power cord is securely connected to the power adapter and the power supply is firmly connected to the Touchscreen LED Monitor. Plug another electrical device into the power outlet to verify that the outlet is supplying proper voltage. Make sure all signal cables are installed. Power on but no screen image Make sure the video cable supplied with the Touchscreen LED Monitor is tightly secured to the video output port on back of the computer. If not, tightly secure it. Adjust brightness. Wrong or abnormal colors If any colors (red, green, blue) are missing, check the video cable to make sure it is securely connected. Loose or broken pins in the cable connector could cause an improper connection. Connect the Touchscreen LED Monitor to another computer. Burn-In LED/LCD displays are subject to screen burn in (image retention). It’s not recommended to have a static image on the LCD/LED for more than 4 hours. 15 Planar Support Cables and Accessories To find cables and accessories for your Planar monitor, touch screen or other Planar products visit our online store at www.PlanarOnline.com. Technical Support Visit Planar at http://www.planar.com/support for operations manuals, touchscreen drivers, warranty information and access to Planar's Technical Library for online trouble shooting. To speak with Planar Customer Support please have your model and serial number available and dial: Planar Support Tel: 1-866-PLANAR1 (866-752-6271) or +1 503-748-5799 outside the US. Hours: 24 hours a day, 7 days a week. Toll or long distance charges may apply. 16 2013 2001132404T 020-1221-00A