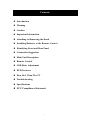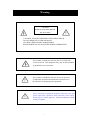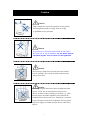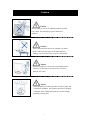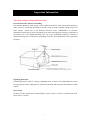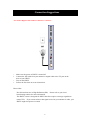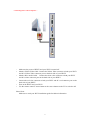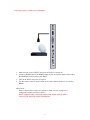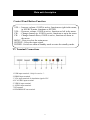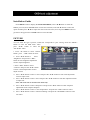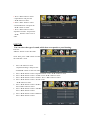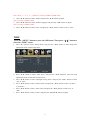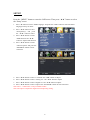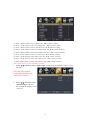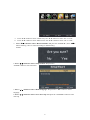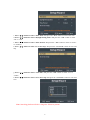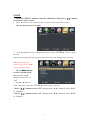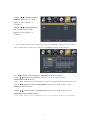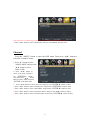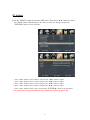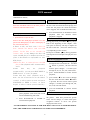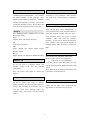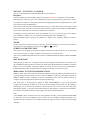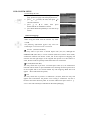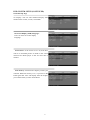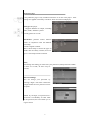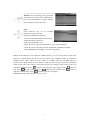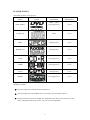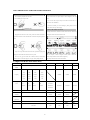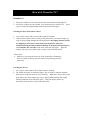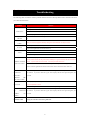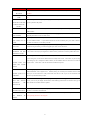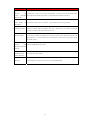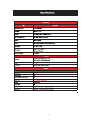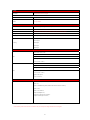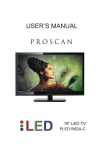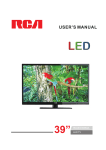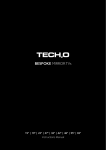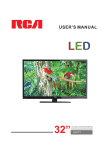Download Curtis PLEDV2213A LED TV
Transcript
USER’S MANUAL 22” LED TV/DVD COMBO PLEDV2213A Contents Introduction Warning Caution Important Information Attaching or Removing the Stand Installing Batteries to the Remote Control Identifying Front and Rear Panel Connection Suggestion Main Unit Description Remote Control OSD Basic Adjustment DVD Features How Do I Clean The TV Troubleshooting Specifications FCC Compliance Statement 1 Introduction Thank you very much for purchasing your LED TV. It serves as a normal colour TV and a PC monitor. To enjoy your set fully from the very beginning, read this manual carefully and keep it handy for future reference. INSTALLATION ① Locate the receiver in the room where direct light does not strike the screen. Total darkness or a reflection on the picture screen can cause eyestrain. Soft and indirect lighting is recommended for comfortable viewing. ② Allow enough space between the receiver and the wall to permit ventilation. ③ Avoid excessively warm locations to prevent possible damage to the cabinet or premature component failure. ④ This TV can be connected to AC 100-240V~ 50/60HZ. ⑤ Do not install the TV in a location near heat sources such as radiators, air ducts, direct sunlight, or in closed compartments and closed areas. Do not cover the ventilation openings when using the TV. 6 The indicator light will last for about 30 seconds after the power has been turned off. Wait until the indicator light goes out before repowering the TV. 2 Warning CAUTION RISK OF ELECTRIC SHOCK DO NOT OPEN CAUTION: TO AVOID THE RISK OF ELECTRIC SHOCK. DO NOT REMOVE COVER (OR BACK). NO USER- SERVICEABLE PARTS INSIDE. REFER SERVICING TO QUALIFIED SERVICE PERSONNEL. This symbol is intended to alert the user to avoid the risk of electric shock. This equipment may only be disassembled by qualified service personnel. This symbol is intended to alert the user to the presence of important operation and maintenance instructions in the literature accompanying the equipment. Class I structures of equipment should be connected to the grid power output with a protective earth connection on the socket. Power plug as a broken appliance,broken installations should be easy to operate. 3 Caution Caution - High voltages are used in the operation of this product. Do not open the product's casing. Refer servicing to qualified service personnel . Caution To prevent fire or electrical shock hazard, do not expose the main unit to rain or moisture,do not place objects filled with liquids, such as vases, on the apparatus. Caution Do not drop or push objects into the television cabinet slots or openings. Never spill any kind of liquid on the television receiver. Caution Avoid exposing the main unit to direct sunlight and other sources of heat. Do not stand the television receiver directly on other products which give off heat: e. g. video cassette players and audio amplifiers. Do not block the ventilation holes in the back cover. Ventilation is essential to prevent failure of electrical components. Do not squash the power supply cord under the main unit or other heavy objects. 4 Caution Caution Never stand on, lean on or suddenly push the product or its stand. You should pay special attention to children. Caution Do not place the main unit on an unstable cart stand, shelf or table. Serious injury to an individual and damage to the television may result if it should fall. Caution When the product is not used for an extended period of time, it is advisable to disconnect the AC power from the AC outlet. Caution The LED panel used in this product is made of glass and is therefore breakable. This product must not be dropped or banged. If the LED Panel breaks be careful of being injured by broken glass. 5 Important Information Television Antenna Connection Protection External Television Antenna Grounding If an outside antenna or cable system is to be connected to the TV, make sure that the antenna or cable system is electrically grounded to provide some protection against voltage surges and static charges. Article 810 of the National Electrical Code, ANSI/NFPSA 70, provides information with regard to proper grounding of the mast and supporting structure, grounding of the lead-in wire to an antenna discharge unit, size of the grounding conductors, location of antenna discharge unit, connection to grounding electrodes, and requirements of the grounding electrode. Lightning Protection For added protection of the TV during a lightning storm or when it is left unattended or unused for long periods of time, unplug the TV from the wall outlet and disconnect the antenna or cable system. Power Lines Do not locate the antenna near overhead light or power circuits, or where it could fall into such power lines or circuits. 6 Attacthing or Removing the Stand 1. To attach the base place the display unit flat on a table. Afterwards attach the stand onto the bottom of the stand. Screw in the 3 screws to secure the stand. 7 2.To remove the stand, remove the 2 screws in the area and the stand will come off. Installing Batteries to the Remote Control Please insert two AAA batteries into the remote control. Make sure that you match the (+) and (-) symbols on the batteries with the (+) and (-) symbols inside the battery compartment. Afterwards, re-attach the battery cover. Please note: � Only use AAA batteries. � Do not mix new and old batteries. This may result in cracking or leakage that may pose a fire risk or lead to personal injury. � Inserting the batteries incorrectly may also result in cracking or leakage that may pose a fire risk or lead to personal injury. � Dispose the batteries in accordance with local laws and regulations. � Keep the batteries away from children and pets. � If the remote control is not used for a long time, remove the batteries. � Keep the remote control away from moisture, sunlight, and high temperatures. 8 Identifying Front and Rear Panel Front View INDICATOR LIGHT – The light is red when power is plugged in but the TV is not turned on. The light turns blue when the TV is turned on. Because of the LED in the panel, the TV might take 10 – 12 seconds to power on. REMOTE SENSOR – The remote sensor receives all the commands from the remote control. Rear View Mounting Pattern Mounting Specification : 75mm x 75mm using screw size M4 . Length of screw should not exceed 6mm. Please Note : The 6mm length of screw refers to how deep the screw can go inside the mounting holes. When you’re buying screws, you should add the original 8mm to the thickness of your mounting plate in order to get the total screw length. 9 Connection Suggestions If You Have Digital Cable without Cable Box or Antenna… 1. 2. 3. 4. Make sure the power of HDTV is turned off. Connect the RF cable from your antenna or digital cable to the TV port on the back of your HDTV. Turn on the HDTV. Follow the first time on screen instructions. Please Note: Not all broadcasts are in High Definition (HD). Please refer to your local broadcasting stations for more information. The HDTV’s tuner is designed for HDTV therefore requires a stronger signal than normal TVs. If you cannot achieve that signal level with your antenna or cable, your HDTV might lose picture or sound. 10 Connecting Wii™ with Composite… 1. 2. 3. 4. 5. 6. Make sure the power of HDTV and your Wii™ is turned off. Obtain a Yellow Video Cable. Connect the Yellow Video connector to both your Wii™ and AV’s Yellow Video connector port on the back side of your HDTV. Obtain a RCA Audio Cable. Connect the white color connector to both your Wii™ and AV’s white connector port on the back side of your HDTV. Connect the red color connector to both your Wii™ and AV’s red connector port on the back side of your HDTV. Turn on the HDTV and your Wii™. Use the remote control’s source button or the source button on the TV to switch to AV. Please Note: Make sure to read your Wii™ installation guide for further information. 11 Connecting Cable or Satellite boxes with HDMI… 1. Make sure the power of HDTV and your set-top box is turned off. 2. Connect a HDMI cable to the HDMI output of your set-top box and the other end to the HDMI port on the back of your HDTV. 3. Turn on the HDTV and your set-top box. 4. Use the remote control’s source button or the source button on the TV to switch to HDMI. Please Note: Please reference the set-top box’s manual, to make sure the set-top box is configured to output correctly to the TV. HDTV supports NEC’s universal remote code. Please look up NEC’s codes in your universal remote’s hand book. 12 Connecting to a PC with VGA and 3.5 mm minijack … 1. Make sure the power of HDTV and your PC is turned off. 2. Obtain a 15-pin D-Sub VGA cable; connect to the VGA output of your PC and the other end to the VGA port on the back of your HDTV. 3. Obtain a 3.5 mm Mini-jack, connect to the audio out of your PC and the other end to the VGA Stereo Input port. 4. Turn on the power of the HDTV and your PC. 5. Use the remote control’s source button or the source button on the TV to switch to PC. 6. Change your PC resolution to 1360x768 at 60hz refresh rate. 7. Press MENU to use the OSD’s PICTURE option. 8. Under the PICTURE option select PC Settings. 9. Under PC Settings use AUTO ADJUST to adjust the screen. Please Note: For the best results, please set your PC resolution to 1360x768 at 60 Hz. Please refer to the PC or graphic card’s manual for further instructions on how to set your resolution and refresh rate. Please refer to your PC manual for video output requirements of the video card. The VGA port of the TV features a power saving mode which will automatically turn off the TV, if there’s no signal provided for more than 5 minutes. 13 Main unit description Control Panel Button Function VOL+ : Increase volume; if OSD is active, functions as right in the menu; in SOURCE menu, functions as ENTER. VOL- : Decrease volume; if OSD is active, functions as left in the menu. CH+ : Change channel up; if OSD is active, functions as up in the menu CH- : Change channel down; if OSD is active, functions as down in the menu. MENU : Press to select the main menu. SOURCE : Select the input signal. POWER : Switch on when at standby mode or enter the standby mode. TV Terminal Connections 1. USB input terminal(Only for servise ). 2. HDMI input terminal. 3. VGA input terminal of simulation signal of PC. 4. PC AUDIO input terminal. 5. VIDEO input terminal. 6. AUDIO input terminal. 7. RF antenna. 8. HEADPHONE out terminal. 14 Remote control : Press this button to switch on the TV when at standby mode or enter standby mode. : Press this button to mute or restore sound. MTS/AUDIO:In the TV condition, press this key to select the stereo mode/ Press this key to show the list of audio languages available for the current channel in ATSC or press to select the DVD audio (Used for models with DVD function only). ASPECT: Press to select the different picture size. PMODE: Select picture mode. SMODE: Select sound mode. 0-9: Select and switch to a channel using 0 - 9. -/--: Switch the program digit. : Switch back and front between the current and previous channels. DISPLAY: Display TV information on the screen such as channel and channel label. EPG : Enter electronic program guide /Press to eject the DVD-disc in DVD mode (Used for models with DVD function only). AUTO: Adjust the picture automatically in pc mode. PROGRAM: Select the disc program (used for models with DVD function only). INTRO: Press the button to display the time of chapter (used for models with DVD function only). GOTO:Jump to the appointed chapter or title (Used for models with DVD function only) AB: Select the segment to repeat (Used for models with DVD function only). RED, GREEN, YELLOW, BLUE: Correspond to the different colored subjects. SLEEP: Set the sleep timer. SOURCE: Press to change signal source. ENTER: Enter the selected option or execute the selected operation. MENU: Press this button to enter the main menu for various optional adjustable setting. EXIT: Exit the OSD (On-screen display). CH-/CH+: Change the channel up and down. VOL-/VOL+: Adjust the volume. CC:Turns on and off the CC function (only Used for America area). ANGLE/INFO:Select the angle (Used for models with DVD function only)/ Display some information of current program in TV mode. 15 /FAV:Press to start playing the disc or STORAGE , or to pause playing (Used for models with STORAGE or DVD function only)/ Switch between custom set "Favorite List". /F.LIST:Press to play backward (Used for models with STORAGE or DVD function only)/ Press this key to display the Favorite List mode. /C.LIST:Press to play forward (Used for models with STORAGE or DVD function only)/ Press this key to display the channel list mode. :Stop playing the disc or Media (Used for models with STORAGE or DVD function only). : Skip to previous chapter (Used for models with STORAGE or DVD function only). : Skip to next chapter (Used for models with STORAGE or DVD function only). DVD SETUP: Press this button to enter the DVD main menu and press again to exit the main menu (Used for models with DVD function only). MENU: Press this button to return the root menu or exit the DVD main menu (Used for models with DVD function only). FREEZE: Press this key to hold the picture. ZOOM:Select the zoom picture (Used for models with DVD function only). TITLE: Press this button to return the title menu (Used for models with DVD function only). SUBTITLE:Select the disc caption (Used for models with DVD function only). 16 Installation Guide Press MENU button to display the MAIN OSD MENU; Press ◄ / ►button to select the MENU you want; Press ENTER button to enter the sub menu; Press ▼ / ▲ button to select the option and then press ◄ / ► to adjust the value in the sub menu; You can press MENU button to go back to the upper menu or EXIT button to close the OSD. PICTURE You can select the type of picture, which best corresponds to your viewing. Press the “MENU” button to enter the OSD menu .Then press “/” button to select the “PICTURE” menu. 1. Press “” button to select “Picture Mode”, press “/” button to select. 2. Press “/” button to select “Brightness” and press the “/” button to enter brightness adjustment menu to adjust brightness. 3. Press “/” button to select “Contrast” and press the “/” button to enter contrast adjustment menu to adjust contrast. 4. Press “/” button to select “Color” and press the “/” button to enter color adjustment menu to adjust color. 5. Press “/” button to select “Tint” and press the “/” button to enter hue adjustment menu to adjust tint. Note: The 'Tint' item is used in NTSC mode only. 6. Press “/” button to select “Sharpness” and press the “/” button to enter sharpness adjustment menu to adjust sharpness. 7. Press “/” button to select “Color Temperature” and press the “/” button to select. 8. Press “/” button to select “Advanced Setting” and press the “ENTER/” button to enter sub-menu. 17 a. Press “/” button to select “Aspect Ratio” and press the “ /” button to select. b. Press “/” button to select “Noise Reduction” and press the “/” button to select. c. Press “/” button to select “Dynamic Contrast” and press the “ /” button to select “On” or “Off”. SOUND You can select the type of sound, which best corresponds to your listening. Press the “MENU” button to enter the OSD menu .Then press “/” button to select the “SOUND” menu. 1. Press “” button to select “Equalizer Settings” and press the “ENTER/” button to enter sub-menu. a. b. c. d. Press “/” button to select “Equalizer Mode”. Press “/” button to select. Press “/” button to select “150Hz”. Press “/” button to select. Press “/” button to select “500 Hz”. Press “/” button to select. Press “/” button to select “1K Hz”. Press “/” button to select. e. Press “/” button to select “5K Hz”. Press“/” button to select. f. Press “/” button to select “10K Hz”. Press “/” button to select g. Press “/” button to select “Balance”. Press “/” button to select 18 Note: The b、c、d、e、f、g function it is only available in USER mode. 2. Press “/” button to select “MTS” and press the “/” button to adjust. Note: It is only available in ATV. 3. Press “/” button to select “Audio Language” and press the “/” button to adjust. Note: It is only available in DTV. 4. Press “/” button to select “AVL” and press the “/” button to select “On” or “Off”. TIME Press the “MENU” button to enter the OSD menu .Then press “/” button to select the “TIME” menu. 1. Press “” button to select “Sleep Timer” and press the “/” button to enter sleep timer adjustment menu to adjust sleep timer. 2. Press “/” button to select “Time Zone” and press the “/” button to enter time zone adjustment menu to select the local time zone. 3. Press “/” button to select “Daylight Saving Time” and press the “/” button to select “On” or “Off”. 4. Press “/” button to select “Time Format” and press the “/” button to select “12-hour” or “24-hour”. 5. Press “/” button to select “Auto Clock” and press the “/” button to select “On” or “Off”. 6. Press “/” button to select “Clock” and press the “ENTER/” button to adjust. 19 SETUP Press the “MENU” button to enter the OSD menu .Then press “/” button to select the “Setup” menu. 1. Press “” button to select “OSD Language” and press the “/” button to select the OSD language which you desire. 2. Press “/” button to elect “Transparency” and press the “ /” button to select. 3. Press “/” button to select “OSD Timeout” the “/” button to adjust OSD timeout. 4. Press “/” button to select “Closed Caption” and press the “ENTER/” button to enter sub-menu. a. Press “/” button to select “CC Mode” the “/” button to adjust. b. Press “/” button to select “Analog CC ” the “/” button to adjust. c. Press “/” button to select “Digital CC” the “/” button to adjust. d. Press “/” button to select “Option” the “ENTER/” button to enter sub-menu. Note: The c、d function it is only available in DTV. Note: The option is adjust the digital closed captioning setting. 20 (a). Press “/” button to select “Mode” the “/” button to adjust. (b). Press “/” button to select “Font Style” the “/” button to adjust. (c). Press “/” button to select “Font Size” the “/” button to adjust. (d). Press “/” button to select “Font Edge Style” the “/” button to adjust. (e). Press “/” button to select “Font Edge Color” the “/” button to adjust. (f). Press “/” button to select “FG Color” the “/” button to adjust. (g). Press “/” button to select “BG Color” the “/” button to adjust. (h). Press “/” button to select “FG Opacity” the “/” button to adjust. (i). Press “/” button to select “BG Opacity” the “/” button to adjust. Note: All the option it is not available in Custom. 5. Press “/” button to select “Input Label” and press the “ENTER/” button to enter sub-menu. Note: The source label is Create labels for the devices connected to your TV. 6. Press “/” button to select “Other Settings” and press the “ENTER/” button to enter sub-menu. 21 a. Press “/” button to select “Audio Only” the “/” button to select “On” or “Off”. b. Press “/” button to select “Blue Screen” the “/” button to select “On” or “Off”. 7. Press “/” button to select “Restore Default” and press the “ENTER/”, Press “/” button selecting “Yes” to restore all setting to default setting default. 8. Press “/” button to select “Setup wizard” and press the “ENTER” button to enter sub-menu. a. Press “/” button to select “Menu Language” and press the “/” button to select language. b. Press “/” button to select “Go to next step” and press the “ENTER/” button to enter next step. 22 c. Press “/” button to select “Time Zone” and press the “/” button to select time zone. d. Press “/” button to select “Daylight Saving Time” and press the “/” button to select “On” or “Off”. e. Press “/” button to select “Time Format” and press the “/” button to select “12-hour” or “24-hour”. f. Press “/” button to select “Go to next step” and press the “ENTER/” button to enter next step. g. Press “/” button to select “Air/Cable” and press the “/” button to select “Air” or “Cable”. h. Press “/” button to select “Go to next step” and press the “ENTER/” button to start auto scan. Note: Searching platform will take a long time. Please be patient! 23 LOCK Press the “MENU” button to enter the OSD menu .Then press “/” button to select the “Lock” menu. 1. Press “” button to select “Enter Password” and press select digital button to enter. Note: The default password is “0000” 2. Press ▼ / ▲ button to select “Change Password”, then press “ENTER/” button to adjust the value. If the password is changed, all of the passwords in the menu will be changed at the same time. Note: If you forget your password, you can use “1470” to enter any menu locked. Press “/” button to select “System Lock” and press the “/” button to select “On” or “Off”. 3. 4. Press ▼ / ▲ button to select “Input Lock”, then press “ENTER/” button to enter sub-menu. a. Press “/” button to select “TV” and press the “/” button to select “Block” or “Unblock”. b. Press “/” button to select “AV” and press the “/” button to select “Block” or “Unblock”. 24 c. Press “/” button to select “HDMI” and press the “/” button to select “Block” or “Unblock”. d. Press “/” button to select “PC” and press the “/” button to select “Block” or “Unblock”. 5. Press “/” button to select “US Rating” and press “ENTER/” button to enter sub-menu. a. Press “/” button to select “TV” and press “ENTER/” button to enter sub-menu. Press “/” button to select and press “ENTER”to block or unblock. b. Press “/” button to select “MPAA” and press the “/” button to select “Off/G/PG/PG-13/R/NC-17/X”. 6. Press “/” button to select “Canada Rating” and press “ENTER/” button to enter sub-menu. a. Press “/” button to select “Canada English” and press the “/” button to select “Off/C/C8+/G/PG/14+/18+”. b. Press “/” button to select “Canada French” and press the “/” button to select “Off/G/8ans+/13ans+/16ans+/18ans+”. 7. Press “/” button to select “RRT Setting” and press “ENTER/” button to enter sub-menu. 25 Note: The item is available only when current stream has downloadable rating data. 8. Press “/” button to select “Reset RRT” and press “ENTER/” button to reset. Channel Press the “MENU” button to enter the OSD menu .Then press “/” button to select the “Channel” menu. 1. Press “” button to select “AIR/CLABLE” and press the “/”button to select Cable or AIR. 2. Press “/” button to select “Auto Scan” and press the “ENTER/” button enter then press" / " button button to select "YES" and press “ENTER” to do auto scan. 3. Press “/” button to select “Favorite” and press the “ENTER/” button to enter. 4. Press “/” button to select “Channel list” and press the “ENTER/” button to enter. 5. Press “/” button to select “Show/Hide” and press the “ENTER/” button to enter. 6. Press “/” button to select “Channel Number” and press the “/” button to adjust. 7. Press “/” button to select “Channel Label” and press the “ENTER/” button to enter. 26 PC Setting Press the “MENU” button to enter the OSD menu .Then press “/” button to select the “Setup” menu. And then press “” button to select “PC Setting” and press the “ENTER/” button to enter sub-menu. 1. Press “/” button to select “H-Pos” and press the “/” button to adjust. 2. Press “/” button to select “V-Pos” and press the “/” button to adjust. 3. Press “/” button to select “Clock” and press the “/” button to adjust. 4. Press “/” button to select “Phase” and press the “/” button to adjust. 5. Press “/” button to select “Auto” and press the “ENTER/” button to do auto adjust. Note: The pictures in regard to function are provided for reference purposes only. 27 DVD manual BASIC PLAY BACK IMPORTANT NOTE; Preparations Stop playback Press the SOURCE button on the front panel or remote to select the DVD source. Basic playback 1. press EJECT to eject the disc. Place a disc into DVD player.(If there is no disc placed into DVD player, No Disc will display on the screen all the times ) 2.There is only one disc size. Place the disc towords the mirror side into DVD player. If the disc is not towords the correct side, it may damage the disc and cause the DVD player to malfunction Do not place a disc Which is unplayable in this DVD player. 3.When the disc is inserted into the DVD player.The playback will automatically start. 4.Some disc may not playback automatically, you can press PLAY/PAUSE or ENTER button to start playback. 5.Some disc may start playback with a menu .use the cursor button on the remote control to select menu options and press PLAY/PAUSE or ENTER to start, or press digits to select a menu options directly. 1. Press STOP button to go to stop mode, the TV screen will show the start-up logo, For some disc the player can recall the location where stopped, such as DVDs and audio CDs,. 2. Press PLAY/PAUSE or ENTER to resume playback from the location where playback is stopped, Previous and Next During play back, press PREV key can go back to the beginning of this chapter , then each press of this key will skip a chapter till the start of the disc .( note; Disc function may vary depending on disc format) key during playback Each press of NEXT will skip the current chapter and play the next one,. Fast forward and Fast reverse 1. Press F.FWD to fast forward through the disc. Each time the F.FWD button is pressed , the fast forward motion speed changes . it would cycle through 2x, 4x, 8x, 16x, 32x, and normal. 2. press PLAY/ENTER to resume normal playback, 3. press F.REV to fast reverse through the disc. Each time the F.REV button is pressed, the fast reverse motion speed changes, it would cycle through 2X, 4X, 8X, 16X, 32X and normal. 4. press PLAY/ENTER to resume normal Pause playback 1. Press PLAY/PAUSE or ENTER to pause playback (still mode).The sound will be muted during still mode. 2. Press PLAY/PAUSE or ENTER to resume normal playback. playback. ZOOM Press this button can zoom enlarge or lessen the picture . Each time pressed the picture times will be change, in zoom mode press navigation buttons to move the picture displayed on the screen ALL DESCRIBING FUNCTION IS FOR DVD DISCS. IF YOU PLAY OTHER FORMAT DISC, THE OPERATION AND DISPLAY ON SCREEN MAY DIFFERENT. 28 SUBTITLE MEUN Press “ SUBTITLE ”, the screen will display “ SUBTI-TLE 01/XX XXXXX “, “01” indicates the ordinal number of this language; “XX” indicates total number of language; “XXXXX” indicates the language of country, (the number of language depends on disc). This function can select up to 32 languages display-ed on screen. Press this key to display foot menu, select item according to your preference. (This function will work with a DVD having a multi-layer menu.). PROGRAM When playing discs, press “PROGRAM” to enter program mode. Press the digit buttons to select the program number that you want , when finished, move the cursor to select “START”. This will start the program playback . if you want to cancel this function, press “STOP”, then press PLAY/PAUSE or ENTER NOTE; This function is invalid for MP3 REPEAT Press REPEAT button multiple times to reach desired play mode; DVD Chapter repeat, title repeat, all repeat CD Track repeat, all repeat MP3 Single, Repeat one, Repeat folder, Folder, Shuffle, random DIVX Single, Repeat one, Repeat all, Shuffle, Random AUDIO Press this key can change the audio mode. Such as; Audio 1/2; AC 3 2 CH English Audio 2/2; AC 3 5.1CH English If you play CD disc, press this button can cycle among mono left, Mono Right, Mix-Mono and Stereo. Note; When press this button continuously, you must above 3 seconds interval. REPEAT A-B Press A-B to mark the start-point, press again to set an end point to complete setting, The selected section A-B will be repeated immediately., Press the repeat A-B again to cancel this function. ANGLE When enjoying sports, concert or theatre, press this key to watch same actions in different angles. (Valid for discs possessing this function , Using a disc recorded in multi-angle you can view the scene from different angles, for example, front, side, whole view and exterior scene, ) TITLE/PBC With some DVD discs pressing this key will display the title menu, You can then use the digit buttons to select the item you prefer. 29 SPECIAL FUNCTION PLAYBCK You can view Kodak picture CD and JPEG picture CD on this TV. Playback Insert a Kodak picture CD or JPEG picture CD into the DVD Player and the disc will be loaded Automatically. If the disc type can be identified, the player will start showing the pictures one by one (slide show mode).if a navigation menu will be displayed use the navigation buttons to select a file, then press the ENTER button. Each picture in the CD will be displayed consecutively in a slide-show fashion and will be scaled to fit in the whole TV screen. Some slide show transition modes are provided use “PROGRAM” key to select. Customer can set transition effects for each picture. TO display an image indefinitely, press the “PAUSE” key .To view the next or previous picture press “NEXT” or “PREV” key. To resume the slide show press the “ENTER” key. Press the STOP button to preview the photos in a folder, press navigation buttons to rotate a picture. ZOOM We provide zoom in/out function for the pictures, press the ZOOM key to execute zoom function and select the zoom enlarging scale by pressing and buttons. SCREEN SAVER FUNCTION If this unit is not working by 3 minutes, it will go to sleep mode with screen saver on. In this mode, you can press any key on remote control or on front panel to activate the unit. You can set SCREEN SAVER function to OFF in GENERAL SETUP PAGE of DVD SYSTEM SETUP. MP3 PLAYBACK When playing an MP3 disc. a navigation menu will be displayed automatically. In the menu. Use up or DOMN navigation buttons to choose the folder. Then PLAY/PAUSE or ENTER to enter the folder. Use UP or DOMN navigation buttons to choose the file and press PLAY/PAUSE or. ENTER Pressing the left navigation button will take you to the previous screen menu. MPEG4 DISC FUNCTION INTRODUCTION MPEG-4 is the forth video and audio encoding standard released by MPEG (The abbreviation of “moving pictures Experts Group”).VCD is based on MPEG-1 technology and DVD is based on MPEG-2 MPEG-4 takes advantage of narrow bandwidth, purser the best picture quality by compress and transmit the data in frame reconstruct technology. The audio data is compressed by WMA or MP3 standard.MPEG-4 is the most advanced compression technology standard In AV field. It has the highest compression rate. By MPEG-4 Technology, we can encode and compress a DVD film into one Or two CD-R disc with pretty good picture quality, or can burn Several films that has same quality as VCD into one CD-R disc, Or can burn several films that has similar quality to DVD into DVD-ROM disc. Note: 1.The MPEG-4 discs in market now have many different formats, such as XVID,AVI,DIVX,RM etc. But some discs with “MPEG4” logo in market are not encoded by MPEG technology. It is normal that some of the discs can’t be played well in this player because of the incorrect encoding standard. 30 DVD SYSTEM SETUP General Setup Process 1. press the DVD-SETUP button, the general setup page, preference page will be displayed in turn, or to select, the item, then press to 2. press enter the submenu. 3. press or to select, then press PLAY/PAUSE or ENTER to confirm. 4. press DVD SETUP repeatedly to exit the set-up menus. General setup page ASPECT RATIO DESCRIPTION When using the DVD with the internal TV, select 4:3/LB. The following information applies only when the DVD output is connected to an external TV. 4:3 /PS (PS=Pan and Scan) You may select if you have a normal aspect ratio (4:3) TV, although the NORMAL/LB (letter box) is a more common (letter box) choice. In PS mode, widescreen material will fill the screen, but at the expense of chopping off extreme left and right edges of the original film picture. For this feature to work, the disc must be specially coded. Such discs are uncommon. 4:3/LB (LB=Letter Box) You may select this if you have a normal aspect ratio (4:3) TV. Widescreen material will be shown in pure unaltered form, allowing the entire picture area of the original film to be viewed without any side cropping. Black bars will appear above and below the picture, 16:9 You may select this if you have a widescreen (16:9)TV, back bars may still appear above and below the picture even if using a widescreen TV, this is because some film directors prefer to use ultra widescreen aspect ratios e.. g . 2.35:1. This will normally be indicated on the DVD packaging. 31 DVD SYSTEM SETUP(CONTINUED) General Setup Page TV Display: user can select different display wide model such as 4:3 PS, 4:3 LB, 16:9 WIDE. On Screen Display (OSD) Language: Users can select on-screen display Language. Screen Saver: if the screen saver is on, then there will be an animated picture of DVD on the screen whenever the DVD player is idle for more than 3 minutes. Last memory: memorize the chapter you have just watched. When last memory is on , if you turn on the DVD again after off it will display from the chapter you watched when you turn off the DVD. 32 Preference page The preference page is only available when there is no disc in the player . these settings are applied consistently to all discs which are inserted and played. TV Type: this player Supports different TV output, including Auto, NTSC, and PAL systems. Usually please set to Auto Parental:the parental control function works in conjunction with the different censorship classes assigned to DVDs. These classes help to control the types of DVDs that the family watches, there are up to 8 censorship classes for DVDs. Note; 1 To change this setting you must enter your password. (initial password is 0000) 2 when set to OFF, all discs may be viewed, Password change; You can change your password. by entering 4 digits. Your must confirm the 4 digits before the new password can be accepted NOTE: If you forget your password or a password is accidentally set enter 8888 as the password, this will enable you to regain control. 33 Default: resets all settings (except password and parental lock status) for this DVD player back to the manufacturers original settings, press ENTER to perform the reset, Note; Some functions may not be available depending no the type of disc. ANALOG AUDIO SETUP PAGE 1.Press the DVD-SETUP button,the Analog Audio Setup Page, Preference Page will be displayed in turn. 2.press or to select,the item,then press to enter the submenu. 3.Press or to select then press PLAY/PAUSE or ENTER to comfirm. 4.Press DVDSETUP repeatedly to exit the set-up menus. Note1: If the DVD have the USB and CARD terminal, you can use the function with these operation as below. When the current source is DVD, press “USB/CR” button to display the threshold. Press “/” button to select “USB” or “CARD” and press “ENTER” button to confirm. Press “/” button to select the item which you want to play and press the “ENTER” button to play. Press “” button to return back the previous catalogue when you have enter one ” button to start playing or pause playing. Press “ ” button to subdirectories at least. Press “ ” to play backward. Press “ ” button to play forward. Press “ stop. Press “ ” button to skip the next chapter. skip the previous chapter. Press “ Note2:The DVD's work temperature is 0℃ to 40℃. 34 ” button to PLAYABLE DISCS The following discs can be played; DISCS LABEL CONTENTS DIMENSION DVD VIDEO Audio + video (moving picture) 12cm AUDIO CD Audio 12cm JPEG Video(picture) 12cm KODAK CD Video(picture) 12cm CD-R Audio or video (moving picture) 12cm CD-RW Audio or video (moving picture) 12cm CD+G Video(picture) 12cm MPEG4 Audio or video (moving picture) 12cm Support discs DVD, VCD, CD-R, CD-RW, SVCD, DVCD, HDCD, JPEG, CD+G, MPEG-4 Kodak CD , WMA. You cannot play discs other than those listed above, You cannot play non-standardized discs, even if they may be labeled as above, The performance of CD-R or CD-RW disc is depend on the way of disc-burning. In a few Cases, their performance may not be very well or even not playable. 35 DICS PROTECTION AND DVD CHARACTERSTICS ON HANDLING DISCS ON STORING DISCS Do not store discs in a place subject to direct sunlight or near heat Do not touch the playback side of the disc. . source, Do not attach paper or tape to disc. Do not store discs in place subject to moisture and dust such as a bathroom or near a humidifier. Store discs vertically in a case. Stacking or placing object on discs outside of their case may cause warping. ON CLEANING DISCS STRUCTURE OF DISC CONTENTS Normally, DVD discs are divided into titles, and the titles are sub-divided Fingerprints and dust on the disc cause picture and sound deterioration. into chapters. Audio CD are divided into tracks. Wipe the disc from the centre outwards with a soft cloth. Always keep the disc clean. If you can not wipe off the dust with a soft cloth, wipe the disc lightly with a slightly moistened soft cloth and finish with a dry cloth. Each title, chapter, or track is assigned a number, which is called title Do not use any type of solvent such as thinner, benzene, commercially available cleaners or anti-static spray for vinyl Lps. It may damage the disc. number, chapter number or track number respectively. There may be discs that do not have these number . Compare DVD disc with other discs; Encode DVD LG SVCD VCD CD Digital/MPEG‖ Analog Digital Digital/MPEG 1 Digital 650MB 650MB 650MB 45 minutes 74 minutes 74 minutes 12cm method Capacity Single- Double Single- Double- side -side Side Side Single- Single Double- Double- layer -layer Layer Layer 4.7G 8.5G 9.4G 17G Single-side Playing Time 133 242 266 484 60 minutes minutes minutes minutes minutes Double-side 120 minutes Disc diameter 12cm 30cm/20cm 12cm 12cm Horizontal More than 500 line No more than No more than No more than 430 line 350 line 250 line Multiple kinds One kind One kind One kind Subtitle 32 kinds 16 kinds 4 kinds Sound quality 48khz, 96khz/ 44.1khz/ 44.1khz/ 44.1khz/ 44.1khz/ 6, 20 ,24bit 16bit 16bit 16bit 16bit resolution Picture proportion 36 How do I Clean the TV? IMPORTANT 1. The power cable has to be removed from the socket before cleaning the TV. 2. Do not use volatile solvent (alcohol, rosin, and toluene) to clean the TV. These types of chemicals might damage the housing and the LED glass. Cleaning the bezel and remote control 1. Use a 100% cotton cloth or micro-fiber cloth for cleaning. 2. If the remote control or bezel is dirty to the point where you cannot simply dry wipe it, please lightly dampen the wiping material (the wiping material cannot be dripping wet, because if water drips into the panel it will cause malfunction and possible permanent damage to the panel which will not be covered under the warranty) with clean water and wipe again. Wipe the display with a dry micro-fiber cloth or 100% cotton cloth afterwards. Please Note : Make sure you wring the water out of the cloth before cleaning the bezel or remote in order to prevent water from penetrating into the electronics. Cleaning the Screen 1. Use a 100% cotton cloth or micro-fiber cloth for cleaning. 2. The LED screen glass is extremely fragile. Do not scrape it with any material. Do not press or tap the screen to avoid cracking. When the screen is dirty to the point where you cannot simply dry wipe it, please lightly dampen the wiping material with clean water and wipe again. Wipe the display with a dry micro-fiber cloth or 100% cotton cloth afterwards. 37 Troubleshooting Troubleshooting The following table contains the common problems and the solutions to these problems. Please check this list before you contact the technicians. Problems Solutions Connect power cord correctly. Turn on power. NO PICTURE Connect video cable correctly. Select the input signal source with proper cable connection with the source button. ABNORMAL Match the colors on the cables to the ports off the back of the television. I.E. red cable to red colored COLORS port. PICTURE IS TOO Adjust your contrast, brightness and lamp settings from the OSD Menu. For adjust controls DARK AUDIO ONLY NO PICTURE Make sure you have connected both your video and audio cables. The TV’s tuner signal must not be lower than 65 %. PICTURE ONLY NO Make sure the audio cable is connected. AUDIO Readjust your volume via the remote control. The TV’s tuner signal must not be lower than 65 %. Turn off the TV, unplug it from the socket. Remove the batteries out of the remote for 30 minutes. Press the remote buttons and the power button randomly for a good 2 seconds, and then reinstall the REMOTE CONTROL batteries. DOES NOT WORK Try the remote to see if it works. For battery removal instructions. The TV’s remote sensor is also housed in the same place as the power indicator light. Please make sure there is line of sight from the remote control’s front sensor to the remote sensor of the TV. CANNOT RECEIVE The TV’s tuner signal must not be lower than 65 %. Change the direction of your antenna and rescan SUFFICIENT your channels. If you have cable call up your cable company and ask about signal strength of your CHANNELS local cable. THROUGH THE ATSC/NTSC TUNER Please adjust your picture setup and make sure the saturation and the RGB are not turned all the way NO COLOR down. For adjustment controls. The TV’s tuner signal must not be lower than 65 %. WEAK SIGNAL OR The TV’s tuner signal must not be lower than 65 %. NO Check your signal. Change the direction of your antenna and rescan PROGRAM your channels. If you have cable call up your cable company and ask about signal strength of your SYMBOL ON local cable. SCREEN TV’S UNIVERSAL This television follows NEC’s universal remote code. REMOTE CODE through your own universal remote’s guide book. 38 To find the actual code you must read Problems Solutions Check your auto lock function’s settings inside the OSD. You may have locked up some channels but forgot TV CHANNELS ARE BLOCKED about them. UNIVERSAL REMOTE This TV follows NEC’s universal remote code. Please check your hand book for NEC’s codes then apply CODE them. THE TV TURNS ON OR This TV is a High Definition liquid crystal display panel TV. It requires a few more seconds than normal TVs OFF SLOWLY AND THE to power up and show the picture. SCREEN SHOWS UP SLOWLY Make sure you have a 3.5 mm mini-jack cable connected from your pc’s sound output to the TV’s VGA NO SOUND ON PC STEREO INPUT. HDCP VIDEO SAYS NO Reboot your HDCP video device but turning them off and unplugging the power cord. HDCP SUPPORT Wait up to 8 minutes to plug the power back in to see if it works or not. Make sure you have a 3.5 mm mini-jack cable connected from your HDCP video device’s sound output to the HDCP VIDEO HAS NO TV’s VGA STEREO INPUT. AUDIO If your HDCP video device uses RCA AUDIO jacks, you’ll need to obtain a RCA audio converted into 3.5 mm mini-jack cable. CANNOT GET 1360X768 Make sure the TV is recognized as plug and play monitor. Try updating your video card’s drivers as well. ON PC VGA PICTURE IS This might be from interference from large electrical appliances, cars, motorcycles, or fluorescent lights. DISTORTED If that does not help, most likely you’ll need to upgrade your video card to a newer one. OR If HAS the TV is close to the wall, try moving the TV to another room in your house to see if the problem still occurs. ABNORMAL SOUND If you’re using HDMI or a TV digital channel make sure you use the ASPECT button to switch to 16:9 format. If you are using VGA, use the AUTO ADJUST function to adjust to the screen. Please Note : If you are using regular analog TV, AV, or component in 480i resolution, use the ASPECT button to switch to 16:9 in order to PICTURE COVER DOES THE NOT fill up the screen. Please Note : This note this feature will distort the picture. ENTIRE SCREEN For best image quality, view HD widescreen programs where possible. “Standard Definition” from a digital source. If HD content is not available view Standard, analog TV will always be noticeable inferior to HD PICTURE QUALITY IS because your TV has video that is many times better than old TV’s and so you can see interference and HORRIBLE!! deficiencies you did not KNOW you had. PICTURE HAS PIXELS Your TV is manufactured using an extremely high level of precision technology, however, sometimes some THAT ARE ALWAYS pixels of your TV may not display. Pixels defects within industry specifications are inherent to this type of DISPLAYING THE product and do not constitute a defective product. SAME COLOR I CANNOT CHANGE Your TV syncs time automatically according to your local TV channel. This function only works while the THE TIME MANUALLY TV’s tuner is connected to an ANTENNA. BIG BLACK BOX IN You have turned on closed captioning and are using TEXT1 – TEXT4. THE MIDDLE OF closed captioning and the box will disappear. SCREEN 39 Change the setting to CC1 or turn off Problems Solutions A Different channels and inputs will sometimes have this effect because the channel signal’s own volume SWITCHING CHANNEL SOURCE OR is already loud. There is no way remove this completely. The TV has an AUTO VOLUME LEVEL CHANGES function that can combat this type of effect. Please make sure that function is turned on. THE VOLUME THERE IS NOISE OR When your TV’s resolution is higher than the digital channel’s broadcast resolution, the signal is TRASH ON up-converted to match your TV’s resolution. Up-converting can cause this type of effect. PIXELS THE SCREEN TIPS FOR HIGH The TV is an ideal platform for viewing High Definition Content. The best image quality can be DEFINITION USERS achieved by HDMI, YPbPr (Component), then VGA. However, due to variances in broadcast practices, it is possible some image distortions can occur. TIPS FOR LETTERBOX Letterboxed (Widescreen) versions of DVD movies are most commonly formatted for standard 4:3 TVs. CONTENT USERS The TV has the capability of expanding this content so the entire screen is filled at the expense of the image proportion. To use this function press the aspect button on the remote control and cycle among the available options. I CANNOT FIND THE The buttons are represented by the ▲▼◄► buttons located on the remote control. ▲▼ changes the VOLUME AND channels and ◄► changes the volume. CHANNEL CHANGING BUTTONS TV TURNS OFF The TV features a power saving mode which will automatically turn off the TV, if there’s no signal AUTOMATICALLY provided for more than 5 minutes. AFTER 5 MINUTES MY TV PICTURE IS Check to see if you are under POWER SAVING mode for your picture mode. VERY DIM PICTURE button on the remote control to cycle out of POWER SAVING. 40 Keep pressing the 9.50 41 (2)Audio Sound Mode Music/Standard/ Movie/User/Sport Auto Volume Control Yes Tone 150Hz/500Hz/1KHz/5KHz/10KHz/Balance Speakers 3 watt per channel (3) General Hybrid TV Tuner NTSC / ATSC / QAM (Digital Cable Ready) Channel auto scan Yes Sleep timer Off/5mins/10mins/15mins/30mins/60mins/90mins/120mins/180mins/240mins Standby power Under 1W Timing support-Video 480i / 480p / 720p / 1080i / 1080p 1360*768@60 Hz (NATIVE) 1024*768@60 PC timing 800*600@60 640*480@60 720x400@70 (4)NTSC/ATSC Sound: Mono / Stereo / SAP Favorite Channel NTSC V-chip Closed caption (CC1-CC4, Text 1-Text 4) Favorite Channel V-chip Video input format: 1080i, 720p, 480p, 480i ATSC Analog closed caption: (CC1-CC4, Text 1-Text 4) Digital closed caption: (Service 1-Service 6) (5)I/O 1 input x TV Tuner (NTSC/ATSC), 1 input x AV, 1 inputs x HDMI/HDCP (optional, HDCP audio shared with VGA Audio In), 1 input x VGA, 1 input x VGA Audio In, 1 output x Headphone out, 1 input x R/L Audio In (RCA interface) 1 intput x USB In (only for servise) *The product’s specifications may change without notice or obligation. **This manual’s pictures and words are for references only and are subject to change without notice or obligation. 42 FCC Compliance Statement This device complies with Part 15 of the FCC Rules. Operation is subject to the following conditions: This device may not cause harmful interference This device must accept any interference received, including interference that my cause undesired operation. Please Note: This equipment has been tested and found to comply with the limits for a Class B digital device, pursuant to part 15 of the FCC Rules. These limits are designed to provide reasonable protection against harmful interference in a residential installation. This equipment generates uses and can radiate radio frequency energy and, if not installed and used in accordance with the instructions, may cause harmful interference to radio communications. However, there is no guarantee that interference will not occur in a particular installation. If this equipment does cause harmful interference to radio or television reception, which can be determined by turning the equipment off and on, the user is encouraged to try to correct the interference by one or more of the following measures: Reorient or relocate the receiving antenna. Increase the separation between the equipment and the receiver. Connect the equipment into an outlet on a circuit different from that to which the receiver is connected. Caution: To comply with the limits for an FCC Class B computing device, always use the signal cord and power cord supplied with this unit. The Federal communications Commission warns that changes or modifications to the unit not expressly approved by the party responsible for compliance could void the user’s authority to operate the equipment. European Notice Products with the CE marking comply with both the EMC Directive (89/336/EEC), (93/68/EEC) and the Low Voltage Directive (72/23/EEC) issued by the Commission of the European Community. 43