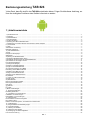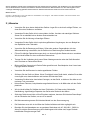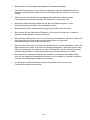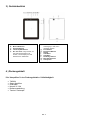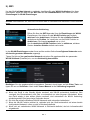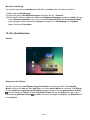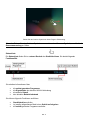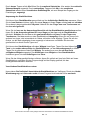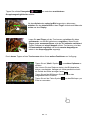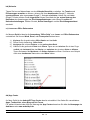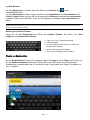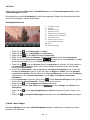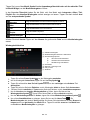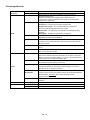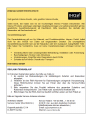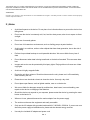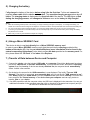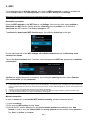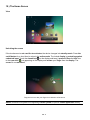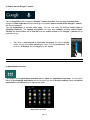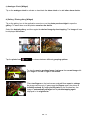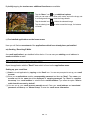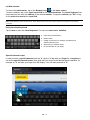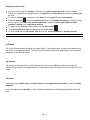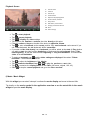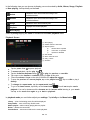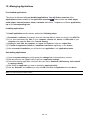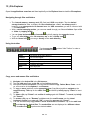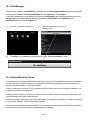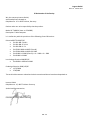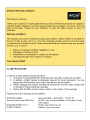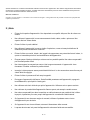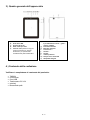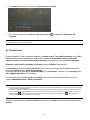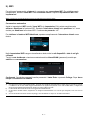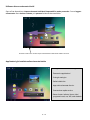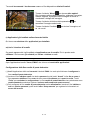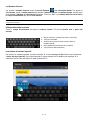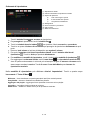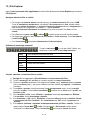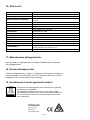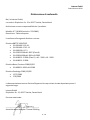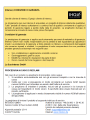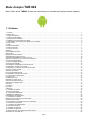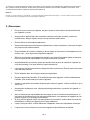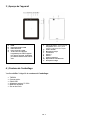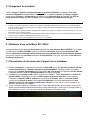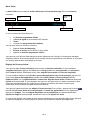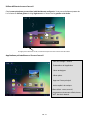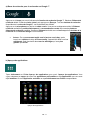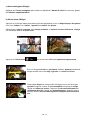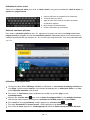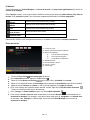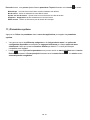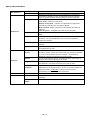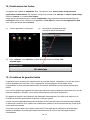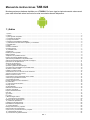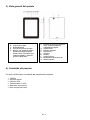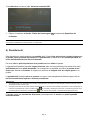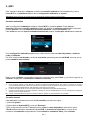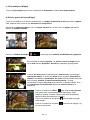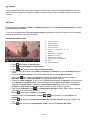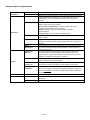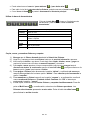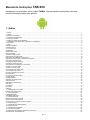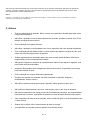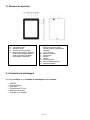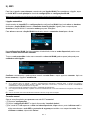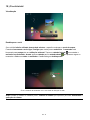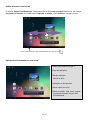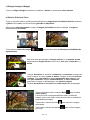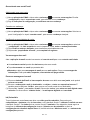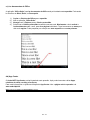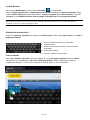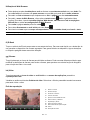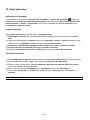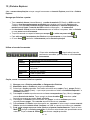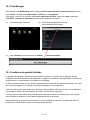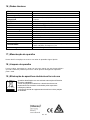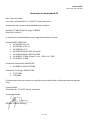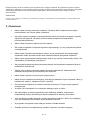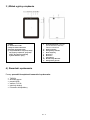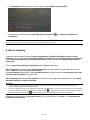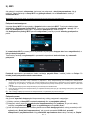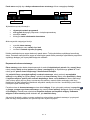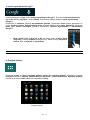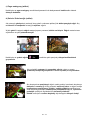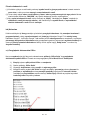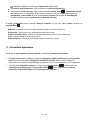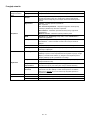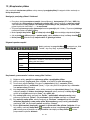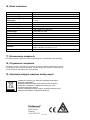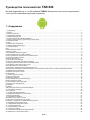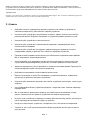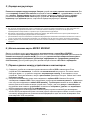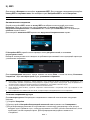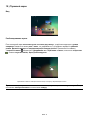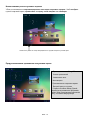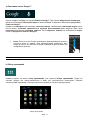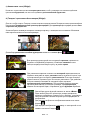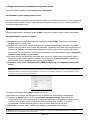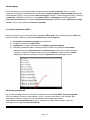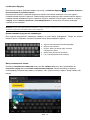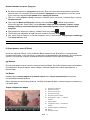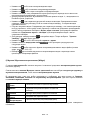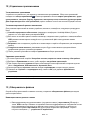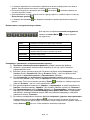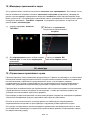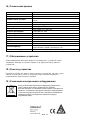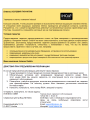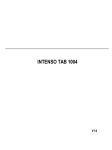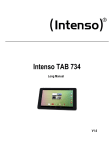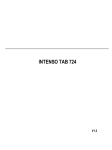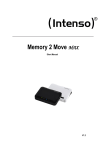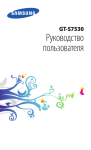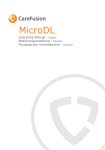Download Intenso Tab 824 8GB Black
Transcript
INTENSO TAB 824 V1.0 Bedienungsanleitung TAB 824 Vielen Dank, dass Sie sich für das TAB 824 entschieden haben. Folgen Sie bitte dieser Anleitung, um über die wichtigsten Funktionen des Gerätes informiert zu werden. 1.) Inhaltsverzeichnis 1.) Inhaltsverzeichnis .................................................................................................................................................................................. 1 2.) Hinweise ................................................................................................................................................................................................ 2 3.) Geräteüberblick ..................................................................................................................................................................................... 4 4.) Packungsinhalt ...................................................................................................................................................................................... 4 5.) Laden des Akkus ................................................................................................................................................................................... 5 6.) Nutzung einer Micro SD/SDHC Karte .................................................................................................................................................... 5 7.) Übertragung von Daten zwischen dem Gerät und einem Computer ..................................................................................................... 5 8.) Touchscreen .......................................................................................................................................................................................... 6 9.) WIFI ....................................................................................................................................................................................................... 7 Automatische Verbindung ........................................................................................................................................................................... 7 Manuelle Verbindung .................................................................................................................................................................................. 8 10.) Der Startbildschirm .............................................................................................................................................................................. 8 Ansicht ........................................................................................................................................................................................................ 8 Entsperren des Displays ............................................................................................................................................................................. 8 Statusleiste ................................................................................................................................................................................................. 9 Anpassung des Startbildschirms ............................................................................................................................................................... 10 Verschiedene Startbildschirme nutzen...................................................................................................................................................... 10 Vorinstallierte Anwendungen auf dem Startbildschirm .............................................................................................................................. 11 a) Suchleiste für die Google™ Suche ....................................................................................................................................................... 11 b) Anwendungsübersicht .......................................................................................................................................................................... 12 c) Analoge Uhr (Widget) ........................................................................................................................................................................... 12 d) Galerie / Fotogalerie (Widget) ............................................................................................................................................................... 12 e) Apps auf dem Startbildschirm ............................................................................................................................................................... 14 aa) Versand / Empfang von E-Mails ......................................................................................................................................................... 14 Einrichtung Ihres E-Mail Postfaches ......................................................................................................................................................... 14 Verwaltung der E-Mail Accounts ............................................................................................................................................................... 15 Anzeige von E-Mail Nachrichten ............................................................................................................................................................... 15 Schreiben von E-Mail Nachrichten............................................................................................................................................................ 15 bb) Kalender ............................................................................................................................................................................................. 16 cc) Lesen von Office Dokumenten ............................................................................................................................................................ 16 dd) App Center ......................................................................................................................................................................................... 16 ee) Web Browser ...................................................................................................................................................................................... 17 Nutzung der virtuellen Tastatur ................................................................................................................................................................. 17 Nutzung des Web Browsers ..................................................................................................................................................................... 18 ff) E-Book .................................................................................................................................................................................................. 18 gg) Kamera ............................................................................................................................................................................................... 18 hh) Video .................................................................................................................................................................................................. 19 f) Musik / Musik Widget ............................................................................................................................................................................. 19 11. System Einstellungen ......................................................................................................................................................................... 21 Einstellungsübersicht ................................................................................................................................................................................ 22 12.) Verwaltung von Anwendungen .......................................................................................................................................................... 23 Installation von Anwendungen .................................................................................................................................................................. 23 Deinstallation von Anwendungen .............................................................................................................................................................. 23 13.) Datei Explorer .................................................................................................................................................................................... 24 Durch Dateien und Ordner navigieren ...................................................................................................................................................... 24 Die Toolbar nutzen.................................................................................................................................................................................... 24 Dateien und Ordner kopieren, verschieben und umbenennen.................................................................................................................. 24 14.) Task Manager .................................................................................................................................................................................... 25 15.) Eingeschränkte Garantiebedingungen............................................................................................................................................... 25 16.) Technische Daten .............................................................................................................................................................................. 26 17.) Wartung des Gerätes......................................................................................................................................................................... 26 18.) Säuberung des Gerätes..................................................................................................................................................................... 26 19.) Entsorgung von Elektro-Altgeräten .................................................................................................................................................... 26 EG Konformitätserklärung ............................................................................................................................................................................ 27 DE - 1 Dieses Handbuch enthält unter Umständen nicht alle Funktionen Ihres Gerätes. Für die Nutzung von Anwendungen die von Drittanbietern stammen, kontaktieren Sie bitte den Anbieter. Bitte beachten Sie, dass alle Angaben ohne vorherige Ankündigung geändert werden können. Aktuelle Informationen finden Sie unter www.intenso.de Markenzeichen Google™, das Google™-Logo und Android™ sind Marken von Google™. Alle anderen Produkt- oder Servicenamen sind Eigentum ihrer jeweiligen Inhaber. 2.) Hinweise Vermeiden Sie einen harten Aufprall des Gerätes. Legen Sie es nicht auf schräge Flächen, um einen Sturz des Gerätes zu vermeiden. Verwenden Sie das Gerät nicht in extrem kalten, heißen, feuchten oder staubigen Gebieten. Setzen Sie es ebenfalls keinen direkten Sonnenstrahlen aus. Vermeiden Sie die Nutzung auf sandigen Plätzen. Verwenden Sie das Gerät nicht in explosionsgefährdeten Umgebungen, wie zum Beispiel an den Zapfsäulen einer Tankstelle. Vermeiden Sie die Benutzung auf Kissen, Sofas oder anderen Gegenständen, die eine Wärmeentwicklung unterstützen, da die Gefahr einer Überhitzung des Gerätes besteht. Führen Sie häufiger Datensicherungen durch, um einen möglichen Datenverlust zu vermeiden. Wir sind nicht haftbar für einen eventuellen Datenverlust. Trennen Sie die Verbindung nicht, wenn Daten übertragen werden oder das Gerät formatiert wird. Dies kann zu Datenverlust führen. Bilder und Filme können durch Rechte Dritter geschützt sein. Das Abspielen ohne Lizenz kann Copyright Rechte verletzen. Vermeiden Sie das Benutzen in stark magnetisierten Feldern. Schützen Sie das Gerät vor Nässe. Wenn Feuchtigkeit in das Gerät eintritt, schalten Sie es bitte unverzüglich aus, danach säubern und trocknen Sie bitte das Gerät. Verwenden Sie bitte keine chemischen Lösungen, um das Gerät zu säubern. Hier bitte nur ein trockenes Tuch verwenden. Keine offenen Flammen, beispielsweise angezündete Kerzen, in die Nähe oder auf dem Gerät platzieren. Wir sind nicht haftbar für Schäden bei einer Fehlfunktion, für Datenverlust, fehlerhafter Handhabung, eigenhändiger Reparatur des Geräts oder Wechseln des Akkus. Sollte das Gerät einmal nicht auf Ihre Eingaben reagieren, benutzen Sie bitte den Reset-Knopf auf der Rückseite des Gerätes, um es neu zu starten. Bei Nichtverwendung trennen Sie bitte das Netzteil von der Stromversorgung. Die Steckdose muss sich in der Nähe des Gerätes befinden und leicht zugänglich sein. Betreiben Sie den Netzadapter nur an geerdeten Steckdosen mit AC 100-240V~, 50/60 Hz. Wenn Sie sich der Stromversorgung am Aufstellungsort nicht sicher sind, fragen Sie beim betreffenden Energieversorger nach. DE - 2 Benutzen Sie nur das beiliegende Netzadapter- und Netzanschlusskabel. Um die Stromversorgung zu Ihrem Gerät zu unterbrechen, ziehen Sie das Netzteil aus der Steckdose. Halten Sie beim Abziehen immer das Netzteil selbst fest. Ziehen Sie nie an der Leitung. Öffnen Sie nicht das Gehäuse des Netzadapters. Bei geöffnetem Gehäuse besteht Lebensgefahr durch elektrischen Schlag. Es enthält keine zu wartenden Teile. Bei längerer Nichtverwendung entlädt sich der Akku des Gerätes langsam. Vor der Wiederverwendung muss dieser erneut aufgeladen werden. Bitte beachten Sie die umweltgerechte Entsorgung des Gerätes oder des Akkus. Bitte zerlegen Sie das Gerät nicht in Einzelteile, und versuchen Sie bitte nicht, es selbst zu reparieren, da die Garantie in diesem Fall erlischt. Nutzen Sie das Gerät nicht an Orten, wo die Nutzung von Mobilgeräten verboten ist. Nutzen Sie das Gerät nicht in der Nähe anderer elektronischer Geräte, da es durch die Hochfrequenzsignale zu Störungen kommen kann. Nutzen Sie das Gerät nicht in der Nähe eines Schrittmachers, in einem Krankenhaus oder in der Nähe medizinischer Geräte, da es durch die Hochfrequenzsignale zu Störungen kommen kann. Halten Sie mindestens 15cm Abstand von einem Schrittmacher. Wenden Sie sich bitte an den Hersteller dieser Geräte, um Informationen über die gemeinsame Nutzung zu erhalten. Bitte beachten Sie, dass eine dauerhaft hohe Lautstärke zu bleibenden Hörschäden führen kann. Um ein mögliches Gesundheitsrisiko durch zu hohe Lautstärke zu vermeiden, empfehlen wir Ihnen nur die beigefügten Kopfhörer zu verwenden. Aus Gründen der Verkehrssicherheit darf das Gerät während der Fahrt nicht vom Fahrzeugführer selbst bedient werden. DE - 3 3.) Geräteüberblick a) b) c) d) e) HDMI Micro-USB Buchse DC 5V 2A Eingang 3.5mm Kopfhörerbuchse Ein / Aus Taste: Lange drücken, um das Gerät auszuschalten; kurz drücken, um das Display aus dem Ruhemodus zu reaktivieren. f) g) h) i) j) k) l) m) n) Ladeindikator: Rot, während des Ladevorgangs - Gelb, wenn vollständig geladen. Front Kamera Integriertes Mikrofon Display Lautstärke + Lautstärke – Rückseitige Kamera Micro-SD Kartenslot Lautsprecher 4.) Packungsinhalt Bitte überprüfen Sie den Packungsinhalt auf Vollständigkeit: TAB 824 Stereo-Kopfhörer USB Kabel Netzteil 5V 2.0A Bedienungsanleitung Tasche in Lederoptik DE - 4 5.) Laden des Akkus Bitte laden Sie den Akku des Gerätes vor der ersten Benutzung vollständig auf. Verbinden Sie dazu das beiliegende Netzteil mit dem Gerät und einer Steckdose. Das vollständige Laden dauert ca. 5 Stunden. Der Ladezustand wird an der vorderen, linken Seite des Geräts angezeigt. Die LED leuchtet während des Aufladens Rot und wechselt zu Gelb, wenn der Akku vollständig geladen ist. Hinweise: a. Bei 15% verbleibender Restleistung des Akkus erhalten Sie eine Warnmeldung auf das Display. Sie sollten das Gerät nun zum Aufladen des Akkus über das Netzteil mit einer Steckdose verbinden, um eventuellen Datenverlust zu vermeiden und die Lebensdauer des Akkus zu erhöhen. b. Sie können das Gerät nutzen, während Sie die Batterie aufladen. Um eine langanhaltende Batterie-Lebensdauer zu gewährleisten, bitten wir Sie, das Gerät nicht zu nutzen. c. Um eine gute Performance zu gewährleisten, muss der eingebaute Akku häufig genutzt werden. Wenn Sie das Gerät nur selten gebrauchen, laden Sie den Akku bitte mindestens einmal im Monat vollständig auf. d. Stellen Sie sicher, dass Sie nur das mitgelieferte Netzteil zum Aufladen benutzen. 6.) Nutzung einer Micro SD/SDHC Karte Dieses Gerät kann Daten direkt von einer Micro SD/SDHC Karte lesen. Um eine Micro SD/SDHC Karte zu nutzen, stecken Sie bitte die Karte in das dafür vorgesehene Fach auf der Unterseite des Gerätes (M). Nutzen Sie den vorinstallierten Explorer, um auf die auf der Speicherkarte vorhandenen Daten zuzugreifen. Bitte wählen Sie hierzu im Explorer das Verzeichnis „SD Card“ aus. 7.) Übertragung von Daten zwischen dem Gerät und einem Computer 1.) Verbinden Sie das Gerät mit Hilfe des beiliegenden USB Kabels mit einem Computer. Sollte das Gerät vorher nicht eingeschaltet gewesen sein, startet es nun automatisch. Dies kann einen Moment dauern, da das Betriebssystem erst hochgefahren werden muss. War das Gerät bereits eingeschaltet, sollte der Computer es innerhalb weniger Sekunden automatisch erkennen. 2.) Auf dem Gerät wird nun der Bildschirm für die USB Verbindung angezeigt. Tippen Sie kurz auf „USBSpeicher aktivieren“. Das Gerät wird als Wechseldatenträger erkannt und Sie erhalten die Info „USBSpeicher in Verwendung“. Nach kurzem Tippen auf die Home-Taste können Sie Ihr Gerät normal weiternutzen. Sie haben nun von Ihrem Computer Zugriff auf den internen Speicher des Gerätes und können Dateien auf das Gerät kopieren, löschen oder verschieben. 3.) Wenn eine USB Verbindung mit dem Computer besteht, wird Ihnen in der Statusleiste ein USB Symbol angezeigt. In der erweiterten Statusleiste (zum Öffnen bitte kurz auf die Uhr in der Statusleiste tippen) bekommen Sie zusätzliche Informationen und können die USB Verbindung aktivieren bzw. deaktivieren. DE - 5 Um den Speicher zu deaktivieren, wählen Sie “USB-Speicher deaktivieren” aus. Wählen Sie beim Computer die Funktion „Sicher Entfernen“ trennen. aus, um das Gerät vom Computer zu Hinweis: Die vorinstallierten Anwendungen und das Android™ Betriebssystem nehmen einen Teil des vorhandenen internen Speichers ein. Aus diesem Grunde steht Ihnen nicht der gesamte interne Speicher zur Verfügung. 8.) Touchscreen Dieses Gerät wird über einen Touchscreen gesteuert. Sie können mit Ihren Fingern durch leichtes Tippen auf den Touchscreen ganz einfach Anwendungen starten, Texte auf der virtuellen Tastatur eingeben und durch wischen in die jeweilige Richtung zwischen den einzelnen Startbildschirmen wechseln. Bitte entfernen Sie die Display Schutzfolie vor der Verwendung des Gerätes. Der Touchscreen erkennt geringe elektrische Ladungen, wie sie beispielsweise vom menschlichen Finger abgegeben wird und bestimmt so den Eingabepunkt. Nutzen Sie für die Eingabe also idealerweise Ihre Fingerspitzen. Die Bedienung mit einem Stift oder anderen spitzen Gegenständen ist nicht möglich. Der Touchscreen sollte nicht mit Wasser oder anderen elektrischen Vorrichtungen in Berührung kommen, um Fehlfunktionen und dauerhafte Defekte zu vermeiden. Hinweise: a. Wird der Touchscreen zwei Minuten lang nicht bedient, wechselt das Gerät in den Standby Modus. Drücken Sie kurz die Ein / Aus Taste, um in den aktiven Modus zu wechseln. b. Um ungewünschte Eingaben zu verhindern, ist automatisch eine Tastensperre aktiviert. Entriegeln Sie bitte die Tastensperre auf dem Touchscreen. Berühren Sie das geschlossene Schloss auf dem Display und halten Sie dieses gedrückt. Ziehen Sie nun das Schloss auf das soeben erschienende geöffnete Schloss Bildschirm ist nun entsperrt. und lösen Sie dann Ihren Finger vom Display. Der Sie können das Gerät in alle Richtungen drehen. Es verfügt über einen Sensor, der das Display automatisch ausrichtet. DE - 6 9.) WIFI Um das Gerät mit dem Internet zu verbinden, benötigen Sie eine WLAN Verbindung. Um diese herzustellen, tippen Sie bitte auf das WIFI Icon auf dem Startbildschirm, oder öffnen Sie in den Einstellungen die WLAN Einstellungen. Hinweis: Bitte beachten Sie, dass sich ein WLAN Netz in Reichweite ihrer aktuellen Position befinden muss. Automatische Verbindung Öffnen Sie über das WIFI Icon oder über die Einstellungen die WLAN Einstellungen. Hier können Sie die WLAN Funktion ganz einfach aktivieren oder deaktivieren. Schieben Sie den virtuellen Schalter einfach aus der Position „An“ nach links, um die WLAN Funktion zu deaktivieren. Die Anzeige wechselt nun zu „Aus“. Um die deaktivierte WLAN Funktion wieder zu aktivieren, schieben Sie den virtuellen Schalter einfach nach rechts. In den WLAN-Einstellungen werden Ihnen auf der rechten Seite alle verfügbaren Netzwerke sowie alle bereits genutzten Netzwerke angezeigt. Tippen Sie bitte auf das gewünschte Netzwerk und geben Sie gegebenenfalls den passenden WLAN Schlüssel (Passwort) ein, um eine Verbindung herzustellen. Bestätigen Sie das gegebenenfalls eingegebene Passwort durch tippen auf die Enter Taste und tippen Sie nun auf Verbinden. Nach einem kurzen Moment ist die Verbindung hergestellt. Hinweise: a) Wenn das Gerät in den Standby Modus wechselt, wird WLAN automatisch deaktiviert. Dies verringert den Stromverbrauch und führt so automatisch zu einer längeren Akkulaufzeit. Wenn das Gerät wieder in den aktiven Modus wechselt, wird automatisch die WLAN Verbindung wiederhergestellt. Dies kann einige Sekunden dauern. b) Die Liste der aktuell auffindbaren WLAN Netzwerke wird automatisch aktualisiert. c) Wenn die WLAN Funktion aktiviert ist, verbindet sich das Gerät automatisch mit einem bereits konfigurierten Netzwerk, sofern es sich in Reichweite befindet. d) Wenn sich ein unbekanntes WLAN Netzwerk in Reichweite befindet, wird ein Informationsfeld eingeblendet. DE - 7 Manuelle Verbindung Um manuell nach einem erreichbaren WLAN Netz zu suchen, gehen Sie bitte wie folgt vor: (1) Öffnen Sie die Einstellungen. (2) Öffnen Sie jetzt die WLAN-Einstellungen und tippen Sie auf „Scannen“. (3) Sollte das WLAN Netz nicht in der Liste der verfügbaren Netzwerke erscheinen, wählen Sie den Punkt “Netzwerk hinzufügen” aus, um von Hand die Netzwerk SSID, das Sicherheitsprotokoll und das gegebenenfalls zugehörige Passwort einzugeben. Zur Bestätigung Ihrer Eingaben tippen Sie bitte auf „Speichern“. 10.) Der Startbildschirm Ansicht Entsperren des Displays Wird der Touchscreen zwei Minuten lang nicht bedient, wechselt das Gerät in den Standby Modus. Drücken Sie kurz die Ein / Aus Taste, um in den aktiven Modus zu wechseln. Das Display ist zum Schutz vor ungewünschten Eingaben gesperrt. Berühren Sie das geschlossene Schloss auf dem Display und halten Sie dieses gedrückt. Ziehen Sie nun das Schloss auf das soeben erschienende geöffnete Schloss und lösen Sie dann Ihren Finger vom Display. Der Bildschirm ist nun entsperrt. DE - 8 Ziehen Sie das Schloss Symbol mit Ihrem Finger in Pfeilrichtung Hinweis: Ziehen Sie das Schloss Symbol zum erscheinenden Kamera Symbol, um direkt die Kameraanwendung zu öffnen. Statusleiste Die Statusleiste finden Sie im unteren Bereich des Startbildschirms. Sie besitzt folgende Funktionalität: Sie erhalten Informationen über: die zuletzt genutzten Programme die Signalstärke der aktuellen WLAN Verbindung die aktuelle Uhrzeit den aktuellen Batterieladestand Sie können folgende Funktionen ausführen: Startbildschirm aufrufen im jeweilig aufgerufenem Menü einen Schritt zurückgehen die zuletzt genutzten Programme aufrufen DE - 9 Durch kurzes Tippen auf die Uhr öffnen Sie die erweiterte Statusleiste. Hier werden Ihnen aktuelle Statusmeldungen angezeigt. Durch nochmaliges Tippen auf die Uhr in der erweiterten Statusleiste werden Ihnen verschiedene Schnellzugriffe, wie zum Beispiel der Zugang zu den Einstellungen, angezeigt. Anpassung des Startbildschirms Sie können Ihren Startbildschirm ganz einfach an Ihre individuellen Bedürfnisse anpassen. Wenn Sie ein Icon löschen möchten, tippen Sie etwas länger mit Ihrem Finger auf das Icon und schieben Sie es dann in das eingeblendete X-Symbol. Nehmen Sie den Finger nun vom Touchscreen und das Icon wird gelöscht. Wenn Sie ein Icon aus der Anwendungsübersicht auf den Startbildschirm positionieren wollen, tippen Sie in der Anwendungsübersicht etwas länger auf das Icon und der Startbildschirm erscheint. Schieben Sie das Icon an die gewünschte Stelle und lösen Sie den Finger vom Touchscreen. Das Icon wurde nun dem Startbildschirm hinzugefügt. Wenn Sie ein Icon auf ein anderes Icon legen, wird automatisch ein Ordner mit beiden Icons angelegt. Tippen Sie auf den Ordner, um alle darin abgelegten Icons angezeigt zu bekommen und wählen Sie dann das gewünschte Icon durch kurzes Tippen aus. Sie können dem Startbildschirm außerdem Widgets hinzufügen. Tippen Sie dazu bitte auf die Taste in der rechten oberen Ecke des Startbildschirms, um das Anwendungsmenü zu öffnen. Tippen Sie als nächstes auf das Wort Widgets. Es werden Ihnen nun alle auf dem Gerät verfügbaren Widgets angezeigt. Das Hinzufügen eines Widgets auf den Startbildschirm funktioniert genau, wie das Hinzufügen eines Icons. Wenn Sie das Hintergrundbild ändern möchten, tippen Sie einfach auf eine freie Stelle auf einem Startbildschirm und halten Sie den Finger solange auf das Display gedrückt, bis das Hintergrundauswahlmenü erscheint. Verschiedene Startbildschirme nutzen Ihnen stehen fünf individuell einzurichtende Startbildschirme zur Verfügung. Durch eine leichte Wischbewegung nach links oder rechts, können Sie ganz leicht zwischen Ihnen wechseln. Durch Drücken der Home-Taste gelangen Sie immer automatisch zum mittleren Startbildschirm zurück. DE - 10 Vorinstallierte Anwendungen auf dem Startbildschirm A Verknüpfung zur Google™ Suche B Anwendungsübersicht C Analoge Uhr D Fotogalerie E Apps auf dem Startbildschirm F Musik Schnellzugriff G Statusleiste: Zurück, Home, zuletzt genutzte Programme, Uhrzeit, Wlan, Akkustatus a) Suchleiste für die Google™ Suche Tippen Sie kurz auf die Lupe, um die Google™ Suchfunktion zu öffnen. Geben Sie den gewünschten Suchbegriff über die virtuelle Tastatur ein und drücken Sie auf Los. Es werden Ihnen nun die verfügbaren Suchergebnisse der Google™ Suche angezeigt. Tippen Sie auf das Mikrofon, um die Spracheingabe zu aktivieren. Sie können nun den gewünschten Suchbegriff einfach durch deutliches Sprechen eingeben. Die Spracherkennung schlägt Ihnen anschließend verschiedene mögliche Suchbegriffe vor. Betätigen Sie den gewünschten Begriff durch kurzes Tippen und Ihnen werden die Suchergebnisse der Google™ Suche angezeigt. Tipp: Durch eine schnelle Auf- oder Abwärtsbewegung, nach der Sie den Finger vom Touchscreen lösen, scrollt das Gerät schnell durch eine Liste. Dies funktioniert in allen Anzeigen, die größer als das Display sind. Hinweis: Für diese Funktion ist eine WLAN Verbindung zum Internet erforderlich. DE - 11 b) Anwendungsübersicht Tippen Sie kurz auf das Anwendungsübersicht Icon, um die Anwendungsübersicht zu öffnen. Sie sehen nun eine Übersicht aller vorinstallierten und bereits von Ihnen installierten Anwendungen. Öffnen Sie die gewünschte Anwendung durch kurzes Tippen auf das entsprechende Icon. Anwendungsübersicht c) Analoge Uhr (Widget) Tippen Sie auf die analoge Uhr, um den Wecker zu aktivieren oder zu deaktivieren, oder weitere Wecker hinzuzufügen. d) Galerie / Fotogalerie (Widget) Tippen Sie auf das Galerie Icon in der Anwendungsübersicht, oder auf das Fotovorschau-Widget, um die Galerie zu öffnen. Zur Nutzung müssen Fotos auf dem Gerät gespeichert sein. Wählen Sie die gewünschte Galerie und anschließend das gewünschte Bild durch erneutes, kurzes Tippen aus. Das Bild wird Ihnen nun als Vollbild dargestellt. DE - 12 Tippen Sie auf das Fotosymbol Gruppierungsmöglichkeiten wählen. , um zwischen verschiedenen Um das nächste oder vorherige Bild angezeigt zu bekommen, schieben Sie das aktuelle Bild mit dem Finger einfach nach links oder rechts aus dem Display. Legen Sie zwei Finger auf den Touchscreen und ziehen Sie diese auseinander, um das Bild stufenlos zu vergrößern. Wenn Sie die Finger wieder zusammenführen, wird das Bild stufenlos verkleinert. Tippen Sie kurz und schnell doppelt auf den Touchscreen, wird das Bild automatisch vergrößert und durch erneutes doppeltippen wieder in der Ursprungsgröße angezeigt. Durch kurzes Tippen auf den Touchscreen stehen Ihnen weitere Funktionen zur Verfügung. Tippen Sie auf „Menü“-Symbol , um weitere Optionen zu erhalten Hier können Sie eine Diashow starten, das Bild bearbeiten, drehen, zuschneiden, festlegen als Hintergrundbild und sich die Details des Bildes anzeigen lassen. Tippen Sie auf das Mülltonnen-Symbol ausgewählte Bild zu löschen. Tippen Sie auf das Teilen-Symbol Email zu versenden. DE - 13 , um das , um das Bild bspw. per e) Apps auf dem Startbildschirm Hier finden Sie eine Auswahl der bereits vorinstallierten Anwendungen. aa) Versand / Empfang von E-Mails Auf diesem Gerät ist eine E-Mail Anwendung vorinstalliert. Sie können damit Ihre bereits bestehende E-Mail Adresse nutzen, um E-Mails zu versenden und zu empfangen. Hinweis: Für diese Funktion ist eine WLAN Verbindung zum Internet erforderlich . Öffnen Sie die Anwendung über das „E-Mail“ Icon, welches Sie im Anwendungsmenü finden. Einrichtung Ihres E-Mail Postfaches (1) Starten Sie die E-Mail Anwendung durch Tippen auf das E-Mail Symbol. Sie werden nun aufgefordert Ihr E-Mail Postfach einzurichten. (2) Geben Sie Ihre E-Mail Adresse sowie Ihr zugehöriges Passwort ein und tippen Sie dann auf „Weiter“. Anschließend benennen Sie Ihr Konto und legen Ihren angezeigten Namen für ausgehende Nachrichten fest. Tippen Sie auf „Fertig“ um die Einrichtung abzuschließen. Ihr E-Mail Postfach wird als Standard Postfach ausgewählt, wenn Sie die Option “E-Mails standardmäßig von diesem Konto senden” auswählen. (3) Sie können Ihr E-Mail Postfach auch manuell einrichten. Geben Sie Ihre E-Mail Adresse und Ihr zugehöriges Passwort ein und tippen Sie anschließend auf “Manuelles Setup”, um die E-Mail Server Informationen einzugeben. (4) Wählen Sie zwischen den Servertypen POP3, IMAP oder Exchange für eingehende E-Mails aus. Hinweis: Wenn Sie nicht wissen, welche Einstellungen Sie vornehmen müssen, kontaktieren Sie bitte Ihren E-Mail Provider, Ihren Netzwerkadministrator oder suchen Sie mit Begriffen wie etwa „POP Adresse“ und „Namen Ihres Provider“ nach den benötigten Informationen im Internet. (5) Geben Sie die benötigten Informationen ein (Server, Port etc.). (6) Wählen Sie den Servertyp für ausgehende E-Mails aus und geben Sie die benötigten Informationen ein. (7) Tippen Sie “Weiter”, um im Menü fortzufahren. Die E-Mail Anwendung überprüft nun die getätigten Server Einstellungen. Nach erfolgreichem Anlegen sehen Sie die Meldung “Your account is set up, and email is on its way”. Ihr Konto ist jetzt eingerichtet. (8) Vergeben Sie einen Namen für Ihr Postfach und tippen Sie auf „Fertig“, um den Vorgang abzuschließen. Hinweis: Sollten Sie mehr als einen Email Account besitzen, wird bei jedem Start der E-Mail Anwendung das Standard Konto aufgerufen. DE - 14 Verwaltung der E-Mail Accounts Hinzufügen eines neuen Postfaches: (1) Öffnen Sie die E-Mail Anwendung und tippen Sie auf die Menü Taste zum Anzeigen der weiteren Optionen. Wählen Sie den Menüpunkt „Einstellungen und anschließend “Konto hinzufügen”, um ein neues Postfach anzulegen. (2) Folgen Sie dem Einrichtungsassistenten, um ein neues Postfach anzulegen. Löschen eines Postfaches: (1) Öffnen Sie die E-Mail Anwendung und tippen Sie auf die Menü Taste zum Anzeigen der weiteren Optionen. Wählen Sie den Menüpunkt „Einstellungen“ und anschließend “Konto entfernen”, um das gewünschte Postfach zu löschen. Überprüfen der Kontoeigenschaften: (1) Öffnen Sie die E-Mail Anwendung und tippen Sie auf die Menü Taste zum Anzeigen der weiteren Optionen und wählen Sie „Einstellungen“ aus. Auf der linken Seite des Menüs werden jetzt alle bereits angelegten Postfächer angezeigt. (2) Tippen auf das gewünschte Postfach, um die Kontoeinstellungen anzuzeigen. (3) Tippen Sie auf die zu ändernde “Kontoeinstellung“, um die gewünschten Einträge vorzunehmen. Anzeige von E-Mail Nachrichten Öffnen Sie die E-Mail Anwendung durch kurzes Tippen auf das E-Mail Icon. Ihr bereits angelegtes Postfach wird nun angezeigt. Durch eine vertikale Wischbewegung können Sie durch Ihre E-Mails scrollen. Tippen Sie kurz auf eine bestimmte E-Mail, um diese zu öffnen. Tippen und halten Sie den Finger auf einer bestimmten E-Mail Nachricht, um weitere Optionen angezeigt zu bekommen. Es erscheint nun ein Infofeld. Hier können Sie jetzt die E-Mail öffnen, beantworten, weiterleiten oder löschen. Schreiben von E-Mail Nachrichten (1) Tippen Sie in der E-Mail Übersicht auf das Email Symbol in der oberen Menüleiste und es öffnet sich ein neues Fenster, indem Sie eine neue Email verfassen können. (2) Geben Sie nun die E-Mail Adresse des Empfängers, einen Betreff und den Text in die dafür vorgesehen Felder ein. Sie können ebenfalls „Cc/Bcc“ hinzufügen, um eine E-Mail an mehrere User zu schreiben. (3) Tippen Sie auf „Senden“, um die E-Mail abzuschicken. Tippen Sie auf „Speichern“, um die eingegebene E-Mail als Entwurf zu speichern. Wenn Sie auf das „Mülleimer Symbol“ tippen, wird die aktuell eingegebene E-Mail wieder entfernt. DE - 15 bb) Kalender Tippen Sie kurz auf dieses Icon, um eine Kalenderübersicht zu erhalten. Um Termine und Erinnerungen verwalten zu können, müssen Sie Ihren bestehenden Google™ -Kalender synchronisieren, oder einen neuen Google™ -Kalender einrichten. Haben Sie noch kein Google™-Konto auf dem Gerät eingerichtet, folgen Sie einfach bei der ersten Nutzung des Kalenders den Anweisungen des Einrichtungsassistenten, oder öffnen Sie später die Kalendereinstellungen. Wählen Sie dort „Konto hinzufügen“ und der Einrichtungsassistent erscheint. cc) Lesen von Office Dokumenten Auf diesem Gerät ist bereits die Anwendung “Office Suite” zum Lesen von Office Dokumenten vorinstalliert. Sie können Word, Excel, oder Powerpoint Dateien lesen. 1.) 2.) 3.) 4.) Kopieren Sie die gewünschten Office Dateien auf das Gerät. Öffnen Sie die Anwendung „Office Suite“. Navigieren Sie mit dem Explorer zu der gewünschten Datei. Wählen Sie die gewünschte Datei durch kurzes Tippen aus und wischen Sie mit dem Finger vertikal oder horizontal über das Display, um zwischen den einzelnen Seiten zu blättern. Tippen Sie kurz auf die Menütaste, um weitere Optionen zu öffnen. Sie können zum Beispiel nach einem bestimmten Text suchen oder Wörter zählen. dd) App Center Auf dem Gerät ist das AndroidPIT App Center bereits vorinstalliert. Hier finden Sie verschiedene Apps, Testberichte, einen Blog und ein Forum. Für weitere Hinweise oder Hilfe zur Nutzung des App Centers besuchen Sie bitte die Homepage des Anbieters unter www.androidpit.de. Hinweis: Für diese Funktion ist eine WLAN Verbindung zum Internet erforderlich. DE - 16 ee) Web Browser Um den Web Browser zu starten, tippen Sie bitte auf das Browser Icon in der Anwendungsübersicht. Um eine Internetseite zu öffnen, tippen Sie bitte auf das Eingabefeld für die Internetadresse. Die virtuelle Tastatur öffnet sich nun und Sie können jetzt die Adresse der gewünschten Internetseite eingeben. Tippen Sie auf die Enter Taste, um Ihre Eingabe zu bestätigen und die Internetseite zu öffnen. Hinweis: Nicht alle Netzwerke bieten einen Internetzugriff. Einige Netzwerke bieten nur einen Zugriff auf andere verbundene lokale Rechner und keine Internetverbindung. Nutzung der virtuellen Tastatur Tippen Sie auf das Eingabefeld zum Öffnen der virtuellen Tastatur. Sie können nun Texte eingeben oder Internetseiten aufrufen. a. Caps Lock (Groß- und Kleinschreibung) b. Rücksprungtaste c. Aufruf des Menüs für die Nummern, Zeichen und Sonderzeichen Eingabe d. Space Taste (Leerzeicheneingabe) e. Enter Taste ( Bestätigung Ihrer Eingabe) Eingabe von Sonderzeichen Um ein Sonderzeichen wie etwa “ä” einzugeben, tippen Sie lange mit Ihrem Finger auf die Taste „a“ um das Sonderzeichenmenü aufzurufen. Gleiten Sie nun mit dem Finger auf das gewünschte Sonderzeichen, beispielsweise das „ä“ und lösen Sie den Finger wieder vom Display. Sie haben nun ein „ä“ eingeben. DE - 17 Nutzung des Web Browsers Sie können durch die Anzeige im Display scrollen, indem Sie eine vertikale Wischbewegung mit Ihrem Finger durchführen. Bitte beginnen Sie die Wischbewegung nicht auf einem Menüpunkt oder Link, da ansonsten die vorhandene Verknüpfung geöffnet werden würde. Um einen Internetlink zu öffnen, tippen Sie ganz einfach auf den Link. Die neue Seite öffnet sich automatisch. Um das Web Browser Menü zu öffnen, drücken Sie bitte die Menü-Taste . Hier stehen Ihnen verschiedene Funktionen zur Verfügung. Unter anderem können Sie hier die geöffnete Webseite aktualisieren, einen neuen Tab öffnen, Webseiten offline lesbar machen oder zu den Web Browser Einstellungen wechseln. Um zu der vorherigen Seite zurückzugehen, drücken Sie bitte die Zurück-Taste . Um direkt zum Startbildschirm zurückzukehren, drücken Sie bitte auf die Home-Taste . Um einen Text einzugeben, tippen Sie auf das entsprechende Feld und nutzen Sie die virtuelle Tastatur zur Eingabe des Textes. Hinweis: Für diese Funktion ist eine WLAN Verbindung zum Internet erforderlich. ff) E-Book Tippen Sie auf das E-Book Symbol, um Ihr Bücherregal angezeigt zu bekommen. Zur Nutzung müssen E-Books in unterstützten Formaten auf dem Gerät gespeichert sein. Wie Sie Dateien auf das Gerät speichern, entnehmen Sie bitte dem zugehörigen Punkt dieser Anleitung. gg) Kamera Tippen Sie kurz auf das Kamera Icon, um die Kamerafunktion zu starten. Sie finden verschiedene Symbole, um die Einstellungen der Kamera zu ändern, die Kamera zu wechseln, zu zoomen und zwischen Foto- und Videofunktion zu wechseln. DE - 18 hh) Video Tippen Sie kurz auf das Video Icon im Startbildschirm oder der Anwendungsübersicht, um die Videowiedergabe zu öffnen. Es werden Ihnen nun die Videodateien in einer Liste angezeigt. Wählen Sie die gewünschte Datei durch kurzes Antippen und das Video startet. Wiedergabebildschirm 1. 2. 3. 4. 5. 6. 7. 8. 9. 10. 11. Lautstärke verringern Zeitleiste Lautstärke erhöhen Lesezeichen setzen Helligkeit des Displays anpassen Vorheriges Video / Zurückspulen Wiedergabe / Pause Nächstes Video / Vorspulen Darstellungsformat ändern Zurück Video Einstellungen Tippen Sie auf , um die Wiedergabe zu starten. Tippen Sie auf , um die Wiedergabe zu unterbrechen. Tippen Sie auf , um die Video Einstellungen aufzurufen. Tippen Sie auf eine Stelle der Zeitleiste, um das Video direkt an dieser Stelle fortzusetzen. Tippen Sie auf die Lautsprecher Symbole oder drücken Sie die Lautstärke +/- Tasten an der Seite des Gerätes (1), um die Lautstärke anzupassen. Tippen Sie auf , um an der aktuellen Stelle ein Lesezeichen zu speichern. Es kann jeweils nur ein Lesezeichen gespeichert werden. Wenn Sie ein neues Lesezeichen setzen, wird das alte Lesezeichen überschrieben. Wenn Sie ein Video starten, welchem bereits ein Lesezeichen hinzugefügt wurde, werden Sie am Start der Wiedergabe gefragt, ob Sie das Video von Beginn an starten, oder am gesetzten Lesezeichen fortsetzen möchten. Wählen Sie „Play from Beginning“ um das Video von Beginn an abzuspielen oder „Play from Bookmark“ um das Video am gesetzten Lesezeichen fortzusetzen. Um ein Lesezeichen zu löschen, tippen Sie auf und die Video Einstellungen werden geöffnet. Wählen Sie nun “Delete Bookmark”. Das Lesezeichen wird entfernt. Tippen Sie auf , um die Helligkeit des Displays anzupassen. Tippen Sie auf das Vor- bzw. Zurück Symbol / , um das vorherige oder nächste Video abzuspielen. Tippen Sie auf , um das Darstellungsformat des Videos anzupassen (Vollbild, Original, 16:9, 4:3). Wählen Sie , um die aktuelle Wiedergabe anzuhalten und in die Video Übersicht zu gelangen. f) Musik / Musik Widget Mit diesem Widget können Sie die Musikwiedergabe starten / unterbrechen / fortsetzen und zum nächsten Titel wechseln. DE - 19 Tippen Sie kurz auf das Musik Symbol in der Anwendungsübersicht oder auf den aktuellen Titel im Musik Widget, um die Musikwiedergabe zu öffnen. In der folgenden Übersicht haben Sie die Wahl, sich Ihre Musik nach Interpreten, Alben, Titel, Playlist oder der aktuellen Wiedergabe sortiert anzeigen zu lassen. Tippen Sie dazu einfach kurz auf das entsprechende Symbol. Interpreten Zeigt alle Musikdateien nach den einzelnen Interpreten sortiert an. Alben Zeigt alle Musikdateien nach den einzelnen Alben sortiert an. Titel Zeigt alle Musikdateien nach Titel sortiert an. Playlists Zeigt die erstellten Playlists an. Aktuelle Wiedergabe Springt direkt zur aktuellen Wiedergabe. Wählen Sie durch kurzes Tippen auf den Namen die gewünschte Datei und die Musikwiedergabe startet. Wiedergabebildschirm (1) Aktuelle Wiedergabe (2) Zufallswiedergabe aktivieren / deaktivieren (3) Wiederholungsoptionen: a) Alle Titel werden wiederholt b) Aktueller Titel wird wiederholt c) Wiederholung ist deaktiviert (4) Titeldetails (5) Nächster / Vorheriger Titel (6) Play / Pause (7) Zeitleiste Tippen Sie auf das Pause Symbol , um die Wiedergabe anzuhalten. Um die Wiedergabe fortzusetzen, tippen Sie auf das Play Symbol . Tippen Sie auf das Vor- bzw. Zurück Symbol / , um den vorherigen oder nächsten Titel abzuspielen. Tippen Sie auf eine Stelle der Zeitleiste, um die Wiedergabe direkt an dieser Stelle fortzusetzen. Drücken Sie die Lautstärke +/- Tasten an der Seite des Gerätes, um die Lautstärke anzupassen. Um die Vorschau der aktuellen Wiedergabeliste zu öffnen, tippen Sie bitte auf das Wiedergabeliste Symbol . Tippen Sie auf einen Titel, um diesen direkt abzuspielen. Um den Wiederholungsmodus zu ändern, tippen Sie auf das Wiederholungsmodus Symbol . Um auf den Startbildschirm zu gelangen, tippen Sie kurz auf die Home-Taste . Die Musikwiedergabe wird dadurch nicht gestoppt. So können Sie beispielsweise mit dem Browser im Internet surfen und gleichzeitig Ihre Musik hören. Tippen Sie einfach erneut auf das Musik Icon um Zurück zur Musikwiedergabe zu gelangen. DE - 20 Im Wiedergabemodus können Sie weitere Einstellungen vornehmen. Tippen Sie dazu kurz auf die Menü-Taste . Bibliothek – Eine Übersicht aller vorhandenen Musikdateien wird angezeigt. Party Mix – Den Party Mix Modus aktivieren bzw. deaktivieren. Zur Playlist hinzufügen – Den aktuell gespielten Titel zu einer Playlist hinzufügen. Löschen – Löschen des aktuell gespielten Titels. Toneffekte – Einen Soundeffekt für die Musikwiedergabe festlegen. 11. System Einstellungen Tippen Sie im Anwendungsmenü auf das Einstellungen Icon, um die System Einstellungen aufzurufen. Auf der linken Seite des Menüs finden Sie die einzelnen Kategorien. Durch kurzes Drücken auf den jeweils ausgewählten Menüeintrag, werden die verfügbaren Einstellmöglichkeiten angezeigt. Beachten Sie bitte, dass eventuell nicht alle von Android™ angebotenen Funktionen mit diesem Gerät kompatibel sind. Wenn Sie alle Einstellungen vorgenommen haben, können sie mit der Zurück Taste in das zuletzt aufgerufene Menü zurückkehren, oder mit der Home Taste direkt auf den Startbildschirm wechseln.Ihre getätigten Eingaben werden automatisch gespeichert. DE - 21 Einstellungsübersicht Drahtlos & WLAN Nehmen Sie hier Ihre WLAN-Einstellungen vor. Netzwerke Mehr Hier können Sie weitere Netzwerkeinstellungen vornehmen. Stellen Sie hier die gewünschte Lautstärke und den gewünschten Benachrichtigungston ein. Weiterhin können Sie einen Bestätigungston bei Berührung des Touchscreens und einen Hinweiston beim Entsperren der Displaysperre aktivieren bzw. deaktivieren. Töne Display Helligkeit – Displayhelligkeit anpassen. Hintergrund – Auswahl des gewünschten Hintergrundes. Display autom. drehen – Ein- und Ausschalten der automatischen Ausrichtung des Displays beim Drehen des Gerätes. Ruhezustand – Verzögerung vor der automatischen Displayabschaltung anpassen. Schriftgröße – Einstellen der gewünschten Schriftgröße. Gerät Hdmi Aktivieren bzw. deaktivieren Sie hier die HDMI Funktion, ändern Sie die Auflösung und stellen Sie den Zoom ein. Speicher Hier bekommen Sie Informationen über den internen Speicher und - falls eingesetzt - über Ihre MicroSD-Karte. Weiterhin können Sie den Inhalt des Speichers löschen. Akku Hier bekommen Sie Informationen über den Ladezustand des eingebauten Akkus. Apps Hier können Sie Ihre installierten Anwendungen verwalten und Informationen über die Anwendungen erhalten. Standortdienste Hier können Sie diversen Android™ Anwendungen erlauben, Ihren aktuellen Standort über Drahtlosnetzwerke festzustellen und zu nutzen (z.B. Google Maps™). Sie können weiterhin festlegen, ob Google™ Suchergebnisse und andere Dienste an Ihren Standort anpassen darf. Sicherheit Hier können Sie beispielsweise eine Bildschirmsperre einrichten und weitere sicherheitsrelevante Einstellungen vornehmen. Sprache & Eingabe Hier können Sie beispielsweise Ihre bevorzugte Sprache einstellen, dem persönlichen Wörterbuch verschiedene Wörter hinzufügen und diverse Einstellungen an der Tastatur vornehmen. Sichern & Zurücksetzen Hier können Sie Ihre Systemeinstellungen und Anwendungsdaten auf Google™-Servern sichern. Des Weiteren können Sie die Werkseinstellungen wiederherstellen. ACHTUNG: Dazu werden alle auf dem Gerät gespeicherten Daten gelöscht. Datum & Uhrzeit Hier können Sie das Datum, die Uhrzeit, die Zeitzone und das Anzeigeformat festlegen. Konten Konto hinzufügen Hier können Sie verschiedene Konten hinzufügen. System Über das Tablet Zeigt Ihnen Informationen über das Gerät. Nutzer DE - 22 12.) Verwaltung von Anwendungen Vorinstallierte Anwendungen Dieses Gerät wird mit bereits vorinstallierten Anwendungen ausgeliefert. Eine Übersicht der bereits installierten Anwendungen finden Sie in der Anwendungsübersicht . Hierzu gehören unter anderem der Video Player, Audio Player, Internet Browser, Alarm, Rechner und noch einige mehr. Um eine dieser Anwendungen zu öffnen, tippen Sie kurz auf das zugehörige Icon. Installation von Anwendungen Um Anwendungen auf dem Gerät zu installieren, führen Sie bitte die folgenden Schritte aus: (1) Laden Sie die Software herunter (beispielsweise aus dem Androidpit Market). Stellen Sie sicher, dass es sich um eine APK Datei handelt. (2) Sollten Sie die Dateien auf Ihren Computer heruntergeladen haben, verbinden Sie das Gerät per USB Kabel mit Ihrem Computer und kopieren Sie die Dateien auf den internen Speicher. (3) Trennen Sie das Gerät vom Computer und öffnen Sie den Explorer, um die kopierten Dateien zu öffnen. (4) Folgen Sie den auf dem Display erscheinenden Installationsanweisungen, um die Anwendung zu installieren. (5) Nach erfolgreicher Installation finden Sie die neue Anwendung im Anwendungsmenü. Deinstallation von Anwendungen (1) Öffnen Sie bitte die System Einstellungen durch kurzes Tippen auf das Einstellungen Icon in der Anwendungsübersicht. (2) Tippen Sie jetzt kurz auf den Menüpunkt “Apps”, um in die Anwendungseinstellungen zu gelangen. (3) Wählen Sie zwischen den Menüoberpunkten “Heruntergeladen, USB-Speicher, Aktiv und Alle” die gewünschte Anwendungsübersicht durch kurzes Tippen aus. (4) Wählen Sie als nächstes durch kurzes Tippen die Anwendung aus, die Sie deinstallieren möchten. (5) Tippen Sie nun auf “Deinstallieren” und bestätigen Sie Ihre Eingabe mit OK, um die Anwendung vom Gerät zu deinstallieren. Hinweis: Sie können vorinstallierte Software nicht löschen. DE - 23 13.) Datei Explorer Öffnen Sie die Anwendungsübersicht und tippen Sie anschließend kurz auf das Explorer Icon, um den Datei Explorer zu starten. Durch Dateien und Ordner navigieren Ihnen stehen der interne Speicher (internal Memory), die Speicherkarte (SD Card) und USB zur Auswahl. Tippen Sie auf den gewünschten Speicherort, um die darauf enthaltenen Dateien als Liste angezeigt zu bekommen. Sollte keine Speicherkarte eingesetzt, oder kein Speichermedium über den USB Anschluss verbunden sein, wird Ihnen dies mit „… is unmounted“ mitgeteilt. Mit einer vertikalen Wischbewegung können Sie nun durch Ihre Dateien und Ordner scrollen. Öffnen Sie eine Datei oder einen Ordner durch kurzes Tippen. Sie können einen Schritt Voroder Zurückwechseln indem Sie die entsprechenden Icons kurz antippen. Um in der Dateistruktur eine Ebene höher zu kommen, tippen Sie kurz auf das LevelUp Icon . Mit dem Home Icon wechseln Sie direkt in das Hauptverzeichnis. Die Toolbar nutzen Tippen auf die Menü Taste und dort auf „Hide Toolbar“, um die Toolbar aus- und einzublenden Home Direkt in das Hauptverzeichnis wechseln. LevelUp Multi Eine Ebene höher wechseln. Mehrere Dateien auswählen. Editor Kopieren, löschen, verschieben, einfügen oder umbenennen einer Datei oder eines Ordners. New Folder Back Legen Sie ein neues Verzeichnis an. Einen Schritt zurück. Next Einen Schritt vorwärts. Dateien und Ordner kopieren, verschieben und umbenennen 1.) Navigieren Sie zu der gewünschten Datei in der Dateiübersicht. 2.) Tippen und halten Sie den Finger auf der Datei, bis ein Infofeld erscheint. 3.) Wählen Sie nun die gewünschte Funktion aus. Sie haben die Wahl zwischen Kopieren (Copy), 4.) Löschen (Delete), Verschieben (Move), Einfügen (Paste) – hierfür muss sich eine Datei in der Zwischenablage befinden - und Umbenennen (Rename). Zum kopieren oder verschieben tippen Sie kurz auf das entsprechende Icon (Copy / Move) und navigieren Sie anschließend in das Zielverzeichnis. Tippen Sie anschließend auf das Editor Icon und wählen Sie durch kurzes Tippen „Paste“, um die Datei einzufügen. 5.) Um eine Datei zu löschen tippen Sie auf „Delete“ und bestätigen Sie zur Sicherheit nochmals mit „Delete“. Zum Abbrechen tippen Sie kurz auf „Cancel“. 6.) Zum Umbenennen einer Datei tippen Sie auf „Rename“ und geben Sie anschließend über die virtuelle Tastatur den neuen Dateinamen ein. Bestätigen Sie Ihre Eingabe mit „OK“ oder brechen Sie den Vorgang mit „Cancel“ ab. 7.) Sie können mehrere Dateien und Ordner gleichzeitig kopieren, löschen oder verschieben. Tippen Sie dazu auf das Multi Icon und anschließend auf die gewünschten Dateien. Die markierten Dateien werden nun in einer anderen Farbe angezeigt. Tippen Sie auf das Editor Icon , um die gewünschte Aktion durchzuführen. DE - 24 14.) Task Manager Dieses Gerät ist Multitasking fähig. Sie können also zur gleichen Zeit mehrere Anwendungen gleichzeitig öffnen. Sie können beispielsweise Musik hören und zur gleichen Zeit im Internet surfen oder Bilder betrachten. Unter Umständen kann es vorkommen, dass zu viele Anwendungen gleichzeitig im Hintergrund laufen. In diesem Fall öffnen Sie bitte die Anwendung „Task Killer“ und beenden diejenigen Anwendungen, die Sie im Augenblick nicht benötigen. (1) Öffnen Sie die “Task Killer” Anwendung. (3) Zur Bestätigung Ihrer Auswahl tippen Sie apps” Symbol. (2) Wählen Sie die Anwendungen, die Sie aktuell nicht benötigen. bitte kurz auf das “Kill selected 15.) Eingeschränkte Garantiebedingungen Die Garantie deckt nur den Ersatz dieses Intenso Produkts ab. Die Garantie gilt nicht für normale Verschleißerscheinungen, die sich aus fehlerhaftem, unsachgemäßem Gebrauch, Nachlässigkeit, Unfall, Inkompatibilität, oder aus mangelhafter Leistung einer bestimmten Computer Hardware oder Computer Software ergeben. Es besteht kein Garantieanspruch bei Nichteinhaltung der Intenso Bedienungsanleitung sowie bei unsachgemäßer Montage, Gebrauch oder bei Defekten durch andere Geräte. Wird das Produkt Erschütterungen, elektrostatischer Entladungen, Wärme- oder Feuchtigkeitseinwirkungen jenseits der Produktspezifikationen ausgesetzt, besteht kein Garantieanspruch. Intenso haftet nicht für Datenverluste oder jegliche, auftretende Begleitschäden oder Folgeschäden, für die Verletzung der Garantiebedingungen oder für sonstige Schäden, gleich welche Ursache zugrunde liegt. Dieses Produkt ist nicht für eine kommerzielle Nutzung oder für medizinische und spezielle Anwendungen vorgesehen, in denen der Ausfall des Produktes Verletzungen, Todesfälle oder erhebliche Sachschäden verursachen kann. DE - 25 16.) Technische Daten CPU Arbeitsspeicher Betriebssystem Kompatible Betriebssysteme Anschlussmöglichkeiten WLAN G-Sensor E-Book Photo Format Audio Format Video Format Display Kamera SNR Frequenzbereich Netzteil Interne Batterie 1.6 GHz Dualcore based on Cortex A9 1 GB DDR 3 Android 4.1.1 Windows XP / Vista / 7 / 8 / Linux 2,4 und höher / Mac 10.6 und höher Kopfhörer, Micro SD (SDHC), micro USB, HDMI WiFi (802.11 b/g/n) 360 Grad Rotation PDF / EPUB / TXT / PDB / RTF JPEG, BMP, GIF, PNG MP3, WMA, WAV, OGG, FLAC, APE MPEG1, MPEG 4, FLV IPS Display, 1024 x 768 Pixel 0,3 MP Front Kamera, 2 MP Rückseiten Kamera >= 75 dB 20 Hz – 20 KHz (V) AC Adapter (Ktec KSAS0100500200HE): AC Input 100-240V~50/60Hz, DC Output 5V / 2A Wiederaufladbarer Lithium-Ionen Polymer Akku 17.) Wartung des Gerätes Sprühen oder Tragen Sie niemals eine Flüssigkeit direkt auf das Display oder Gehäuse auf. 18.) Säuberung des Gerätes Wischen Sie Gehäuse, Rahmen und Display vorsichtig mit einem weichen, fussel- und chemikalienfreien Tuch ab. Verwenden Sie nur Reinigungsmittel, die speziell für Displays bestimmt sind. 19.) Entsorgung von Elektro-Altgeräten Die mit diesem Symbol gekennzeichneten Geräte unterliegen der europäischen Richtlinie 2002/96/EC. Alle Elektro- und Elektroaltgräte müssen getrennt vom Hausmüll über die dafür vorgesehenen staatlichen Stellen entsorgt werden. Mit der ordnungsgemäßen Entsorgung von Elektro-Altgeräten vermeiden Sie Umweltschäden. DE - 26 Intenso GmbH Datum: 19.03.2013 EG Konformitätserklärung Wir, die Intenso GmbH, mit Sitz in der Diepholzerstr. 15 in 49377 Vechta, Deutschland erklären auf eigene Verantwortung, dass das Produkt: Modell: 8“ Intenso TAB824 (Artikel Nr. 5510863) Beschreibung: Tablet-Computer auf das sich diese Erklärung bezieht, mit den folgenden Richtlinien und Normen konform ist: R&TTE Richtlinie 1999/5/EG EN 301 489-1 V1.8.1 EN 301 489-17 V2.1.1 EN 300 328 V1.7.1 EN 55022:2006+A1:2007 (Class B) EN 55024:1998+A1:2001+A2:2003 EN 61000-3-2:2006+A1 :2009+A2 :2009 (Class D) EN 61000-3-3:2008 Niederspannungsrichtlinie 2006/95/EG EN 60950-1:2006+A11:2009 Öko-Design Richtlinie 2009/125/EG 1275/2008 278/2009 Die auf das oben angeführte Gerät bezogenen technischen Unterlagen sind an folgender Stelle hinterlegt: Intenso GmbH Diepholzerstr. 15, 49377 Vechta, Deutschland Autorisierte Person: ____________________________ Geschäftsführer: Thomas Pöhlking DE - 27 Instruction manual TAB 824 Thank you for choosing the TAB824. Please follow these instructions in order to be informed about the key functions of the device. 1.) Contents 1.) Contents ................................................................................................................................................................................................ 1 2.) Notes ..................................................................................................................................................................................................... 2 3.) Device overview..................................................................................................................................................................................... 4 4.) Package contents .................................................................................................................................................................................. 4 5.) Charging the battery .............................................................................................................................................................................. 5 6.) Using a Micro SD/SDHC Card ............................................................................................................................................................... 5 7.) Transfer of Data between Device and Computer ................................................................................................................................... 5 8.) Touchscreen .......................................................................................................................................................................................... 6 9.) WiFi ....................................................................................................................................................................................................... 7 Automatic connection.................................................................................................................................................................................. 7 Manual connection ...................................................................................................................................................................................... 7 10.) The Home Screen................................................................................................................................................................................ 8 View ............................................................................................................................................................................................................ 8 Unlocking the screen .................................................................................................................................................................................. 8 Status bar ................................................................................................................................................................................................... 9 Adjusting the main screen........................................................................................................................................................................... 9 Using several home screens ..................................................................................................................................................................... 10 Pre-installed applications and widgets on the home screen ..................................................................................................................... 10 a) Search bar for Google™ search ........................................................................................................................................................... 11 b) Applications overview ........................................................................................................................................................................... 11 Applications overview ............................................................................................................................................................................... 11 c) Analogue Clock (Widget) ...................................................................................................................................................................... 12 d) Gallery / Photo gallery (Widget) ............................................................................................................................................................ 12 e) Pre-installed applications on the home screen ..................................................................................................................................... 13 aa) Sending / Receiving E-Mails ............................................................................................................................................................... 13 Setting up your e-mail box ........................................................................................................................................................................ 13 Managing email accounts ......................................................................................................................................................................... 14 Viewing e-mail messages ......................................................................................................................................................................... 15 Writing email messages ............................................................................................................................................................................ 15 bb) Calendar ............................................................................................................................................................................................. 15 cc) Reading Office Documents ................................................................................................................................................................. 16 dd) App Center ......................................................................................................................................................................................... 16 ee) Web browser ...................................................................................................................................................................................... 17 Using the virtual keyboard ........................................................................................................................................................................ 17 Special character input ............................................................................................................................................................................. 17 Using the web browser ............................................................................................................................................................................. 18 ff) E-Book .................................................................................................................................................................................................. 18 gg) Camera ............................................................................................................................................................................................... 18 hh) Video .................................................................................................................................................................................................. 18 f) Music / Music Widget ............................................................................................................................................................................. 19 11.) System settings ................................................................................................................................................................................. 21 Settings overview ...................................................................................................................................................................................... 21 12.) Managing Applications....................................................................................................................................................................... 22 Installing applications ................................................................................................................................................................................ 22 Uninstalling applications ........................................................................................................................................................................... 22 13.) File Explorer ...................................................................................................................................................................................... 23 Navigating through files and folders.......................................................................................................................................................... 23 Using the toolbar ....................................................................................................................................................................................... 23 Copy, move and rename files and folders................................................................................................................................................. 23 14.) Task Manager .................................................................................................................................................................................... 24 15.) Limited Warranty Terms .................................................................................................................................................................... 24 16.) Technical Data ................................................................................................................................................................................... 25 17.) Maintenance of the Device ................................................................................................................................................................ 25 18.) Cleaning the Device........................................................................................................................................................................... 25 19.) Disposal of Used Electronic Equipment ............................................................................................................................................. 25 EC Declaration of Conformity........................................................................................................................................................................ 26 EN - 1 This manual may not contain all the features of your device. For the use of third-party applications, please contact the respective manufacturer. Please note that all details can be modified without previous announcement. Current information can be found at www.intenso.de. Trademarks Google™, the Google™ logo and Android ™ are trademarks of Google™. All other product or service names are the property of their respective owners. 2.) Notes Avoid hard impacts to the device. Do not place it on inclined surfaces to prevent the device from falling down. Do not use the device in extremely cold, hot, humid or dusty areas; also do not expose to direct sunlight. Do not use it on sandy places. Do not use it in hazardous environments, such as fuelling pumps at petrol stations. Avoid using it on cushions, sofas or other objects that foster heat generation, due to the risk of overheating. Perform frequent data backups to avoid potential data loss. We are not liable for any loss of data. Do not disconnect when data is being transferred or the device formatted. This can cause data loss. Images and movies can be protected by third-party rights. Playing without a license can violate copyrights. Avoid use in highly magnetic fields. Protect the unit from moisture. Should moisture enter the unit, please turn it off immediately, clean it and dry the unit. Please do not use chemical solvents to clean the device. Use only a dry cloth. Do not place open flames, such as lighted candles, near or on the device. We are not liable for damages caused by malfunctions, data losses, incorrect handling, own repairs to the device or changing of the batteries. Should the device not respond to your requests, please restart the device by pressing the reset button on the back of it. When not in use, please disconnect the mains adaptor from the power supply. The outlet must be near the equipment and easily accessible. Only use the AC adapter with grounded outlets with AC 100-240V, 50/60 Hz. If you are not sure about the power supply at installation site, please ask the relevant energy services. Use only the included AC adapter and power cord. EN - 2 To interrupt the power supply to your unit, unplug the AC adapter from the outlet. Always hold the adapter firmly when disconnecting the power supply. Never pull on the line. Do not open the housing of the power adapter. With open housing, there is danger of electrical shock. It contains no user-serviceable parts. When not in use, the battery of the device discharges slowly. Prior to reuse it must be recharged. Please observe environmentally sound disposal of the device and the battery. Please do not disassemble into parts or try to repair it yourself because in these cases the warranty expires. Do not use the device in places where the use of mobile devices is prohibited. Do not use the device in the vicinity of other electronic devices because the high-frequency signals can cause interferences. Do not use it near a pacemaker, in a hospital or near medical equipment, because the highfrequency signals may cause interferences. Keep a distance of at least 15 cm from a pacemaker. Please contact the manufacturer of these devices to obtain information about joint use. If you use earphones or headsets on full blast you could cause a durable damage to your hearing. Please consider that a continuously high volume can cause permanent hearing damage. To avoid an eventual health risk caused by too high volume, we recommend you to use the included headsets. For reasons of traffic safety, the device may not be operated by the driver himself while driving. EN - 3 3.) Device overview a) b) c) d) e) HDMI Micro USB Socket DC 5V 2A input 3.5mm headphone jack On / Off button: Press and hold to turn the unit off, press briefly to switch between standby and active mode. f) g) h) i) j) k) l) m) n) Charge indicator: red during the charging process – yellow if completely loaded. Front Camera Built-in microphone Display Volume + Volume Back camera Micro SD Card slot Integrated speaker 4.) Package contents Please check if the contents are complete: TAB 824 Stereo headphones USB cable Power supply 5V 2.0A User Manual Bag in leather look EN - 4 5.) Charging the battery Fully charge the battery of the device before using it for the first time. To this end connect the supplied power cable with the device and a socket. The complete charging process takes about 5 hours. The charging status is displayed at the front left side of the device. The LED lights up Red during the charging process, and changes to Yellow as soon as the battery is fully charged. Notes a. With 15% remaining residual power of the battery you will get a warning message on the display. To recharge the battery, you should now connect the device using the AC adapter to an electrical outlet to avoid possible data loss and increase the battery life. b. You can use the device while charging the battery. To ensure long-lasting battery life, we ask you not to use the device. c. To ensure good performance, the built-in battery must be used frequently. If you use the device often, please charge the battery fully at least once a month. d. Make sure you use only the included AC adapter for charging. 6.) Using a Micro SD/SDHC Card This device is able to read data directly from a Micro SD/SDHC memory card. In order to use a Micro SD/SDHC memory card, slide the card into the opening provided at the bottom of the device (O). Use the pre-installed Explorer (more information is to be found in the extensive operating instructions), to be able to access the data provided on the memory card. For this, please select the “SD Card“ in the index of the Explorer. 7.) Transfer of Data between Device and Computer 1.) Connect the device using the included USB cable to a computer. Should the device not have been previously switched on, it will start automatically. This may take a moment, because the operating system must first boot up. If device was already switched on, the computer should automatically detect it within a few seconds. 2.) On the device the screen for the USB connection is now displayed. Tap briefly "Turn on USB Storage". The device is recognized as a removable disk and you get the info "USB memory in use". After briefly tapping the home button you can continue to use your device normally. You have now have access to the internal memory of the device from your computer and can copy, delete or transfer files to your device. 3.) If an USB connection with the computer exists, the USB icon is displayed in the status bar. You can get additional information in the extended status bar (click on the clock in the status bar to open it) and you can activate or deactivate the USB connection. EN - 5 Select `Turn off USB storage´ to deactivate the memory. Select the function `Remove safely´ computer. on the computer to separate the device from the Note: The pre-installed applications and the Android™ operating system take up some of the existing internal memory. For this reason, you cannot dispose of the entire internal memory. 8.) Touchscreen This device is operated via touchscreen. You can easily start applications by tapping the touchscreen lightly with your fingers, enter texts on the virtual keyboard and switch between the individual main screens by wiping in the respective direction. Please remove the protective film from the display before using the device. The touchscreen detects small electrical charges, as for example emitted by human fingers, and thus determines the input point. Use for input ideally your fingertips. Operation with a pen or other sharp objects is not possible. The touchscreen should not be exposed to water or other electrical devices to avoid malfunctions and permanent defects. Notes a. If the touchscreen is not operated for two minutes, the device goes into standby mode. Briefly press the on / off button to switch to active mode. b. To prevent unwanted input, a lock mode is activated automatically. Please unlock the keypad on the touchscreen by simply dragging the lock icon from the bottom to the top of the screen. The device will now switch to the home screen. Touch the closed lock on the display and keep it pressed. Draw the lock now to the open lock your finger from the display. The screen is now unlocked. just appearing on the display and release You can rotate the device in all directions. It has a sensor that directs the display automatically. EN - 6 9.) WiFi To connect your device with the internet, you require a WIFI connection. In order to establish this, touch the WIFI icon on the starting screen, or open the WIFI setting within Settings. Note: Please note that a wireless network must be located within the range of your current location. Automatic connection Open the WIFI settings via the WIFI icon or via Settings. Here you can quite simply activate or deactivate the WIFI function. Simply slide the virtual key from its position “on“ to the left to deactivate the WIFI function. The display changes to “off”. To activate the deactivated WIFI function again, just slide the virtual key to the right. On the right hand side of the WIFI settings, all available networks as well as all already used networks are shown. Tap on the desired network and, if required, enter the appropriate WiFi key (password) to establish a connection. Confirm the entered password, if necessary, by touching the enter key and then select Connect. After a short while you are connected. Notes a) If the device goes into standby mode, WiFi is turned off automatically. This reduces power consumption and thus automatically leads to a longer battery life. When the device returns to active mode, the WiFi will automatically re-connect. This may take a few seconds. b) The list of currently searchable WiFi networks will be updated automatically. c) If the WiFi function is enabled, the device automatically connects to an already configured network, provided it is within range. d) If an unknown wireless network is in range, an information box will appear. Manual connection In order to search for an accessible WiFi network manually, please proceed as follows: (1) Open the settings. (2) Now open the WiFi settings and tap `Scan´. (3) Should the WiFi network not appear in the list of available networks then select the item `Add network´ in order to enter the network SSID, the security protocol and the possibly related password. Tap `Save´ to confirm your entries. EN - 7 10.) The Home Screen View Unlocking the screen If the touchscreen is not used for two minutes, the device changes into standby mode. Press the on/off button for a short time to return to the active mode. The locked display is protecting against undesired input. Touch the closed lock on the display and keep it pressed. Draw the lock now to the open lock just appearing on the display and release your finger from the display. The screen is now unlocked. Drag the lock icon with your finger in the direction of the arrow Advice: Draw the lock symbol to the appearing camera symbol to open the camera application directly. EN - 8 Status bar The status bar is to be found in the lower section of the starting screen. It has the following functions: Recently used programs back Home screen Time Battery WLAN Connection Here you will receive information on: the last used programmes the signal strength of the present WIFI connection the time the present status of the battery You can carry out the following functions: Call up the starting screen Go back one step in the relevant called up menu Call up the last used programmes You can open the extended status bar with a short tap on the clock. Here the latest status messages are displayed. Various quick accesses, for example access to the settings, are displayed, if you tap the clock in the extended status bar again. Adjusting the main screen You can adjust the main screen easily to your individual needs. If you want to delete an icon, tap the icon with your finger for a short while and then push it into the displayed X icon. Now take your finger from the touchscreen and the icon is deleted. If you want to position an icon from the application overview on the main screen, tap the icon in the application overview for a short while and the main screen appears. Move the icon to the desired position and take your finger from the touchscreen. The icon is now added to the main screen. If you move an icon on another icon, a folder containing both icons is automatically created. Tap the folder to view the containing icons and then select the desired icon by tapping it briefly. You can also add widgets to the main screen. To do that, please tap the button in the top right corner of the main screen and the application menu will be opened. Now tap the word widgets. All widgets available on the device are now presented to you. Adding a widget to the main screen works exactly like adding an icon. If you want to change your background image, just tap a free place on the main screen and keep pressing the display until the background selection menu appears. EN - 9 Using several home screens Five main screens that can be individually set-up are provided. You can easily switch between them by wiping the screen lightly to the left or right. Pressing the home button will always take you automatically back to the middle home screen. Pre-installed applications and widgets on the home screen A Link to Google™ search B Application overview C Analogue clock D Photo gallery E Apps on the main screen E Music rapid access G Status bar: Back, Home, recently used programmes, time, WiFi, battery status EN - 10 a) Search bar for Google™ search Tap the magnifier briefly to open the Google™ search function. Enter the desired search item using the virtual keyboard and then press go. All available search results of the Google™ search will now be displayed. Tap the microphone to activate voice entry. You can now enter the desired search item by speaking distinctly. The speech recognition will then offer multiple possible search items. Confirm the desired item with a brief tap and the search results of the Google™ search will be presented to you. Tip: With a rapid upward or downward movement the device quickly scrolls through a list, after releasing the finger from the touchscreen. This works for all displays that are larger than the screen. Note: For this function, a wireless Internet connection is required. b) Applications overview Tap briefly on the applications overview icon to open the applications overview. You will see a list of all pre-installed applications as well as those you have already installed. Open the desired application by briefly tapping the appropriate icon. Applications overview EN - 11 c) Analogue Clock (Widget) Tip on the analogue clock to activate or deactivate the alarm clock or to add other alarm clocks. d) Gallery / Photo gallery (Widget) Tip on the gallery icon in the application overview or on the photo preview widget to open the gallery. To use it there must be photos saved on the device. Select the desired gallery, and then again the desired image by short tapping. The image will now be displayed full screen. Tap the photo icon to choose between different grouping options. To view the next or previous image, just move the current image with your finger to the left or right of the screen. Place two fingers on the touchscreen and pull them apart to enlarge the image continuously. If you merge the fingers again, the picture is infinitely reduced. By tapping briefly twice on the touchscreen, the image is automatically enlarged and by double-tapping again displayed in its original size. EN - 12 By briefly tapping the touchscreen, additional functions are available. Tap the `Menu´ icon to get additional options Here you can start a slide show, edit, rotate, and cut the image, set it as background image or view the image details. Tap the dustbin icon Tap the sharing icon via email. to delete the selected image. in order to send the image, for instance e) Pre-installed applications on the home screen Here you will find an assortment of the applications which have already been preinstalled. aa) Sending / Receiving E-Mails An e-mail application is pre-installed in this device. You can use your existing e-mail address to send and receive e-mails. Note: For this function, a wireless Internet connection is required . Open the application with the "Email" icon which is found on the application menu. Setting up your e-mail box (1) Start the e-mail application by tapping on the Email icon. You are now prompted to set-up your e-mail account. (2) Enter your e-mail address and the corresponding password and then tap "Next". Then name your account and fix the name that will be displayed on outgoing messages. Tap "Done" to complete the set-up. Your e-mail mailbox is selected as the default mailbox if you select the option "Send emails from this account by default". (3) You can set up your e-mail account manually as well. Enter your e-mail address and associated password and then tap on "Manual Setup" to enter the e-mail server information. EN - 13 (4) Choose from the server types POP3, IMAP or Exchange for incoming e-mails. Note: If you do not know what settings you need to make, please contact your e-mail provider, your network administrator or search terms such as "POP address" and "name of your provider" for the required information on the Internet. (5) Enter the required information (server, port, etc.). (6) Select the server type for outgoing e-mails and enter the required information. (7) Tap "Next" to continue in the menu. The e-mail application will check the server settings made. After successful set-up you will see the message: "Your account is set up, and email is on its way". Your account is now set up. (8) Enter a name for your mailbox, then tap "Done" to complete the process. Note: If you have more than one email account, each time you start the e-mail application, the default account is called up. Managing email accounts Adding a new mailbox: (1) Open the email application and tap the menu key to display additional options. Select the menu item `Settings´ and subsequently `Add account´ to create a new mailbox. (2) Follow the instructions of the Setup Wizard to create a new mailbox. Deleting a mailbox: (1) Open the email application and tap the menu key to display additional options. Select the menu item `Settings´ and subsequently `Delete account´ to delete the desired mailbox. Checking the account properties: (1) Open the email application and tap the menu key to display additional options and then select `Settings´. All already created mailboxes will now be displayed on the left side of the menu. (2) Tap the desired mailbox to display the account settings. (3) Tap the `Account setting´ you wish to change in order to make the desired entries. EN - 14 Viewing e-mail messages Open the e-mail application by briefly tapping the e-mail icon. The mailbox you already created is displayed. You can scroll through your e-mail with a vertical sweeping motion. Tap briefly on a particular e-mail to open it. Tap and hold your finger on a particular e-mail in order to display more options – an info box will be displayed. You can now open, reply, forward or delete the e-mail. Writing email messages (1) Tap the Email icon in the top menu bar of the email overview and a new window will open, where you can write a new email. (2) Now enter the email address of the recipient, a subject line and the text into the designated fields. You can also add `Cc/Bcc´ to send this email to several users. (3) Tap `Send´ to send the email. Tap `Save´ to save the entered email as a draft. When you tap the `dustbin´ icon, the currently entered email will be deleted. bb) Calendar Tip shortly on this icon to get a calendar overview. To be able to manage appointments and reminders, you have to synchronise your existing Google™ calendar or set a new Google™ calendar. If you have not installed the Google™ account on your device yet, simply follow the instructions of the set-up assistant during first use of the calendar or open the calendar settings after that. There you have to select “Add account“, and the setup assistant will appear. EN - 15 cc) Reading Office Documents The application "Office Suite" for reading Office documents has been pre-installed in this device. You can read Word, Excel, or PowerPoint files. 1.) 2.) 3.) 4.) Copy the desired Office files to the device. Open the application "Office Suite ". Navigate using the Explorer to the desired file. Select the desired file with a short tap and swipe your finger vertically or horizontally across the screen to scroll between pages. Briefly tap the menu button to open more options. You can, for example, search for a certain text or count words. dd) App Center The AndroidPIT App Center is already installed on the device. Here you will find various apps, reviews, a blog and a forum. For further information or assistance on use of the App Center, please visit the homepage of the provider under www.androidpit.de. Note: For this function, a wireless Internet connection is necessary. EN - 16 ee) Web browser To launch the web browser, tap on the Browser icon on the home screen. To open a website, tap on the upper input field for the Internet address. The virtual keyboard now opens and you can enter the address of the desired website. To open the website, tap "Go" or tap on the arrow icon next to the input field. Note: Not all networks provide Internet access. Some networks offer access only to other related local computers but not Internet connection. Using the virtual keyboard Tap the box to open the virtual keyboard. You can now enter text or websites. a. Caps lock (case sensitive) b. Return button c. Calling up the menu for numbers, characters and special character input d. Space bar (no character input) e. Go (confirmation of your input) Special character input In order to enter a special character such as `ä´, tap the `a´ key with your finger for a long time to call up the special character menu. Now glide with your finger to the desired special character, for example an `ä´ and take your finger from the display. You now have entered an `ä´. EN - 17 Using the web browser You can scroll through the display by performing a vertical sweeping motion with your finger. Please do not start the sweeping motion on a menu item or link because otherwise the existing link will open. To open an Internet link, simply tap on the link. The new page will open automatically. Press the menu key to open the web browser menu. Here multiple functions are provided. Among other things you can refresh the opened website here, open a new tab, make offline websites readable or switch to the web browser settings. To return to the previous page, please press the back button . To go directly back to home screen, press the home button . To enter a text, tap the appropriate field and use the virtual keyboard for entering the text. Note: For this function, a wireless Internet connection is required. ff) E-Book Tip on the E-book symbol to display your book shelf. To use this function, e-books must be saved on the device in a supported format. To save files on the device, follow the instructions in the respective paragraph of this manual of use. gg) Camera Tip shortly on the camera icon to start the camera. You can find different symbols to modify the settings of the camera, to change camera, to zoom and to move from photo to video function and vice versa. hh) Video Tap briefly on the Video icon in the home screen or the applications overview, to open the video playback. It will now display the video files in a list. Select the desired file by briefly tapping and the video will start. EN - 18 Playback Screen 1. 2. 3. 4. 5. 6. 7. 8. 9. 10. 11. Volume Down Timeline Volume Up Set bookmark Adjust the display brightness Previous Video / Rewind Play / Pause Next video / Fast forward Change presentation format Back Video settings Tap to start playback. Tap to pause playback. Tap to display the video settings. Tap a spot on the timeline to continue the video directly at this point. Press the volume +/- keys on the side of the device to adjust the volume. Tap to save a bookmark at the current position. Only one bookmark can be stored. If you set a new bookmark, the old bookmark will be overwritten. If you start a video that already has a bookmark, you will be asked at the start of Play whether you wish to start the video from the beginning, or continue at the set bookmark. Select "Play from beginning" to play the video from the beginning or "Play from bookmark" to continue the video at the set bookmark. To delete a bookmark, tap and the video settings are displayed. Now select "Delete bookmark". The bookmark is removed. Tap to adjust the brightness of the display. Tap the forward or backward icon / to play the previous or next video. Tap to customize the display format of the video (full screen, original, 16:9, 4:3). Select to stop the current playback and go to the video overview. f) Music / Music Widget With this widget you can start / interrupt / continue the music display and move to the next title. Tip shortly on the music symbol in the application overview or on the actual title in the music widget to open the music display. EN - 19 In the following view you can choose to display your music sorted by Artist, Album, Songs, Playlists or Now playing. Just tap briefly on the icon. Artists Shows all music files sorted according to the individual artists. Albums Shows all music files sorted according to the individual albums. Songs Shows all music files sorted by title. Playlists Displays the created playlists. Now Playing Jumps directly to the current playback. Select by briefly tapping the name of the file and the music playback starts. Playback Screen (1) Now playing (2) Shuffle activate / deactivate (3) Repeat options: a) all titles will be repeated b) current title is repeated c) repetition is disabled (4) Title details (5) Next / Previous track (6) Play / Pause (7) Timeline Tap the pause icon to pause playback. To resume playback, tap the play icon . Tap the forward or backward icon / to play the previous or next title. Tap a spot on the timeline to continue playing it right at this point. Press the volume +/- keys on the side of the device to adjust the volume. To open the preview the current playlist, tap on the playlist icon . Tap on a title to play it directly. To change the repeat mode, tap the repeat mode icon To go to the home screen, tap briefly on the home button . This will not stop the music playback. You can for instance surf the browser on the Internet while listening to your music. Just tap on the music icon again to go to back to playback. . In playback mode you can further adjust your settings. Tap briefly on the Menu button Library – a list of all existing music files will be displayed. Party shuffle – turns on/off Party Shuffle mode. Add to playlist – adds currently playing title to a playlist. Delete – deletes the current title. Sound effects – sets a sound effect to the music playback. EN - 20 . 11.) System settings Tap the settings icon in the application menu to call up the system settings. You can find the individual categories on the left side of the menu. The available setting options are displayed by briefly pressing each selected menu item. Please note that possibly not all functions offered by Android™ are compatible with the device. When you have adjusted all settings you can return to the previous menu with the Return key , or switch to the main screen directly with the Home key . Your entries will be saved automatically. Settings overview WiFi & Networks WiFi Here you can adjust the WiFi settings. More Here you can adjust additional network settings. Specify the desired volume and sound for messages here. Also you can activate or deactivate a confirmation sound when touching the screen and an indication sound when unlocking the display lock. Sounds Display Brightness – Adjust display brightness. Background – Selection of the background. Rotate display autom – Activation or deactivation of the automatic display alignment when rotating the device. Idle state– Adjust the delay before automatic display deactivation. Font size – set-up of the desired font size. Device Hdmi Activate and/or deactivate the HDMI function from here, modify the resolution and set up the zoom. Memory Here you can get information about the internal memory and – if inserted – about your MicroSD card. Also you can delete the memory content. Battery Here you can get information about the state of charge of the integrated batteries. Apps Here you can manage installed applications and get information about them. Location services Here you can allow multiple Android™ applications to determine and use you current position via WiFi networks (e.g. Google Maps™). You can also determine, if Google™ may adapt search results and other services to your location. Security Here you can set-up a screen lock, for example, or implement other securityrelevant settings. Language & input Here you can set your preferred language, for example, or add various words to your personal dictionary or adjust. Save & reset Here you can save your system settings and application data on Google™ User servers. Furthermore you can reset the factory settings. CAUTION: In doing so, all data saved on the device will be deleted. Accounts Add account Here you can add different accounts. System Date & time Here you can set the date, time, time zone, and the display format. About the Tablet Shows additional information about the device. EN - 21 12.) Managing Applications Pre-installed applications This device is delivered with pre-installed applications. You will find an overview of the applications already installed in the application overview . These include the video player, audio player, Internet browser, alarm, calculator and others. To open one of these applications, tap on the corresponding icon. Installing applications To install applications on the device, perform the following steps: (1) Download the software (for example, from the Androidpit Market). Make sure that it is an APK File. (2) If you have downloaded the files on your computer, connect the device via USB cable to your computer and copy the files to the internal memory. (3) Unplug the unit from the computer and open the Explorer to open the copied files. (4) To install the application, follow the installation instructions appearing on the screen. (5) After successful installation, you will find the new application in the applications menu. Uninstalling applications (1) Open the system settings by briefly tapping the settings icon in the application overview. (2) Now tap the menu item `Apps´ briefly to get to the application settings. (3) Choose the desired application overview in the menu items `Download, USB memory, active and all´ by tapping it briefly. (4) Now select the application you want to deinstall by tapping it briefly. (5) Now tap `Deinstall´ and confirm your entry with OK to deinstall the application from the device. Note: You cannot delete pre-installed software. EN - 22 13.) File Explorer Open the applications overview and then tap briefly on the Explorer icon to start the file explorer. Navigating through files and folders The internal memory, memory card (SD Card) and USB are available. Tap the desired storage location in order to display the files contained on a list. If no memory card is inserted, or no storage device is mounted over the USB connection, you will be informed with "... is unmounted." With a vertical sweeping motion, you can now scroll through your files and folders. Open a file or folder by tapping briefly. You can jump backwards or forwards by briefly tapping the respective icons. To go one level higher in the file structure, tap on the LevelUp icon . With the Home icon you can go directly to the main directory. Using the toolbar Tap the menu key and then `Hide Toolbar´ in order to fade the toolbar in or out. Home Go directly to the main directory. LevelUp Multi Go one level higher. Select multiple files. Editor Copy, move, delete, paste, or rename a file or folder. New Folder Create a new folder. Back Next One step back. One step forward. Copy, move and rename files and folders 1.) 2.) 3.) 4.) 5.) 6.) 7.) Navigate to the desired file in the file browser. Tap and hold your finger on the file until an info box appears. Now select the desired function. You can choose between Copy, Delete, Move, Paste – to do so, a file must be in the clipboard – and Rename. To copy or move, tap briefly on the appropriate icon (Copy/Move) and then navigate to the target directory. Then tap on the editor icon and select by briefly tapping "Paste" to insert the file. To delete a file, tap "Delete" and confirm for safety again with "Delete". To cancel, tap briefly the "Cancel". To rename a file, tap on "Rename" and then enter the new file name over the virtual keyboard. Confirm your entry with "OK" or cancel the process with "Cancel". You can simultaneously copy, delete or move several files and folders. Tap on the multi icon and then tap the desired files. The marked files are now displayed in a different colour. Tap the editor icon to perform the desired action. EN - 23 14.) Task Manager This device is capable of multitasking, allowing you use several applications at once. For example, you can listen to music and at the same time surf the Internet or view images. In some circumstances it may happen that too many applications are running simultaneously in the background. In this case, please open the application "Task Killer" and terminate those applications you do not need right now. (1) Open the "Task killer" application. (2) Select the applications you do not currently need. (3) To confirm your selection, please tap briefly on the "Kill selected apps" icon. 15.) Limited Warranty Terms The warranty covers only the replacement of this Intenso product. The warranty does not cover normal wear and tear resulting from faulty, improper use, negligence, accident, incompatibility, or poor performance of specific computer hardware or computer software. There is no warranty in the case of non-compliance with the Intenso user manual, improper installation, use, or defects caused by other equipment. Warranty is also excluded if the product is subjected to the effects of vibration, electrostatic discharge, heat or moisture beyond the product specifications. Intenso is not liable for data loss or any collateral damage, or consequential damages, for breach of warranty or for any other damage, whatever the underlying cause. This product is not intended for commercial use or for medical and special applications in which the failure of the product may cause injury, death or substantial property damage. EN - 24 16.) Technical Data CPU Main memory Operating system Compatible operating systems Connection options Wireless G-Sensor E-Book Photo format Audio format Video format Display Camera SNR Frequency range Power Supply Internal Battery 1.6 GHz Dualcore based on Cortex A9 1 GB DDR 3 Android 4.1.1 Windows XP / Vista / 7 / 8 / Linux 2.4 and higher / Mac 10.6 and higher Headphone, Micro SD (SDHC), micro USB, HDMI WiFi (802.11 b/g/n) 360 degree rotation PDF / EPUB / TXT / PDB / RTF JPEG, BMP, GIF, PNG MP3, WMA, WAV, OGG, FLAC, APE MPEG1, MPEG 4, FLV IPS Display, 1024 x 768 Pixel 0,3 MP front camera, 2 MP back camera >= 75 dB 20 Hz – 20 KHz (V) AC adapter (Ktec KSAS0100500200HE): AC input 100240V~50/60Hz, DC output 5V / 2A Rechargeable lithium-ion polymer battery 17.) Maintenance of the Device Never spray or apply a liquid directly onto the screen or casing. 18.) Cleaning the Device Wipe the casing, frame and screen gently with a soft, lint-free cloth. Use only detergents specifically designed for displays. 19.) Disposal of Used Electronic Equipment Equipment marked with this symbol is subject to the European Directive 2002/96/EC. All electrical devices and used electrical equipment must be disposed of separately from household waste over the appropriate government agencies. Proper disposal of old electronic equipment helps avoid environmental damage. EN - 25 Intenso GmbH th Date: 19 March 2013 EC Declaration of Conformity We, the company Intenso GmbH, with headquarters located at: Diepholzerstr. 15 in 49377 Vechta, Germany Declare under our sole responsibility that the product: Model: 8“ TAB 824 (item no. 5510863) Description: Tablet computer is in conformity with the provisions of the following Council Directives: Directive R&TTE 1999/5/CE EN 301 489-1 V1.8.1 EN 301 489-17 V2.1.1 EN 300 328 V1.7.1 EN 55022:2006+A1:2007 (Class B) EN 55024:1998+A1:2001+A2:2003 EN 61000-3-2:2006 (Class D) + A1 : 2009 + A2 : 2009 EN 61000-3-3:2008 Low Voltage Directive 2006/95/EC EN 60950-1:2006+A11:2009 Ecodesign Directive 2009/125/EC 1275/2008 278/2009 The technical documents related to the device mentioned above have been deposited at: Intenso GmbH Diepholzerstr. 15, 49377 Vechta. Germany Authorized Representative: ______________________________ Executive Director: Thomas Pöhlking EN - 26 Istruzioni per l’uso di TAB 824 Molte grazie per aver scelto il TAB 824. La invitiamo a leggere e seguire le presenti istruzioni, che Le forniranno informazioni relativamente alle più importanti funzioni dell’apparecchio. 1.) Indice 1.) Indice ..................................................................................................................................................................................................... 1 2.) Note ....................................................................................................................................................................................................... 2 3.) Quadro generale dell’apparecchio ......................................................................................................................................................... 4 4.) Contenuto della confezione ................................................................................................................................................................... 4 5.) Caricamento della batteria ..................................................................................................................................................................... 5 6.) Utilizzo di una scheda Micro SD/SDHC ................................................................................................................................................. 5 7.) Trasmissione di dati tra l’apparecchio e un computer ............................................................................................................................ 5 8.) Touchscreen .......................................................................................................................................................................................... 6 9.) WIFI ....................................................................................................................................................................................................... 7 Connessione automatica ............................................................................................................................................................................ 7 Collegamento manuale ............................................................................................................................................................................... 8 10.) La schermata iniziale ........................................................................................................................................................................... 8 Visualizzazione ........................................................................................................................................................................................... 8 Sblocco del display ..................................................................................................................................................................................... 8 Barra di stato .............................................................................................................................................................................................. 9 Adattamento della schermata di avvio ........................................................................................................................................................ 9 Utilizzare diverse schermate iniziali .......................................................................................................................................................... 10 Applicazioni già installate sulla schermata iniziale .................................................................................................................................... 10 a) Barra di ricerca per la ricerca Google™................................................................................................................................................ 11 b) Menù principale applicazioni ................................................................................................................................................................. 11 c) Orologio analogico (widget) .................................................................................................................................................................. 12 d) Galleria / galleria fotografica (widget) ................................................................................................................................................... 12 e) Applicazioni già installate sulla schermata iniziale ................................................................................................................................ 13 aa) Invio / ricezione di e-mails .................................................................................................................................................................. 13 Configurazione della Sua casella di posta elettronica ............................................................................................................................... 13 Gestione degli account e-mail................................................................................................................................................................... 14 Visualizzazione delle e-mails .................................................................................................................................................................... 15 Scrivere messaggi e-mail.......................................................................................................................................................................... 15 bb) Calendario .......................................................................................................................................................................................... 15 cc) Lettura di documenti Office ................................................................................................................................................................. 16 dd) Centro apps ........................................................................................................................................................................................ 16 ee) Browser internet.................................................................................................................................................................................. 17 Utilizzo della tastiera virtuale .................................................................................................................................................................... 17 Inserimento di caratteri speciali ................................................................................................................................................................ 17 Utilizzo del browser internet ...................................................................................................................................................................... 18 ff) Libro elettronico / e-book ...................................................................................................................................................................... 18 gg) Videocamera ...................................................................................................................................................................................... 18 hh) Video .................................................................................................................................................................................................. 18 f) Musica / widget musicale ....................................................................................................................................................................... 19 11.) Impostazioni sistema ......................................................................................................................................................................... 21 Impostazioni principali............................................................................................................................................................................... 21 12.) Gestione di applicazioni ..................................................................................................................................................................... 22 Installazione di applicazioni ...................................................................................................................................................................... 22 Disinstallazione di applicazioni ................................................................................................................................................................. 22 13.) File Explorer ...................................................................................................................................................................................... 23 Navigare attraverso files e cartelle ............................................................................................................................................................ 23 Utilizzare la barra degli strumenti .............................................................................................................................................................. 23 Copiare, spostare e rinominare files e cartelle .......................................................................................................................................... 23 14.) Task manager .................................................................................................................................................................................... 24 15.) Condizioni di garanzia limitate ........................................................................................................................................................... 24 16.) Dati tecnici ......................................................................................................................................................................................... 25 17.) Manutenzione dell’apparecchio ......................................................................................................................................................... 25 18.) Pulizia dell’apparecchio ..................................................................................................................................................................... 25 19.) Smaltimento di vecchi apparecchi elettrici ......................................................................................................................................... 25 Dichiarazione di conformità....................................................................................................................................................................... 26 IT - 1 Questo manuale non contiene eventualmente tutte le funzioni del Suo apparecchio. Per l’utilizzo di applicazioni derivanti da fornitori terzi, contatti il rispettivo fornitore. Consideri che tutte le informazioni possono essere modificate senza preavviso. Può trovare informazioni attuali su www.intenso.de. Marchio di fabbrica Google™, il logo Google™ e Android™ sono marchi di Google™. Tutti gli altri nomi di prodotti e servizi sono proprietà del rispettivo possessore. 2.) Note Evitare forti impatti sull’apparecchio. Non depositarlo su superfici oblique al fine di evitare una caduta. Non utilizzare l’apparecchio in zone estremamente fredde, calde, umide o polverose. Non esporlo alla luce solare diretta. Evitare l’utilizzo in posti sabbiosi. Non utilizzare l’apparecchio in zone a rischio d’esplosione, come ad esempio distributori di carburante presso una stazione di servizio. Evitare l’utilizzo su cuscini, divani o altri oggetti che supportano una potenziale fonte di calore, in quanto si creerebbe pericolo di surriscaldamento dell’apparecchio. Esegua spesso il backup dei dati per evitare una loro possibile perdita. Non siamo responsabili per eventuali perdite di dati. Non interrompere la connessione mentre i dati vengono trasmessi o l’apparecchio viene formattato. Potrebbe verificarsi la perdita dei dati. Immagini e video possono essere protetti da diritti di terzi. La loro esecuzione senza licenza può violare diritti di copyright. Evitare l’utilizzo in presenza di forti campi magnetici. Proteggere l’apparecchio dall’acqua. Se dell’umidità penetrasse nell’apparecchio, spegnerlo immediatamente, quindi pulirlo e asciugarlo. Non utilizzare soluzioni chimiche per pulire l’apparecchio. Utilizzare solo un panno asciutto. Non collocare in prossimità dell’apparecchio fiamme aperte, ad esempio candele accese. Non siamo responsabili per danni causati da un malfunzionamento per perdita di dati, utilizzo improprio, riparazione per conto proprio dell’apparecchio o sostituzione della batteria. Se l’apparecchio non dovesse reagire ai comandi, utilizzare il pulsante reset sul retro dell’apparecchio per riavviarlo. Se l’apparecchio non viene utilizzato, staccare l’alimentatore della corrente. La presa deve trovarsi nei pressi dell’apparecchio ed essere facilmente accessibile. IT - 2 Utilizzare l’adattatore solo con prese con messa a terra da AC 100-240V~, 50/60 Hz. In caso d’insicurezza riguardo l’alimentazione di corrente presso la collocazione dell’apparecchio, informarsi presso il fornitore d’energia in questione. Utilizzare solo il cavo dell’adattatore e di rete in fornitura. Per interrompere l’alimentazione di corrente all’apparecchio, estrarre l’alimentatore dalla presa. Tenere sempre ben fermo il trasformatore mentre lo si estrae. Non tirare mai il filo. Non aprire l’alloggiamento dell’adattatore. Aprendo l’alloggiamento sussiste pericolo di morte per scossa elettrica. Non contiene componenti che possono essere riparate. Se non si utilizza l’apparecchio per lungo tempo, la batteria si scarica lentamente. Prima del riutilizzo, quest’ultima dev’essere quindi ricaricata. Smaltire l’apparecchio o la batteria nel rispetto dell’ambiente. Non scomporre l’apparecchio in pezzi singoli e non cercare di ripararlo per conto proprio, in quanto la garanzia in questo caso decadrebbe. Non utilizzare l’apparecchio in posti dove l’utilizzo di apparecchi mobili è vietato. Non utilizzare l’apparecchio in prossimità di altri apparecchio elettronici, in quanto potrebbe verificarsi un’interferenza col segnale d’alta frequenza. Non utilizzare l’apparecchio nei pressi di pacemaker, in un ospedale o nei pressi di apparecchi medici, in quanto potrebbe verificarsi un’interferenza col segnale d’alta frequenza. Rivolgersi al produttore di questo apparecchio per ricevere informazioni su un utilizzo in concomitanza con altri dispositivi. Quando si utilizzano degli auricolari o delle cuffie ad un volume troppo elevato si possono verificare dei danni duraturi all’udito. La preghiamo di considerare che il volume costantemente elevato potrebbe causare danni permanenti all’udito. Al fine di evitare un possibile rischio alla salute causato da un volume troppo elevato, Le consigliamo di utilizzare le cuffie contenute nel volume di consegna. Per motivi di sicurezza nel traffico, l’apparecchio non può essere utilizzato durante la guida dal conducente stesso. IT - 3 3.) Quadro generale dell’apparecchio a) b) c) d) e) HDMI Porta micro USB Ingresso DC 5V 2A Porta 3.5mm per cuffie Tasto On / Off: premere a lungo per spegnere l’apparecchio; premere brevemente per passare dalla modalità standby alla modalità attiva f) g) h) i) j) k) l) m) n) Indicatore di ricarica: rosso durante il procedimento di ricarica – giallo a ricarica completa. Fotocamera frontale Microfono integrato Touchscreen Volume + Volume camera posteriore Slot per micro scheda SD Altoparlanti integrati. 4.) Contenuto della confezione Verificare la completezza del contenuto del pacchetto: TAB 824 Cuffie stereo Cavo USB Trasformatore 5V 2.0A Istruzioni Borsa effetto pelle IT - 4 5.) Caricamento della batteria Ricaricare completamente la batteria prima del primo utilizzo. Collegare l’alimentatore in dotazione all’apparecchio e a una presa. La ricarica completa dura circa 5 ore. Lo stato della ricarica viene visualizzato sul lato anteriore sinistro dell’apparecchio. Il LED s’illumina di rosso durante la ricarica e diventa giallo quando la batteria è completamente carica. Nota: a. Quando la carica rimasta della batteria raggiunge il 15%, riceverà un avviso sul display. Dovrebbe quindi ricaricare la batteria tramite il trasformatore inserito in una presa, al fine di evitare la perdita di dati e aumentare la durata della batteria. b. Può utilizzare l’apparecchio mentre la batteria viene ricaricata. Per garantire una lunga durata della batteria, è opportuno non utilizzare l’apparecchio nel frattempo. c. Per garantire una buona performance, la batteria incorporata dev’essere utilizzata spesso. Se utilizza solo raramente l’apparecchio, carichi completamente la batteria minimo una volta al mese. d. Si assicuri di utilizzare solo il trasformatore dotato in fornitura per il caricamento. 6.) Utilizzo di una scheda Micro SD/SDHC Questo apparecchio può leggere dati direttamente da una micro scheda SD/SDHC. Per utilizzare una micro scheda SD/SDHC, inserire la scheda nell’apposito vano sul lato posteriore dell’apparecchio (M). Utilizzare l’Explorer già installato (ulteriori informazioni a riguardo sono disponibili nel manuale d’istruzioni dettagliato) per accedere ai dati presenti sulla scheda di memoria. Selezionare nell’Explorer la directory “SD Card”. 7.) Trasmissione di dati tra l’apparecchio e un computer 1.) Collegare l’apparecchio con l’aiuto del cavo USB allegato con un computer. Se l’apparecchio non dovesse essere già acceso, si avvierà automaticamente. Questo può durare qualche momento, in quanto il sistema operativo deve essere prima caricato. Se l’apparecchio era già acceso, il computer dovrebbe riconoscerlo automaticamente entro pochi secondi. 2.) Sull’apparecchio comparirà quindi la schermata per il collegamento USB. Toccare brevemente “Attivare memoria USB”. L’apparecchio verrà riconosciuto come supporto di memoria rimuovibile e riceverà il messaggio “Memoria USB in utilizzo”. Dopo aver toccato brevemente il tasto Home, si potrà continuare ad utilizzare normalmente l’apparecchio. Avrà ora accesso dal Suo computer alla memoria interna dell’apparecchio e potrà copiare, cancellare o spostare files sull’apparecchio. 3.) Se vi è una connessione USB con il computer, nella barra di stato si vedrà il simbolo USB. Nella barra di stato ampliata (per aprirla premere brevemente sull’orologio che si trova nella barra di stato) sono disponibili maggiori informazioni ed è possibile attivare o disattivare la connessione USB. IT - 5 Per disattivare la memoria, selezionare “Disattiva memoria USB”. Sul computer selezionare la funzione „Rimozione sicura“ computer. , per staccare il dispositivo dal Nota: Le applicazioni già installate e il sistema operativo Android™ occupano una parte della memoria interna. Per questo motivo non è a Sua disposizione l’intera memoria interna. 8.) Touchscreen Questo dispositivo viene comandato mediante un touch screen. Toccando lievemente con le dita il touch screen si possono avviare in modo molto semplice le applicazioni, inserire testi sulla tastiera virtuale e scorrendo nella relativa direzione, si può navigare tra le diverse schermate. Rimuova la pellicola di protezione dal display prima di utilizzare l’apparecchio. Il touchscreen riconosce cariche elettriche minime, come ad esempio quella trasmessa dal dico umano e stabilisce così il punto d’inserimento. Si consiglia quindi di utilizzare la punta delle dita per l’inserimento. L’utilizzo con un pennino o un altro oggetto appuntito non è possibile. Il touchscreen non dovrebbe entrare in contatto con l’acqua o altri dispositivi elettrici, al fine di evitare malfunzionamenti e difetti permanenti. Nota: a. Se il touchscreen non viene utilizzato per due minuti, l’apparecchio passa nella modalità standby. Premere brevemente il tasto On / Off per passare alla modalità attiva. b. Per evitare inserimenti involontari, il blocco tasti si attiva automaticamente. Sbloccare i tasti dal touchscreen. Trascinare a questo scopo il simbolo del lucchetto dal basso verso l’altro sul display. L’apparecchio passerà ora alla schermata iniziale. Toccare il lucchetto chiuso sul display e tenerlo premuto. Trascinare quindi il lucchetto sul lucchetto aperto rilasciare il dito dal display. Lo schermo è ora sbloccato. appena comparso e Può girare l’apparecchio in tutte le direzioni. Dispone di un sensore che orienta automaticamente il display. IT - 6 9.) WIFI Per collegare l’apparecchio a internet, è necessario una connessione WIFI. Per stabilire questo collegamento, toccate l’icona WIFI sulla schermata d’avvio o aprite le impostazioni WIFI dalle impostazioni. Nota: Consideri che una rete WLAN deve trovarsi nel raggio della Sua posizione attuale. Connessione automatica Aprite le impostazioni WIFI tramite l’icona WIFI o le impostazioni. Qui potete semplicemente attivare o disattivare la funzione WIFI. Spostate l’interruttore virtuale nella posizione “on” verso sinistra per disattivare la funzione WIFI. La schermata passerà a “off”. Per riattivare la funzione WIFI disattivata, spostare semplicemente l’interruttore virtuale verso destra. Nelle impostazioni WIFI vengono visualizzate a destra tutte le reti disponibili e tutte le reti già utilizzate. Tocchi la rete desiderata e inserisca eventualmente la chiave WLAN (password) corretta per stabilire una connessione. Confermate l’eventuale password inserita premendo il tasto Enter e premete Collega. Dopo breve tempo la connessione è stabilita. Nota: a) Se l’apparecchio passa nella modalità standby, la WLAN viene disattivata automaticamente. Questo riduce il consumo di corrente e contribuisce così ad una durata maggiore della batteria. Se l’apparecchio passa di nuovo nella modalità attiva, il collegamento WLAN verrà ripristinato automaticamente. Questo può durare qualche secondo. b) La lista attuale delle reti WLAN trovate viene aggiornata automaticamente. c) Se la funzione WLAND è attiva, l’apparecchio si collegherà automaticamente con una rete già configurata, se si trova nel suo raggio. d) Se una rete WLAN sconosciuta si trova nei paraggi, viene visualizzato un campo con le relative informazioni. IT - 7 Collegamento manuale Per cercare manualmente una rete Wifi raggiungibile, procedere come segue: (1) Aprire le Impostazioni. (2) Aprire ora le Impostazioni Wifi e toccare “Cerca“. (3) Se la rete Wifi non compare nell’elenco delle reti disponibili, selezionare la voce “Aggiungi rete“ per inserire manualmente la rete SSID, il protocollo di sicurezza ed eventualmente la relativa password. Per confermare i dati inseriti, toccare “Salva“. 10.) La schermata iniziale Visualizzazione Sblocco del display Se il touchscreen non viene utilizzato per due minuti, l’apparecchio passa automaticamente alla modalità standby. Premere brevemente il tasto on / off per passare alla modalità attiva. Il display è bloccato per impedire digitazioni involontarie. Toccare il lucchetto chiuso sul display e tenerlo premuto. Trascinare quindi il lucchetto sul lucchetto aperto appena comparso e rilasciare il dito dal display. Lo schermo è ora sbloccato. Trascini il simbolo del lucchetto con le dita nella direzione della freccia. Nota: Trascinare il simbolo del lucchetto sul simbolo comparso della fotocamera per aprire direttamente l’applicazione della fotocamera. IT - 8 Barra di stato La barra di stato si trova nella parte inferiore dello schermo. Possiede le seguenti funzioni: Indietro Ultimi programmi utilizzati Ora Apre la schermata Home Batteria Collegamento WLAN Qui ottenete informazioni riguardo: i programmi usati di recente la potenza del segnale dell’attuale connessione WIFI l’orario attuale lo stato di carica attuale della batteria Potete eseguire le seguenti operazioni: avviare la schermata d’avvio tornare indietro di un passo nel menù attualmente aperto consultare i programmi usati di recente Toccando delicatamente l’orologio si apre la barra di stato ampliata. Qui vengono visualizzati i messaggi di stato correnti. Toccando ancora una volta l’orologio nella barra di stato ampliata vengono visualizzati diversi accessi rapidi, come per esempio, l’accesso alle impostazioni Adattamento della schermata di avvio È possibile adattare la schermata di avvio alle proprie esigenze individuali in modo molto semplice. Se si vuole cancellare un’icona, toccare un po’ più a lungo con il dito l’icona e spostarla sul simbolo X scoperto. Togliere ora il dito dal touch screen e l’icona viene cancellata. Se si desidera spostare un’icona dalla panoramica delle applicazioni alla schermata iniziale, premere un pò più a lungo sull’icona nella panoramica delle applicazioni: comparirà la schermata iniziale. Spostare l’icona nel punto desiderato e togliere il dito dal touch screen. L’icona è stata aggiunta alla schermata iniziale. Se si posiziona un’icona su un’altra icona, viene creata automaticamente una cartella che contiene le due icone. Toccare la cartella per visualizzare le icone in essa contenute e selezionare poi toccandola brevemente l’icona desiderata. È possibile anche aggiungere dei widgets alla schermata iniziale. Per farlo, toccare il nell’angolo superiore destro della schermata iniziale per aprire il menu Applicazioni. Poi toccare la Widgets. Verranno visualizzati tutti i widgets disponibili sul dispositivo. L’aggiunta di un widget alla schermata iniziale si effettua esattamente come l’aggiunta di un’icona. Se si desidera cambiare l’immagine dello sfondo, toccare semplicemente un punto libero della schermata iniziale e tenere premuto il dito sul display fino a che compare il menu di selezione dello sfondo. IT - 9 Utilizzare diverse schermate iniziali Sono a Sua disposizione cinque schermate individuali impostabili in modo personale. Con un leggero sfioramento verso sinistra o destra, può passare facilmente da una all’altra. Premendo il tasto Home tornerà sempre automaticamente alla fermata iniziale nel mezzo. Applicazioni già installate sulla schermata iniziale A Collegamento alla ricerca Google™ B Panoramica applicazioni C Orologio analogico D Galleria delle foto E Apps sulla schermata di avvio F Connessione rapida musica G Barra di stato: Indietro, Home, ultimi programmi usati, ora, Wifi, stato batteria IT - 10 a) Barra di ricerca per la ricerca Google™ Toccare brevemente la lente di ingrandimento per aprire la funzione di ricerca di Google™. Digitare il concetto da cercare sulla e premere Via. Vengono visualizzati ora i risultati di ricerca disponibili della ricerca con Google™. Toccare il microfono per attivare la ricerca vocale. Ora è possibile inserire a voce il concetto da cercare, pronunciandolo chiaramente. Il riconoscimento vocale propone diversi possibili concetti da cercare. Azionare il concetto desiderato toccandolo brevemente e saranno visualizzati i risultati della ricerca con Google™. Consiglio: Con un movimento rapido verso l’alto o il basso dopo che ha rilasciato il dito dal touchscreen, l’apparecchio scorre velocemente attraverso una lista. Questo funziona per tutte le visualizzazioni che sono più grandi del Display. Nota: Per questa funzione è necessario un collegamento WLAN ad internet. b) Menù principale applicazioni Tocchi brevemente l’icona del Menù principale applicazioni per aprire il menù principale delle applicazioni. Visualizzerà quindi un quadro d’insieme di tutte le applicazioni predefinite e da Lei già installate. Apra l’applicazione desiderata toccando brevemente la relativa icona. Menù principale applicazioni IT - 11 c) Orologio analogico (widget) Sfiori l’orologio analogico per attivare e/o disattivare la sveglia o aggiungere altre sveglie. d) Galleria / galleria fotografica (widget) Sfiori l’icona della galleria nel riepilogo delle applicazioni o l‘anteprima fotografica widget per aprire la galleria. Per l’uso le foto devono essere salvate sull’apparecchio. Selezioni la galleria desiderata ed infine l’immagine selezionata con un altro tocco breve. L’immagine verrà ora visualizzata a schermo intero. Toccare il simbolo della foto raggruppamento. per scegliere tra le diverse possibilità di Per visualizzare l’immagine successiva o precedente, trascini l’immagine attuale con il dito verso sinistra o destra dal display. Metta due dita sul touchscreen e le trascini nella direzione opposta per ingrandire l‘immagine progressivamente. Se ricongiunge nuovamente le dita, l’immagine si rimpicciolirà progressivamente. Se tocca brevemente e velocemente il touchscreen due volte, l’immagine s’ingrandirà automaticamente e con un altro doppio tocco sarà visualizzata nella grandezza originaria. IT - 12 Toccando brevemente il touchscreen saranno a Sua disposizione ulteriori funzioni. Toccare il simbolo “Menu” per ricevere altre opzioni. Qui si possono attivare delle diapositive, elaborare l’immagine, ruotarla, tagliarla, impostarla come immagine di sfondo e visualizzare i dettagli dell’immagine. Toccare il simbolo del bidone della spazzatura cancellare l’immagine selezionata. Toccare il simbolo Condividi es. via e-mail. per per inviare l’immagine, ad e) Applicazioni già installate sulla schermata iniziale Qui trova una selezione delle applicazioni pre-installate. aa) Invio / ricezione di e-mails Su questo apparecchio è già installata un’applicazione per le e-mails. Può in questo modo utilizzare i Suoi account già esistenti per inviare e ricevere e-mails. Nota: Per questa funzione è necessario un collegamento WLAN ad internet. Apra l’applicazione tramite l’icona „E-Mail“ che si trova nel menù delle applicazioni. Configurazione della Sua casella di posta elettronica (1) Avvii l’applicazione dell’e-mail toccando il simbolo E-Mail. Le verrà quindi richiesto di configurare la Sua casella di posta elettronica. (2) Inserisca il Suo indirizzo e-mail e la relativa password, quindi tocchi “Avanti”. Infine dia un nome al Suo account e stabilisca il Suo nome che deve essere visualizzato per la posta in uscita. Tocchi “Finito” per concludere la configurazione. La Sua casella di posta elettronica viene selezionata come casella standard se seleziona l’opzione “Inviare e-mails sempre da questo account”. (3) Può configurare la Sua casella di posta elettronica anche manualmente. Inserisca il Suo indirizzo email e la relativa password, quindi tocchi infine “Setup manuale” per registrare le informazioni sul server dell’account. IT - 13 (4) Selezioni il tipo di server POP3, IMAP o Exchange per ricevere le e-mails. Nota: Se non sa come configurare le impostazioni, contatti il gestore del Suo account, il Suo amministratore di rete oppure cerchi in internet le relative informazioni necessarie indicando termini come „Indirizzo POP“ e „Nome del mio provider“. (5) Inserisca le informazioni necessarie (server, porta ecc.). (6) Selezioni il tipo di server per inviare le e-mails e inserisca le informazioni necessarie. (7) Tocchi “Avanti” per procedere nel menù. L’applicazione dell’e-mail verificherà le impostazioni del server dell’account. Dopo aver portato a buon fine la configurazione, visualizzerete il messaggio “Your account is set up, and email is on its way”. Il Suo account è ora configurato. (8) Dia un nome alla Sua casella di posta e tocchi „Finito“ per concludere la procedura. Nota: Se dovesse possedere più di un account, ad ogni avvio dell’applicazione dell’e-mail verrà aperto l’account predefinito. Gestione degli account e-mail Aggiungere una nuova casella di posta: (1) Aprire l’applicazione E-mail e toccare il tasto di menu per visualizzare le altre opzioni. Selezionare la voce di menu “Impostazioni e poi “Aggiungi account”, per creare una nuova casella di posta. (2) Seguire i tutorial di configurazione per creare una nuova casella di posta. Cancellare una casella di posta: (1) Aprire l’applicazione E-mail e toccare il tasto di menu per visualizzare le altre opzioni. Selezionare la voce di menu “Impostazioni” e poi “Elimina account”, per cancellare la casella di posta desiderata. Controllo delle caratteristiche dell’account: (1) Aprire l’applicazione E-mail e toccare il tasto di menu per visualizzare le altre opzioni e selezionare “Impostazioni“. Sul lato sinistro del menu vengono ora visualizzate tutte le caselle di posta già create. Toccare la casella di posta desiderata per visualizzare le impostazioni dell’account. (2) Toccare l’“Impostazione account“ da cambiare, per eseguire le modifiche desiderate. IT - 14 Visualizzazione delle e-mails Apra l’applicazione dell’e-mail con un breve tocco sull’icona E-mail. Visualizzerà la casella di posta già impostata. Con un movimento di sfioramento in verticale può far scorrere le e-mails. Tocchi brevemente una certa e-mail per aprirla. Tocchi e mantenga il dito su una certa e-mail per visualizzare le impostazioni avanzate. Apparirà quindi un campo informativo. Qui può ora aprire l’e-mail, rispondere, inoltrarla o cancellarla. Scrivere messaggi e-mail (1) Nella schermata della e-mail, toccare il simbolo E-mail nella barra di menu superiore; si apre una nuova finestra nella quale si può scrivere una nuova e-mail. Inserire ora l’indirizzo e-mail del destinatario, un oggetto e il testo negli appositi campi. Si può aggiungere anche „Cc/Bcc“ per inviare una e-mail a più destinatari. (2) Toccare la voce “Invia“, per inviare l’e-mail. Toccare “Salva“, per salvare come bozza l’e-mail creata. Toccando il “Simbolo cestino“ l’attuale e-mail viene eliminata. bb) Calendario Sfiori brevemente quest‘icona per ottenere un riepilogo del calendario. Per poter amministrare appuntamenti e solleciti deve sincronizzare il Suo calendario Google™ attuale o impostare un nuovo calendario Google™. Se non ha ancora impostato nessun conto Google™ sull’apparecchio, al primo uso del calendario segua semplicemente le istruzioni dell’assistente dell’apparecchio o apra poi in seguito le impostazioni del calendario. Selezioni “Aggiungere conto“ e appare l’assistente d’impostazione. IT - 15 cc) Lettura di documenti Office Su questo apparecchio è già installata l’applicazione “Office Suite” per leggere Documenti di Office. Può leggere files Word, Excel o Powerpoint. 1.) 2.) 3.) 4.) Copi i files desiderati di Office sull’apparecchio. Apra l’applicazione „Office Suite“. Navighi con l’Explorer fino al file desiderato. Selezioni il file desiderato con un breve tocco e sfiori con il dito in verticale o orizzontale sul display per sfogliare le singole pagine. Tocchi brevemente il tasto di menù per aprire ulteriori opzioni. Può ad esempio cercare un determinato testo o contare le parole. dd) Centro apps Sull’apparecchio è già installato il centro apps AndroidPIT. Qui può trovare varie apps, report sui test, un blog e un forum. Per ulteriori informazioni o aiuti per l’utilizzo del centro apps, visiti per cortesia l’homepage del fornitore su www.androidpit.de. Nota: Per questa funzione è necessario un collegamento WLAN ad internet. IT - 16 ee) Browser internet Per avviare il browser internet, tocchi l’icona del Browser nella schermata iniziale. Per aprire un sito internet, tocchi il campo superiore per inserire l’indirizzo internet. La tastiera virtuale si aprirà e poi potrà inserire l’indirizzo del sito internet desiderato. Clicchi su “Vai” o sul simbolo della freccia di fianco al campo d’inserimento per aprire il sito internet. Nota: Non tutte le reti offrono un accesso a internet. Alcune reti offrono un accesso ad altri computer collegati localmente e non un collegamento a internet. Utilizzo della tastiera virtuale Tocchi il campo d’inserimento per aprire la tastiera virtuale. Può quindi inserire testi o aprire siti internet. a. Blocco maiuscole (caratteri minuscoli o maiuscoli) b. Tasto per cancellare c. Apertura del menù per inserire numeri, lettere e caratteri speciali d. Barra spaziatrice (inserimento di uno spazio) e. Vai (Conferma dell’inserimento) Inserimento di caratteri speciali Per inserire un carattere speciale, come per esempio “ä”, toccare a lungo col dito il tasto “a“ per richiamare il menu dei segni speciali. Ora col dito trascinare il segno speciale che si desidera, per esempio “ä“ e staccare di nuovo il dito dal display. È stata inserita una “ä“. IT - 17 Utilizzo del browser internet Può far scorrere la visualizzazione sul display eseguendo un movimento di sfioramento in verticale con il dito. Non inizi il movimento da un punto del menù o da un link, altrimenti verrà aperto il collegamento presente. Per aprire un link, tocchi semplicemente il link. La nuova pagina si aprirà automaticamente. Per aprire il menu Web Browser, premere il tasto menu . Qui sono disponibili diverse funzioni. Fra le altre cose, qui si può aggiornare il sito web aperto, aprire un nuovo tab, rendere leggibili i siti web offline oppure passare alle Impostazioni del Web Browser. Per tornare indietro alla pagina precedente, prema il tasto Indietro . Per tornare indietro direttamente alla schermata iniziale, prema il tasto Home . Per inserire un testo, tocchi il campo corrispondente e utilizzi la tastiera virtuale per inserire il testo. Nota: Per questa funzione è necessario un collegamento WLAN ad internet. ff) Libro elettronico / e-book Sfiori il simbolo del libro elettronico / e-book per visualizzare il Suo scaffale dei libri. Per l’uso i libri elettronici devono essere salvati in formati supportati dall’apparecchio. Per salvare i file sull’apparecchio, segua le istruzioni contenute nel rispettivo paragrafo di questo manuale d’uso. gg) Videocamera Sfiori brevemente l’icona della videocamera per avviare la funzione della videocamera. I diversi simboli per modificare le impostazioni della videocamera, per modificare la videocamera, fare lo zoom e passare dalla funzione foto e video e viceversa. hh) Video Tocchi brevemente l’icona del Video nella schermata iniziale o nel quadro generale delle applicazioni per aprire la riproduzione video. Vengono visualizzati ora i files video in una lista. Selezioni il file desiderato toccando brevemente e il video inizierà. Schermata di riproduzione 1. 2. 3. 4. 5. 6. 7. 8. 9. 10. IT - 1811. Abbassare il volume Barra di avanzamento Aumentare il volume Mettere un segnalibro Regolare la luminosità del display Video precedente / tornare indietro Riproduzione / pausa Video successivo / mandare avanti Modificare il formato di visualizzazione Indietro Video Einstellungen Tocchi per iniziare la riproduzione. Tocchi per interrompere la riproduzione. Tocchi per aprire le impostazioni Video. Tocchi un punto della barra d’avanzamento per far proseguire il video direttamente dal punto selezionato. Premere i tasti volume +/- sul lato del dispositivo per regolare il volume. Tocchi per salvare un segnalibro nella posizione attuale. Si può salvare di volta in volta solo un segnalibro. Se imposta un nuovo segnalibro, il vecchio segnalibro viene sovrascritto. Quando viene avviato un video al quale è già stato aggiunto un segnalibro, Le verrà chiesto all’inizio della riproduzione se desidera riprodurre il video dall’inizio o proseguire dal segnalibro. Selezioni „Riproduci dall’inizio“ per riprodurre il video dall‘inizio oppure „Riproduci dal segnalibro“ per far proseguire il Video dal segnalibro. Per cancellare un segnalibro, tocchi e verranno aperte le Impostazioni video. Selezioni ora “Cancella segnalibro”. Il segnalibro viene rimosso. Tocchi per regolare la luminosità del display. Tocchi il simbolo Avanti o Indietro / per riprodurre il video precedente o successivo. Tocchi per regolare il formato di visualizzazione del video (schermo intero, originale, 16:9, 4:3). Selezioni per arrestare la riproduzione attuale e raggiungere il Menù principale video. f) Musica / widget musicale Con questo widget può avviare / interrompere / continuare e passare al prossimo titolo della riproduzione musicale. Sfiori brevemente il simbolo musica nel riepilogo delle applicazioni o sul titolo attuale nello widget musicale per aprire la riproduzione musicale. Nel seguente menù principale può scegliere di visualizzare la Sua musica in ordine secondo gli interpreti, gli album, i titoli, la playlist o l’elenco attuale. Tocchi a questo scopo brevemente il simbolo corrispondente. Interpreti Mostra tutti i files musicali ordinati in base ai singoli interpreti. Album Mostra tutti i files musicali ordinati in base ai singoli album. Titolo Mostra tutti i files musicali ordinati per titolo. Playlists Mostra tutte le playlists presenti. Elenco attuale Va direttamente all’elenco attuale. Toccando brevemente, selezioni il nome del file desiderato e la riproduzione musicale verrà avviata. IT - 19 Schermata di riproduzione (1) Riproduzione attuale (2) Attivare / Disattivare la riproduzione causale (3) Opzioni di ripetizione: a) Tutti i titoli vengono ripetuti b) Il titolo attuale viene ripetuto c) La ripetizione è disattivata (4) Dettagli titolo (5) Titolo successivo / precedente (6) Play / Pausa (7) Barra di avanzamento Tocchi il simbolo Pausa per arrestare la riproduzione. Per proseguire la riproduzione, tocchi il simbolo Play . Tocchi sul simbolo Avanti o Indietro / per riprodurre il titolo successivo o precedente. Tocchi su un punto della barra di scorrimento per proseguire la riproduzione direttamente da quel punto. Premere i tasti volume +/- sul lato del dispositivo per regolare il volume. Per aprire l’anteprima della lista di riproduzione attuale, tocchi il simbolo della lista di riproduzione . Tocchi un titolo per riprodurlo direttamente. Per modificare la modalità di riproduzione, tocchi il simbolo della modalità di riproduzione . Per raggiungere la schermata iniziale, tocchi il tasto Home . La riproduzione musicale non viene in questo modo arrestata. In tal modo può ad esempio navigare in internet col browser e allo stesso tempo ascoltare la musica. Tocchi di nuovo l’icona della Musica per ritornare alla riproduzione musicale. Nella modalità di riproduzione può effettuare ulteriori impostazioni. Tocchi a questo scopo brevemente il Tasto di Menù . Biblioteca – Viene visualizzato un quadro generale di tutti i files musicali presenti. Party Shuffle – Attivare o disattivare la modalità Party Shuffle. Aggiungere alla playlist – Aggiungere il titolo riprodotto al momento ad una playlist. Cancellare – Cancellare il titolo riprodotto al momento. Effetti sonori – Stabilire un effetto sonoro per la riproduzione musicale. IT - 20 11.) Impostazioni sistema Toccare nel menu Applicazioni l’icona Impostazioni per richiamare le impostazioni di sistema. Sul lato sinistro del menu si trovano le singole categorie. Premendo brevemente sulla voce di menu che interessa, vengono visualizzate le possibilità di configurazione disponibili. Si prega di notare che eventualmente alcune funzioni offerte da Android™ potrebbero non essere compatibili con questo dispositivo. Una volta eseguite tutte le impostazioni, con il tasto Indietro si può tornare al menu richiamato per ultimo, oppure con il tasto Home si può passare direttamente alla schemata di avvio. Gli inserimenti eseguiti saranno salvati automaticamente. Impostazioni principali Wireless & reti Wifi Eseguire qui le proprie impostazioni Wifi. Altro Qui si possono eseguire altre impostazioni di rete. Qui si imposta il volume desiderato e il tono di avviso desiderato. È inoltre possibile attivare o disattivare un tono di conferma quando si tocca il touch-screen e un tono di avviso quando si sblocca il blocco del display. Suoni Display Luminosità – adattamento della luminosità del display. Sfondo – selezione dello sfondo preferito. Rotazione autom. display – attivazione o disattivazione dell’allineamento automatico del display quando si ruota l’apparecchio. Riposo – adattamento del ritardo prima dello spegnimento automatico del display. Dimensione caratteri – impostazione della dimensione carattere desiderata. Dispositivo Utente Hdmi Attivi e/o disattivi qui la funzione HDMI, modifichi la risoluzione e imposti lo zoom. Memoria Qui si trovano informazioni sulla memoria interna e – se utilizzata – su una scheda Micro SD. È inoltre possibile cancellare il contenuto della memoria. Batteria Qui si trovano informazioni sullo stato di carica della batteria integrata. Apps Qui si possono gestire le applicazioni installate e ricevere informazioni sulle applicazioni. Servizi sede Qui si può permettere a diverse applicazioni Android™ di rilevare e usare la Sua sede attuale per mezzo di reti wireless (p.es. Google Maps™). È inoltre possibile definire se Google™ possa adattare i risultati di ricerca e altri servizi alla Sua sede. Sicurezza Qui si può configurare ad esempio il blocco dello schermo ed eseguire altre impostazioni importanti per la sicurezza. Lingua & inserimento Qui si può impostare per esempio la propria lingua preferita, aggiungere diverse voci al proprio vocabolario personale ed eseguire diverse impostazioni per la tastiera. Salvare & resettare Qui si possono salvare le proprie impostazioni di sistema e i dati delle applicazioni su server Google™. Inoltre si possono ripristinare le impostazioni iniziali di fabbrica. ATTENZIONE: per farlo, vengono cancellati tutti i dati salvati sul dispositivo. Conti Aggiungere un conto Qui può aggiungere diversi conti. Sistema Data & ora Qui si possono definire data, ora, fuso orario e formato della visualizzazione. Info sul tablet Mostra informazioni sul dispositivo. IT - 21 12.) Gestione di applicazioni Applicazioni già installate Questo apparecchio viene fornito con delle applicazioni già installate. Può trovare una panoramica delle applicazioni già installate nel menù principale delle applicazioni . Tra queste rientrano anche il video player, l’audio player, il browser internet, la sveglia, la calcolatrice e altre ancora. Per aprire una di queste applicazioni, tocchi brevemente la rispettiva icona. Installazione di applicazioni Per installare applicazioni sull’apparecchio, esegua i seguenti passi: (1) Scarichi il software (ad esempio dall’Androipit Market). Si assicuri che si tratti di file APK. (2) Una volta scaricato il file sul Suo computer, colleghi l’apparecchio al Suo computer tramite il cavo USB e copi i files sulla memoria interna. (3) Scolleghi l’apparecchio dal computer ed apra l’Explorer per aprire i files copiati. (4) Segua le istruzioni per l’installazione che appaiono sul display per installare l’applicazione. (5) Dopo un’installazione andata a buon fine potrà trovare la nuova applicazione nel menù delle applicazioni. Disinstallazione di applicazioni (1) Aprire le Impostazioni di sistema toccando brevemente l’icona Impostazioni nella panoramica delle applicazioni. (2) Toccare ora la voce di menu “Apps”, per accedere alle Impostazioni delle applicazioni. (3) Scegliere tra le voci principali di menu “Scaricato, memoria USB, attivo e” la panoramica applicazioni desiderata toccandola brevemente. (4) Poi, toccandola, selezionare l’applicazione che si vuole disinstallare. (5) Toccare ora “Disinstalla” e confermare la scelta con OK, per disinstallare l’applicazione dal dispositivo. Nota: Non può eliminare software già installati in dotazione. IT - 22 13.) File Explorer Apra il menù principale delle applicazioni e tocchi infine brevemente l’icona Explorer per avviare il File Explorer. Navigare attraverso files e cartelle Può scegliere la memoria interna (internal memory), la scheda di memoria (SD Card) e l’USB. Tocchi la destinazione desiderata per visualizzare i files contenuti come lista. Se non è stata inserita una scheda di memoria o un supporto di memoria connesso tramite il collegamento, Le sarà comunicato che il dispositivo in questione „… non è installato“. Con un movimento di sfioramento in verticale può far scorrere quindi i Suoi files e le Sue cartelle. Può effettuare un passo avanti o indietro cliccando brevemente sulla rispettiva icona. Per raggiungere all’interno della struttura di una cartella un livello superiore, tocchi brevemente l’icona LevelUp . Con l’icona Home può passare direttamente all’indice principale. Utilizzare la barra degli strumenti Toccare il tasto menu e su di esso “Hide Toolbar“, per visualizzare e nascondere la barra degli strumenti Home LevelUp Passa direttamente all’indice principale. Passa a un livello superiore. Multi Editor Seleziona più files. Copia, cancella, sposta, incolla o rinomina un file o una cartella. New Folder Creare una nuova cartella. Back Un passo indietro. Next Un passo avanti. Copiare, spostare e rinominare files e cartelle 1.) Navighi fino a raggiungere il file desiderato nella panoramica dei files. 2.) Tocchi e mantenga il dito sul file fino a quando compare un campo informativo. 3.) Selezioni la funzione desiderata. Può scegliere tra copiare (copy), eliminare (delete), spostare 4.) (move), incollare (paste) – per questo il files deve trovarsi copiato negli appunti - e rinominare (rinomina). Per copiare o spostare, tocchi brevemente l’icona corrispondente (copy / move) e navighi infine fino all’indice. Tocchi infine l’icona Editor e selzioni con un breve tocco „Incolla“, per incollare un file. 5.) Per cancellare un file, tocchi „Elimina“ e confermi ancora per sicurezza con „Elimina“. Per annullare, tocchi brevemente „Annulla“. 6.) Per rinominare un file, tocchi „Rinomina“ e inserisca infine attraverso la tastiera virtuale il nuovo nome del file. Confermi il Suo inserimento con „OK“ annulli il processo con „Annulla“. 7.) Può copiare, eliminare o spostare contemporaneamente più files e cartelle. Tocchi a questo scopo l’icona Multi e infine i files desiderati. I files marcati verranno quindi visualizzati in un altro colore. Tocchi l’icona Editor IT - 23 per eseguire l’azione desiderata. 14.) Task manager Questo apparecchio è multitasking. Può quindi aprire contemporaneamente più applicazioni. Può ad esempio ascoltare musica e allo stesso tempo navigare in internet o guardare foto. Può eventualmente capitare che troppe applicazioni siano attive contemporaneamente sullo sfondo. In questo caso apra l’applicazione „Task Killer“ e termini quelle applicazioni di cui al momento non ha bisogno. (1) Apra l’applicazione “Task Killer”. (2) (3) Per confermare la Sua scelta, tocchi apps”. brevemente il simbolo “Kill selected Selezioni le applicazioni di cui al momento non ha bisogno. 15.) Condizioni di garanzia limitate La garanzia copre solo la sostituzione di questo prodotto Intenso. La garanzia non vale per normale usura derivante da uso errato o improprio, trascuratezza, incidente, incompatibilità o da altre prestazioni manchevoli di un certo hardware o software. Non sussiste garanzia col mancato rispetto delle istruzioni Intenso, così come col montaggio e uso improprio o con difetti causati da altri apparecchi. Se il prodotto viene esposto a scosse, scariche elettrostatiche, calore o umidità non in conformità alle specifiche del prodotto, non sussiste alcuna garanzia. Intenso non è responsabile per perdite di dati o per danni concomitanti e conseguenti, per la violazione delle condizioni di garanzia o per altri danni indipendentemente dalla loro causa. Questo prodotto non è previsto per un uso commerciale o per applicazioni mediche o di altro genere dove il mancato funzionamento del prodotto possa causare ferimenti, morte o notevoli danni materiali. IT - 24 16.) Dati tecnici CPU Memoria Sistema operativo Sistemi operativi compatibili Possibilità di collegamento WLAN Sensore G E-Book Formato foto Formato audio Formato video Display Fotocamera SNR Campo di frequenza Trasformatore Batteria interna 1.6 GHz Dualcore based on Cortex A9 1 GB DDR 3 Android 4.1.1 Windows XP / Vista / 7 / 8 / Linux 2,4 e più recenti / Mac 10.6 e più recenti Cuffie, Micro SD (SDHC), micro USB, HDMI WiFi (802.11 b/g/n) 360 Grad Rotation PDF / EPUB / TXT / PDB / RTF JPEG, BMP, GIF, PNG MP3, WMA, WAV, OGG, FLAC, APE MPEG1, MPEG 4, FLV IPS Display, 1024 x 768 Pixel Fotocamera frontale 0,3 MP, camera posteriore 2 MP >= 75 dB 20 Hz – 20 KHz Adattatore (V) AC (Ktec KSAS0100500200HE): AC Input 100240V~50/60Hz, DC Output 5V / 2A Batteria ricaricabile agli ioni di litio-polimero 17.) Manutenzione dell’apparecchio Non spruzzare o applicare mai un liquido direttamente sul display o sull’alloggiamento. 18.) Pulizia dell’apparecchio Pulisca l’alloggiamento, il telaio e il display con attenzione tramite un panno morbido, non sfilacciato e privo di sostanze chimiche. Utilizzi detergenti solo se sono previsti per displays. 19.) Smaltimento di vecchi apparecchi elettrici Gli apparecchi contrassegnati da questo simbolo sono soggetti alla direttiva europea 2002/96/EC. Tutti gli apparecchi elettrici vecchi e non devono essere smaltiti separatamente dai rifiuti domestici presso i luoghi previsti dallo stato. Con uno smaltimento corretto dei vecchi apparecchi elettrici evita danni all’ambiente. IT - 25 Intenso GmbH Data:19 marzo 2013 Dichiarazione di conformità Noi, la Intenso GmbH, con sede in Diepholzer Str. 15 a 49377 Vechta, Deutschland dichiariamo su nostra responsabilità che il prodotto: Modello: 8” TAB 824 (articolo n° 5510863) Descrizione: Tablet computer è conforme alle seguenti direttive e norme: Direttiva R&TTE 1999/5/EG EN 301 489-1 V1.8.1 EN 301 489-17 V2.1.1 EN 300 328 V1.7.1 EN 55022:2006+A1:2007 (Class B) EN 55024:1998+A1:2001+A2:2003 EN 61000-3-2:2006 (Class D) + A1 : 2009 + A2 : 2009 EN 61000-3-3:2008 Direttiva Bassa Tensione 2006/95/EG EN 60950-1:2006+A11:2009 Direttiva Ecodesign 2009/125/EG 1275/2008 278/2009 La documentazione tecnica riferita all’apparecchio sopra citato è stata depositata presso il seguente luogo: Intenso GmbH Diepholzer Str. 15, 49377 Vechta, Deutschland Persona autorizzata: ___________________________________ Amministratore delegato: Thomas Pöhlking IT - 26 Mode d'emploi TAB 824 Merci d'avoir choisi TAB824. Suivez ces instructions pour connaître les fonctions clés de l'appareil. 1.) Contenu 1.) Contenu ................................................................................................................................................................................................. 1 2.) Remarques ............................................................................................................................................................................................ 2 3.) Aperçu de l'appareil ............................................................................................................................................................................... 4 4.) Contenu de l'emballage ......................................................................................................................................................................... 4 5.) Chargement de la batterie ..................................................................................................................................................................... 5 6.) Utilisation d'une carte Micro SD / SDHC ................................................................................................................................................ 5 7.) Transmission de données entre l'appareil et un ordinateur ................................................................................................................... 5 8.) Écran tactile ........................................................................................................................................................................................... 6 9.) WIFI ....................................................................................................................................................................................................... 7 Connexion automatique .............................................................................................................................................................................. 7 Connexion manuelle ................................................................................................................................................................................... 7 10.) L'écran d'accueil .................................................................................................................................................................................. 8 Affichage ..................................................................................................................................................................................................... 8 Déverrouillage de l'écran ............................................................................................................................................................................ 8 Barre d'état ................................................................................................................................................................................................. 9 Réglage de l'écran principal ........................................................................................................................................................................ 9 Utiliser différents écrans d'accueil ............................................................................................................................................................. 10 Applications préinstallées sur l'écran d'accueil ......................................................................................................................................... 10 a) Barre de recherche pour la recherche sur Google ™ ........................................................................................................................... 11 b) Aperçu des applications........................................................................................................................................................................ 11 c) Heure analogique (Widget) ................................................................................................................................................................... 12 d) Album photo (Widget) ........................................................................................................................................................................... 12 e) Applications préinstallées sur l'écran d'accueil ..................................................................................................................................... 13 aa) Expédition / réception des e-mails ...................................................................................................................................................... 13 Configuration de votre boîte aux lettres électronique ................................................................................................................................ 13 Gérer les comptes d'emails....................................................................................................................................................................... 14 Affichage des e-mails................................................................................................................................................................................ 15 Ecrire des messages d'email .................................................................................................................................................................... 15 bb) Expédition / réception des e-mails ...................................................................................................................................................... 15 cc) Lecture de documents Office .............................................................................................................................................................. 16 dd) App Center ......................................................................................................................................................................................... 16 ee) Navigateur Web .................................................................................................................................................................................. 16 Utilisation du clavier virtuel ....................................................................................................................................................................... 17 Saisie de caractères spéciaux .................................................................................................................................................................. 17 Utilisation du navigateur Web ................................................................................................................................................................... 17 ff) E-Book .................................................................................................................................................................................................. 18 gg) Camera ............................................................................................................................................................................................... 18 hh) Vidéo .................................................................................................................................................................................................. 18 f) Musique ................................................................................................................................................................................................. 19 11.) Paramètres système .......................................................................................................................................................................... 20 Aperçu des paramètres............................................................................................................................................................................. 21 12.) Gestion des applications.................................................................................................................................................................... 22 Installation des applications ...................................................................................................................................................................... 22 Désinstallation des applications ................................................................................................................................................................ 22 13.) Explorateur de fichiers ....................................................................................................................................................................... 22 Naviguer à travers les fichiers et les dossiers ........................................................................................................................................... 22 Utilisez la barre d'outils ............................................................................................................................................................................. 23 Copier, déplacer et renommer des fichiers et dossiers ............................................................................................................................. 23 14.) Gestionnaire des tâches .................................................................................................................................................................... 24 15.) Conditions de garantie limitée ........................................................................................................................................................... 24 16.) Données techniques .......................................................................................................................................................................... 25 17.) Entretien de l'appareil ........................................................................................................................................................................ 25 18.) Entretien de l'appareil ........................................................................................................................................................................ 25 19.) Élimination des vieux équipements électroniques ............................................................................................................................. 25 Déclaration de conformité CE ................................................................................................................................................................... 26 FR - 1 Ce manuel ne contient peut-être pas toutes les fonctions de votre appareil. Pour utilisation des applications de fournisseurs tiers, veuillez contacter le fabricant. Veuillez noter que toutes les instructions peuvent être modifiées sans préavis. Vous trouverez des informations actuelles à l'adresse www.intenso.de Marques Google ™, le logo Google ™ et Android ™ sont des marques commerciales de Google ™. Tous les autres noms de produits ou de services sont la propriété de leurs propriétaires respectifs. 2.) Remarques Éviter les chocs violents sur l'appareil. Ne pas le poser sur des surfaces inclinées afin d'éviter que l'appareil ne chute. Ne pas utiliser l'appareil dans des conditions extrêmement froides, chaudes, humides ou poussiéreuses. Ne pas exposer non-plus au rayonnement solaire direct. Éviter d'utiliser sur des endroits sablonneux. Ne pas utiliser dans des environnements présentant un risque d'explosion, comme par exemple aux pompes d'une station essence. Éviter l'utilisation de coussins, canapés ou autres objets qui favorisent un développement de la chaleur, car il y a un risque de surchauffe de l'appareil. Effectuer de fréquentes sauvegardes de données, pour éviter d'éventuelles pertes de données. Nous ne sommes pas responsables d’une perte de données éventuelle. Ne pas débrancher la connexion quand les données sont encours de transfert ou l'appareil en cours de formatage. Ceci peut entraîner la perte de données. Les images et les films peuvent être protégés des tiers par des droits. Écouter sans licence peut violer les droits d'auteur. Éviter l'utilisation dans des champs hautement magnétiques. Protéger l'appareil de l'humidité. Si l'humidité pénètre dans l'appareil, veuillez immédiatement l’éteindre, puis veuillez nettoyer et sécher l'appareil. Veuillez ne pas utiliser de solvants chimiques pour nettoyer l'appareil. Veuillez n'utilisez ici qu'un chiffon sec. Ne pas placer de flammes nues, telles que des bougies allumées, à proximité de l'appareil ou sur celui-ci. Nous ne sommes pas responsables des dommages en cas de fonctionnement défectueux, ni des pertes de données dues à une mauvaise manipulation, une réparation de l'appareil par vos propres moyens ou un changement de batterie. Si pour une fois l'appareil venait à ne pas répondre à vos entrées, veuillez utiliser le bouton de réinitialisation à l'arrière de l'appareil pour le faire redémarrer. Lorsqu'il n'est pas utilisé, veuillez débrancher l'adaptateur secteur de l'alimentation électrique. La prise doit se trouver dans les environs de l'appareil et être facilement accessible. FR - 2 N'utiliser l'adaptateur de courant que pour les prises reliées à la terre avec AC 100-240V~, 50/60 Hz Si vous n'êtes pas sûr de l'alimentation sur le lieu de montage, veuillez vous adresser à votre fournisseur d'énergie concerné. Veuillez utiliser uniquement l’adaptateur de courant et le câble de raccordement au réseau fournis. Pour interrompre l'alimentation de votre appareil, débranchez l'adaptateur secteur de la prise. Tenir fermement l'adaptateur secteur en vous déconnectant. Ne tirez jamais sur le câble Ne pas ouvrir le boîtier de l'adaptateur de courant. Lorsque le boîtier est ouvert, il existe un danger de mort par électrocution. Il ne contient aucune pièce réparable. Si elle n'est pas utilisée de façon prolongée, la batterie de l'appareil se décharge lentement. Avant d'être réutilisée, celle-ci doit à nouveau rechargée. Veuillez respecter l'élimination écologique de l'appareil ou de la batterie. Veuillez ne pas démonter l'appareil en pièces détachées et veuillez ne pas tenter de le réparer vous-même, la garantie expirant dans ce cas. Ne pas utiliser l'appareil dans des endroits où l'utilisation d'appareils mobiles est interdite. Ne pas utiliser l'appareil à proximité d'autres appareils électroniques, car cela peut entraîner des troubles dus aux signaux à haute fréquence. Ne pas utiliser l'appareil à proximité d'un stimulateur cardiaque, dans un hôpital ou à proximité d'équipement médical, car cela peut entraîner des troubles dus aux signaux à haute fréquence. Garder au moins 15cm de distance avec un stimulateur cardiaque. Veuillez contacter le fabricant de ces appareils pour recevoir des informations concernant l'utilisation commune. Lors de l´utilisation d’écouteurs ou de casque avec volume trop fort, l’ouïe peut être durablement endommagée. Nous vous prions de considérer qu’un volume constantement élevé peut causer des dommages auditifs permanents. Pour éviter un risque potentiel pour la santé causé par le volume trop élevé, nous vous recommandons d'utiliser les écouteurs inclus. Pour des raisons de sécurité routière, l'appareil ne peut pas être utilisé pendant la conduite par le conducteur lui-même. FR - 3 3.) Aperçu de l'appareil a) b) c) d) e) HDMI Emplacement Micro USB Entrée DC 5V 2A Prise casque de 3,5 mm Touche On / Off : Appuyez longuement pour mettre l'appareil hors tension, appuyez brièvement pour alterner entre le mode veille et actif. f) g) h) i) j) k) l) m) n) Témoin de charge : rouge lorsque le chargement est en cours – jaune lorsque le chargement est complet. Caméra frontale Microphone intégré Touchscreen Volume + Volume Camera posterieure Emplacement carte Micro SD Haut-parleur intégré 4.) Contenu de l'emballage Veuillez vérifier l'intégralité du contenu de l'emballage : TAB 824 Casque stéréo Câble USB Adaptateur secteur 5V 2.0A Manuel d'utilisation Sac en simili cuir FR - 4 5.) Chargement de la batterie Veuillez charger la batterie complètement avant la première utilisation de l'appareil. Pour cela, connectez l'adaptateur secteur fourni à l'appareil et à une prise de courant. La charge complète prend environ 5 heures. L'état de charge est affiché sur le côté avant droit de l'appareil. La LED est rouge pendant la charge et passe au jaune lorsque la batterie est complètement chargée. Remarques : a. A 15% de la puissance résiduelle de la batterie, vous obtenez un message d'avertissement sur l'écran. Vous devriez maintenant connecter l'appareil au secteur avec une prise pour charger la batterie afin d'éviter d'éventuelles pertes de données et augmenter la durée de vie de la batterie. b. Vous pouvez utiliser l'appareil pendant le chargement de la batterie. Pour garantir à la batterie une longue durée de vie, nous vous demandons de ne pas utiliser l'appareil. c. Pour assurer une bonne performance, la batterie intégrée doit être utilisée fréquemment. Si vous n'utilisez l'appareil que rarement, veuillez recharger la batterie complètement au moins une fois par mois. d. Assurez-vous de n'utiliser que l'adaptateur secteur fourni pour le chargement. 6.) Utilisation d'une carte Micro SD / SDHC Cet appareil peut lire des données directement à partir d'une carte mémoire Micro SD/SDHC. Pour utiliser une carte mémoire Micro SD/SDHC, glissez la carte dans l'ouverture située au bas de l'appareil (M). Utilisez l'explorateur préinstallé (vous trouverez plus d'informations dans le mode d'emploi complet), pour pouvoir accéder aux données fournies sur la carte mémoire. Pour cela, choisissez «carte SD» dans l'index de l'explorateur. 7.) Transmission de données entre l'appareil et un ordinateur 1.) Branchez l'appareil à un ordinateur en utilisant le câble USB ci-joint. Si l'appareil n'avait pas été mis en marche auparavant, il démarre maintenant automatiquement. Cela peut prendre un moment parce que le système d'exploitation doit d'abord être mis sous tension. Si l'appareil était déjà allumé, l'ordinateur devrait le détecter automatiquement en quelques secondes. 2.) L'écran pour la connexion USB s’affiche à présent sur l’appareil. Tapez brièvement sur «Activer la mémoire USB». L'appareil est reconnu comme support de données amovible et vous obtenez l'information «mémoire USB en utilisation». Après avoir brièvement tapé sur la touche Accueil, vous pouvez continuer à utiliser votre appareil normalement. Vous avez maintenant accès aux données internes de votre appareil depuis votre ordinateur et vous pouvez copier, supprimer ou déplacer des données sur l'appareil. 3.) Si une connexion USB avec l'ordinateur existe, l'icône USB s'affiche dans la barre d'état. Vous pouvez obtenir des informations supplémentaires dans la barre d'état élargie ( cliquez sur sur l'horloge dans la barre d'état pour l'ouvrir ) et vous pouvez activer ou désactiver la connexion USB. FR - 5 Sélectionnez « Désactiver le disque USB » pour désactiver le disque. Sélectionnez la fonction « Retirer en toute sécurité » périphérique de l'ordinateur. sur l'ordinateur pour retirer le Note : Les applications préinstallées et le système d'exploitation Android ™ prennent une partie de la mémoire interne existante..Pour cette raison, toute la mémoire interne n'est pas disponible. 8.) Écran tactile Ce périphérique est actionné via l'écran tactile. Vous pouvez facilement lancer des applications en appuyant sur l'écran tactile avec vos doigts, saisir des textes sur le clavier virtuel et basculer entre les différents écrans principaux en faisant glisser le doitgt dans la direction respective. Veuillez retirer le film de protection de l'écran avant d'utiliser l'appareil. L'écran tactile détecte de petites charges électriques, comme celles émises par les doigts humains et détermine ainsi le point d'entrée. Utilisez alors idéalement le bout de vos doigts pour l'entrée. L'opération avec un stylo ou d'autres objets pointus n'est pas possible. L'écran tactile ne doit pas entrer en contact avec l'eau ou d'autres appareils électriques afin d’éviter des dysfonctionnements et des défauts durables. Remarques : a. Si l'écran tactile n'est pas exploité pendant deux minutes, l'appareil passe en mode veille. Appuyez brièvement sur la touche ON / OFF pour passer en mode actif. b. Pour empêcher des entrées non autorisées, un mode verrouillage est activé automatiquement. Veuillez déverrouiller le mode verrouillage sur l'écran tactile. Touchez le verrou fermé sur l'écran et maintenez appuyé. Maintenant faites glissez le verrou vers le verrou ouvert qui apparaît sur l'écran et retirez votre doigt de l'écran. L'écran est maintenant déverrouillé. Vous pouvez faire pivoter l'appareil dans toutes les directions. Il possède un capteur qui dirige l'écran automatiquement. FR - 6 9.) WIFI Pour connecter votre appareil à l’Internet, vous devez avoir une connexion WIFI. Afin de l'activer, touchez l'icône WIFI sur l'écran de démarrage, ou ouvrez l'option WIFI dans Paramètres. Note : Veuillez noter qu'un réseau sans fil doit se trouver à portée de votre emplacement actuel. Connexion automatique Ouvrez le menu des paramètres WIFI grâce à l'icône WIFI ou au menu des paramètres. Vous pouvez y activer ou désactiver des fonctions WIFI. Pour désactiver la fonction WIFI, déplacez le commutateur virtuel vers la gauche. Le statut devrait passer de «activé» à «désactivé». Pour réactiver l'option WIFI, déplacez tout simplement le commutateur virtuel vers la droite. Sur le côté droit des paramètres WIFI, tous les réseaux disponibles ainsi que tous les réseaux déjà utilisés sont affichés. Veuillez taper sur le réseau désiré et si nécessaire, entrez la clé sans fil appropriée (mot de passe) pour établir une connexion. Confirmez le mot de passe saisi, au besoin, en touchant la touche entrer et ensuite sélectionnez Connexion. Après un bref instant la connexion sera établie. Remarques : a) Si l'appareil passe en mode veille, la Wi-Fi est automatiquement désactivée. Cela réduit la consommation d'énergie et entraîne donc automatiquement une plus grande autonomie de la batterie. Lorsque l'appareil revient au mode actif, la connexion sans fil est à nouveau établie automatiquement. Cela peut prendre quelques secondes. b) La liste des réseaux sans fil repérables est automatiquement mise à jour. c) Si la fonction sans fil est activée, l'appareil se connecte automatiquement à un réseau déjà configuré, à condition qu'il soi t à portée. d) Si un réseau sans fil inconnu se trouve à portée, une boîte d'information apparaît. Connexion manuelle Afin de rechercher un réseau WiFi accessible manuellement, procédez comme suit : (1) Ouvrez les paramètres. (2) Maintenant, ouvrez les paramètres WiFi et appuyez sur « Scan ». (3) Si le réseau WiFi ne figure pas dans la liste des réseaux disponibles alors sélectionnez l'option « Ajouter un réseau » afin de saisir le SSID du réseau, le protocole de sécurité et le mot de passe possiblement lié. Appuyez sur « Enregistrer »pour confirmer votre saisie. FR - 7 10.) L'écran d'accueil Affichage Déverrouillage de l'écran Si l'écran tactile n'est pas utilisé pendant deux minutes, l'appareil se met en mode Standby. Appuyez sur le bouton «Marche/Arrêt» pendant une courte période pour revenir en mode actif. L'affichage verrouillé empêche les saisies involontaires. Touchez le verrou fermé sur l'écran et maintenez appuyé. Maintenant faites glissez le verrou vers le verrou ouvert qui apparaît sur l'écran et retirez votre doigt de l'écran. L'écran est maintenant déverrouillé. Déplacer l'icône de verrouillage avec votre doigt dans le sens de la flèche. Conseil : Faites glisser le symbole du verrou vers le symbole d'appareil photo qui apparaît pour ouvrir l'application appareil-photo directement. FR - 8 Barre d'état La barre d'état se trouve dans la section inférieure de l'écran de démarrage. Elle a les fonctions suivantes : Étape de retour Derniers programmes utilisés Durée Appel de l'écran d'accueil Indicateur de batterie Connexion sans fil Ici vous recevrez des informations sur : les derniers programmes utilisés la force de signal de la connexion WIFI actuelle l'heure le niveau de charge actuel de la batterie Vous pouvez utiliser les fonctions suivantes : Appelez l'écran de démarrage Revenir en arrière vers le dernier le menu utilisé Appelez les derniers programmes utilisés Vous pouvez ouvrir la barre d'état élargie en tapant légèrement sur l'horloge. Là les derniers messages d'état sont affichés. Divers accès rapides et par exemple l'accès aux paramètres, sont affichés, si vous tapez sur l'horloge dans la barre d'état élargie à nouveau. Réglage de l'écran principal Vous pouvez régler l'écran principal facilement selon vos besoins particuliers. Si vous souhaitez supprimer une icône, appuyez sur l'icône avec le doigt pendant une courte période, puis poussez-la dans l'icône X affichée. Maintenant, retirez votre doigt de l'écran tactile et l'icône est supprimée. Si vous souhaitez déplacer une icône de l' aperçu des applications vers l'écran principal, appuyez sur l'icône dans l'aperçu des applications pendant une courte période et l'écran principal s'affiche. Déplacez l'icône vers la position désirée et retirez votre doigt de l'écran tactile. L'icône est désormais ajoutée à l'écran principal. Si vous déplacez une icône sur une autre icône, un dossier contenant les deux icônes est automatiquement créé. Appuyez sur le dossier pour afficher les icônes contenues puis sélectionner l'icône souhaitée en tapant brièvement dessuss Vous pouvez également ajouter des widgets à l'écran principal. Pour ce faire, appuyez sur le bouton dans le coin en haut à droite de l'écran principal et le menu des applications s'ouvrira. Maintenant, appuyez sur widgets. Tous les widgets disponibles sur le périphérique sont maintenant affichés . Ajoutez un widget à l'écran principal exactement comme vous ajoutez une icône Si vous voulez changer votre image de fond, appuyez simplement sur une place libre dans l'écran principal et continuez à appuyer sur l'écran jusqu'à ce que le menu de sélection d'arrière plan apparaisse. FR - 9 Utiliser différents écrans d'accueil Cinq écrans principaux peuvent être individuellement configurés. Vous pouvez facilement passer de l'un à l'autre en faisant glisser le doigt légèrement sur l'écran vers la gauche ou la droite. En appuyant sur la touche accueil, vous arrivez toujours à revenir à l'écran d'accueil central. Applications préinstallées sur l'écran d'accueil A Lien vers Google™ search B Présentation de l'application C Heure analogique D Album photo E Apps sur l'écran principal F Accès rapide à la musique G Barre d'état : retour, accueil, programmes récemment utilisés, heure, WiFi, état de la batterie FR - 10 a) Barre de recherche pour la recherche sur Google ™ Appuyez sur la loupe pour ouvrir brièvement la fonction de recherche Google ™. Saisissez l'élément de recherche désiré à l'aide du clavier virtuel, puis appuyez sur Envoyer. Tous les résultats de recherche disponibles de la recherche Google™ vont maintenant être affichés. Appuyez sur le microphone pour activer la saisie vocale. Vous pouvez maintenant accéder à l'élément recherche souhaité en parlant distinctement. La reconnaissance vocale offrira ensuite plusieurs éléments de recherche possibles. Confirmez l'élément souhaité avec un bref coup et les résultats de la recherche de la recherche Google™ seront affiché. Astuce : Par un mouvement rapide vers le haut ou vers le bas, après lequel vous relâchez le doigt de l'écran tactile, l'appareil fait défiler une liste rapidement. Cela fonctionne dans tous les affichages qui sont plus grands que l'écran. Note : Pour cette fonction, une connexion Internet sans fil est nécessaire. b) Aperçu des applications Tapez brièvement sur l'icône Aperçu des applications pour ouvrir l‘aperçu des applications. Vous voyez maintenant un aperçu de toutes les applications pré-installées et des applications que vous avez déjà installées. Ouvrez l'application souhaitée en tapant brièvement sur l'icône correspondante. Aperçu des applications FR - 11 c) Heure analogique (Widget) Appuyez sur l‘heure analogique pour activer ou désactiver l’alarme de réveil, ou encore y ajouter des alarmes supplémentaires. d) Album photo (Widget) Appuyez sur l‘icône de l’album photo dans la liste des applications ou sur le widget d’aperçu des photos pour ouvrir l’album. Pour l’utiliser, l’appareil doit contenir des photos. Sélectionnez la galerie souhaitée, puis l'image souhaitée, en tapant à nouveau brièvement. L'image est maintenant affichée en plein écran. Appuyez sur l'icône photo pour choisir entre différentes options de regroupement. Pour voir l'image suivante ou précédente s'afficher, déplacez simplement l'image actuelle avec votre doigt à gauche ou à droite de l'écran. Placez deux doigts sur l'écran tactile et éloignez les l’un de l’autre pour agrandir l'image en continu. Si vous rassemblez à nouveau les doigts, l'image est réduite en continu. Tapez sur l'écran tactile brièvement et rapidement deux fois, l'image est automatiquement agrandie et est à nouveau affichée dans sa taille originale en appuyant à nouveau deux fois. FR - 12 En tapant brièvement sur l'écran tactile, des fonctions supplémentaires sont disponibles. Appuyez sur l'icône «Menu» pour obtenir des options supplémentaires. Ici vous pouvez lancer un diaporama, modifier, tourner, et couper l'image, la définir comme image de fond ou afficher les détails de l'image. Appuyez sur l'icône poubelle sélectionnée. Appuyez sur l'icône partager pour supprimer l'image pour envoyer l'image, par email. e) Applications préinstallées sur l'écran d'accueil Vous trouverez ici une sélection des applications préinstallées. aa) Expédition / réception des e-mails Une application de messagerie électronique est préinstallée sur cet appareil. Vous pouvez ainsi utiliser votre adresse e-mail existante pour envoyer et recevoir des e-mails. Note : Pour cette fonction, une connexion internet sans fil est nécessaire. Ouvrez l'application par l'intermédiaire de l'icône «E-mail» que vous trouvez dans le menu des applications. Configuration de votre boîte aux lettres électronique (1) Démarrez l'application e-mail en tapant sur l'icône e-mail. Vous êtes maintenant invité à mettre en place votre boîte aux lettres électroniques. (2) Entrez votre adresse e-mail et votre mot de passe associé, puis tapez sur «Suivant». Ensuite, renommez votre compte et définissez votre nom affiché pour les messages sortants. Tapez sur «Terminé» pour terminer l'installation. Votre boîte aux lettres électronique est sélectionnée comme boîte par défaut si vous sélectionnez l'option «Envoyer des e-mails de ce compte par défaut». (3) Vous pouvez également configurer votre boîte aux lettres électronique manuellement. Entrez votre adresse e-mail et votre mot de passe associé, puis tapez sur «Configuration manuelle» pour saisir les informations du serveur e-mail. FR - 13 (4) Choisissez parmi les types de serveurs POP3, IMAP ou Exchange pour e-mails entrants. Note : Si vous ne savez pas quels paramètres que vous devez effectuer, veuillez contacter votre fournisseur de messagerie électronique, votre administrateur réseau ou recherchez sur internet des termes tels que «adresse POP» et «nom de votre fournisseur» selon les informations requises. (5) Entrez les informations requises (serveur, port, etc.) (6) Sélectionnez le type de serveur pour les e-mails sortants et entrez les informations requises. (7) Tapez sur «Suivant» pour poursuivre dans le menu. L'application e-mail vérifie à présent les modifications apportées à la configuration du serveur. Après avoir réussi à créer un dossier, vous voyez le message «Votre compte est créé, et l'e-mail est en cours de création». Votre compte est maintenant mis en place. (8) Entrez un nom pour votre boîte aux lettres, puis tapez sur «Terminé» pour terminer le processus. Note : Si vous deviez posséder plus d'un compte e-mail, le compte par défaut est appelé lors de chaque démarrage de l'application email. Gérer les comptes d'emails Ajouter une nouvelle boîte de réception: (1) Ouvrez l'application email et appuyez sur la touche menu pour afficher des options supplémentaires. Sélectionnez l'option de menu « Paramètres » puis « Ajouter un compte »pour créer une nouvelle boîte aux lettres. (2) Suivez les instructions de l'Assistant Installation pour créer une nouvelle boîte aux lettres Supprimer une boîte de réception: (1) Ouvrez l'application email et appuyez sur la touche menu pour afficher des options supplémentaires. Sélectionnez l'option de menu « Paramètres » puis « Supprimer un compte »pour supprimer une la boîte aux lettres désirée. Vérifier les propriétés du compte: (1) Ouvrez l'application email et appuyez sur la touche menu pour afficher des options supplémentaires, puis sélectionnez « Paramètres ». Toutes les boîtes aux lettres déjà créées s'affichent alors sur le côté gauche du menu. (2) Appuyez sur la boîte aux lettres souhaitée pour afficher les paramètres du compte (3) Appuyez sur «Paramètres du Compte »que vous souhaitez modifier dans le but de faire les saisies souhaitées. FR - 14 Affichage des e-mails Ouvrez l'application e-mail en tapant brièvement sur l'icône e-mail. Votre boîte aux lettres déjà créée s'affiche à présent. Par un mouvement de balayage vertical, vous pouvez faire défiler vos e-mails. Tapez brièvement sur un e-mail spécifique pour ouvrir celui-ci. Tapez et maintenez votre doigt sur un e-mail particulier afin d'afficher plus d'options. Un champ d'information apparaît à présent. Vous pouvez maintenant ouvrir l'e-mail, y répondre, le transférer ou le supprimer. Ecrire des messages d'email (1) Appuyez sur l'icône email dans la barre de menu en haut de l'aperçu email et une nouvelle fenêtre s'ouvre, où vous pouvez écrire un nouveau message. (2) Saisissez l'adresse électronique du destinataire, une ligne d'objet et le texte dans les champs désignés. Vous pouvez également ajouter « Cc / Cci » pour envoyer cet e-mail à plusieurs utilisateurs. (3) Appuyez sur `Envoyer 'pour envoyer l'email. Appuyez sur « Enregistrer » pour sauvegarder l'email saisi en tant que brouillon. Lorsque vous appuyez sur l'icône « poubelle », l'email actuellement saisi sera supprimé. bb) Expédition / réception des e-mails Appuyez sur cette icône afin d’obtenir un aperçu du calendrier. Pour gérer vos rendez-vous et rappels, vous devez synchroniser votre calendrier Google™ existant ou en créer un nouveau. Si vous n’avez pas encore configuré de compte Google™ sur l’appareil, suivez simplement les instructions de l’assistant de configuration lors de la première utilisation du calendrier ou accédez plus tard aux paramètres du calendrier. Sélectionnez ensuite « ajouter un compte », ce qui fera apparaître l’assistant de configuration. FR - 15 cc) Lecture de documents Office L'application «Suite Office» est déjà préinstallée sur cet appareil pour la lecture de documents Office. Vous pouvez lire des fichiers Word, Excel, PowerPoint. 1.) 2.) 3.) 4.) Copiez les fichiers Office désirés sur l'appareil. Ouvrez l'application «Suite Office». Naviguez à l'aide de l'explorateur vers le fichier désiré. Sélectionnez le fichier désiré en tapant brièvement et balayez avec le doigt verticalement ou horizontalement surl'écran pour faire défiler les pages. Tapez brièvement sur la touche Menu pour ouvrir davantage d'options. Vous pouvez, par exemple rechercher un texte en particulier ou compter des mots. dd) App Center Sur l'appareil, l'AndroidPIT App Center est déjà installé. Vous trouverez ici diverses applications, des rapports d'essai, un blog et un forum. Pour de plus amples informations ou une assistance pour utiliser l'App Center, merci de visiter la page d'accueil du fournisseur à l'adresse www.androidpit.de. Note : Pour cette fonction, une connexion Internet sans fil est nécessaire. ee) Navigateur Web Pour lancer le navigateur Web, veuilez taper sur l'icône navigateur de'l'écran d'accueil. Pour ouvrir une page Web, veuillez taper sur le champ de saisie supérieur pour l'adresse internet. Le clavier virtuel s'ouvre à présent et vous pouvez entrer l'adresse du site web désiré. Tapez sur «Go» ou sur l'icône de flèche près du champ de saisie pour ouvrir la page web. Note : Tous les réseaux ne fournissent pas un accès Internet. Certains réseaux offrent un accès uniquement à d'autres ordinateurs connectés localement et aucune connexion Internet. FR - 16 Utilisation du clavier virtuel Tapez sur le champ de saisie pour ouvrir le clavier virtuel. Vous pouvez maintenant saisir du texte ou appeler des pages Internet. a. Caps Lock (Écriture en majuscule et en minuscule) b. Touche de retour en arrière c. Appel du menu pour entrer les nombres, caractères et caractères spéciaux d. Barre d'espace (Entrée d'espace) e. Entrée (confirmation de votre entrée) Saisie de caractères spéciaux Pour saisir un caractère spécial tel que « ä », appuyez sur la touche « a »avec votre doigt pendant une longue période pour appeler le menu des caractères spéciaux. Maintenant glisser avec votre doigt sur le caractère spécial souhaité, par exemple un « ä » et retirez votre doigt de l'écran. Vous avez maintenant saisi un « ä ». Utilisation du navigateur Web Vous pouvez faire défiler l'affichage à l'écran en effectuant un mouvement de balayage vertical avec vos doigts. Veuillez ne pas amorcer le mouvement de balayage sur un élément de menu ou un lien, sinon l'opération existante serait ouverte. Pour ouvrir un lien Internet, tapez simplement sur le lien. La nouvelle page s'ouvre automatiquement. Appuyez sur la touche menu pour ouvrir le menu du navigateur Web. Là, de multiples fonctions sont fournies. Parmi d'autres choses pouvez actualiser le site Web ouvert ici, multiples Webs. Pour revenir à la page précédente, veuillez appuyer sur la touche retour . Pour aller directement à l'écran d'accueil, veuillez appuyez sur la touche Accueil . Pour entrer du texte, tapez sur le champ approprié et utilisez le clavier virtuel pour saisir du texte. Note : Pour cette fonction, une connexion Internet sans fil est nécessaire. FR - 17 ff) E-Book Appuyez sur l‘icône du e-book afin d’accéder à votre bibliothèque. Cette option nécessite que des e-books soient sauvegardés sur votre appareil dans un format supporté. Pour savoir comment sauvegarder un fichier sur voter appareil, veuillez consulter la section correspondante dans ce manuel. gg) Camera Appuyez sur l’icône de la caméra afin de démarrer la caméra. Vous y trouvez différents symboles permettant de modifier les paramètres de la caméra, de la changer, zoomer et passer du mode photo à vidéo. hh) Vidéo Tapez brièvement sur l'icône Vidéo de l'écran d'accueil ou l’aperçu des applications afin d'ouvrir la lecture de la vidéo. A présent, les fichiers vidéo s'affichent dans une liste. Sélectionnez le fichier souhaité en touchant brièvement et la vidéo démarre. Écran de lecture 1. 2. 3. 4. 5. 6. 7. 8. 9. 10. 11. Baisser le volume Chronologie Augmenter le volume Placer des signets Réglez la luminosité de l'écran Vidéo Précédente / Rembobiner Lecture / Pause Vidéo suivante / Avancer Modifier le format de présentation Retour Paramètres vidéo Tapez sur pour démarrer la lecture. Tapez sur pour interrompre la lecture. Tapez sur pour afficher les paramètres vidéo. Tapez sur un emplacement de la chronologie afin de poursuivre directement la vidéo à cet endroit. Appuyez sur les touches de volume +/- sur le côté de l'appareil pour régler le volume. Tapez sur pour enregistrer un signet à l’emplacement actuel. Un seul signet peut être enregistré à chaque fois. Si vous définissez un nouveau signet, le signet précédent sera écrasé. Si vous démarrez une vidéo à laquelle un signet a déjà été ajouté, il vous est demandé au début de la lecture si vous démarrez la vidéo depuis le début, ou si vous souhaitez poursuivre au signet placé. Sélectionnez «Lecture depuis le début» pour lire la vidéo depuis le début ou «Lire à partir du du signet» afin de poursuivre la vidéo au signet placé. Pour supprimer un signet, tapez sur et les paramètres vidéo s'affichent. Maintenant, sélectionnez «Supprimer un signet ». Le signet est supprimé. Tapez sur pour régler la luminosité de l'écran. Tapez sur l'icône avant ou en arrière / Pour lire la vidéo précédente ou suivante. Tapez sur pour personnaliser le format de présentation de la vidéo (plein écran, original, 16:9, 4:3). Sélectionnez pour arrêter la lecture en cours et atteindre l'aperçu de la vidéo. FR - 18 f) Musique Tapez brièvement sur l'icône Musique sur l'écran d'accueil ou l’aperçu des applications afin d'ouvrir la lecture de la musique. Dans l'aperçu suivant, vous pouvez choisir d'afficher votre musique triée par artiste, album, titre, liste de lecture ou la lecture en cours. Pour cela, tapez simplement brièvement sur l'icône appropriée. Artistes Affiche tous les fichiers musicaux triés par artistes. Albums Affiche tous les fichiers musicaux triés par albums. Titre Affiche tous les fichiers musicaux triés par titres. Liste de lecture Affiche les listes de lecture créées. Lecture en cours Va directement à la lecture en cours. Sélectionnez le fichier voulu en tapant brièvement sur le nom et la lecture de la musique commence. Écran de lecture (1) Lecture en cours (2) Activer / Désactiver la lecture aléatoire (3) Options de répétition : a) Tous les titres sont répétés b) Le titre actuel est répété c) La répétition est désactivée (4) Détails des titres (5) Titre précédent / suivant (6) Lecture / Pause (7) Chronologie Touchez l'icône Pause pour interrompre la lecture. Pour reprendre la lecture, tapez sur l'icône lecture . Tapez sur l'icône Avant ou Arrière / pour lire le titre précédent ou suivant. Tapez sur un emplacement de la chronologie afin de poursuivre directement la lecture à cet endroit. Appuyez sur les touches de volume +/- sur le côté de l'appareil pour régler le volume. Pour ouvrir l'aperçu de la liste de lecture actuelle, veuillez taper sur l’icône de la liste de lecture . Tapez sur un titre pour lire celui-ci directement. Pour changer le mode répétition, tapez sur l'icône Mode répétition . Pour arriver à l'écran d'accueil, taper brièvement sur la touche Accueil . Cela n'arrête pas la lecture de la musique. Par exemple, vous pouvez ainsi surfer avec le navigateur sur Internet tout en écoutant votre musique. Il suffit de taper à nouveau sur l'icône Musique pour revenir à la lecture de la musique. FR - 19 En mode lecture, vous pouvez ajuster d'autres paramètres. Tapez brièvement sur la touche du menu. Bibliothèque - Une liste de tous les fichiers musicaux existants sont affichés. Mix de soirée - Activer ou désactiver le mode Mix de soirée. Ajouter à la liste de lecture - Ajouter le titre en cours de lecture à la liste de lecture. Supprimer - Suppression du titre actuellement en cours de lecture Effets sonores - Définir un effet sonore pour la lecture de la musique. 11.) Paramètres système Appuyez sur l'icône des paramètres dans le menu des applications pour appeler les paramètres système. Vous pouvez trouver les différentes catégories sur le côté gauche du menu. Les options de configuration disponibles sont affichées en appuyant brièvement sur chaque option de menu sélectionnée. Notez que toutes les fonctions offertes par Android ™ ne sont peut-être pas compatibles avec l'appareil. Lorsque vous avez réglé tous les paramètres vous pouvez revenir au menu précédent avec la touche Retour , ou passer à l'écran principal directement avec la touche Accueil automatiquement enregistrées. FR - 20 . Vos saisies seront Aperçu des paramètres WiFi & Réseaux WiFi Ici vous pouvez régler les paramètres WiFi. Plus Ici vous pouvez régler des paramètres réseau supplémentaires. Spécifiez le volume désiré et le son pour les messages ici. Vous pouvez aussi activer ou désactiver un son de confirmation lorsque vous touchez l'écran et un son indicatif lors du déverrouillage de la serrure d'affichage. Sons Affchage Luminosité– Régler la luminosité de l'écran. Fond d'écran – Sélection du fond d'écran. Rotation d'écran autom – Activation ou la désactivation de l'alignement automatique de l'affichage lors de la rotation l'appareil. Mode veille state– Réglez le délai avant la désactivation automatique de Périphérique l'affichage. Taille de la police – configuration de la taille de police souhaitée. Hdmi Activez ou désactivez la fonction HDMI, modifiez la résolution et ajustez le zoom. Mémoire Ici, vous pouvez obtenir des informations sur la mémoire interne et - si elle est insérée - sur votre carte MicroSD. Vous pouvez aussi supprimer le contenu de la mémoire. Batterie Ici, vous pouvez obtenir des informations sur l'état de charge des batteries intégrées.. Apps ci vous pouvez gérer les applications installées et d'obtenir des renseignements à leur sujet. Localisation de services Ici, vous pouvez autoriser plusieurs applications Android ™ pour déterminer et utilisez la position actuelle via les réseaux WiFi (par exemple Google Maps ™). Vous pouvez également déterminer si Google ™ peut adapter les résultats de recherche et d'autres services à votre position. Sécurité Ici vous pouvez mettre en place un verrouillage de l'écran, par exemple, ou la mise en œuvre d'autres paramètres de sécurité. Langue & Clavier Ici vous pouvez définir votre langue préférée, par exemple, ou ajouter des mots différents à votre dictionnaire personnel ou régler le clavier. Enregistrer & réinitialiser Ici, vous pouvez enregistrer vos paramètres système et données d'application sur les serveurs Google™. De plus vous pouvez réinitialiser les réglages par défaut. ATTENTION : Ce faisant, toutes les données sauvegardées sur le périphérique seront supprimées. Comptes Ajouter un compte Permet l’ajout de différents comptes. Système Date & heure Ici vous pouvez définir la date, l'heure, le fuseau horaire et le format d'affichage. A propos de la tablette Affiche des informations supplémentaires sur le périphérique. Utilisateur FR - 21 12.) Gestion des applications Applications préinstallées Cet appareil est livré avec des applications déjà préinstallées. Vous trouverez un aperçu des applications déjà installées dans l'aperçu des applications . Il s'agit notamment du lecteur vidéo, du lecteur audio, du navigateur Internet, de l'alarme, de la calculatrice et encore un peu plus. Pour ouvrir une de ces applications, tapez brièvement sur l'icône correspondante. Installation des applications Pour installer des applications sur l'appareil, veuillez effectuez les opérations suivantes : (1) Télécharger le logiciel (par exemple, à partir du Marché Androidpit). Assurez-vous qu'il s'agisse d'un fichier APK. (2) Si vous deviez avoir téléchargé les fichiers sur votre ordinateur, connectez l'appareil à votre ordinateur via le câble USB et copiez les fichiers sur la mémoire interne. (3) Débranchez l'appareil de l'ordinateur et ouvrez l'Explorateur pour ouvrir les fichiers copiés. (4) Suivez les instructions d'installation qui apparaissent à l'écran pour installer l'application. (5) Après la réussite de l'installation, vous trouvez la nouvelle application dans le menu Application. Désinstallation des applications (1) Ouvrez les paramètres système en appuyant sur l'icône des paramètres dans l'aperçu d'application. (2) Maintenant, appuyez sur l'option de menu « Apps » brièvement pour accéder aux paramètres d'applications. (3) Choisissez l'aperçu d'applications souhaité dans les options de menu « Télécharger, mémoire USB, active et tous »en tapant brièvement dessus. (4) Maintenant, sélectionnez l'application que vous souhaitez désinstaller en tapant brièvement dessus. (5) Maintenant, appuyez sur « Désinstallez » et validez votre entrée avec OK pour désinstaller l'application du périphérique. Note : Vous ne pouvez pas supprimer les logiciels préinstallés. 13.) Explorateur de fichiers Ouvrez l'aperçu des applications, puis tapez brièvement sur l'icône Explorateur pour démarrer le fichier Explorateur. Naviguer à travers les fichiers et les dossiers Vous pouvez choisir entre l la mémoire interne (internal Memory), la carte mémoire (SD Card) et USB. Tapez sur l'emplacement d'enregistrement voulu afin d'afficher les fichiers qu'il contient FR - 22 sous forme de liste. Si aucune carte mémoire n'était insérée ou qu'aucun dispositif de stockage n'était connecté via la connexion USB, vous en êtes informé par «... est démonté». Avec un mouvement vertical de balayage, vous pouvez maintenant faire défiler vos fichiers et dossiers. Ouvrez un fichier ou un dossier en tapant brièvement. Vous pouvez faire basculer en avant ou en arrière en tapant brièvement sur les icônes correspondantes. Pour parvenir à un niveau plus haut dans la structure du fichier, tapez brièvement sur l'icône LevelUp . Avec l'icône Accueil, aller directement dans le répertoire principal. Utilisez la barre d'outils Appuyez sur la touche Menu , puis « Masquer la barre d'outils » afin de faire apparaître ou disparaître la barre d'outils. Accueil LevelUp Aller directement dans le répertoire principal. Aller à un niveau supérieur. Multi Editeur Sélectionner plusieurs fichiers. Copier, déplacer, supprimer, insérer ou renommer un fichier ou un dossier. Nouveau dossier Créer un nouveau dossier. Retour Une étape en arrière. Suivant Une étape en avant. Copier, déplacer et renommer des fichiers et dossiers 1.) Accédez au fichier souhaité dans l'aperçu des fichiers. 2.) Tapez et maintenez votre doigt sur le fichier jusqu'à ce qu'un champ d'information apparaisse. 3.) Maintenant, sélectionnez la fonction désirée. Vous avez le choix entre Copier (Copy), 4.) Supprimer (Delete), Déplacer (Move), Coller (Paste) - pour cela, un fichier doit se trouver dans le presse-papiers - et Renommer (Rename). Pour copier ou Déplacer, tapez brièvement sur l'icône appropriée Icône (Copy / Move) et naviguez ensuite dans le répertoire de destination. Tapez ensuite sur l'icône Editeur et sélectionnez «Coller» en tapant brièvement pour insérer le fichier. 5.) Pour supprimer un fichier, tapez sur «Supprimer» et confirmez à nouveau avec «Supprimer» pour la sécurité. Pour annuler, tapez brièvement sur «Annuler». 6.) Pour renommer un fichier, tapez sur «Renommer», puis entrez le nouveau nom de fichier sur le clavier virtuel. Confirmez votre entrée avec «OK» ou annuler la procédure avec «Annuler». 7.) Vous pouvez copier, supprimer ou déplacer simultanément plusieurs fichiers et dossiers. Pour cela, tapez sur l'icône Multi puis sur les fichiers souhaités. Les fichiers marqués s'affichent maintenant dans une autre couleur. Tapez sur l'icône Editeur effectuer l'action souhaitée. FR - 23 pour 14.) Gestionnaire des tâches Cet appareil est capable de multitâche. Ainsi, vous pouvez ouvrir dans le même temps plusieurs applications simultanément. Par exemple, vous pouvez écouter de la musique et dans le même temps surfer sur Internet ou visualiser des images. Il peut arriver éventuellement qu'un nombre d'applications trop important fonctionne simultanément en arrière-plan. Dans ce cas, veuillez ouvrir l'application «Task Killer» et mettez fin aux applications dont vous n'avez pas besoin en ce moment. (1) Ouvrez l'application «Task Killer». (2) Sélectionnez les applications dont vous n'avez besoin actuellement. (3) Pour confirmer votre sélection, veuillez taper brièvement sur l'icône «Kill selected apps». 15.) Conditions de garantie limitée La garantie couvre uniquement le remplacement de ce produit Intenso. La garantie ne couvre pas l'usure normale résultant d'une mauvaise, d’une inappropriée, d'une négligence, d'un accident, d’une incompatibilité ou d'une mauvaise performance d'un matériel informatique ou de logiciels informatiques définis. Il n'y a aucun bénéfice de la garantie en cas de non-respect du manuel utilisateur Intenso ainsi qu'en cas de mauvaise installation, utilisation, ou en cas de défauts causés par d'autres équipements. Si l'appareil est exposé à des vibrations, des décharges électrostatiques, aux effets de la chaleur ou de l'humidité au-delà des spécifications du produit, il n'est plus garanti. Intenso n'est pas responsable des pertes de données ou de la survenue de tout autre dommage collatéral ou dommage consécutif, de la violation des conditions de garantie ou de tout autre dommage, quelle qu'en soit la cause sous-jacente. Ce produit n'est pas destiné à un usage commercial ni à des applications médicales et spéciales dans laquelle la défaillance du produit peut entraîner des blessures, la mort ou des dommages matériels considérables. FR - 24 16.) Données techniques CPU Mémoire principale Système d'exploitation Systèmes d'exploitation compatibles Options de connexion Sans fil Gyroscope 3 axes E-Book Format photo Format audio Format vidéo Affichage Caméra SNR Gamme de fréquence Alimentation Batterie interne 1.6 GHz Dualcore based on Cortex A9 1 Go de DDR 3 Android 4.1.1 Windows XP / Vista / 7 / 8 / Linux 2.4 et ultérieur / Mac 10.6 et supérieur Casque, Micro SD (SDHC), micro USB, HDMI WiFi (802.11 b / g / n) Rotation de 360 degrés PDF / EPUB / TXT / PDB / RTF JPEG, BMP, GIF, PNG MP3, WMA, WAV, OGG, FLAC, APE MPEG1, MPEG 4, FLV Écran IPS, 1024 x 768 pixels Caméra frontale 0,3 MP, camera posterieure 2 MP > = 75 dB 20 Hz - 20 KHz (V) Adaptateur AC (Ktec KSAS0100500200HE) : Entrée AC 100-240V ~ 50/60Hz, sortie DC 5V / 2A Batterie lithium ion et polymère rechargeable 17.) Entretien de l'appareil Ne pulvérisez ou n'appliquez jamais un liquide directement sur l'écran ou le boîtier. 18.) Entretien de l'appareil Essuyez délicatement le boîtier, le cadre et l'écran avec un chiffon doux, non pelucheux et sans produit chimique. N'utiliser que des détergents spécialement conçus pour les écrans. 19.) Élimination des vieux équipements électroniques Les équipements marqués avec ce symbole sont soumis à la directive européenne 2002/96/EC. Tous les appareils électriques et les déchets d'équipement électroniques et électriques doivent être éliminés séparément des ordures ménagères en utilisant les lieux prévus par l'état à cet effet. Éviter d'endommager l'environnement en éliminant les vieux équipements électroniques. FR - 25 Intenso GmbH Date : 19 mars 2013 Déclaration de conformité CE Nous, Intenso GmbH, avec siège à Diepholzer Str. 15 à 49377 Vechta, Allemagne déclarons sous notre responsabilité que le produit : Modèle : 8“ TAB 824 (n° article 5510863) Description : ordinateur tablette est conforme aux directives et normes suivantes : directive R&TTE 1999/5/CE EN 301 489-1 V1.8.1 EN 301 489-17 V2.1.1 EN 300 328 V1.7.1 EN 55022:2006+A1:2007 (Classe B) EN 55024:1998+A1:2001+A2:2003 EN 61000-3-2:2006 (Classe D) + A1 : 2009 + A2 : 2009 EN 61000-3-3:2008 directive basse tension 2006/95/CE EN 60950-1:2006+A11:2009 directive conception écologique 2009/125/CE 1275/2008 278/2009 Les documents techniques faisant référence à l'appareil cité en haut sont déposés à l'endroit suivant : Intenso GmbH Diepholzer Str. 15, 49377 Vechta, Allemagne Personne autorisée : ____________________________ Directeur général : Thomas Pöhlking FR - 26 Manual de instrucciones TAB 824 Muchas gracias por haberse decidido por el TAB824. Por favor siga las instrucciones de este manual para estar informado sobre las funciones más importantes de este dispositivo. 1.) Índice 1.) Índice ..................................................................................................................................................................................................... 1 2.) Avisos .................................................................................................................................................................................................... 2 3.) Vista general del aparato ....................................................................................................................................................................... 4 4.) Contenido del paquete........................................................................................................................................................................... 4 5.) Carga de la batería ................................................................................................................................................................................ 5 6.) Empleo de la tarjeta Micro SD/SDHC .................................................................................................................................................... 5 7.) Transferencia de datos entre el aparato y un ordenador ....................................................................................................................... 5 8.) Pantalla táctil ......................................................................................................................................................................................... 6 9.) WIFI ....................................................................................................................................................................................................... 7 Conexión automática .................................................................................................................................................................................. 7 Conexión manual ........................................................................................................................................................................................ 7 10.) Pantalla inicial ...................................................................................................................................................................................... 8 Visualización ............................................................................................................................................................................................... 8 Desbloqueo de la pantalla .......................................................................................................................................................................... 8 Barra de estado .......................................................................................................................................................................................... 9 Adaptación de la pantalla de inicio ............................................................................................................................................................. 9 Empleo de diversas pantallas iniciales ..................................................................................................................................................... 10 Aplicaciones preinstaladas en la pantalla inicial ....................................................................................................................................... 10 a) Barra de búsqueda para la búsqueda en Google™.............................................................................................................................. 11 b) Resumen de las aplicaciones ............................................................................................................................................................... 11 Resumen de aplicaciones ......................................................................................................................................................................... 11 c) Reloj analógico (Widget) ...................................................................................................................................................................... 12 d) Galería / galería de fotos (Widget) ........................................................................................................................................................ 12 e) Aplicaciones preinstaladas en la pantalla inicial ................................................................................................................................... 13 aa) Enviar / recibir e-mails ........................................................................................................................................................................ 13 Instalar su cuenta de email ....................................................................................................................................................................... 13 Administración de una cuenta de correo electrónico ................................................................................................................................ 14 Agregar un buzón de correo nuevo: ......................................................................................................................................................... 14 Borrar un buzón de correo: ....................................................................................................................................................................... 14 Comprobación de las propiedades de las cuentas: .................................................................................................................................. 14 Verificar las propiedades de cuenta: ......................................................................................................................................................... 14 Ver mensajes de email ............................................................................................................................................................................. 14 Escribir mensajes de correo electrónico ................................................................................................................................................... 15 bb) Calendario .......................................................................................................................................................................................... 15 cc) Leer documentos de Office ................................................................................................................................................................. 15 dd) App Center ......................................................................................................................................................................................... 16 ee) Web Browser ...................................................................................................................................................................................... 16 Utilización del teclado virtual ..................................................................................................................................................................... 16 Inserción de símbolos ............................................................................................................................................................................... 17 Empleo del Web Browsers........................................................................................................................................................................ 17 ff) E-libro ................................................................................................................................................................................................... 17 gg) camera ................................................................................................................................................................................................ 18 hh) Vídeo .................................................................................................................................................................................................. 18 f) Música/widget música............................................................................................................................................................................ 19 11.) Configuraciones del sistema .............................................................................................................................................................. 20 Resumen de las configuraciones .............................................................................................................................................................. 21 12.) Gestión de aplicaciones..................................................................................................................................................................... 22 Instalación de las aplicaciones ................................................................................................................................................................. 22 Desinstalación de aplicaciones ................................................................................................................................................................. 22 13.) Fichero Explorer ................................................................................................................................................................................ 22 Navegar entre ficheros y carpetas ............................................................................................................................................................ 22 Utilizar la barra de herramientras .............................................................................................................................................................. 23 Copiar, mover y renombrar ficheros y carpetas ........................................................................................................................................ 23 14.) Administrador de tareas..................................................................................................................................................................... 24 15.) Condiciones de garantía limitada....................................................................................................................................................... 24 ES - 1 16.) Datos técnicos ................................................................................................................................................................................... 25 17.) Manutención del aparato ................................................................................................................................................................... 25 18.) Limpieza del aparato ......................................................................................................................................................................... 25 19.) Eliminación de aparatos electrónicos fuera de uso ........................................................................................................................... 25 Declaración de conformidad CE ............................................................................................................................................................... 26 Es posible que este manual no contenga todas las funciones de su aparato. Para hacer uso de aplicaciones que provienen de operadores terceros, le rogamos que contacte a su operador. Tenga en cuenta que cualquier especificación puede ser modificada sin previo aviso. Si desea conocer informaciones actuales, consulte la página www.intenso.de Marca Google™, Google™-Logo y Android™ son marcas de Google™. Todos los demás nombres de productos o servicios son propiedad de sus dueños respectivos. 2.) Avisos Evite un impacto brusco del aparato. No coloque el aparato en superficies inclinadas para evitar su caída. No haga uso del aparato en lugares extremadamente fríos, calientes, húmedos o repletos de polvo. Evite también la exposición directa al sol del aparato. Evite su utilización en lugares arenosos. No emplee el aparato en las proximidades de lugares con riesgo de explosión, como puede ser el surtidor de una gasolinera. Evite su empleo en cojines, sofás u otros objetos que fomenten la creación de calor, pues existe el riesgo de sobrecalentamiento del aparato. Guarde sus datos de forma regular para evitar una posible pérdida de datos. No nos hacemos responsables en el caso de una eventual pérdida de datos. No separe la conexión mientras transfiere datos o cuando se va a formatear el aparato. Esta separación puede conllevar una pérdida de datos. Imágenes y videos pueden estar protegidos por los derechos de terceras personas. La reproducción sin licencia puede violar los derechos de autor. Evite el empleo del aparato en campos altamente magnetizados. Proteja a su aparato de la humedad. Si entra humedad en el aparato, apáguelo inmediatamente y dispóngase a limpiarlo y secarlo. No emplee soluciones químicas a la hora de limpiar el aparato. Utilice simplemente un paño seco para limpiarlo. No coloque llamas abiertas, como pueden ser velas encendidas, cerca o sobre el aparato. No nos hacemos responsables de daños producidos a causa de un funcionamiento incorrecto, pérdida de datos, manejo incorrecto, y propia reparación del aparato o cambio de batería. En el caso de que el aparato no reaccione a sus entradas, le rogamos que emplee el botón de reset que se encuentra en el reverso del aparato para que pueda reiniciarse. Cuando no lo vaya a utilizar, retire el transformador de la fuente de energía. ES - 2 El enchufe ha de encontrarse cerca del aparato y ser de fácil acceso Haga uso del transformador solo en tomas de tierra con AC 100-240V~, 50/60 Hz. En caso de no tener la certeza de que la fuente de energía local sea segura, consulte al distribuidor de energía respectivo. Emplee únicamente el transformador y el cable de conexión a la red ha recibido con este aparato. Para interrumpir el abastecimiento de energía de su aparato, retire la fuente de alimentación de la corriente. Sujete con cuidado el transformador en el momento de retirarlo del enchufe. No apriete nunca el cable. Nunca abra la caja del adaptador de red. En caso de apertura de la caja se corre peligro de vida debido al choque eléctrico. No contiene piezas que requieran manutención. En caso de no utilizar el aparato durante un periodo prolongado, la batería comienza a descargarse lentamente. Antes de volver a utilizar el aparato, debe recargarla. Le rogamos que elimine el aparato o la batería de manera ecológica. Por favor no desmonte los componentes del aparato ni intente repararlo por sí mismo, pues en ese caso la garantía expira. No emplee el aparato en lugares en que la utilización de aparatos móviles se encuentre prohibida. No utilice el aparato cerca de otros aparatos eléctricos, ya que puede ocasionar interferencias debido a las señales de alta frecuencia. No utilice el aparato cerca de un marcapasos, en un hospital o próximo a aparatos médicos, pues puede causar interferencias debido a las señales de alta frecuencia. Mantenga una distancia mínima de 15 cm respecto a la posición de un marcapasos. Consulte al productor de ese aparato en concreto para obtener información sobre su empleo común. El uso de auriculares a un volumen demasiado alto puede causar daños irreparables en el oído. Tenga en cuenta que el constante volumen alto puede ocasionar una pérdida permanente del oído. Para evitar posibles riesgos de saludo causados por un volumen demasiado alto le recomendamos la utlización del auricular incluido en la entrega. Por motivos de seguridad vial, este aparato no debe ser usado por el conductor durante cualquier trayecto. ES - 3 3.) Vista general del aparato a) b) c) d) e) HDMI Casquillo micro USB Entrada DC 5V 2A Conector de auricular de 3.5mm Botón on / off: mantenga el botón pulsado para apagar el aparato; apriete el botón brevemente para cambiar de Standby o “botón de guardia“ a Modo Activo f) g) h) i) j) k) l) m) n) Indicador de carga: Rojo durante la carga - amarillo cuando está completamente cargado. Cámara frontal Micrófono integrado Touchscreen Volumen + Volumen Camara posterior Ranura para la tarjeta micro SD Altavoz integrado 4.) Contenido del paquete Por favor verifique que el contenido del paquete está completo: TAB 824 Auricular estéreo Cable de USB Transformador 5V 2.0A Manual de instrucciones Bolso en óptica de cuero ES - 4 5.) Carga de la batería Por favor, cargue la batería por completo antes del primer uso del dispositivo. Conecte el adaptador de corriente incluido con el dispositivo a una toma de corriente. La carga completa dura unas 5 horas. El estado de carga se muestra en el lado delantero izquierdo del dispositivo. La luz del LED se ilumina en rojo durante la carga y cambia a amarillo cuando la batería está totalmente cargada. Indicaciones: a. Cuando a la batería le quede menos del 15% de carga, aparecerá en la pantalla un mensaje de advertencia. Entonces debe conectar el aparato a un enchufe empleando el transformador para proceder a la recarga de la batería, con el fin de evitar la pérdida de datos y aumentar la duración de la batería. b. Puede utilizar el aparato mientras la batería se recarga. Sin embargo, para asegurar la larga duración de la batería, le rogamos que no haga uso del aparato mientras la batería está cargando. c. Para asegurar el buen funcionamiento del aparato, la batería integrada debe ser utilizada de forma habitual. Si no emplea el aparato habitualmente, recargue la batería completamente al menos una vez al mes. d. Asegúrese de que solo emplea el transformador incluido en el paquete para recargar la batería. 6.) Empleo de la tarjeta Micro SD/SDHC Para utilizar una tarjeta micro SD/SDHC, conecte la tarjeta en la ranura correspondiente en la parte inferior del dispositivo (M). Utilice el Explorador preinstalado (para más información consulte las instrucciones detalladas) para acceder a los datos existentes en la tarjeta de memoria. Seleccione en el Explorador el directorio de "Tarjeta SD". 7.) Transferencia de datos entre el aparato y un ordenador 1.) Conecte el aparato al ordenador con ayuda del cable de USB que se le proporciona. En caso de que el aparato no se encuentre conectado previamente, se enciende ahora de manera automática. Esto puede durar unos momentos, pues primero tiene que iniciarse el sistema operativo. En caso de que el aparato ya se encuentre conectado, el ordenador ha de reconocerlo automáticamente al cabo de unos segundos. 2.) En el aparato se muestra ahora la pantalla con la conexión USB. Pulse brevemente la tecla de activación de la memoria de USB. El aparato se reconocerá como soporte de datos móviles y usted recibirá la información de la memoria de USB en funcionamiento. Tras pulsar brevemente la tecla Home, puede volver a utilizar el aparato de forma normal. Desde su ordenador tiene ahora acceso a la memoria interna del aparato y puede copiar, eliminar o mover datos del aparato. 3.) Si existe una conexión USB con el ordenador, le aparecerá un símbolo de USB en la barra de estado. En la barra de estado ampliada obtendrá información adicional y podrá activar o desactivar la conexión USB (pulse brevemente en el reloj de la barra de estado para abrirla). ES - 5 Para desactivar la memoria, elija “desactivar memoria USB“. Elija en el ordenador la función “Retirar de forma segura“ ordenador. para separar el dispositivo del Nota: las aplicaciones instaladas en el sistema operativo Android™ ocupan una parte de la memoria interna dada. Por este motivo no se encuentra la totalidad de la memoria interna a su disposición. 8.) Pantalla táctil Este dispositivo se maneja mediante una pantalla táctil. Puede iniciar aplicaciones, introducir textos con el teclado virtual, pulsando brevemente en la pantalla táctil y cambiar entre las diversas pantallas de inicio deslizándolas hacia la dirección deseada. Por favor retire la película protectora de la pantalla antes de utilizar el aparato. La pantalla táctil identifica pequeñas cargas eléctricas, tales como las emitidas por los dedos de la mano, definiéndose así como punto de entrada. Por consiguiente, es preferible que utilice las puntas de sus dedos para efectuar las entradas. Su empleo por medio de un bolígrafo o de otro objeto agudo no es posible. La pantalla táctil no ha de entrar en contacto con agua u otros equipamientos eléctricos para evitar un mal funcionamiento del aparato o defectos permanentes. Advertencias: a. Si la pantalla táctil no se usa durante dos minutos, el aparato pasa a encontrarse en modo Standby. Pulsen brevemente la tecla On/Off para cambiar al modo activo. b. El bloqueo del teclado se encuentra activado automáticamente con el fin de evitar entradas no deseadas. Por favor desbloquee el teclado de la pantalla táctil. Toque el candado cerrado el candado para que aparezca un candado abierto en la pantalla y manténgalo presionado. A continuación presione sobre y quite el dedo de la pantalla. La pantalla está desbloqueada ahora. El aparato puede girar en todas las direcciones, pues dispone de un sensor que ajusta la pantalla automáticamente. ES - 6 9.) WIFI Para conectar el dispositivo a Internet, necesita una conexión inalámbrica. Para establecerla, pulse el icono Wi-Fi en la pantalla de inicio o abra la configuración inalámbrica en ajustes. Advertencia: tenga en cuenta que necesita tener una red de WLAN al alcance desde su posición actual. Conexión automática Abra la configuración inalámbrica mediante el icono Wi-Fi o mediante ajustes. Puede activar o desactivar fácilmente la función inalámbrica. Basta con deslizar el interruptor virtual hacia la izquierda hasta la posición "On" para desactivar la función inalámbrica. La pantalla cambia a "Off". Para activar de nuevo la función inalámbrica desactivada, deslice el interruptor virtual hacia la derecha. En la configuración inalámbrica aparecen en el lado derecho todas las redes disponibles y todas las redes ya utilizadas. Por favor escoja la red deseada y escriba la contraseña (password) para esa red WLAN, de modo que se pueda establecer una conexión. Dado el caso, confirme la contraseña introducida, tecleándol, luego pulse Enter y, por último, haga clic en Conectar. Después de un momento se establece la conexión. Notas: a) Si se cambia al aparato al modo Standby, la WLAN se desactivará automáticamente. Esto reduce el consumo de energía y conduce automáticamente al aumento de la duración de la batería. Cuando el aparato vuelve a pasar al modo activo, la conexión WLAN se restaura automáticamente. Esta operación puede durar unos segundos. b) La lista de las redes WLAN que se encuentran actualmente disponibles se actualiza automáticamente. c) Cuando la función WLAN se encuentra activada, el aparato se conecta automáticamente a una red anteriormente configurada, siempre que se encuentre al alcance. d) Cuando una red WLAN desconocida se encuentra al alcance, aparece un panel informativo en la pantalla. Conexión manual Para buscar de forma manual una red WLAN accesible, proceda como sigue: (1) Abra los Ajustes. (2) Ahora abra los Ajustes Wi-Fi y pulse en “Escanear“. (3) En el caso de que la red Wi-Fi no aparezca en la lista de redes disponibles, seleccione el punto “Añadir red” para introducir manualmente la red SSID, el protocolo de seguridad y, en caso de ser necesario, la contraseña correspondiente. Para confirmar su entrada de datos, pulse “Guardar“. ES - 7 10.) Pantalla inicial Visualización Desbloqueo de la pantalla Si no utiliza la pantalla táctil durante más de dos minutos, el dispositivo cambio a modo Standby. Presione brevemente el botón On/Off para activarlo. La pantalla está protegida para evitar entradas no deseadas. Toque el candado cerrado en la pantalla y manténgalo presionado. A continuación presione sobre el candado para que aparezca un candado abierto y quite el dedo de la pantalla. La pantalla está desbloqueada ahora Mueva el símbolo de cerradura con sus dedos en la dirección que indica la flecha Nota: apriete el icono del candado para que aparezca el icono de la cámara para ir directamente a la aplicación. ES - 8 Barra de estado La barra de estado se encuentra en la parte inferior de la pantalla de inicio.Tiene las siguientes funciones: Volver atrás Últimos programas utilizados Hora Acceso a la pantalla inicial Estado de la batería Conexión WLAN Puede comprobar la siguiente información sobre: los últimos programas utilizados la intensidad de la señal de la conecxión WLAN actual la hora actual el estado de carga de la batería actual Puede ejecutar las siguientes funciones: arrancar la pantalla de inicio volver al paso anterior en los respectivos menús arrancados arrancar el último programa utilizado Pulsando brevemente en el reloj abrirá la barra de estado ampliada. Aquí puede ver las notificaciones de estado actuales. Pulsando de nuevo en el reloj en la barra de estado ampliada se le mostrarán los accesos rápidos, como por ejemplo el acceso a las configuraciones. Adaptación de la pantalla de inicio Puede adaptar su pantalla de inicio de forma muy simple a sus necesidades individuales. Si desea borrar un icono, mantenga pulsado con el dedo el icono y arrástrelo hacia símbolo X que se muestra. Ahora retire el dedo de la pantalla táctil y el icono será borrado. Si desea posicionar un icono de la vista general de aplicaciones en la pantalla de inicio, mantenga pulsado el icono en la vista general de aplicaciones y aparecerá la pantalla de inicio. Arrastre el icono hacia el lugar deseado y retire el dedo de la pantalla táctil. El icono le ha sido añadido de esta forma a la pantalla de inicio. Si posiciona un icono encima del otro, automáticamente se crea una carpeta con ambos iconos. Pulse en la carpeta para ver todos los iconos guardados en ella y elija el icono deseado pulsando brevemente sobre él. También puede añadir Widgets a su pantalla de inicio. Para ello, pulse la tecla en la esquina superior derecha de la pantalla de inicio, para abrir el menú de aplicaciones. Pulse en la palabra Widgets. Se le mostrarán todos los Widgets disponibles en el dispositivo. Añadir un Widget en la pantalla de inicio funciona exactamente igual que añadir un icono. Si desea cambiar el fondo de pantalla, pulse en un lugar libre en una pantalla de inicio y mantenga el dedo en la pantalla hasta que aparezca el menu de selección de fondos de pantalla. ES - 9 Empleo de diversas pantallas iniciales Tiene a su disposición cinco pantallas de inicio configurables individualmente. Arrastrando ligeramente hacia la izquierda o la derecha, se puede cambiar fácilmente entre las unas y las otras. Pulsando la tecla “Home“ se vuelve siempre automáticamente hasta la pantalla de inicio central. Aplicaciones preinstaladas en la pantalla inicial A Enlace a la búsqueda con Google™ B Vista general de aplicaciones C Reloj analógico D Galería de fotos E Aplicaciones en la pantalla de inicio F Acceso rápido música G Barra de estado: volver, inicio, últimos programas utilizados, horas, Wi-Fi, estado de la batería ES - 10 a) Barra de búsqueda para la búsqueda en Google™ Pulse brevemente en la lupa para abrir la función de búsqueda con Google™. Introduzca la palabra de búsqueda deseada mediante el teclado virtual y pulse en Búsqueda. Se le mostrarán los resultados disponibles de la búsqueda con Google™. Pulse en el micrófono para activar la entrada de voz. Ahora puede introducir la palabra de búsqueda de forma simple, hablando claramente. La entrada de voz le propondrá diversas palabras de búsqueda. Active la palabra deseada pulsando brevemente y se le mostrarán los resultados de la búsqueda con Google™. Consejo: mediante movimientos rápido de arriba a abajo, retirando a continuación sus dedos de la pantalla táctil, el aparato se desplaza rápidamente por una lista. Esto funciona en todas aquellas visualizaciones que sean de mayor tamaño que la propia pantalla. Advertencia: esta función requiere una conexión a Internet WLAN. b) Resumen de las aplicaciones Pulse con brevedad el icono del resumen de aplicaciones, con el fin de abrir el resumen de aplicaciones dado. Ahora visualiza un resumen de todas las aplicaciones preinstaladas e instaladas por su cuenta. Abra la aplicación deseada con un breve clic en el icono correspondiente. Resumen de aplicaciones ES - 11 c) Reloj analógico (Widget) Toque el reloj analógico para activar o desactivar el despertador o añadir otros despertadores. d) Galería / galería de fotos (Widget) Toque el icon Galería en el resumen de aplicación o el widget visualización de fotos para abrir la galería. Para el uso las fotos se tienen que almacenar en el dispositivo. Seleccione la galería deseada así como la imagen deseada con un breve clic. La imagen aparecerá a tamaño de pantalla completa. Pulse en el Símbolo de imágen , para elegir entre distintas posibilidades de agrupación. Para visualizar la imagen siguiente o la anterior, mueva la imagen actual con el dedo hacia la izquierda o derecha de la pantalla, según proceda. Coloque dos dedos sobre la pantalla táctil y estírelos para que la imagen aumente de tamaño. Si coloca los dedos juntos, la imagen disminuirá de tamaño. Pulse breve- y rápidamente dos veces sobre la pantalla táctil para que la imagen aumente su tamaño automáticamente y, al tocar nuevamente la imagen dos veces, ésta volverá a su tamaño habitual. Si se toca brevemente la pantalla táctil aparecerán otras funciones a su disposición. Pulse en el símbolo de “Menu“ , para obtener más opciones Aquí pude iniciar una presentación de diapositivas, editar imágenes, girarlas, cortarlas, fijarlas como fondo de pantalla y dejarse mostrar los detalles de la imágen. Pulse en el símbolo de la papelera seleccionada. Pulse en el símbolo de compartir por correo electrónico. ES - 12 para eliminar la imagen para enviar la imagen, p.ej., e) Aplicaciones preinstaladas en la pantalla inicial Aquí encuentra una selección de las aplicaciones preinstaladas. aa) Enviar / recibir e-mails Este aparato cuenta con una aplicación de email preinstalada. Se le permite utilizar su cuenta de email para enviar y recibir emails. Advertencia: esta función requiere una conexión a Internet WLAN. Abra esta aplicación a través del icono “E-Mail“, que se encuentra en el menú de aplicaciones. Instalar su cuenta de email (1) Inicie la aplicación de email pinchando en el símbolo de e-mail. Ahora se le invita a instalar su cuenta de e-mail. (2) Inserte su dirección de e-mail así como su respectiva contraseña y pulse “siguiente“. Ponga un nombre a su cuenta y establezca su nombre para los mensajes enviados. Pulse la tecla “terminar“ para concluir la configuración. Su cuenta de e-mail pasará a ser la cuenta general en caso de que tenga la opción de “enviar emails por defecto desde esa cuenta“. (3) También puede instalar su cuenta de email manualmente. Introduzca su dirección de e-mail y la contraseña correspondiente, y pulse el “setup manual“ para insertar las informaciones del servidor de e-mail. (4) Seleccione entre tipos de servidores (Servertypen POP3, IMAP o Exchange) para la recepción de emails. Advertencia: si desconoce qué configuraciones ha de efectuar, consulte por favor a su proveedores por e-mail, su administrador de red, o busque las informaciones requeridas en Internet partiendo de los términos “Dirección POP“ y “nombre de su proveedor“. (5) Introduzca la siguiente información (Servicio, Puerto etc.). (6) Elija el tipo de servidor para los e-mails a enviar e inserte las informaciones necesarias. (7) Pulse “continuar” para continuar con el menú. La aplicación de e-mail verifica ahora las configuraciones del servicio efectuadas. Una vez concluida la instalación de manera satisfactoria aparece el siguiente aviso: “tu cuenta está instalada y los emails están de camino”. Su cuenta está ahora configurada. (8) Proporcione un nombre a su cuenta y pulse terminar para concluir el proceso. Nota: si posee más de una dirección de correo electrónico, tendrá acceso a la cuenta general siempre que se inicie la aplicación de email. ES - 13 Administración de una cuenta de correo electrónico Agregar un buzón de correo nuevo: (1) Abra la aplicación de correo electrónico y pulse en la tecla Menu para mostrar las opciones adicionales. Seleccione el punto de menu “Ajustes“ y después “Añadir cuenta“, para crear un nuevo buzón de correo. (2) Siga el asistente de configuración para crear un nuevo buzón de correo. Borrar un buzón de correo: (1) Abra la aplicación de correo electrónico y pulse en la tecla Menu para mostrar las opciones adicionales. Seleccione el punto de menu “Ajustes“ y después “Eliminar cuenta“, para borrar la cuenta deseada Comprobación de las propiedades de las cuentas: (1) Abra la aplicación de correo electrónico y pulse en la tecla Menu para mostrar las opciones adicionales y seleccione “Ajustes“. En el lado izquierdo del menu aparecerán todos los buzones de correo creados. (2) Pulse en el buzón de correo deseado para mostrar los ajustes de la cuenta. (3) Pulse en las “propiedades de cuenta“ a ser cambiadas para efectuar los cambios deseados Verificar las propiedades de cuenta: Abra su aplicación de e-mail y pulse la tecla del menú E-Mail para visualizar otras opciones. Pulse en “cuentas“ para poder visualizar la cuenta en concreto. Mantenga pulsado el dedo en la configuración de cuenta, hasta que surja un campo de informaciones. Pulse brevemente la opción “opciones de cuenta“ y se visualizarán todas las configuraciones de email de la cuenta. Ahora puede modificar todas las configuraciones. Ver mensajes de email Abra la aplicación de e-mail haciendo un breve click sobre el icono del e-mail. Su buzón se puede ahora visualizar. A través de movimientos verticales puede desplazar sus e-mails. Haga click en un e-mail determinado con el fin de abrirlo. Mantenga el dedo pulsado en un e-mail determinado, para poder visualizar otras opciones. Ahora aparece un panel de información. Usted puede aquí abrir el e-mail, contestarlo, reenviarlo o eliminarlo. ES - 14 Escribir mensajes de correo electrónico (1) Pulse en la vista general del correo electrónico en el símbolo Email en la barra de menu superior y se abrirá una ventana nueva, en el cual puede escribir un nuevo correo electrónico. (2) Ahora introduzca la dirección de correo electrónico del destinatario, un asunto y el texto en los campos previstos para ello. También puede añadir „“CC/CCO“ para enviar un correo electrónico a varios destinatarios. (3) Pulse en “Enviar“, para enviar el correo electrónico. Pulse en “Guardar“ para guardar el correo electrónico introducido como borrador. Si pulsa en el “Símbolo de la papelera“, se borrará el correo electrónico introducido actualmente. bb) Calendario Toque brevemente este icon para conseguir una vista general del calendario. Para poder gestionar citas y avisos tiene que sincronizar su calendario GoogleTM existente o establecer un calendario nuevo. Si todavía no tiene una cuenta Google™ en su dispositivo, para el primer uso del calendario siga simplemente las instrucciones del asistente o abra más tarde los ajustes del calendario. Elija „añadir cuenta“ y aparece el asistente. cc) Leer documentos de Office En este aparato ya se encuentra instalada la aplicación “Office Suite” para leer documentos de Office. Puede leer documentos de Word, Excel o Powerpoint. 1.) 2.) 3.) 4.) Copie los ficheros de Office deseados al aparato. Abra la aplicación “Office Suite“. Utilice el navegador Explorer para los ficheros deseados. Elija los ficheros deseados pulsando brevemente y moviendo el dedo horizontal- y verticalmente sobre la pantalla, de forma que sea posible pasar de página. Pulse la tecla del menú para abrir otras opciones. Puede, por ejemplo, buscar un texto determinado o contar palabras. ES - 15 dd) App Center En este aparato se encuentra preinstalado el App Center de AndroidPIT. Aquí encuentra diversas aplicaciones, informes de tests, un blog y un foro. Para más información o ayuda sobre el funcionamiento del App Centers consulte la página web del operador: www.androidpit.de. Advertencia: esta función requiere una conexión a Internet WLAN. ee) Web Browser Para iniciar el Web Browser, pinche en el icono Browser que se encuentra en la pantalla inicial. Para abrir una página de Internet, pulse en la parte superior de las entradas para visualizar la dirección de Internet. El teclado virtual se abre ahora y usted puede elegir la dirección de la página de Internet deseada. Pinche en “comenzar“ o en el símbolo al lado del campo de entradas para abrir la página web. Advertencia: no todas las redes ofrecen acceso a la red. Algunas redes ofrecen solo acceso a otros ordenadores locales conectados y no conexión a Internet. Utilización del teclado virtual Pinche en el campo de entradas para abrir el teclado virtual. Puede componer un texto o acceder a páginas de Internet. a. Caps Lock (letras mayúsculas o minúsculas) b. Tecla para “volver“ c. Acceso al menú de números, símbolos y caracteres especiales d. Space Taste (espacio o entrada en blanco) e. Comenzar (confirmación de su entrada) ES - 16 Inserción de símbolos Para insertar un carácter especial como por ejemplo “ä”, mantenga pulsado con su dedo la tecla “a“ para acceder al menú de caracteres especiales. Deslice su dedo ahora al carácter especial deseado, por ejemplo la “ä“ y despegue el dedo de la pantalla. De esta forma habrá introducido una “ä“. Empleo del Web Browsers Puede desplazarse por la pantalla efectuando un movimiento de desplazamiento vertical con sus dedos. Por favor no comience el movimiento en un punto del menú o link, pues en ese caso podrían abrirse otras aplicaciones existentes. Para abrir un link de Internet, pinche suavemente sobre el link. La nueva página se abrirá de forma automática. Para abrir el Menu del navegador web pulse la tecla de menu . Aquí tiene a su disposición distintas funciones. Entre otras, puede actualizar la página web abierta, abrir una pestaña nueva, configurar una página para que se pueda leer sin conexión o bien cambiar a los ajustes del navegador web. Para volver a una página ya visitada, pulse la tecla “volver“ . Para regresar directamente a la pantalla de inicio, pulse la tecla “Home“ . Para insertar un texto, pinche en el campo correspondiente y emplee el teclado virtual para insertar el texto. Advertencia: esta función requiere una conexión a Internet WLAN. ff) E-libro Toque el símbolo del E-libro para visualizar su librería. Para el tiene que haber E-libros en formatos soportados almacenados en el dispositivo. En el punto correspondiente de estas instrucciones puede leer cómo almacenar archivos en el dispositivo. ES - 17 gg) camera Toque brevemente el icon cámera para arrancar la función de la cámara. Encontrará diferentes símbolos para modificar los ajustes de la cámara, cambiar la cámara, hacer zooms y cambiar entre función de foto y de vídeo. hh) Vídeo Pulse brevemente el icono de vídeo en la pantalla de inicio o en el resumen de aplicaciones, para abrir la reproducción de vídeos. Le van a ser mostrados diferentes archivos de vídeo procedentes de una lista. Escoja el archivo deseado pinchando brevemente y el video comenzará. Pantalla de reproducción 1. 2. 3. 4. 5. 6. 7. 8. 9. 10. 11. Bajar el volumen Barra de tiempo Aumentar volumen Colocar marcador Ajustar la luminosidad de la pantalla Vídeo anterior / Rebobinar Reproducción / Pausa Vídeo siguiente / Bobinar Alterar formato de presentación Volver Video Einstellungen Pulse , para iniciar la reproducción. Pulse , para interrumpir la reproducción. Pulse , para acceder a las configuraciones del vídeo. Pulse en una pequeña zona de la barra de tiempo para continuar el vídeo directamente a partir de ahí. Pulse las teclas de volumen +/- en el lateral del dispositivo, para ajustar el volumen. Seleccione para guardar un marcador en la posición actual. Solo se puede guardar un marcador. Si tiene un marcador nuevo, se puede grabar encima del otro. Cuando un vídeo comienza, al que ya se ha añadido anteriormente un marcador, se le preguntará al comienzo de la reproducción si quiere comenzar el vídeo desde el principio o a partir de lo estipulado por el marcador. Selecciona „Play desde el comienzo“ para ver el vídeo desde el principio o “Play desde el marcador“ para continuar el vídeo desde el marcador. Para cerrar el marcador pulse y la configuración de vídeo se abre. Elija la opción “eliminar marcador“. El marcador será eliminado. Marque , para regular el brillo de la pantalla. Pulse los símbolos de retroceder / avanzar / para reproducir el vídeo anterior o el siguiente. Pinche , para regular el formato de presentación del vídeo (pantalla completa, Original, 16:9, 4:3). Pulse , para interrumpir la presentación actual y acceder al resumen del video. ES - 18 f) Música/widget música Con este Widget puede comenzar/interrumpir/reanudar la reproducción de música y cambiar a otro título. Toque brevemente el símbolo música en la vista general de aplicaciones o el título actual en el widget música para abrir la reproducción de música. En el siguiente resumen tiene la oportunidad de escoger música en base al intérprete, álbum, título, lista de reproducción o reproducción actual. Pulse brevemente sobre el símbolo correspondiente. Intérprete Muestra todos los datos musicales ordenados por intérprete. Álbum Muestra todos los datos musicales ordenados por álbum. Título Muestra todos los datos musicales ordenados por título. Lista de reproducción Muestra las listas de reproducción creadas. Reproducción actual Salta directamente a la reproducción actual. Escoja pinchando brevemente en el nombre de un fichero deseado y la reproducción de música comienza. Pantalla de reproducción (1) Reproducción actual (2) Activar / Desactivar la reproducción aleatoria (3) Opciones de repetición: a) Repetir todos los títulos b) Repetir los títulos actuales c) La repetición está desactivada (4) Detalles del título (5) Título anterior / posterior (6) Play / Pausa (7) Barra de tiempo Seleccione el símbolo de pausa para detener la reproducción. Para proseguir la reproducción pulse el símbolo Play . Pulse los símbolos de retroceder y avanzar / para reproducir el título anterior o siguiente. Pulse en una posición de la barra de tiempo para continuar la reproducción directamente. Pulse las teclas de volumen +/- en el lateral del dispositivo, para ajustar el volumen. Para abrir la previsión de la lista de reproducción actual, seleccione el símbolo de lista de reproducción. Pinche en un título para poderlo reproducir directamente. Para modificar el modo de repetición, pulse el símbolo de modo de repetición . Para acceder a la pantalla inicial, pulse brevemente la tecla “Home“ . La reproducción de música no parará. Así se puede por ejemplo navegar en Internet y escuchar música simultáneamente. Pulse de nuevo el icono de música para volver a acceder a la reproducción de música. ES - 19 En el modo de repetición se pueden efectuar otras configuraciones. Por favor pinche brevemente la tecla del menú . Biblioteca – se visualiza un resumen de todos los ficheros de música disponibles. Party Shuffle – activar o desactivar el modo de Party Schuffle. Añadir a la lista de reproducción – añadir a la lista un título actual. Eliminar – eliminar el título que se está reproduciendo actualmente. Efectos de sonido – definir un efecto de sonido para una reproducción de música. 11.) Configuraciones del sistema Pulse en el menu de aplicaciones en el icono de Ajustes para acceder a los ajustes de sistema. En la parte izquierda del menu podrá encontrar distintas categorías. Pulsando brevemente en la entrada del menu elegido anteriormente se muestran las posibilidades de ajuste disponibles. Por favor tenga en cuenta que no todas las funciones ofrecidas por Android™ son compatibles con este dispositivo. Una vez haya efectuado todos los ajustes podrá volver al menú anterior con la tecla Volver o bien cambiar directamente a la pantalla de inicio con la tecla Inicio Los datos introducidos se guardan automáticamente. ES - 20 Resumen de las configuraciones Redes y redes inalámbricas Wi-Fi Efectúe aquí sus ajustes para Wi-Fi. Más Aquí puede efectuar más ajustes de red. Ajuste aquí el volumen deseado y el sonido deseado para las notificaciones.. Además puede activar o desactivar un tono de confirmación al tocar la pantalla táctil y un tono de advertencia al desbloquear el bloqueo de pantalla. Sonidos Pantalla Brillo – Ajustar brillo de la pantalla. Fondo – Selección del fondo deseado. Rotar pantalla automáticamente – Activar y desactivar la rotación automática de la pantalla al girar el dispositivo. Estado de reposo – Ajuste el retardo en apagar la pantalla automáticamente. Tamaño de letra – Ajuste del tamaño de letra deseado. Dispositivo Hdmi Active o bien desactive aquí la función HDMI, cambie la resolución y ajuste el zoom. Memoria Aquí obtendrá información sobre la memoria interna y, en el caso de ser utilizada, de su tarjeta MicroSD. Además puede eliminar el contenido de la memoria. Batería Aquí obtendrá información sobre el estao de carga de la batería integrada. Aplicaciones Aquí podrá administrar las aplicaciones instaladas y obtener información sobre las aplicaciones. Servicios de ubicación Aquí podrá permitir a las distintas aplicaciones Android™ reconocer su ubicación mediante redes inalámbricas y utilizar esta información (p.ej. Google Maps™). Además podrá establecer si desea que Google™ pueda adaptar los resultados de búsqueda a su ubicación. Seguridad Aquí podrá, por ejemplo, establecer un bloqueo de pantalla y efectuar otros ajustes relevantes en cuanto a seguridad. Idioma e introducción Aquí podrá ajustar, por ejemplo, su idioma preferido, añadir palabras diversas al diccionario personalizado y efectuar ajustes en el teclado.. Guardar y restablecer Aquí podrá guardar sus ajustes de sistema y sus datos de aplicación en servidores de Google™. Además, también puede restablecer los ajustes de fábrica. ATENCIÓN: En ese caso se borrarán todos los datos guardados en el dispositivo. Cuentas Añadir cuentas Aquí puede añadir diferentes cuentas. Sistema Hora y fecha Aquí podrá ajustar la fecha, la hora, la zona horaria el formato de visualización. Sobre la tableta Le muestra información sobre el dispositivo. Usuario ES - 21 12.) Gestión de aplicaciones Aplicaciones pre-instaladas Este aparato se entrega con aplicaciones preinstaladas. La idea de estas aplicaciones se encuentra en el resumen de aplicaciones . A ellas corresponde el reproductor de vídeo y de audio, el browser de Internet, la alarma, la calculadora y otras más. Para proceder a la apertura de estas aplicaciones ha de pulsar brevemente el botón correspondiente. Instalación de las aplicaciones Para instalar aplicaciones en el aparato, rogamos que siga los pasos siguientes: (1) Descargue su Software (por ejemplo, el Androidpit Market). Asegúrese de que está manejando un fichero APK. (2) Si ha descargado los datos en el ordenador, conecte el aparato al ordenador por medio de un cable USB y copie los datos a la memoria interna. (3) Separe al aparato del ordenador y abra el Explorer para poder acceder a los datos copiados. (4) Siga las indicaciones de instalación en la pantalla para instalar la aplicación. (5) Una vez la instalación ha terminado exitosamente, encuentre la nueva aplicación en el menú de aplicaciones. Desinstalación de aplicaciones (1) Por favor abra los ajustes de sistema pulsando brevemente el icono Ajustes en la vista general de las aplicaciones. (2) Pulse ahora brevemente en el punto de menu “Aplicaciones”, para llegar a los Ajustes de Aplicación. (3) Seleccione entre los puntos primarios “bajados, memoria USB, activo y todos ” la vista general deseada, pulsando brevemente. (4) Ahora elige la aplicación que desea desinstalar, pulsando brevemente. (5) Ahora pulse en“Desinstalar” y confirme con OK, para desinstalar la aplicación del dispositivo. Advertencia: no se puede eliminar Software que ya haya sido preinstalado 13.) Fichero Explorer Abra el resumen de aplicaciones y seleccione rápidamente el icono Explorer para iniciar los ficheros Explorer. Navegar entre ficheros y carpetas Tiene a su disposición una memoria interna, una tarjeta de memoria (tarjeta SD) y un USB. Seleccione su lugar de almacenamiento preferido para visualizar una lista de los ficheros contenidos Si no se ha insertado ninguna tarjeta de memoria o ningún dispositivo de memoria conectado a la conexión de USB, se recibirá la información “desmontada“. A través de un movimiento vertical puede desplazar ficheros y carpetas. Abra un fichero o una carpeta pulsando dos veces brevemente. ES - 22 Puede seleccionar un icono de “paso adelante“ y “paso hacia atrás“ Para subir el nivel de la estructura de los ficheros, pulse brevemente el icono LevelUp. Con el icono de Home se puede ir directamente al directorio principal. . Utilizar la barra de herramientras Pulse en la tecla Menu y luego en “Ocultar barra de herramientas“, para mostrar u ocultar la barra de herramientas. Home Ir directamente al directorio principal. LevelUp Multi Subir un nivel. Seleccionar varios ficheros. Editor Copiar, apagar, mover, insertar o cambiar el nombre de un fichero o carpeta. Carpeta nueva Crea una carpeta nueva. Back Dar un paso atrás. Next Dar un paso hacia delante. Copiar, mover y renombrar ficheros y carpetas 1.) Navegue por el fichero deseado dentro de la lista de los ficheros. 2.) Haga clic y mantenga el dedo en el fichero hasta que el panel de información aparezca. 3.) Ahora escoja la función que desee. Puede elegir entre copiar, eliminar, mover y pegar -se requiere la existencia de un fichero de memoria temporal- y renombrar. 4.) Para copiar o mover presione el icono correspondiente (copy/move) y navegue hasta el 5.) directorio de destino. A continuación marque el icono de editor y escoja mediante un clic breve la opción “paste“ para insertar el fichero. Para apagar el fichero pulse brevemente la opción “delete“ y confírmelo de nuevo por razones de seguridad con la misma opción “delete“. Para cancelar pulse brevemente la opción “cancelar“. 6.) Para renombrar un fichero haga clic en la opción “rename“ y, a continuación, escriba el nuevo nombre del fichero en el teclado virtual. Confirme con “OK“ o interrumpa presionando la opción “cancel“. 7.) Puede copiar, eliminar o mover varios ficheros y carpetas simultáneamente. Para ello pulse el Multi icono y, a continuación, seleccione los ficheros que desee. Los ficheros seleccionados aparacerán en otro color. Pulse el botón de editar icono para efectuar la acción deseada. ES - 23 14.) Administrador de tareas Este aparato es multitareas. Por tanto, usted puede abrir al mismo tiempo diferentes aplicaciones. Por ejemplo, puede escuchar música y, al mismo tiempo, navegar en Internet y ver fotografías. Puede darse el caso de que demasiadas aplicaciones se encuentren activas en el fondo de la pantalla y al mismo tiempo. En ese caso le rogamos que abra la aplicación “Task Killer“ y finalice todas aquellas aplicaciones que no le son necesarias en el momento. (1) Abra la aplicación “Task Killer”. (2) Seleccione las aplicaciones que no necesita en ese momento. (3) Para confirmar su elección presione brevemente selected apps”. el símbolo denominado “Kill 15.) Condiciones de garantía limitada La garantía cubre solamente la sustitución de este producto de Intenso. La garantía no es válida en el caso de desgastes resultantes de un uso inadecuado, negligencia, accidentes, incompatibilidad, o rendimiento insuficiente por parte de un cierto Hardware o Software de ordenador. El derecho a la garantía expira en caso de incumplimiento de las instrucciones elaboradas por Intenso así como en caso de montaje o uso indebido o defectos causados por otros aparatos. En caso de que el producto esté expuesto a vibraciones, descargas electroestáticas, influencia del calor o de la humedad, o en cualquier otro caso en que se exponga al producto más allá de sus especificaciones, no existe derecho a garantía. Intenso no se responsabiliza por la pérdida de datos o por daños colaterales o subsecuentes, por la violación de las condiciones de garantía y por otros daños, independientemente de cuáles sean sus causas. Este producto no se debe destinar a un uso comercial o a niveles medicinales o especiales, en los que una avería del producto pueda causar lesiones, fallecimiento o elevados daños materiales. ES - 24 16.) Datos técnicos CPU Memoria Sistema operativo Sistemas operativos compatibles Posibilidades de conectar WLAN G-Sensor E-Book Formato de fotografía Formato de audio Formato de video Pantalla Cámara SNR Área de frecuencia Transformador Batería integrada 1.6 GHz Dualcore based on Cortex A9 1 GB DDR 3 Android 4.1.1 Windows XP / Vista / 7 / 8 / Linux 2,4 y superior / Mac 10.6 y superior Auriculares, Micro SD (SDHC), micro USB, HDMI WiFi (802.11 b/g/n) Rotación de 360 grados PDF / EPUB / TXT / PDB / RTF JPEG, BMP, GIF, PNG MP3, WMA, WAV, OGG, FLAC, APE MPEG1, MPEG 4, FLV IPS pantalla, 1024 x 768 Pixels 0,3 MP cámara frontal, 2 MP camara posterior >= 75 dB 20 Hz – 20 KHz (V) AC Adaptador(Ktec KSAS0100500200HE): AC Input 100240V~50/60Hz, DC Output 5V / 2A Batería recargable de iones de litio y polímero 17.) Manutención del aparato Nunca rocíe o acerque un aerosol o un líquido directamente a la pantalla o cubierta del aparato 18.) Limpieza del aparato Limpie la caja, el armazón y la pantalla con un paño reblandecido, libre de pelusa y de químicos. Utilice únicamente detergentes que son exclusivos para limpiar pantallas. 19.) Eliminación de aparatos electrónicos fuera de uso Los aparatos identificados con este símbolo están sujetos a la Directiva Europea 2002/96/EC. Todos los equipamientos eléctricos y electrónicos han de separarse de la basura doméstica y deben ser eliminados por las respectivas instituciones públicas. La eliminación debida de equipamientos electrónicos evita la contaminación del medio ambiente. ES - 25 Intenso GmbH Fecha:19 de marzo de 2013 Declaración de conformidad CE Nosotros, la empresa Intenso GmbH, con sede social en la Diepholzer Str. 15 en 49377 Vechta, Alemania declaramos bajo nuestra responsabilidad que el producto: Modelo: 8“ TAB 824 (Artículo Nº 5510863) Descripción: Ordenador-tabla cumple con las siguientes directrices y normativas: Normativa R&TTE 1999/5/CE EN 301 489-1 V1.8.1 EN 301 489-17 V2.1.1 EN 300 328 V1.7.1 EN 55022:2006+A1:2007 (Clase B) EN 55024:1998+A1:2001+A2:2003 EN 61000-3-2:2006 (Clase D) + A1 : 2009 + A2 : 2009 EN 61000-3-3:2008 Normativa de baja tensión 2006/95/CE EN 60950-1:2006+A11:2009 Normativa de diseño ecológico 2009/125/CE 1275/2008 278/2009 Los documentos técnicos relaciones con el dispositivo arriba mencionado han sido depositados en: Intenso GmbH Diepholzer Str. 15, 49377 Vechta. Alemania Persona autorizada: ____________________________ Director ejecutivo: Thomas Pöhlking ES - 26 Manual de instruções TAB 824 Obrigado por ter escolhido o nosso produto TAB824. Siga as seguintes orientações, para obter maiores informações sobre este aparelho. 1.) Índice 1.) Índice ..................................................................................................................................................................................................... 1 2.) Avisos .................................................................................................................................................................................................... 2 3.) Resumo do aparelho ............................................................................................................................................................................. 4 4.) Conteúdo da embalagem ...................................................................................................................................................................... 4 5.) Carregar a bateria.................................................................................................................................................................................. 5 6.) Utilizar um cartão micro SD/SDHC ........................................................................................................................................................ 5 7.) Transferência de dados entre o aparelho e o computador .................................................................................................................... 5 8.) Ecrã táctil ............................................................................................................................................................................................... 6 9.) WIFI ....................................................................................................................................................................................................... 7 Ligação automática ..................................................................................................................................................................................... 7 Conexão manual ......................................................................................................................................................................................... 7 10.) O ecrã inicial ........................................................................................................................................................................................ 8 Visualização................................................................................................................................................................................................ 8 Desbloquear o ecrã..................................................................................................................................................................................... 8 Barra de Estado .......................................................................................................................................................................................... 9 Ajustando a tela principal ............................................................................................................................................................................ 9 Utilizar diversos ecrãs iniciais ................................................................................................................................................................... 10 Aplicações pré-instaladas no ecrã inicial .................................................................................................................................................. 10 a) Barra de pesquisa para a pesquisa no Google™ ................................................................................................................................. 11 b) Resumo das aplicações........................................................................................................................................................................ 11 c) Relógio Analógico (Widget) .................................................................................................................................................................. 12 d) Galeria / Galeria de Fotos..................................................................................................................................................................... 12 e) Aplicações pré-instaladas no ecrã inicial .............................................................................................................................................. 13 aa) Enviar / receber emails ....................................................................................................................................................................... 13 Instalar a conta de e-mail.......................................................................................................................................................................... 13 Gerenciando uma conta E-mail ................................................................................................................................................................ 14 Ver mensagens de e-mail ......................................................................................................................................................................... 14 Escrever mensagens via e-mail ................................................................................................................................................................ 14 bb) Calendário .......................................................................................................................................................................................... 14 cc) Ler documentos de Office ................................................................................................................................................................... 15 dd) App Center ......................................................................................................................................................................................... 15 ee) Web Browser ...................................................................................................................................................................................... 16 Utilização do teclado virtual ...................................................................................................................................................................... 16 Inserir símbolos ........................................................................................................................................................................................ 16 Utilização do Web Browser ....................................................................................................................................................................... 17 ff) E-Book .................................................................................................................................................................................................. 17 gg) Câmara ............................................................................................................................................................................................... 17 hh) Vídeo .................................................................................................................................................................................................. 17 f) Música ................................................................................................................................................................................................... 18 11.) Configurações do sistema ................................................................................................................................................................. 20 Resumo das configurações ...................................................................................................................................................................... 20 12.) Gerir aplicações ................................................................................................................................................................................. 21 Instalar aplicações .................................................................................................................................................................................... 21 Desinstalar aplicações .............................................................................................................................................................................. 21 13.) Ficheiro Explorer................................................................................................................................................................................ 22 Navegar por ficheiros e pastas ................................................................................................................................................................. 22 Utilizar a barra de ferramentas ................................................................................................................................................................. 22 Copiar, mover e renomear ficheiros e pastas ........................................................................................................................................... 22 14.) Task Manager .................................................................................................................................................................................... 23 15.) Condições de garantia limitada ......................................................................................................................................................... 23 16.) Dados técnicos .................................................................................................................................................................................. 24 17.) Manutenção do aparelho ................................................................................................................................................................... 24 18.) Limpeza do aparelho ......................................................................................................................................................................... 24 19.) Eliminação de aparelhos electrónicos fora de uso ............................................................................................................................ 24 Declaração de conformidade CE .............................................................................................................................................................. 25 PT - 1 Este manual pode eventualmente não conter todas as funções do seu aparelho. Para utilizar aplicações de operadores terceiros, contacte o operador. Por favor note que todas as especificações podem ser alteradas sem pré-aviso. Para informações actuais consulte www.intenso.de Marca Google™, e Google™-Logo e Android™ são marcas da Google™. Todos os outros nomes de produtos ou serviços pertencem aos respectivos proprietários. 2.) Avisos Evite um embate duro do aparelho. Não o coloque em superfícies inclinadas para assim evitar uma queda do aparelho. Não utilize o aparelho em zonas extremamente frias, quentes, húmidas ou cheias de pó. Evite também a exposição directa ao sol. Evite a utilização em lugares arenosos. Não utilize o aparelho em proximidades com risco a explosões, tais como bombas de gasolina. Evite a utilização sob almofadas, sofás ou outros objectos que apoiem a criação de calor, pois existe risco de sobre-aquecimento do aparelho. Guarde regularmente os seus dados para evitar uma eventual perda de dados. Não somos responsáveis por uma eventual perda de dados. Não separe a ligação no momento de transferência de dados ou formatação do aparelho, pois pode causar uma perda de dados. Imagens e filmes podem estar protegidos por direitos de terceiros. A reprodução sem licença pode violar direitos de autor. Evite a utilização em campos altamente magnetizados. Proteja o seu aparelho de humidade. Se entrar humidade no aparelho, desligue-o imediatamente, limpe e seque-o. Não utilize soluções químicas para limpar o aparelho. Utilize apenas um pano seco. Não posicione chamas abertas, tais como velas acesas, perto ou em cima do aparelho. Não somos responsáveis por danos em caso de funcionamento incorrecto, por perda de dados, manuseamento incorrecto, reparações do aparelho ou troca de bateria feitas por mão própria. Caso o aparelho não reaja às suas entradas, utilize o botão de repôr no verso do aparelho para o voltar a iniciar. Quando não o utilizar, retire o transformador da fonte de energia. A tomada deve se encontrar perto do aparelho e ser de fácil acesso. PT - 2 Utilize o transformador apenas em tomadas ligadas à terra com AC 100-240V~, 50/60 Hz. Caso não tenha certeza da fonte de energia no local de colocação, consulte o respectivo distribuidor de energia. Utilize apenas o transformador e o cabo de ligação à rede fornecidos. Para interromper o abastecimento de energia para o seu aparelho, retire o transformador da tomada. Segure o transformador sempre quando o retirar da tomada. Nunca puxe pelo fio. Não abra a caixa do adaptador de rede. Em caso de caixa aberta existe perigo de vida devido a choque eléctrico. Não contém peças que requeiram manutenção. Em caso de não-utilização durante um longo período, a bateria do aparelho descarrega-se lentamente. Antes de a voltar a utilizar, deve recarregá-la. Por favor elimine o aparelho ou a bateria de forma ecológica. Por favor não desmonte o aparelho em componentes e não tente repará-lo por si mesmo, pois a garantia expira nesse caso. Não utilize o aparelho em locais, onde a utilização de aparelhos móveis seja proibido. Não use o aparelho perto de outros aparelhos eléctricos, pois pode causar interferências devido aos sinais de alta frequência. Não utilize o aparelho perto de marca-passos, em hospitais ou perto de aparelhos médicos, pois pode causar interferências devido aos sinais de alta frequência. Mantenha uma distância mínima de 15cm de um marca-passos. Consulte o produtor desses aparelhos para obter informações sobre a utilização comum. A utilização de auriculares e auscultadores num volume demasiado alto pode causar danos permanentes no aparelho auditivo. Tenha em conta que um volume constantemente alto pode causar danos auditivos permanentes. Para evitar possíveis riscos para a saúde devido a um volume demasiadamente alto, recomendamos utilizar apenas os auriculares fornecidos. Por motivos de segurança no trânsito, o aparelho não deve ser utilizado pelo condutor durante a condução. PT - 3 3.) Resumo do aparelho a) b) c) d) e) HDMI Tomada micro USB Entrada DC 5V 2A Conector de auricular 3.5mm Botão de ligar / desligar: mantenha premido para desligar o aparelho; premir brevemente para mudar entre standby e modo activo. f) g) h) i) j) k) l) m) n) Indicador de carga: vermelho durante o processo de carga – amarelo se estiver completamente carregada. Câmara na frente Microfone integrado Touchscreen Volume + Volume Camara posterior Leitor de cartões micro SD Altifalante integrado 4.) Conteúdo da embalagem Por favor verifique se o conteúdo da embalagem está completo: TAB 824 Auricular Stereo Cabo USB Transformador 5V 2.0A Manual de instruções Capa em couro sintético PT - 4 5.) Carregar a bateria Carregue completamente a bateria do aparelho antes da primeira utilização. Para tal, conecte o adaptador com o aparelho e uma tomada. O carregamento completo demora cerca de 5 horas. O estado de carregamento é indicado na parte da frente do lado esquerdo do aparelho. O LED fica vermelho durante o carregamento e muda para amarelo quando a bateria estiver completamente carregada. Notas: a. Ao atingir 15% do rendimento restante da bateria, receberá um aviso no ecrã. Deve agora ligar o transformador a uma tomada para carregar a bateria, evitar uma eventual perda de dados e aumentar a duração do transformador. b. Pode utilizar o aparelho enquanto carregar a bateria. No entanto e para garantir uma duração duradoura da bateria, pedimos que não utilize o aparelho. c. Para assegurar um bom rendimento deve utilizar regularmente a bateria integrada. Caso utilizar raramente o aparelho, carregue a bateria pelo menos uma vez por mês completamente. d. Assegure-se que utilize apenas o transformador fornecido para carregar a bateria. 6.) Utilizar um cartão micro SD/SDHC Este aparelho consegue ler dados diretamente de um cartão micro SD/SDHC. Para utilizar um cartão micro SD/SDHC, coloque o cartão no leitor no lado inferior do aparelho (M). Utilize o explorador pré-instalado (mais informações encontrará no manual de utilizador pormenorizado) para ler os dados disponíveis no cartão de memória. Selecione para tal o explorador no diretório “SD Card”. 7.) Transferência de dados entre o aparelho e o computador Ligue o aparelho através do cabo USB fornecido a um computador. Caso o aparelho não tenha estado ligado antes de entrar em funcionamento, liga-se automaticamente. Isso pode demorar um momento, pois o sistema operativo tem que iniciar primeiro. Caso o aparelho já estiver ligado, o computador deverá reconhê-lo automaticamente após alguns segundos. 1.) No aparelho visualiza-se então o ecrã para a ligação com USB. 2.) Toque brevemente em „activar memória USB“. O aparelho é reconhecido como suporte de dados móvel e recebe a informação „memória USB em utilização“. Tocando brevemente no botão Home permite-lhe continuar a utilizar o aparelho de forma normal. Desde o seu computador tem agora acesso à memória interna do aparelho permitindo-lhe copiar, apagar ou mover dados no aparelho. 3.) Quando houver uma conexão USB no seu computador, aparecerá na barra de tarefas um símbolo USB. A barra de tarefas avançada (clicar sobre o relógio na barra de tarefas para abrir) mostra informações adicionais para ativar e desativar a conexão USB. PT - 5 Para desativar o dispositivo de memória, clique sobre “desativar dispositivo USB”. Clique sobre a função “remover hardware com segurança“ USB do seu computador. , para remover o dispositivo Nota: As aplicações pré-instaladas e o sistema operativo Android™ ocupam uma parte da memória. Por essa razão não tem a memória inteira à sua disposição. 8.) Ecrã táctil Este aparelho é comandado por um Touchscreen. Com seus dedos poderá clicar suavemente no Touchscreen para facilmente iniciar a aplicação, digitar textos em teclado virtual e arrastando na respectiva direção modificar as telas principais. Por favor retire a película protectora do ecrã antes de utilizar o aparelho. O ecrã táctil identifica pequenas cargas eléctricas, tais como as emitidas pelo dedo humano e define assim o ponto de entrada. Portanto é preferível utilizar as pontas dos dedos para fazer entradas. A utilização através de um lápis ou outro objecto pontiagudo não é possível. O ecrã táctil não deve entrar em contacto com água ou outros equipamentos eléctricos para assim evitar um mau funcionamento e avarias permanentes. Nota: a. Caso o ecrã táctil não é utilizado durante dois minutos, o aparelho passa para standby. Prima brevemente na tecla para ligar / desligar para ir para o modo activo. b. O bloqueio do teclado encontra-se activado automaticamente para evitar entradas indesejadas. Desbloqueie o teclado no ecrã táctil. Toque no cadeado fechado no mostrador e mantenha-o pressionado. Arraste agora o cadeado para o cadeado aberto que apareceu agora no mostrador e solte o seu dedo do mostrador. O ecrã está agora desbloqueado. Pode rodar o aparelho para todas as direcções, pois possui um sensor que ajusta o ecrã automaticamente. PT - 6 9.) WIFI Para ligar o aparelho com a Internet, necessita de uma ligação WLAN. Para estabelecer a ligação, toque no ícone Wi-Fi no ecrã principal ou aceda às configurações em configurações WLAN. Note: Por favor considere que necessita de uma rede de WLAN no alcance da sua posição actual. Ligação automática Aceda através do ícone Wi-Fi ou configurações às configurações WLAN. Aqui pode ativar ou desativar facilmente a função WLAN. Arraste o comutador virtual da posição “Ligado“ para a esquerda para desativar a função WLAN. O mostrador muda agora para “Desligado“. Para ativar novamente a função WLAN desativada, arraste o comutador virtual para a direita. Nas configurações WLAN são-lhe mostradas, do lado direito, todas as redes disponíveis, assim como todas as redes anteriormente utilizadas. Toque na rede pretendida e insira caso necessário a chave de WLAN (palavra-passe) adequada para estabelecer uma ligação. Confirme eventualmente a palavra-passe tocando na tecla Enter e toque agora em conectar. Após um breve momento, a ligação é estabelecida. Notas: a) Se o aparelho entrar em standby, o WLAN é automaticamente desactivado, reduzindo assim o consumo de energia e aumentando a duração da bateria. Quando o aparelho voltar para o modo activo, a conexão com o WLAN é reestabelecida automaticamente. Isso pode demorar uns segundos. b) A lista das redes WLAN actualmente disponíveis é actualizada automaticamente. c) Com a função de WLAN activada, o aparelho conecta-se automaticamente a uma rede anteriormente configurada, caso esteja no alcance. d) Caso se encontrar uma rede de WLAN desconhecida no alcance, surge uma informação. Conexão manual Siga as instruções abaixo para procurar uma rede Wi-Fi acessível: (1) Clique em configurações. (2) Clique “configurações Wi-Fi” e depois clique sobre “transferir dados“. (3) Se a rede Wi-Fi não aparecer na lista das redes disponíveis, clique sobre o ponto “adicionar rede” e digite manualmente a rede SSID, o protocolo de segurança e também a sua respectiva senha. Para confirmar os dados, clique sobre “Salvar“. PT - 7 10.) O ecrã inicial Visualização Desbloquear o ecrã Se o ecrã tátil não for utilizado durante dois minutos, o aparelho muda para o modo de espera. Pressione brevemente a tecla Ligar / Desligar para mudar para o modo ativo. O mostrador está bloqueado para proteger de uma utilização acidental. Toque no cadeado fechado no mostrador e mantenha-o pressionado. Arraste agora o cadeado para o cadeado aberto que apareceu agora no mostrador e solte o seu dedo do mostrador. O ecrã está agora desbloqueado. Puxe o símbolo da fechadura com o seu dedo na direcção da seta Aviso: Arraste o símbolo do cadeado para o símbolo da câmara que apareceu para abrir diretamente a aplicação da câmara. PT - 8 Barra de Estado A barra de estado encontra-se na parte inferior do ecrã principal. Ela tem as seguintes funcionalidades: Voltar atrás Programas usados recentemente Hora Aceder ao ecrã inicial Estado da bateria Ligação WLAN Aqui obtém informações sobre: os programas que utilizou na última vez a força do sinal da ligação WLAN atual a hora atual o estado atual da bateria Pode executar as seguintes funções: iniciar o ecrã principal retrocer um passo em cada menu iniciar os programas utilizados na última vez Clicando sobre o relógio, se abrirá a barra de tarefas avançada. Onde será visualizada uma notificação com o status atual, Clicando novamente sobre o relógio na barra de tarefas avançada, irão aparecer diferentes opções de início rápido, como por exemplo, o acesso para as configurações. Ajustando a tela principal É possível ajustar facilmente a tela principal de acordo com as necessidades individuais. Para cancelar um ícone, toque com seus dedos por alguns segundos sobre o ícone e arraste-o até símbolo X visualizado. Tire o dedo do Touchscreen e o ícone será cancelado. Para posicionar um ícone da lista de aplicações na tela principal clique por alguns segundos com o dedo sobre o ícone da aplicação desejada, que este aparecerá na tela principal. Arraste o ícone para a posição desejada e tire o dedo do Touchscreen. O ícone foi posicionado na tela principal. Se um ícone for posicionado sobre outro ícone, automaticamente se abrirá uma pasta com ambos os ícones. Toque a pasta para visualizar os ícones registrados e toque suavemente sobre um ícone para escolher o desejado. É também possível adicionar Widgets na tela inicial. Para isto, toque a tecla no canto superior direito da tela inicial, que o menu das aplicações se abrirá. Clique, então, na palavra Widgets. Irão aparecer todos os Widgets disponíveis no aparelho. Para adicionar um Widgets na tela principal, proceda exatamente como para adicionar um ícone. Para modificar a imagem de fundo, toque sobre um espaço livre da tela inicial e segure com o dedo até aparecer sobre o display o menu de imagens de fundo para escolher uma nova imagem. PT - 9 Utilizar diversos ecrãs iniciais É possível adaptar individualmente, escolhendo entre as cinco telas principais disponíveis. Um simples movimento de arrastar com o dedo para a esquerda ou direita, poderá mudar de uma para a outra. Prima a tecla Home para voltar automaticamente ao ecrã inicial central. Aplicações pré-instaladas no ecrã inicial A Atalho para Pesquisa Google™ B Lista das aplicações C Relógio analógico D Galeria de fotos E Aplicações na tela principal F Acesso rápido a música G Barra de tarefas: voltar, home, recente, programas utilizados, relógio, Wi-Fi, nível da bateria PT - 10 a) Barra de pesquisa para a pesquisa no Google™ Toque suavemente sobre a Lupa, para abrir as funções de pesquisa do Google. Digite o termo desejado no teclado virtual e clique Vai. Os resultados de busca do Google irão aparecer. Toque suavemente sobre o microfone, para ativar o reconhecimento de voz. É possível fazer uma busca por voz simplesmente falando corretamente. O reconhecimento da voz propõe várias possibilidades de termos para a busca. Confirme o termo desejado com um leve toque e o resultado de busca do Google Pesquisa aparecerá. Dica: Se movimentar rápido para cima ou para baixo e retirar a seguir o dedo do ecrã táctil, o aparelho desloca-se rapidamente pela lista. Isto é válido para todas as visualizações que sejam maiores do que o ecrã. Nota: Esta função requer uma ligação WLAN à Internet. b) Resumo das aplicações Toque brevemente no ícone do resumo das aplicações para abrir o resumo das aplicações. Visualiza então um resumo de todas as aplicações pré-instaladas e anteriormente instaladas por si. Abra a aplicação pretendida tocando brevemente no ícone correspondente. Resumo das aplicações PT - 11 c) Relógio Analógico (Widget) Toque no relógio analógico para ativar ou desativar o alarme ou acrescentar outros alarmes. d) Galeria / Galeria de Fotos Toque no ícone da galeria na visão geral de aplicações no widget de pré-visualização de fotos para abrir a galeria. Para o usar, tem de haver fotos gravadas no dispositivo. Seleccione a galeria pretendida e a seguir a imagem pretendida premindo novamente. A imagem é apresentada no ecrã inteiro. Toque sobre o símbolo de imagens agrupamentos. , para escolher entre as diferentes possibilidades de Para obter uma apresentação da imagem anterior ou da seguinte arraste simplesmente a imagem actual no ecrã com o dedo para a esquerda ou a direita. Coloque dois dedos no ecrã táctil e estique-os para aumentar a imagem de forma contínua. Se voltar a juntar os dedos, a imagem é reduzida de forma contínua. Toque brevemente e depois rapidamente duas vezes no ecrã táctil para aumentar a imagem automaticamente. Ao tocar novamente duas vezes a imagem é apresentada no seu tamanho original. Tocando brevemente no ecrã táctil terá várias funções à sua disposição. Toque suavemente sobre o símbolo “Menü“ , para visualizar outras opções É possível iniciar uma apresentação de slides, modificar as imagens, girar, cortar, definir como pano de fundo e visualizar as propriedades da imagem. Toque sobre o símbolo da lixeira selecionada. Toque sobre o símbolo encaminhar por e-mail. PT - 12 , para cancelar a imagem , para enviar a imagem e) Aplicações pré-instaladas no ecrã inicial Aqui encontrará uma relação das aplicações que já foram pré-instaladas. aa) Enviar / receber emails A aplicação de email está pré-instalada neste aparelho. Esta aplicação permite-lhe utilizar o seu actual endereço para enviar e receber emails. Nota: Esta função requer uma ligação WLAN à Internet. Abra a aplicação através do ícone „email “ no menu das aplicações. Instalar a conta de e-mail (1) Inicie a aplicação de email tocando no símbolo de email. Será convidado/a a instalar a sua conta de email. (2) Insira o seu endereço de email e a respectiva palavra-passe e toque em „continuar“. A seguir insira um nome para a sua conta e defina o nome apresentado para as mensagens enviadas. Toque em „terminar“ para concluir a configuração. A sua conta de email será seleccionada como conta geral se seleccionar a opção “enviar emails por defeito desde esta conta”. (3) Também pode instalar a sua conta de email manualmente. Insira o seu endereço de email e a respectiva palavra-passe e toque em “Configuração manual” para inserir as informações do servidor de email. (4) Seleccione um dos tipos de servidores POP3, IMAP ou Exchange para a recepção de emails. Nota: Se não tiver a certeza quais as configurações a efectuar, contacte os fornecedores de serviços de email, o seu administrador de rede ou pesquise na internet por palavras-chave, tais como „endereço POP“ e „nome do seu fornecedor de serviços“ para obter as informações requeridas. (5) Insira as informações requeridas (servidor, porta, etc.). (6) Seleccione o tipo de servidor para emails a enviar e insira as informações requeridas. (7) Toque em “continuar” para continuar com o menu. A aplicação de email verifica então as configurações do servidor efectuadas. Concluída com sucesso a instalação visualiza-se a mensagem “Your account is set up, and email is on its way”. A sua conta está configurada. (8) Insira um nome para a sua conta e toque em „terminar“ para concluir o processo. Nota: Caso possua mais de uma conta de email, terá acesso à conta geral sempre que iniciar a aplicação de email PT - 13 Gerenciando uma conta E-mail Adicionando uma nova conta: (1) Abra a aplicação de E-Mail e clique sobre a tecla menu para mostrar outras opções. Escolha „configuração e depois “acrescentar conta”, para adicionar um novo endereço. (2) Siga as instruções de configuração, para adicionar um novo endereço. Cancelar um endereço: (1) Abra a aplicação de E-Mail e clique sobre a tecla menu para mostrar outras opções. Selecione o ponto "configuração" e depois “cancelar conta”, para cancelar o endereço desejado. Verificando as propriedades da conta: (1) Abra a aplicação de E-Mail e clique sobre a tecla menu para mostrar outras opções e selecione „configuração“. No lado esquerdo do menu irá aparecer, então, todos os endereços ativados. (2) Clique sobre o endereço desejado, para visualizar as propriedades da conta. (3) Clique sobre “propriedades da conta“, para completar os registros. Ver mensagens de e-mail Abra a aplicação de email tocando brevemente no ícone de email para ver a conta de email criada. Um movimento vertical permite-lhe deslocar-se pelos seus emails. Toque brevemente num email que pretende abrir. Mantenha o dedo numa mensagem de email para ver mais opções. Surge uma mensagem de informações. Então pode abrir, responder, reencaminhar ou apagar emails. Escrever mensagens via e-mail (1) Clique no símbolo de E-mail na barra superior do menu e se abrirá uma nova janela, onde poderá escrever um e-mail. (2) Escreva o endereço de e-mail do destinatário, um objeto e o texto nas respectivas lacunas. É também possível adicionar “Cc/Bcc“, para escrever um e-mail a mais de um destinatário. (3) Clique sobre “enviar”, para enviar o e-mail. Clique sobre “salvar“, para salvar o e-mail digitado como rascunho. Se clicar sobre o “símbolo lixeira“, o e-mail apenas digitado será cancelado. bb) Calendário Toque ligeiramente neste ícone para obter uma visão geral do calendário. Para poder gerir compromissos e lembretes, tem de sincronizar o seu calendário Google™ existente ou definir um novo calendário Google™. Se ainda não tiver a conta Google™ instalada no seu dispositivo, basta seguir as instruções do assistente de configuração durante o primeiro uso do calendário ou abrir as configurações do calendário depois disso. Ali, deverá selecionar “Adicionar conta”, e o assistente de configuração aparecerá. PT - 14 cc) Ler documentos de Office A aplicação “Office Suite” para ler documentos de Office está pré-instalada neste aparelho. Pode assim ler ficheiros em Word, Excel, ou Powerpoint. 1.) 2.) 3.) 4.) Copiar os ficheiros de Office para o aparelho. Abrir a aplicação „Office Suite“. Navegar com o Explorer para o ficheiro pretendido. Seleccionar o ficheiro pretendido tocando brevemente nele. Movimentar o dedo vertical e horizontalmente sobre o ecrã para virar páginas individuais. Tocar brevemente no menu para abrir mais opções. Pode pesquisar por exemplo um texto específico ou contar palavras. dd) App Center O AndroidPIT App Center está pré-instalado neste aparelho. Aqui poderá encontrar várias Apps, relatórios de testes, um blog e um fórum. Para mais informações ou ajuda na utilização do App Center visite a página web do operador sob www.androidpit.de. Nota: Esta função requer uma ligação WLAN à Internet.. PT - 15 ee) Web Browser Para iniciar o Web Browser toque no ícone do browser no ecrã principal. Insira o endereço de internet no campo superior de entradas para abrir uma página da internet. Surge então o teclado virtual para assim poder inserir o endereço da página pretendida na internet. Toque em „começar“ ou no símbolo da seta ao lado do campo de entradas para abrir a página da internet. Nota: Nem todas as redes fornecem o acesso à internet. Algumas redes oferecem apenas o acesso a outros computadores conectados a nível local, mas não uma ligação à internet. Utilização do teclado virtual Toque no campo de entradas para aceder ao teclado virtual. Pode então inserir textos ou aceder a páginas da internet. a. Caps Lock (letras maiúsculas ou minúsculas) b. Tecla para voltar c. Aceder ao menu para os números, sinais e entradas de símbolos d. Space Taste (espaço) e. começar ( confirmar a sua entrada) Inserir símbolos Para digitar símbolos especiais, como por exemplo “ä”, toque por alguns segundos com seus dedos sobre a letra ”a“, que aparecerá o menu dos símbolos especiais. Deslize o dedo sobre o símbolo desejado, por exemplo, o “ä“ e leve-o novamente do display, Assim, o “ä“ foi introduzido. PT - 16 Utilização do Web Browser Pode deslocar-se pela visualização no ecrã se efectuar um movimento vertical com o seu dedo. Por favor não inicie o movimento num ponto no menu ou num link, pois pode abrir o atalho existente. Para abrir um link na internet toque simplesmente no link. A página nova abre automaticamente. Para abrir o menu do Web Browser, clique sobre o teclado menu . Serão visualizadas várias funções. Entre elas, é possível atualizar páginas Web abertas, abrir um novo Tab, ler as páginas Web off-line ou mudar as configurações do Web Browser. Para voltar à página anterior prima em voltar . Para voltar directamente ao ecrã inicial prima em Home . Para inserir um texto toque no campo correspondente e utilize o teclado virtual para inserir o texto. Nota: Esta função requer uma ligação WLAN à Internet. ff) E-Book Toque no símbolo de E-book para mostrar a sua estante de livros. Para usar esta função, os e-books têm de ser gravados no dispositivo num formato suportado. Para gravar ficheiros no dispositivo, siga as instruções no respetivo parágrafo deste manual de utilização. gg) Câmara Toque ligeiramente no ícone da câmara para inicializar a câmara. Pode encontrar diferentes símbolos para modificar as definições da câmara, para mudar a câmara, para aproximar e mudar da função de fotografia para a função de vídeo e vice-versa. hh) Vídeo Toque brevemente no ícone do vídeo no ecrã inicial ou no resumo das aplicações para abrir a reprodução de vídeo. Visualiza-se então uma lista dos ficheiros de vídeo. Seleccione o ficheiro pretendido tocando brevemente para assim iniciar o vídeo. Ecrã de reprodução 1. 2. 3. 4. 5. 6. 7. 8. 9. 10. 11. PT - 17 Baixar o volume Barra de tempo Aumentar o volume Colocar marcador Ajustar a luminosidade do ecrã Vídeo anterior / rebobinar Reprodução / Pausa Vídeo seguinte / bobinar Alterar formato de apresentação Voltar Definições de vídeo Toque em para iniciar a reprodução. Toque em para interromper a reprodução. Toque em para aceder às definições de vídeo. Toque na posição na barra de tempo para continuar o vídeo directamente a partir daí. Utilize os botões +/- do volume ao lado do seu aparelho, para ajustar o volume. Toque em para guardar um marcador na posição actual. Apenas poderá guardar um marcador. Caso pretender colocar um novo marcador, o marcador anterior é substituído. Quando iniciar um vídeo ao qual adicionou anteriormente um marcador, surgirá no inicio da reprodução a pregunta se pretende iniciar o vídeo no início ou a partir do marcador. Seleccione „Play from Beginning“ para reproduzir o vídeo desde o início ou „Play from Bookmark“ para continuar o vídeo a partir do marcador. Para apagar um marcador toque em . Então abrem-se as definições de vídeo. Seleccione “Delete Bookmark” para apagar o marcador. Toque em para ajustar a luminosidade do ecrã. Toque no símbolo para avançar ou retroceder / para reproduzir o vídeo anterior ou o seguinte. Toque em para ajustar o formato de apresentação do vídeo (ecrã inteiro, original, 16:9, 4:3). Seleccione para interromper a reprodução actual e aceder ao resumo de vídeo. f) Música Com este widget, pode iniciar / interromper / continuar a reprodução de música e mudar para a faixa seguinte. Toque ligeiramente no símbolo da música na visão geral de aplicações ou na faixa atual no widget de música para abrir o ecrã de música. No seguinte resumo tem a possibilidade de obter uma listagem da sua música por intérprete, álbum, título, playlist ou a reproduzir. Toque simplesmente breve no símbolo correspondente. Intérpretes Apresenta todos os ficheiros de música ordenados pelos diversos intérpretes. Álbuns Apresenta todos os ficheiros de música ordenados pelos álbuns. Título Apresenta todos os ficheiros de música ordenados pelos títulos. Playlists Apresenta a playlist criada. A reproduzir Salta directamente para a música a reproduzir. Seleccione o ficheiro pretendido ao tocar brevemente no nome para iniciar a reprodução da música. PT - 18 Ecrã de reprodução (1) A reproduzir (2) Activar / desactivar reprodução aleatória (3) Opções de repetição: a) Repetir todos os títulos b) Repetir título actual c) Repetição desactivada (4) Detalhe de título (5) Título seguinte / anterior (6) Play / Pausa (7) Barra de tempo Toque no símbolo da pausa para parar a reprodução. Para continuar a reprodução toque no símbolo Play . Toque no símbolo para avançar ou retroceder / para reproduzir o título anterior ou o seguinte. Toque na posição na barra de tempo para continuar a reprodução directamente a partir daí. Utilize os botões +/- do volume ao lado do seu aparelho, para ajustar o volume. Para abrir a previsão da lista de reprodução actual toque no símbolo da reprodução . Toque num título para o reproduzir directamente. Para alterar o modo de repetição toque no respectivo símbolo . Para aceder ao ecrão inicial toque brevemente na tecla Home . A reprodução da música não é interrompida. Sendo assim pode navegar por exemplo com o browser na internet e ouvir música simultaneamente. Toque simplesmente de novo no ícone da música para voltar à reprodução da música. No modo de reprodução pode efectuar várias definições. Toque brevemente em menu Biblioteca – visualiza-se um resumo de todos os ficheiros de música disponíveis. Party Shuffle – activar ou desactivar o modo Party Shuffle. Adicionar à Playlist– adicionar o título a reproduzir actualmente a uma playlist. Apagar – apagar o título a reproduzir actualmente. Efeitos de som – definir um efeito de som para a reprodução da música. PT - 19 . 11.) Configurações do sistema Clique no menu das aplicações sobre o ícone de configuração, para ativar a configuração do sistema. No lado esquerdo do menu estão as localizadas as categorias. Clicando levemente no respectivo menu, irá apareceras possibilidades de configuração disponíveis. Considere que, eventualmente, nem todas as funções do Android™são compatíveis com este aparelho. Quando todas as configurações tiverem sido completadas, com a tecla Voltar é possível tornar ao último menu executado, ou com a tecla Home voltar diretamente para a tela principal .As alterações feitas serão salvadas automaticamente. Resumo das configurações Sem fios & redes Wi-Fi Para configurar sua rede Wi-Fi. Outros Outras possibilidades de configuração de rede. Ajustar o volume desejado e o tom de comunicação desejado. Também é possível ativar e desativar umtoque de confirmação tocando o Touchscreen e um toque de notificação para bloquear e desbloquear o display. Som Display Brilho – Ajustar o nível do brilho da tela. Imagem de fundo– Lista de possíveis imagens de fundo. Girar display automaticamente – Ligar e desligar o sensor de orientação automático do display girando o aparelho. Stand-by – Ajustar o retardamento para desligar o display automaticamente. Tamanho dos carácteres – Ajustar o tamanho dos caracteres. Aparelho Hdmi Ativar e/ou desativar a função HDMI a partir daqui, modificar a resolução e configurar o zoom. Memória Informações sobre a memória interna e -caso esteja disponível- do cartão de memória Micro SD. É sempre possível cancelar o conteúdo da memória. Bateria Informações sobre o atual nível da bateria interna. Aplicações Possibilidades de administrar as aplicações instaladas e obter informações sobre as aplicações. Serviço local Possibilidade de aceitar diversos aplicativos Android, verificar o nível atual de sinal de rede e utilizar a rede (p.ex. Google Maps™). É possível estabelecer se os resultados de busca do Google e outros serviços se adaptam nesta localização. Segurança Ativar e desativar o bloqueio e da tela e outras configurações relevantes à segurança. Idioma & Teclado Seleciona o idioma preferido, adiciona ou edita novas palavras no dicionário Usuário pessoal e configura as opções do teclado na tela. Salvar & Reposição Salvar as configurações do sistema e os dados de aplicações em servidores Google. É possível estabelecer a reposição dos dados de fábrica. ATENÇÃO: Todos os dados salvos no aparelho serão perdidos. Contas Adicionar conta Aqui, poderá encontrar diferentes contas. Sistema Data & Hora Ajusta a data, o relógio interno, o fuso horário e seleciona o formato de apresentação. Sobre o Tablet Informações sobre o aparelho. PT - 20 12.) Gerir aplicações Aplicações pré-instaladas Este aparelho é fornecido com aplicações pré-instaladas. O resumo das aplicações mostra um resumo sobre as aplicações anteriormente instaladas. Entre elas estão o Video Player, Audio Player, Internet Browser, o alarme, a calculadora e outros mais. Para abrir uma dessas aplicações toque brevemente no respectivo ícone. Instalar aplicações Para instalar aplicações no aparelho siga os seguintes passos: (1) Descarregue a software (tal como Androidpit Market). Assegure-se de que se trata de um ficheiro APK. (2) Caso tenha descarregado os ficheiros para o seu computador, conecte o aparelho através do cabo USB com o seu computador e copie os ficheiros para a memória interna. (3) Desconecte o aparelho do computador e abra o Explorer para abrir os ficheiros copiados. (4) Siga as instruções de instalação no ecrã para instalar a aplicação. (5) Concluída a instalação com sucesso a aplicação encontra-se no menu das aplicações. Desinstalar aplicações (1) Abra configuração do sistema clicando rápido sobre o ícone de configuração na lista de aplicações. (2) Clique rapidamente no menu “Apps”, para entrar na configuração das aplicações. (3) Selecione entre um dos pontos “fazer um download, dispositivo de memória USB, ativo e todos” com um leve toque a aplicação desejada. (4) Então, selecione clicando rapidamente sobre a aplicação que deve ser desinstalada. (5) Clique sobre “desinstalar” e confirme com um OK, para que a aplicação seja desinstalada do aparelho. Nota: Não é possível de apagar software pré-instalada. PT - 21 13.) Ficheiro Explorer Abra o resumo das aplicações e toque a seguir brevemente no ícone do Explorer para iniciar o ficheiro Explorer. Navegar por ficheiros e pastas Tem a memória interna (internal Memory), o cartão de memória (SD Card) e o USB à escolha. Toque no local de armazenamento pretendido para visualizar uma lista dos ficheiros nele contidos. Caso não esteja inserido nenhum cartão de memória ou nenhum dispositivo de memória esteja ligado à conexão de USB receberá a informação „… is unmounted“. Um movimento vertical permite-lhe deslocar-se entre os ficheiros e as pastas. Abra um ficheiro ou uma pasta tocando brevemente. Toque brevemente no respectivo ícone para avançar ou voltar um passo atrás . Para subir um nível na estrutura dos ficheiros toque brevemente no ícone LevelUp . O ícone Home permite-lhe ir directamente para a directoria principal. Utilizar a barra de ferramentas Clique sobre a tecla menu e depois sobre „barra de instrumentos escondida“, para visualizar ou não a barra de instrumentos Home Ir directamente para a directoria principal. LevelUp Subir um nível. Multi Editor Seleccionar vários ficheiros. Copiar, apagar, mover, inserir ou renomear um ficheiro ou uma pasta. New Folder Abra um novo diretório. Back Next Voltar um passo atrás. Avançar um passo. Copiar, mover e renomear ficheiros e pastas 1.) Navegar para o ficheiro pretendido na listagem dos ficheiros 2.) Mantenha o dedo no ficheiro até surgir uma informação. 3.) Seleccione a função pretendida. Pode então seleccionar entre copiar (Copy), apagar (Delete), 4.) 5.) 6.) 7.) mover (Move), inserir (Paste) – o que requer que exista um ficheiro na memória temporária - e renomear (Rename). Para copiar ou mover toque brevemente no ícone correspondente (Copy / Move) e navegue para a directoria de destino. Toque a seguir no ícone do editor e seleccione „colar“ tocando brevemente para assim inserir o ficheiro. Para apagar um ficheiro toque brevemente em „apagar“ e volte a confirmar para a sua segurança com „apagar“. Para cancelar toque brevemente em „cancelar“. Para renomear um ficheiro toque brevemente em „renomear“ e insira a seguir o novo nome do ficheiro através do teclado virtual. Confirme com „OK“ ou cancele o processo com „cancelar“. Pode copiar, apagar ou mover vários ficheiros ou pastas simultaneamente. Toque no ícone Multi e a seguir no ficheiro pretendido. Os ficheiros seleccionados são apresentados numa outra cor. Toque no ícone do Editor para efectuar a acção pretendida. PT - 22 14.) Task Manager Este aparelho é de Multitasking. Assim sendo pode abrir várias aplicações simultaneamente, tal como ouvir música e navegar ao mesmo tempo na internet ou ver fotografias. Pode surgir o caso de que decorram demasiadas aplicações de fundo. Nesse caso abra a aplicação „ Task Killer“ e termine as aplicações que não são necessárias no momento. (1) Abrir a aplicação“Task Killer”. (3) Para confirmar toque brevemente no símbolo (2) Seleccionar as aplicações que não são necessárias no momento. “Kill selected apps”. 15.) Condições de garantia limitada A garantia cobre apenas a substituição deste produto da Intenso. A garantia não é válida em caso de desgastes normais resultantes de uso inadequado, negligência, acidentes, incompatibilidade ou rendimento insuficiente de um certa hardware ou software de computador. O direito a garantia expira em caso de não-cumprimento com o manual de instruções da Intenso, bem como em caso de montagem e uso indevido ou defeitos causados por outros aparelhos. Caso o produto esteja sujeito a vibrações, descargas electrostáticas, influências de calor ou humidade que não estejam incluidas nas especificações do produto, não tem direito a garantia. A Intenso não se responsabiliza por perda de dados ou danos colaterais ou subsequentes, pela violação das condições de garantia ou outros danos independente das suas causas. Este produto não se destina ao uso comercial ou a nível medicinal ou especial, nos quais uma falha do produto pode causar lesões, mortes ou elevados danos materiais. PT - 23 16.) Dados técnicos CPU Memória Sistema operativo Sistemas operativos compatíveis Possibilidades de conectar WLAN G-Sensor E-Book Formato de fotografia Formato de audio Formato de vídeo Ecrã Câmara SNR Area de frequência Transformador Bateria integrada 1.6 GHz Dualcore based on Cortex A9 1 GB DDR 3 Android 4.1.1 Windows XP / Vista / 7 / 8 / Linux 2,4 e superior / Mac 10.6 e superior Auriculares, Micro SD (SDHC), micro USB, HDMI WiFi (802.11 b/g/n) Rotação em 360 graus PDF / EPUB / TXT / PDB / RTF JPEG, BMP, GIF, PNG MP3, WMA, WAV, OGG, FLAC, APE MPEG1, MPEG 4, FLV IPS Display, 1024 x 768 Pixel 0,3 MP câmara na frente, 2 MP camara posterior >= 75 dB 20 Hz – 20 KHz Adaptador (V) AC (Ktec KSAS0100500200HE): AC Input 100240V~50/60Hz, DC Output 5V / 2A Bateria recarregável de iões-litio de polímero 17.) Manutenção do aparelho Nunca borrife ou aplique no ecrã ou na caixa do aparelho algum líquido. 18.) Limpeza do aparelho Limpe a caixa, a armação e o ecrã com um pano macio que não largue pêlos e que não contenha produtos químicos. Utilize apenas detergentes especiais para o ecrã. 19.) Eliminação de aparelhos electrónicos fora de uso Aparelhos identificados com este símbolo estão sujeitos à Directiva Europeia 2002/96/EC. Todos os equipamentos eléctricos e electrónicos devem ser separados do lixo doméstico e eliminados pelas respectivas instituições públicas. A eliminação devida de equipamentos electrónicos evita a poluição do ambiente. PT - 24 Intenso GmbH Data:19 de março de 2013 Declaração de conformidade CE Nós, a Intenso GmbH, com sede em Diepholzer Str. 15, 49377 Vechta, Alemanha declaramos sob a nossa responsabilidade que o produto: Modelo: 8” TAB 824 (Nº de artigo 5510863) Descrição: Tablet PC se encontra em conformidade com as seguintes diretivas e normas: Diretiva R&TTE 1999/5/EG EN 301 489-1 V1.8.1 EN 301 489-17 V2.1.1 EN 300 328 V1.7.1 EN 55022:2006+A1:2007 (Classe B) EN 55024:1998+A1:2001+A2:2003 EN 61000-3-2:2006 (Classe D) + A1 : 2009 + A2 : 2009 EN 61000-3-3:2008 Diretiva de baixa tensão 2006/95/EG EN 60950-1:2006+A11:2009 Diretiva de Eco-Design 2009/125/EG 1275/2008 278/2009 Os documentos técnicos relativos ao aparelho acima especificado, estão arquivados no seguinte local: Intenso GmbH Diepholzer Str. 15, 49377 Vechta, Alemanha Pessoa autorizada: ____________________________ Gerente: Thomas Pöhlking PT - 25 Instrukcja obsługi TAB 824 Serdecznie dziękujemy za decyzję o korzystaniu z TAB824 firmy Intenso. Prosimy o zapoznanie się z tą instrukcją, aby uzyskać informacje o najważniejszych funkcjach tego urządzenia. 1.) Spis treści 1.) Spis treści .............................................................................................................................................................................................. 1 2.) Ostrzeżenia ........................................................................................................................................................................................... 2 3.) Widok ogólny urządzenia....................................................................................................................................................................... 4 4.) Zawartość opakowania .......................................................................................................................................................................... 4 5.) Ładowanie akumulatora......................................................................................................................................................................... 5 6.) Korzystanie z karty micro SD/SDHC...................................................................................................................................................... 5 7.) Przenoszenie danych pomiędzy urządzeniem a komputerem ............................................................................................................... 5 8.) Ekran dotykowy ..................................................................................................................................................................................... 6 9.) WIFI ....................................................................................................................................................................................................... 7 Połączenie automatyczne ........................................................................................................................................................................... 7 Połącznie ręczne ........................................................................................................................................................................................ 7 10.) Ekran startowy ..................................................................................................................................................................................... 8 Widok .......................................................................................................................................................................................................... 8 Odblokowywanie wyświetlacza ................................................................................................................................................................... 8 Dopasowanie ekranu startowego ................................................................................................................................................................ 9 Używanie różnych ekranów startowych .................................................................................................................................................... 10 Zainstalowane fabrycznie aplikacje na ekranie startowym........................................................................................................................ 10 a) pasek wyszukiwania Google™ ............................................................................................................................................................ 11 b) Przegląd aplikacji .................................................................................................................................................................................. 11 c) Zegar analogowy (widżet) ..................................................................................................................................................................... 12 d) Galeria / Galeria zdjęć (widżet) ............................................................................................................................................................. 12 e) Zainstalowane fabrycznie aplikacje na ekranie startowym ................................................................................................................... 13 aa) Wysyłanie / odbieranie wiadomości e-mail ......................................................................................................................................... 13 Konfigurowanie skrzynki e-mail ................................................................................................................................................................ 13 Zarządzanie kontami e-mail ...................................................................................................................................................................... 14 Wyświetlanie wiadomości e-mail .............................................................................................................................................................. 14 Pisanie wiadomości e-mail........................................................................................................................................................................ 15 bb) Kalendarz ........................................................................................................................................................................................... 15 cc) Przeglądanie dokumentów Office........................................................................................................................................................ 15 dd) App Center ......................................................................................................................................................................................... 16 ee) Przeglądarka internetowa ................................................................................................................................................................... 16 Korzystanie z wirtualnej klawiatury ........................................................................................................................................................... 16 Wprowadzanie znaków specjalnych ......................................................................................................................................................... 17 Korzystanie z przeglądarki internetowej.................................................................................................................................................... 17 ff) E-book .................................................................................................................................................................................................. 18 gg) Kamera ............................................................................................................................................................................................... 18 hh) Wideo ................................................................................................................................................................................................. 18 f) Muzyka / Widżet Muzyka ....................................................................................................................................................................... 19 11.) Ustawienia systemowe ...................................................................................................................................................................... 20 Przegląd ustawień .................................................................................................................................................................................... 21 12.) Zarządzanie aplikacjami .................................................................................................................................................................... 22 Instalacja aplikacji ..................................................................................................................................................................................... 22 Odinstalowywanie aplikacji ....................................................................................................................................................................... 22 13.) Eksplorator plików.............................................................................................................................................................................. 23 Nawigacja pomiędzy plikami i folderami ................................................................................................................................................... 23 Używanie paska narzędzi ......................................................................................................................................................................... 23 Kopiowanie, przenoszenie i zmiana nazwy pliku i folderu......................................................................................................................... 23 14.) Menadżer zadań ................................................................................................................................................................................ 24 15.) Warunki ograniczonej gwarancji ........................................................................................................................................................ 24 16.) Dane techniczne ................................................................................................................................................................................ 25 17.) Konserwacja urządzenia.................................................................................................................................................................... 25 18.) Czyszczenie urządzenia .................................................................................................................................................................... 25 19.) Utylizacja zużytych urządzeń elektrycznych ...................................................................................................................................... 25 Deklaracja zgodności UE .......................................................................................................................................................................... 26 PL - 1 Niniejsza instrukcja może nie zawierać opisu wszystkich funkcji Twojego urządzenia. W przypadku korzystania z aplikacji zewnętrznych dostawców, w celu uzyskania informacji prosimy o kontakt z danym dostawcą. Prosimy pamiętać, że wszystkie dane mogą zostać zmienione bez wcześniejszego powiadomienia. Aktualne informacje można znaleźć na stronie www.intenso.de Znaki firmowe Google™, logo Google™ i Android™ są markami firmy Google™. Wszystkie inne nazwy produktów i usług są własnością swoich właścicieli. 2.) Ostrzeżenia Należy unikać mocnego uderzania urządzenia. Nie należy kłaść urządzenia na pochyłych powierzchniach, aby uniknąć upadku urządzenia. Nie należy używać urządzenia w warunkach bardzo niskich lub wysokich temperatur, wysokiej wilgotności lub zapylenia. Nie należy również narażać urządzenia na bezpośrednie promieniowanie słoneczne. Należy unikać używania w zapiaszczonych miejscach. Nie używać urządzenia w miejscach zagrożenia wybuchowego, np. przy dystrybutorach paliwa na stacjach paliw. Należy unikać używania na poduszkach, sofach i innych przedmiotach, które wspomagają wytwarzanie ciepła, ponieważ istnieje wtedy niebezpieczeństwo przegrzania urządzenia. Należy często przeprowadzać zabezpieczanie danych, aby uniknąć możliwej utraty danych. Nie odpowiadamy za ewentualną utratę danych. Nie przerywać połączenia podczas przesyłania danych lub formatowania urządzenia. Może to prowadzić do utraty danych. Zdjęcia i filmy mogą być chronione prawami autorskimi osób trzecich. Odtwarzanie bez posiadania licencji może być naruszeniem praw autorskich. Należy unikać używania w mocnym polu magnetycznym. Należy chronić urządzenie przed wilgocią. Jeśli wilgoć przedostanie się do urządzenia, należy je bezzwłocznie wyłączyć, następnie oczyścić i wysuszyć. Do czyszczenia urządzenia nie używać roztworów chemicznych. Proszę używać wyłącznie suchej szmatki. W pobliżu lub na urządzeniu nie umieszczać otwartego ognia, np. świec. Nie odpowiadamy za szkody powstałe w wyniku wadliwego działania, utraty danych, nieprawidłowej obsługi, samodzielnych napraw urządzenia lub wymiany akumulatora. Jeśli urządzenie przestało reagować na próby wprowadzania poleceń, należy użyć znajdujący się z tyłu urządzenia przycisk Reset, aby je ponownie uruchomić. W przypadku nieużywania proszę odłączyć zasilacz od źródła zasilania. Gniazdko sieciowe musi znajdować się w pobliżu urządzenia i być łatwo dostępne. PL - 2 Zasilacz należy podłączać wyłącznie do uziemionych gniazdek sieciowych o napięciu AC 100240V~, 50/60 Hz. Jeśli nie jesteś pewny parametrów prądu w miejscu, w których korzystasz z urządzenia, to skontaktuj się z odpowiednim dostawcą prądu. Należy korzystać wyłącznie z załączonego zasilacza i przewodu sieciowego. Aby przerwać zasilanie urządzenia, należy wyjąć zasilacz z gniazdka sieciowego. Podczas wyciągania należy zawsze chwytać bezpośrednio zasilacz. Nigdy nie ciągnąć za przewód. Nie otwierać obudowy zasilacza. Otwarta obudowa stwarza zagrożenie dla życia powodowane porażeniem elektrycznym. Zasilacz nie zawiera części podlegających konserwacji. Podczas dłuższe nieużywania akumulator urządzenie powoli się rozładowuje. Przed ponownym użyciem konieczne jest jego ponowne naładowanie. Proszę zwrócić uwagę na niestanowiącą zagrożenia dla środowiska utylizację urządzenia lub akumulatora. Proszę nie rozbierać urządzenia na podzespoły, ani nie próbować go samodzielnie naprawiać, gdyż w takim przypadku wygasa gwarancja. Nie używać urządzenia w miejscach, w których obowiązuje zakaz używania urządzeń przenośnych. Nie używać urządzenia w pobliżu innych urządzeń elektronicznych, gdyż w wyniku sygnałów wysokiej częstotliwości może dojść do zakłóceń. Nie używać urządzenia w pobliżu rozruszników serca, w szpitalach lub w pobliżu urządzeń medycznych, ponieważ w wyniku sygnałów wysokiej częstotliwości może dojść do zakłóceń. Należy utrzymywać odstęp min. 15 cm od rozruszników serca. Proszę zwrócić się do producentów tych urządzeń, aby uzyskać informacje dotyczące jednoczesnego ich używania. Korzystanie ze słuchawek nausznych lub dousznych przy zbyt dużej głośności może doprowadzić do stałego uszkodzenia organów słuchu. Prosimy zwrócić uwagę, że długotrwałe oddziaływanie wysokiej głośności może prowadzić do trwałego uszkodzenia słuchu. Aby uniknąć możliwego ryzyka zdrowotnego spowodowanego przez wysoką głośność, zalecamy używanie wyłącznie zawartych w zestawie słuchawek. Ze względu na bezpieczeństwo ruchu podczas jazdy urządzenie nie może być obsługiwane przez osobę prowadzącą pojazd. PL - 3 3.) Widok ogólny urządzenia a) HDMI b) Gniazdo micro USB c) Wejście zasilania DC 5V 2A d) Gniazdo słuchawek 3,5mm e) Przycisk WŁ./WYŁ.: Przycisnąć długo, aby wyłączyć urządzenie, przycisnąć krótko, aby zmieniać pomiędzy trybami czuwania i pracy. f) g) h) i) j) k) l) m) n) Kontrolka ładowania: czerwona podczas ładowania, żółta kiedy całkowicie naładowana. Kamera przednia Zintegrowany mikrofon Ekran dotykowy Głośność + Głośność – tylna kamera Gniazdo karty Micro SD Zintegrowane głośniki 4.) Zawartość opakowania Proszę sprawdzić kompletność zawartości opakowania: TAB 824 słuchawki stereo przewód USB zasilacz 5V 2.0A Instrukcja obsługi Pokrowiec skóropodobny PL - 4 5.) Ładowanie akumulatora Proszę przed pierwszy użyciem całkowicie naładować akumulator urządzenia. W tym celu należy połączyć załączony zasilacz z urządzeniem i gniazdem sieciowym. Pełne ładowanie trwa ok. 5 godzin. Stan naładowania wyświetlany jest z przodu, po lewej stronie urządzenia. Dioda LED świeci się podczas ładowania na czerwono i świeci na żółto, kiedy kiedy akumulator jest w pełni naładowany. Wskazówki: a. Przy 15% pozostającej mocy akumulatora na wyświetlaczu pojawi się ostrzeżenie. W takiej sytuacji powinno się podłączyć urządzenie poprzez zasilacz z gniazdkiem sieciowym w celu naładowania akumulatora, aby uniknąć ewentualnej utraty danych i podnieść żywotność akumulatora. b. Z urządzenia można korzystać podczas ładowania akumulatora. Aby zachować jak najdłuższą żywotność akumulatora, prosimy o nie korzystanie z urządzenia. c. Aby zapewnić jak najlepszą wydajność, konieczne jest częste korzystanie z wbudowanego akumulatora. Jeśli urządzenie jest rzadko używane, to proszę przynajmniej raz w miesiącu w pełni naładować akumulator. d. Należy zapewnić, że używany jest wyłącznie dostarczony z urządzeniem zasilacz. 6.) Korzystanie z karty micro SD/SDHC Urządzenie to może odczytywać dane bezpośrednio z karty micro SD/SDHC. Aby używać karty micro SD/SDHC, należy włożyć kartę w przeznaczone do tego gniazdo znajdujące się na na spodzie urządzenia (M). Aby mieć dostęp do znajdujących się na karcie pamięci danych należy używaćzainstalowanego Eksploratora (więcej na temat można znaleźć w pełnej instrukcji obsługi). W tym celu należy w Eksploratorze wybrać folder „SD Card”. 7.) Przenoszenie danych pomiędzy urządzeniem a komputerem 1.) Urządzenie połączyć za pomocą załączonego przewodu USB z komputerem. Jeśli urządzenie nie było wcześniej włączone, zostanie teraz automatycznie uruchomione. Trwa to chwilę, gdyż najpierw musi zostać uruchomiony system operacyjny. Jeśli urządzenie było już włączone, to komputer powinien je rozpoznać automatycznie w ciągu kilku sekund. 2.) Na urządzeniu wyświetlony zostanie ekran połączenia USB. Należy krótko nacisnąć na „Aktywowanie pamięci USB”. Urządzenie zostanie rozpoznane jako wymienny nośnik pamięci i wyświetlona zostanie informacja „Pamięć USB w użyciu”. Po krótkim naciśnięciu na przycisk Home można normalnie korzystać z urządzenia. Teraz posiadasz dostęp ze swojego komputera do wewnętrznej pamięci urządzenia i możesz kopiować, usuwać lub przenosić pliki na urządzenie. 3.) Jeśli istnieje połączenie USB z komputerem, to w pasku stanu wyświetla się symbol USB. W rozszerzonym pasku stanu (aby otworzyć należy krótko nacisnąć na zegar) wyświetlane są dodatkowe informacje oraz można aktywować wzgl. deaktywować połączenie USB. PL - 5 Aby deaktywować nośnik danych, należy wybrać opcję „Deaktywuj pamięć USB”. Na komputerze należy wybrać funkcję „Bezpieczne usuwanie” komputera. , aby odłączyć urządzenie od Wskazówka: Fabrycznie zainstalowane aplikacje oraz system operacyjny Android™ zajmują część zainstalowanej pamięci wewnętrznej. Z tego powodu do dyspozycji nie jest dostępna całość wewnętrznej pamięci. 8.) Ekran dotykowy Urządzenie jest sterowane za pomocą ekranu dotykowego. Delikatnie naciskając palcem na ekran dotykowy można bardzo łatwo uruchamiać aplikacje, wpisywać teksty za pomocą wirtualnej klawiatury i przez przesuwanie palcem w odpowiednim kierunku przełączać pomiędzy pojedynczymi ekranami startowymi. Proszę usunąć folię ochronną wyświetlacza przed użyciem urządzenia. Ekran dotykowy rozpoznaje drobne ładunki elektryczne, jak na przykład te przekazywane przez ludzki palec i ustala w ten sposób punkt wprowadzania. Do wprowadzania najlepiej więc używać opuszków palców. Obsługa za pomocą pisaka lub innego ostro zakończonego przedmiotu jest niemożliwa. Ekran dotykowy nie powinien mieć kontaktu z wodą lub innymi urządzeniami elektrycznymi, aby uniknąć błędnego działania i trwałych uszkodzeń. Wskazówki: a. Jeśli ekran dotykowy nie jest obsługiwany przez dwie minuty, to urządzenie przechodzi w tryb czuwania. Aby przejść w tryb aktywny, należy krótko nacisnąć przycisk WŁ./WYŁ. b. Aby uniemożliwić niezamierzone wprowadzanie, aktywowana jest automatyczny blokada przycisków. Blokadę proszę odblokować na ekranie dotykowym. Dotknij na wyświetlaczu zamkniętej kłódki właśnie wyświetloną otwartą kłódkę i przytrzymaj ją naciśniętą. Przeciągnij teraz tę kłódkę na i następnie cofnij swój palec z wyświetlacza. Ekran jest teraz odblokowany. Urządzenie można obracać we wszystkie strony. Jest ono wyposażono w czujnik, który automatycznie dostosowuje wyświetlacz. PL - 6 9.) WIFI Aby połączyć urządzenie z Internetem, konieczne jest połączenie z siecią bezprzewodową. Aby je utworzyć, należy nacisnąć na ikonę Wi-Fi na głównym ekranie, lub w Ustawieniach otworzyć Ustawienia Wi-Fi. Wskazówka: Należy zwrócić uwagę, że w bieżącej pozycji konieczny jest zasięg sieci bezprzewodowej. Połączenie automatyczne Używając ikony Wi-Fi lub korzystając z Ustawień otwórz ustawienia Wi-Fi. Tutaj można bardzo łatwo aktywować i deaktywować funkcję Wi-Fi. Przesuń po prostu wirtualny przełącznik z pozycji „Wł.” w lewo, aby deaktywować funkcję Wi-Fi. Wyświetlacz przełącza się teraz na „Wył.”. Aby deaktywowaną funkcję Wi-Fi ponownie aktywować, przesuń po prostu wirtualny przełącznik w prawo. W ustawieniach Wi-Fi po prawej stronie wyświetlane są wszystkie dostępne sieci oraz wszystkie sieci, z których dotąd korzystano. Teraz należy nacisnąć na wybraną sieć i wprowadzić odpowiednie hasło sieciowe, aby ustanowić połączenie. Potwierdź ewentualnie wprowadzone hasło naciskając przycisk Enter i naciśnij krótko na Połącz. Po krótkiej chwili połączenie zostanie ustanowione. Wskazówki: a) Kiedy urządzenie przechodzi w tryb czuwania, to połączenie z siecią bezprzewodową jest automatycznie deaktywowane. Ogranicza to zużycie prądu i prowadzi w ten sposób automatycznie do dłuższej pracy akumulatora. Kiedy urządzenie ponownie przełącza się w tryb aktywny, to połączenie z siecią bezprzewodową zostaje automatycznie odnowione. Może to trwać kilka sekund. b) Lista aktualnie dostępnych sieci bezprzewodowych jest automatycznie aktualizowana. c) Kiedy aktywna jest funkcja sieci bezprzewodowej, to urządzenie automatycznie łączy się z już skonfigurowaną siecią, jeśli znajduje się w jej zasięgu. d) Jeśli w zasięgu znajduje się nieznana sieć bezprzewodowa, to wyświetlane jest pole informacyjne . Połącznie ręczne Aby ręcznie wyszukać dostępną sieć bezprzewodową, należy postępować następująco: (1) Należy nacisną na ikonę WiFi na stronie startowej albo w przeglądzie aplikacji. (2) Następnie należy otworzyć ustawienia sieci bezprzewodowej oraz podmenu. W tym celu należy nacisnąć na symbol menu i wybrać w wyświetlonym menu punkt „Scan”. (3) Jeśli sieć bezprzewodowa nie została wyświetlona na liście dostępnych sieci, należy przewinąć w dół i wybrać punkt „Dodaj sieć bezprzewodową”, aby ręcznie wprowadzić SSID sieci, protokół zabezpieczeń i przynależne hasło. Aby potwierdzić wprowadzone dane należy nacisnąć na „Zapisz”. PL - 7 10.) Ekran startowy Widok Odblokowywanie wyświetlacza Jeśli ekran dotykowy nie jest obsługiwany przez dwie minuty, to urządzenie przechodzi w tryb czuwania. Aby przejść w tryb aktywny, należy krótko nacisnąć przycisk WŁ./WYŁ. Wyświetlacz jest zablokowany w celu ochrony przed niezamierzonym wprowadzaniem. Dotknij na wyświetlaczu zamkniętej kłódki i przytrzymaj ją naciśniętą. Przeciągnij teraz tę kłódkę na właśnie wyświetloną otwartą kłódkę i następnie cofnij swój palec z wyświetlacza. Ekran jest teraz odblokowany. Pociągnij palcem symbol kłódki zgodnie z kierunkiem strzałki. Wskazówka: Przeciągnij symbol kłódki na wyświetlony symbol kamery, aby bezpośrednio otworzyć aplikację aparatu fotograficznego. PL - 8 Pasek stanu znajduje się w dolnym obszarze ekranu startowego. Ma on następujące funkcje: Krok w tył Używane ostatnio programy Czas Wywoływanie Ekranu domowego Wskaźnik baterii Połączenie sieci bezprzewodowe j Wyświetlane są tutaj informacje o: używanych ostatnio programach sile sygnału bieżącego połączenia z siecią bezprzewodową aktualnym czasie bieżącym stanie naładowania akumulatora Można wywołać następujące funkcje: wywołać ekran startowy w wywołanym menu cofnąć się o krok uruchomić ostatnio używane programy Krótkim naciśnięciem na zegar otwiera się pasek stanu. Tutaj wyświetlane są bieżące komunikaty stanu. Ponowne naciśnięcie na zegar na rozwiniętym pasku stanu powoduje wyświetlenie przycisków szybkiego dostępu, jak na przykład dostęp do ustawień. Dopasowanie ekranu startowego Ekran startowy można bardzo łatwo dopasować do swoich indywidualnych potrzeb. Aby usunąć ikonę, należy troszkę dłużej nacisnąć palcem na tę ikonę i przeciągnąć ją do wyświetlonego symbol X. Teraz należy puścić palec z ekranu dotykowego i ikona zostanie usunięta. Aby umieścić ikonę z przeglądu aplikacji na ekranie startowym, należy nacisnąć w przeglądzie aplikacji trochę dłużej na wybraną ikonę i wyświetli się ekran startowy. Należy teraz przesunąć tę ikonę na wybrane miejsce i puścić palec z ekranu dotykowego. Ikona została dodana do ekranu startowego. Jeśli na ikonę położy się inną ikonę, to automatycznie założony zostanie folder zawierający obie ikony. Naciśnięcie na folder powoduje wyświetlenie wszystkich zawartych w nim ikon i umożliwia po przez krótkie naciśnięcie wybór dowolnej ikony. Ponadto można do ekranu startowego można dodać widgety. W tym celu należy nacisnąć na przycisk w górnym, prawym rogu ekranu startowego, aby otworzyć menu aplikacji. Następnie należy nacisnąć na słowo Widgety. Zostaną teraz wyświetlone wszystkie dostępne na urządzeniu widgety. Dodawanie widgeta na ekran startowy działa dokładnie tak, jak dodawanie ikony. Aby zmienić tło pulpitu, należy po prostu nacisnąć na wolne miejsce na ekranie startowym i przytrzymać palec tak długo na wyświetlaczu, aż wyświetli się menu wyboru tła pulpitu. PL - 9 Używanie różnych ekranów startowych Dostępnych jest pięć ekranów startowych do indywidualnego skonfigurowania. Poprzez lekki ruch przesunięcia w lewo lub prawo można bardzo łatwo pomiędzy nimi przełączać. Naciśnięcie przycisku Home powoduje automatyczny powrót do środkowego ekranu startowego. Zainstalowane fabrycznie aplikacje na ekranie startowym A Skrót klawiszowy wyszukiwania Google™ B Przegląd aplikacji C Zegar analogowy D Galeria zdjęć E Aplikacje na ekranie startowym F Muzyka – szybki dostęp G Listwa stanu: Wstecz, Home, ostatnio używane programy, czas, WiFi, stan baterii PL - 10 a) pasek wyszukiwania Google™ Krótkie naciśnięcie na lupę otwiera funkcję wyszukiwania Google™. Za pomocą wirtualnej klawiatury wprowadź wybrane zapytanie i naciśnij Szukaj. Wyświetlone zostaną dostępne wyniki wyszukiwania Google™. Naciśnięcie na mikrofon, aktywuje wprowadzanie głosowe. Poszukiwane hasło można wprowadzić po prostu wyraźnie mówiąc. Rozpoznawanie mowy wyświetli różne możliwe hasła. Wskazanie wybranego hasła przez krótkie naciśnięcie powoduje wyświetlenie wyników wyszukiwania w wyszukiwarce Google™. Rada: Szybki ruch w górę lub w dół, po którym palec puszcza ekran dotykowy, powoduje szybkie przewijanie listy. Działa to przy wszystkich oknach, które są większe niż wyświetlacz. Wskazówka: Ta funkcja wymaga połączenia poprzez sieć bezprzewodową z Internetem. b) Przegląd aplikacji Naciskając krótko na ikonę przeglądu aplikacji otwiera się przegląd aplikacji. Wyświetlony zostanie przegląd wszystkich aplikacji zainstalowanych fabrycznie i przez użytkownika. Wybraną aplikację otwiera się po przez krótkie naciśnięcie odpowiedniej ikony. Przegląd aplikacji PL - 11 c) Zegar analogowy (widżet) Naciśnięcie na zegar analogowy umożliwia aktywowanie lub deaktywowanie budzika albo dodanie dalszych budzików. d) Galeria / Galeria zdjęć (widżet) Aby otworzyć galerięnależy nacisnąć ikonę galerii w obszarze aplikacji lub widżet przeglądu zdjęć. Aby uruchomić na urządzeniu muszą być zapisane zdjęcia. Wybór galerii i następnie zdjęcia następuje przez ponowne, krótkie naciśnięcie. Zdjęcie zostanie teraz wyświetlone w trybie pełnoekranowym. Naciśnięcie na symbol zdjęcia grupowania. umożliwia wybór pomiędzy różnymi możliwościami Aby wyświetlić następne lub poprzednie zdjęcie, należy po prostu przesunąć bieżące zdjęcie palcem w lewo lub prawo poza wyświetlacz. Aby bezstopniowo powiększyć zdjęcie, należy położyć na ekranie dotykowym dwa palce i rozsunąć je. Kiedy ponownie zsuwa się palce, to zdjęcie zostaje bezstopniowo pomniejszone. Krótkie i szybkie podwójne naciśnięcie na ekran dotykowy powoduje automatyczne powiększenie zdjęcia, a ponowne podwójne naciśnięcie wyświetlenie w pierwotnej wielkości. Krótkie naciśnięcie na ekran dotykowy daje dostęp do dalszych funkcji. PL - 12 Naciśnięcie na symbol „Menu” umożliwia dostęp do dalszych opcji. Tutaj można uruchomić pokaz slajdów, dokonać obróbki zdjęcia, obracać, przycinać, wybierać jako tło pulpitu oraz wyświetlić szczegóły zdjęcia. Naciśnięcie na symbol kosza powoduje usunięcie zdjęcia. Naciśnięcie na symbol dzielenia się zdjęcia np. e-mailem. umożliwia wysłanie e) Zainstalowane fabrycznie aplikacje na ekranie startowym Tutaj można znaleźć przegląd zainstalowanych fabrycznie aplikacji. aa) Wysyłanie / odbieranie wiadomości e-mail Na tym urządzeniu zainstalowana jest fabrycznie aplikacja e-mail. Używając jej można korzystać z już istniejącego adresu e-mail, aby wysyłać i odbierać wiadomości e-mail. Wskazówka: Ta funkcja wymaga połączenia poprzez sieć bezprzewodową z Internetem . Aplikację tę otwiera się używając ikony „e-mail”, która znajduje się w menu aplikacji. Konfigurowanie skrzynki e-mail (1) Naciskając na symbol e-mail należy uruchomić aplikację e-mail. Wyświetlona zostanie prośba o skonfigurowanie skrzynki e-mail. (2) Należy wpisać swój adres e-mail oraz odpowiednie hasło i następnie nacisnąć „Dalej”. Następnie należy nazwać swoje konto i ustawić nazwę wyświetlaną dla wiadomości wychodzących. Aby zakończyć konfigurację należy nacisnąć „Gotowe”. Skrzynka e-mail zostaje wybrana jako skrzynka standardowa, jeśli wybrana została opcja „Wiadomości e-mail wysyłaj standardowo z tego konta”. (3) Skrzynka e-mail może być również konfigurowana ręcznie. W tym celu należy wprowadzić adres e-mail i odpowiednie hasło i nacisnąć następnie na „Ręczna konfiguracja”, aby wprowadzić dane serwerów e-mail. (4) Należy wybrać spośród serwerów typu POP3, IMAP lub Exchange dla poczty przychodzącej. Wskazówka: Jeśli nie wiesz, jakie masz wybrać ustawienia, to skontaktuj się z Twoim dostawcą usługi e-mail, Twoim administratorem sieci lub wyszukaj niezbędne informacje w Internecie używając np. pojęć „adres POP” i „nazwa Twojego dostawcy”. PL - 13 (5) Wprowadź dane (serwer, port itd.). (6) Teraz należy wybrać typ serwera dla poczty wychodzącej i wprowadzić niezbędne dane. (7) Aby przejść dalej w menu, należy nacisnąć „Dalej”. Aplikacja e-mail sprawdzić teraz wprowadzone ustawienia serwerów. Po udanej konfiguracji wyświetlony zostanie komunikat „Your account is set up, and email is on its way”. Konto jest teraz skonfigurowane. (8) Teraz należy nazwać skrzynkę pocztową i nacisnąć na „Gotowe”, aby zakończyć proces. Wskazówka: Jeśli posiadasz więcej kont e-mail, to przy każdym uruchomieniu aplikacji e-mail wywoływane będzie konto standardowe. Zarządzanie kontami e-mail Dodawanie nowej skrzynki pocztowej: (1) Należy otworzyć aplikację e-mail i nacisnąć przycisk Menu aby wyświetlić dalsze opcje. Aby założyć nową skrzynkę pocztową, należy wybrać punkt menu „Ustawienia” i następnie „Dodaj konto”. (2) Następnie należy postępować zgodnie z poleceniami kreatora, aby założyć nową skrzynkę pocztową. Usuwanie skrzynki pocztowej: (1) Należy otworzyć aplikację e-mail i nacisnąć przycisk Menu aby wyświetlić dalsze opcje. Aby założyć usunąć skrzynkę pocztową, należy wybrać punkt menu „Ustawienia” i następnie „Usuń konto”. Sprawdzanie właściwości konta: (1) Należy otworzyć aplikację e-mail i nacisnąć przycisk Menu , aby wyświetlić dalsze opcje oraz należy wybrać opcję „Ustawienia”. Po lewej stronie menu wyświetlone teraz zostaną wszystkie już założone skrzynki pocztowe. (2) Aby wyświetlić ustawienia konta, należy nacisnąć na wybraną skrzynkę pocztową. (3) Aby wprowadzić zmiany, należy nacisnąć „Ustawienia konta”. Wyświetlanie wiadomości e-mail Przez krótkie naciśnięcie na ikonę e-mail otwiera się aplikację e-mail. Wyświetlona zostanie już założona skrzynka pocztowa. Pionowym ruchem przesunięcia można przewijać wiadomości e-mail. Aby otworzyć konkretną wiadomość e-mail, należy krótko na nią nacisnąć. Aby wyświetlić dodatkowe opcje należy nacisnąć i przytrzymać konkretną wiadomość e-mail. Wyświetlone zostanie pole informacyjne. Tutaj można teraz otworzyć, odpowiedź na, przesłać dalej lub usunąć wiadomość e-mail. PL - 14 Pisanie wiadomości e-mail (1) W widoku ogólnym e-maili należy nacisnąć symbol e-mail w górnym pasku menu i otwarte zostanie nowe okno, w którym można utworzyć nową wiadomość e-mail. (2) Teraz należy wpisać adres e-mail odbiorcy, temat i tekst w przeznaczonych do tego polach. Można również dodać odbiorców „DW/UDW”, aby wysłać wiadomość do kilku użytkowników. (3) Aby wysłać wiadomość e-mail, należy nacisnąć na „Wyślij”. Naciskając na „Zapisz”, zapisuje się wiadomość e-mail jako wersję roboczą. Jeśli naciśnie się na symbol kosza, to wprowadzana właśnie wiadomość e-mail zostanie usunięta. bb) Kalendarz Krótkie naciśnięcie tej ikony powoduje wyświetlenie przeglądu kalendarza. Aby zarządzać terminami i przypomnieniami, należy zsynchronizować swój istniejący Kalendarz Google™ lub założyć nowy Kalendarz Google™. Jeśli konto Google™ nie zostało jeszcze skonfigurowane na urządzeniu, to podczas pierwszego korzystania z Kalendarza należy postępować zgodnie z poleceniami asystenta instalacji lub otworzyć później ustawienia Kalendarza. Należy w nich wybrać opcję „Dodaj konto” i uruchomi się Asystent instalacji. cc) Przeglądanie dokumentów Office Na tym urządzeniu jest już fabrycznie zainstalowana aplikacja „Office Suite” do przeglądania dokumentów pakietu Office. Pozwala ona na przeglądanie plików Word, Excel i Powerpoint. 1.) 2.) 3.) 4.) Skopiuj wybrane pliki pakietu Office na urządzenie. Otwórz aplikację „Office Suite”. Używając eksploratora należy przejść do wybranego pliku. Następnie należy wybrać plik krótko na niego naciskając i poruszając palcem pionowo lub poziomo po wyświetlaczu można przewijać pomiędzy pojedynczymi stronami. Krótko naciskając na przycisk Menu można otworzyć dalsze opcje. Można na przykład wyszukać konkretny tekst lub podliczyć słowa. PL - 15 dd) App Center Na urządzeniu fabrycznie zainstalowany jest AndroidPIT App Center. Tutaj można znaleźć różne aplikacje, testy, blog i forum. Dalsze wskazówki i pomoc dotyczącą App Centers można znaleźć na stronie internetowej dostawcy pod adresem www.androidpit.de. Wskazówka: Ta funkcja wymaga połączenia poprzez sieć bezprzewodową z Internetem. ee) Przeglądarka internetowa Aby uruchomić przeglądarkę internetową należy nacisnąć na ikonę Przeglądarka na ekranie startowym. Aby otworzyć stronę internetową, należy nacisnąć na górne pole wprowadzania adresu internetowego. Wirtualna klawiatura otworzy się i można wpisać adres wybranej strony internetowej. Następnie należy nacisnąć przycisk „Przejdź” lub symbol strzałki obok pola wprowadzania, aby otworzyć tę stronę internetową. Wskazówka: Nie wszystkie sieci zapewniają dostęp do Internetu. Niektóre sieci zapewniają jedynie dostęp do podłączonych serwerów lokalnych, a nie połączenie z Internetem. Korzystanie z wirtualnej klawiatury Aby otworzyć wirtualną klawiaturę należy nacisnąć na pole wprowadzania. Teraz można wprowadzać tekst lub wywołać strony internetowe. a. Caps Lock (pisanie dużych i małych liter) b. Backspace (cofnięcie o jedną pozycję) c. Wywołanie menu do wprowadzania cyfr, znaków i znaków specjalnych d. Spacja e. Przejdź (potwierdzenie wprowadzonych danych) PL - 16 Wprowadzanie znaków specjalnych Aby wprowadzić znak specjalny, np. „ą”, należy długo nacisnąć palcem na klawisz „a”, aby wywołać menu znaków specjalnych. Następnie należy przesunąć palec na wybrany znak specjalny, na przykład „ą” i zdjąć palec z wyświetlacza. Wprowadzona została litera „ą”. Korzystanie z przeglądarki internetowej Obraz wyświetlany na ekranie można przewijać wykonując palcami pionowy ruch przesunięcia. Proszę nie rozpoczynać ruchu na punkcie menu lub linku, gdyż otworzy się wtedy odpowiednie łącze. Aby otworzyć link internetowy należy po prostu nacisnąć na ten link. Nowa strona otworzy się automatycznie. Aby otworzyć menu przeglądarki internetowej należy nacisnąć przycisk Menu . Tutaj do dostępne są różne funkcje. Między innymi można tutaj aktualizować otwartą stronę internetową, otworzyć nową kartę, zachować stronę do odczytu offline albo przejść do ustawień przeglądarki internetowej. Aby cofnąć się do poprzedniej strony, należy nacisnąć przycisk Wstecz . Aby cofnąć się bezpośrednio do ekranu startowego, należy nacisnąć przycisk Home . Aby wprowadzić tekst, należy nacisnąć na odpowiednie pole i skorzystać z wirtualnej klawiatury do wprowadzania tekstu. Wskazówka: Ta funkcja wymaga połączenia poprzez sieć bezprzewodową z Internetem. PL - 17 ff) E-book Aby wyświetlić swój regał z książkami, należy nacisnąć na symbol E-book. Aby korzystać z tej aplikacji, konieczne jest zapisanie na urządzeniu e-booków w obsługiwanym formacie. Opis zapisywania plików na urządzeniu znajduje się w odpowiednim punkcie tej instrukcji obsługi. gg) Kamera Krótkie naciśnięcie ikony kamery uruchamia funkcję Kamera. Wyświetlone zostanie wiele symboli, które pozwalają na zmianę ustawień kamery, zmianę kamery, zoomowanie i przełączanie pomiędzy trybem zdjęciowym i wideo. hh) Wideo Naciśnij krótko na ikonę Wideo na ekranie startowym lub przeglądzie aplikacji, aby otworzyć odtwarzanie plików wideo. Wyświetlone zostaną na liście pliki wideo. Krótkie naciśnięcie na wybrany plik powoduje uruchomienie odtwarzania. Ekran odtwarzania 1. 2. 3. 4. 5. 6. 7. 8. 9. 10. 11. Zmniejszanie głośności Pasek czasu Zwiększanie głośności Dodaj zakładkę Dopasowanie jasności wyświetlacza Poprzedni plik wideo/przewijanie w tył Odtwarzanie / pauza Następny plik wideo/ przewijanie w przód Zmiana formatu wyświetlania Wstecz Ustawienia wideo Naciśnięcie na , uruchamia odtwarzanie. Naciśnięcie na , zatrzymuje odtwarzanie. Naciśnięcie na , wywołuje ustawienia wideo. Naciśnięcie na miejsce na pasku czasu powoduje bezpośrednie wznowienie pliku wideo w tym miejscu. Naciśnięcie przycisków Głośność +/- na boku urządzenia umożliwia dopasowanie głośności. Naciśnięcie na , powoduje zapisanie w bieżącym miejscu zakładki. Każdorazowo można zapisać jedynie jedną zakładkę. Podczas ustawiania nowej zakładki, stara zakładka jest nadpisywana. Jeśli uruchamiany jest plik wideo, który już ma dodaną zakładkę, to na początku odtwarzania pojawi się pytanie, czy plik wideo ma być odtwarzany od początku, czy też wznowiony od zapisanej zakładki. Wybór opcji „Play from Beginning” powoduje odtworzenie pliku wideo od początku, a opcji „Play from Bookmark” wznowienie odtwarzania pliku wideo od zapisanej zakładki . Aby usunąć zakładkę, należy nacisnąć na i otworzone zostaną ustawienia wideo. Teraz należy wybrać opcję “Delete Bookmark”. Zakładka zostanie usunięta. Naciśnięcie na pozwala na dopasowanie jasności wyświetlacza. Naciśnięcie na symbol w przód wzgl. w tył / powoduje odtworzenie poprzedniego lub następnego pliku wideo. PL - 18 Naciśniecie na pozwala na dopasowanie formatu odtwarzania pliku wideo (pełny ekran, oryginalny, 16:9, 4:3). Wybór zatrzymuje bieżące odtwarzanie i pozwala na przejście do przeglądu plików wideo. f) Muzyka / Widżet Muzyka Za pomocą tego widżetu można uruchamiać/przerywać/wznawiać odtwarzanie muzyki i przechodzić do następnego utworu. Krótkie naciśnięcie symbolu Muzyka w obszarze aplikacji lub bieżącego utworu w widżecie Muzyka otwiera odtwarzacz muzyki. W następnym widoku istnieje możliwość wyboru sortowania wyświetlanych plików muzycznych według wykonawcy, albumu, tytułu listy odtwarzania lub aktualnego odtwarzania. W tym celu należy po prostu krótko nacisnąć na odpowiedni symbol. Wykonawcy Wyświetla wszystkie pliki muzyczne sortowane zgodnie z nazwami wykonawcy. Albumy Wyświetla wszystkie pliki muzyczne sortowane zgodnie z nazwami albumów. Tytuł Wyświetla wszystkie pliki muzyczne sortowane według tytułów. Listy odtwarzania Wyświetla utworzone listy odtwarzania. Aktualnie odtwarzane Przechodzi bezpośrednio do bieżącego odtwarzania. Przez krótkie naciśnięcie na nazwę wybranego pliku uruchamia się odtwarzanie muzyki. Ekran odtwarzania (1) Aktualnie odtwarzane (2) Odtwarzanie losowe aktywowane/deaktywowane (3) Opcje powtarzania: a) powtarzane będą wszystkie utwory b) powtarzany będzie aktualny utwór c) powtarzanie deaktywowane (4) Szczegóły utworu (5) Następny/poprzedni tytuł (6) Play / Pause (7) Pasek czasu Naciśnięcie symbolu Pause zatrzymuje odtwarzanie. Aby wznowić odtwarzanie, należy nacisnąć na symbol Play . Naciśnięcie symbolu w przód wzgl. w tył / powoduje odtworzenie poprzedniego lub następnego utworu. Naciśnięcie na miejsce na pasku czasu powoduje bezpośrednie wznowienie w tym miejscu. Naciśnięcie przycisków Głośność +/- na boku urządzenia umożliwia dopasowanie głośności. Aby otworzyć podgląd bieżącej listy odtwarzania, należy nacisnąć na symbol listy odtwarzania PL - 19 . Naciśnięcie utworu powoduje jego bezpośrednie odtworzenie. Aby zmienić tryb powtarzania, należy nacisnąć na symbol powtarzania . Aby przejść na ekran startowy, należy krótko nacisnąć przycisk Home . Odtwarzanie muzyki nie zostanie przez to zatrzymane. W ten sposób można np. serfować w Internecie za pomocą przeglądarki i jednocześnie słuchać swojej muzyki. Ponowne naciśnięcie na ikonę Muzyka pozwala na łatwe przejście z powrotem do odtwarzania muzyki. W trybie powtarzania można dokonać dalszych ustawień. W tym celu należy krótko nacisnąć na przycisk Menu . Biblioteka – wyświetlony zostanie podgląd wszystkich dostępnych plików muzycznych. Party Shuffle – aktywowanie wzgl. deaktywowanie trybu Party Shuffle. Dodaj do listy odtwarzania – dodawanie aktualnie odtwarzanego utworu do listy odtwarzania. Usuń – usuwanie aktualnie odtwarzanego utworu. Efekty dźwiękowe – ustawianie efektu dźwiękowego dla odtwarzanej muzyki. 11.) Ustawienia systemowe Naciskając w menu aplikacji na ikonę ustawień, wywołuje się ustawienia systemowe. Po lewej stronie menu znajdują się pojedyncze kategorie. Krótkie naciśnięcie wybranego punktu menu powoduje wyświetlenie dostępnych możliwości ustawień. Należy zwrócić uwagę, że ewentualnie nie wszystkie funkcje dostępne w systemie Android™ są kompatybilne z tym urządzeniem. Jeśli dokonano wszystkich ustawień, to za pomocą przycisku wstecz można powrócić do ostatniego wywołanego menu lub przyciskiem Home przejść bezpośrednio do ekranu startowego. Dokonane zmiany zostaną automatycznie zapisane. PL - 20 Przegląd ustawień Komunikacja WiFi Tutaj dokonuje się ustawień sieci bezprzewodowej. bezprzewodowa i sieci Więcej Tutaj można dokonać dalszych ustawień sieciowych. Dźwięki Ustawianie głośności i wybór dźwięku powiadomienia. Ponadto można aktywować wzgl. deaktywować dźwięk potwierdzenia dotknięcia ekranu dotykowego oraz dźwięk ostrzeżenia odblokowywania ekranu. Wyświetlacz Jasność – regulacja jasności wyświetlacza. Tło – Wybór tła. Aut. obracanie wyświetlacza – Włączanie i wyłączanie automatycznej orientacji wyświetlacza po obróceniu urządzenia. Stan czuwania – Ustawianie opóźnienia automatycznego wyłączania wyświetlacza. Wielkość czcionki – Ustawianie wybranej wielkości pisma. Urządzenie HDMI Aktywacja wzgl. deaktywacja funkcji HDMI, zmiana rozdzielczości i ustawienia opcji Zoom. Użytkownik System Pamięć Tutaj można uzyskać informacje o wewnętrznej pamięci i – o ile zainstalowana – o karcie microSD. Ponadto można usunąć zawartość pamięci. Akumulator Tutaj uzyskuje się informacje o stanie ładowania wbudowanego akumulatora. Aplikacje Tutaj można zarządzać zainstalowanymi aplikacjami i otrzymać dalsze informacje o aplikacjach. Lokalizacja Tutaj można zezwolić różnym aplikacją Android™, na ustalenie aktualnej lokalizacji w oparciu o sieci bezprzewodowe i korzystanie z tego (np. Google Maps™). Ponadto można ustawić, czy Google™ może dopasowywać do bieżącej lokalizacji wyniki wyszukiwania i inne usługi. Bezpieczeństwo Tutaj można dokonać ustawień blokady ekranu oraz innych związanych z bezpieczeństwem funkcji. Język i wprowadzanie Tutaj można na przykład ustawić preferowany język, dodawać do osobistego słownika różne wyrazy oraz dokonywać różnych ustawień klawiatury. Zabezpieczanie i zerowanie Tutaj można zabezpieczyć na serwerach Google™ swoje ustawienia systemowe oraz dane aplikacji. Ponadto można powrócić do ustawień fabrycznych. UWAGA: W tym celu usuwane są wszystkie zapisane na urządzeniu dane. Data i czas Tutaj można ustawić datę, czas, strefę czasową oraz format wyświetlania. O tablecie Wyświetlane są informacje o urządzeniu. PL - 21 12.) Zarządzanie aplikacjami Aplikacje zainstalowane fabrycznie Urządzenie to dostarczane jest z zainstalowanymi fabrycznie aplikacjami. Przegląd już zainstalowanych aplikacji znajduje się w przeglądzie aplikacji . Należą do nich m.in. odtwarzacz wideo, odtwarzacz audio, przeglądarka internetowa, budzik, kalkulator oraz jeszcze kilka innych. Aby otworzyć te aplikacje, należy krótko nacisnąć na odpowiednią ikonę. Instalacja aplikacji Aby zainstalować na urządzeniu aplikacje, należy przeprowadzić następujące czynności: (1) Pobrać oprogramowanie (na przykład z Androidpit Market). Należy się przy tym upewnić, że jest to plik APK. (2) Jeśli pliki zostały pobrane na komputer, to należy połączyć urządzenie za pomocą przewodu USB z komputerem i skopiować pliki do wewnętrznej pamięci. (3) Następnie należy odłączyć urządzenie od komputera i otworzyć eksplorator, aby otworzyć skopiowane pliki. (4) Aby zainstalować aplikację, należy postępować zgodnie z poleceniami wyświetlanymi na ekranie. (5) Po udanej instalacji nowe aplikacje można odnaleźć w menu aplikacji. Odinstalowywanie aplikacji (1) Należy otworzyć Ustawienia systemu naciskając krótko na ikonę Ustawienia w przeglądzie aplikacji. (2) Teraz należy krótko nacisnąć na punkt menu „Aplikacje”, aby przejść do ustawień aplikacji. (3) Krótkim naciśnięciem należy wybrać jeden z głównych punktów menu: Pobieranie, Pamięć USB, Aktywna i Wszystkie. (4) Przez krótkie naciśnięcie należy następnie wybrać aplikację, która ma zostać odinstalowana. (5) Należy teraz nacisnąć na „Odinstaluj” i potwierdzić wybór przyciskiem OK, aby odinstalować z urządzenia daną aplikację. Wskazówka: Zainstalowanego fabrycznie oprogramowania nie można usunąć. PL - 22 13.) Eksplorator plików Aby uruchomić eksploratora plików, należy otworzyć przegląd aplikacji i następnie krótko nacisnąć na ikonę eksploratora. Nawigacja pomiędzy plikami i folderami Do wyboru istnieją wewnętrzna pamięć (internal Memory), karta pamięci (SD Card) i USB. Aby wyświetlić jako listę zawarte na wybranym nośniku pliki, należy nacisnąć na wybrany nośnik. Jeśli nie włożono karty pamięci lub żadnego nośnika danych nie podłączono do portu USB, pojawi się dla nich komunikat „… is unmounted”. Za pomocą pionowego ruchu przesunięcia można przewijać pliki i foldery. Za pomocą krótkiego naciśnięcia otwiera się pliki i foldery. Można przejść do przodu – lub cofnąć się o krok krótko naciskając odpowiednią ikonę. Aby w strukturze plików przejść o poziom wyżej, należy krótko nacisnąć na ikonę LevelUp . Ikoną Home przechodzi się bezpośrednio do głównego folderu. Używanie paska narzędzi Należy nacisnąć na przycisk Menu i następnie na „Hide Toolbar”, aby ukryć wzgl. wyświetlić pasek narzędzi. Home LevelUp Przejście bezpośrednio do głównego folderu. Przejście o poziom wyżej. Multi Editor Wybór kilku plików. Kopiowanie, usuwanie, przenoszenie, wstawianie lub zmiana nazwy pliku lub folderu. New Folder Back Tworzenie nowego folderu. Next Krok w przód. Krok w tył. Kopiowanie, przenoszenie i zmiana nazwy pliku i folderu 1.) Najpierw należy przejść do wybranego pliku w podglądzie plików. 2.) Należy nacisnąć i przytrzymać palec na pliku, aż wyświetli się pole informacyjne. 3.) Teraz należy wybrać funkcję. Do wyboru są kopiowanie (Copy), usuwanie (Delete), 4.) przenoszenie (Move), wstawianie (Paste) – w tym celu plik musi znajdować się w schowku – oraz zmiana nazwy (Rename). Aby skopiować lub przenieść, należy krótko nacisnąć na odpowiednią ikonę (Copy / Move) i następnie przejść do folderu docelowego. Następnie należy nacisnąć na ikonę edytora i wybrać przez krótkie naciśnięcie „Paste”, aby wkleić plik. 5.) Aby usunąć plik należy nacisnąć na „Delete” i potwierdzić zabezpieczenie przez ponowne naciśnięcie „Delete”. Aby anulować należy krótko nacisnąć na „Cancel”. 6.) Aby zmienić nazwę pliku, należy nacisnąć na „Rename” i następnie wpisać używając wirtualnej klawiatury nową nazwę pliku. Wprowadzoną nazwę należy potwierdzić naciskając „OK” lub anulować proces naciskając „Cancel”. 7.) Można jednocześnie kopiować, usuwać lub przenosić kilka plików i folderów. W tym celu należy nacisnąć ikonę Multi i następnie nacisnąć na wybrane pliki. Zaznaczone pliki zostaną teraz wyświetlone w innym kolorze. Naciskając na ikonę Editor przeprowadzić wybrane działanie. PL - 23 można 14.) Menadżer zadań Urządzenie to zdolne jest do wielozadaniowości. Można więc jednocześnie otworzyć kilka aplikacji. Można na przykład słuchać muzyki i w tym samym czasie serfować w Internecie lub przeglądać zdjęcia. Może się zdarzyć, że jedocześnie pracuje w tle zbyt wiele aplikacji. W tym przypadku należy otworzyć aplikację „Task Killer” aby zakończyć te aplikacje, które są w tym momencie niepotrzebne. (1) Otwórz aplikację „Task Killer”. (3) Aby potwierdzić wybór, należy krótko nacisnąć symbol „Kill selected apps”. (2) Wybierz zbędne w tym momencie aplikacje. 15.) Warunki ograniczonej gwarancji Gwarancja obejmuje wyłącznie wymianę niniejszego produktu firmy Intenso. Gwarancja nie obejmuje normalnych objawów zużycia, które są wynikiem niewłaściwego, nieprawidłowego użytkowania, niestaranności, wypadku, niekompatybilności lub jest wynikiem niewystarczającej wydajności konkretnego sprzętu lub oprogramowania komputerowego. Roszczenia gwarancyjne nie obejmują przypadków wynikających z niestosowania się do Instrukcji obsługi firmy Intenso oraz nieprawidłowego montażu, użytkowania lub uszkodzenia spowodowanego przez inne urządzenie. Jeśli produkt poddany został wstrząsom, wyładowaniom elektrycznym, temperaturze i wilgotności spoza zakresu specyfikacji produktu, to brak jest podstaw do roszczeń gwarancyjnych. Firma Intenso nie odpowiada za utratę danych lub jakiekolwiek szkody towarzyszące lub następstwa, za przekroczenie warunków gwarancji lub inne szkody bez względu na ich powód. Produkt ten nie jest przeznaczony do wykorzystania komercyjnego lub zastosowań medycznych i specjalnych, w przypadku których awaria produktu może spowodować zranienia, śmierć lub znaczne szkody materialne. PL - 24 16.) Dane techniczne CPU Pamięć operacyjna System operacyjny Kompatybilne systemy operacyjne Możliwości podłączeń Sieć bezprzewodowa Czujnik przeciążenia e-book Format zdjęć Format audio Format wideo Wyświetlacz Kamera SNR Zakres częstotliwości Zasilacz Akumulator wewnętrzny 1.6 GHz Dualcore based on Cortex A9 1 GB DDR 3 Android 4.1.1 Windows XP / Vista / 7 / 8 / Linux 2,4 lub nowszy / Mac 10.6 lub nowszy Słuchawki, micro SD (SDHC), micro USB, HDMI WiFi (802.11 b/g/n) obrót 360 stopni PDF / EPUB / TXT / PDB / RTF JPEG, BMP, GIF, PNG MP3, WMA, WAV, OGG, FLAC, APE MPEG1, MPEG 4, FLV wyświetlacz IPS, 1024 x 768 pikseli przednia kamera 0,3 MP, tylna kamera 2 MP >= 75 dB 20 Hz – 20 KHz (V) AC Adapter (Ktec KSAS0100500200HE): AC Input 100240V~50/60Hz, DC Output 5V / 2A akumulator litowo-polimerowy 17.) Konserwacja urządzenia Nie wolno pryska lub nanosić płynu bezpośrednio na wyświetlacz lub obudowę. 18.) Czyszczenie urządzenia Obudowę, ramkę i wyświetlacz ostrożnie przetrzeć miękką, niekłaczącą i wolną od substancji chemicznych szmatką. Używać wyłącznie środków czyszczących przeznaczonych specjalnie dla wyświetlaczy. 19.) Utylizacja zużytych urządzeń elektrycznych Urządzenia oznaczone tym symbolem podlegają europejskiej dyrektywie 2002/96/WE. Wszystkie urządzenie elektrycznie i elektroniczne muszą być utylizowane niezależnie od odpadów komunalnych, przez wyznaczone do tego instytucje. Poprzez prawidłową utylizację zużytych urządzeń elektronicznych zapobiega się skażeniu środowiska naturalnego. PL - 25 Intenso GmbH Data:19 marzec 2013 Deklaracja zgodności UE My, Intenso GmbH, z siedzibą Diepholzer Str. 15 w 49377 Vechta, Niemcy deklarujemy na władną odpowiedzialność, że produkt: Model: 8“ TAB 824 (artykuł nr 5510863) Opis: komputer typu tablet jest zgodny z następującymi dyrektywami i normami: Dyrektywa R&TTE 1999/5/WE EN 301 489-1 V1.8.1 EN 301 489-17 V2.1.1 EN 300 328 V1.7.1 EN 55022:2006+A1:2007 (Class B) EN 55024:1998+A1:2001+A2:2003 EN 61000-3-2:2006 (Class D) + A1 : 2009 + A2 : 2009 EN 61000-3-3:2008 Dyrektywa niskonapięciowa 2006/95/WE EN 60950-1:2006+A11:2009 Dyrektywa w sprawie ekoprojektu 2009/125/EG 1275/2008 278/2009 Dokumentacja techniczna dotycząca wyżej wymienionego urządzenia została złożona w następującym miejscu: Intenso GmbH Diepholzer Str. 15, 49377 Vechta, Niemcy Osoba upoważniona: ____________________________ Zarządzający przedsiębiorstwem: Thomas Pöhlking PL - 26 Руководство пользователя TAB 824 Мы благодарим Вас за то, что Вы выбрали TAB824. Внимательно прочтите это руководство, чтобы узнать о важнейших функциях устройства. 1.) Содержание 1.) Содержание.......................................................................................................................................................................................... 1 2.) Советы .................................................................................................................................................................................................. 2 3.) Обзор устройства................................................................................................................................................................................. 4 4.) Содержание упаковки .......................................................................................................................................................................... 4 5.) Зарядка аккумулятора ......................................................................................................................................................................... 5 6.) Использование карты MICRO SD/SDHC ............................................................................................................................................ 5 7.) Перенос данных между устройством и компьютером. ...................................................................................................................... 5 8.) Сенсорный экран ................................................................................................................................................................................. 6 9.) WIFI ....................................................................................................................................................................................................... 7 Автоматическое соединение .................................................................................................................................................................... 7 Установка соединения вручную ............................................................................................................................................................... 7 10.) Пусковой экран................................................................................................................................................................................... 8 Вид ............................................................................................................................................................................................................. 8 Разблокирование экрана .......................................................................................................................................................................... 8 Строка состояния ...................................................................................................................................................................................... 9 Настройка вида стартового экрана .......................................................................................................................................................... 9 Использование разных пусковых экранов............................................................................................................................................. 10 Предустановленные приложения на пусковом экране ........................................................................................................................ 10 a) Поисковая панель Google™ ............................................................................................................................................................... 11 b) Обзор приложений .............................................................................................................................................................................. 11 c) Аналоговые часы (Widget) .................................................................................................................................................................. 12 d) Галерея / приложение Фотогалерея (Widget) ................................................................................................................................... 12 e) Предустановленные приложения на пусковом экране .................................................................................................................... 13 aa) Отправка / прием электронных писем ............................................................................................................................................. 13 Настройка вашего почтового ящика ...................................................................................................................................................... 13 Управление учетными записями электронной почты ........................................................................................................................... 14 Для введения необходимых сведений нажмите на «Настройки учетной записи», которые необходимо изменить. ...................... 14 Отображение новостей E-Mail................................................................................................................................................................ 14 Написание электронных писем .............................................................................................................................................................. 14 bb) Календарь ......................................................................................................................................................................................... 15 cc) Чтение документов Office ................................................................................................................................................................. 15 dd) Центр приложений ............................................................................................................................................................................ 15 ee) Интернет браузер ............................................................................................................................................................................. 16 Использование виртуальной клавиатуры ............................................................................................................................................. 16 Ввод специальных знаков ...................................................................................................................................................................... 16 Использование интернет браузера ....................................................................................................................................................... 17 ff) Электронные книги (E-Book) .............................................................................................................................................................. 17 gg) Камера ............................................................................................................................................................................................... 17 hh) Видео ................................................................................................................................................................................................. 17 f) Музыка / Музыкальное приложение (Widget) ..................................................................................................................................... 18 11.) Системные настройки...................................................................................................................................................................... 20 Обзор настроек ....................................................................................................................................................................................... 20 12.) Управление приложениями ............................................................................................................................................................. 21 Уствновка приложенй разного назначения ........................................................................................................................................... 21 Удаление приложений. ........................................................................................................................................................................... 21 13.) Обозреватель файлов ..................................................................................................................................................................... 21 Навигация сквозь данные и папки ......................................................................................................................................................... 21 Использовать инструментальную панель ............................................................................................................................................. 22 Копировать, перемещать и переименовывать данные ........................................................................................................................ 22 14.) Менеджер приложений и задач ...................................................................................................................................................... 23 15.) Ограничение гарантийного срока ................................................................................................................................................... 23 16.) Технические данные ........................................................................................................................................................................ 24 17.) Обслуживание устройства .............................................................................................................................................................. 24 18.) Очистка устройства ......................................................................................................................................................................... 24 19.) Утилизация электрического оборудования .................................................................................................................................... 24 ЕС Заявление о соответствии товара ................................................................................................................................................... 25 RUS - 1 Данное устройство не может содержать все особенности вашего устройства. Для использования приложений от сторонних и третьих компаний, пожалуйста, свяжитесь с производителем. Обратите внимание, что все детали могут быть изменены. Актуальную информацию можно найти на сайте www.intenso.de Торговый знак Google™, логотип Google™ и Android™ являются торговыми марками Google™. Все остальные названия продуктов и сервисов являются собственностью соответствующих владельцев. 2.) Советы Избегайте сильного ударения или падения устройства. Не кладите устройства на наклонные поверхности, дабы избегать падение устройства. Не используйте устройство в экстремально холодных, жарких, влажных или пыльных регионах или местах. Избегайте попадание на устройство прямых солнечных лучей. Не используйте устройство в песочных местах. Не используйте устройство в взрывоопасном окружении, например вблизи около бензоколонок на заправках Не используйте устройство на подушках, диванах или других предметах, которые поддерживают нагрев устройства. Есть опасность перегрева устройства. Проводите чаще резервные копии данных для обеспечения сохранения ваших файлов. Мы не отвечаем за потерю ваших данных. Не отсоединяйте и не прерывайте контакт или связь при переносе данных или когда осуществляется форматирование устройства. Это может привести к потере данных. Фильмы и картинки могут быть защищены от просмотра третьими лицами. Просмотр без лицензии нарушает право собственности владельца. Избегайте использование в сильно намагниченных полях. Берегите устройство от влаги. При попадании в устройство влажности, немедленно прочистите устройство и просушите устройство. Не используйте химические растворы для очистки устройства. Используйте только сухую салфетку. Не устанавливайте вблизи устройства предметы с открытым огнем, такие как например горящие свечи. Мы не отвечаем за причиненные дефекты при ошибочном использовании, потерю данных, самостоятельного ремонта устройства или замены аккумулятора. В случае, если устройство не реагирует на ваши действия или ввод данных, используйте кнопку перезагрузки на обратной стороне устройства. Когда вы не используйте устройство, отсоедините его от сети высокого напряжения. Следите за тем, чтобы розетка находилась вблизи устройства для быстрого и легкого доступа к ней. RUS - 2 Эксплуатируйте сетевой адаптер только с заземленными розетками с AC 100-240В~, 50/60 Гц. Если вы не уверены в обеспечении качества проводимого напряжения, обратитесь к вашему поставщику электроэнергии. Используйте только оригинальный сетевой адаптер и сетевой кабель для подключения. Для прекращения подачи электроэнергии к вашему устройству вытяните сетевой кабель из розетки. При извлечении касайтесь всегда только сетевой части. Никогда не тяните за непосредственный кабель. Открывать корпус сетевого адаптера запрещено. При открытом сетевом адаптере угрожает опасность смерти. В нем не содержится никаких вспомогательных или обслуживающих деталей. При долгом не использовании устройства аккумулятор медленно разряжается. Перед использованием необходимо зарядить заново аккумулятор Соблюдайте пожалуйста, экологический безопасный и приемлемый способ утилизации устройства и аккумулятора. Не пытайтесь разложить или разобрать устройство на отдельные части, и не пытайтесь его самостоятельно чинить. Это нарушает и погашает действительный гарантийный срок. Не используйте устройство в местах, где запрещено использовать мобильные устройства. Не используйте устройства вблизи других электронных устройств, т.к. это способно привести к ошибкам по причине высокочастотных сигналов. Не используйте устройство по счету шагов в больнице или вблизи медицинских приборов, т.к. по причине высокочастотных сигналов могут возникать ошибки других аппаратов. Держите устройство как минимум на расстоянии в 15см к другим устройствам. Обратитесь к производителю этих аппаратов для получения более подробной информации и совместного использования. Korzystanie ze słuchawek nausznych lub dousznych przy zbyt dużej głośności może doprowadzić do stałego uszkodzenia organów słuchu. Prosimy zwrócić uwagę, że długotrwałe oddziaływanie wysokiej głośności może prowadzić do trwałego uszkodzenia słuchu. Aby uniknąć możliwego ryzyka zdrowotnego spowodowanego przez wysoką głośność, zalecamy używanie wyłącznie zawartych w zestawie słuchawek. По правилам дорожно-транспортных перевозок запрещается использовать устройство во время управления транспортным средством. RUS - 3 3.) Обзор устройства a) HDMI b) Разъем Micro USB c) Вход DC 5V 2A d) Разъем для наушников 3.5mm e) Кнопка Вкл / Выкл: Держать нажатой для выключения устройства; быстрое нажатие приводит к переключению режимов из активного в режим ожидания f) g) h) i) j) k) l) m) n) Индикатор заряда батареи: красный - во время зарядки; желтый – когда батарея полностью заряжена. Передняя камера Встроенный микрофон Сенсорный экран Громкость + Громкость камера заднего Разъем для карт памяти Micro SD Встроенные громкоговорители 4.) Содержание упаковки Проверьте обязательно полноценность содержания и устройств в упаковке: TAB 824 Наушники Stereo USB кабель Сетевой адаптер 5В 2.0A Инструкция по эксплуатации Чехол с текстурой кожи RUS - 4 5.) Зарядка аккумулятора Полностью зарядите аккумуляторную батарею устройства перед первым использованием. Для этого соедините сетевой блок питания, входящий в комплект поставки, с устройством, и вставьте его в розетку. Полная зарядка аккумулятора занимает примерно 5 часов. Индикатор зарядки расположен в передней левой части корпуса устройства. Во время зарядки светодиодный индикатор горит красным цветом, а при полной зарядке аккумулятора - желтым. Внимание: a. Вы получите предупреждающий сигнал и сообщение при состоянии заряда аккумулятора в 15. Вам необходимо для зарядки вашего устройства соединить его с помощью сетевого адаптера с розеткой. Таким образом вы предотвратите потерю данных и сохраните срок службы вашего аккумулятора. b. Вы можете пользоваться устройством во время его зарядки. Для обеспечения долгого срока службы батареи мы просим вас во время зарядки устройством не пользоваться. c. Для достижения хороших показателей, встроенным аккумулятором необходимо пользоваться достаточно часто. В случае, если вы редко используйте устройство, то заряжайте хотя бы один раз в месяц полностью аккумулятор. d. Будьте уверены в использовании только оригинального сетевого адаптера, который входит в комплект поставки продукта. 6.) Использование карты MICRO SD/SDHC Данное устройство может считывать данные непосредственно с карты Micro SD/SDHC. Для использования карты Micro SD/SDHC вставьте ее в соответствующий разъем, расположенный в нижней части корпуса устройства (M). Для доступа к данным на карте памяти воспользуйтесь предустановленным проводником (детальную информацию см. в подробном руководстве пользователя). Для получения доступа к данным выберите каталог «SD Card» в проводнике. 7.) Перенос данных между устройством и компьютером. 1.) Соедините устройство с помощью предоставленного кабеля USB с компьютером. Если устройство было выключено, то сейчас оно автоматический запуститься. Это может занять некоторое время, т.к. устройство загружает операционную систему. В том варианте, когда устройство было уже включено, запуск и распознание произойдет быстро и займет всего лишь несколько секунд. 2.) На экране высвечивается теперь знак соединения с кабелем USB. Нажмите быстро на «активировать память USB». Идет распознание устройства как носителя данных и информации и вы получите информацию «память USB активна». При быстром нажатии на кнопку Home вы можете дальше пользоваться вашим устройством. Теперь у вас есть доступ с компьютера на внутреннюю память вашего устройства и возможность копировать, удалять или перемещать любую хранящуюся на устройстве информацию. 3.) При установленном USB-соединении с компьютером в строке состояния будет активирован значок USB. В расширенной строке состояния (для её открытия коротко нажать на часы в строке состояния) предоставляется дополнительная информация и здесь же можно активировать или деактивировать USB-соединение. RUS - 5 Для деактивации накопителя следует выбрать «Деактивировать USB-накопитель». Для отключения устройства выберите на компьютере функцию «Безопасное извлечение» . Внимание: Установленная на системе устройства операционная система Android™ занимает часть внутренней памяти устройства – примерно 1 Гб. По этой причине вам доступен не весь размер внутренней памяти. 8.) Сенсорный экран Это устройство управляется при помощи сенсорного экрана. Приложение запускается легким нажатием на экран. Также сенсорный экран позволяет вводить тексты на виртуальной клавиатуре и, пролистывая в соответствующем направлении, переходить от одного стартового экрана к другому. Удалите, пожалуйста, защитную пленку с экрана перед началом использования устройства. Сенсорный экран распознает и реагирует на малейшие электрические разряды, как например в пальцах человека, и служит этим пунктом ввода информации. Используйте в идеальном варианте для ввода информации ваши кончики пальцев. Запрещено эксплуатировать устройство с помощью ручки, карандаша или других заостренных предметов. Не допускайте попадание воды в устройство или контактное сопряжение с другими электрическими приборами. Это может вызывать ошибки и фатальные дефекты. Внимание: a. Если вы более двух минут не задействуйте сенсорный экран, он меняет режим на энергосберегающий модус ожидания. Нажмите кнопку ВКЛ/ВЫКЛ для включения активного режима. b. Для безопасного предотвращения случайного нажатия и ввода информации автоматический включается и активируется блокировка кнопок. Разблокируйте защиту кнопок на сенсорном экране. Прикоснитесь к символу «закрытый замок» на дисплее и удерживайте его. Перетяните «замок», пока он не «откроется» отпустите палец. Экран разблокируется. , а затем Поворачивая устройство в любую сторону, аппарат автоматический выстраивается по вашему положению просмотра и наклона. Это возможно благодаря специального сенсора, встроенного в устройство. RUS - 6 9.) WIFI Для выхода в Интернет используйте соединение WIFI. Для установки соединения используйте иконку WIFI в стартовом окне, или выберите пункт Настройки WIFI в меню Настройки. Внимание: Соблюдайте расстояние сети WLAN и вашего устройства для обеспечения соединения в актуальной позиции Автоматическое соединение Откройте настройки WIFI, нажав на иконку WIFI или выбрав соответствующий пункт меню Настройки. Здесь вы можете очень просто включить или выключить WIFI. Переместите виртуальный переключатель из положения «вкл.» влево для отключения WIFI. На индикаторе появится надпись «выкл.». Для повторного включения WIFI переместите виртуальный переключатель вправо. В Настройках WIFI в правой колонке приведен список доступных сетей, а также всех используемых сетей. Выберите желаемую вами сеть и введите по требованию для желаемой сети подходящий пароль для установления соединения. Для подтверждения введенного пароля нажмите на кнопку Enter, а затем на кнопку Установить соединение. Через некоторое время будет установлено соединение. Внимание: a) Если ваше устройство переходит в режим ожидания, тогда соединение WLAN автоматический деактивируется. Это обеспечивает экономию потребления электроэнергии и сохраняет заряд вашего аккумулятора. Когда возвращайтесь в активный режим, соединение автоматический восстанавливается. Это занимает несколько секунд. b) Список актуально найденных сетей WLAN обновляется автоматический. c) Когда функция WLAN активна, устройство соединяется автоматический с настроенной сетью при попадании в поле раздачи сигнала. d) При попадании в поле неизвестной сети WLAN, на экран выводится информационное поле и соединении. Установка соединения вручную Для поиска доступного беспроводного соединения по локальной сети выполните следующие действия: (1) Откройте Настройки. (2) Затем откройте Настройки беспроводной локальной сети и нажмите на «Сканировать». (3) Если беспроводная локальная сеть не появилась в списке сетей, находящихся в зоне доступа, выберите пункт «Добавить сеть», чтобы вручную ввести сеть SSID, протокол безопасности и, если необходимо, соответствующий пароль. Для подтверждения ввода данных нажмите на «Сохранить». RUS - 7 10.) Пусковой экран Вид Разблокирование экрана Если сенсорный экран не используется в течение двух минут, устройство переходит в режим ожидания. Нажмите на кнопку вкл. / выкл., не удерживая ее, и устройство перейдет в рабочий режим. Дисплей защищен от непреднамеренного ввода данных. Прикоснитесь к символу «закрытый замок» на дисплее и удерживайте его. Перетяните «замок», пока он не «откроется» , а затем отпустите палец. Экран разблокируется. Протяните символ в помощью вашего пальца в сторону направляющей полосы Примечание: перетяните символ «замок» к появляющемуся на экране символу «камера». Теперь вы можете непосредственно использовать камеру. RUS - 8 Строка состояния Строка состояния расположена в нижней части стартового окна. Она имеет следующие функциональные возможности: Шаг назад Последние использованные программы Время Статус батареи WLAN соединения Домашняя страничка В строке состояния можно узнать: последние использовавшиеся программы мощность сигнала текущего соединения WIFI текущее время текущий уровень заряда аккумуляторной батареи В строке состояния можно воспользоваться следующими функциями: вызвать стартовое окно отменить любое действие в открытом меню открыть последние использовавшиеся программы Коротким нажатием на часы открывается расширенная статусная строка. В ней отображаются уведомления об актуальном статусе. Повторное нажатие на часы в расширенной строке состояния позволяет получить быстрый доступ к различным функциям, например, к настройкам. Настройка вида стартового экрана Вы можете очень легко настроить вид стартового экрана. Для удаления иконки нажмите на неё пальцем, удерживая чуть дольше и затем переместите иконку на появившийся значок «X». Затем уберите палец с экрана, и иконка будет удалена. Для установки иконки на стартовом экране из списка приложений нажмите, немного удерживая, на иконку в списке приложений, и появится стартовый экран. Передвиньте иконку на желаемое место и уберите палец с экрана. Теперь иконка добавлена на стартовый экран. При наложении одной иконки на другую автоматически будет создана папка с обеими иконками. Для отображения всех иконок, входящих в папку, нажмите на неё и выберите необходимую иконку, быстро нажав на неё. На стартовый экран можно добавлять также виджеты. Для этого нажмите на - кнопку в правом верхнем углу стартового экрана, чтобы открыть меню приложений. Далее нажмите на слово «Виджеты». Появится перечень всех виджетов, имеющихся в устройстве. Для добавления виджета на стартовый экран выполните такие же шаги, как и при добавлении иконки. Для изменения фоновой заставки просто нажмите на любое свободное пространство стартового экрана и удерживайте палец на экране, пока не появиться меню выбора фоновой заставки. Затем выберите источник желаемого изображения и действуйте следующим образом: RUS - 9 Использование разных пусковых экранов У Вас есть возможность персонализировать пять видов стартовых экранов. Чтобы выбрать нужный стартовый экран, пролистайте по экрану слева направо или наоборот. Нажав кнопку Home вы всегда возвращайтесь в средний исходный пусковой экран Предустановленные приложения на пусковом экране A Ярлык для поиска в Google™ B Список приложений C Аналоговые часы D Фотогалерея E Приложения на стартовом экране F Быстрый доступ к музыке G Строка состояния Назад, Домой, недавно использованные программы, время, Wlan (беспроводная локальная сеть), состояние аккумулятора RUS - 10 a) Поисковая панель Google™ Коротко нажмите на Лупу для запуска Поиска в Google™. При помощи виртуальной клавиатуры введите необходимый поисковый запрос и нажмите Поиск. Отобразятся имеющиеся результаты Поиска в Google™. Нажмите на микрофон для активации голосового ввода. Необходимый поисковый запрос можно просто ввести, отчётливо произнеся его. Функция распознавания речи предложит Вам также различные возможные поисковые запросы. После короткого нажатия на необходимый запрос, появятся результаты Поиска в Google™. Совет: Если вы очень быстро произведете движения вверх или вниз и отпустите палец от экрана, тогда автоматический прокрутится весь список до конца. Это работает со всеми списками которые больше чем отображение дисплея. Внимание: для этой функции необходимо соединение WLAN. b) Обзор приложений Нажмите коротко на иконку обзор приложений, для открытия обзора приложений. Теперь вы сможете увидеть все предустановленные и вами уже установленные приложения. Откройте желаемую вами программу с помощью короткого нажатия на соответствующую иконку. Обзор приложений RUS - 11 c) Аналоговые часы (Widget) Коснитесь слегка пальцем иконки аналоговые часы, чтобы установить или отменить действие приложения будильник, или же чтобы добавить дополнительный будильник. d) Галерея / приложение Фотогалерея (Widget) Для того чтобы открыть Галерею, слегка коснитесь пальцем иконки Галерея в списке приложений или приложения Предварительный просмотр фотографий. Для просмотра фотографии должны быть сохранены на устройстве. Затем выберите желаемую галерею и желаемую картинку с помощью легкого нажатия. Желаемая вами картинка появиться в полном размере. Для выбора различных способов группировки нажмите на значок фото . Для просмотра предыдущей или следующей картинки, переместите актуально отображающую картинку с помощью нажатием на нее пальцем а правую или левую сторону за рамки экрана. Для увеличения картинки положите на сенсорный экран два пальца и держа их нажатыми на экран, растяните пальцы в разные стороны, при этом картинка будет постепенно увеличиваться. Если свести пальцы обратно вмести, картинка будет постепенно уменьшатся. При двойном и быстром нажатии пальцами на сенсорный экран, картинка автоматический увеличивается. При повторном двойном нажатии, картинка уменьшается до исходного размера. При одноразовом нажатии на сенсорный экран, открываются другие функции обработки. Для выбора других функций нажмите на значок «Меню» Здесь можно запустить просмотр в режиме диафильма, изменить изображение, повернуть его, обрезать, установить в качестве фоновой заставки и просмотреть информацию об изображении. Для удаления выбранного изображения нажмите на значок Корзина . Для передачи изображения, например, по электронной почте нажмите на значок Раздача RUS - 12 . e) Предустановленные приложения на пусковом экране Здесь Вы найдете список уже установленных приложений. aa) Отправка / прием электронных писем На этом устройстве установленная программа для работы с электронной почтой. С этой программой вы можете использовать уже ваш существующий электронный адрес, для того чтобы отправлять и принимать электронную почту. Внимание: для этой функции необходимо соединение WLAN. Откройте приложение с помощью иконки „E-Mail“, которую вы сможете найти в меню приложений. Настройка вашего почтового ящика (1) Запустите приложение E-Mail помощью нажатия на символ E-Mail. Теперь вам необходимо настроить ваш почтовый ящик. (2) Введите ваш актуальный электронный адрес и соответствующий пароль и нажмите на „далее“. Заведите ваш почтовый ящик и дайте ему название, установите имя и имя для исходящей почты. Нажмите на „Готово“ для завершения настройки почтового ящика. Ваш почтовый ящик будет использован как стандартный и исходный почтовый ящик, если вы выберите опцию “отправлять письма исходя всегда из этого ящика”. (3) Вы также можете настроить ваш почтовый ящик в ручную. Задайте ваш электронный адрес и соответствующий к ящику пароль и нажмите после этого на “Ручная установка”. Задайте все необходимые данные и информацию для почтового сервера. (4) Сделайте выбор между серверами POP3, IMAP или Exchange для входящих электронных писем. Внимание: Если вы не знаете какие настройки задавать для правильной работы почтового ящика, контактируйте вашего провайдера, системного администратора или ищите эти названии „POP адрес“ и „Имя провайдера“ в сети интернет для получения точной информации. (5) Задайте требуемую информацию (сервер, порт и др.). (6) Выберите тип сервера для исходящей почти и задайте всю необходимую информацию. . (7) Нажмите на “Далее”для того чтобы продолжить настройку в меню. Приложение для электронной почти сейчас проверяет все заданные параметры с настройками сервера. После успешной проверки вы увидите сообщение “Ваш почтовый ящик успешно установлен, поздравляем и желаем хорошей работы”. Ваш почтовый ящик теперь настроен. (8) Дайте имя почтовому ящику, нажмите на „Готово“ для завершения процедуры. Внимание: В случае если у вас больше одного почтового ящика, то при загрузке проверяется всегда то, которое выставленное как стандартное или по умолчанию. RUS - 13 Управление учетными записями электронной почты Добавление нового почтового ящика: (1) Для появления других элементов управления откройте приложение Email и нажмите на кнопку Меню . Для введения нового почтового ящика выберите пункт Меню Настройки и далее «Новая учетная запись». (2) Для создания нового почтового ящика следуйте инструкциям мастера настроек. Удаление почтового ящика: (1) Для вызова других элементов управления откройте приложение Email и нажмите на кнопку Меню . Для удаления выбранного почтового ящика выберите пункт меню «Настройки» и далее «Удаление учетной записи». Проверка свойств учетной записи: (1) Для вызова других элементов управления откройте приложение Email и нажмите на кнопку Меню , а затем выберите «Настройки». В левой стороне меню появятся все созданные почтовые ящики. (2) Для появления установок учетной записинажмите на почтовый ящик. Для введения необходимых сведений нажмите на «Настройки учетной записи», которые необходимо изменить. Отображение новостей E-Mail Откройте приложение с помощью иконки „E-Mail“, которую вы сможете найти в меню приложений. Отображается ваш уже установленный почтовый ящик. С помощью вертикального скользящего движения вы можете пролистывать ваши электронные адреса. Нажмите коротко на определенный адрес для того чтобы его открыть. Нажмите и держите нажатым на определенную новость от вашего почтового ящика, для получения дальнейших опции для настройки. Появиться информационное поле. Здесь вы имеете возможность электронное письмо открыть, на него ответить, переслать или удалить. Написание электронных писем (1) Нажатием на значок Email в верхней строке Меню в меню Email открывается новое окно, в котором Вы сможете написать новое электронное сообщение. (2) Ведите электронный адрес получателя, тему и текст в соответствующие поля. Для отправки сообщения нескольким пользователям можно добавить адреса в поля «Копия/Скрытая копия». (1) Нажмите клавишу «Отправить» для отправки электронного сообщения. Чтобы сохранить черновик электронного сообщения, нажмите «Сохранить». Нажатие на значок «Корзина» удалит введённое электронное сообщение. RUS - 14 bb) Календарь Чтобы просмотреть список календарей, слегка коснитесь иконки Календарь. Для того чтобы управлять встречами и напоминаниями, необходимо синхронизировать уже имеющийся календарь с календарем Google™ или же создать новый календарь Google™. Если календарь Google™ еще не установлен на Вашем устройстве, то при первой работе с календарем следуйте указаниям ассистента установки или же откройте Настройки календаря. Выберите здесь «Добавить учетную запись», после этого появится ассистент установки. cc) Чтение документов Office На этом устройстве уже установлен пакет программ “Office Suite” для чтения документов Office. Вы можете считывать файлы с расширением Word, Excel, или Powerpoint. 1.) 2.) 3.) 4.) Копировать желаемый документ на устройство. Откройте приложение „Office Suite“. Перейдите с помощью обозревателя к вашему желаемому файлу. Выберите желаемый файл с помощью легкого нажатия и проведите скользящим движением пальца горизонтально или вертикально по экрану для перелистывания отдельных страничек. Нажмите коротко на кнопку меню для открытия новых опции. Например вы имеете возможность искать отдельные слова или часть текста. dd) Центр приложений На устройстве предустановлен системный операционный софт AndroidPIT центр приложений. Здесь вы найдете различные приложения, отчеты о тестах и испытаниях, блог и форум. Для дальнейших советов и помощи по использованию и обновлению программы App Centers / центр приложений посетите, пожалуйста, домашнюю интернет страничку производителя по адресу www.androidpit.de. Внимание: для этой функции необходимо соединение WLAN. RUS - 15 ee) Интернет браузер Для запуска интернет браузера нажмите на иконку с символом браузера в режиме активного использования на пусковом экране. Для открытия интернет странички нажмите на верхнее поле ввода и введите в это поле адрес и название вашей интернет странички. Появится виртуальная клавиатура и вы сможете ввести адрес и название вашей желаемой интернет странички. Когда вы набрали полный адрес, нажмите на кнопку „вперед“ или на символ стрелочки в поле ввода данных, с целью запустить вашу желаемую страницу в сети интернет. Внимание: Не все сети предоставляют соединение с сетью интернет. Некоторые сети предоставляют только выход на локальные устройства и не имеет связь с сетью интернет. Использование виртуальной клавиатуры Для открытия виртуальной клавиатуры нажмите на поле ввода информации. Теперь вы можете вводить тексты и открывать интернет странички после ввода корректно адреса. a. Caps Lock (Написание большими буквами) b. Обратно или отменить c. Открыть меню для ввода цифр, знаков и специальных знаков. d. Space Taste (Кнопка для пробела) e. Los ( Подтверждение вашего ввода) Ввод специальных знаков Для ввода специальных символов таких, как «ä», нажмите на кнопку «a» и удерживайте ее несколько секунд для вызова меню специальных символов. Затем скользните по экрану к необходимому специальному символу, например, «ä» и уберите палец с экрана. Теперь символ «ä» введен. RUS - 16 Использование интернет браузера Вы имеете возможность прокрутить экран вниз. Для этого выполните вертикальное движение пальцем вниз. Не начинайте выполнять движение прокрутки на кнопке меню или ссылке, иначе будет открыта следующая программа вместо прокрутки дисплея. Для того, чтобы открыть ссылку в интернет, нажмите просто на ссылку. Страница будет открыта автоматический. Для открытия Меню веб-браузера, нажмите на кнопку Меню . В Меню представлены различные функции. Здесь можно также обновить открытую веб-страницу, открыть новую вкладку, выбрать автономный режим для чтения веб-страниц и сменить настройки веббраузера. Для возврата на обратную страницу, нажмите на кнопку назад . Чтобы вернутся напрямую на экран запуска, нажмите на кнопку Home . Для ввода текста нажмите на соответствующее поле и используйте виртуальную клавиатуру для ввода текста в поле. Внимание: для этой функции необходимо соединение WLAN. ff) Электронные книги (E-Book) Коснитесь символа E-Book, чтобы появилась Ваша книжная полка. Для работы с электронными книгами необходимо, чтобы они были в устройстве в поддерживаемых им форматах. Для сохранения данных на устройство следуйте указаниям соответствующего пункта данного руководства. gg) Камера Для запуска камеры слегка коснитесь пальцем иконки Камера. Здесь Вы найдете различные символы для изменения настроек камеры, смены камеры, изменения масштаба, смены функций фото- и видеосъемки. hh) Видео Нажмите кратко иконку видео на пусковом экране или в обзоре приложений для открытия воспроизведения видео файлов. Вам отображается список видео файлов. Выберите желаемый файл с помощью краткого нажатия на сам видео файл. Экран отображения видео 1. 2. 3. 4. 5. 6. 7. 8. 9. 10. 11. RUS - 17 Уменьшить громкость Временная строка Увеличить громкость Поставить закладку Настроить яркость экрана Предыдущее видео / отмотать обратно Играть / Пауза Следующее видео / перемотать вперед Изменить формат отображения Назад Настройки видео Нажмите на , чтобы начать воспроизведение видео. Нажмите на , чтобы остановить воспроизведение видео. Нажмите на , чтобы открыть настройки отображения видео. Нажмите на любую точку на временной строке для быстрого перехода на это место или продолжения воспроизведения с другого места. Для регулировки громкости звука нажмите на кнопки громкости звука +/-, находящиеся на боковой стороне устройства. Нажмите на , для сохранения актуальной позиции в закладки. Одновременно можно сохранять только одну закладку. Если вы ставите новую закладку, то старая закладка перезаписывается. Если вы запускаете видео. Содержащее уже сохраненную закладку, то в начале просмотра вы буду спрошены, хотите ли вы начать просмотр с начала или продолжить просматривать видео с места сохранения. Выберите „Играть видео с начала“ для проигрыша файла с начала или „Продолжить играть с закладки“ для воспроизведения видео с места сохранения закладки. Для удаления закладки нажмите в настройках видео. Теперь выберите “Удалить закладку”. Закладка будет удалена. Нажмите на для того чтобы настройть яркость экрана. Нажмите символы вперед или назад / , чтобы проиграть предыдущее или следующее видео. Нажмите на чтобы настроить формат воспроизведения вашего видео файла (полная экран, оригинал, 16:9, 4:3). Выберите для остановки актуального воспроизведения видео и перехода в меню просмотра и обзора видео файлов. f) Музыка / Музыкальное приложение (Widget) С данным приложением Вы сможете запустить/ остановить/ продолжить воспроизведение музыки или сметь дорожку. Слегка коснитесь символа Музыка в списке приложений или же выберите актуальную дорожку в музыкальном приложении, чтобы начать воспроизведение музыки. В следующем окне у вас есть выбор сортировать и отображать всю вашу музыку по Записям, Альбомам, Названиям, Спискам или актуальному воспроизведению. Для этого проста нажмите на соответствующий символ. Запись Показывает все записи по отдельным звукозаписям.. Альбом Показывает все музыкальные файлы по отдельным альбомам. Название Сортирует все музыкальные файлы по названиям. Списки Отображает все созданные списки. Переход к актуальному воспроизводящему файлу. Воспроизведение Простым нажатием на название желаемого файла и воспроизведение музыки немедленно начинается. RUS - 18 Экран воспроизведения (1) Актуальное воспроизведение (2) Случайное воспроизведение активировать деактивировать (3) Опции повтора: a) Повторить все файлы b) Повторить актуальный файл c) Деактивировать повторение (4) Детальная информация о файле (5) Предыдущий / следующий файл (6) Играть / Пауза (7) Панель времени / Нажмите на символ Пауза для того чтобы остановить воспроизведение. Для возобновления воспроизведения нажмите на кнопку Играть . Нажмите на символ Вперед/Назад / , для воспроизведения предыдущего файла или следующего. Нажмите на любое место на панели времени чтобы начать воспроизведение непосредственно с этого места. Для регулировки громкости звука нажмите на кнопки громкости звука +/-, находящиеся на боковой стороне устройства. Для открытия обзора актуального списка воспроизведения нажмите , пожалуйста, на символ списка воспроизведения . Нажмите на название, для непосредственного воспроизведения данного файла. Для изменения режима повтора нажмите на символ режима повторов . Для обратного возврата на пусковой экран, нажмите кнопку Home . Воспроизведение музыки этим действием не останавливается. Так у вас есть возможность слушать музыку и одновременно работать с интернет браузером. Если вы хотите вернутся в меню музыки, тогда просто нажмите иконку музыка для возврата в меню воспроизведения музыки. В режиме повтора у вас есть возможность делать следующие настройки. Для этого нажмите кратко на кнопку с символом меню . Библиотека– здесь отображаются все наличные музыкальные файлы Party Shuffle – Активировать или де- активировать режим случайного повтора. Добавить к списку – Добавить актуальное название файла к списку. Удалить – Удаление актуально проигрываемого музыкального файла . Эффекты воспроизведения – добавить или установить особый эффект музыкального воспроизведения RUS - 19 11.) Системные настройки Для вызова системы установок нажмите в меню приложений на иконку Настройки. На левой стороне меню находятся отдельные категории. Для вызова списка настроек необходимо коротко нажать на соответствующий элемент меню. Обратите внимание, что, возможно, не все функции, предлагаемые Android™, представлены в данном устройстве. После внесения всех изменений в настройки, нажав на кнопку Назад , можно вернуться вранее вызванное меню, или при помощи кнопки Домой вернуться сразу на стартовый экран. Данные, введённые Вами, будут автоматически сохранены. Обзор настроек Беспроводное соединение и сети Беспроводная локальная сеть Настройки беспроводной локальной сети Больше Другие настройки сети Настройка громкости звука и сигнала сообщений. Активировать/деактивировать сигнал-подтверждение при касании экрана и сигнал-оповещение при снятии блокировки экрана Сигналы Экран Яркость – настройка яркости экрана Фон – выбор фона Автоматический поворот экрана – включение и выключение автоматического. поворота экрана при повороте устройства Режим ожидания – настройка времени задержки перед автоматическим Устройство отключением экрана Размер шрифта – настроить желаемый размер шрифта Hdmi Активация/деактивация функции HDMI, изменение расширения, установка масштаба. Накопитель Информация о внутреннем накопителе и, карте памяти, если она установлена. Кроме того, Вы можете удалить информацию с накопителя Аккумулятор Информация о состоянии загрузки встроенного аккумулятора Приложения Управление приложениями и информация о них. Службы местоположения Разрешение использования приложений Android™ для определения Вашего местоположения при помощи беспроводных сетей (например, карт Google ™). Разрешение/запрещение выведения результатов поиска Google™ относительно Вашего местоположения Безопасность Установка блокировки экрана и другие настройки безопасности. Язык и ввод Выбор языка, добавление слов в личный словарь, изменение настроек данных клавиатуры Сохранение и восстановление Сохранение всех настроек системы и данных приложений на сервере Google™ с дальнейшей возможностью восстановления всех текущих настроек. ВНИМАНИЕ: При этом все данные, сохранённые на устройстве, будут удалены Счета Добавление счета Добавление различных счетов. Система Дата и время Настройки даты, времени, часового пояса и формата их отображения О планшете Информация об устройстве Пользователь RUS - 20 12.) Управление приложениями Установленные приложения Устройство поставляется с уже заранее установленными программами. Обзор этих приложений находиться в обзоре приложений . К этим программам относятся видео проигрыватель, аудио проигрыватель, интернет браузер, будильник, калькулятор и еще несколько других программ. Для открытия одного из этих приложений, просто нажмите на него или соответствующий логотип. Уствновка приложенй разного назначения Для установки приложений на вашем устройстве, выполите, пожалуйста, следующие процедурные шаги: (1) Скачайте программное обеспечение (например из платформы Androidpit Market). Будьте уверены что этот файл имеет расширение APK. (2) Как только вы скачайте данные на ваш компьютер, соедините ваше устройство с помощью кабеля USB с вашим компьютером и скопируйте этот установочный файл на внутреннюю память устройства. (3) Разделите или отсоедините устройство от компьютера и откройте обозреватель для копирования данных. (4) Следуйте за всеми шагами и указаниями которые будут высвечиваться для дальнейшего продвижения процесса установки программы. (5) После успешной установки вы найдете приложение а обзоре приложений. Удаление приложений. (1) В списке приложений откройте Настройки системы, короткого нажав на иконку «Настройки». (2) Выберите «Приложения» в меню, чтобы перейти к настройкам приложений. (3) При помощи короткого нажатия выберите необходимый список приложений из верхних пунктов меню «Загруженные, USB-накопитель, Активные, Все». (4) Затем при помощи короткого нажатия выберите приложение, которое следует удалить. (5) Нажмите на «Удалить» и подтвердите ввод, нажав на OK, для удаления приложения с устройства. Внимание: Предустановленные программы удалению не подлежат. 13.) Обозреватель файлов Откройте обзор приложений и нажмите на иконку с надписью обозреватель файлов для запуска данного приложения. Навигация сквозь данные и папки Вам предоставлены внутренняя память (внутренняя память), карта памяти (SD карта) а также USB на выбор. Нажмите на желаемый носитель информации для отображения на нем всех содержащихся документов и файлов в виде списка. Если к вашему устройство не подключено никаких карт памяти или других средств хранения информации, тогда вы получите сообщение „… устройство не подключено“. RUS - 21 С помощью вертикального скользящего движения вы можете прокручивать все папки и файлы. Откройте файл или папку в помощью легкого нажатия. Вы можете возратиться всегда на шаг назад или вперед с помощью нажатия на соответствующюю иконку. Для перемещения на один уровень выше в структуре данных , нажмите коротко на иконку Выше на один уровень . С помощью иконки Home вы напрямую попадайте в гравное меню вашего каталога данных. Использовать инструментальную панель Для скрытия и отображения панели инструментов нажмите на кнопку Меню , и «Скрыть панель» инструментов». Home Напрямую в домашнюю директорию каталога. LevelUp Multi На один уровень выше. Выбор нескольких файлов. Editor Копировать, удалять, перемещать, вставлять переименовывать данные, файлы или папки. New Folder Back Создать новую папку. На один шаг назад Next На один шаг вперед и Копировать, перемещать и переименовывать данные 1.) Перейдите к вашим желаемым данным в обзоре и просмотре файлов. 2.) Нажмите и удерживайте нажатым палец на файле до тех пор, пока не появится информационное поле. 3.) Выберите теперь желаемую функцию. Вы можете выбрать между Копировать (Copy), 4.) Удалить (Delete), Переместить (Move), Вставить (Paste) – для этого файл должен находится во временном разделе, и Переименовать (Rename). Для копирования или перемещения соответствующего значки нажмите на соответствие иконки (Copy / Move) и перейдите в ключевое и конечное расписание вашей директории. После этого нажмите на иконку Правка и выберите с помощью короткого нажатия „Вставить“, для того чтобы переместить файл. 5.) Для удаления файла нажмите на „Удалить“ и подтвердите в целях безопасности еще раз повторно команду „Удалить“. Для отмены нажмите коротко на „Отменить“. 6.) Для переименования одного файла нажмите на „Переименовать“ и введите через виртуальную клавиатуру новое название вашего файла или папки. Подтвердите ваш выбор с помощью нажатия кнопки „OK“ или отмените процедуру с помощью нажатии на кнопку „Отменить“. 7.) Вы можете одновременно несколько файлов копировать, удалять или перемещать. Нажмите для этого на иконку Мульти и за этим на ваши желаемые объекты для операции. Выбранные файлы будут отображены теперь в другом цвете. Нажмите также на икноку Изменить , для того чтобы совершить желаемую операцию. RUS - 22 14.) Менеджер приложений и задач Это устройство имеет способность выполнять несколько задач одновременно. Это означает что вы имеете возможность открывать несколько приложений и программ одновременно. Например вы можете слушать музыку и одновременно находится в интернете и искать вам необходимые вещи. Может случатся так, что слишком много приложений открыто одновременно. В таком случае откройте, пожалуйста, приложение „ Task Killer“ и закройте те программы и приложения , которые вы на данный момент не используйте. (1) (3) Откройте программу “Advanced Task Killer”. (2) Выберите те приложения, которые вам на данный момент не нужны. Для подтверждения вашего выбора нажмите selected apps” и этим самым подтвердите приложение. коротко на символ “Kill ваш выбор закрыть данное 15.) Ограничение гарантийного срока Гарантия покрывает только возмещение продукта Интензо. Гарантия не покрывает и не обеспечивает возмещение явлений предусмотренного износа, который возник по причине ошибочного применения или использования устройства не в предусмотренных целях, а так же царапин, падении, несовместимости с другими устройствами или пот причине вредоносного использования вместе с какими либо программными или внешними устройствами, сопряженными с вашим устройством. Гарантия также не действительна при нарушении каких либо из шагов или правил по использованию устройства Интензо согласно инструкции по эксплуатации, а также при нанесении дефекта при установке или использовании через третьи предметы. При создании условии электрический- статистических разрядов, нагрева или охлаждения за рамками технической спецификации продукта, гарантийный срок перестает действовать. Интензо не несет ответственность за потерю данных или любых других сопровождающих повреждений или последствий, которые приводят к нарушению условий гарантийного срока. Этот продукт не предназначен для использования в коммерческих или медицинских целях, а также для специального применения, в котором сбой устройства может привести к повреждениям, смерти или имущественному ущербу. RUS - 23 16.) Технические данные CPU Оперативная память Операционная система Совместимые системы Подключения WLAN G-сенсор Электронная книга Формат фотографий Формат аудио Формат видео Экран Камера SNR Диапазон частот Сетевой адаптер Встроенный аккумулятор 1.6 GHz Dualcore based on Cortex A9 1 GБ DDR 3 Android 4.1.1 Windows XP / Vista / 7 / 8 / Linux 2,4 или выше / Mac 10.6 или выше наушники, Micro SD (SDHC), micro USB, HDMI WiFi (802.11 b/g/n) 360 градусов PDF / EPUB / TXT / PDB / RTF JPEG, BMP, GIF, PNG MP3, WMA, WAV, OGG, FLAC, APE MPEG1, MPEG 4, FLV IPS экран, 1024 x 768 пикселей 0,3 МП, передняя камера, 2 МП камера заднего >= 75 dB 20 Гц – 20 КГц (V) AC адаптер (Ktec KSAS0100500200HE): AC вход 100-240V~50/60Гц, DC выход 5V / 2A Заряжаемый аккумулятор Lithium-Ionen Polymer 17.) Обслуживание устройства Опрыскивание или нанесение жидкости на поверхность устройства строго запрещено. Никогда не наносите жидкость на экран или корпус данного устройства. 18.) Очистка устройства Протирать устройство, экран и корпус мягкой, натуральной, чистой и сухой тканью. Используйте только те средства ухода, которые специально предназначены для сенсорных экранов. 19.) Утилизация электрического оборудования Все устройства имеющие данную маркировку принадлежат к списку товаров включенных в директиву ЕС 2002/96/. Все электротовары и устаревшие электротовары утилизируются раздельно от домашнего мусора на специально оборудованных точках или государственных местах утилизации и переработки. Соблюдая порядок утилизации вы сохраняете природу окружающей среды. RUS - 24 Интензо ГмбХ Дата:19.03.2013 ЕС Заявление о соответствии товара Мы, компания Интензо ГмбХ, с местонахождением в Германии, город Вехта, улица Дипхольцерштрассе 15, заявляем на собственной ответственности , что следующий продукт: Модель: 8“ TAB 824 (Номер артикула 5510863) Описание: Компьютер-планшет соответствует следующим директивам и стандартам: Директива R&TTE 1999/5/ЕС Европейский стандарт 301 489-1 V1.8.1 Европейский стандарт 301 489-17 V2.1.1 Европейский стандарт 300 328 V1.7.1 Европейский стандарт 55022:2006+A1:2007 (Класс Б/B) Европейский стандарт 55024:1998+A1:2001+A2:2003 Европейский стандарт 61000-3-2:2006 (Класс Д/D) + A1 : 2009 + A2 : 2009 Европейский стандарт N 61000-3-3:2008 Директива низкого напряжения 2006/95/ЕС Европейский стандарт 60950-1:2006+A11:2009 Директива экологического дизайна 2009/125/ЕС 1275/2008 278/2009 Технические документы на выше приведенную модель данного устройства находятся в следующем месте: Интензо ГмбХ Дипхолцерштрассе 15, 49377 Вехта, Германия Уполномоченная личность: ___________________________________ Управляющий директор: Томас Пёлькинг RUS - 25