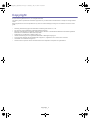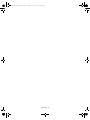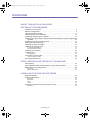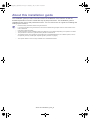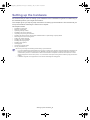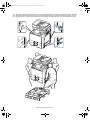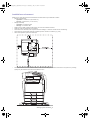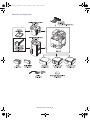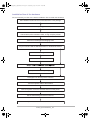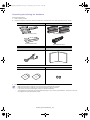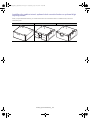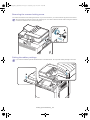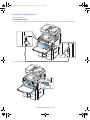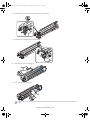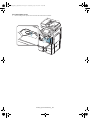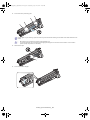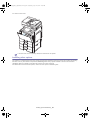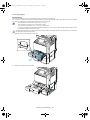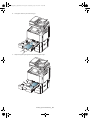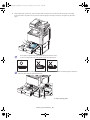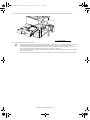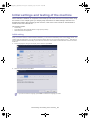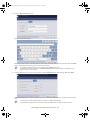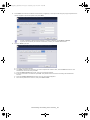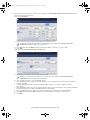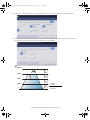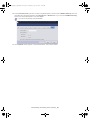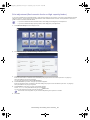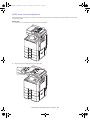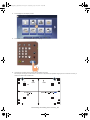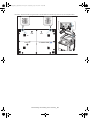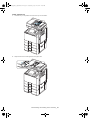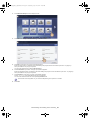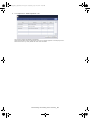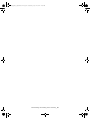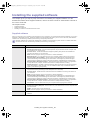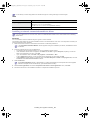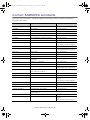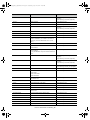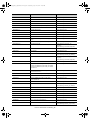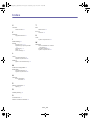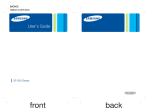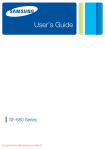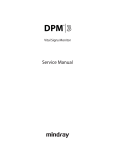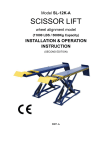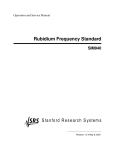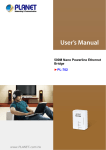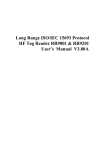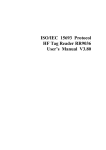Download Samsung SCX-8240NA
Transcript
install_guide_english.book Page 1 Saturday, July 21, 2012 4:53 PM Copyright © 2012 Samsung Electronics Co., Ltd. All rights reserved. This user’s guide is provided for information purposes only. All information included herein is subject to change without notice. Samsung Electronics is not responsible for any direct or indirect damages, arising from or related to use of this user’s guide. • • • • • • • • Samsung and Samsung logo are trademarks of Samsung Electronics Co., Ltd. PCL and PCL 6 are trademarks of Hewlett-Packard Company. Microsoft, Internet Explore, Windows, Windows Vista, Windows 7 and Windows 2008 Server R2 either registered trademarks or trademarks of Microsoft Corporation. PostScript 3 is a trademark of Adobe System, Inc. UFST® and MicroType™ are registered trademarks of Monotype Imaging Inc. TrueType, Mac and Mac OS are trademarks of Apple Inc., registered in the U.S and other countries. LaserWriter is a trademark of Apple Inc. All other brand or product names are trademarks of their respective companies or organizations. Copyright_ 1 install_guide_english.book Page 2 Saturday, July 21, 2012 4:53 PM Copyright_ 2 install_guide_english.book Page 3 Saturday, July 21, 2012 4:53 PM Contentds ABOUT THIS INSTALLATION GUIDE SETTING UP THE HARDWARE Installation environment . . . . . . . . . . . . . . . . . . . . . . . . . . . . . . . . . . . . . . . . . . . . . 7 Machine configuration . . . . . . . . . . . . . . . . . . . . . . . . . . . . . . . . . . . . . . . . . . . . . . 8 Optional goods by models . . . . . . . . . . . . . . . . . . . . . . . . . . . . . . . . . . . . . . . . . . . 9 Installation flow of the hardware . . . . . . . . . . . . . . . . . . . . . . . . . . . . . . . . . . . . . 10 Unpacking and placing the hardware . . . . . . . . . . . . . . . . . . . . . . . . . . . . . . . . . 11 Installing the cabinet stand, optional dual cassette feeder or optional high capacity feeder . . . . . . . . . . . . . . . . . . . . . . . . . . . . . . . . . . . . . . . . . . . . . . . . . . . . . . 12 Removing the scanner locking screw . . . . . . . . . . . . . . . . . . . . . . . . . . . . . . . . . 13 Putting the rubber packings . . . . . . . . . . . . . . . . . . . . . . . . . . . . . . . . . . . . . . . . . 13 Installing the toner cartridges . . . . . . . . . . . . . . . . . . . . . . . . . . . . . . . . . . . . . . . 14 Installing the imaging units . . . . . . . . . . . . . . . . . . . . . . . . . . . . . . . . . . . . . . . . . 16 CLX-9252/9352 Series . . . . . . . . . . . . . . . . . . . . . . . . . . . . . . . . . . . . . . . . . . . 16 SCX-8230/8240 Series . . . . . . . . . . . . . . . . . . . . . . . . . . . . . . . . . . . . . . . . . . . 21 Installing other options . . . . . . . . . . . . . . . . . . . . . . . . . . . . . . . . . . . . . . . . . . . . . 26 Loading paper . . . . . . . . . . . . . . . . . . . . . . . . . . . . . . . . . . . . . . . . . . . . . . . . . . . . 27 Standard tray . . . . . . . . . . . . . . . . . . . . . . . . . . . . . . . . . . . . . . . . . . . . . . . . . . . 27 Connecting a printer cable . . . . . . . . . . . . . . . . . . . . . . . . . . . . . . . . . . . . . . . . . . 32 Using a network cable . . . . . . . . . . . . . . . . . . . . . . . . . . . . . . . . . . . . . . . . . . . . 32 Turning the machine on . . . . . . . . . . . . . . . . . . . . . . . . . . . . . . . . . . . . . . . . . . . . 33 INITIAL SETTINGS AND TESTING OF THE MACHINE Initial setting . . . . . . . . . . . . . . . . . . . . . . . . . . . . . . . . . . . . . . . . . . . . . . . . . . . . . Print adjustment (Dual cassette feeder or High capacity feeder) . . . . . . . . . . DADF skew test and adjustment . . . . . . . . . . . . . . . . . . . . . . . . . . . . . . . . . . . . . Skew test . . . . . . . . . . . . . . . . . . . . . . . . . . . . . . . . . . . . . . . . . . . . . . . . . . . . . . DADF adjustment . . . . . . . . . . . . . . . . . . . . . . . . . . . . . . . . . . . . . . . . . . . . . . . 35 41 44 44 47 INSTALLING THE SUPPLIED SOFTWARE Supplied software . . . . . . . . . . . . . . . . . . . . . . . . . . . . . . . . . . . . . . . . . . . . . . . . . System requirements . . . . . . . . . . . . . . . . . . . . . . . . . . . . . . . . . . . . . . . . . . . . . . Windows . . . . . . . . . . . . . . . . . . . . . . . . . . . . . . . . . . . . . . . . . . . . . . . . . . . . . . Macintosh . . . . . . . . . . . . . . . . . . . . . . . . . . . . . . . . . . . . . . . . . . . . . . . . . . . . . Linux . . . . . . . . . . . . . . . . . . . . . . . . . . . . . . . . . . . . . . . . . . . . . . . . . . . . . . . . . UNIX . . . . . . . . . . . . . . . . . . . . . . . . . . . . . . . . . . . . . . . . . . . . . . . . . . . . . . . . . Installing a network connected machine’s driver . . . . . . . . . . . . . . . . . . . . . . . Windows . . . . . . . . . . . . . . . . . . . . . . . . . . . . . . . . . . . . . . . . . . . . . . . . . . . . . . Contentds_ 3 51 52 52 52 52 53 53 53 install_guide_english.book Page 4 Saturday, July 21, 2012 4:53 PM About this installation guide 1. This installation guide provides information about the installation of the machine as well as detailed explanation on how to install with step-by-step instructions. This installation guide is valuable for both novice and professional users. You can refer to this as a guide for installing and setting up the machine. • • • • • • • Read the safety information before using the machine. If you have a problem using the machine, refer to the troubleshooting chapter. Refer to User’s Guide on the User’s Guide CD. Use Index to find information. All the illustrations in this installation guide may differ from your machine depending on its options or models. The procedures in this user’s guide are mainly based on Windows XP. Tprocedures in this user’s guide are mainly based on CLX-9252/9352 Series. For available options, refer to the optional goods by models (see "Optional goods by models" on page 9). The options related to color are only available for CLX-9252/9352 Series. About this installation guide_ 4 install_guide_english.book Page 5 Saturday, July 21, 2012 4:53 PM Setting up the hardware 1. We recommend you leave to setting up the hardware to the installation engineer from Samsung or the dealership where you bought the machine. This chapter gives you step-by-step instructions for setting up the hardware. We recommend you set up the hardware following the order in this chapter. This chapter includes: • • • • • • • • • • • • • • Installation environment Machine configuration Optional goods by models Installation flow of the hardware Unpacking and placing the hardware Installing the cabinet stand, optional dual cassette feeder or optional high capacity feeder Removing the scanner locking screw Putting the rubber packings Installing the toner cartridges Installing the imaging units Installing other options Loading paper Connecting a printer cable Turning the machine on Be sure to go through the following before setting up the hardware: • If you are installing the machine after moving it from a cold to warm location, leave the machine unpacked for at least two hours so that the machine is fully adapted to the site temperature, avoiding image faults caused by condensation (The term “condensation” refers to the formation of droplets of water on the surface of a metal object brought from cold to warm place, i.e., as the result of the rapid cooling of the moisture (vapor) around the object). • Installation engineer must prepare the screw drivers and diagonal-cutting pliers. Setting up the hardware_ 5 install_guide_english.book Page 6 Saturday, July 21, 2012 4:53 PM The body of this machine weighs about 113.4 Kg (250.00 lbs) to the maximum including the trays. Use safe lifting and handling techniques. If you need to move this machine, you need at least four people. Use the lifting handles, as shown. If less than four people attempt to lift the machine, you can sustain back injury. Setting up the hardware_ 6 install_guide_english.book Page 7 Saturday, July 21, 2012 4:53 PM Installation environment Make sure to have the below recommended environment before you install the machine. • Range of temperature - Operation: 10 and 32 °C (50 and 90 °F) - Storage: -20 and 40°C (-4 and 104 °F) • Range of humidity - Operation: 20 and 80% RH - Storage: 10 and 90% RH • Select a level, stable, vibration-free surface on which to install the machine. • Select an area with adequate air circulation. • Avoid areas near windows, with exposure to direct sunlight, or sources of heat and air conditioning. • Avoid areas of high humidity and with possible exposure to dust or moisture (e.g, rain). • Allow extra space to open doors and trays. • Place the machine on a flat, stable surface in order to avoid tilting the machine more than 5 mm (0.20 inch). Printing quality may be affected if the machine is tilted too much. Setting up the hardware_ 7 install_guide_english.book Page 8 Saturday, July 21, 2012 4:53 PM Machine configuration Setting up the hardware_ 8 install_guide_english.book Page 9 Saturday, July 21, 2012 4:53 PM Optional goods by models The machine is designed to support all of your document needs from printing and copying to more advanced networking solutions for your business. Some optional goods may not be available depending on models or countries. Optional goods by models include: CLX-9252 SERIES CLX-9352 SERIES OPTIONAL GOODS Job Separator SCX-8230 SERIES SCX-8240 SERIES o 1,250-Sheet Standard Finisher o o 3,250-Sheet Booklet Finisher o o Bridge Kit o o 2/3 Hole Punch Kit o o 2/4 Hole Punch Kit o o Cabinet Stand o o Dual Cassette Feeder o o High Capacity Feeder o o Working Table o o Fax Kit o o Fax Multiline Kit o o FDI Kit o o SmarThru Workflow X o o CounThru 2 o o Scanner Dehumidifying Heater Kit o o Cassette Dehumidifying Heater Kit o o Color PM Kit - Cleaning & Transfer Set o o Color PM Kit - Tray Roller Set o o Color PM Kit - DADF Roller Set o o Color PM Kit - Bypass Tray Roller Set o o ( ●: Included, o: Optional, blank: not available) Setting up the hardware_ 9 install_guide_english.book Page 10 Saturday, July 21, 2012 4:53 PM Installation flow of the hardware We recommend you refer to the below installation flow to install the hardware. Set installation location and check included items in the package. Remove all the packing pads and tapes. Install the machine with the one of the purchased items : Cabinet Stand, Dual Cassette Feeder, or High Capacity Feeder. Install Toner Cartridges and Imaging Units. Do you need to install the Standard finisher or the Booklet finisher? Yes No Install the Bridge kit. Install the Finisher. Yes No Install purchased other optional goods. Load paper into the trays of the machine. Connect a printer cable to the machine. Connect a power cord to the machine and turn on the power. Set the initial setting and test the machine. Explain to customer how to use the machine. Setting up the hardware_ 10 install_guide_english.book Page 11 Saturday, July 21, 2012 4:53 PM Unpacking and placing the hardware Follow the steps below: 1. Select a stable location. 2. Unpack the machine and check all the enclosed items. Included items may differ depending on the country TONER CARTRIDGE CLX-9252/9352 Series SCX-8230/8240 Series IMAGING UNIT CLX-9252/9352 Series SCX-8230/8240 Series POWER CORD & USB CABLE INSTALLATION GUIDE & WARRANTY CARD SOFTWARE CD & USER’S GUIDE CD RUBBER PACKING(2) 3. Remove all the tapes. • • • • Make sure that yellow, magenta, cyan and black toner cartridges are enclosed. Make sure that yellow, magenta, cyan and black imaging units are enclosed. If any items are missing or damaged, notify your dealer immediately. The appearance of the power cord may differ depending on your country’s specifications. The power cord must be plugged into a grounded power socket. Setting up the hardware_ 11 install_guide_english.book Page 12 Saturday, July 21, 2012 4:53 PM Installing the cabinet stand, optional dual cassette feeder or optional high capacity feeder When you purchased this machine, you would have chosen one of the below items. To install the item, refer to its installation guide. CABINET STAND DUAL CASSETTE FEEDER Setting up the hardware_ 12 HIGH CAPACITY FEEDER install_guide_english.book Page 13 Saturday, July 21, 2012 4:53 PM Removing the scanner locking screw You need to remove the screw locking the scanner. If you do not remove it, you cannot use the copy and scan functions. We recommend you keep the screw in the accessory box. You need to lock the scanner when moving the machine or when the machine is not in use for a long time. Putting the rubber packings If you need to install the optional standard finisher or booklet finisher, do not put the rubber packings in the holes. Setting up the hardware_ 13 install_guide_english.book Page 14 Saturday, July 21, 2012 4:53 PM Installing the toner cartridges Follow the steps below: 1. Open the front cover. CLX-9252/9258NA/9352/9358NA Series SCX-8230/8238NA/8240/8248NA Series 2. Take the new toner cartridges out from their packages. 3. Thoroughly shake the new toner cartridge side to side five or six times to distribute the toner evenly inside the toner cartridge. 4. Pull the sealed tape out of the toner cartridge carefully. Setting up the hardware_ 14 install_guide_english.book Page 15 Saturday, July 21, 2012 4:53 PM If toner gets on your clothing, wipe it off with a dry cloth and wash clothing in cold water. Hot water sets toner into fabric. 5. Hold the new toner cartridge by the handle and slide it into its corresponding positions until it locks into place. Leave the front cover opened. CLX-9252/9258NA/9352/9358NA Series SCX-8230/8238NA/8240/8248NA Series Setting up the hardware_ 15 install_guide_english.book Page 16 Saturday, July 21, 2012 4:53 PM Installing the imaging units Follow the steps below: CLX-9252/9352 Series 1. Squeeze the left/right locking levers and push outward at the same time. Then remove the waste toner container. 2. Squeeze and push down the lever, and open the inner cover. Setting up the hardware_ 16 install_guide_english.book Page 17 Saturday, July 21, 2012 4:53 PM 3. Take the new imaging units out from their packages. Do not use sharp objects, such as a knife or scissors, to open the imaging unit package. You could damage the surface of the imaging unit. 4. Remove the paper protecting the surface of the imaging unit. 5. Remove the tape on the handle. Setting up the hardware_ 17 install_guide_english.book Page 18 Saturday, July 21, 2012 4:53 PM 6. Hold the shutter, and pull the rubber stopper out of the developer. 7. Remove the tape wrapped around the developer. 8. Remove the tape on the imaging uint. 9. Pull out the OPC protecting pad. If toner gets on your clothing, wipe it off with a dry cloth and wash clothing in cold water. Hot water sets toner into fabric. Setting up the hardware_ 18 install_guide_english.book Page 19 Saturday, July 21, 2012 4:53 PM • • Be careful not to scratch the surface of the imaging unit. To prevent damage, do not expose the imaging unit to light for more than a few minutes. Cover it with a piece of paper to protect it if necessary. 10. Labels inside the machine identify each imaging unit’s position. Hold the handles on the new imaging unit, and push the imaging unit until it locks into place. 11. Close the inner cover. Setting up the hardware_ 19 install_guide_english.book Page 20 Saturday, July 21, 2012 4:53 PM 12. Insert the waste toner container until it locks in place. 13. Close the front cover. If the front cover is not completely closed, the machine will not operate. Setting up the hardware_ 20 install_guide_english.book Page 21 Saturday, July 21, 2012 4:53 PM SCX-8230/8240 Series 1. Lift the locking lever upward. Then remove the waste toner container. Setting up the hardware_ 21 install_guide_english.book Page 22 Saturday, July 21, 2012 4:53 PM 2. Open the right door. 3. Remove the new imaging units from its package. Do not use sharp objects, such as a knife or scissors, to open the imaging unit package. You could damage the surface of the imaging unit. Setting up the hardware_ 22 install_guide_english.book Page 23 Saturday, July 21, 2012 4:53 PM 4. Pull out the OPC protecting pad. If toner gets on your clothing, wipe it off with a dry cloth and wash clothing in cold water. Hot water sets toner into fabric. • • Be careful not to scratch the surface of the imaging unit. To prevent damage, do not expose the imaging unit to light for more than a few minutes. Cover it with a piece of paper to protect it if necessary. 5. Remove the tape. 6. Pull out the rubber stopper Setting up the hardware_ 23 install_guide_english.book Page 24 Saturday, July 21, 2012 4:53 PM 7. Remove the paper protecting the surface of the imaging unit. 8. Hold the handles on the new imaging unit, and push the imaging unit until it locks into place Setting up the hardware_ 24 install_guide_english.book Page 25 Saturday, July 21, 2012 4:53 PM 9. Close the right door. 10. Insert the waste toner container until it locks in place. Setting up the hardware_ 25 install_guide_english.book Page 26 Saturday, July 21, 2012 4:53 PM 11. Close the front cover. If the front cover is not completely closed, the machine will not operate. Installing other options This machine is a full-featured multi function printer that has been optimized to meet most of the users needs. Recognizing that each user may have different requirements, Samsung makes many options available to enhance the machine’s capabilities. Refer to Supplies and Accessories guide on the User’s Guide CD. For details about how to install the options, refer to the each option’s installation guide. Setting up the hardware_ 26 install_guide_english.book Page 27 Saturday, July 21, 2012 4:53 PM Loading paper Standard tray Load the print media you use for the majority of your print jobs into standard tray. You can also purchase an optional dual cassette feeder or optional high capacity feeder, and attach it below the standard tray. Refer to Supplies and Accessories guide on the User’s Guide CD. • • • • This standard tray contains two trays (Tray 1, Tray 2). This standard tray holds up to 1,040 sheets of paper. The process to load paper in tray 1, and tray 2 is the same. If you have installed the optional dual cassette feeder (tray 3. tray 4) or the optional high capacity feeder, refer to the installation guide provided with them. Using photographic paper or coated paper may cause problems requiring repairs. Such repairs are not covered by the warranty or service agreements. 1. Squeeze the lock lever and pull out the tray. 2. Remove the packing pads and tapes. Setting up the hardware_ 27 install_guide_english.book Page 28 Saturday, July 21, 2012 4:53 PM 3. Squeeze the paper length guide, and slide it to the end of the tray. 1 Paper length guide 4. Squeeze the paper width guide, and slide it to the end of the tray. 1 Paper width guide 5. Flex or fan the edge of the paper stack to separate the pages before loading papers. When handling the paper, be careful not to get a paper cut. Setting up the hardware_ 28 install_guide_english.book Page 29 Saturday, July 21, 2012 4:53 PM 6. Load paper with the print side facing up. 7. Adjust the paper legnth guide to the desired paper length. Setting up the hardware_ 29 install_guide_english.book Page 30 Saturday, July 21, 2012 4:53 PM 8. After loading paper into the tray, pinch the paper width guide and move it toward the stack of paper until it lightly touches the side of the stack. Do not press the guide too tightly to the edge of the paper; the guide may bend the paper. • • Do not push the paper width guide too far causing the media to warp. If you do not adjust the paper width guide, it may cause paper jams. Do not overload the tray with paper. Otherwise, it may cause paper jams. Make sure that the paper is below the maximum paper capacity guide inside the tray. 1 Paper capacity guide Setting up the hardware_ 30 install_guide_english.book Page 31 Saturday, July 21, 2012 4:53 PM 9. Fix the paper length guide using the locking switch. Release the locking switch to load a different sized paper 1 Locking switch 10. Insert the tray back into the machine. • • • • When you load special type of paper such as thick paper, transparency, etc, you need to set the paper type to improve the quality of your printed documents. Refer to User’s Guide on the User’s Guide CD. If you have problems with paper feeding, check the media specification. Then, try placing one sheet at a time in the multi-purpose tray. Refer to User’s Guide on the User’s Guide CD. The settings made from the machine driver override the settings on the control panel. Refer to User’s Guide on the User’s Guide CD. For details about how to use other trays or various papers, refer to User’s Guide on the User’s Guide CD. Setting up the hardware_ 31 install_guide_english.book Page 32 Saturday, July 21, 2012 4:53 PM Connecting a printer cable Using a network cable This machine has a bulit-in network interface card. You can connect your machine to a network using a network cable. Connect your machine to the network with a network cable: Setting up the hardware_ 32 install_guide_english.book Page 33 Saturday, July 21, 2012 4:53 PM Turning the machine on Keep in mind that you should use the power cord supplied with the machine. Otherwise, it can cause damage or fire to the machine. 1. Plug the power cord into the power receptacle. 2. Plug another side into a properly grounded AC outlet. Setting up the hardware_ 33 install_guide_english.book Page 34 Saturday, July 21, 2012 4:53 PM 3. Turn on the power switch. • • Some parts inside of the machine may be hot when power is on, or after printing. Be careful not to burn yourself when working inside the machine. Do not disassemble the machine when it is turned on or plugged in. Doing so may give you an electric shock. If you need to turn the machine off, press the Power button for more than two seconds on the right side of the control panel. When the confirmation window appears, press Yes from the display screen, then wait until power is turned off automatically. If you turn the machine off directly using the power switch, it could cause the hard disk problem in the machine. Setting up the hardware_ 34 install_guide_english.book Page 35 Saturday, July 21, 2012 4:53 PM Initial settings and testing of the machine 2. After hardware installation is completed, initial settings and some tests are necessary before using the machine. This chapter gives you step-by-step instructions for initial settings and tests. For detailed information about setting up the machine, refer to the User’s Guide or Administrator’s Guide on the User’s Guide CD. This chapter includes: • • • Initial setting Print adjustment (Dual cassette feeder or High capacity feeder) DADF skew test and adjustment Initial setting When you turn the machine on after hardware installation, you can see the initial setting menu on the display screen. You need to follow the steps below. You can also change the setting values on the control panel and SyncThruTM Web Service. For the detailed information about setting up the machine, refer to the User’s Guide or Administrator’s Guide on the User’s Guide CD. 1. Press a language for using on the display screen and then press Next. 2. Read the note and then press Next. If you want to reset the language, press Back and select the language you want. Initial settings and testing of the machine_ 35 install_guide_english.book Page 36 Saturday, July 21, 2012 4:53 PM 3. Press the Device name input area. The pop-up keyboard appears. Remove the existing device name and enter the device name you want to use and then press OK. Then press Next. Keep in mind to enter the device name to be used on the network. • • If necessary, enter the location of the machine in the Location input area. If necessary, enter the information in the Administrator input area for the person to contact when any problem occurs on the machine. 4. Press the Test button to verify the LAN connection. When Connected appears after pressing Test, press Next. If Not connected appears, make sure that the machine is connected to the network then verify the LAN connection again. • • If a network connection problem persists, contact your network administrator. If you installed an optional fax kit or finisher, press each Test button for verify connection of them. Initial settings and testing of the machine_ 36 install_guide_english.book Page 37 Saturday, July 21, 2012 4:53 PM 5. Press Static and enter the IP address, subnet mask, and gateway in each input area using the pop-up keyboard or the numeric keypad on the control panel. Then press Next. • If a new IP address is assigned automatically by a DHCP or BOOTP, press DHCP or BOOTP. • If you are not sure about your network environment, contact your network administrator. 6. Press the Name input area. a. The pop-up keyboard appears. b. The admin is entered as a default. If you want to replace with another name, remove admin and enter a new administrator name and then press OK. c. Press the New Password input area. The pop-up keyboard appears. d. Enter the password to use and then press OK. This password is to be used for accessing the administrator account. e. Press the Confirm Password input area. The pop-up keyboard appears. f. Re-enter the password to confirm it, then press OK and Next. Initial settings and testing of the machine_ 37 install_guide_english.book Page 38 Saturday, July 21, 2012 4:53 PM 7. Set the time on the machine. You can set the time manually or use SNTP (Simple Network Time Protocol) to set time automatically using the time server. When you press Manual: a. Set the date, time and time offset using the left/right and up/down arrows. Example for selecting the time offset: If your local time is 4 hours faster than UTC (Universal Time Coordinated), press the right arrow until +4 shows. b. Press Result to check the Manual setting and then press Close. If necessary, try to set it again. c. Press Next. When you press SNTP (Simple Network Time Protocol): a. Set the date, time and time offset using the left/right arrows. Example for selecting the time offset: If your local time is 4 hours faster than UTC (Universal Time Coordinated), press the right arrow until +4 shows. b. If you press IP, go to step c. If you press Host, step e. c. Press the IP input area. The pop-up keyboard appears. Enter a IP address which provides the time information, and then press OK. d. Press the Port No input area. The pop-up keyboard appears. Enter a port number and then press OK. Go to step h. e. Press the Host input area. The pop-up keyboard appears. Enter a host name manually. You can also press Host List and then select a host name in Time Server List and press Close. f. Press the Port No input area. The pop-up keyboard appears. Enter a port number and then press OK. g. Press Result for checking the SNTP setting and then press Close. If necessary, try to set it again. h. Press Next. Initial settings and testing of the machine_ 38 install_guide_english.book Page 39 Saturday, July 21, 2012 4:53 PM 8. Select a unit, numeric separation, and standard paper size to be used on the display screen. Then press Next. 9. Select an altitude level where the machine is installed. The print quality is affected by atmospheric pressure, which is determined by the height of the machine above sea level. Then press Next. Before you set the altitude value, determine the altitude where you are. 4,000 m 1 3,000 m 2 2,000 m 3 1,000 m 4 0 1 2 3 4 High 3 High 2 High 1 Normal Initial settings and testing of the machine_ 39 install_guide_english.book Page 40 Saturday, July 21, 2012 4:53 PM 10. Press Community Name input area. The pop-up keyboard appears, and then enter a SNMP Community name and press OK. Then set access permission using Read Access or Write Access. If you do not know SNMP Community, contact your network administrator. Then press Finish. If you want to skip this step, just press Finish. 11. The Completed window appears. Press the Close button. The machine restarts. Initial settings and testing of the machine_ 40 install_guide_english.book Page 41 Saturday, July 21, 2012 4:53 PM Print adjustment (Dual cassette feeder or High capacity feeder) If you have installed the dual cassette feeder or high capacity feeder on the machine, you have to print adjustment before using the machine. The procedure of print adjustment for both cassette feeders is same. The explanation in this user’s guide is based on the dual cassette feeder. • • If you have installed the dual cassette feeder, select Tray 3 and Tray 4 for print adjustment. If you have installed the high capacity feeder, select Tray 3 for print adjustment. 1. Press Machine Setup from the display screen. 2. Press Machine Setup > General Settings > Machine Test. 3. Press ID’s input area. The pop-up keyboard appears. Enter the name which is entered in the initial setting step 6 (See "Press the Name input area." on page 37). Then press OK on the pop-up keyboard. You can also select the ID pressing Recent users. 4. Press Password’s input area. The pop-up keyboard appears. Enter the password which is entered in the initial setting step 6 (See "Press the Name input area." on page 37). Then press OK on the pop-up keyboard. 5. Press Domain’s input area. The pop-up keyboard appears. Press L, O, C, A, L and press OK on the pop-up keyboard. You can also select the domain name by pressing Domain List. The domain name may differ for your machine depending on its options or models. 6. Press OK. Initial settings and testing of the machine_ 41 install_guide_english.book Page 42 Saturday, July 21, 2012 4:53 PM 7. Press Adjustment > Print Adjustment > Paper Supply > Tray. 8. Press Paper Size > A3 > Print. 9. The machine prints the print test chart. Press Next. Initial settings and testing of the machine_ 42 install_guide_english.book Page 43 Saturday, July 21, 2012 4:53 PM 10. Place the front of the print test chart face down on the scanner glass. The print test chart has A (Front Side) on the front page. 11. Press Start from the control panel. If you select Apply to all trays, the trays that are not selected also have the print adjustment results appllied. We recommend performing print adjustment for each tray individually to optimize each tray’s settings. Print adjustment results performed in this way will be better than using Apply to all trays. 12. Follow the steps on the display screen. When print adjustment is finished, remove the print test chart on the scanner glass. Initial settings and testing of the machine_ 43 install_guide_english.book Page 44 Saturday, July 21, 2012 4:53 PM DADF skew test and adjustment After initial setting is completed, you need to conduct the DADF skew test and adjustment using the DADF test chart which supplied with DADF. Skew test 1. Load the A4 (or LTR) DADF test chart face up into the DADF. 2. Adjust the document width guides to the paper size. Initial settings and testing of the machine_ 44 install_guide_english.book Page 45 Saturday, July 21, 2012 4:53 PM 3. Press Copy from the display screen. 4. Press Start from the control panel to begin copying. 5. Compare the condition of the printout with the DADF test chart. For example, the length of scale marks in the circles is equivalent (acceptable range by less or more than 0.5 mm), it means the DADF was installed well. Initial settings and testing of the machine_ 45 install_guide_english.book Page 46 Saturday, July 21, 2012 4:53 PM Otherwise, adjust the DADF using the screw at the backside and handle hinge as shown by the examples below. Initial settings and testing of the machine_ 46 install_guide_english.book Page 47 Saturday, July 21, 2012 4:53 PM DADF adjustment 1. Load the A4 (or LTR) DADF test chart face up into the DADF. 2. Adjust the document width guides to the paper size. Initial settings and testing of the machine_ 47 install_guide_english.book Page 48 Saturday, July 21, 2012 4:53 PM 3. Press Machine Setup from the display screen. 4. Press Machine Setup > General Settings > Machine Test. 5. Press ID’s input area. The pop-up keyboard appears. Enter the name which is entered in the initial setting step 6 (See "Press the Name input area." on page 37). Then press OK on the pop-up keyboard. You can also select the ID pressing Recent users. 6. Press Password’s input area. The pop-up keyboard appears. Enter the password which is entered in the initial setting step 6 (See "Press the Name input area." on page 37). Then press OK on the pop-up keyboard. 7. Press Domain’s input area. The pop-up keyboard appears. Press L, O, C, A, L and press OK on the pop-up keyboard. You can also select the domain name pressing Domain List. The domain name may differ for your machine depending on its options or models. 8. Press OK. Initial settings and testing of the machine_ 48 install_guide_english.book Page 49 Saturday, July 21, 2012 4:53 PM 9. Press Adjustment > DADF Adjustment > OK. The machine adjusts the DADF automatically. After the DADF skew test and adjustment, the pop-up window appears on the display screen. Remove the the A4 (or LTR) DADF test chart from the DADF. Initial settings and testing of the machine_ 49 install_guide_english.book Page 50 Saturday, July 21, 2012 4:53 PM Initial settings and testing of the machine_ 50 install_guide_english.book Page 51 Saturday, July 21, 2012 4:53 PM Installing the supplied software 3. This chapter gives you step-by-step instructions for installing the supplied software. For the detailed information about supplied software, refer to the User’s Guide or Administrator’s Guide on the User’s Guide CD. This chapter includes: • • • Supplied software System requirements Installing a network connected machine’s driver Supplied software After you have set up your machine and connected it to your computer, you must install the machine software. If you are a Windows or Macintosh OS user, install the software from the software CD and if you are a Linux OS user, download the software from the Samsung website (www.samsung.com/printer) and install. Machine software are occasionally updated due to release of new operating system and etc. If needed, download the latest version from the Samsung website (www.samsung.com/printer). OS Windows CONTENTS • • • • • • • • Macintosh • • • • • • Linux • • • • Unix • Printer driver: Use this driver to take full advantage of your machine’s features. PostScript printer driver: Use the PostScript driver to print documents with complex fonts and graphics in the PS language. Scanner driver: TWAIN and Windows Image Acquisition (WIA) drivers are available for scanning documents on your machine. SetIP: Use this program to set your machine’s TCP/IP addresses. Network PC Fax: You can send a fax from your computer without going to the machine. Samsung Eeasy Printer Mager: Samsung Easy Printer Manager is an application that combines Samsung machine settings into one location. Samsung Easy Printer Manager combines device settings as well as printing environments, settings/actions and launching. Samsung Eeasy Document Creator: Samsung Easy Document Creator is an application to help users scan, compile, and save documents in multiple formats, including. XPS printer driver: Use XML Paper Specification (XPS) printer driver to print documents for taking advantages in XPS print path. You can install this driver only on Windows Vista or higher. (www.samsung.com/printer) PostScript printer driver: Use this driver to run your machine from a Macintosh computer and print documents (PostScript printer description file is included). Scanner driver: TWAIN and ICA scanner drivers are available for scanning documents on your machine. SetIP: Use this program to set your machine’s TCP/IP addresses. Samsung Eeasy Printer Mager: Samsung Easy Printer Manager is an application that combines Samsung machine settings into one location. Samsung Easy Printer Manager combines device settings as well as printing environments, settings/actions and launching. Samsung Eeasy Document Creator: Samsung Easy Document Creator is an application to help users scan, compile, and save documents in multiple formats, including. Fax Utilities: You can send a fax from your computer without going to the machine. Unified Linux Driver: Use this driver to take full advantage of your machine’s features. Printer Description (PPD) file: Use this file to run your machine from a Linux computer and print documents. SANE: Use this driver to scan documents. SetIP: Use this program to set your machine’s TCP/IP addresses. Unified Unix Printer Driver: Use this driver to take full advantage of your machine’s features. Installing the supplied software_ 51 install_guide_english.book Page 52 Saturday, July 21, 2012 4:53 PM System requirements Before you begin, ensure that your system meets the following requirements: Windows Your machine supports the following Windows operating systems. REQUIREMENT (RECOMMENDED) OPERATING SYSTEM CPU RAM FREE HDD SPACE Windows 2000 Pentium II 400 MHz (Pentium III 933 MHz) 64 MB (128 MB) 600 MB Windows XP Pentium III 933 MHz (Pentium IV 1 GHz) 128 MB (256 MB) 1.5 GB Windows Server 2003 Pentium III 933 MHz (Pentium IV 1 GHz) 128 MB (512 MB) 1.25 GB to 2 GB Windows Server 2008 Pentium IV 1 GHz (Pentium IV 2 GHz) 512 MB (2048 MB) 10 GB Windows Vista Pentium IV 3 GHz 512 MB (1024 MB) 15 GB Windows 7 Pentium IV 1 GHz 32-bit or 64-bit processor or higher 1 GB (2 GB) 16 GB • • Windows Server 2008 R2 • • • Support for DirectX 9 graphics with 128 MB memory (to enable the Aero theme). DVD-R/W Drive Pentium IV 1 GHz (x86) or 1.4 GHz (x64) processors (2GHz or faster) 512 MB (2048 MB) 10 GB Internet Explorer 6.0 or higher is the minimum requirement for all Windows operating systems. Users who have an administrator right can install the software. Windows Terminal Service is compatable with this machine. Macintosh REQUIREMENTS (RECOMMENDED) OPERATING SYSTEM CPU RAM 128 MB for a powerPC based Mac (512 MB) 512 MB for an Intel-based Mac (1 GB) FREE HDD SPACE Mac OS X 10.4 • • Intel Processors Power PC G4/ G5 • • 1 GB Mac OS X 10.5 • • Intel Processors 867 MHz or faster Power PC G4/ G5 512 MB (1 GB) 1 GB Mac OS X 10.6 • Intel Processors 1 GB (2 GB) 1 GB Mac OS X 10.7 • Intel Processors 2 GB 4 GB Linux ITEM REQUIREMENTS Operating system RedHat Enterprise Linux WS 4, 5 ,6 (32/64bit) Fedora Core2~15 (32/64bit) SuSE Linux 9.1 (32bit) OpenSuSE 10.2, 10.3, 11.0, 11.1, 11.2, 11.3, 11.4 (32/64bit) Mandriva 2007, 2008, 2009, 2009.1, 2010 (32/64bit) Ubuntu 6.06, 6.10, 7.04, 7.10, 8.04, 8.10, 9.04, 9.10, 10.04, 10.10, 11.04 (32/64bit) SuSE Linux Enterprise Desktop 10, 11 (32/64bit) Debian 4.0, 5.0, 6.0 (32/64bit) CPU Pentium IV 2.4GHz (IntelCore2) RAM 512 MB (1024 MB) Free HDD space 1 GB (2GB) Installing the supplied software_ 52 install_guide_english.book Page 53 Saturday, July 21, 2012 4:53 PM It is necessary to claim swap partition of 300 MB or larger for working with large scanned images. UNIX ITEM REQUIREMENTS Operating system Sun Solaris 9, 10 (x86, SPARC) IBM AIX 5.1, 5.2, 5.3, 5.4 (PowerPC) HP-UX 11.0, 11i v1, 11i v2, 11i v3 (PA-RISC, Itanium) Free HDD space Up to 100 MB Installing a network connected machine’s driver If you are a Macintosh or Linux OS user, refer to the Administrator’s Guide on the User’s Guide CD for installing printer driver. Windows You can install the machine software using the typical or custom method. The following steps below are for typical installation which is recommended for most users. All components necessary for machine operations will be installed. 1. Make sure that the machine is connected to the network or USB and powered on. If the “Found New Hardware Wizard” window appears during the installation procedure, click Cancel to close the window. 2. Insert the software CD into your CD-ROM drive. • The software CD should automatically run and an installation window appear. • If the installation window does not appear, click Start and then Run. Type X:\Setup.exe, replacing “X” with the letter which represents your drive. Click OK. • If you use Windows Vista, click Start > All programs > Accessories > Run. Type X:\Setup.exe replacing “X” with the letter which represents your drive and click OK. • If the AutoPlay window appears in Windows Vista, click Run Setup.exe in Install or run program field, and click Continue in the User Account Control windows. 3. Select Install now. The Custom Installation allows IT administrator or system administrator to install printer driver and supplied software to multiple clients simultaneously. (See Administrator’s Guide.) 4. Read License Agreement, and select I accept the terms of the License Agreement. Then, click Next. 5. Follow the instructions in the installation window to complete the installation process. Installing the supplied software_ 53 install_guide_english.book Page 54 Saturday, July 21, 2012 4:53 PM Contact SAMSUNG worldwide If you have any comments or questions regarding Samsung products, contact the Samsung customer care center. COUNTRY/REGION CUSTOMER CARE CENTER WEB SITE ALBANIA 42 27 5755 www.samsung.com ARGOLA 91-726-7864 www.samsung.com ARGENTINE 0800-333-3733 www.samsung.com ARMENIA 0-800-05-555 www.samsung.com AUSTRALIA 1300 362 603 www.samsung.com AUSTRIA 0810-SAMSUNG (7267864, € 0.07/min) www.samsung.com AZERBAIJAN 088-55-55-555 www.samsung.com BAHRAIN 8000-4726 www.samsung.com/ae (English) www.samsung.com/ae_ar (Arabic) BELARUS 810-800-500-55-500 www.samsung.com BELGIUM 02-201-24-18 www.samsung.com/be (Dutch) www.samsung.com/be_fr (French) BOLIVIA 800-10-7260 www.samsung.com BOSNIA 05 133 1999 www.samsung.com BOTSWANA 0800-726-000 www.samsung.com BRAZIL 0800-124-421 4004-0000 www.samsung.com BULGARIA 07001 33 11, normaltariff www.samsung.com CAMEROON 7095-0077 www.samsung.com CANADA 1-800-SAMSUNG (726-7864) www.samsung.com/ca (English) www.samsung.com/ca_fr (French) CHILE 800-SAMSUNG (726-7864) From mobile 02-482 82 00 www.samsung.com CHINA 400-810-5858 www.samsung.com COLOMBIA 01-8000112112 www.samsung.com COSTA RICA 0-800-507-7267 www.samsung.com/latin_en (English) www.samsung.com/latin (Spanish) COTE D’L VOIRE 8000 0077 www.samsung.com CROATIA 062 SAMSUNG (062 726 7864) www.samsung.com CYPRUS 8009 4000 only from landline www.samsung.com CZECH REPUBLIC 800-SAMSUNG (800-726786) www.samsung.com Samsung Electronics Czech and Slovak, s.r.o.,Oasis Florenc, Sokolovská 394/17, 180 00, Praha 8 DENMARK 70 70 19 70 www.samsung.com DOMINICA 1-800-751-2676 www.samsung.com/latin_en (English) www.samsung.com/latin (Spanish) Contact SAMSUNG worldwide_ 54 install_guide_english.book Page 55 Saturday, July 21, 2012 4:53 PM COUNTRY/REGION CUSTOMER CARE CENTER WEB SITE ECUADOR 1-800-10-7267 EGYPT 0800-726786 www.samsung.com EIRE 0818 717100 www.samsung.com EL SALVADOR 800-6225 www.samsung.com/latin_en (English) www.samsung.com/latin (Spanish) ESTONIA 800-7267 www.samsung.com FINLAND 09 85635050 www.samsung.com FRANCE 01 48 63 00 00 www.samsung.com GERMANY 0180 5 SAMSUNG bzw. 0180 5 7267864* (*0,14 €/Min. aus dem dt. Festnetz, aus dem Mobilfunk max. 0,42 €/ Min.) www.samsung.com GEORGIA 8-800-555-555 www.samsung.com GHANA 0800-10077 0302-200077 www.samsung.com GREECE 80111-SAMSUNG (80111 7267864) only from landline (+30) 2106897691 only from mobile and land line www.samsung.com GUATEMALA 1-800-299-0013 www.samsung.com/latin_en (English) www.samsung.com/latin (Spanish) HONDURAS 800-27919267 www.samsung.com/latin_en (English) www.samsung.com/latin (Spanish) HONG KONG (852) 3698-4698 www.samsung.com/hk (Chinese) www.samsung.com/hk_en/ (English) HUNGARY 06-80-SAMSUNG (726-7864) www.samsung.com INDIA 1800 1100 11 3030 8282 1800 3000 8282 1800 266 8282 www.samsung.com INDONESIA 0800-112-8888 021-5699-7777 www.samsung.com IRAN 021-8255 www.samsung.com ITALY 800-SAMSUNG (726-7864) www.samsung.com JAMAICA 1-800-234-7267 www.samsung.com JAPAN 0120-327-527 www.samsung.com JORDAN 800-22273 065777444 www.samsung.com KAZAKHSTAN 8-10-800-500-55-500 (GSM:7799) www.samsung.com KENYA 0800 724 000 www.samsung.com KOSOVO +381 0113216899 www.samsung.com KUWAIT 183-2255 www.samsung.com KYRGYZSTAN 00-800-500-55-500 www.samsung.com LATVIA 8000-7267 www.samsung.com Contact SAMSUNG worldwide_ 55 www.samsung.com/latin_en (English) www.samsung.com/latin (Spanish) install_guide_english.book Page 56 Saturday, July 21, 2012 4:53 PM COUNTRY/REGION CUSTOMER CARE CENTER WEB SITE LITHUANIA 8-800-77777 www.samsung.com LUXEMBURG 261 03 710 www.samsung.com MALAYSIA 1800-88-9999 www.samsung.com MACEDONIA 023 207 777 www.samsung.com MEXICO 01-800-SAMSUNG (726-7864) www.samsung.com MOLDOVA 0-800-614-40 www.samsung.com MONGOLIA +7-800-555-55-55 www.samsung.com MONTENEGRO 020 405 888 www.samsung.com MOROCCO 080 100 2255 www.samsung.com NAMIBIA 8197267864 www.samsung.com NETHERLANDS 0900-SAMSUNG (0900-7267864) (€ 0,10/ min) www.samsung.com NEW ZEALAND 0800 SAMSUNG (0800 726 786) www.samsung.com NICARAGUA 00-1800-5077267 www.samsung.com/latin_en (English) www.samsung.com/latin (Spanish) NIGERIA 0800-726-7864 www.samsung.com NORWAY 815 56480 www.samsung.com OMAN 800-SAMSUNG (726-7864) www.samsung.com/ae (English) www.samsung.com/ae_ar (Arabic) PANAMA 800-7267 www.samsung.com/latin_en (English) www.samsung.com/latin (Spanish) PERU 0-800-777-08 www.samsung.com PHILIPPINES 1-800-10-SAMSUNG (726-7864) for PLDT 1-800-3-SAMSUNG (726-7864) for Digitel 1-800-8-SAMSUNG (726-7864) for Globe 02-5805777 www.samsung.com POLAND 0 801 1SAMSUNG (172-678) +48 22 607-93-33 www.samsung.com PORTUGAL 808 20-SAMSUNG (808 20 7267) www.samsung.com PUERTO RICO 1-800-682-3180 www.samsung.com RUMANIA 08010 SAMSUNG (08010 726 7864) TOLL FREE No. www.samsung.com RUSSIA 8-800-555-55-55 www.samsung.com SAUDI ARABIA 9200-21230 www.samsung.com/ae (English) www.samsung.com/ae_ar (Arabic) SENEGAL 800-00-0077 www.samsung.com SERBIA 0700 SAMSUNG (0700 726 7864) www.samsung.com SINGAPORE 1800-SAMSUNG (726-7864) www.samsung.com SLOVAKIA 0800-SAMSUNG (0800-726-7864) www.samsung.com SOUTH AFRICA 0860 SAMSUNG (726-7864) www.samsung.com SPAIN 902-1-SAMSUNG(902 172 678) www.samsung.com SWEDEN 0771 726 7864 (SAMSUNG) www.samsung.com SWITZERLAND 0848-SAMSUNG (7267864, CHF 0.08/min) www.samsung.com/ch (German) www.samsung.com/ch_fr (French) Contact SAMSUNG worldwide_ 56 install_guide_english.book Page 57 Saturday, July 21, 2012 4:53 PM COUNTRY/REGION CUSTOMER CARE CENTER WEB SITE TADJIKISTAN 8-10-800-500-55-500 www.samsung.com TAIWAN 0800-329-999 0266-026-066 www.samsung.com TANZANIA 0685 88 99 00 www.samsung.com THAILAND 1800-29-3232 02-689-3232 www.samsung.com TRINIDAD & TOBAGO 1-800-SAMSUNG (726-7864) www.samsung.com TURKEY 444 77 11 www.samsung.com U.A.E 800-SAMSUNG (726-7864) www.samsung.com UGANDA 0800-300 300 www.samsung.com U.K 0330 SAMSUNG (726-7864) www.samsung.com U.S.A 1-800-SAMSUNG (726-7864) www.samsung.com UKRAINE 0-800-502-000 www.samsung.ua (Ukrainian) www.samsung.com/ua_ru (Russian) UZBEKISTAN 8-10-800-500-55-500 www.samsung.com VENEZUELA 0-800-100-5303 www.samsung.com VIETNAM 1 800 588 889 www.samsung.com ZAMBIA 211350370 www.samsung.com Contact SAMSUNG worldwide_ 57 install_guide_english.book Page 58 Saturday, July 21, 2012 4:53 PM Contact SAMSUNG worldwide_ 58 install_guide_english.book Page 59 Saturday, July 21, 2012 4:53 PM Index C T connect network cable 32 test DADF skew 44 turn on F machine 33 features supplied software 51 U Unix I initial setting 35 install imaging unit 16, 21 optional high capacity feeder 12 optional tray 12 stand 12 toner cartridge 14 system requirements 53 W Windows driver installation for network connected 53 supplied software 51 system requiremnets 52 L Linux supplied softwares 51 system requirements 52 loading paper in the standard tray 27 M machine configuration 8 Macintosh supplied softwares 51 system requirements 52 N network driver installation Windows 53 P placing a machine 11 spacing 11 R rubber packing 13 S scanner lock 13 service contact numbers 54 Index_ 59