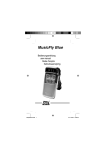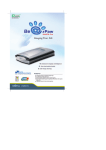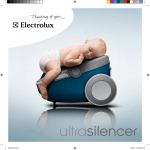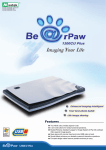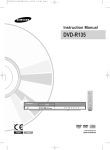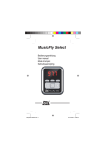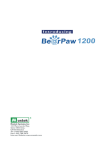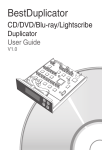Transcript
7 Nederlands 1 Türkçe 4 2 Polski 5 Українська 3 Ελληνικά 6 Română Scanner Quick Guide Specifications are subject to change without notice. This installation guide is provided “as is “ without warranty of any kind, either express or implied. 82-117-00110 1-1 Türkçe Polski Ελληνικά Українська Română 1 1 1 1 1 Sürücülerin Kurulması NOT: Tarayıcıyı kurmadan önce lütfen sürücü kurulumunutamamlayın. 1. Sürücü kurulum CD'sini disk sürücüsüne yerleştirin. 2. Ekranda verilen talimatları yerine getirin. Sürücü kurulum CD'sini disk sürücüsüne yerleştirdikten sonra, Kurulum Hoşgeldiniz ekranı belirmezse, aşağıdakileri yapın. 1. “Başlat”a tıklayın ve “ Çalıştır”ı seçin (1-1). 2. “Çalıştır” iletişim kutusuna “drive:\autorun” girin, burada driveCD-ROM sürücünüzdür ve “TAMAM a tıklayın. (1-2)” NOT: Sürücü kurulumunu tamamladıktan sonra Windows'u yeniden başlatıp başlatmayacağınız seçeneği sunulduğunda lütfen “TAMAM”ı (1-3)seçin. 1-2 1-3 2-1 2 Donanım Kurulumu PC gücü açıkken, tarayıcının USB kablosunu PC'nizin USB portuna bağlayın (2-1). Windows® işletim sistemi tarayıcınızı otomatik olarak algılar ve sistem yapılandırmanızı günceller. Instalacja sterowników UWAGA: Instalację sterowników należy wykonać przed instalacją skanera. 1. Włóż do napędu dysk CD instalacji sterownika. 2. Wykonaj wszystkie wyświetlone na ekranie instrukcje. Jeśli po włożeniu do napędu dysku CD instalacji sterownika nie pojawi się ekran powitalny instalacji sterownika należy wykonać następujące czynności. 1. Kliknij “Start” i wybierz “Uruchom” (1-1). 2. W oknie dialogowym “Uruchom”,wpisz “drive:\autorun”, gdzie napęd to litera posiadanego napędu CDROM i kliknij “OK. (1-2)” UWAGA: Po wyświetleniu opcji ponownego uruchomienia Windows po zakończeniu instalacji sterownika, wybierz “OK” (1-3). 2 Instalacja sprzętu Po włączeniu zasilania komputera, podłącz kabel USB skanera do portu USB komputera (2-1). System operacyjny Windows® automatycznie wykryje skaner i zaktualizuje konfigurację systemu Specifications Scanner Type: Color Flatbed Scan Area 8.5” x 11.7” (216 mm x 297 mm) maximum Scan Modes: True Color: 48-bit Gray Mode: 16-bit Text/Line Art: 1 bit/pixel (2 levels) Resolution Control: 1200dpi (H) x 2400dpi (V) Enhanced 19200dpi x 19200dpi (software controlled) Interface: USB (Universal Serial Bus) Driver: Windows® XP/Vista/7 Power Consumption 2.5 W (Bus Power 0.5A x 5V DC) Dimensions 405 x 281.5 x 37 mm (L x W x H) Weight:1.9 Kg BearPaw 2400 CU Plus II.indd 3 ? Prosedürler hakkındaki yardım Sorun giderme ve müşteri destek bilgileri elde etmenin birçok yolu vardır. 1. Windows® görev çubuğundan Başlat'a tıklayın, ardında Programlar'a tıklayarak tarayıcı modelini seçin. Yardım Sistemi'ne tıklayın veya 2. Panelde Yardım düğmesi bulundu'ya tıklayın. ? Pomoc dotycząca procedur Informacje dotyczące rozwiązywania problemów i obsługi klienta można uzyskać w różny sposób. 1. Kliknij Start na pasku zadań Windows®, a następnie Programy w celu wybrania modelu skanera. Kliknij Pomoc systemu lub 2. Kliknij przycisk Pomoc na panelu. Εγκατάσταση ραμμάτων οδήγησης ΣΗΜΕΙΩΣΗ: Ολοκληρώστε την εγκατάσταση του προγράμματος οδήγησης πριν εγκαταστήσετε το σαρωτή. 1. Εισάγετε το CD εγκατάστασης του προγράμματος οδήγησης μέσα στη μονάδα οπτικού δίσκου. 2. Ακολουθήστε όλες τις οδηγίες που εμφανίζονται στην οθόνη. Εάν αφού εισάγετε το CD εγκατάστασης του προγράμματος οδήγησης στη μονάδα οπτικού δίσκου, δεν εμφανιστεί η αρχική οθόνη, κάντε τα ακόλουθα. 1. Κάντε κλικ στο “Έναρξη” και επιλέξτε “Εκτέλεση” (1-1). 2. Στο πλαίσιο διαλόγου “Εκτέλεση”,πληκτρολογήσ τε “drive:\Autorun” όπου drive είναι η μονάδα CDROM και κάντε κλικ στο “OK”. (1-2)” ΣΗΜΕΙΩΣΗ: Όταν θα σας ζητηθεί να επιλέξετε αν επιθυμείτε την επανεκκίνηση των Windows μετά την ολοκλήρωση της εγκατάστασης του προγράμματος οδήγησης, επιλέξτε “OK” (1-3). 2 Εγκατάσταση υλικού Αφού έχετε ενεργοποιήσει τον Η/Υ σας, συνδέστε το καλώδιο USB του σαρωτή στη θύρα USB του Η/Υ σας (2-1). Το λειτουργικό σύστημα των Windows® εντοπίζει αυτόματα το σαρωτή σας και ενημερώνει τις ρυθμίσεις του συστήματός σας. ? Βοήθεια Υπάρχουν διάφοροι τρόποι για να λάβετε ενημέρωση αντιμετώπισης προβλημάτων και εξυπηρέτησης πελατών. 1. Κάντε κλικ στο Έναρξη στη γραμμή λειτουργιών των Windows®, στη συνέχεια στο Προγράμματα για να επιλέξετε το μοντέλο του σαρωτή σας. Κάντε κλικ στο Βοήθεια, ή 2. Κάντε κλικ στο κουμπί Βοήθεια στον Πίνακα. 2 ? ® Driverinstallatio Інсталяція драйверів (зовнішніх пристроїв)Примітка Будь ласка, завершіть інсталяцію драйвера перш ніж інсталювати сканер. 1. Вставте компакт-диск інсталяції драйверів до дисководу. 2. Виконуйте інструкції, які з’ являться на екрані. Якщо після того, як Ви вставите компакт-диск інсталяції драйверів до дисководу, не з’явиться екранне повідомлення з вітанням, зробіть наступне: 1. Натисніть Початок та виберіть Запуск (1-1). 2. У діалоговому віконці Запуск введіть drive:\ Autorun, де drive (драйв) – це ваш дисковод, та натисніть OK.(1-2)” Примітка: Коли вам буде запропоновано вибір, чи перезапустити Windows після завершення інсталяції драйвера, будь ласка, виберіть OK (1-3). 2 Інсталяція апаратного забезпечення Коли ваш комп’ютер підключено до мережі, підключіть USB-кабель сканера до порта USB на комп’ ютері (2-1). Операційна система Windows® автоматично знайде Ваш сканер та поновить його системну конфігурацію. ? Операції допомоги Є багато шляхів отримати інформацію про усунення несправностей та обслуговування наших клієнтів. 1. Натисніть на Старт на панелі задач Windows® , а потім Програми, щоб вибрати режим сканера. Натисніть Система допомоги або 2. Натисніть кнопку Допомога, яка знаходиться на панелі. 1 Instalarea driverelor NOTĂ: Vă rugăm să terminaţi instalarea driverului înainte de instalarea scanerului. 1. Introduceţi CD-ul de instalare a driverului în unitatea de disc. 2. Urmaţi toate instrucţiunile de pe ecran. Dacă după introducerea CD-ului de instalare a driverului în unitatea de disc nu apare ecranul de întâmpinare pentru instalarea driverului, efectuaţi umătoarele: 1. Faceţi clic pe “Pornire” şi selectaţi “Execuţie” (1-1). 2. În caseta de dialog “Execuţie”, tastaţi “drive:\Autorun” undedriveeste unitatea dumneavoastră CDROM şi faceţi clic pe “OK. (1-2)” NOTĂ: Când ajungeţi la RomânăInstalarea driverelor2opţiunea pentru repornirea Windows după terminarea instalării driverului, alegeţi “OK” (1-3). 2 Instalarea hardware-ului După pornirea PC-ului, conectaţi cablul USB al scanerului la portul USB de la PC-ul dumneavoastră (2-1). Sistemul de operare Windows®detectează automat scanerul şi actualizează configuraţia sistemului dumneavoastră. ? Proceduri pentru ajutor Există mai multe modalităţi pentru a beneficia de informaţii pentru depanare şi asistenţă client. 1. Faceţi clic pe Pornire din bara de activităţi Windows®, apoi pe Programe pentru a selecta modelul scanerului dumneavoastră. Faceţi clic pe Ajutor, sau 2. Faceţi clic pe butonul Ajutor găsit în Panou. Nederlands 1 Stuurprogramma’s installeren Installeer eerst de stuurprogramma’s voordat je de scanner gaat installeren. 1.Plaats de installatie-CD in het CD-ROM-station. 2.Volg de instructies op het scherm op. Als het beginscherm voor de installatie van het stuurprogramma niet verschijnt nadat je de installatie-CD in het CD-ROM-station hebt geplaatst,doe dan het volgende: 1.Klik op de knop Start en selecteer Uitvoeren (1-1) 2.Typ in het dialoogvenster Uitvoeren station:\run waarbij station staat voor het CD-ROM- station en klik op OK (1-2) Als je de vraag krijgt of Windows® opnieuw moet worden opgestart nadat het stuurprogramma is geïnstalleerd kies dan OK (1-3) 2 De hardware installeren Zet de PC aan,sluit de USBkabel van de scanner aan op de USB-poort van je PC (2-1). Na het aansluiten van het netvoedingapparaat. Herkent het besturingssysteem Windows® je scanner automatisch en werkt je systeemconfiguratie bij. ? Hulp over procedures Je kunt op verschillende manieren informatie krijgen over het oplossen van problemen en speciale klanteninformatie. 1.Klik op Start in de taakbalk van Windows® en zoek de naam van je scannermodel op bij Programma’s. Klik op Helpsysteem of 2.Klik op de knop Help in hetpaneel. 2011/9/2 下午 12:21:02