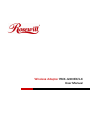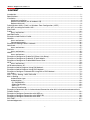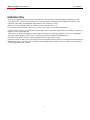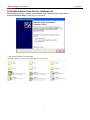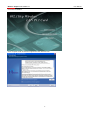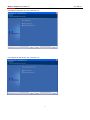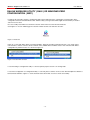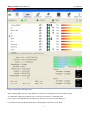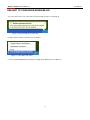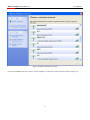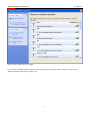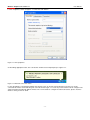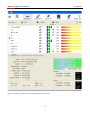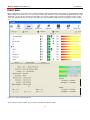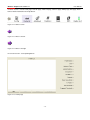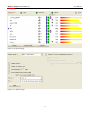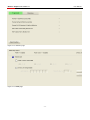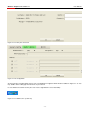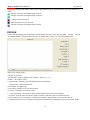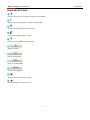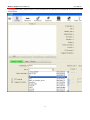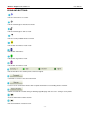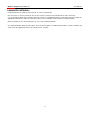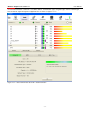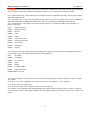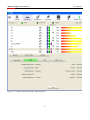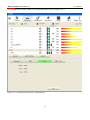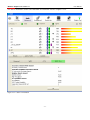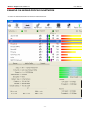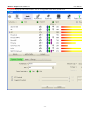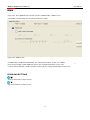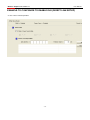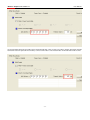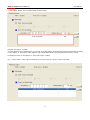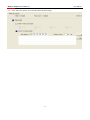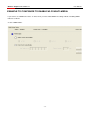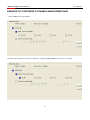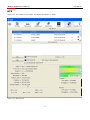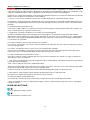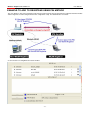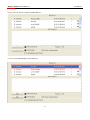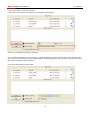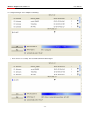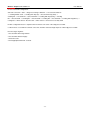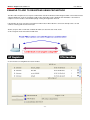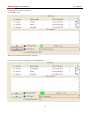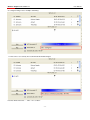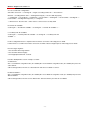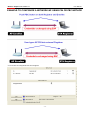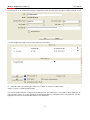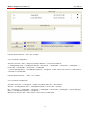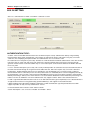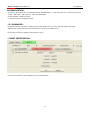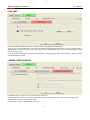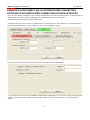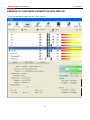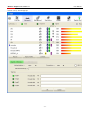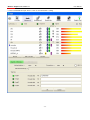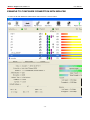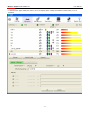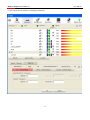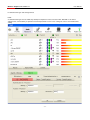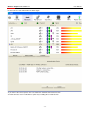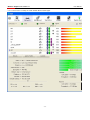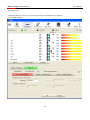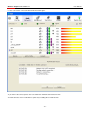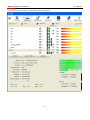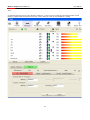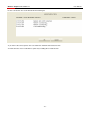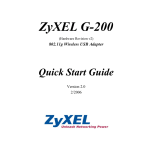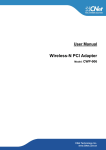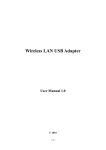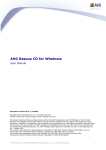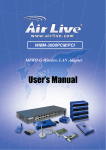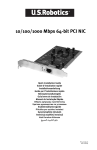Download Rosewill RNX-G300LX
Transcript
Wireless Adapter RNX-G300EX/LX User Manual Wireless Adapter RNX-G300EX/LX User Manual CONTENT Introduction ....................................................................................................................................... - 2 Specifications.................................................................................................................................... - 3 Installation ......................................................................................................................................... - 4 Hardware Installation................................................................................................................. - 4 Software Installation (for all windows OS) ................................................................................. - 5 Software Uninstall ..................................................................................................................... - 9 Ralink Wireless Utility ( RaUI ) or Windows Zero Configuration ( WZC ) ......................................... - 10 Use WZC to configure wireless NIC................................................................................................ - 12 Start RaUI........................................................................................................................................ - 19 Profile .............................................................................................................................................. - 26 Icons and buttons :.................................................................................................................. - 27 Add/Edit Profile ............................................................................................................................... - 28 Example to Add Profile in Profile..................................................................................................... - 30 Network ........................................................................................................................................... - 34 Icons and buttons :.................................................................................................................. - 35 Connected network : ............................................................................................................... - 36 Example on Adding Profile in Network............................................................................................ - 42 Advanced ........................................................................................................................................ - 46 Icons and buttons:................................................................................................................... - 47 Statistics.......................................................................................................................................... - 47 Icons and buttons:................................................................................................................... - 48 WMM ............................................................................................................................................... - 49 Icons and buttons:................................................................................................................... - 49 Example to Configure to Enable DLS (Direct Link Setup) ............................................................... - 50 Example to Configure to Enable Wi-Fi Multi-Media ........................................................................ - 56 Example to Configure to Enable WMM Power Save....................................................................... - 58 WPS ................................................................................................................................................ - 59 Icons and buttons:................................................................................................................... - 60 WPS Information on AP................................................................................................................... - 61 Example to Add to Registrar Using PIN Method............................................................................. - 63 Example to Add to Registrar Using PBC Method ........................................................................... - 69 Example to Configure a Network/AP Using PIN or PBC Method ................................................... - 74 Link Status ...................................................................................................................................... - 77 Auth. \ Encry. Setting - WEP/TKIP/AES .......................................................................................... - 78 802.1x Setting ................................................................................................................................. - 79 Authentication type : ............................................................................................................... - 79 Authentication : ....................................................................................................................... - 80 - ID \ PASSWORD - ................................................................................................................. - 80 - Client Certification - .............................................................................................................. - 80 - EAP Fast - ............................................................................................................................. - 81 - Server Certification - ............................................................................................................. - 81 Example to Reconnect 802.1x Authenticated Connection after 802.1x Authenticated connection Is Failed in Profile ................................................................................................................................ - 82 Example to Configure Connection with WEP on............................................................................. - 86 Example to Configure Connection with WPA-PSK ......................................................................... - 90 Example to Configure Connection with WPA.................................................................................. - 94 EAP-FAST :.................................................................................................................................... - 107 Acknowledgements....................................................................................................................... - 110 - -1- Wireless Adapter RNX-G300EX/LX User Manual INTRODUCTION Thank you for purchasing Wireless LAN PCI Card. Wireless card is a perfect combination product of performance and cost-effectiveness. It is sincerely hoped that you can enjoy the wireless world through this solidly profiled wireless card. It provides a full solution of the IEEE 802.11b/g protocols, this solution passed the WiFi tests that are compatible with all the wireless products with WiFi logo. If you have a wireless card on hand, it means you can connect to the wireless world without any difficulty. It provides all the data rates in the IEEE 802.1b/g standards, which confines the highest data rate as 54Mbps. In addition, it rewards customers with proprietary “Turbo mode” for a better throughput as well as supports both the short and long preambles to ensure the compatibilities with legacy wireless products and new ones, saving the panic works for finding compatible products. Since the security has became one of the most important issue in the wireless society, it provides you with the full security coverage from the naïve 64/128bits Wep encryptions, second generation WPA-PSK and WPA-AES encryption, to the most advanced WPA2-PSK and WPA2-AES encryption. WPA2 is the latest security standard currently approved by WiFi standard. -2- Wireless Adapter RNX-G300EX/LX User Manual SPECIFICATIONS Interface PCI Standard 802.11b, 802.11g OS support 98SE, WinME, Win2000, WinXP32, WinXP64, Vista32, Vista64 Data rate 1,2,5.5,11,6,8,12,18,24,36,48,54Mbps, depends on the wireless mode Frequency band BG:2.4 ~ 2.497 GHz Operation Channel 1~11(BG) Coverage Area Indoors: 100m (BG) Outdoors: 400m (BG) Compatibility Fully compatible with IEEE 802.11 b/g devices Operation Mode Infrastructure and AdHoc Security Capacity 64-bit/128-bit WEP, TKIP,WPA-AES, and WPA2-PSK,WPA2-AES Antenna External antenna LED LED0: On: link is on. Off: link is off LED1:Blinking: data transition Turbo mode Active when there is no other station around Power Saving mode Fast wake up and maximum power saving Other features Dynamically adjust power for the most stable and best throughput Dynamically adjust receiving ability for the best receiving Compiled with all the main radio regulations -3- Wireless Adapter RNX-G300EX/LX User Manual INSTALLATION HARDWARE INSTALLATION 1. Turn off your PC and remove the cover. 2. Insert the RNX-G300EX/ LX to an available PCI slot firmly. 3. Secure this card to the rear of the computer chassis 4. Put back the cover. 4. Fix the antenna to the antenna connector of the card. 5. Turn on the computer. -4- Wireless Adapter RNX-G300EX/LX User Manual SOFTWARE INSTALLATION (FOR ALL WINDOWS OS) After hardware installation complete, system will detect new hardware automatically as below: Found New Hardware Wizard window pops up, click Cancel. Insert the driver disk into your DVD-ROM. Click My Computer icon, then click DVD-ROM, then click autorun -5- Wireless Adapter RNX-G300EX/LX User Manual Click Driver Installation Click I accept the term of the license agreement ,then click Next icon. -6- Wireless Adapter RNX-G300EX/LX User Manual Click Ralink Configuration Tool, then click Next icon. Click Optimize for WiFi modes, then click Next icon. -7- Wireless Adapter RNX-G300EX/LX User Manual Click Install icon. Click Finish icon. -8- Wireless Adapter RNX-G300EX/LX User Manual SOFTWARE UNINSTALL Click My Computer icon, then click Add or Remove Program icon, and then click Ralink Wireless LAN icon and then click Remove icon. Click Yes, I want to restart my computer now icon, and then Finish icon. -9- Wireless Adapter RNX-G300EX/LX User Manual RALINK WIRELESS UTILITY ( RAUI ) OR WINDOWS ZERO CONFIGURATION ( WZC ) In windows XP, it provides wireless configuration utility named "Windows Zero configuration" which provides basic configuration function for Ralink Wireless NIC. Ralink's utility ( RaUI ) provides WPA supplicant functionality. To make it easier for user to select the correct utility. RaUI will let user make the selection when it first runs after windows XP boots. Click Figure 1-1 the icon will bring up the selection window and let user make the selection. Figure 1-1 RaUI.exe RaUI can co-exist with WZC. When coexisting with WZC, RaUI only provides monitoring function, such as link status, network status, statistic counters, advance feature status, WMM status and WPS status. It won't interfere with WZC's configuration or profile functions. It is shown as Figure 1-2. Figure 1-2 Select WZC or RaUI If "Use RaConfig as Configuration utility" is selected, please jump to Section 2 on running RaUI. If "Use Zero Configuration as Configuration utility" is selected, please continue on the section. We will explain the difference between RaUI and WZC. Figure 1-3 shows the RaUI status when WZC is active as main control utility. - 10 - Wireless Adapter RNX-G300EX/LX User Manual Figure 1-3 RaUI status with WZC active When activating WZC, there are couple difference on RaUI status compared to that with out WZC running. A. Profile button will be gray, profile function is removed since the NIC is controlled by WZC B. The connect and add profile function will be gray. The reason is same as the first difference. For all other functions provided by RaUI, please read through this document for full detail. - 11 - Wireless Adapter RNX-G300EX/LX User Manual USE WZC TO CONFIGURE WIRELESS NIC A. If connection is lost or not connected, the status prompt as Figure 1-4 will pop up. Figure 1-4 status prompt of no connection B. Right-click the network connection icon in task bar. Figure 1-5 Select WZC main status C. Select "View Available Wireless Networks" will pop up the dialog shown as Figure 1-6. - 12 - Wireless Adapter RNX-G300EX/LX User Manual Figure 1-6 Wireless Network Connection D. Select intended AP and click "Connect" shown as Figure 1-7. Then click "Connect Anyway" shown as Figure 1-8. - 13 - Wireless Adapter RNX-G300EX/LX User Manual Figure 1-7 Select intended AP : AP1, then click "Connect" - 14 - Wireless Adapter RNX-G300EX/LX User Manual Figure 1-8 Connect AP : AP1 successfully E. If you want to modify information about AP, click "Change advanced settings" shown as Figure 1-9. Then choose "Wireless Networks" label shown as Figure 1-10. - 15 - Wireless Adapter RNX-G300EX/LX User Manual Figure 1-9 Click "Change advanced settings" Figure 1-10 Choose "Wireless Networks" label - 16 - Wireless Adapter RNX-G300EX/LX User Manual F. Click "Properties" shown as Figure 1-11. Then click "OK" button. Figure 1-11 AP's properties G. After filling appropriate value, click "OK" button. And the status will prompt up as Figure 1-12. Figure 1-12 Network connection status H. Click the Ralink's icon will bring up RaUI main window. User can find the surrounding APs in the list. The current connected AP will also shown with the green icon indicated as Figure 1-13. User may use the advance tab to configure more advanced features provided by Ralink's wireless NIC. For the detail on configure the advanced features, please check the Advance setting section for detail. - 17 - Wireless Adapter RNX-G300EX/LX User Manual Figure 1-13 Show connection status by using WZC to do connection - 18 - Wireless Adapter RNX-G300EX/LX User Manual START RAUI When starting RaUI, system will connect to the AP with best signal strength without setting profile or matching profile setting. When starting RaUI, it will issue a scan command to wireless NIC. After two seconds, the AP list will updated with the result of BSS list scan. The AP list include most used fields, such as SSID, network type, channel used, wireless mode, security status and signal percentage. The arrow icon indicates the connected BSS or IBSS network. The page is shown as Figure 2-1. Figure 2-1-1 RaUI section introduction There are three sections in RaUI. These sections are briefly described as follow. - 19 - Wireless Adapter RNX-G300EX/LX User Manual A. Button Section : Include Profile page, Network page, Advanced page, Statistics page, WMM page, WPS page, About button, Radio On/Off button and Help button. Figure 2-1-2 Button section Figure 2-1-3 Move to the left Figure 2-1-4 Move to the right B. Function Section : Corresponding button. Figure 2-1-5 Profile page - 20 - Wireless Adapter RNX-G300EX/LX User Manual Figure 2-1-6 Network page Figure 2-1-7 Advance page - 21 - Wireless Adapter RNX-G300EX/LX User Manual Figure 2-1-8 Statistics page Figure 2-1-9 WMM page - 22 - Wireless Adapter RNX-G300EX/LX User Manual Figure 2-1-10 WPS page Figure 2-1-11 About page C. Status Section : Include Link Status, Authentication Status, AP's information, Configuration and retrying the connection when authentication is failed. - 23 - Wireless Adapter RNX-G300EX/LX User Manual Figure 2-1-12 Link Status Figure 2-1-13 Authentication Status Figure 2-1-14 AP's Information - 24 - Wireless Adapter RNX-G300EX/LX User Manual Figure 2-1-15 Retry the connection Figure 2-1-16 Configuration At the mean time of starting RaUI, there is also a small Ralink icon appears within windows taskbar as Figure 2-1-15. You may double click it to bring up the main menu if you selected to close RaUI menu eariler. You may also use mouse's right button to close RaUI utility. Figure 2-1-17 Ralink icon in system tray - 25 - Wireless Adapter RNX-G300EX/LX User Manual Besides, the small icon will change color to reflect current wireless network connection status. The status indicates as follow: : Indicate Connected and Signal Strength is Good. : Indicate Connected and Signal Strength is Normal. : Indicated not connected yet. : Indicated wireless NIC not detected. : Indicate Connected and Signal Strength is Weak. PROFILE Profile can book keeping your favorite wireless setting among your home, office, and other public hot-spot. You may save multiple profiles, and activate the correct one at your preference. Figure 2-2-1 show the profile function. Figure 2-2-1 Profile function Definition of each field : A. Profile Name : Name of profile, preset to PROF* (* indicate 1, 2, 3...). B. SSID : AP or Ad-hoc name. C. Network Type : Network's type, including infrastructure and Ad-Hoc. Authentication : Authentication mode. D. Encryption : Encryption Type. E. Use 802.1x : Whether or not use 802.1x feature. H. Cannel : Channel in use for Ad-Hoc mode. I. Power Save Mode : Choose from CAM (Constantly Awake Mode) or Power Saving Mode. J. Tx Power : Transmit power, the amount of power used by a radio transceiver to send the signal out. K. RTS Threshold : User can adjust the RTS threshold number by sliding the bar or key in the value directly. L. Fragment Threshold : User can adjust the Fragment threshold number by sliding the bar or key in the value directly. - 26 - Wireless Adapter RNX-G300EX/LX User Manual ICONS AND BUTTONS : Indicate connection is successful on currently activated profile. Indicate connection is failed on currently activated profile. Indicate network type is infrastructure mode. Indicate network type is Ad-hoc mode. Indicate security-enabled wireless network. Add a new profile. Edit an existing profile. Delete an existing profile. Activate selected profile. Show the information of Status Section. Hide the information of Status Section. - 27 - Wireless Adapter RNX-G300EX/LX User Manual ADD/EDIT PROFILE There are three methods to open Profile Editor form. A. You can open it from "Add to Profile" button in Site Survey function. B. You can open it from "Add" button in Profile function. C. You can open it from "Edit" button in Profile function. Figure 2-2-2 Configuration A. Profile Name : User can chose name for this profile, or use default name defined by system. B. SSID : User can key in the intended SSID name or use pull down menu to select from available APs. C. Power Save Mode : Choose from CAM Constantly Awake Mode for Power Saving Mode. - 28 - Wireless Adapter RNX-G300EX/LX User Manual D. Network Type : There are two types, infrastructure and 802.11 Ad-hoc mode. Under Ad- hoc mode, user can also choose the preamble type, the available preamble type includes auto and long. In addition to that, the channel field will be available for setup in Ad-hoc mode. E. RTS Threshold : User can adjust the RTS threshold number by sliding the bar or key in the value directly. The default value is 2347. F. Fragment Threshold : User can adjust the Fragment threshold number by sliding the bar or key in the value directly. The default value is 2346. G. Channel : Only available for setting under Ad-hoc mode. User can choose the channel frequency to start their Ad-hoc network. H. Authentication Type : There are 7 type of authentication modes supported by RaUI. They are open, Shared, LEAP, WPA and WPA-PSK, WPA2 and WPA2-PSK. I..Encryption Type : For open and shared authentication mode, the selection of encryption type are None and WEP. For WPA, WPA2, WPA-PSK and WPA2-PSK authentication mode, the encryption type supports both TKIP and AES. J. 802.1x Setting : This is introduced in the topic of "Section 3-2 : 802.1x Setting". K. WPA Pre-shared Key : This is the shared secret between AP and STA. For WPA-PSK and WPA2-PSK authentication mode, this field must be filled with character longer than 8 and less than 32 length. L. WEP Key : Only valid when using WEP encryption algorithm. The key must matched AP's key. There are several formats to enter the keys. 1. Hexadecimal - 40bits : 10 Hex characters. 2. Hexadecimal - 128bits : 26Hex characters. 3. ASCII - 40bits : 5 ASCII characters. 4. ASCII - 128bits : 13 ASCII characters. - 29 - Wireless Adapter RNX-G300EX/LX User Manual EXAMPLE TO ADD PROFILE IN PROFILE A. Click Add in Profile function. - 30 - Wireless Adapter RNX-G300EX/LX User Manual B. Add Profile page will pop up. - 31 - Wireless Adapter RNX-G300EX/LX User Manual C. Change profile name to what you want to connect. Pull down the ssid and select one intended AP. The AP list is the result of last Network. - 32 - Wireless Adapter RNX-G300EX/LX User Manual D. Then, you can see the profile which you set appear in the profile list. Click "Activate".Activate the profile setting. - 33 - Wireless Adapter RNX-G300EX/LX User Manual NETWORK Under the Network function, system will display the information of surrounding APs from last scan result. List informations include SSID, BSSID, Signal, Channel, Encryption algorithm, Authentication and Network type as Figure 2-3-1-1 shown. Figure 2-3-1-1 Network fuction Definition of each field : A. SSID : Name of BSS or IBSS network. B. Network Type : Network type in use, Infrastructure for BSS, Ad-Hoc for IBSS network. C. Channel : Channel in use. D. Wireless Mode : AP support wireless mode. It may support 802.11a, 802.11b, 802.11g or 802.11n wireless mode. E. Security-Enable : Whether AP provides security-enabled wireless network. F. Signal : Receive signal strength of specified network. - 34 - Wireless Adapter RNX-G300EX/LX User Manual ICONS AND BUTTONS : Indicate connection is successful. Indicate network type is infrastructure mode. Indicate network type is Ad-hoc mode. Indicate security-enabled wireless network. Indicate 802.11a wireless mode. mode. Indicate 802.11b wireless. Indicate 802.11g wireless mode. Indicate 802.11n wireless mode Indicate that AP list are sorted by SSID, Channel or Signal. Command to connect to the selected network. Issue an rescan command to wireless NIC to update information on surrounding wireless network. Add the selected AP to Profile setting. It will bring up profile page and save user's setting to a new profile. Show the information of Status Section. Hide the information of Status Section. - 35 - Wireless Adapter RNX-G300EX/LX User Manual CONNECTED NETWORK : A. When RaUI first ran, it will select the best AP to connect automatically. B. If user wants to connect to other AP. He can click "Connect" button for the intended AP to make connection. C. If the intended network has encryption other than "Not Use", RaUI will bring up the security page and let user input the appropriate information to make the connection. Please refer to example on how to fill the security information. When you double click on the intended AP, you can see AP's detail information. AP's detail information divide into three parts. They are General, WPS, CCX information and 802.11n ( 802.11n button only exists for the AP supported N mode ). The introduction is as follow : - 36 - Wireless Adapter RNX-G300EX/LX User Manual A-1.General information contain AP's ssid, MAC address, authentication type, encryption type, channel, network type, beacon interval, signal strength and supported rates. It shows as Figure 2-3-1-2. Figure 2-3-1-2 General informaion about AP's detal information - 37 - Wireless Adapter RNX-G300EX/LX User Manual A-2. WPS information contain authentication type, encryption type, config methods, device password id, selected registrar, state, version, AP setup locked, UUID-E and RF bands as Figure 2-3-1-3. The introduction indicates as follow : A-2-1. Authentication Type : There are three type of authentication modes supported by RaConfig. They are open, Shared, WPA-PSK and WPA system. A-2-2. Encryption Type : For open and shared authentication mode, the selection of encryption type are None and WEP. For WPA, WPA2, WPA-PSK and WPA2-PSK authentication mode, the encryption type supports both TKIP and AES. A-2-3. Config Methods : Correspond to the methods the AP supports as an Enrollee for adding external Registrars. (a bitwise OR of values) Value Hardware Interface 0x0001 USBA (Flash Drive) 0x0002 Ethernet 0x0004 Label 0x0008 Display 0x0010 External NFC Token 0x0020 Integrated NFC Token 0x0040 NFC Interface 0x0080 Push Button 0x0100 Keypad A-2-4. Device Password ID : Indicate the method or identifies the specific password that the selected Registrar intends to use. AP in PBC mode must indicate 0x0004 within two-minute Walk Time. Value Description 0x0000 Default (PIN) 0x0001 User-specified 0x0002 Rekey 0x0003 Display 0x0004 PushButton (PBC) 0x0005 Registrar-specified 0x0006-0x000F Reserved A-2-5. Selected Registrar : Indicate if the user has recently activated a Registrar to add an Enrollee. The values are "TRUE" and "FALSE". A-2-6. State : The current configuration state on AP. The values are "Unconfigured" and "Configured". A-2-7. Version : WPS specified version. A-2-8. AP Setup Locked : Indicate if AP has entered a setup locked state. A-2-9. UUID-E : The universally unique identifier (UUID) element generated by the Enrollee. There is a value. It is 16 bytes. A-2-10. RF Bands : Indicate all RF bands available on the AP. A dual-band AP must provide it. The values are "2.4GHz" and "5GHz". - 38 - Wireless Adapter RNX-G300EX/LX User Manual Figure 2-3-1-3 WPS information about AP's detail information - 39 - Wireless Adapter RNX-G300EX/LX User Manual A-3. CCX information contains CCKM, Cmic and Ckip information. It shows as Figure 2-3-1-4. Figure 2-3-1-4 CCX information about AP's detail information - 40 - Wireless Adapter RNX-G300EX/LX User Manual A-4. 802.11n information contains some related 802.11n information. It shows as Figure 2-3-1-5. Figure 2-3-1-5 802.11n information - 41 - Wireless Adapter RNX-G300EX/LX User Manual EXAMPLE ON ADDING PROFILE IN NETWORK A. Select the intended network from AP list in Network function. - 42 - Wireless Adapter RNX-G300EX/LX User Manual B. Click "Add to Profile". - 43 - Wireless Adapter RNX-G300EX/LX User Manual C. System will pop up Add Profile windows. You can change profile name which you like most. - 44 - Wireless Adapter RNX-G300EX/LX User Manual D. Then, you can see the profile which you set appear in the profile list. Click "Activate".Activate the profile setting. - 45 - Wireless Adapter RNX-G300EX/LX User Manual ADVANCED Figure 2-4 shows Advance function of RaUI. Figure 2-4 Advance function A. Wireless mode : Select wireless mode. 802.11 B only, 802.11 A only, 802.11 B/G mix, 802.11 B/G/N mix, 802.11 A/B/G mix, and 802.11 A/B/G/N mix modes are supported. (802.11 A/B/G mix selection item only exists for A/B/G adapter ; 802.11 B/G/N mix selection item only exists for B/G/N adapter ; 802.11 A/B/G/N mix selection item only exists for A/B/G/N adapter) B. Wireless Protection : User can choose from Auto, On, and Off. (only 802.11n adapter don't support.) B-1. Auto : STA will dynamically change as AP announcement. B-2. On : Always send frame with protection. B-3. Off : Always send frame without protection. C. TX Rate : Manually force the Transmit using selected rate. Default is auto. (802.11n wireless card don't support TX Rate now) D. Enable TX Burst : Ralink's proprietary frame burst mode. E. Enable TCP Window Size : Enhance throughput. F. Fast Roaming at : fast to roaming, setup by transmit power. G. Select Your Country Region Code : eight countries to choose. Country channel list : Country channel list. (11A ListBox only shows for A/B/G adapter.) H. Show Authentication Status Dialog : When you connect AP with authentication, choose whether show "Authentication Status Dialog" or not. Authentication Status Dialog display the process about 802.1x authentication. I. Enable CCX (Cisco Compatible eXtensions) : support Cisco Compatible Extensions function. I-1. LEAP turn on CCKM. I-2. Enable Radio Measurement : can channel measurement every 0~2000 milliseconds. J. Apply the above changes. - 46 - Wireless Adapter RNX-G300EX/LX User Manual ICONS AND BUTTONS: Show the information of Status Section. Hide the information of Status Section. STATISTICS Statistics page displays the detail counter information based on 802.11 MIB counters. This page translates that MIB counters into a format easier for user to understand. Figure 2-5-1 shows the detail page layout. Figure 2-5-1 Statistics function Transmit Statistics : A. Frames Transmitted Successfully : Frames successfully sent. B. Frames Fail To Receive ACK After All Retries : Frames failed transmit after hitting retry limit. - 47 - Wireless Adapter RNX-G300EX/LX User Manual C. RTS Frames Successfully Receive CTS : Successfully receive CTS after sending RTS frame. D. RTS Frames Fail To Receive CTS : Failed to receive CTS after sending RTS. E. Frames Retransmitted Successfully : Successfully retransmitted frames numbers. F. Reset counters to zero. Receive Statistics : A. Frames Received Successfully : Frames received successfully. B. Frames Received With CRC Error : Frames received with CRC error. C. Frames Dropped Due To Out-of-Resource : Frames dropped due to resource issue. D. Duplicate Frames Received : Duplicate received frames. E. Reset counters to zero. ICONS AND BUTTONS: Show the information of Status Section. Hide the information of Status Section. - 48 - Wireless Adapter RNX-G300EX/LX User Manual WMM Figure 2-6-1 shows WMM function of RaUI. It involves "WMM Enable", "WMM - Power Save Enable" and DLS setup. The introduction indicates as follow : Figure 2-6-1 WMM function A. WMM Enable : Enable Wi-Fi Multi-Media. The setting method follows Section 2-6-2. WMM – B. Power Save Enable : Enable WMM Power Save. The setting method follows Section 2-6-3. C. Direct Link Setup Enable : Enable DLS (Direct Link Setup). The setting method follows Section 2-6-4. ICONS AND BUTTONS: Show the information of Status Section. Hide the information of Status Section. - 49 - Wireless Adapter RNX-G300EX/LX User Manual EXAMPLE TO CONFIGURE TO ENABLE DLS (DIRECT LINK SETUP) A. Click "Direct Link Setup Enable" - 50 - Wireless Adapter RNX-G300EX/LX User Manual B. Change to "Network" function. And add a AP that supports DLS features to a Profile. The result will look like the below figure in Profile page. The setting of DLS indicates as follow : A. Fill in the blanks of Direct Link with MAC Address of STA. The STA must conform to two conditions as follow : 1. Connect with the same AP that support DLS features. 2. Have to enable DLS. - 51 - Wireless Adapter RNX-G300EX/LX User Manual B. Timeout Value represents that it disconnect automatically after some seconds. The value is integer. The integer must be between 0~65535. It represents that it always connects if the value is zero. Default value of Timeout Value is 60 seconds. - 52 - Wireless Adapter RNX-G300EX/LX User Manual C. Click "Apply" button. The result will look like the below figure. Describe "DLS Status" as follow : A. As the up figure, after configuring DLS successfully, show MAC address of the opposite side and Timeout Value of setting in "DLS Status". In "DLS Status" of the opposite side, it shows MAC address of myself and Timeout Value of setting. B. Display the values of "DLS Status" to "Direct Link Setup" as follow : B-1. In "DLS Status" select a direct link STA what you want to show it's values in "Direct Link Setup". - 53 - Wireless Adapter RNX-G300EX/LX B-2. User Manual Double click. And the result will look like the below figure. C. Disconnect Direct Link Setup as follow : C-1. Select a direct link STA. - 54 - Wireless Adapter RNX-G300EX/LX User Manual C-2. Click "Tear Down" button. The result will look like the below figure. - 55 - Wireless Adapter RNX-G300EX/LX User Manual EXAMPLE TO CONFIGURE TO ENABLE WI-FI MULTI-MEDIA If you want to use "WMM-Power Save" or "Direct Link" you must enable WMM. The setting method of enabling WMM indicates as follows: A. Click "WMM Enable". - 56 - Wireless Adapter RNX-G300EX/LX User Manual B. Change to "Network" function. And add a AP that supports WMM features to a Profile. The result will look like the below figure in Profile page. - 57 - Wireless Adapter RNX-G300EX/LX User Manual EXAMPLE TO CONFIGURE TO ENABLE WMM POWER SAVE A. Click "WMM-Power Save Enable". B. Please select which ACs you want to enable. The setting of enabling WMM-Power Save is successfully. - 58 - Wireless Adapter RNX-G300EX/LX User Manual WPS Figure 2-7-1 shows WPS function of RaUI. The introduction indicates as follow: Figure 2-7-1 WPS function - 59 - Wireless Adapter RNX-G300EX/LX User Manual A. WPS Configuration : The primary goal of Wi-Fi Protected Setup (Wi-Fi Simple Configuration) is to simplify the security setup and management of Wi-Fi networks. Ralink STA as an Enrollee or external Registrar supports the configuration setup using PIN configuration method or PBC configuration method through an internal or external Registrar. B. WPS AP List : Display the information of surrounding APs with WPS IE from last scan result. List information include SSID, BSSID, Channel, ID (Device Password ID), Security- Enabled. C. Rescan : Issue a rescan command to wireless NIC to update information on surrounding wireless network. D. Information : Display the information about WPS IE on the selected network. List information include Authentication Type, Encryption Type, Config Methods, Device Password ID, Selected Registrar, State, Version, AP Setup Locked, UUID-E and RF Bands. It's detail follows WPS Information on AP. E. PIN Code : 8-digit numbers. It is required to enter PIN Code into Registrar using PIN method. When STA is Enrollee, you can use "Renew" button to re-generate new PIN Code. F. Config Mode : Our station role-playing as an Enrollee or an external Registrar. G. Table of Credentials: Display all of credentials got from the Registrar. List information include SSID, MAC Address, Authentication and Encryption Type. If STA Enrollee, credentials are created as soon as each WPS success. If STA Registrar, RaUI creates a new credential with WPA2-PSK/AES/64Hex-Key and doesn't change until next switching to STA Registrar. H. Control items on credentials H-1. Detail : Information about Security and Key in the credential. H-2. Connect : Command to connect to the selected network inside credentials. The active selected credential is as like as the active selected Profile. H-3. Rotate : Command to rotate to connect to the next network inside credentials. H-4. Disconnect : Stop WPS action and disconnect this active link. And then select the last profile at the Profile Page of RaUI if exist. If there is an empty profile page, the driver will select any non-security AP. H-5. Export Profile: Export all credentials to Profile. H-6. Delete : Delete an existing credential. And then select the next credential if exist. If there is an empty credential, the driver will select any non-security AP. I. PIN : Start to add to Registrar using PIN configuration method. If STA Registrar, remember that enter PIN Code read from your Enrollee before starting PIN. J.PBC : Start to add to AP using PBC configuration method. *When you click PIN or PBC, please don't do any rescan within two-minute connection. If you want to abort this setup within the interval, restart PIN/PBC or press Disconnect to stop WPS action. K. WPS associate IE : Send the association request with WPS IE during WPS setup. It is optional for STA. L. WPS probe IE : Send the probe request with WPS IE during WPS setup. It is optional for STA. M. Progress Bar : Display rate of progress from Start to Connected status. N. Status Bar: Display currently WPS Status. O. Automatically select the AP: Start to add to AP by using to select the AP automatically in PIN method. **There are examples in section 2-7-3(PIN Enrollee Setup), section 2-7-4(PBC Enrollee Setup) and section 2-7-5(Registrar Configures and AP)** ICONS AND BUTTONS: Show the information of Status Section. Hide the information of Status Section. - 60 - Wireless Adapter RNX-G300EX/LX User Manual WPS INFORMATION ON AP WPS information contain authentication type, encryption type, config methods, device password id, selected registrar, state, version, AP setup locked, UUID-E and RF bands. The introduction indicates as follow : - 61 - Wireless Adapter RNX-G300EX/LX User Manual A. Authentication Type : There are three type of authentication modes supported by RaConfig. They are open, Shared, WPA-PSK and WPA system. B. Encryption Type : For open and shared authentication mode, the selection of encryption type are None and WEP. For WPA, WPA2, WPA-PSK and WPA2-PSK authentication mode, the encryption type supports both TKIP and AES. C. Config Methods : Correspond to the methods the AP supports as an Enrollee for adding external Registrars. (a bitwise OR of values) Value Hardware Interface 0x0001 USBA (Flash Drive) 0x0002 Ethernet 0x0004 Label 0x0008 Display 0x0010 External NFC Token 0x0020 Integrated NFC Token 0x0040 NFC Interface 0x0080 Push Button 0x0100 Keypad D. Device Password ID : Indicate the method or identifies the specific password that the selected Registrar intends to use. AP in PBC mode must indicate 0x0004 within two-minute Walk Time. Value Description 0x0000 Default (PIN) 0x0001 User-specified 0x0002 Rekey 0x0003 Display 0x0004 PushButton (PBC) 0x0005 Registrar-specified 0x0006-0x000F Reserved E. Selected Registrar : Indicate if the user has recently activated a Registrar to add an Enrollee. The values are "TRUE" and "FALSE". F. State : The current configuration state on AP. The values are "Unconfigured" and "Configured". G. Version : WPS specified version. H. AP Setup Locked : Indicate if AP has entered a setup locked state. I. UUID-E : The universally unique identifier (UUID) element generated by the Enrollee. There is a value. It is 16 bytes. J. RF Bands : Indicate all RF bands available on the AP. A dual-band AP must provide it. The values are "2.4GHz" and "5GHz". - 62 - Wireless Adapter RNX-G300EX/LX User Manual EXAMPLE TO ADD TO REGISTRAR USING PIN METHOD The user obtains a device password (PIN Code) from the STA and enters the password into the Registrar. Both the Enrollee and the Registrar use PIN Config method for the configuration setup. The detail indicates as follows. A. Go to the box of Config Mode and select Enrollee. - 63 - Wireless Adapter RNX-G300EX/LX User Manual B. Click "Rescan" button to update available WPS APs. C. Select an AP (SSID/BSSID) that STA will join to. - 64 - Wireless Adapter RNX-G300EX/LX User Manual D. Click "PIN" button to start PIN connection. F. Enter PIN Code of STA into the Registrar when prompted by the Registrar. *Allow of an exchange between Step 4 and Step 5. *If you use Microsoft Window Connection Now as an External Registrar, you must start PIN connection at STA first. After that, search out your WPS Device name and MAC address at Microsoft Registrar. Add a new device and enter PIN Code of STA at Microsoft Registrar when prompted. G. The result will look like the below figure. - 65 - Wireless Adapter RNX-G300EX/LX User Manual H. Configured and got one or multiple credential(s). I. Then connect successfully. The result will look like the below figure. - 66 - Wireless Adapter RNX-G300EX/LX User Manual J. Click "Detail" button. K. You will look like the below figure. *If Credential#1 is reliable and present, system will connect with Credential#1. On the contrary, system will auto rotate to the next existed credential. *Also you can click "Rotate" button. Command to rotate to the next credential you want to use. Describe "WPS Status Bar" - "PIN - xxx" as follow : - 67 - Wireless Adapter RNX-G300EX/LX User Manual A. Asuccessful PIN Configuration : Start PIN connection - SSID ~> Begin associating to WPS AP ~> Associated to WPS AP ~> Sending EAPOL-Start ~> Sending EAP-Rsp (ID) ~> Receive EAP-Req (Start) ~> Sending M1 ~> Received M2 ~> (Received M2D ~> Sending EAP-Rsp (ACK)) ~> Sending M3 ~> Received M4 ~> Sending M5 ~> Received M6 ~> Sending M7 ~> Received M8 ~> Sending EAP-Rsp(Done) ~> Configured ~> WPS status is disconnected ~> WPS status is connected successfully-SSID B. WPS configuration doesn't complete after two-minute connection : WPS Eap process failed. C. When Errors occur within two-minute connection, the WPS status bar might report on "WPS Eap process failed". Error messages might be : 1. Receive EAP with wrong NONCE. 2. Receive EAP without integrity. 3. Error PIN Code. 4. An inappropriate EAP-FAIL received. - 68 - Wireless Adapter RNX-G300EX/LX User Manual EXAMPLE TO ADD TO REGISTRAR USING PBC METHOD The PBC method requires the user to press a PBC button on both the Enrollee and the Registrar within a two-minute interval called the Walk Time. If only one Registrar in PBC mode, which PBC mode is obtained from ID 0x0004, is found after a complete scan, the Enrollee can immediately begin running the Registration Protocol. If the Enrollee discovers more than one Registrar in PBC mode, it MUST abort its connection attempt at this scan and continue searching until two-minute timeout. *Before you press PBC on STA and candidate AP. Make sure all of APs aren't PBC mode or APs using PBC mode have left their Walk Time. A. Go to the box of Config Mode and select Enrollee. - 69 - Wireless Adapter RNX-G300EX/LX User Manual B. Click PBC to start PBC connection. C. Push PBC on AP. *Allow of an exchange between Step 2 and Step 3. D. Then it can be shown "Rcanning AP" as the below figure. - 70 - Wireless Adapter RNX-G300EX/LX User Manual E. When finding only one AP, join it. F. Check WPS Information on available WPS APs - 71 - Wireless Adapter RNX-G300EX/LX User Manual G. Configured and got one or multiple credential(s). H. Then connect successfully. The result will look like the below figure. Describe "WPS Status Bar" - "PBC - xxx" as follow : - 72 - Wireless Adapter RNX-G300EX/LX User Manual A. A successful PBC Configuration : Start PBC connection ~> Scanning AP ~> Begin associating to WPS AP ~> Associated to WPS AP ~> Sending EAPOL-Start ~> Sending EAP-Rsp (ID) ~> Receive EAP-Rsp (Start) ~> Sending M1 ~> Received M2 ~> Sending M3 ~> Received M4 ~> Sending M5 ~> Received M6 ~> Sending M7 ~> Received M8 ~> Sending EAP-Rsp (Done) ~> Configured ~> WPS status is disconnected ~> WPS status is connected successfully-SSID B. No PBC AP available : Scanning AP ~> No PBC AP available ~> Scanning AP ~> No PBC AP available ~>... C. Too Many PBC AP available : Scanning AP ~> Too Many PBC AP available ~> Scanning AP ~> Too Many PBC AP available ~>... D. WPS configuration doesn't complete after two-minute connection : WPS Eap process failed. E. When Errors occur within two-minute connection, the WPS status bar might report on" WPS Eap process failed". Error messages might be : 1. Receive EAP with wrong NONCE. 2. Receive EAP without integrity. 3. An inappropriate EAP-FAIL received. Describe "Multiple PBC session overlaps" as follow : A. Dual bands : AP1 is a G-Band AP using PBC mode. (ID = 0x0004) AP2 is a A-Band AP using PBC mode. (ID = 0x0004) They have the same UUID-E. STA would regard these two APs as a dual-radio AP and select one band to connect. B. Different UUID-E : AP1 is a G-Band AP using PBC mode. (ID = 0x0004) AP2 is a G-Band AP using PBC mode. (ID = 0x0004) They have the different UUID-E. STA would regard these two APs as two different APs and wait until only one PBC AP is available. - 73 - Wireless Adapter RNX-G300EX/LX User Manual EXAMPLE TO CONFIGURE A NETWORK/AP USING PIN OR PBC METHOD A o to the box of Config Mode and select Registrar. - 74 - Wireless Adapter RNX-G300EX/LX User Manual B. Enter "Detail" of the credential and change configurations (SSID, Authentication, Encryption and Key) manually if need. C. If PIN configuration setup, enter Pin Code read from your Enrollee. D. Start PIN or PBC. The following procedures are as similar as section 2-7-3(PIN Enrollee Setup) or section 2-7-4(PBC Enrollee Setup), E. If your AP Enrollee has been configured before WPS process, the credential you set in advance will be updated to AP itself. Otherwise, after a successful registration, the AP Enrollee will be re-configured with the new parameters, and STA Registrar will connect to the AP Enrollee with these new parameters. - 75 - Wireless Adapter RNX-G300EX/LX User Manual Describe "WPS Status Bar" - "PIN - xxx" as follow : A successful PIN Configuration : Start PIN connection - SSID ~> Begin associating to WPS AP ~> Associated to WPS AP ~> Sending EAPOL-Start ~> Sending EAP-Rsp (ID) ~> Receive M1 ~> Sending M2 ~> Receive M3 ~> Sending M4 ~> Receive M5 ~> Sending M6 ~> Receive M7 ~> Sending M8 ~> Receive EAP Rsp (Done) ~> Sending EAP Rsp (ACK) ~> Configured ~> WPS status is disconnected ~> WPS status is connected successfully-SSID Describe "WPS Status Bar" - "PBC - xxx" as follow : A successful PBC Configuration : Start PBC connection ~> Scanning AP ~> Begin associating to WPS AP ~> Associated to WPS AP ~> Sending EAPOL-Start ~> Sending EAP-Rsp (ID) ~> Receive M1 ~> Sending M2 ~> Receive M3 ~> Sending M4 ~> Receive M5 ~> Sending M6 ~> Receive M7 ~> Sending M8 ~> Receive EAP Rsp (Done) ~> Sending EAP Rsp (ACK) ~> Configured ~> WPS status is disconnected ~> WPS status is connected successfully-SSID - 76 - Wireless Adapter RNX-G300EX/LX User Manual LINK STATUS Figure 2-9 is the link status page, it displays the detail information current connection. Figure 2-9 Link Status function A. Status : Current connection status. If no connection, if will show Disconnected. Otherwise, the SSID and BSSID will show here. B. Extra Info : Display link status in use. C. Channel : Display current channel in use. Authentication : Authentication mode in use. D. Encryption : Encryption type in use. E. Network Type : Network type in use. IP Address : IP address about current connection. F. Sub Mask : Sub mask about current connection. G. Default Gateway : Default gateway about current connection. H. Link Speed : Show current transmit rate and receive rate. I. Throughout : Display transmits and receive throughput in unit of Mbps. J. Link Quality : Display connection quality based on signal strength and TX/RX packet error rate. K. Signal Strength 1 : Receive signal strength 1, user can choose to display as percentage or dBm format. L. Signal Strength 2 : Receive signal strength 2, user can choose to display as percentage or dBm format. M. Signal Strength 3 : Receive signal strength 3, user can choose to display as percentage or dBm format. N. Noise Strength : Display noise signal strength. O. HT : Display current HT status in use, containing BW, GI, MCS, SNR0, and SNR1 value. (Show the information only for 802.11n wireless card.) - 77 - Wireless Adapter RNX-G300EX/LX User Manual AUTH. \ ENCRY. SETTING - WEP/TKIP/AES Auth. \ Encry. Setting, shown as Figure 3-1. Figure 3-1 Auth. \ Encry. Setting A. Authentication Type : There are 7 type of authentication modes supported by RaUI. They are open, Shared, LEAP, WPA and WPA-PSK, WPA2 and WPA2-PSK. B. Encryption Type : For open and shared authentication mode, the selection of encryption type are None and WEP. For WPA, WPA2, WPA-PSK and WPA2-PSK authentication mode, the encryption type supports both TKIP and AES. C. 8021X : This is introduced in the topic of Section 3-2. D. WPA Pre-shared Key : This is the shared secret between AP and STA. For WPA-PSK and WPA2-PSK authentication mode, this field must be filled with character longer than 8 and less than 32 length. E. WEP Key : Only valid when using WEP encryption algorithm. The key must matched AP's key. There are several formats to enter the keys. E-1. Hexadecimal - 40bits : 10 Hex characters. E-2. Hexadecimal - 128bits : 32Hex characters. E-3. ASCII - 40bits : 5 ASCII characters. E-4. ASCII - 128bits : 13 ASCII characters. **Powered by Meetinghouse. - 78 - Wireless Adapter RNX-G300EX/LX User Manual 802.1X SETTING 802.1x is a authentication for "WPA" and "WPA2" certificate to server. AUTHENTICATION TYPE : A. PEAP : Protect Extensible Authentication Protocol. PEAP transport securely authentication data by using tunneling between PEAP clients and an authentication server. PEAP can authenticate wireless LAN clients using only server-side certificates, thus simplifying the implementation and administration of a secure wireless LAN. B. TLS/Smart Card : Transport Layer Security. Provides for certificate-based and mutual authentication of the client and the network. It relies on client-side and server-side certificates to perform authentication and can be used to dynamically generate user-based and session-based WEP keys to secure subsequent communications between the WLAN client and the access point. C. TTLS : Tunneled Transport Layer Security. This security method provides for certificate- based, mutual authentication of the client and network through an encrypted channel. Unlike EAP-TLS, EAP-TTLS requires only server-side certificates. D. EAP-FAST : Flexible Authentication via Secure Tunneling. It was developed by Cisco. Instead of using a certificate, mutual authentication is achieved by means of a PAC (Protected Access Credential) which can be managed dynamically by the authentication server. The PAC can be provisioned (distributed one time) to the client either manually or automatically. Manual provisioning is delivery to the client via disk or a secured network distribution method. Automatic provisioning is an in-band, over the air, distribution. For tunnel authentication, only support "Generic Token Card" authentication now. E. LEAP : Light Extensible Authentication Protocol. It is an EAP authentication type used primarily in Cisco Aironet WLANs. It encrypts data transmissions using dynamically generated WEP keys, and supports mutual authentication. F. MD5-Challenge: Message Digest Challenge. Challenge is an EAP authentication type that provides base-level EAP support. It provides for only one-way authentication - there is no mutual authentication of wireless client and the network. Session Resumption : user can choose "Disable" and "Enable". Tunnel - 79 - Wireless Adapter RNX-G300EX/LX User Manual AUTHENTICATION : A. Protocol : Tunnel protocol, List information include "EAP-MSCHAP v2", "EAP-TLS/Smart card", "Generic Token Card", "CHAP", "MS-CHAP", "MS-CHAP-V2", "PAP" and "EAP- MD5". B. Tunnel Identity : Identity for tunnel. C. Tunnel Password : Password for tunnel. - ID \ PASSWORD A. Authentication ID / Password : Identity, password and domain name for server. Only "EAP-FAST" and "LEAP" authentication can key in domain name. Domain name can be keyed in blank space. B. Tunnel ID / Password : Identity and Password for server. - CLIENT CERTIFICATION - A. Use Client certificate : Client certificate for server authentication. - 80 - Wireless Adapter RNX-G300EX/LX User Manual - EAP FAST - A. Allow unauthenticated provision mode : During the PAC can be provisioned (distributed one time) to the client automatically. It only supported "Allow unauthenticated provision mode" and use "EAP-MSCHAP v2" authentication to authenticate now. It causes to continue with the establishment of the inner tunnel even though it is made with an unknown server. B. Use protected authentication credential : During the PAC can be provisioned to the client manually via disk or a secured network distribution method. - SERVER CERTIFICATION - A. Certificate issuer : Choose use server that issuer of certificates. B. Allow intimidate certificates : It must be in the server certificate chain between the server certificate and the server specified in the certificate issuer must be field. C. Server name : Enter an authentication sever root. - 81 - Wireless Adapter RNX-G300EX/LX User Manual EXAMPLE TO RECONNECT 802.1X AUTHENTICATED CONNECTION AFTER 802.1X AUTHENTICATED CONNECTION IS FAILED IN PROFILE There are two situations to be able to reconnect 802.1x authenticated connection and authenticate successfully after 802.1x authenticated connection is failed in profile page. Two examples about this case are as follows: When keying in error identity, password or domain name : A. Authentication type chooses "PEAP", key identity into test. Tunnel Protocol is "EAP- MSCHAP-v2, and tunnel identity is test and tunnel password is test. Those setting are same as our intended AP's setting. B. Because keying error identity and error password, the result will look like the below figure. C. If you want to disconnect, click cancel button in Authentication Failure dialog. If you want to reconnect, key identity into wpatest2. And tunnel identity is wpatest2 and tunnel password is test2. Those setting are same as our intended AP's setting. - 82 - Wireless Adapter RNX-G300EX/LX User Manual D. Click "OK" button. If it connected successfully, the result will look like the below figure. - 83 - Wireless Adapter RNX-G300EX/LX User Manual When occurring "Timeout" : A. Authentication type chooses "PEAP", key identity into wpatest2. Tunnel Protocol is "EAP-MSCHAP-v2, and tunnel identity is wpatest2 and tunnel password is test2. Those setting are same as our intended AP's setting. B. Because occurring "Timeout", the result will look like the below figure. - 84 - Wireless Adapter RNX-G300EX/LX User Manual c. If it connected successfully, the result will look like the below figure. - 85 - Wireless Adapter RNX-G300EX/LX User Manual EXAMPLE TO CONFIGURE CONNECTION WITH WEP ON A. Select AP with WEP encryption and click "Connect" button. - 86 - Wireless Adapter RNX-G300EX/LX User Manual B. Auth. \ Encry. function pop up. - 87 - Wireless Adapter RNX-G300EX/LX User Manual C. Enter 1234567890 at Key#1 which is same as our intended AP's setting. - 88 - Wireless Adapter RNX-G300EX/LX User Manual D. Click "OK" button. The result will look like the below figure. - 89 - Wireless Adapter RNX-G300EX/LX User Manual EXAMPLE TO CONFIGURE CONNECTION WITH WPA-PSK A. Select the AP with WPA-PSK authentication mode and click "Connect" button. - 90 - Wireless Adapter RNX-G300EX/LX User Manual B. Auth. \ Encry. function pop up. (If AP setup security to Both (TKIP + AES), system defines is AES that security is severely.) - 91 - Wireless Adapter RNX-G300EX/LX User Manual C. Authentication Type is WPA-PSK. Select correct encryption (TKIP or AES). Enter WPA Pre-Shared Key secret as 12345678. - 92 - Wireless Adapter RNX-G300EX/LX User Manual D. Click "OK" button. Be careful, if the WPA Pre-Shared Key entered is not correct, even though the AP can be connected, but you won’t be able to exchange any data frames. - 93 - Wireless Adapter RNX-G300EX/LX User Manual EXAMPLE TO CONFIGURE CONNECTION WITH WPA A. Select AP with WPA authentication mode and click "Connect" button. - 94 - Wireless Adapter RNX-G300EX/LX User Manual B. Auth. \ Encry. function pop up. (If AP setup security to Both (TKIP + AES), system defines is AES that security is severely.) - 95 - Wireless Adapter RNX-G300EX/LX User Manual C. Click "8021X" button and 802.1x setting page will pop up. - 96 - Wireless Adapter RNX-G300EX/LX User Manual D. Authentication type and setting method : PEAP : A. Authentication type chooses PEAP, key identity into wpatest2. Protocol chooses EAP- MSCHAP v2 for tunnel authentication, tunnel identity is wpatest2 and tunnel password is test2. Those setting are same as our intended AP's setting. - 97 - Wireless Adapter RNX-G300EX/LX User Manual B. Click OK. The result will look like the below figure. *If you want to disconnect, please click cancel button in Authentication Status function. *In Profile function, show "Profile Name" option only in adding AP to Profile function. - 98 - Wireless Adapter RNX-G300EX/LX User Manual C. If it connected successfully, the result will look like the below figure. - 99 - Wireless Adapter RNX-G300EX/LX User Manual TLS / Smart Card : A. Authentication type chooses TLS / Smart Card, TLS only need identity that is wpatest2 for server authentication. - 100 - Wireless Adapter RNX-G300EX/LX User Manual B. TLS must use client certification. Click "Client Certification" button and choose a certification for server authentication. - 101 - Wireless Adapter RNX-G300EX/LX User Manual C. Click "OK" button. The result will look like the below figure. *If you want to disconnect, please click cancel button in Authentication Status function. *In Profile function, show "Profile Name" option only in adding AP to Profile function. - 102 - Wireless Adapter RNX-G300EX/LX User Manual D. If it connected successfully, the result will look like the below figure. - 103 - Wireless Adapter RNX-G300EX/LX User Manual TTLS : A. Authentication type chooses TTLS, identity is wpatest2. Protocol chooses CHAP for tunnel authentication, tunnel identity is wpatest2 and tunnel password is test2. Those setting are same as our intended AP's setting. - 104 - Wireless Adapter RNX-G300EX/LX User Manual B. Click "OK" button. The result will look like the below figure. *If you want to disconnect, please click cancel button in Authentication Status function. *In Profile function, show "Profile Name" option only in adding AP to Profile function. - 105 - Wireless Adapter RNX-G300EX/LX User Manual C. If it connected successfully, the result will look like the below figure. - 106 - Wireless Adapter RNX-G300EX/LX User Manual EAP-FAST : A. Authentication type chooses EAP-FAST, key identity into wpatest2; key domain name into blank space. Tunnel Protocol only supported "Generic Token Card" now, and tunnel identity is wpatest2 and tunnel password is test2. Those setting are same as our intended AP's setting. - 107 - Wireless Adapter RNX-G300EX/LX User Manual B. Click "OK" button. The result will look like the below figure. - 108 - Wireless Adapter RNX-G300EX/LX User Manual C. If it connected successfully, the result will look like the below figure. *If you want to disconnect, please click cancel button in Authentication Status function. *In Profile function, show "Profile Name" option only in adding AP to Profile function. - 109 - Wireless Adapter RNX-G300EX/LX User Manual ACKNOWLEDGEMENTS The above setting is test platform by RaLink technology corp. User can set the function in accordance with A.P. Acknowledgements: "This product includes software developed by MDC and its licensors. This product includes software developed by the OpenSSL Project for use in the OpenSSL Toolkit (http://www.openssl.org/)". This product includes cryptographic software written by Eric Young (eay@cryptsoft .com). This product includes software written by Tim Hudson ([email protected]). Thank you for purchasing a quality Rosewill Product. Please register your product at : www.rosewill.com for complete warranty information and future support for your product. - 110 -