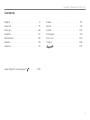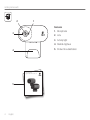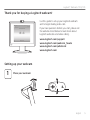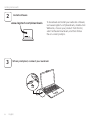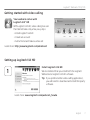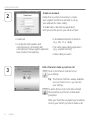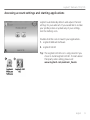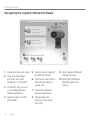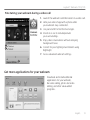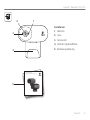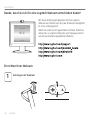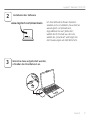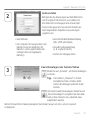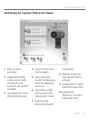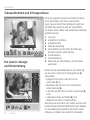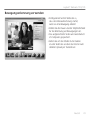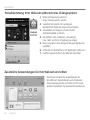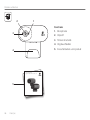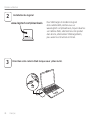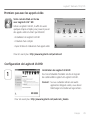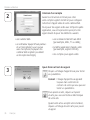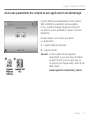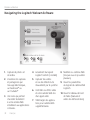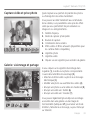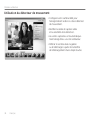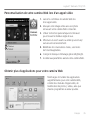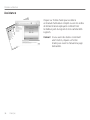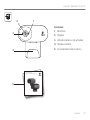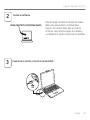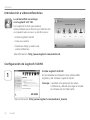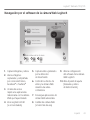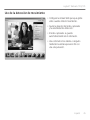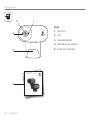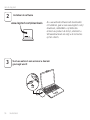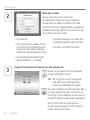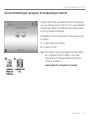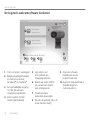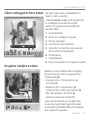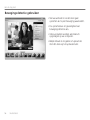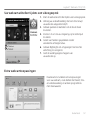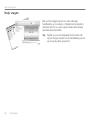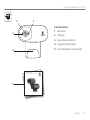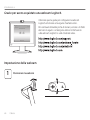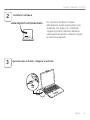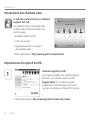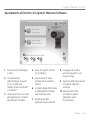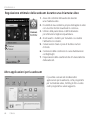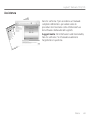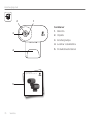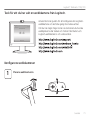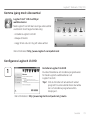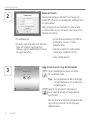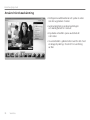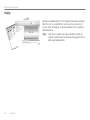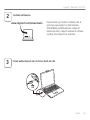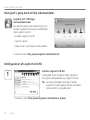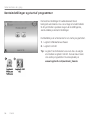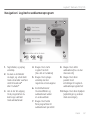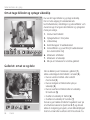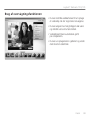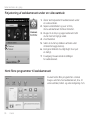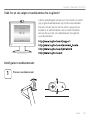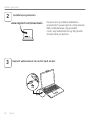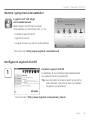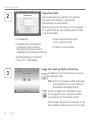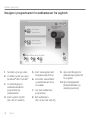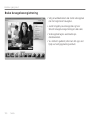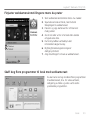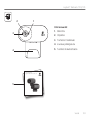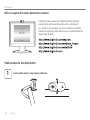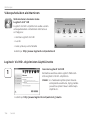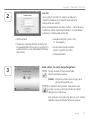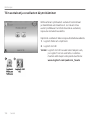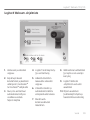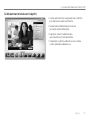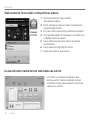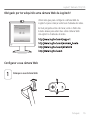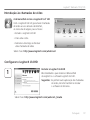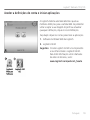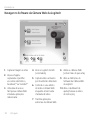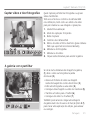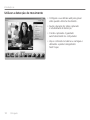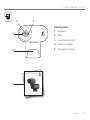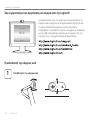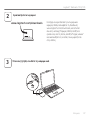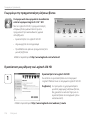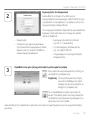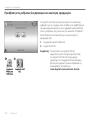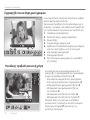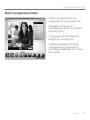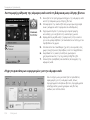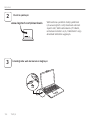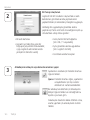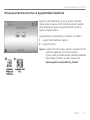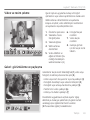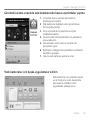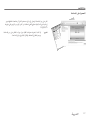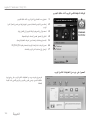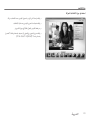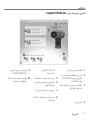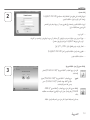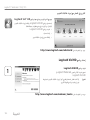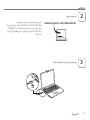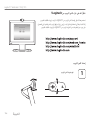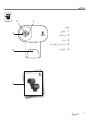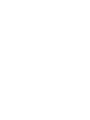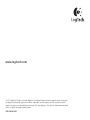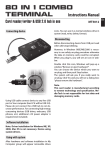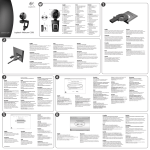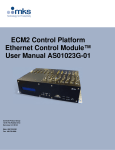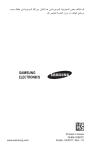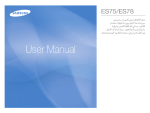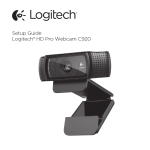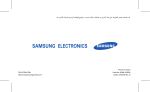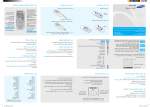Download Logitech C170
Transcript
Getting started with Logitech® Webcam C110 and C170 Logitech® Webcam C110/C170 Contents English . . . . . . . . . . . . . . . . . . . 4 Deutsch . . . . . . . . . . . . . . . . . 15 Français . . . . . . . . . . . . . . . . . . 26 Español . . . . . . . . . . . . . . . . . . 37 Nederlands . . . . . . . . . . . . . . . . 48 Italiano . . . . . . . . . . . . . . . . . . 59 Svenska . . . . . . . . . . . . . . . . . . 70 www.logitech.com/support Dansk . . . . . . . . . . . . . . . . . . . 81 Norsk . . . . . . . . . . . . . . . . . . . 92 Suomi . . . . . . . . . . . . . . . . . . 103 Português . . . . . . . . . . . . . . . . 114 Ελληνικά . . . . . . . . . . . . . . . . . 125 Türkçe . . . . . . . . . . . . . . . . . . 136 . . . . . . . . . . . . . . . . 157 . . . . . 159 3 Getting started with 2 1 Features 1. Microphone 3 2. Lens 3. Activity light 4. Flexible clip/base 5. Product documentation 4 Getting started with Logitech® Webcam C110 and C170 5 4 English Logitech® Webcam C110/C170 Thank you for buying a Logitech webcam! Use this guide to set up your Logitech webcam and to begin making video calls. If you have questions before you start, please visit the websites listed below to learn more about Logitech webcams and video calling. www.logitech.com/support www.logitech.com/webcam_howto www.logitech.com/whatisvid www.logitech.com Setting up your webcam 1 Place your webcam English 5 Getting started with 2 Install software www.logitech.com/downloads 3 To download and install your webcam software, visit www.logitech.com/downloads, double-click Webcams, choose your product from the list, select Software Downloads, and then follow the on-screen prompts. When prompted, connect your webcam USB 6 English Logitech® Webcam C110/C170 Getting started with video calling Your webcam comes with Logitech Vid™ HD With Logitech Vid HD, video calling live over the Internet takes only a few, easy steps: •Install Logitech Vid HD •Create an account •Add a friend and make a video call Learn more: http://www.logitech.com/whatisvid Setting up Logitech Vid HD 1 Install Logitech Vid HD We recommend that you install both the Logitech Webcam and Logitech Vid HD software. Tip: If you prefer another video-calling application, you will need to download and install third-party software. Learn more: www.logitech.com/webcam_howto English 7 Getting started with Create an account Follow the on-screen instructions to create your Logitech Vid HD account and to set up your webcam for video calling. 2 To make video calls with any application, both you and the person you call must have: •A webcam •A computer with speakers and a microphone (or a headset with a microphone; many Logitech webcams have a built-in microphone) •A broadband Internet connection (e.g., DSL, T1, or cable) •The same video-calling application (e.g., Logitech Vid HD) •Video calling accounts Add a friend or make a practice call 3 Click on the Practice Call tile to test your settings. Tip: The Practice Call tile is always available on your Contact List so you can test your settings. To add a friend, click on the Add a Friend tile and enter your friend’s e-mail when prompted. After your friend has accepted your invitation, click on your friend’s picture to make a call. 8 English Logitech® Webcam C110/C170 Accessing account settings and starting applications Logitech automatically detects and adjusts the best settings for your webcam. If you would like to re-take your profile picture or update any of your settings, click the Settings icon. Double-click the icons to launch y our applications. 1. Logitech Webcam Software 2. Logitech Vid HD Tip: The Logitech Vid HD icon is only present if you chose to install Logitech Vid HD. To learn a bout third-party video calling, please visit: www.logitech.com/webcam_howto English 9 Getting started with Navigating the Logitech Webcam Software 1. Capture pictures and videos 5. Capture videos triggered by detected motion 2. View captured images and share via e-mail, 6. Control your video effects Facebook,® or YouTube® and webcam while on a video call 3. An area for easy access to your installed webcam7. Download additional related applications webcam applications 4. Launch Logitech Vid HD (if installed) 10 English 8. Change webcams (when you have more than one) 9. Open Logitech Webcam Software settings 10.Open help dashboard (manuals and how-to videos) Logitech® Webcam C110/C170 Capturing video and snapping pictures Quick Capture allows you to take photos or record videos easily. You have easy access to webcam controls and settings as well as video effects to personalize your images and recordings. The gallery: viewing and sharing 1. Preview window 6. Photo thumbnails 2. Capture mode: 7. Video thumbnails photo/video 8. Click a thumbnail 3. Capture button to enter the gallery 4. Webcam controls 5. Video effects and fun filters (for webcams that support this feature) Clicking on an image thumbnail in the gallery (1) opens the video or photo in the review window (2). •Attach a video or picture file to an e-mail (3) •Edit a photo or splice together video (4) •Upload a picture or video to Facebook (5) •Upload a video to Twitter (6) •Upload a video to YouTube (7) You may also drag and drop a gallery image onto one of the function tiles (items 3-7) to launch an editing application or to attach or upload. English 11 Getting started with Using motion detection •Set up your webcam to record video when it detects movement. •Adjust captured video duration and detection sensitivity. •Captured video is automatically saved to your computer. •View content in the Gallery or upload it using the One-touch Upload window. 12 English Logitech® Webcam C110/C170 Fine tuning your webcam during a video call 1. Launch the webcam controller when on a video call. 2. Hide your video image with a photo while your webcam stays connected. 3. Use pan and tilt to find the best angle. 4. Zoom in or out to include/exclude your surroundings. 5. Enjoy clear conversations without annoying background noise. 6. Correct for poor lighting environments using RightLight. 7. Access advanced webcam settings. Get more applications for your webcam Download and install additional applications for your webcam, like video calling, photo and video editing, and other value-added programs. English 13 Getting started with Getting help Click on the help icon to access a complete user manual, or watch how-to videos that show you how to get the most out of your Logitech webcam and software. Tip: If you are not sure about a feature, click the help icon, and our manual will open to the right place. 14 English Logitech® Webcam C110/C170 2 1 Funktionen 1. Mikrofon 3 2. Linse 3. Aktions-LED 4. Flexibler Clip/Standfläche 5. Bedienungsanleitung 4 Getting started with Logitech® Webcam C110 and C170 5 Deutsch 15 Erste Schritte Danke, dass Sie sich für eine Logitech-Webcam entschieden haben! Mit dieser Anleitung konfigurieren Sie Ihre LogitechWebcam und führen nach ein paar einfachen Handgriffen Ihr erstes Videogespräch. Wenn Sie vorher noch Fragen klären möchten, finden Sie Antworten zu Logitech-Webcams und Videogesprächen auf den nachstehend angeführten Websites. Einrichten Ihrer Webcam 1 Anbringen der Webcam 16 Deutsch Logitech® Webcam C110/C170 2 Installieren der Software www.logitech.com/downloads 3 Um Ihre Webcam-Software herunterzuladen und zu installieren, besuchen Sie www.logitech.com/downloads, doppelklicken Sie auf „Webcams“, wählen Sie Ihr Produkt aus der Liste, wählen Sie „Download“ und folgen Sie den Anweisungen auf dem Bildschirm. Wenn Sie dazu aufgefordert werden, schließen Sie Ihre Webcam an. USB Deutsch 17 Erste Schritte Erste Schritte mit Videogesprächen Im Lieferumfang Ihrer Webcam ist die Software Logitech Vid™ HD enthalten Mit Logitech Vid HD genügen ein paar einfache Schritte und schon führen Sie Ihre Videogespräche über Internet: •Logitech Vid HD installieren •Konto erstellen •Freund hinzufügen und Gespräch führen Weitere Informationen: http://www.logitech.com/whatisvid Einrichten von Logitech Vid HD Logitech Vid HD installieren Wir empfehlen Ihnen, sowohl die Logitech Webcam als auch die Logitech Vid HD-Software zu installieren. 1 Tipp: Wenn Sie lieber eine andere Anwendung für Videogespräche nutzen möchten, müssen Sie die entsprechende Software herunterladen und installieren. Weitere Informationen: http://www.logitech.com/webcam_howto 18 Deutsch Logitech® Webcam C110/C170 Konto erstellen Befolgen Sie die Anweisungen auf dem Bildschirm, um Ihr Logitech Vid HD-Konto zu erstellen und Ihre Webcam für Videogespräche einzurichten. 2 Für ein Videogespräch müssen beim Anrufer wie beim Angerufenen folgende Voraussetzungen gegeben sein: •Eine Webcam •Ein Computer mit Lautsprechern und Mikrofon (oder ein Kopfhörer mit Mikrofon - viele Logitech-Webcams verfügen über ein eingebautes Mikrofon) 3 •Eine Internet-Breitbandverbindung (DSL, UMTS oder Kabel) •Dieselbe Videoanwendung (z. B. Logitech Vid HD) •Konten für Videogespräche Freund hinzufügen oder Testanruf führen Klicken Sie auf „Testanruf“, um Ihre Einstellungen zu testen. Tipp: Die Funktion „Testanruf“ ist in Ihrer Kontaktliste immer sichtbar, damit Sie Ihre Einstellungen jederzeit testen können. Um einen Freund hinzuzufügen, klicken Sie auf „Freund hinzufügen“ und geben Sie die E-MailAdresse Ihres Freundes ein, sobald Sie dazu aufgefordert werden. Wenn Ihr Freund Ihre Einladung akzeptiert hat, klicken Sie auf sein Foto, um ein Gespräch zu beginnen. Deutsch 19 Erste Schritte Einstellungen des Kontos abrufen und Anwendungen starten Logitech erkennt automatisch Ihre Webcam und wählt die am besten geeigneten Einstellungen aus. Wenn Sie Ihr Profilfoto neu aufnehmen oder eine Einstellung ändern möchten, klicken Sie auf das Symbol „Eigene Einstellungen“. Doppelklicken Sie auf die Symbole, um Ihre Anwendungen zu starten. 1. Logitech Webcam-Software 2. Logitech Vid HD Tipp: Das Logitech Vid HD-Symbol wird nur angezeigt, wenn Sie Logitech Vid HD installiert haben. Wenn Sie mehr über Videogespräche mit anderen Systemen erfahren möchten, finden Sie Hinweise unter: www.logitech.com/webcam_howto 20 Deutsch Logitech® Webcam C110/C170 Bedienung der Logitech Webcam-Software 1. Bilder und Videos aufnehmen 4. Logitech Vid HD starten (sofern installiert) 2. Aufgenommene Bilder ansehen und per E-Mail versenden bzw. auf Facebook® oder YouTube® hochladen 5. Videos aufzeichnen, nachdem der Bewegungsmelder eine Bewegung erkannt hat 3. Hier gelangen Sie zu Ihren Webcam-Anwendungen 6. Videoeffekte und Webkamera während eines Videogesprächs steuern 7. Zusätzliche Webkamera-Anwendungen herunterladen 8. Webcams austauschen (wenn Sie über mehrere verfügen) 9. Einstellungen der Logitech Webcam-Software öffnen 10.Hilfefunktionen (Bedienungs- und Videoanleitungen) öffnen Deutsch 21 Erste Schritte Videoaufnahmen und Schnappschüsse Die Galerie: Anzeige und Weiterleitung 22 Deutsch Mit Quick Capture können Sie auf einfache Weise Fotos aufnehmen oder Videos aufzeichnen. Quick Capture bietet Ihnen einfachen Zugriff auf die Webcam-Funktionen und auf Videoeffekte, mit denen Sie Ihre Bilder und Aufnahmen individuell gestalten können. 1. Vorschau 2. Aufnahme: Foto/Video 3. Aufnahme-Taste 4. Webcam-Steuerung 5. Video-Effekte und Fun Filter (für Webcams, die diese Funktion unterstützen) 6. Fotominiaturen 7. Videominiaturen 8. Klicken Sie auf eine Miniatur, um die Galerie aufzurufen Klicken Sie auf eine Bildminiatur in der Galerie (1), um das Video oder Foto im Anzeigefenster (2) darzustellen. •Hängen Sie ein Video oder ein Foto an eine E-Mail (3) an. •Bearbeiten Sie ein Foto oder schneiden Sie einen Videoclip (4). •Laden Sie ein Bild oder ein Video in Facebook (5) hoch. •Laden Sie ein Video auf Twitter (6) hoch. •Stellen Sie ein Video in YouTube (7) ein. Sie können auch ein Bild in der Galerie auf eines der Funktionsfelder (Elemente 3-7) ziehen und ablegen, um eine Bearbeitungsfunktion aufzurufen, einen Anhang zu erstellen oder das Bild hochzuladen. Logitech® Webcam C110/C170 Bewegungserkennung verwenden •Konfigurieren Sie Ihre Webcam so, dass die Videoaufzeichnung startet, wenn sie eine Bewegung erkennt •Stellen Sie die Dauer und der Empfindlichkeit für die Erkennung von Bewegungen ein. •Das aufgezeichnete Video wird automatisch im Computer gespeichert. •Sehen Sie sich die Inhalte in der Galerie an oder laden Sie sie über das Fenster zum direkten Upload per Tastendruck Deutsch 23 Erste Schritte Feinabstimmung Ihrer Webcam während eines Videogesprächs 1. Webcam-Steuerung während eines Videogesprächs starten 2. Videobild mit einem Foto verbergen, während Ihre Webcam angeschlossen bleibt 3. Schwenken und Neigen, um den besten Aufnahmewinkel zu finden 4. Vergrößern oder verkleinern, um weniger bzw. mehr von Ihrer Umgebung zu zeigen 5. Klare Gespräche ohne lästige Hintergrundgeräusche genießen 6. Schlechte Lichtverhältnisse mit RightLight verbessern 7. Funktionseigenschaften der Webcam einstellen Zusätzliche Anwendungen für Ihre Webcam einrichten Sie können zusätzliche Anwendungen für Ihre Webcam herunterladen und installieren, etwa Videogespräche und Videoschnitt sowie andere Programme mit erweiterten Funktionen. 24 Deutsch Logitech® Webcam C110/C170 Hilfe abrufen Klicken Sie auf das Hilfesymbol, um die komplette Bedienungsanleitung anzusehen oder sehen Sie sich Videoanleitungen an, die Ihnen zeigen, wie Sie Ihre Logitech Webcam und Software am besten nutzen. Tipp: Wenn Sie zu einer Funktion Fragen haben, klicken Sie auf das Hilfesymbol und die Bedienungsanleitung öffnet sich an der gewünschten Stelle. Deutsch 25 Première utilisation 2 1 Fonctions 1. Microphone 3 2. Objectif 3. Témoin d’activité 4. Clip/base flexible 5. Documentation sur le produit 4 Getting started with Logitech® Webcam C110 and C170 5 26 Français Logitech® Webcam C110/C170 Vous venez d'acheter une caméra Web Logitech et nous vous en félicitons! Utilisez ce guide pour configurer votre caméra Web Logitech et commencer à passer des appels vidéo. Avant de commencer, si vous avez des questions, veuillez consulter les sites Web répertoriés dans la liste ci-dessous afin d'en savoir plus sur les caméras Web Logitech et sur les appels vidéo. Configuration de votre caméra Web 1 Positionner votre caméra Web Français 27 Première utilisation 2 Installation du logiciel www.logitech.com/downloads 3 Pour télécharger et installer le logiciel de la caméra Web, rendez-vous sur www.logitech.com/downloads, cliquez deux fois sur Caméras Web, sélectionnez votre produit dans la liste, sélectionnez Téléchargements, puis suivez les instructions à l’écran. Branchez votre caméra Web lorsque vous y êtes invité. USB 28 Français Logitech® Webcam C110/C170 Premiers pas avec les appels vidéo Votre caméra Web est livrée avec Logitech Vid™ HD Grâce à Logitech Vid HD, il suffit de suivre quelques étapes simples pour pouvoir passer des appels vidéo en direct par Internet: •Installation de Logitech Vid HD •Création d'un compte •Ajout d'amis et réalisation d'un appel vidéo Pour en savoir plus: http://www.logitech.com/whatisvid Configuration de Logitech Vid HD 1 Installation de Logitech Vid HD Il est recommandé d'installer à la fois le logiciel de caméra Web Logitech et Logitech Vid HD. Conseil: Si vous souhaitez utiliser une autre application d'appels vidéo, vous devez télécharger et installer un logiciel tiers. Pour en savoir plus: http://www.logitech.com/webcam_howto Français 29 Première utilisation Création d'un compte Suivez les instructions à l'écran pour créer votre compte Logitech Vid HD et pour configurer la fonction d'appel vidéo de votre caméra Web. 2 Pour passer des appels vidéo avec n'importe quelle application, vous et la personne qui reçoit votre appel doivent disposer des éléments suivants: •une caméra Web •un ordinateur équipé d'haut-parleurs et un microphone (ou un casque avec microphone; la plupart des caméras Web Logitech possèdent un microphone intégré) 3 •une connexion Internet haut débit (par exemple, ADSL, T1 ou câble); •la même application d'appels vidéo (par exemple, Logitech Vid HD) •des comptes pour appels vidéo Ajout d'amis et test des appels Cliquer sur l'image d'appel d'essai pour tester vos paramètres. Conseil: L'image d'appel d'essai apparaît toujours dans votre liste de contacts de sorte que vous puissiez tester vos paramètres. Pour ajouter un ami, cliquez sur Ajouter un ami, puis saisissez l'adresse électronique de votre ami. Quand votre ami a accepté votre invitation, cliquez sur l'image de votre ami pour passer un appel. 30 Français Logitech® Webcam C110/C170 Accès aux paramètres du compte et aux applications de démarrage Logitech détecte automatiquement votre caméra Web et définit les paramètres les plus adaptés. Si vous souhaitez changer l'image de votre profil ou mettre à jour les paramètres, cliquez sur l'icône Paramètres. Double-cliquez sur les icônes pour lancer vos applications. 1. Logitech Webcam Software 2. Logitech Vid HD Conseil: L'icône Logitech Vid HD apparaît uniquement si vous avez choisi d'installer Logitech Vid HD. Pour en savoir plus s ur les logiciels tiers d'appel vidéo, visitez le site Web suivant: www.logitech.com/webcam_howto Français 31 Première utilisation Navigating the Logitech Webcam Software 1. Capture de photos et de vidéos 4. Lancement du logiciel Logitech Vid HD (si installé) 2. Visionnez des captures et partagez-les par message électronique, sur Facebook® ou sur YouTube® 5. Capturer des vidéos en cas de détection de mouvement par le système 3. Une zone qui permet d'accéder facilement à votre caméra Web installée et aux applications connexes. 32 Français 6. Contrôler vos effets vidéo et votre caméra Web lors d'un appel vidéo 7. Télécharger des applications pour caméra Web supplémentaires 8. Modifier vos caméras Web (lorsque vous en possédez plusieurs) 9. Ouvrir les paramètres du logiciel de caméra Web Logitech 10.Ouvrir le tableau de bord de l'aide (manuels et vidéos de démonstration) Logitech® Webcam C110/C170 Capture vidéo et prise photo Quick Capture vous permet de prendre des photos ou d'enregistrer des vidéos facilement. Vous pouvez accéder facilement aux commandes de la caméra, à ses paramètres ainsi qu'à des effets vidéo qui vous permettent de personnaliser vos images et vos enregistrements. 1. Fenêtre d’aperçu 2. Mode de capture: photo/vidéo 3. Bouton de capture 4. Commandes de la caméra 5. Effets vidéos et filtres amusants (disponibles pour les caméras Web compatibles) 6. Vignettes photo 7. Vignettes vidéo 8. Cliquez sur une vignette pour accéder à la galerie Galerie: visionnage et partage Si vous cliquez sur la vignette d'une image dans la galerie (1), la vidéo ou la photo correspondante s'ouvre dans la fenêtre de visionnage (2). •Attacher un fichier vidéo ou photo à un message électronique (3) •Modifier une photo ou assembler des vidéos (4) •Envoyer une photo ou une vidéo vers Facebook (5) •Envoyer une vidéo vers Twitter (6) •Envoyer une vidéo vers Youtube (7) Vous pouvez également glisser-déposer une image accessible dans une galerie sur une image de fonctionnalité (rubriques 3-7) pour lancer un mode d'édition, l'attacher à un message, ou pour l'envoyer sur Internet. Français 33 Première utilisation Utilisation du détecteur de mouvement •Configurer votre caméra Web pour l'enregistrement vidéo lors d'une détection de mouvement. •Modifier la durée de capture vidéo et la sensibilité de la détection. •Les vidéos capturées sont automatiquement enregistrées sur votre ordinateur. •Afficher le contenu dans la galerie ou le télécharger à partir de la fenêtre de téléchargement d'une simple touche. 34 Français Logitech® Webcam C110/C170 Personnalisation de votre caméra Web lors d'un appel vidéo 1. Lancer le contrôleur de caméra Web lors d’un appel vidéo. 2. Masquer votre image vidéo avec une photo en laissant votre caméra Web connectée. 3. Utiliser la fonction panoramique et inclinaison pour trouver le meilleur angle de vue. 4. Effectuez un zoom avant ou arrière pour inclure/ exclure votre environnement. 5. Bénéficiez de conversations claires, sans bruits de fond désagréables. 6. Corriger le manque d’éclairage grâce à RightLight. 7. Accéder aux paramètres avancés de la caméra Web. Obtenir plus d'applications pour votre caméra Web Téléchargez et installez des applications supplémentaires pour votre caméra Web, comme des modules d'appel vidéo, de modification de photos / vidéos, ainsi que d'autres programmes à valeur ajoutée. Français 35 Première utilisation Assistance Cliquez sur l'icône d'aide pour accéder à un manuel d'utilisateur complet ou voir des vidéos de démonstration expliquant comment tirer le meilleur parti du logiciel et de la caméra Web Logitech. Conseil: Si vous avez des doutes concernant une fonction, cliquez sur l'icône d'aide pour ouvrir le manuel à la page demandée. 36 Français Logitech® Webcam C110/C170 2 1 Funciones 1. Micrófono 3 2. Objetivo 3. Indicador luminoso de actividad 4. Clip/base versátil 5. Documentación del producto 4 Getting started with Logitech® Webcam C110 and C170 5 Español 37 Utilización Gracias por la compra de una cámara Web Logitech. Use esta guía para configurar la cámara Web Logitech y comenzar a realizar videoconferencias. Si tiene alguna pregunta antes de comenzar, visite los sitios Web que aparecen abajo para obtener más información sobre las cámaras Web Logitech y videoconferencias. Configuración de la cámara Web 1 Coloque la cámara Web 38 Español Logitech® Webcam C110/C170 2 Instale el software www.logitech.com/downloads 3 Para descargar e instalar el software de cámara Web, visite www.logitech.com/downloads, haga clic en Cámaras Web, elija su producto en la lista, seleccione Descargas de software y, a continuación, siga las instrucciones en pantalla. Cuando se le solicite, conecte la cámara Web USB Español 39 Utilización Introducción a videoconferencias La cámara Web se entrega con Logitech Vid™ HD Con Logitech Vid HD, para realizar videoconferencias en directo por Internet sólo se requieren unos escasos y sencillos pasos: •Instale Logitech Vid HD •Cree una cuenta •Añada un amigo y realice una videoconferencia Más información: http://www.logitech.com/whatisvid Configuración de Logitech Vid HD Instale Logitech Vid HD Se recomienda la instalación de la cámara Web Logitech y del software Logitech Vid HD. 1 Consejo: si prefiere otra aplicación de videoconferencias, deberá descargar e instalar el software de otro fabricante. Más información: http://www.logitech.com/webcam_howto 40 Español Logitech® Webcam C110/C170 Cree una cuenta Siga las instrucciones en pantalla para crear la cuenta Logitech Vid HD y para configurar la cámara Web para videoconferencias. 2 Para realizar videoconferencias con cualquier aplicación, tanto usted como la persona a quien llame deberán tener: •Una cámara Web •Un ordenador con altavoces y micrófono (o un casco telefónico con micrófono; muchas cámaras Web incluyen un micrófono integrado) •La misma aplicación de videoconferencias (p. ej., Logitech Vid HD) •Cuentas para videoconferencias •Una conexión de banda ancha a Internet (p. ej., DSL, T1 o cable) 3 Agregue un amigo o realice una llamada de práctica Haga clic en la ficha Llamada de práctica para probar la configuración. Consejo: la ficha Llamada de práctica estará siempre disponible en la lista de contactos para que pruebe la configuración. Para agregar un amigo, haga clic en la ficha Agregar un amigo e introduzca la dirección de correo electrónico del amigo cuando se le pida. Cuando el amigo acepte la invitación, haga clic en su imagen para realizar una llamada. Español 41 Utilización Acceso a la configuración de la cuenta e inicio de aplicaciones Logitech detecta y ajusta automáticamente la mejor configuración para la cámara. Si desea volver a tomar la fotografía de perfil o actualizar la configuración, haga clic en el icono Configuración. Haga doble clic en los iconos para iniciar las aplicaciones. 1. Software de cámara Web Logitech 2. Logitech Vid HD Consejo: el icono de Logitech sólo estará presente si se instala Logitech Vid HD. Para obtener información s obre videoconferencias de otros fabricantes, visite: www.logitech.com/webcam_howto 42 Español Logitech® Webcam C110/C170 Navegación por el software de la cámara Web Logitech 1. Capture imágenes y vídeos 2. Vea las imágenes capturadas y compártalas por correo electrónico, Facebook® o YouTube® 3. Un área de acceso rápido a las aplicaciones relacionadas con la cámara Web que haya instalado 4. Inicie Logitech Vid HD (si se ha instalado) 5. Capture vídeos generados por la detección de movimiento 9. Abra la configuración del software de la cámara Web Logitech 6. Controle los efectos de vídeo y la cámara Web durante una videoconferencia 10.Abra el panel de ayuda (manuales y vídeos de demostración) 7. Descargue aplicaciones de cámara Web adicionales 8. Cambie de cámara Web (si tiene más de una) Español 43 Utilización Capturar fotografías y vídeos QuickCapture permite hacer fotografías y grabar vídeo fácilmente. Ofrece acceso fácil a controles y parámetros de la cámara Web, así como a efectos de vídeo para personalizar imágenes y grabaciones. 1. 2. 3. 4. 5. Ventana de vista previa Modo de captura: fotografía/vídeo Botón de captura Controles de cámara Web Video Effects y Fun Filters (para cámaras Web que admiten estas funciones) 6. Miniaturas de fotografías 7. Miniaturas de vídeo 8. Haga clic en una miniatura para entrar en la galería La galería: ver y compartir Al hacer clic en la miniatura de una imagen en la galería (1), se abre el vídeo o la foto en la ventana de vista previa (2). •Adjunte un archivo de vídeo o imagen a un mensaje de correo electrónico (3) •Edite una foto o empalme vídeos (4) •Cargue una imagen o un vídeo en Facebook (5) •Cargue un vídeo en Twitter (6) •Cargue un vídeo en YouTube (7) También puede arrastrar y colocar una imagen de la galería en una de las fichas de función (elementos 3-7) para iniciar una aplicación de edición, o para adjuntar o cargar. 44 Español Logitech® Webcam C110/C170 Uso de la detección de movimiento •Configure la cámara Web para que grabe vídeo cuando detecte movimiento. •Ajuste la duración del vídeo capturado y la sensibilidad de detección. •El vídeo capturado se guarda automáticamente en el ordenador. •Vea contenido en la Galería o cárguelo mediante la ventana para este fin con una sola pulsación. Español 45 Utilización Ajuste de la cámara Web durante una videoconferencia 1. Inicie el controlador de cámara Web cuando se encuentre en una videoconferencia. 2. Oculte su imagen de vídeo con una foto mientras la cámara está conectada. 3. Use panorámico e inclinación para obtener el mejor ángulo. 4. Acerque o aleje la imagen para incluir/excluir el entorno. 5. Disfrute de conversaciones con un sonido nítido y sin molestos ruidos de fondo. 6. Compense la escasez de iluminación de entornos mediante RightLight. 7. Especifique las características del funcionamiento de la cámara Web. Obtenga más aplicaciones para la cámara Web Descargar e instalar aplicaciones adicionales para la cámara Web, como videoconferencias, edición de fotografías y vídeos, y otros programas de valor añadido. 46 Español Logitech® Webcam C110/C170 Obtener ayuda Haga clic en el icono de ayuda para acceder a un manual de usuario o ver vídeos demostrativos, y aprender a obtener el máximo de la cámara Web y el software Logitech. Consejo: si tiene dudas sobre una función, haga clic en el icono de ayuda y nuestro manual se abrirá en el sitio pertinente. Español 47 Aan de slag met 2 1 Bevat 1. Microfoon 3 2. Lens 3. Activiteitenlampje 4. Flexibele clip en voetstuk 5. Productdocumentatie 4 Getting started with Logitech® Webcam C110 and C170 5 48 Nederlands Logitech® Webcam C110/C170 Dank u voor de aanschaf van een Logitech-webcam! Gebruik deze gids om uw Logitech-webcam te installeren en te beginnen met het voeren van videogesprekken. Ga naar de onderstaande websites wanneer u voor aanvang vragen hebt over webcams en bellen met beeld van Logitech. Uw webcam instellen 1 Plaats uw webcam Nederlands 49 Aan de slag met 2 Installeer de software www.logitech.com/downloads 3 Als u uw webcamsoftware wilt downloaden of installeren, gaat u naar www.logitech.com/ downloads, dubbelklikt u op Webcams en kiest uw product uit de lijst, selecteert u Softwaredownloads en volgt u de instructies op het scherm. Sluit uw webcam aan wanneer u daarom gevraagd wordt USB 50 Nederlands Logitech® Webcam C110/C170 Aan de slag met bellen met beeld Uw webcam wordt geleverd met Logitech Vid™ HD Met Logitech Vid HD kunt u bellen met beeld via internet in slechts enkele eenvoudige stappen: •Installeer Logitech Vid HD •Maak een account •Voeg een contactpersoon toe en voer een videogesprek Meer informatie: http://www.logitech.com/whatisvid Logitech Vid HD instellen 1 Installeer Logitech Vid HD Het is raadzaam om zowel de Logitech-webcam als de Logitech Vid HD-software te installeren. Tip: Wanneer u liever een ander programma voor videogesprekken gebruikt, zult u de software daarvan moeten downloaden en installeren. Meer informatie: http://www.logitech.com/webcam_howto Nederlands 51 Aan de slag met Maak een account Volg de instructies op het scherm om uw Logitech Vid HD-account aan te maken en uw webcam in te stellen voor bellen met beeld. 2 Voor het voeren van videogesprekken, ongeacht de gebruikte toepassing, hebben u en de persoon met wie u belt het volgende nodig: •Een webcam •Een computer met speakers en een microfoon (of een headset met een microfoon; veel Logitech-webcams hebben een ingebouwde microfoon) •Dezelfde toepassing voor bellen met beeld (bijvoorbeeld Logitech Vid HD) •Accounts voor bellen met beeld •Een breedbandinternetverbinding (bijvoorbeeld DSL, T1 of kabel) 3 Voeg een contactpersoon toe en voer een testgesprek Klik op het pictogram voor het testgesprek om uw instellingen te testen. Tip: Het pictogram voor het testgesprek staat altijd in uw contactpersonen, zodat u uw instellingen kunt testen. Als u een contactpersoon wilt toevoegen, klikt u op het pictogram Voeg een contactpersoon toe en typt u het e-mailadres van uw vriend of vriendin in wanneer u daarom gevraagd wordt. Klik op de foto van uw contactpersoon als deze uw uitnodiging om hem of haar te bellen, heeft geaccepteerd. 52 Nederlands Logitech® Webcam C110/C170 Accountinstellingen oproepen en toepassingen starten Logitech detecteert automatisch de beste instellingen voor uw webcam en past deze toe. Als u uw profielfoto opnieuw wilt maken of instellingen wilt updaten, klikt u op het pictogram Instellingen. Dubbelklik op de pictogrammen om uw toepassingen te starten. 1. Logitech-webcamsoftware 2. Logitech Vid HD Tip: Het Logitech Vid HD-pictogram verschijnt alleen als u Logitech Vid HD installeert. Voor meer informatie over videogesprekken met andere software, bezoekt u: www.logitech.com/webcam_howto Nederlands 53 Aan de slag met De Logitech-webcamsoftware bedienen 1. Foto's en video's vastleggen 2. Bekijk vastgelegde beelden en deel ze via e-mail, Facebook® en YouTube® 3. Een gemakkelijke toegang tot met de webcam verwante programma's 4. Start Logitech Vid HD (indien geïnstalleerd) 54 Nederlands 5. Leg video's vast met gebruik van bewegingsdetectie 9. Open de softwareinstellingen van de Logitech-webcam 6. Bedien uw Video Effects en uw webcam tijdens een videogesprek 10.Open het help-dashboard (handleidingen en instructievideo's) 7. Download extra webcamtoepassingen 8. Wissel van webcam (als u er meer dan één hebt) Logitech® Webcam C110/C170 Video's vastleggen en foto's maken Met Quick Capture kunt u gemakkelijk foto's maken of video's opnemen. U hebt gemakkelijk toegang tot de functietoetsen en instellingen van uw webcam en geeft uw foto's en opnamen een persoonlijk tintje met Video Effects. 1. Voorbeeldvenster 2. Modus voor vastleggen: foto/video 3. De knop Vastleggen 4. Functietoetsen van de webcam 5. Video Effects en Fun Filters (voor webcams die deze functie ondersteunen) 6. Fotominiaturen 7. Videominiaturen 8. Klik op een miniatuur om de galerie te openen De galerie: bekijken en delen Wanneer u op een miniatuur klikt in de galerie (1) wordt de video of de foto geopend in het controlevenster (2). •Voeg een video- of fotobestand toe aan een e-mail (3) •Bewerk een foto of koppel video's (4) •Upload een foto of video naar Facebook (5) •Een video uploaden naar Twitter (6) •Upload een video naar YouTube (7) U kunt ook een afbeelding uit de galerie naar een van de programmapictogrammen slepen en neerzetten (onderdelen 3-7) om te bewerken, bij te voegen of te uploaden. Nederlands 55 Aan de slag met Bewegingsdetectie gebruiken •Stel uw webcam in zodat deze gaat opnemen als hij een beweging waarneemt. •Pas opnameduur en gevoeligheid van bewegingsdetectie aan. •Video-opnamen worden automatisch opgeslagen op uw computer. •Bekijk inhoud in de galerie of upload die met één druk op het uploadvenster. 56 Nederlands Logitech® Webcam C110/C170 Uw webcam afstellen tijdens een videogesprek 1. Start de webcamcontroller tijdens een videogesprek. 2. Verberg uw videoafbeelding met een foto terwijl uw webcam aangesloten blijft. 3. Gebruik pannen en kantelen om de beste hoek te vinden. 4. Zoom in of uit om uw omgeving op te nemen/uit te sluiten. 5. Geniet van heldere gesprekken zonder vervelende achtergrondruis. 6. Gebruik RightLight om omgevingen met slechte verlichting te corrigeren. 7. Geef de werkingseigenschappen van uw webcam op. Extra webcamtoepassingen Download en installeer extra toepassingen voor uw webcam, zoals bellen met beeld, fotoen videobewerking en andere programma's met meerwaarde. Nederlands 57 Aan de slag met Hulp vragen Klik op het hulppictogram om een volledige handleiding op te roepen, of bekijk instructievideo's die laten zien hoe u uw Logitech-webcamsoftware optimaal kunt benutten. Tip: Twijfelt u over een bepaalde functie, klik dan op het hulppictogram en de handleiding wordt op de juiste plaats geopend. 58 Nederlands Logitech® Webcam C110/C170 2 1 Caratteristiche 1. Microfono 3 2. Obiettivo 3. Spia di funzionamento 4. Supporto/clip flessibile 5. Documentazione del prodotto 4 Getting started with Logitech® Webcam C110 and C170 5 Italiano 59 Introduzione a Grazie per avere acquistato una webcam Logitech. Utilizzare questa guida per configurare la webcam Logitech ed iniziare ad eseguire chiamate video. Per eventuali domande prima di iniziare, visitare i siti Web elencati di seguito: contengono ulteriori informazioni sulle webcam Logitech e sulle chiamate video. Impostazione della webcam 1 Posizionare la webcam 60 Italiano Logitech® Webcam C110/C170 2 Installare il software www.logitech.com/downloads 3 Per scaricare e installare il software della webcam, visitare www.logitech.com/ downloads, fare doppio clic su Webcam, scegliere il prodotto utilizzato dall’elenco, selezionare Scaricamento software e seguire le istruzioni visualizzate. Quando viene richiesto, collegare la webcam USB Italiano 61 Introduzione a Introduzione alle chiamate video La webcam viene fornita con il software Logitech Vid™ HD Con Logitech Vid HD, la chiamata video in tempo reale in Internet richiede solo pochi passaggi: •Installare Logitech Vid HD •Creare un account •Aggiungere un amico o eseguire una chiamata video Ulteriori informazioni: http://www.logitech.com/whatisvid Impostazione di Logitech Vid HD Installare Logitech Vid HD Si consiglia di installare sia il software Logitech Webcam, sia il software Logitech Vid HD. 1 Suggerimento: Se si preferisce un'altra installazione di videochiamata, è necessario scaricare e installare un software di terze parti. Ulteriori informazioni: http://www.logitech.com/webcam_howto 62 Italiano Logitech® Webcam C110/C170 Creare un account Seguire le istruzioni visualizzate sullo schermo per creare l'account Logitech Vid HD e configurare la webcam per le chiamate video. 2 Per eseguire chiamate video con qualsiasi applicazione, i due interlocutori devono avere: •Una webcam •Un computer con altoparlanti e un microfono (o una cuffia con microfono; molte webcam Logitech hanno un microfono integrato) •Una connessione Internet a banda larga (per esempio, DSL, T1 o modem via cavo) •La stessa applicazione per chiamate video (ad es. Logitech Vid HD) •Account di chiamata video 3 Aggiungere un amico o eseguire una chiamata di prova Fare clic sul pulsante della chiamata di prova per verificare le impostazioni correnti. Suggerimento: Il pulsante della chiamata di prova, che consente di verificare le impostazioni correnti, è sempre disponibile nell'elenco dei contatti. Per aggiungere un amico, fare clic sul pulsante corrispondente e, quando richiesto, specificarne l'indirizzo di posta elettronica. Una volta accettata la richiesta di amicizia, sarà possibile effettuare chiamate video. Italiano 63 Introduzione a Accesso alle impostazioni dell'account e avvio delle applicazioni Le impostazioni migliori per la webcam vengono rilevate e selezionate automaticamente. Per sostituire la fotografia del profilo o aggiornare qualsiasi impostazione, fare clic sull'icona delle impostazioni . Per avviare le applicazioni, fare doppio clic sulle icone corrispondenti. 1. Logitech Webcam Software 2. Logitech Vid HD Suggerimento: L'icona del software Logitech Vid HD è disponibile solo se si sceglie di installare Logitech Vid HD. Per ulteriori informazioni sui software per chiamate video di terze parti, visitare il sito Web: www.logitech.com/webcam_howto 64 Italiano Logitech® Webcam C110/C170 Spostamento all'interno di Logitech Webcam Software 1. Acquisizione di immagini e video 4. Avvio di Logitech Vid HD (se installato) 2. Visualizzazione delle immagini acquisite e loro condivisione tramite e-mail, Facebook® o YouTube® 5. Acquisizione di video attivata dal movimento rilevato 3. Un'area per l'accesso facile alle applicazioni correlate alla webcam installata 6. Controllo degli effetti video e della webcam durante una chiamata video 7. Download di altre applicazioni per webcam 8. Passaggio ad un'altra webcam (quando se ne ha più di una) 9. Apertura delle impostazioni di Logitech Webcam Software 10.Apertura del Centro assistenza Logitech (manuali e video di procedure) Italiano 65 Introduzione a Acquisizione di video e scatto di fotografie Possibilità di scattare foto o registrare video con facilità grazie a Quick Capture. Facilità di accesso ai controlli e alle impostazioni della webcam oltre che agli effetti video, per personalizzare immagini e filmati. 1. 2. 3. 4. 5. Finestra di anteprima Modalità di acquisizione: foto/video Pulsante di acquisizione Controlli della webcam Effetti video e filtri deformanti (per le webcam che supportano questa funzionalità) 6. Miniature foto 7. Miniature video 8. Clic su una miniatura per accedere alla galleria Galleria filmati: visualizzazione e condivisione Facendo clic sulla miniatura di un'immagine nella galleria (1) il video o la foto vengono aperti nella finestra di anteprima (2). •Come allegare fotografie o video a messaggi di posta elettronica (3) •Modifica di foto o di video (4) •Caricamento di un'immagine o di un video in Facebook (5) •Caricamento di un video in Twitter (6) •Caricamento di un video in YouTube (7) È anche possibile trascinare e rilasciare un'immagine di galleria su uno dei tasti funzione (elementi 3-7) per avviare un'applicazione di modifica, per allegare un oggetto o per caricarlo). 66 Italiano Logitech® Webcam C110/C170 Utilizzo del rilevamento dei movimenti •Configurare la webcam per la registrazione di video quando rileva movimenti. •Regolazione della durata del video acquisito e della sensibilità di rilevamento. •Il video acquisito viene automaticamente salvato nel computer. •Visualizzazione di contenuti nella galleria o loro caricamento utilizzando la finestra di caricamento immediato. Italiano 67 Introduzione a Regolazione ottimale della webcam durante una chiamata video 1. Avvio del controller della webcam durante una chiamata video. 2. Possibilità di nascondere la propria immagine in video con una foto mentre la webcam è connessa. 3. Utilizzo della panoramica e dell’inclinazione per ottenere la migliore inquadratura. 4. Zoom avanti o indietro per includere o escludere l’ambiente circostante. 5. Conversazioni chiare e prive di fastidiosi rumori di fondo. 6. Correzione delle condizioni di scarsa illuminazione con RightLight. 7. Impostazione delle caratteristiche di funzionamento della webcam. Altre applicazioni per la webcam È possibile scaricare ed installare altre applicazioni per la webcam, come programmi per la chiamata video, l'editing di foto e video e altri programmi a valore aggiunto. 68 Italiano Logitech® Webcam C110/C170 Assistenza Fare clic sull'icona ? per accedere a un manuale completo dell'utente o per vedere video di procedure che mostrano come ottimizzare l'uso del software e della webcam Logitech. Suggerimento: Per informazioni sulle funzionalità, fare clic sull'icona ? e il manuale visualizzerà l'argomento in questione. Italiano 69 Komma igång med 2 1 Funktioner 1. Mikrofon 3 2. Objektiv 3. Sändningslampa 4. Justerbar stativklämma 5. Produktdokumentation 4 Getting started with Logitech® Webcam C110 and C170 5 70 Svenska Logitech® Webcam C110/C170 Tack för att du har valt en webbkamera från Logitech. Använd den här guiden för att konfigurera din Logitechwebbkamera och komma igång med videosamtal. Om du har några frågor innan du startar kan du besöka webbplatserna här nedan och få mer information om Logitech-webbkameror och videosamtal. Konfigurera webbkameran 1 Placera webbkameran Svenska 71 Komma igång med 2 Installera programvaran www.logitech.com/downloads 3 Ladda ned och installera webbkamerans programvara på www.logitech.com/ downloads: dubbelklicka på Webbkameror, välj rätt kamera i listan, klicka på länken under Nedladdningsbara program och följ anvisningarna på skärmen. Anslut webbkameran när du uppmanas till det USB 72 Svenska Logitech® Webcam C110/C170 Komma igång med videosamtal Logitech Vid™ HD medföljer webbkameran Med Logitech Vid HD kan du ringa videosamtal via Internet med några få enkla steg: •Installera Logitech Vid HD •Skapa ett konto •Lägg till en vän och ring ett videosamtal Mer information:http://www.logitech.com/whatisvid Konfigurera Logitech Vid HD 1 Installera Logitech Vid HD Du rekommenderas att installera programvaran för både Logitech-webbkameran och Logitech Vid HD. Tips! Om du föredrar att använda ett annat program för videosamtal måste du ladda ner och installera programvara från tredje part. Mer information: http://www.logitech.com/webcam_howto Svenska 73 Komma igång med Skapa ett konto Följ anvisningarna på skärmen för att skapa ett Logitech® Vid-konto och konfigurera webbkameran för videosamtal. 2 Vilket program du än använder för videosamtal så måste både du och den person du ringer till ha följande utrustning: •En webbkamera •En dator med högtalare och mikrofon (eller ett headset med mikrofon; många Logitech-webbkameror har en inbyggd mikrofon) •En bredbandsanslutning till Internet (exempelvis via DSL, T1 eller kabelmodem) •Samma program för videosamtal (exempelvis Logitech Vid HD) •Videosamtalskonton 3 Lägg till en vän och ring ett testsamtal Testa inställningarna genom att klicka på testsamtalsrutan. Tips! Testsamtalsrutan är alltid tillgänglig i din kontaktlista så att du kan testa inställningarna. Lägg till en vän genom att klicka på rutan Lägg till en vän och ange dennes e-postadress. När din vän har accepterat inbjudan klickar du på dennes bild om du vill ringa upp vederbörande. 74 Svenska Logitech® Webcam C110/C170 Komma åt kontoinställningar och starta program Logitech ställer in webbkameran automatiskt. Klicka på ikonen Inställningar om du vill ta en ny profilbild eller uppdatera inställningarna. Dubbelklicka på ikonen för att starta p rogrammen. 1. Programvara för Logitech-webbkameran 2. Logitech Vid HD Tips! Logitech Vid HD-ikonen visas endast o m du har installerat Logitech Vid HD. Du kan läsa mer o m videosamtal via tredje part här: www.logitech.com/webcam_howto Svenska 75 Komma igång med Navigera i Logitech-webbkamerans programvara 1. Ta bilder och spela in video 2. Visa tagna bilder och dela via e-post, Facebook® eller YouTube® 3. Ett område där du får enkel åtkomst till dina installerade webbkamerarelaterade program 4. Starta Logitech Vid HD (om det är installerat) 76 Svenska 5. Spela in videofiler som startar när en rörelse upptäcks 9. Öppna programinställningar för Logitechwebbkameran 6. Kontrollera videoeffekter och webbkameran under ett videosamtal 10.Öppna hjälppanelen (bruksanvisningar och instruktionsfilmer) 7. Ladda ner ytterligare program för webbkameror 8. Byta webbkamera (om du har mer än en) Logitech® Webcam C110/C170 Spela in video och ta bilder Galleriet: visa och dela Med Quick Capture kan du enkelt ta bilder och spela in videofilmer. Du har enkel åtkomst till webbkamerans reglage och inställningar samt till videoeffekter som du kan använda för att sätta personlig prägel på dina bilder och inspelningar. 1. Förhandsgranskningsfönster 2. Bildinspelningsläge: foto/video 3. Bildinspelningsknapp 4. Webbkamerans reglage 5. Videoeffekter och roliga filter (för webbkameror som stöder den här funktionen) 6. Bildminiatyrer 7. Videominiatyrer 8. Gå in i ett galleri genom att klicka på en miniatyr När du klickar på en bildminiatyr i galleriet (1) öppnas videofilen eller fotot i granskningsfönstret (2). •Bifoga ett videoklipp eller en bild till ett e-postmeddelande (3) •Redigera ett foto eller sammanfoga videofiler (4) •Överföra en bild eller ett videoklipp till Facebook (5) •Överföra ett videoklipp till Twitter (6) •Överföra ett videoklipp till YouTube (7) Du kan också dra och släppa en galleribild på någon av funktionsrutorna (punkt 3-7) för att starta ett redigeringsprogram eller bifoga eller överföra en fil. Svenska 77 Komma igång med Använd rörelseavkänning •Konfigurera webbkameran att spela in video när den upptäcker rörelser. •Justera längden på videoinspelningen och känsligheten för rörelser. •Inspelade videofiler sparas automatiskt i din dator. •Visa innehållet i galleriet eller överför det med en knapptryckning i fönstret för överföring av filer. 78 Svenska Logitech® Webcam C110/C170 Finjustera webbkameran under ett videosamtal 1. Aktivera webbkamerans reglage under ett videosamtal 2. Dölj videobilden med ett foto fast webbkameran fortfarande är ansluten 3. Panorera och vrid tills du hittar den bästa vinkeln 4. Zooma in och ut beroende på om du vill att bakgrunden ska synas eller inte 5. Prata med kristallklart ljud utan störande bakgrundsbrus 6. Lys upp miljöer där ljusförhållandena är dåliga med RightLight 7. Ange webbkamerans driftsegenskaper Hämta fler program till webbkameran Ladda ner och installera tilläggsprogram för webbkameran, t.ex för videosamtal, foto och videoredigering, och andra värdefulla program. Svenska 79 Komma igång med Hjälp Klicka på hjälpikonen för att öppna bruksanvisningen, eller för att se videofilmer som visar hur du kan få ut det mesta möjliga av programvaran för Logitechs webbkamera. Tips! Om du är osäker på någon funktion kan du öppna funktionens bruksanvisning genom att klicka på hjälpikonen. 80 Svenska Logitech® Webcam C110/C170 2 1 Specifikationer 1. Mikrofon 3 2. Objektiv 3. Statusindikator 4. Justerbar klips/fod 5. Vejledning 4 Getting started with Logitech® Webcam C110 and C170 5 Dansk 81 Sådan kommer du i gang Tak fordi du købte et webkamera fra Logitech. Du kan bruge denne vejledning til at konfigurere dit Logitech-webkamera og komme i gang med at føre videosamtaler. Hvis du har spørgsmål før du begynder, kan du kigge på de websteder der er angivet nedenfor, hvor der er flere oplysninger om Logitechs webkameraer og videosamtaler. Konfiguration af webkameraet 1 Placer webkameraet 82 Dansk Logitech® Webcam C110/C170 2 Installer softwaren www.logitech.com/downloads 3 Du kan hente og installere softwaren ved at gå ind på www.logitech.com/downloads, dobbeltklikke på Webkameraer, vælge dit kamera på listen, vælge Download af software og følge anvisningerne på skærmen. Tilslut webkameraet når du bliver bedt om det USB Dansk 83 Sådan kommer du i gang Kom godt i gang med at føre videosamtaler Logitech Vid™ HD følger med webkameraet Du skal blot gøre et par enkelte ting for at komme i gang med at ringe via internettet med Logitech Vid HD: •Installer Logitech Vid HD •Opret en konto •Tilføj en ven, og foretag et videoopkald Få mere at vide: http://www.logitech.com/whatisvid Konfiguration af Logitech Vid HD Installer Logitech Vid HD Vi anbefaler at du installerer både softwaren til Logitech-webkameraet og Logitech Vid HD. 1 Tip: Hvis du foretrækker at bruge et andet program til videoopkald, skal du selv hente det på nettet og installere det. Få mere at vide: http://www.logitech.com/webcam_howto 84 Dansk Logitech® Webcam C110/C170 Opret en konto Du opretter en konto til Logitech Vid HD og konfigurerer webkameraet ved at følge anvisningerne på skærmen. 2 Hvis du vil foretage videoopkald, skal både du og den du ringer til, have følgende (uanset hvilket program du bruger): •Et webkamera •En computer med højtalere og en mikrofon (eller et headset (dvs. hovedtelefoner med mikrofon); mange af Logitechs webkameraer har en indbygget mikrofon) 3 •En bredbåndsopkobling (fx DSL, T1 eller et kabelmodem) •Det samme program til videosamtaler (fx Logitech Vid HD) •Hver sin konto til videosamtaler Tilføj en ven, eller foretag et testopkald Du kan teste indstillingerne ved at klikke på ikonet til testopkald. Tip: Ikonet til at foretage testopkald vises altid i adressebogen, så du kan altid teste indstillingerne. Hvis du vil tilføje en ven, skal du klikke på ikonet Tilføj en ven og indtaste dennes e-mailadresse når du bliver bedt om det. Når din ven har accepteret invitationen, skal du bare klikke på billedet af vedkommende for at ringe op. Dansk 85 Sådan kommer du i gang Kontoindstillinger og start af programmer De bedste indstillinger til webkameraet bliver beregnet automatisk. Hvis du vil tage et andet billede til din profil eller opdatere nogen af indstillingerne, skal du klikke på ikonet Indstillinger. Dobbeltklik på et af ikonerne for at starte programmet. 1. Logitech Webkamerasoftware 2. Logitech Vid HD Tip: Logitech Vid HD-ikonet vises kun hvis du valgte at installere Logitech Vid HD.Du kan læse mere om andre programmer til videoopkald på: www.logitech.com/webcam_howto 86 Dansk Logitech® Webcam C110/C170 Navigation i Logitechs webkameraprogram 1. Tag billeder, og optag videoklip 2. Du kan se de billeder du tager, og sende dem med e-mail eller overføre dem til Facebook® eller YouTube® 3. Her er der let adgang til de programmer du kan bruge sammen med webkameraet 4. Bruges til at starte Logitech Vid HD (hvis det er installeret) 8. Bruges til at skifte webkamera (hvis du har mere end ét) 5. Bruges til at optage videoklip når der registreres en bevægelse 9. Bruges til at åbne panelet med indstillinger til Logitechwebkameraprogrammet 6. Kontrolfunktioner til videoeffekter og webkameraet under en videosamtale 10.Bruges til at åbne hjælpen (vejledninger og videoer med anvisninger) 7. Bruges til at hente flere programmer til webkameraet på nettet Dansk 87 Sådan kommer du i gang Om at tage billeder og optage videoklip Du kan let tage billeder og optage videoklip. Der er nem adgang til videokameraets kontrolfunktioner, indstillinger og videoeffekter som du kan bruge til at gøre dine billeder og optagelser mere personlige. 1. Vindue med billedet 2. Optagefunktion: foto/video 3. Udløserknap 4. Kontrolknapper til webkameraet 5. Videoeffekter og sjove filtre (til webkameraer der understøtter det) 6. Miniaturer af billeder 7. Miniaturer af videoklip 8. Klik på en miniature for at åbne galleriet Galleriet: om at se og dele 88 Dansk Når du klikker på en miniature i galleriet (1), åbnes videoklippet eller billedet i vinduet (2). •Du kan sende en billed- eller videofil med e-mail (3) •Du kan redigere et billede eller splejse videoklip (4) •Du kan overføre et billede eller et videoklip til Facebook (5) •Overfør et videoklip til Twitter (6) •Overføre et videoklip til YouTube (7) Du kan også trække et billede fra galleriet over på et af funktionsikonerne (nummer 3-7) og derved åbne et redigeringsprogram, sende billedet/klippet med en e-mail eller overføre det til Facebook m.v. Logitech® Webcam C110/C170 Brug af overvågningsfunktionen •Du kan indstille webkameraet til at optage et videoklip når der registreres bevægelse. •Du kan angive hvor langt klippet skal være og indstille sensorens følsomhed. •Videoklippet bliver automatisk gemt på computeren. •Du kan se optagelserne i galleriet og sende dem med et enkelt klik. Dansk 89 Sådan kommer du i gang Finjustering af webkameraet under en videosamtale 1. Åbner kontrolpanelet til webkameraet under en videosamtale. 2. Skjuler videobilledet og viser et foto, mens webkameraet forbliver tilsluttet. 3. Bruges til at dreje og vippe kameraet indtil du får den helt rigtige vinkel. 4. Zoomfunktion 5. Sikrer at du får krystalklare samtaler uden irriterende baggrundsstøj. 6. Korrigerer billedet vha. RightLight hvis lyset er dårligt. 7. Få adgang til avancerede indstillinger for webkameraet. Hent flere programmer til webkameraet Du kan hente flere programmer som kan bruges sammen med webkameraet, bl.a. til videosamtaler, billed- og videoredigering m.m. 90 Dansk Logitech® Webcam C110/C170 Sådan får du hjælp Hvis klikker på ikonet for hjælpen får du adgang til hele brugervejledningen, og du kan se en video om hvordan du får mest muligt ud af dit Logitechwebkamera og den tilhørende software. Tip: Hvis du ikke er helt sikker på hvad en funktion bruges til, kan du også klikke på hjælpikonet – så åbnes det relevante afsnit i brugervejledningen. Dansk 91 Komme i gang med 2 1 Funksjoner 1. Mikrofon 3 2. Objektiv 3. Statuslampe 4. Bøyelig feste/fot 5. Produktdokumentasjon 4 Getting started with Logitech® Webcam C110 and C170 5 92 Norsk Logitech® Webcam C110/C170 Takk for at du valgte et webkamera fra Logitech! I denne veiledningen kan du lese om hvordan du setter opp Logitech-webkameraet og holder videosamtaler. Dersom du lurer på noe før du setter i gang, kan du besøke et av webområdene som er nevnt nedenfor. Her kan du lese mer om webkameraer fra Logitech og videosamtaler. Konfigurere webkameraet 1 Plassere webkameraet Norsk 93 Komme i gang med 2 Installere programvaren www.logitech.com/downloads 3 Du laster ned og installerer webkameraprogrammet fra www.logitech.com/downloads. Klikk på Webkameraer, velg produktet i listen, velg Nedlastbare filer og følg deretter instruksjonene på skjermen. Kople til webkameraet når du blir bedt om det USB 94 Norsk Logitech® Webcam C110/C170 Komme i gang med videosamtaler Logitech Vid™ HD følger med webkameraet Med Logitech Vid HD kan du holde videosamtaler via Internett på én, to, tre: •Installer Logitech Vid HD •Opprett en konto •Legg til en venn og start en videosamtale Vil du vite mer? http://www.logitech.com/whatisvid Konfigurere Logitech Vid HD 1 Installer Logitech Vid HD Vi anbefaler at du installerer både webkameraet og Logitech Vid HD-programmet. Tips: Hvis du heller vil bruke et annet program for videosamtaler, må du laste ned og installere tredjeparts programvare. Vil du vite mer? http://www.logitech.com/webcam_howto Norsk 95 Komme i gang med Opprett en konto Følg instruksjonene på skjermen for å opprette en Logitech Vid HD-konto og konfigurere webkameraet for videosamtaler. 2 Både du og personen du ringer til, må ha følgende for å kunne holde en videosamtale (uansett hvilket program du bruker): •Et webkamera •En datamaskin med høyttalere og mikrofon, eller et headset med mikrofon (mange Logitechwebkameraer har innebygd mikrofon) •Samme videosamtaleprogram (f.eks. Logitech Vid HD) •Kontoer for videosamtaler •Bredbåndstilkopling til Internett (f.eks. DSL, T1 eller kabel) 3 Legge til en venn og foreta et testanrop Du klikker på ruten for testanrop for å prøve innstillingene dine. Tips:Ruten for testanrop er alltid tilgjengelig på kontaktlisten, hvis du har behov for å kontrollere innstillingene dine. Hvis du vil legge til en venn, klikker du på ruten Legg til en venn og angir kontaktens e-postadresse når du blir bedt om det. Når kontakten har godtatt invitasjonen, er det bare å klikke på bildet av personen for å ringe. 96 Norsk Logitech® Webcam C110/C170 Se kontoinnstillingene og starte programmer Logitech registrerer og angir automatisk de optimale innstillingene for webkameraet. Hvis du vil ta et nytt profilbilde eller oppdatere noen av innstillingene, klikker du på ikonet for innstillinger. Dobbeltklikk på ikonene for å starte p rogrammene. 1. Programvare for webkameraer fra Logitech 2. Logitech Vid HD Tips: Du vil kun se Logitech Vid HD-ikonet dersom du har installert Logitech Vid HD. Hvis du vil vite mer om videosamtaler via tredjeparter, kan du besøke www.logitech.com/webcam_howto Norsk 97 Komme i gang med Navigere i programvaren for webkameraer fra Logitech 1. Ta bilder og ta opp video 2. Vis bilder og del via e-post, Facebook® eller YouTube® 3. Gir enkel tilgang til webkamerarelaterte programmer på datamaskinen 4. Start Logitech Vid HD (hvis det er installert) 98 Norsk 5. Start videoopptak med bevegelsesregistrering 6. Kontroller videoeffekter og webkameraet mens du snakker 7. Last ned webkameraprogrammer 8. Bytt webkamera (hvis du har mer enn ett) 9. Åpne innstillingene for webkameraprogrammet fra Logitech 10.Åpne hjelpepanelet (brukerhåndbøker og veiledningsvideoer) Logitech® Webcam C110/C170 Ta opp video og ta fotografier Med Quick Capture kan du enkelt ta bilder og ta opp video. Du har enkel tilgang til webkamerakontrollene og -innstillingene, og du kan også bruke videoeffekter til å gi bilder og opptak særpreg. 1. 2. 3. 4. 5. Forhåndsvisningsvindu Opptaksmodus: bilde/video Utløserknapp Webkamerakontroller Videoeffekter og filtre (for webkameraer som støtter denne funksjonen) 6. Miniatyrbilder 7. Miniatyrbilder for video 8. Klikk på et miniatyrbilde for å åpne galleriet Galleriet: vise og dele Du åpner en video eller et bilde i visningsvinduet (2) ved å klikke på et miniatyrbilde i galleriet (1). •Legg en video- eller bildefil ved en e-post (3) •Rediger et bilde eller slå sammen videoer (4) •Last opp et bilde eller en video til Facebook (5) •Last opp en video til Twitter (6) •Last opp en video til YouTube (7) Du kan også dra og slippe et av bildene i galleriet på en av funksjonsrutene (element 3–7) for å starte et redigeringsprogram, opprette et vedlegg eller laste filen opp. Norsk 99 Komme i gang med Bruke bevegelsesregistrering •Velg at webkameraet skal starte videopptak når det registrerer bevegelse. •Juster lengden på videoopptak og hvor følsom bevegelsesregistreringen skal være. •Videoopptak lagres automatisk på datamaskinen. •Vis innhold i galleriet, eller last det opp ved hjelp av hurtigopplastingsvinduet. 100 Norsk Logitech® Webcam C110/C170 Finjuster webkamerainnstillingene mens du prater 1. Start webkamerakontrollene mens du snakker. 2. Skjul videoen bak et bilde, men behold tilkoplingen til webkameraet. 3. Panorer og vipp kameraet for å finne best mulig vinkel. 4. Zoom inn eller ut for å få med eller utelate omgivelsene dine. 5. Du får krystallklar samtalelyd uten irriterende bakgrunnsstøy. 6. RightLight-teknologien korrigerer dårlige lysforhold. 7. Angi innstillinger for bruk av webkameraet. Skaff deg flere programmer til bruk med webkameraet Du kan laste ned og installere flere programmer til webkameraet, bl.a. for videosamtaler, redigering av bilde og video samt andre spennende programmer. Norsk 101 Komme i gang med Få hjelp Du klikker på hjelpeikonet for å åpne den fullstendige brukerhåndboken. Du kan også se videoer som viser deg hvordan du får mest mulig ut av programvaren og Logitech-webkameraet. Tips:Hvis du er usikker på en funksjon, kan du klikke på hjelpeikonet. Da åpnes brukerhåndboken på riktig sted. 102 Norsk Logitech® Webcam C110/C170 2 1 Ominaisuudet 1. Mikrofoni 3 2. Objektiivi 3. Toiminnon merkkivalo 4. Joustava pidike/jalusta 5. Tuotteen dokumentaatio 4 Getting started with Logitech® Webcam C110 and C170 5 Suomi 103 Aloitusopas Kiitos Logitechin web-kameran ostosta Tämän oppaan avulla voit määrittää web-kameran asetukset ja aloittaa videopuheluiden soittamisen. Jos sinulla on kysymyksiä, voit katsoa näiltä sivustoilta lisätietoa Logitechin web-kameroista ja videopuheluista, ennen kuin aloitat. Web-kameran käyttöönotto 1 Laita web-kamera sopivaan paikkaan 104 Suomi Logitech® Webcam C110/C170 2 Asenna ohjelmisto. www.logitech.com/downloads 3 Lataa web-kameraohjelmisto asentamista varten osoitteesta www.logitech.com/ downloads. Kaksoisnapsauta linkkiä Webcams, valitse luettelosta tuotteesi, valitse Software Downloads ja seuraa näyttöön tulevia ohjeita. Liitä web-kamera, kun ohjelma kehottaa siihen. USB Suomi 105 Aloitusopas Videopuheluiden aloittaminen Web-kameran mukana tulee Logitech Vid™ HD Logitech Vid HD -ohjelmiston avulla suorien videopuheluiden soittaminen internetissä on helppoa: •Asenna Logitech Vid HD •Luo tili •Lisää ystävä ja soita hänelle Lisätietoja: http://www.logitech.com/whatisvid Logitech Vid HD -ohjelmiston käyttöönotto Asenna Logitech Vid HD Kannattaa asentaa sekä Logitech Webcamettä Logitech Vid HD -ohjelmisto. 1 Vinkki: Jos halutaan käyttää jotain muuta videopuhelusovellusta, täytyy ladata ja asentaa jonkin muun valmistajan ohjelmisto. Lisätietoja: http://www.logitech.com/webcam_howto 106 Suomi Logitech® Webcam C110/C170 Luo tili Luo Logitech Vid HD -tili näytössä näkyvien ohjeiden mukaisesti ja määritä web-kamera videopuheluita varten. 2 Jotta videopuheluita voidaan soittaa – mitä tahansa sovellusta siihen sitten käytetäänkin – kummallakin puheluun osallistuvalla pitää olla: •Web-kamera •Tietokone sekä kaiuttimet ja mikforoni tai kuulokemikrofoni (useissa Logitechin web-kameroissa on sisäänrakennettuna mikrofoni) 3 •Laajakaistayhteys (esim. DSL, T1 tai kaapeli) •Sama videopuhelusovellus (esim. Logitech Vid HD) •Videopuhelutili Lisää ystävä tai soita harjoituspuhelu Testaa asetukset napsauttamalla Harjoituspuhelu-ruutua. Vinkki: Harjoituspuhelu-ruutu löytyy aina yhteystietoluettelosta. Jos haluat lisätä ystävän, napsauta Lisää ystävä -ruutua ja anna kysyttäessä hänen sähköpostiosoitteensa. Kun ystäväsi on hyväksynyt kutsun, voit soittaa hänelle napsauttamalla hänen kuvaansa. Suomi 107 Aloitusopas Tilin asetukset ja sovellusten käynnistäminen Web-kameran optimaaliset asetukset tunnistetaan ja määritetään automaattisesti. Jos haluat ottaa uuden profiilikuvan tai tehdä muutoksia asetuksiin, napsauta Asetukset-kuvaketta. Käynnistä sovellukset kaksoisnapsauttamalla kuvakkeita. 1. Logitech Webcam -ohjelmisto 2. Logitech Vid HD Vinkki: Logitech Vid HD -kuvake tulee näkyviin vain, jos Logitech Vid on asennettu. Lisätietoa muiden valmistajien videopuhelutuotteista: www.logitech.com/webcam_howto 108 Suomi Logitech® Webcam C110/C170 Logitech Webcam -ohjelmisto 1. Valokuvien ja videoiden sieppaus 4. Logitech Vidin käynnistys (jos asennettuna) 2. Siepattujen kuvien katseleminen ja jakaminen sähköpostin, Facebookin® tai YouTuben® välityksellä 5. Liikkeentunnistimen laukaisema videoiden sieppaus 3. Alue josta asennettuun web-kameraan liittyviä sovelluksia voidaan helposti käyttää 6. Videotehosteiden ja web-kameran hallinta videopuheluiden aikana 7. Muiden webkamerasovellusten lataaminen 8. Web-kameran vaihtaminen (jos käytössä on useampi kuin yksi) 9. Logitech Webcam -ohjelmiston asetusten avaaminen 10.Ohjeen avaaminen (sisältää käyttöohjeita ja havainnollistavia videoita) Suomi 109 Aloitusopas Videon sieppaus ja kuvien otto Quick Capture -toiminnon avulla voidaan ottaa kuvia ja tallentaa videota helposti. Ohjelman avulla voi säätää web-kameran toimintoja ja asetuksia sekä lisätä kuviin ja videotallenteisiin elävöittäviä tehosteita. 1. 2. 3. 4. 5. Esikatseluikkuna Sieppaustila: valokuva/video Sieppauspainike Web-kameran toiminnot Videotehosteet ja hauskat suodattimet (näitä toimintoja tukevissa web-kameroissa) 6. Valokuvien pikkukuvat 7. Videoiden pikkukuvat 8. Siirry valikoimaan pikkukuvaa napsauttamalla Valikoima: katselu ja jakaminen Kun pikkukuvaa napsautetaan valikoimassa (1), video tai valokuva aukeaa esikatseluikkunassa (2). •Liitä video- tai valokuvatiedosto sähköpostiviestiin (3) •Muokkaa valokuvia tai yhdistele videoita (4) •Lataa kuva tai video Facebookiin (5) •Lataa video Twitteriin (6) •Lataa video YouTubeen (7) Yllä mainitut toiminnot voi suorittaa myös vetämällä ja pudottamalla kuvan valikoimasta toimintoruutuun (kohdat 3–7). 110 Suomi Logitech® Logitech® Webcam Webcam C110C110/C170 and C170 Liikkeentunnistuksen käyttö •Aseta web-kamera sieppaamaan videota, kun kamera havaitsee liikettä. •Säädä videontallennuksen kestoa ja havaitsemisherkkyyttä. •Siepatut videot tallennetaan automaattisesti tietokoneelle. •Tarkastele sisältöä valikoimassa tai lataa sisältö pikalatausikkunassa. Suomi 111 Aloitusopas Web-kameran hienosäätö videopuhelun aikana 1. Käynnistä kameran ohjaustoiminto videopuhelun aikana. 2. Piilota videokuva valokuvan taakse web-kameran yhteyttä katkaisematta. 3. Etsi paras kulma panorointia ja kallistusta käyttäen. 4. Zoomaamalla lähelle tai taaksepäin voit jättää pois/ sisällyttää ympäristöä kuviin. 5. Nauti selkeistä keskusteluista ilman ärsyttävää taustameteliä. 6. Korjaa valaistusta RightLightin avulla. 7. Käytä web-kameran lisäasetuksia. Lisäsovellusten hankkiminen web-kameraa varten Voit ladata ja asentaa lisäsovelluksia webkameraa varten. Näillä sovelluksilla voidaan esimerkiksi soittaa videopuheluita ja muokata valokuvia ja videoita. 112 Suomi Logitech® Webcam C110/C170 Ohje Ohje-kuvaketta napsauttamalla voidaan avata käyttöohje tai katsoa havainnollistavia videoita, jotka opastavat Logitechin web-kameroiden ja ohjelmistojen käytössä. Vinkki: Jos et ole varma, miten jokin ominaisuus toimii, napsauta ohjeen kuvaketta. Käyttöohje aukeaa oikeasta kohdasta. Suomi 113 Introdução ao 2 1 Características 1. Microfone 3 2. Lente 3. Luz de actividade 4. Clip/base flexível 5. Documentação do produto 4 Getting started with Logitech® Webcam C110 and C170 5 114 Português Logitech® Webcam C110/C170 Obrigado por ter adquirido uma câmara Web da Logitech! Utilize este guia para configurar a câmara Web da Logitech e para começar a efectuar chamadas de vídeo. Se tiver perguntas antes de iniciar, visite os Web sites listados abaixo para saber mais sobre câmaras Web da Logitech e chamadas de vídeo. Configurar a sua câmara Web 1 Coloque a sua câmara Web Português 115 Introdução ao 2 Instalar o software www.logitech.com/downloads 3 Para transferir e instalar o software da câmara Web, visite www.logitech.com/ downloads, faça duplo clique em Câmaras Web, escolha o seu produto na lista, seleccione Software Downloads e siga as instruções no ecrã. Quando lhe for solicitado, ligue a sua câmara Web USB 116 Português Logitech® Webcam C110/C170 Introdução às chamadas de vídeo A câmara Web inclui o Logitech Vid™ HD Com o Logitech Vid HD, para fazer chamadas de vídeo ao vivo através da Internet, só necessita de alguns passos fáceis: •Instalar o Logitech Vid HD •Criar uma conta •Adicionar um amigo e efectuar uma chamada de vídeo Saber mais: http://www.logitech.com/whatisvid Configurar o Logitech Vid HD 1 Instalar o Logitech Vid HD Recomendamos que instale a Câmara Web da Logitech e o software Logitech Vid HD. Sugestão: Se preferir outra aplicação de chamadas de vídeo, terá de transferir e instalar o software de terceiros. Saber mais: http://www.logitech.com/webcam_howto Português 117 Introdução ao Criar uma conta Siga as instruções no ecrã para criar a sua conta Logitech Vid HD e para configurar a câmara Web para chamadas de vídeo. 2 Para fazer chamadas de vídeo com qualquer aplicação, o utilizador e a pessoa à quem efectua a chamada têm de ter: •Uma câmara Web •Um computador com altifalantes e um microfone (ou auscultadores com um microfone; muitas câmaras Web da Logitech têm um microfone incorporado) 3 •Uma ligação à Internet de banda larga (por exemplo, ADSL ou cabo) •A mesma aplicação de chamadas de vídeo (por exemplo, Logitech Vid HD) •Contas de chamadas de vídeo Adicionar um amigo ou efectuar uma chamada de experiência Clique no mosaico da Chamada de Experiência para testar as definições. Sugestão: O mosaico da Chamada de Experiência está sempre disponível na Lista de Contactos para testar as suas definições. Para adicionar um amigo, clique no mosaico Adicionar um Amigo e introduza o endereço de correio electrónico do amigo quando lhe for solicitado. Depois do seu amigo aceitar o convite, clique na imagem do seu amigo para fazer uma chamada. 118 Português Logitech® Webcam C110/C170 Aceder a definições de conta e iniciar aplicações A Logitech detecta automaticamente e ajusta as melhores definições para a camâra Web. Se pretender voltar a captar a sua imagem de perfil ou actualizar quaisquer definições, clique no ícone Definições. Faça duplo clique nos ícones para iniciar as aplicações. 1. Software da Câmara Web da Logitech 2. Logitech Vid HD Sugestão: O ícone Logitech Vid HD só está presente se escolher instalar o Logitech Vid HD. Para obter informações sobre chamadas de vídeo de terceiros, visite: www.logitech.com/webcam_howto Português 119 Introdução ao Navegar no Software da Câmara Web da Logitech 1. Capturar imagens e vídeo 2. Veja as imagens capturadas e partilhe via correio electrónico, Facebook,® ou YouTube® 3. Uma área de acesso fácil para a câmara Web instalada- aplicações relacionadas 120 Português 4. Inicie o Logitech Vid HD (se instalado) 8. Altere as câmaras Web (se tiver mais do que uma) 5. Capture vídeos activados por movimento detectado 9. Abra as definições do Software da Câmara Web da Logitech 6. Controle os seus efeitos de vídeo e câmara Web enquanto estiver numa chamada de vídeo 7. Transfira aplicações adicionais da câmara Web 10.Abra o dashboard de ajuda (manuais e vídeos de instruções) Logitech® Webcam C110/C170 Captar vídeo e tirar fotografias Quick Capture permite tirar fotografias ou gravar vídeos facilmente. Tem acesso fácil aos controlos da câmara Web e às definições, bem como aos efeitos de vídeo para personalizar as suas imagens e gravações. 1. 2. 3. 4. 5. Janela Pré-visualização Modo de captação: foto/vídeo Botão Capturar Controlos da Câmara Web Efeitos de vídeo e filtros divertidos (para câmaras Web que suportam esta funcionalidade) 6. Miniaturas de fotografias 7. Miniaturas de vídeos 8. Clique numa miniatura para aceder à galeria A galeria: ver e partilhar Se clicar numa miniatura de imagem na galeria, (1) abre o vídeo ou fotografia na janela de revisão (2). •Anexe um ficheiro de vídeo ou imagem numa mensagem de correio electrónico (3) •Edite uma fotografia ou una vídeo (4) •Carregue uma imagem ou vídeo no Facebook (5) •Transfira um vídeo para o Twitter (6) •Carregue um vídeo no YouTube (7) Também pode arrastar e largar uma imagem da galeria num dos mosaicos de função (itens 3-7) para iniciar uma aplicação de edição, para anexar ou carregar. Português 121 Introdução ao Utilizar a detecção de movimento •Configure a sua câmara web para gravar vídeo quando detecta movimento. •Ajuste a duração do vídeo capturado e sensibilidade de detecção. •O vídeo capturado é guardado automaticamente no computador. •Veja o conteúdo na Galeria ou carregue-o utilizando a janela Carregamento Num Toque. 122 Português Logitech® Webcam C110/C170 Sintonizar a sua câmara Web durante uma vídeochamada 1. Inicie o controlador da câmara Web durante uma chamada de vídeo. 2. Oculte a imagem de vídeo com uma fotografia, enquanto a câmara Web permanece ligada. 3. Utilize a panorâmica e a inclinação para encontrar o melhor ângulo. 4. Aplique mais ou menos zoom para incluir/excluir o ambiente circundante. 5. Desfrute de conversas com som cristalino sem ruído de fundo indesejado. 6. Corrija ambientes com iluminação fraca, através da função RightLight. 7. Especifique as características de funcionamento da câmara Web. Obtenha mais aplicações para a sua câmara Web Transfira e instale aplicações adicionais na sua câmara Web, como chamadas de vídeo, edição de fotografia e vídeo e outros programas de valor acrescentado. Português 123 Introdução ao Obter ajuda Clique no ícone de ajuda para aceder ao manual de utilizador ou ver vídeos de instruções que mostram como tirar o maior proveito da câmara Web da Logitech e do software. Sugestão: Se não tiver a certeza em relação a uma funcionalidade, clique no ícone de ajuda e o nosso manual irá abrir-se no local correcto. 124 Português Logitech® Webcam C110/C170 2 1 Χαρακτηριστικά 1. Μικρόφωνο 3 2. Φακός 3. Λυχνία δραστηριότητας 4. Εύκαμπτο κλιπ/βάση 5. Τεκμηρίωση προϊόντος 4 Getting started with Logitech® Webcam C110 and C170 5 Ελληνικά 125 Γνωριμία με τη συσκευή Σας ευχαριστούμε που αγοράσατε μια κάμερα web της Logitech! Χρησιμοποιήστε αυτό τον οδηγό για να εγκαταστήσετε την κάμερα web και αρχίστε να πραγματοποιείτε κλήσεις βίντεο. Αν έχετε οποιαδήποτε ερώτηση προτού ξεκινήσετε, επισκεφθείτε τις τοποθεσίες web που αναφέρονται παρακάτω για να μάθετε περισσότερα σχετικά με τις κάμερες web της Logitech και την πραγματοποίηση κλήσεων βίντεο. Εγκατάσταση της κάμερας web 1 Τοποθετήστε την κάμερα web 126 Ελληνικά Logitech® Webcam C110/C170 2 Εγκαταστήστε το λογισμικό www.logitech.com/downloads 3 Για λήψη και εγκατάσταση του λογισμικού κάμερας Web, επισκεφθείτε τη διεύθυνση www.logitech.com/downloads, κάντε διπλό κλικ στην επιλογή “Κάμερες Web”, επιλέξτε το προϊόν σας από τη λίστα, επιλέξτε “Λήψεις υλικού” και ακολουθήστε τις εντολές που εμφανίζονται στην οθόνη. Όταν σας ζητηθεί, συνδέστε την κάμερα web USB Ελληνικά 127 Γνωριμία με τη συσκευή Γνωριμία με την πραγματοποίηση κλήσεων βίντεο Η κάμερα web που αγοράσατε συνοδεύεται από το λογισμικό Logitech Vid™ HD Με το Logitech Vid HD, η πραγματοποίηση κλήσεων βίντεο μέσω Internet γίνεται πραγματικότητα ακολουθώντας μερικά απλά βήματα: • Εγκαταστήστε το Logitech Vid HD • Δημιουργήστε ένα λογαριασμό • Προσθέστε ένα φίλο και πραγματοποιήστε μια κλήση βίντεο Μάθετε περισσότερα: http://www.logitech.com/whatisvid Εγκατάσταση και ρύθμιση του Logitech Vid HD Εγκαταστήστε το Logitech Vid HD Συνιστάται να εγκαταστήσετε και το λογισμικό Logitech Webcam και το λογισμικό Logitech Vid HD. 1 Συμβουλή: Αν προτιμάτε να χρησιμοποιήσετε μια άλλη εφαρμογή κλήσεων βίντεο, θα χρειαστεί να κάνετε λήψη και να εγκαταστήσετε ένα λογισμικό τρίτου κατασκευαστή. Μάθετε περισσότερα: http://www.logitech.com/webcam_howto 128 Ελληνικά Logitech® Webcam C110/C170 Δημιουργήστε ένα λογαριασμό Ακολουθήστε τις οδηγίες στην οθόνη για να δημιουργήσετε ένα λογαριασμό Logitech Vid HD και για να ρυθμίσετε τις παραμέτρους της κάμερας web για την πραγματοποίηση κλήσεων βίντεο. 2 Για να πραγματοποιήσετε κλήσεις βίντεο με οποιαδήποτε εφαρμογή, τόσο εσείς όσο και το άτομο που καλείτε πρέπει να διαθέτετε: • Κάμερα web • Υπολογιστή με ηχεία και μικρόφωνο (ή ένα ακουστικό με μικρόφωνο, πολλές κάμερες web της Logitech διαθέτουν ενσωματωμένο μικρόφωνο) 3 • Ευρυζωνική σύνδεση στο Internet (π.χ. DSL, T1 ή καλωδιακή) • Την ίδια εφαρμογή κλήσεων βίντεο (π.χ. το Logitech Vid HD) • Λογαριασμό για την πραγματοποίηση κλήσεων βίντεο Προσθέστε ένα φίλο ή πραγματοποιήστε μια δοκιμαστική κλήση Κάντε κλικ στο κουμπί δοκιμαστικής κλήσης για να ελέγξετε τις ρυθμίσεις σας. Συμβουλή: Το κουμπί δοκιμαστικής κλήσης είναι πάντα διαθέσιμο στη λίστα επαφών σας ώστε να μπορείτε να ελέγχετε τις ρυθμίσεις σας. Για να προσθέσετε ένα φίλο, κάντε κλικ στο κουμπί "Προσθήκη φίλου" και πληκτρολογήστε τη διεύθυνση ηλεκτρονικού ταχυδρομείου του φίλου σας, όταν σας ζητηθεί. Αφού αποδεχτεί την πρόσκληση ο φίλος σας, κάντε κλικ στη φωτογραφία του για να πραγματοποιήσετε μια κλήση. Ελληνικά 129 Γνωριμία με τη συσκευή Πρόσβαση στις ρυθμίσεις λογαριασμού και εκκίνηση εφαρμογών Η Logitech εντοπίζει και ορίζει αυτόματα τις καλύτερες ρυθμίσεις για την κάμερα web. Αν θέλετε να τραβήξετε μια νέα φωτογραφία προφίλ ή να ενημερώσετε οποιαδήποτε από τις ρυθμίσεις σας, κάντε κλικ στο εικονίδιο "Ρυθμίσεις". Κάντε διπλό κλικ στα εικονίδια για να εκκινήσετε τις εφαρμογές σας. 1. Λογισμικό Logitech Webcam 2. Logitech Vid HD Συμβουλή: Το εικονίδιο του Logitech Vid HD εμφανίζεται μόνο αν έχετε εγκαταστήσει το Logitech Vid HD. Για πληροφορίες σχετικά με την πραγματοποίηση κλήσεων βίντεο με λογισμικό τρίτου κατασκευαστή, επισκεφθείτε τη διεύθυνση: www.logitech.com/webcam_howto 130 Ελληνικά Logitech® Webcam C110/C170 Περιήγηση στο λογισμικό Logitech Webcam 1. Λήψη εικόνων και βίντεο 2. Προβολή καταγεγραμμένων εικόνων και κοινή χρήση μέσω ηλεκτρονικού ταχυδρομείου, μέσω του Facebook® ή του YouTube® 3. Περιοχή εύκολης πρόσβασης στις εγκατεστημένες εφαρμογές που σχετίζονται με τη χρήση της κάμερας web 4. Εκκίνηση του Logitech Vid HD (αν το έχετε εγκαταστήσει) 5. Εγγραφή βίντεο όταν η κάμερα ανιχνεύει κίνηση 6. Έλεγχος των εφέ βίντεο και της κάμερας web κατά τη διάρκεια μιας κλήσης βίντεο 7. Λήψη πρόσθετων εφαρμογών για την κάμερα web 8. Αλλαγή κάμερας web (όταν έχετε περισσότερες από μία κάμερες) 9. Άνοιγμα των ρυθμίσεων του λογισμικού Logitech Webcam 10.Άνοιγμα του πίνακα εργαλείων της βοήθειας (εγχειρίδια και βίντεο εκμάθησης) Ελληνικά 131 Γνωριμία με τη συσκευή Εγγραφή βίντεο και λήψη φωτογραφιών Η λειτουργία Quick Capture σάς επιτρέπει να τραβάτε εύκολα φωτογραφίες και βίντεο. Έχετε εύκολη πρόσβαση στα στοιχεία ελέγχου και τις ρυθμίσεις της κάμερας web, καθώς και στα εφέ βίντεο για την εξατομίκευση των εικόνων και των βίντεό σας. 1. Παράθυρο προεπισκόπησης 2. Κατάσταση λήψης: φωτογραφία/βίντεο 3. Κουμπί λήψης 4. Στοιχεία ελέγχου κάμερας web 5. Εφέ βίντεο και διασκεδαστικά φίλτρα (για κάμερες web που υποστηρίζουν αυτή τη λειτουργία) 6. Μικρογραφίες φωτογραφιών 7. Μικρογραφίες βίντεο 8. Κάντε κλικ σε μια μικρογραφία για να μεταβείτε στη συλλογή Η συλλογή: προβολή και κοινή χρήση Αν κάνετε κλικ σε μια μικρογραφία εικόνας στη συλλογή (1), το συγκεκριμένο βίντεο ή φωτογραφία ανοίγει στο παράθυρο επισκόπησης (2). • Επισυνάψτε ένα αρχείο βίντεο ή φωτογραφίας σε ένα μήνυμα ηλεκτρονικού ταχυδρομείου (3) • Επεξεργαστείτε μια φωτογραφία ή βίντεο (4) • Μεταφορτώστε μια φωτογραφία ή βίντεο στο Facebook (5) • Μεταφορτώστε ένα βίντεο στο Twitter (6) • Μεταφορτώστε ένα βίντεο στο YouTube (7) Μπορείτε επίσης να σύρετε και να αποθέσετε μια εικόνα από τη συλλογή σε ένα από τα κουμπιά λειτουργιών (στοιχεία 3-7) για εκκίνηση της αντίστοιχης λειτουργίας. 132 Ελληνικά Logitech® Webcam C110/C170 Χρήση της ανίχνευσης κίνησης • Ρυθμίστε την κάμερα web ώστε να καταγράφει βίντεο όταν ανιχνεύει κίνηση. • Προσαρμόστε τη διάρκεια του εγγεγραμμένου βίντεο και την ευαισθησία ανίχνευσης κίνησης. • Το εγγεγραμμένο βίντεο αποθηκεύεται αυτόματα στον υπολογιστή σας. • Προβάλετε περιεχόμενο στη Συλλογή ή μεταφορτώστε το χρησιμοποιώντας το παράθυρο μεταφόρτωσης με το πάτημα ενός κουμπιού. Ελληνικά 133 Γνωριμία με τη συσκευή Λεπτομερής ρύθμιση της κάμερας web κατά τη διάρκεια μιας κλήσης βίντεο 1. Εκκινήστε το πρόγραμμα ελέγχου της κάμερας web κατά τη διάρκεια μιας κλήσης βίντεο. 2. Αποκρύψτε την εικόνα βίντεο με μια φωτογραφία ενώ η κάμερα web παραμένει συνδεδεμένη. 3. Χρησιμοποιήστε τη λειτουργία περιστροφής και κλίσης για να βρείτε την καλύτερη γωνία. 4. Εφαρμόστε μεγέθυνση ή σμίκρυνση στην εικόνα για να συμπεριλάβετε ή αποκλείσετε αντίστοιχα τον περιβάλλοντα χώρο. 5. Απολαύστε πεντακάθαρο ήχο στις συνομιλίες σας, χωρίς ενοχλητικούς θορύβους από το περιβάλλον. 6. Διορθώστε τις κακές συνθήκες φωτισμού χρησιμοποιώντας την τεχνολογία RightLight. 7. Αποκτήστε πρόσβαση σε σύνθετες λειτουργίες της κάμερας web. Λήψη περισσότερων εφαρμογών για την κάμερα web Κάντε λήψη και εγκαταστήστε πρόσθετες εφαρμογές για την κάμερα web, όπως προγράμματα κλήσεων βίντεο, προγράμματα επεξεργασίας φωτογραφιών και βίντεο, καθώς και πολλά άλλα. 134 Ελληνικά Logitech® Webcam C110/C170 Λήψη βοήθειας Κάντε κλικ στο εικονίδιο βοήθειας για να αποκτήσετε πρόσβαση στο πλήρες εγχειρίδιο χρήστη ή για να παρακολουθήσετε βίντεο εκμάθησης σχετικά με το πώς μπορείτε να εκμεταλλευθείτε στο έπακρο την κάμερα web της Logitech και το λογισμικό της. Συμβουλή: Αν δεν είστε σίγουροι σχετικά με μια λειτουργία, κάντε κλικ στο εικονίδιο βοήθειας και το εγχειρίδιο θα ανοίξει στην αντίστοιχη ενότητα. Ελληνικά 135 Başlarken 2 1 Özellikler 1. Mikrofon 3 2. Objektif 3. Etkinlik ışığı 4. Esnek klips/taban 5. Ürün belgeleri 4 Getting started with Logitech® Webcam C110 and C170 5 136 Türkçe Logitech® Webcam C110/C170 Logitech web kamerasını tercih ettiğiniz için teşekkürler! Logitech web kameranızı kurmak ve görüntülü arama yapmaya başlamak için bu kılavuzu kullanın. Başlamadan önce sorularınız varsa, Logitech web kameraları ve görüntülü arama konusunda daha fazla bilgi edinmek için aşağıda listelenen web sitelerini ziyaret edin. Web kameranızı kurma 1 Web kameranızı yerleştirme Türkçe 137 Başlarken 2 Yazılımı yükleyin www.logitech.com/downloads 3 Web kamerası yazılımını indirip yüklemek için www.logitech.com/downloads adresini ziyaret edin, Web kameralarını çift tıklatın, ürününüzü listeden seçin, Yüklemeler’i seçip ekrandaki talimatları uygulayın. İstendiğinde web kameranızı bağlayın USB 138 Türkçe Logitech® Webcam C110/C170 Görüntülü aramaya başlarken Web kameranız Logitech Vid™ HD ile birlikte sağlanır Logitech Vid HD sayesinde, birkaç kolay adımla Internet üzerinden canlı görüntülü arama başlatabilirsiniz: •Logitech Vid HD uygulamasını yükleyin •Bir hesap oluşturun •Arkadaşınızı ekleyin ve görüntülü arama yapın Daha fazlasını öğrenin: http://www.logitech.com/whatisvid Logitech Vid HD yazılımını kurun 1 Logitech Vid HD uygulamasını yükleyin Hem Logitech Web Kamerası, hem de Logitech Vid HD yazılımını yüklemeniz önerilir. İpucu: Başka bir görüntülü arama uygulaması kullanmayı tercih ediyorsanız üçüncü taraf yazılımlar yüklemeniz ve kurmanız gerekir. Daha fazlasını öğrenin: http://www.logitech.com/webcam_howto Türkçe 139 Başlarken Bir hesap oluşturun Logitech Vid HD hesabınızı oluşturmak ve web kameranızı görüntülü arama yapmak üzere yapılandırmak için ekrandaki yönergeleri uygulayın. 2 Herhangi bir uygulamayla görüntülü arama yapmak için hem sizin hem de aradığınız kişinin şu donanımlara sahip olması gerekir: •Bir web kamerası •Hoparlör ve mikrofonu olan bir bilgisayar (veya mikrofonlu kulaklık; çoğu Logitech web kamerasında yerleşik bir mikrofon vardır) 3 •Geniş bant Internet bağlantısı (örn. DSL, T1 veya kablo) •Aynı görüntülü arama uygulaması (örn. Logitech Vid HD) •Görüntülü arama hesapları Arkadaşınızı ekleyin veya deneme araması yapın Ayarlarınızı sınamak için Deneme Araması öğesini tıklatın. İpucu:Deneme Araması öğesi, ayarlarınızı sınayabilmeniz için Kişi Listeniz altından her zaman kullanılabilir. Bir arkadaşınızı eklemek için Arkadaşınızı Ekleyin öğesini tıklatın ve istendiğinde bu kişinin e-postasını girin. Arkadaşınız davetinizi kabul ettikten sonra, arama yapmak için arkadaşınızın resmini tıklatın. 140 Türkçe Logitech® Webcam C110/C170 Hesap ayarlarınıza erişme ve uygulamaları başlatma Logitech, web kameranız için en iyi ayarları otomatik olarak algılar ve ayarlar. Profil resminizi yeniden çekmek veya herhangi bir ayarınızı güncelleştirmek isterseniz, Ayarlar simgesini tıklatın. Uygulamalarınızı başlatmak için simgeleri çift tıklatın. 1. Logitech Web Kamerası Yazılımı 2. Logitech Vid HD. İpucu: Logitech Vid HD simgesi, yalnızca Logitech Vid HD yazılımını yüklemeyi seçtiyseniz görünür. Üçüncü taraf görüntülü arama yazılımları hakkında bilgi almak için lütfen şu adresi ziyaret edin: www.logitech.com/webcam_howto Türkçe 141 Başlarken Logitech Web Kamerası Yazılımında Gezinme 1. Resim ve video çekin 2. Çekilen resimleri görüntüleyin ve e-posta, Facebook® ya da YouTube® aracılığıyla paylaşın 3. Yüklü web kameranızla ilgili uygulamalara kolayca erişebileceğiniz alandır 4. Logitech Vid HD uygulamasını başlatın (yüklüyse) 5. Hareket algılandığında video çekmeye başlayın 6. Görüntülü arama sırasında video efektlerinizi ve web kameranızı denetleyin 7. Başka web kamerası uygulamaları yükleyin 142 Türkçe 8. Web kameralarını değiştirin (birden çok varsa) 9. Logitech Web Kamerası Yazılımı ayarlarını açın 10.Yardım panosunu açın (kılavuzlar ve nasıl yapılır videoları) Logitech® Webcam C110/C170 Video ve resim çekme Quick Capture uygulaması kolayca fotoğraf çekmenize veya video kaydetmenize olanak verir. Web kamerası denetimlerine ve ayarlarına kolayca erişebilir, video efektleriyle resimlerinizi ve kayıtlarınızı kişiselleştirebilirsiniz. 1. Önizleme penceresi 2. Yakalama modu: fotoğraf/video 3. Yakala düğmesi 4. Web kamerası denetimleri 5. Video efektleri ve eğlence filtreleri (bu özelliği destekleyen web kameraları için) 6. Fotoğraf küçük resimleri 7. Video küçük resimleri 8. Galeriye girmek için bir küçük resmi tıklatın Galeri: görüntüleme ve paylaşma Galeride bir küçük resim tıklatıldığında (1) video veya fotoğraf, inceleme penceresinde açılır (2). •Video veya resim dosyasını bir e-postaya ekleyin (3) •Fotoğrafı düzenleyin veya video ile birleştirin (4) •Fotoğrafı veya videoyu Facebook'a yükleyin (5) •Twitter’a bir video yükleyin (6) •Videoyu YouTube'a yükleyin (7) Düzenleme uygulamasını açmak veya bir öğeyi eklemek ya da karşıya yüklemek için galeri resmini sürükleyip işlev öğelerinden birinin üzerine (3-7 arasındaki öğeler) bırakabilirsiniz. Türkçe 143 Başlarken Hareket algılama özelliğini kullanma •Web kameranızı hareket algıladığında video kaydedecek şekilde ayarlayın. •Yakalanan videonun süresini ve algılama hassaslığını ayarlayın. •Yakalanan video otomatik olarak bilgisayarınıza kaydedilir. •Galeri'deki içeriği görüntüleyin veya Tek Dokunuşla Karşıya Yükleme penceresini kullanarak yükleyin. 144 Türkçe Logitech® Webcam C110/C170 Görüntülü arama sırasında web kameranızda hassas ayarlamalar yapma 1. Görüntülü arama sırasında web kamerası denetleyicisini başlatın. 2. Web kameranız bağlıyken video görüntünüzü bir fotoğrafla gizleyin. 3. En iyi açıyı bulmak için kaydırma ve eğme özelliklerini kullanın. 4. Çevrenizi dahil etmek/etmemek için yakınlaştırın veya uzaklaştırın. 5. Arka plandaki sesten rahatsız olmadan net görüşmeler yapın. 6. RightLight özelliğiyle kötü aydınlatılan ortamlarda düzeltme uygulayın. 7. Gelişmiş web kamerası ayarlarına erişin. Web kameranız için başka uygulamalar edinin Web kameranız için görüntülü arama ya da fotoğraf ve video düzenleme gibi başka ek özellikler içeren uygulamaları yükleyip kurun. Türkçe 145 Başlarken Yardım alma Tam bir kullanıcı kılavuzuna veya Logitech web kameranızdan ve yazılımınızdan en iyi şekilde nasıl yararlanacağınızı gösteren nasıl yapılır videolarına erişmek için yardım simgesini tıklatın. İpucu: Bir özellikten emin değilseniz, yardım simgesini tıklattığınızda kılavuzumuz ilgili içeriği açacaktır. 146 Türkçe الحصول عىل املساعدة انقر عىل رمز املساعدة للوصول إىل دليل مستخدم كامل ،أو مشاهدة مقاطع فيديو إرشادية تبني لك كيفية تحقيق أقىص استفادة من كامريا الويب والربامج التي توفرها .Logitech تلميح : 147 إذا كنت ال تعرف معلومات كافية حول ميزة ما ،فانقر عىل رمز املساعدة، وسيتم نقلك إىل الصفحة واملكان املالئم يف دليل املساعدة. Logitech® Webcam C110/C170 املوالفة الدقيقة لكامريا الويب أثناء مكاملة الفيديو .1تشغيل وحدة التحكم يف كامريا الويب أثناء مكاملة الفيديو. .2إخفاء صورة الفيديو الخاصة بك بصورة فوتوغرافية مع استمرار اتصال كامريا الويب. .3استخدام أزرار التحريك واإلمالة للوصول إىل أفضل زاوية. .4التكبري أو التصغري لتضمني/استثناء البيئة املحيطة. .5االستمتاع مبحادثات واضحة بدون ضوضاء الخلفية املزعجة. .6تعديل البيئات ذات اإلضاءة الرديئة باستخدام تقنية .RightLight .7الوصول إىل إعدادات كامريا الويب املتقدمة. الحصول عىل مزيد من التطبيقات لكامريا الويب قم بتنزيل وتثبيت مزيد من التطبيقات لكامريا الويب ،مثل برامج إجراء مكاملات الفيديو ،وتحرير الصور والفيديو ،والربامج األخرى ذات القيمة املضافة. 148 استخدام ميزة اكتشاف الحركة • ميكنك إعداد كامريا الويب لتسجيل الفيديو عندما تكتشف حركة. • ميكنك ضبط مدة تصوير الفيديو وحساسية االكتشاف. • يتم حفظ الفيديو املص َّور تلقائيًّا يف جهاز الكمبيوتر. • ميكنك عرض املحتوى يف املعرض أو تحميله باستخدام نافذة "التحميل بلمسة واحدة" (.)One-touch Upload 149 Logitech® Webcam C110/C170 تصوير الفيديو والتقاط الصور تتيح لك ميزة "التصوير الرسيع" ( )Quick Captureالتقاط الصور وتسجيل الفيديو بسهولة. ميكنك الوصول بسهولة إىل عنارص التحكم واإلعدادات يف كامريا الويب ،وأيضً ا إىل مؤثرات الفيديو؛ لتخصيص صورك وتسجيالتك. .1 .2 .3 .4 .5 .6 نافذة املعاينة وضع التصوير :صورة/فيديو زر التصوير عنارص التحكم يف كامريا الويب مؤثرات الفيديو ومرشحات املرح (يف كامريات الويب التي تدعم هذه امليزة) صور مصغرة للصور .7صور مصغرة للفيديو .8انقر عىل أي صورة مصغرة للدخول إىل املعرض املعرض :عرض ومشاركة عند النقر عىل أي صورة مصغرة يف املعرض ( ،)1يتم فتح الفيديو أو الصورة يف نافذة االستعراض (.)2 • • • • • إرفاق ملف فيديو أو صورة إىل رسالة بريد إلكرتوين ()3 تعديل الصور أو دمج مقاطع الفيديو ()4 تحميل صورة أو فيديو إىل موقع )Facebook (5 تحميل فيديو إىل موقع )Twitter (6 تحميل فيديو إىل موقع )YouTube (7 ميكنك أيضً ا سحب أي صورة من املعرض وإفالتها يف أحد مربعات الوظائف (العنارص )3-7لتشغيل تطبيق تحرير الصور ،أو إلرفاق تلك الصورة أو تحميلها. 150 التنقل يف برنامج كامريا الويب Logitech Webcam .1التقاط الصور وتصوير الفيديو .2عرض الصور امللتقطة ومشاركتها عرب الربيد اإللكرتوين ،أو موقع ® ،Facebookأو موقع ®YouTube .3منطقة للوصول السهل إىل التطبيقات املثبّتة ذات الصلة بكامريا الويب .4تشغيل برنامج 151 Logitech Vid HD (إذا كان مثبّتًا) .5تصوير الفيديو بنا ًء عىل اكتشاف الحركة. .6التحكم يف مؤثرات الفيديو وكامريا الويب أثناء مكاملة الفيديو .7تنزيل املزيد من تطبيقات كامريا الويب .8تغيري كامريات الويب (إذا كانت لديك أكرث من واحدة) .9فتح إعدادات برنامج كامريا الويب Logitech Webcam .10فتح لوحة معلومات املساعدة (األدلة ومقاطع الفيديو اإلرشادية) Logitech® Webcam C110/C170 الوصول إىل إعدادات الحساب وبدء تشغيل التطبيقات يقوم جهاز Logitechتلقائيًّا باكتشاف وضبط أفضل اإلعدادات املالمئة لكامريا الويب .إذا كنت تريد إعادة التقاط صورة ملف التعريف الخاص بك أو تحديث أي من إعداداتك ،فانقر عىل الرمز "إعدادات" (.)Settings انقر نق ًرا مزدو ًجا عىل الرموز لتشغيلالتطبيقات. .1برنامج كامريا الويب Logitech Webcam .2برنامج Logitech Vid HD تلميح : ال يظهر رمز Logitech Vid HDإالإذا اخرتت تثبيت برنامج .Logitech Vid HDللحصول عىل معلوماتعن إجراء مكاملات فيديو من خالل تطبيقات جهات أخرى ،يُرجى زيارة: www.logitech.com/webcam_howto 152 إنشاء حساب اتبع اإلرشادات التي تظهر عىل الشاشة إلنشاء حسابك يف Logitech Vid HD وإعداد كامريا الويب إلجراء مكاملات الفيديو. 2 إلجراء مكاملات الفيديو باستخدام أي تطبيق ،يجب أن يتوفر لديك ولدى الشخص الذي تجري معه املكاملة ما ييل: • كامريا ويب • جهاز كمبيوتر مزود مبكربات صوت وميكروفون (أو سامعة رأس مز ّودة مبيكروفون؛ والعديد من كامريات الويب التي توفرها Logitechمز ّودة مبيكروفون مضمن) • اتصال إنرتنت واسع النطاق (مثل DSL :أو T1أو كبل) • تطبيق واحد إلجراء مكاملات الفيديو (مثل)Logitech Vid HD : • حسابات مكاملات فيديو إضافة صديق أو إجراء مكاملة تجريبية انقر عىل مربع التجانب "مكاملة تجريبية" ( )Practice Callالختبار اإلعدادات. تلميح: مربع التجانب "مكاملة تجريبية" ( )Practice Callمتوفر دامئًا يف "قامئة جهات االتصال" ()Contact List؛ حتى يتسنى لك اختبار اإلعدادات. إلضافة صديق ،انقر عىل مربع التجانب "إضافة صديق" (Add a ،)Friendوقم بإدخال عنوان الربيد اإللكرتوين لصديقك عند مطالبتك بذلك. بعد قبول صديقك للدعوة ،انقر عىل صورة صديقك إلجراء مكاملة. 153 3 Logitech® Webcam C110/C170 الرشوع يف العمل مع إجراء مكاملات الفيديو يتم بيع كامريا الويب ومرفق معها برنامج Logitech Vid™ HD باستخدام برنامج ،Logitech Vid HDميكنك إجراء مكاملات الفيديو املبارشة عرب اإلنرتنت يف بضع خطوات بسيطة فقط: • تثبيت برنامج Logitech Vid HD • إنشاء حساب • إضافة صديق وإجراء مكاملة فيديو مزيد من املعلومات عىلhttp://www.logitech.com/whatisvid : إعداد برنامج Logitech Vid HD تثبيت برنامج Logitech Vid HD ننصح بتثبيت كال الربنامجني Logitech Webcamو .Logitech Vid HD تلميح : 1 إذا كنت تفضل استخدام تطبيق آخر إلجراء مكاملات الفيديو ،فسيلزمك تنزيل وتثبيت برنامج الجهة األخرى. مزيد من املعلومات عىلhttp://www.logitech.com/webcam_howto : 154 2 قم بتثبيت الربنامج www.logitech.com/downloads 3 لتنزيل برنامج كامريا الويب وتثبيته ،تفضل بزيارة www.logitech.com/downloadsوانقر نق ًرا مزدو ًجا فوق كامريات الويب واخرت املنتج من القامئة وحدد Software ( Downloadsتنزيالت الربامج) ،ثم اتبع املطالبات التي تعرض عىل الشاشة. قم بتوصيل كامريا الويب عند مطالبتك بذلك USB 155 Logitech® Webcam C110/C170 شك ًرا لك عىل رشاء كامريا الويب من !Logitech استخدم هذا الدليل إلعداد كامريا الويب من ،Logitechولبدء إجراء مكاملات الفيديو. إذا كانت لديك أي استفسارات قبل البدء ،يُرجى زيارة مواقع الويب املدرجة فيام ييل للحصول عىل مزيد من املعلومات عن كامريات الويب من Logitechوإجراء مكاملات الفيديو. إعداد كامريا الويب 1 قم بتثبيت كامريا الويب 156 1 امليزات .1ميكروفون 2 3 .2ضوء النشاط .3عدسة .4مشبك تثبيت مرن/قاعدة مرنة .5وثائق املنتج 4 Getting started with Logitech® Webcam C110 and C170 5 157 Logitech® Webcam C110/C170 www.logitech.com/support België/Belgique Dutch: +32-(0)2 200 64 44; French: +32-(0)2 200 64 40 South Africa 0800 981 089 Suomi +358-(0)9 725 191 08 Česká Republika +420 239 000 335 Sverige +46-(0)8-501 632 83 Danmark +45-38 32 31 20 Türkiye 00800 44 882 5862 Deutschland +49-(0)69-51 709 427 8000 441-4294 España +34-91-275 45 88 United Arab Emirates France +33-(0)1-57 32 32 71 United Kingdom +44-(0)203-024-81 59 Ireland +353-(0)1 524 50 80 Italia +39-02-91 48 30 31 English: +41-(0)22 761 40 25 Fax: +41-(0)21 863 54 02 Nederland +31-(0)-20-200 84 33 European, Mid. East., & African Hq. Morges, Switzerland Norge +47-(0)24 159 579 Eastern Europe English: 41-(0)22 761 40 25 Österreich +43-(0)1 206 091 026 United States +1 646-454-3200 Polska 00800 441 17 19 Argentina +0800 555 3284 Portugal +351-21-415 90 16 Brasil +0800 891 4173 Россия +7(495) 641 34 60 Canada+1-866-934-5644 Schweiz/Suisse Svizzera D +41-(0)22 761 40 12 F +41-(0)22 761 40 16 I +41-(0)22 761 40 20 E +41-(0)22 761 40 25 Chile +1230 020 5484 Latin America +55 11 3444 6761 Mexico +001 800 578 9619 Magyarország+36-177-74-853 159 www.logitech.com © 2011 Logitech. All rights reserved. Logitech, the Logitech logo, and other Logitech marks are owned by Logitech and may be registered. All other trademarks are the property of their respective owners. Logitech assumes no responsibility for any errors that may appear in this manual. Information contained herein is subject to change without notice. 620-003200.003
This document in other languages
- français: Logitech C170
- español: Logitech C170
- Deutsch: Logitech C170
- Nederlands: Logitech C170
- dansk: Logitech C170
- svenska: Logitech C170
- italiano: Logitech C170
- português: Logitech C170
- Türkçe: Logitech C170
- suomi: Logitech C170