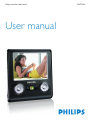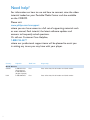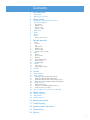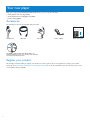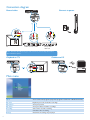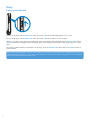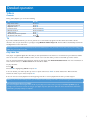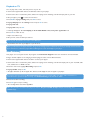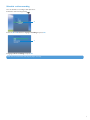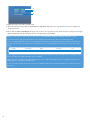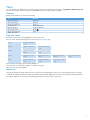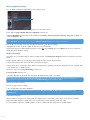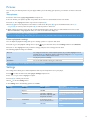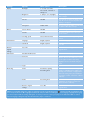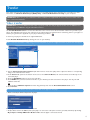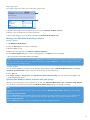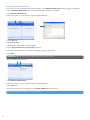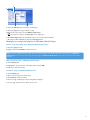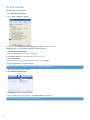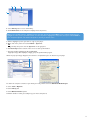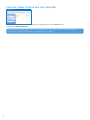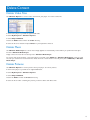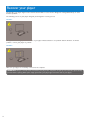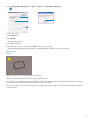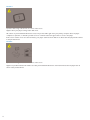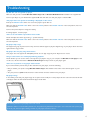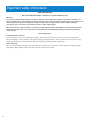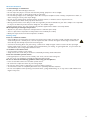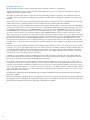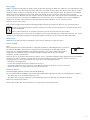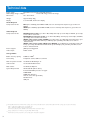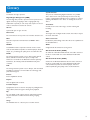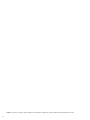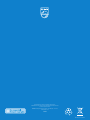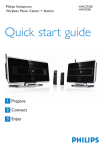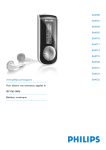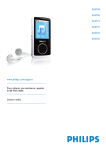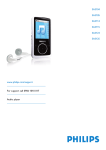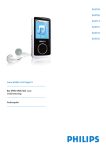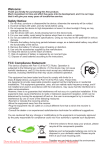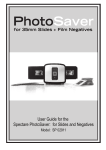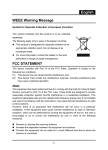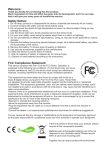Download Philips PMC7230 30GB* Portable Media Center
Transcript
Philips portable media center User manual PMC7230 Need help? For information on how to use and how to connect, view the video tutorials loaded on your Portable Media Center and also available on the CDROM. Please visit www.philips.com/usasupport where you can have access to a full set of supporting materials such as user manual, flash tutorial, the latest software updates and answers to frequently asked questions. Or call our Customer Care Helpline, 1-888-744-5477 where our professional support team will be pleased to assist you in solving any issues you may have with your player. Country Helpdesk Tariff / min Keep ready Free Date of Purchase, Model number and Serial number Free Date of Purchase, Model number and Serial number North America Canada USA ii 1-800-661-6162 (Francophone) 1-888-744-5477 (English / Spanish) 1-888-744-5477 Contents 2 Your new player 2 2 Accessories Register your product 3 Getting started 3 4 4 4 4 4 4 5 5 6 6 Overview of controls and connections Connection diagram Record video Playback on TV Connect to PC Connect to power Main menu Install Charge Enjoy Power on and off / lock 7 Detailed operation 7 7 7 7 8 8 9 11 11 11 11 12 12 12 13 13 13 13 Videos Controls TV Play video files Playback on TV Video recording Schedule a video recording Music Controls Find your music Album art Music playback settings Audio recording Portable Playlist Pictures View picture Picture playback settings Settings 15 Transfer 15 16 16 17 17 19 20 20 20 20 22 Video transfer Music transfer Add songs to Windows Media Player Library Manage your Windows Media Player Playlist Synchronize Windows Media contents with your player Manage your songs and playlists in Windows Media Player Picture transfer Enable picture support Add pictures to Windows Media Player Library Transfer pictures to your player Use your player to store and carry data files 23 Delete Content 23 23 23 Delete Video Files Delete Music Delete Pictures 24 Recover your player 27 Troubleshooting 28 Important safety information 32 Technical data 33 Glossary iii Your new player With your newly purchased Philips Portable Media Center, you can enjoy the following: • Video playback and recording (WMV) • Audio playback and recording(Mp3 and WMA) • Picture viewing (JPEG) Accessories The following accessories are included with your player: Philips media centre PMC7230 Quick start guide 1 Install 2 Charge 3 Enjoy Headphones USB cable A/V cable Power adapter Quick start guide CD-ROM containing Windows Media Player 10, ArcSoft MediaConverter, user manual, video tutorials and frequently asked questions Register your product We strongly recommend that you register your product in order to gain access to free upgrades. To register your product, please log on to www.philips.com/register or www.philips.com/usasupport (for US residents) so that we can inform you as soon as new updates become available. 2 Getting started Overview of controls and connections AV Out Headphone jack AV In USB port Left side view On/Off/Lock slider (key lock) Menu navigator / OK Back key Main menu Playback and volume control Charging socket Reset Press ON/OFF LOCK slider Menu navigator / OK Main menu Back key 2; +/J( )K To Slide up to power On/Off Slide down to lock all keys Up and Down to navigate Menu lists / navigate through music list or pictures Left and Right to select different views in music and pictures mode OK to confirm your selection Show main menu Go back to the previous operation Play/Pause songs, videos or slideshows Adjust volume Press: Move back to previous song or picture / Skip back in a video Press and hold: Fast rewind a song or video Press: Move forward to next song or picture / Skip forward in a video Press and hold: Fast forward a song or video 3 Connection diagram Record video Connect to power ~ MAINS ANTENNA VIDEO (CVBS) VIDEO (CVBS) Y S-VIDEO (Y/C) L AUDIO TV R EXT1 TV PB L AUDIO PR R COAXIAL AUDIO OUT 2 DVD recorder / VCR OUT 1 DIGITAL AUDIO OUT Set top box / cable box Note: Commercial DVD or Pay-per-view movies are protected by Macrovision thus cannot be copied Playback on TV Connect to PC Main menu Select Menu item my tv my music my pictures my videos recording settings 4 To View recorded TV programs (only those programs recorded on a Media Center PC) Playback your music and audio recordings View your pictures View your videos and video recordings Start a video or audio recording Schedule a video recording Customize the settings of your player Install IMPORTANT Install the software in the by packed CD. You need this to transfer Pictures, Music and Videos to your Portable Media Center. System requirements: • • • • • • • • Windows XP (SP2 or above) Pentium III 800MHz processor or higher 256MB RAM 64MB hard disk space Internet connection (preferable) Microsoft Internet Explorer 6.0 or later CD-ROM drive USB port 1 Insert the CD supplied with your product into the CD ROM drive of your PC. 2 Follow the on-screen instructions to complete the installation of Windows Media Player 10 and ArcSoft MediaConverter. 3 If the installation program does not start automatically, browse the CD contents via Windows Explorer and run the program by double clicking on the file ending with .exe. Lost your CD? Don’t worry, you can download the CD contents from www.philips.com/support or www.philips.com/usasupport (for U.S. residents). Charge Charge the player for 4 hours before using it for the first time. 1 Connect the supplied power adapter to the charging socket on the bottom left side of the player. See Connection diagram in this user manual for more details. 2 Plug the other end into a AC wall outlet. 3 It takes approximately 4** hours to fully charge your player. ** Rechargeable batteries have a limited number of charge cycles and may eventually need to be replaced. Battery life and number of charge cycles vary by use and settings. 5 Enjoy Power on and off / lock To turn on the player, slide ON/OFF LOCK slider up towards y1 and hold until Philips appears on the screen. To turn off the player, slide ON/OFF LOCK slider up towards y1 and hold until the screen turn black. When on, your player can be put into a standby mode (rather than shutting down fully) by sliding the ON/OFF LOCK slider to ON/OFF position and releasing the slider immediately. This is useful when you want to want to turn off you player for a short while. To prevent accidental activation of the buttons on the player, move the ON/OFF LOCK slider down to the LOCK position to lock the buttons. Your player automatically powers off in 10 minutes if there is no operation or music played. The last playback status and screen will be resumed the next time it is powered on unless the player has been powered off for a long period of time or the battery level was low when the player was powered off. 6 Detailed operation Videos Controls During video playback, you can do the following: To Do this Play / Pause video Skip forward 27 secs Skip back 7 secs Forward search Backward search Adjust volume Go back to previous operation Go back to main menu Press Press Press Press Press Press Press Press 2; )K J( and hold )K and hold J( +/- TV If you have a Media Center PC, you can use your PC to record television programs. The files will be saved with a dvr-ms extension. You can sync these files to your player using Windows Media Player 10. The files will be automatically saved under the my tv menu in the main menu. Visit http://www.microsoft.com/windowsxp/mediacenter/default.mspx in case you want to know more about synchronizing your PMC with your Media Center PC. Play video files Your player can playback digital video files that you have purchased from the internet or recorded from your cable box, satellite tuner or the tuner in a VCR or DVD recorder. You can even record the video you have created with your video camera. You can convert and transfer video files from your PC to your player with ArcSoft MediaConverter. For more information on how to transfer videos, see Video transfer in this manual for details. To play video files: 1 Press . 2 Press 3/4 to highlight my videos and press OK. 3 You can browse your videos by date, by source or by file name. Press 1 or 2 to switch between the different modes. 4 Select the video of your choice and press OK. 5 You can choose to start playback from the beginning of the file or resume playback from where you last stopped. TIP If you do not finish watching a video, you can always resume watching from where you left off using the resume function. About Digital Rights Management (DRM) If you have songs that were bought online stored on your player, from time to time you may see a Licence problem pop up message. This means the license for the song on your player may have expired. To update the license with the latest information, synchronize your player with your computer. 7 Playback on TV You can play music, videos, and view pictures on your TV. 1 Connect the supplied A/V cable to the A/V Out socket of your player. 2 Connect the other end, with the yellow, white and red plugs to the matching colored A/V input jacks on your TV. 3 On your player, press to enter the main menu 4 Press 3/4 to highlight settings and press OK to select. 5 Highlight Display from the settings menu and press OK to select. 6 Highlight TV out. 7 Highlight On and press OK. > A message will appear: To return display to the Portable Media center, turn power off and then on. 8 Press OK to enable TV out. > Player screen will turn off. 9 On your TV, select the A/V input channel. Refer to your TV manual to see how to select A/V input. > You should see the menu of your players on your TV screen. Before you disconnect the player from the TV, go to the settings menu to switch TV out off. If you already disconnected the player from the TV, switch the player OFF and ON again to return the display to your player. Video recording Your player can record your favorite TV programs. See Connection diagram in this user manual for connection details. 1 Plug in the AC adaptor to the charging socket and plug the other end into AC wall outlet. 2 Connect the supplied A/V cable to the A/V in socket of your player. 3 Connect the other end, with the yellow, white and red plugs to the matching colored A/V output jacks on your TV, VCR, cable box, satellite tuner or DVD recorder. 4 From the main menu, highlight Recording and press OK. 5 Highlight Video and press OK. > The player will search for the TV signal. Once detected, it will display the same TV signal on your player. If no signal is detected, check the Connection diagram in this user manual. Make sure all the cable connections are connected to the input and output correctly. See Troubleshooting in this manual for details. 6 Press OK to start recording. 7 Press OK again to stop recording. > The recording will be saved under my videos. Video files you have recorded on the player are named - Rec June 28,2006 10.24pm.avi (Rec Month Day, Year HH:MMam/pm) 8 Schedule a video recording You can schedule a recording to take place later. 1 Enter the main menu by pressing . 2 2 Use the 3 and 4 buttons to highlight recording and press OK. 3 3 Highlight timer recording and press OK. Make sure to set the timer clock of your player correctly. 9 4 5 6 4 Adjust the required start date using 1 and 2. 5 Then use 3 and 4 to move down to start time and stop time. Adjust the time using 1 and 2. The time is changed in 5 minute increments. 6 Move down to timer recording on and press OK to turn it on. If you want to turn off the timer then simply press OK again. > When scheduled time and date take place, the video recording will begin automatically. Make sure your player is connected to the video source (see Connection diagram in Getting started for details). To avoid low battery, plug in the AC adaptor to the charging socket and plug the other end into AC wall outlet. Timer recording is limited based on the recording quality, the storage space available and the file system (this determines the size of the file created) on your player. This relationship between recording quality and the time you can record for is given below. Quality VGA QVGA Resolution 640 x 480 320 x 240 High 3 hours 6 hours Medium 4 hours 7 hours Low 5 hours 8 hours The storage space available is based on the number of files you have already stored on your player. The recording time may be less in cases where your player already is close to being full. While using timer recording, the Portable Media Center interface will automatically limit your recording time based on the settings you have chosen & the available space. In case of manual recording, if the limit is reached , the Portable Media Center will automatically stop recording and save the file for you. 10 Music You can transfer your digital music and picture collection from your computer to your player using Windows Media Player 10. For more information on music transfer, see Transfer section in this user manual for details. Controls During music playback, you can do the following: To Do this Play / Pause music Go to next song Go to previous song Forward search Backward search Go to main menu Go to previous menu Adjust the volume Press Press Press Press Press Press Press +/- 2; )K J( and hold )K and hold J( Find your music 1 From the main menu, select my music to enter music mode. You can search from the following music options using menu navigator/OK: songs Alphabetically listed tracks playlists Playlists collections Tracks listed in play order albums Alphabetically listed albums Tracks listed in album order genres Alphabetically listed genres Alphabetically listed artists artists Alphabetically listed Alphabetically listed artists albums 2 Press 1/2 to the category, such as artists, playlists, etc. 3 Press 3/4 to a specifc artist or album, etc. within a category. 4 Press OK to start your playback. Alphabetically listed albums Tracks listed in album order Tracks listed in album order Album art Your player displays the album artwork for the song you are currently playing or when you are browsing through a list of songs or albums. If no album artwork is available, it will show a default image. Always use Press main menu and the up down button for the chapter. Album art is coming from the ID3 tag information from your mp3 or wma song. 11 Music playback settings You can adjust the playback settings while you are playing a song. 3 1 During playback, press 1/2 several times until you see the above screen. 2 Use 3/4 to highlight Shuffle, Repeat or Equalizer and press OK. 3 Highlight Equalizer and press OK to set equalizer from acoustic, classical, electronic, hip hop, jazz, pop and rock, and back to equalizer (off). If you wish to purchase a song that you are listening to (because you obtained it as part of a music subscription service), then select Purchase. The next time you connect to Windows Media Player, the song will be purchased. You can also set the rating of the song being played with stars . Use 3/4 to highlight and press OK to set the number of stars from 1 to 5 or back to 1. An alternative way to set Audio Playback setting is to press Shuffle, Repeat and Equaliser settings. , select settings, then select Music, where you can define the Audio recording Your player can record audio using the audio recording function. See Connection diagram in this user manual for connection details. 1 Plug in the AC adaptor to the charging socket and plug the other end into AC wall outlet. 2 Connect the supplied A/V cable to the A/V in socket of your player. 3 Connect the other end, with the yellow, white and red plugs to the matching colored A/V output jacks on your TV, VCR, cable box, satellite tuner or DVD recorder. 4 From the main menu, highlight Recording and press OK. 5 Highlight Audio and press OK. > The player will search for the signal. Once detected, it will display the same signal on your player. If no signal is detected, check the Connection diagram in this user manual. Make sure all the cable connections are connected to the input and output correctly. See Troubleshooting in this manual for details. 6 Press OK to start recording. 7 Press OK again to stop recording. > The recording will be saved under my music. Video files you have recorded on the player are named - Rec June 28,2006 10.24pm.mp3 (Rec Month Day, Year HH:MMam/pm) Portable Playlist When an album or song has been selected with the navigation keys, it is possible to either play it or to add it to a Portable Playlist. A Portable Playlist is a playlist where you can add songs or whole albums without using a PC. It is not possible to upload the portable playlist to a PC or to delete indivdual songs from the portable playlist. 12 Pictures You can view your favorite pictures on your player. While you are browsing your pictures, you can listen to music at the same time. View picture 1 From the main menu, highlight my pictures and press OK. 2 You can browse your pictures by date or by folders. Press 1 or 2 to switch between these two modes. 3 Press 3 or 4 to highlight the folder of your choice and press OK. 4 Press OK again to view all pictures in the folder as a slide show. Or press 4 to go to the thumbnail view. Use menu navigator/OK to select a picture and press OK to view the picture in full screen. 5 While viewing the pictures, press 3 or 4 to view the last/next picture; press 1 or 2 to switch between screens to read different information, change playback modes, or return to the full screen display, etc. TIP You can play music while viewing your pictures. When you are playing a song while viewing your pictures, the song information will be displayed at the bottom of the screen. Picture playback settings You can adjust the playback setting while you are viewing a picture or a picture slide show. 1 Press 2 to go to the playback settings menu or press to go to the main menu, select settings and then select Pictures. 2 Press 3 or 4 to highlight the item you want to change, and press OK to change the item value. The following playback settings are available: Zoom in To enlarge and move the selected picture/picture as you want. Highlight zoom in and then press OK. Adjust the picture position by pressing the menu navigator/OK. Press OK to return to the previous screen. To play the pictures randomly. To set the slide transition timing in a slide show. Shuffle Transitions The Zoom in feature is not applicable to low resolution pictures. Settings The settings menu allows you to make adjustments and set personal preferences on your player. 1 Press to enter the main menu and highlight settings and press OK. 2 Use menu navigator/OK to highlight an option. 3 Press OK to confirm your selection. 4 Press to exit the settings menu. In the settings menu, the following options are available: Settings Music Pictures Options Shuffle More options On/Off Description Playback songs in random order. Repeat On/Off Keep looping the selected songs. Equalizer Acoustic, Classical, Electronic, Hip Hop, Jazz, Pop, Rock or None Choose an equalizer setting that suits your music. Transitions 3 sec, 5 sec, 7 sec, 10 sec, 15 sec, 30 sec Select the slide transition timing in a slide show. Shuffle On/ Off Playback the pictures in a slide show at random. 13 Settings Display Effects International Options Backlight More options 1 second, 5 seconds, 15 seconds, 1 minute or Always on Description Set the backlight time. Brightness 1 (dim), 2, 3, 4, 5 (bright) Set the brightness of the display from dim to bright. TV out On/Off Turn TV out on (switch the display to the TV). Or turn the TV out off (returns the Display to the player) TV System NTSC / PAL Set your TV system. NTSC is mostly used in USA and Asia, PAL in Europe. Screen effects On/Off Smooth changes with rolling effect Sounds On/Off Accoustic feedback “beep” when you press a button Scrolling speed Slow / Normal / Fast Set the speed for scrolling through menus. Language English, Spanish Select the language for display on screen. Standards English, Spanish Select a national standard that matches your PC Restore original settings Yes / No Restores all the settings back to their original values. Information Portable Media Center Version number of player Contents Indicates how many TV programs, Songs, Albums, Pictures and Videos are stored on the player. Indicates how many Gigabytes are free and how many are used. Legal Disclaimer Recording Video Resolution, Quality, Recording Time Select the Resolution (320x240 good quality or 640x480 better quality), the Quality (Low, Medium or High) and the Video Recording Time (off, 15 Minutes, 30 minutes, 1 Hour, 1.5 Hours, 2 Hours, 3 Hours) Audio Recording Time Select the Audio recording time (off, 15 Minutes, 30 minutes, 1 Hour, 1.5 Hours, 2 Hours, 3 Hours) Restore original settings Yes / No Restores all the settings back to their original values TIP If you accidentally change the setting to a language you do not understand, press , and then press 4 to highlight the last item, and press OK. Press 4 to highlight the fifth item, and press OK. Press OK again to enter Language. Highlight the language you want, and press OK. A message will appear to ask if you want to restart your player. Press 1 and then OK to confirm. The new language setting will only take effect after the player is restarted. 14 Transfer This chapter describes the steps that you need to follow to successfully transfer music and pictures to your player. For more information, see Windows Media Player (WMP) Help and Acrsoft MediaConverter Help on your computer. IMPORTANT Make sure you have installed the software available in the supplied CD for music and picture transfer and for video conversion and transfer. Video transfer IMPORTANT If you have DRM protected videos on your PC, make sure that you play the at least once in WMP10 before transferring to your PMC7230 using Arcsoft Media Converter. Use ArcSoft MediaConverter to convert the video files to the correct screen size and transfer videos from your PC to your player. This application will convert your video files to the right format and resolution before transferring them to your player so that they are guaranteed to playback on your player without any problems. 1 Connect your player to the PC via the supplied USB cable. 2 Start ArcSoft MediaConverter by clicking this icon on your desktop. Video conversion and transfer is usually a long process and dependent on your PC configuration. Please be patient while this happens. 3 5 7 4 3 Use the Select Conversion Parameters pull down menu to choose the quality of the output.You will see a corresponding change in the information box below. 4 In the Convert to: option at the bottom of the screen, select Current Device, the contents will be stored directly on the connected player. 5 Press the Add Media button to select your video files. 6 Press OPEN when you have found the video files on your PC that you want to transfer to the player. You may also add additional video files. OR Select the files in Windows explorer and then drag and drop them into the Arcsoft MediaConverter screen. 7 Press Convert. If needed, the files will first be converted to a format that can be played on the player. > All the converted files will be transferred to the player. 8 The progress of conversion and transfer is shown > The files will be stored in the Videos folder of the player. You can see the result of the conversion (if needed) and transfer by checking My Computer > Philips PMC7230 > Media > Video when the player is connected to the PC. 15 Music transfer You can add, organize and manage songs in your playlists using Windows Media Player 10. For more information, see Windows Media Player (WMP) Help on your computer. TIP We recommend that you always use Windows Media Player to transfer music to your player. However, if you prefer to use Windows Explorer, always make sure that you copy your music into the Media > Music folder, otherwise the songs will neither show nor play on your player. Add songs to Windows Media Player Library Songs that are already on your computer 1 Start Windows Media Player by double clicking the following icon on your desktop. 2 3 2 Select Library tab to access media library 3 Click Add to Library on the bottom left of the screen. > You can choose to add files from folder, URL, by searching your computer, etc. 4 Select the desired files and add them into the library. Rip songs from a CD If you want to transfer music from a CD to your player, you need to create a digital copy of the music on your PC first. This is called ripping. 1 Start Windows Media Player. 5 4 3 2 Insert the Audio CD. 3 Select Rip tab to display the list of music tracks on your CD. If your computer is connected to the Internet, the album information will be automatically obtained so that you don’t have to enter the song titles and other information manually. If this does not happen, verify that you are connected to the Internet and click Find Album Info. 4 Select the songs that you would like to rip and click Rip Music on the top menu bar. > The songs will be converted into digital copies and added to Windows Media Player library. 16 Buy songs online If you want to buy music online, you need to select a music store. 1 2 1 Click the little triangle on the top right of the screen and select Browse all Online Stores. 2 Choose a store and follow the on-screen instructions. > After you have bought a song or an album, it will appear in Windows Media Player library. Manage your Windows Media Player Playlist Create a Playlist 1 Start Windows Media Player. 2 Select the Library tab to access the media library. 3 Click to highlight a song. 4 Right click on the track and select Add to > Additional Playlist... 5 In the Add to Playlist dialog box, select an existing playlist or click New to add a new playlist. > The song you have selected will be added to the playlist. TIP To select more than one song, press and hold Ctrl of your computer keyboard, then click to select any number of songs. To select consecutive songs in a list, click the first song, then press and hold Shift of your computer keyboard, and click the last song in the list you want to select. Transfer playlists You can transfer playlists to your player via the automatic synchronization option of Windows Media Player. (See Set up automatic synchronization section in this user manual for step by step instructions.) 1 Select Sync tab. 2 Click Sync settings or Setup Sync, select Synchronize device automatically check box and select the playlists to be synchronized with the player. Synchronize Windows Media contents with your player When you connect the player to your computer for the first time, Windows Media Player will start Device Setup Wizard. You can choose to synchronize your player with Windows Media Player library automatically or manually. TIP When your player is connected to your computer for the first time, Windows Media Player 10 offers you the following options: Automatic Synchronization: Choosing Automatic will automatically synchronize the contents of your player with the contents on your computer each time you connect your player to your computer. Be aware that this option allows you to auto sync with one PC only. Manual Synchronization: Choosing Manual allows you to select the contents that you want to synchronize each time. 17 Set up automatic synchronization This is how you can automatically synchronize the playlists in your Windows Media Player with your player. If a playlist is empty in Windows Media Player then it will be automatically removed from the player. 1 Start Windows Media Player. 2 Connect the player to your computer using the supplied USB cable. 4 3 5 3 Select Sync tab 4 Click Set up Sync. > Synchronization settings dialog box will be displayed. 5 Select Synchronize device automatically check box. 6 Select the check boxes that correspond to the playlists you want to synchronize. 7 Click OK. IMPORTANT Do not disconnect your player while transferring is in progress. Set up manual synchronization 3 4 Philips PMC7230 1 Start Windows Media Player. 2 Connect the player to your computer using the supplied USB cable. 3 Select Sync tab. 4 In the pull-down menu on the right pane, select Philips PMC7230 as the destination. If they are not in the list, click F5 to refresh and try again. 18 7 6 9 8 6 Select the Library tab to access the media library. 7 Click to highlight the song you want to copy. 8 Right click on the song and select Add to > Sync List. OR Drag and drop the song into the Sync List on the right pane. 9 Click Start Sync button at the bottom of the screen to start synchronization. > The progress will be displayed just above the Start Sync button. Manage your songs and playlists in Windows Media Player Delete songs and playlists from Windows Media Player library 1 Click to highlight an item. 2 Right click and select Delete to delete the item. TIP To remove a playlist from the player, make sure that the playlist is selected for Automatic Synchronisation in Windows Media Player. Then remove all the songs from the playlist in Windows Media Player and restart the Auto Synchronisation function. Edit song information via Windows Media Player 1 Select Library tab. 2 Highlight the song you want to edit, right click and select Edit. 3 Edit on the text box directly. Search for songs via Windows Media Player 1 Select Library tab. 2 Type a search string in the search field. 3 Click Search to start searching. 4 A list of songs containing the search string will be displayed. 5 You can play, transfer, delete, add to sync list, etc. 19 Picture transfer Enable picture support 1 Start Windows Media Player. 2 Go to Tools > Options > Player. 3 3 Make sure that the Enable picture support for devices check box is selected. Add pictures to Windows Media Player Library 1 2 3 4 5 Start Windows Media Player. Select the Library tab to access the media library. Click Add to Library on the bottom left corner of the screen. Choose Add Folder. Select the folder in which you have kept your pictures and press OK. Transfer pictures to your player TIP Pictures can also be transferred to the player via Windows Explorer. 1 Connect the player to your computer. 2 Start Windows Media Player. 3 4 Philips PMC7230 3 Select Sync tab. 4 In the pull-down menu on the right pane, select Philips 7230 as the destination. If they are not in the list, click F5 to refresh and try again. 20 5 7 8 6 9 5 Select Library tab to access media library. 6 Click All Pictures on the left pane to display the list of pictures. TIP To select multiple pictures, highlight a picture you want, then press and hold Ctrl of your computer keyboard, and highlight the other pictures you wish to select. To select all pictures, highlight the first picture, then press and hold Shift of your computer keyboard, and click the last picture in the list you wish to select. 7 Click to highlight a picture you want to copy to your player. 8 Right click on the picture and select Add to > Sync List. OR Drag and drop the picture into the Sync List on the right pane. 9 Click Start Sync at the bottom of the screen to start synchronization. > The progress will be displayed just above Start Sync. A pop-up message will be displayed, notifying you of the synchronization progress. When the pop-up message disappears, the transfer is completed and you can disconnect your player. 1 3 To obtain the complete contents of your library for newly added content via Windows Media Player: 1 Select Tools > Options. 2 Select Library tab. 3 Select Monitor Folders option. 4 Add the folders in which you usually keep your music and pictures. 21 Use your player to store and carry data files You can use your player to store and carry data files by copying data files into the Data folder of your player via Windows Explorer. Data files stored in the Data folder cannot be read directly from your player. These data files can only be read in your computer after you have transferred them from your player to your computer. 22 Delete Content Delete Video Files Use Windows Explorer to remove video content from your player. To remove a video file: 1 Connect the player to your PC via supplied USB cable. 2 Select My Computer in Windows Explorer. 3 Select Philips PMC7230. 4 Select the Media folder and then the Video directory, 5 Select the file to be deleted and press Delete on your keyboard to delete it. Delete Music Use Windows Media Player to remove music. Empty playlists are automatically removed when you perform the Auto Sync function in Windows Media Player. Simply remove the music file from the Sync list in Windows Media Player. To remove music from the player, connect the player to your PC, select SYNC tab in Windows Media Player, make sure that the auto sync check box is not checked. Then delete the music content shown on the left panel (device PMC7230) in Windows Media Player. Delete Pictures Use Windows Explorer to remove pictures from your player. To remove pictures: 1 Connect the player to your PC via the supplied USB cable. 2 Select My Computer in Windows Explorer. 3 Select Philips PMC7230. 4 Select the Media and then the Pictures directory, 5 Select the file or folder containing the pictures you wish to delete and delete them. 23 Recover your player Occasionally, your player might need to reformat its hard disk to recover from a damaged or missing Media Library or other firmware problem. The following screens on your player will guide you through the recovery process. Screen 1 The appearance of this graphic on the screen of your player indicates that there is a problem with the firmware. To fix this problem , connect your player to your PC. Screen 2 Make sure your player is successfully connected to the computer. IMPORTANT All your contents will be erased from your player after completion of repair process. Therefore, please backup your files before repairing. After repair, simply synchronize your player again to transfer music to your player. 24 1 Launch Philips Device Manager from Start > Programs > Philips Device Manager. 2 3 5 4 2 Select your device. 3 Select Repair tab. 4 Click Repair. > The repair process will start. 5 Click Yes to proceed. 6 After the repair process is completed, click OK and disconnect your player. > The player will automatically restart after firmware is completely updated. Your player is now ready to use again. Other screens Screen 3 You may see the above screens under different conditions. Appears when your Portable Media Center is fixing certain disk errors. The content on your Portable Media Center might be lost. Once the Portable Media Center completes its operation , it will take you back to Screen 1. Follow instructions given above to recover the player. If this screen remains on for more than 2 minutes, your player could not fix the disk errors. Please take the player back to where it was purchased. 25 Screen 4 A picture with a large numeral 4 in one corner of the screen. Appears when your player is fixing certain disk errors. All content on your Portable Media Center is lost, and you must add it again from your primary computer. Once the player completes its operation , it will take you back to Screen 1. Follow instructions given above to recover the player. If this screen remains on for more than 5 minutes, your player could not fix the disk errors. Please take the player back to where it was purchased from. Screen 5 A picture with a large numeral 5 in one corner of the screen. Appears if a problem with the hard disk occurs that your Portable Media Center could not fix. Please take the player back to where it was purchased from. 26 Troubleshooting My PC does not recognized my player Make sure that you have installed Windows Media Player 10 and ArcSoft MediaConverter available in the supplied CD. Connect your Player to your PC with the supplied USB cable and make sure that your player is switched ON. The player does not operate and nothing is displayed on the screen Push up the ON/OFF LOCK slider once to turn the player’s system back on. Make sure that the ON/OFF LOCK slider is not in the LOCK position. If the ON/OFF LOCK is in the lock position, move it to the unlock position. Connect the power adapter to charge the battery. If nothing happens, reset the player. There is no sound when I press 2; in music mode Check and adjust the volume by pressing +/- (volume buttons). Make sure that the ON/OFF LOCK slider is not in the LOCK position. If the ON/OFF LOCK is in the lock position, move it to the unlock position. My player skips songs The skipped song may be protected. You may not have sufficient rights to play the skipped song on your player. Check the music rights with the song provider. My player does not play songs from iTunes Your player does not support the AAC (MP4) format. You can play songs only from “Plays for Sure” stores. Song or artist names are not displayed during playback Check whether you can see the names correctly when you play the song on your computer in Windows media player. If this not the case, edit the information in Windows Media Player and sync the file to your player again. There are no pictures on my player after transfer If you cannot find the pictures that you have transferred to your player, check the following: • Did you transfer your pictures using Windows Media Player? Files transferred via other means will not appear on your player. • Are your pictures in JPEG format? Pictures in other formats cannot be transferred to your player. My player hangs In the unlikely event that your player hangs, do not panic. Insert a small pin or a sharp object into the reset hole located at the back of the player under the desk stand. Hold until the player shuts down. Reset The existing contents on your player will not be erased. Under the influence of electrostatic phenomenon, the product may malfunction and require user to disconnect the power plug from the jack, and insert again.existing contents on your player will not be erased. 27 Important safety information END USER NOTICE Microsoft® Windows Mobile™ Software for Portable Media Centers Warning: If you use this Device while driving, remember that your safety depends on using it responsibly. Accidents can happen quickly. Keep your hands on the wheel and your eyes on the road. Have a passenger change settings, or if that it not possible, pull over safely first. Keep the volume low enough to hear outside sounds, including emergency sirens, car horns, and railroad crossing or other safety signals. Microsoft makes no representations, warranties or other determinations that ANY use of the software product listed above is legal, safe, or in any manner recommended or intended while driving or otherwise operating a motor vehicle. General Operation Prolonged Views of Screen If you are driving, do not access any function requiring a prolonged view of the screen. Pull over in a safe and legal manner before attempting to access a function of the system requiring prolonged attention. Even occasional short scans to the screen may be hazardous if your attention has been diverted away from your driving task at a critical time. Volume Setting Do not raise the volume excessively. Keep the volume at a level where you can still hear outside traffic and emergency signals while driving. Driving while unable to hear these sounds could cause an accident. 28 General maintenance To avoid damage or malfunction: • Handle your hard disk media player with care. • Do not expose the player to excessive heat caused by heating equipment or direct sunlight. • Do not drop your player or allow objects to fall on your player. • Do not allow your player to be submerged in water. Do not expose headphone socket or battery compartment to water, as water entering the set may cause major damage. • Do not use any cleaning agents containing alcohol, ammonia, benzene, or abrasives as these may harm the set. • Active mobile phones in the vicinity may cause interference. • Backup your files. Please ensure that you retain the original files you have downloaded to your device. Philips is not responsible for any loss of data if the product becomes damaged or not readable / legible. • Manage (transfer, delete, etc.) your music files only with the supplied music software to avoid problems! About operating and storage temperatures • Operate in a place where temperature is always between 0 and 35ºC (32 to 95ºF) • Store in a place where temperature is always between -20 and 45ºC (-4 to 113ºF) • Battery life may be shortened in low temperature conditions. Hearing safety Listen at a moderate volume. • Using headphones at a high volume can impair your hearing. This product can produce sounds in decibel ranges that may cause hearing loss for a normal person, even for exposure less than a minute. The higher decibel ranges are offered for those that may have already experienced some hearing loss. • Sound can be deceiving. Over time your hearing “comfort level” adapts to higher volumes of sound. So after prolonged listening, what sounds “normal” can actually be loud and harmful to your hearing. To guard against this, set your volume to a safe level before your hearing adapts and leave it there. To establish a safe volume level: • Set your volume control at a low setting. • Slowly increase the sound until you can hear it comfortably and clearly, without distortion. Listen for reasonable periods of time: • Prolonged exposure to sound, even at normally “safe” levels, can also cause hearing loss. • Be sure to use your equipment reasonably and take appropriate breaks. Be sure to observe the following guidelines when using your headphones. • Listen at reasonable volumes for reasonable periods of time. • Be careful not to adjust the volume as your hearing adapts. • Do not turn up the volume so high that you can’t hear what’s around you. • You should use caution or temporarily discontinue use in potentially hazardous situations. • Do not use headphones while operating a motorized vehicle, cycling, skateboarding, etc.; it may create a traffic hazard and is illegal in many areas. 29 Copyright information All other brands and product names are trademarks of their respective companies or organizations. Unauthorized duplication of any recordings whether downloaded from the Internet or made from audio CDs is a violation of copyright laws and international treaties. The making of unauthorized copies of copy-protected material, including computer programmes, files, broadcasts and sound recordings, may be an infringement of copyrights and constitute a criminal offence. This equipment should not be used for such purposes. This product is protected by certain intellectual property rights of Microsoft Corporation. Use or distribution of such technology outside of this product is prohibited without a license from Microsoft or an authorized Microsoft subsidiary. Content providers are using the digital rights management technology for Windows Media contained in this device (“WM-DRM”) to protect the integrity of their content (“Secure Content”) so that their intellectual property, including copyright, in such content is not misappropriated. This device uses WM-DRM software to play Secure Content (“WM-DRM Software”). If the security of the WM-DRM Software in this device has been compromised, Microsoft may revoke (either on its own or upon the request of the owners of Secure Content (“Secure Content Owners”)) the WM-DRM Software’s right to acquire new licenses to copy, display and/or play Secure Content. Revocation may also prevent your device’s ability to transfer, store, copy, display and/or play Secure Content which you have previously stored on your Device. Revocation does not alter the WM-DRM Software’s ability to play unprotected content. A list of revoked WM-DRM Software is sent to your device whenever you download a license for Secure Content from the Internet or from a PC. Microsoft may, in conjunction with such license, also download revocation lists onto your device on behalf of Secure Content Owners, which may disable your device’s ability to copy, display and/or play Secure Content. In the event of revocation, Philips will attempt to make available software updates to restore some or all of your device’s ability to transfer, store, access, copy, display and/or play Secure Content. However, the ability to make such updates available does not rest solely with Philips. Philips does not guarantee that, after revocation, such software updates will be available. If such updates are not available, your device will not have the ability to transfer, store, copy, display and/or play Secure Content - even Secure Content which you have previously stored on your device. In addition, even if such software updates are available, they may not enable your Device to transfer, store, copy, display, and/or play Secure Content which was previously stored on your Device. In some cases you may be able to transfer the content from the PC. In other cases, you may have to repurchase previously obtained Secure Content. To summarize - Microsoft, Secure Content Owners, and Secure Content distributors may deny you access, or restrict your access, to Secure Content. They may also disable your device’s ability to transfer, store, copy, display and/or play Secure Content even after you have paid for and obtained it. Neither your consent nor the consent or approval of Philips is necessary for any of them to deny, withhold or otherwise restrict your access to Secure Content or to disable your device’s ability to transfer, store, access, copy, display, and/or play Secure Content. Philips does not guaranty that you will be able to transfer, store, access, copy, display, and/or play Secure Content. The PlaysForSure, Windows Media and the Windows logo are registered trademarks of Microsoft Corporation in the United States and/or other countries. This product incorporates copyright protection technology that is protected by U.S. patents and other intellectual property rights.Use of this copyright protection technology must be authorized by Macrovision, and is intended for home and other limited viewing only unless otherwise authorised by Macrovision. Reverse engineering or disassembly is prohibited. 30 Data logging Philips is committed to improving the quality of your product and enhancing the Philips user experience. To understand the usage profile of this device, this device logs some info / data to the non-volatile memory region of the device. These data are used to identify and detect any failures or problems you as a user may experience while using the device. The data stored, for example, will be the duration of playback in music mode, duration of playback in turner mode, how many times battery low was encountered, etc. The data stored do not reveal the content or media used on the device or the source of downloads. The data stored on the device are retrieved and used ONLY if the user returns the device to the Philips service centre and ONLY to simplify error detection and prevention. The data stored shall be made available to user on user’s first request. Disposal of your old product Your product is designed and manufactured with high quality materials and components, which can be recycled and reused. When this crossed-out wheeled bin symbol is attached to a product, it means the product is covered by the European Directive 2002/96/EC. Please be informed about the local separate collection system for electrical and electronic products. Please act according to your local rules and do not dispose of your old product with your normal household waste. The correct disposal of your old product will help prevent potential negative consequences to the environment and human health. Modifications Modifications not authorized by the manufacturer may void user authority to operate this device. Notice for USA Note: This equipment has been tested and found to comply with the limits for a Class B digital device, pursuant to Philips PMC7230 part 15 of the FCC Rules. These limits are designed to provide reasonable protection against harmful interference in a residential installation. This equipment generates, uses, and can radiate radio frequency energy and, if not installed and used in accordance with the instruction manual, may cause harmful interference to radio communications. However, there is no guarantee that interference will not occur in a particular installation. If this equipment does cause harmful interference to radio or television reception, which can be determined by turning the equipment off and on, the user is encouraged to try to correct the interference by one or more of the following measures: - Relocate the receiving antenna. - Increase the separation between the equipment and receiver. - Connect the equipment into an outlet on a circuit different from that to which the receiver is connected. - Consult the dealer or an experienced radio/ TV technician for help. Notice for Canada This Class B digital apparatus complies with Canadian ICES-003. The set complies with the FCC-Rules, Part 15 and with 21 CFR 1040.10. Operation is subject to the following two conditions: • This device may not cause harmful interference, and • This device must accept any interference received, including interference that may cause undesired operation. Notice for the European Union This product complies with the radio interference requirements of the European Union. 31 Technical data Power supply 2400mAh Li-ion internal rechargeable battery** Multi-voltage charger / adaptor: 4 hours full charge; 1 hour fast charge Dimensions 95 x 107 x 22mm Weight Approximately 235g Display 3.5” TFT LCD, 16.7M colors display Audio Playback Compression format MP3 (32 to 320Kbps (both VBR and CBR, stereo 2 channels) with sample freq. up to 44.1 and 48Khz) WMA (32 to 256Kbps (both VBR and CBR, stereo 2 channels) with sample freq. up to 44.1 and 48Khz) Video Playback Compression format MPEG4 Simple profile, up to 720 x 480, 3Mbps with mp3 up to 320 kbps, 8~48 kHz, up to 30fps, stereo audio in .avi format MPEG4 Advanced simple profile, up to 720 x 480, 3Mbps with mp3 up to 320 kbps, 8~48 kHz, up to 30fps, stereo audio in .avi format. WMV9 video: simple profile (QVGA), up to 320 x 240, up to 850 kbps (max peak 1700), up to 30fps, with Windows Media Audio up to 128 kbps (max peak 256), 44.1 kHz, stereo audio in .wmv/asf format. WMV9 video: simple profile (Widescreen QVGA), up to 480x270 up to 850 kbps (max peak 1700), up to 30fps, with Windows Media Audio up to 128 kbps (max peak 256), 44.1 kHz, stereo audio in .wmv/asf format. Picture support JPEG up to 8 Megapixels Video output NTSC or PAL Storage Media Built-in memory capacity 30GB 1.8” HDD+ Connectivity Headphone 3.5mm, USB 2.0++, 5V DC Music and picture transfer Via Windows Media Player 10 Video transfer Via AcrSoft MediaConverter Data transfer Via Windows Explorer System Requirements Windows® XP (SP2 or above) Pentium III 800MHz processor or higher 128MB RAM 64MB hard disk space Internet connection (preferable) CD-Rom drive USB port ** Rechargeable batteries have a limited number of charge cycles and may eventually need to be replaced. Battery life and number of charge cycles vary by use and settings. + 1MB = 1 million bytes; available storage capacity will be less. 1GB = 1 billion bytes; available storage capacity will be less. Full memory capacity may not be available as some memory will be reserved for the player. Storage capacity based on 4 minutes per song and 64kbps WMA encoding. ++ Actual transfer speed may vary based on your operating system and software configuration. 32 Glossary Album Synchronization A collection of songs / pictures. The process of maintaining digital media files on a portable device based on the rules specified by the users. This may require copying digital media files from a computer to a device, updating information on the device or deleting files from the device. Digital Rights Management (DRM) A technology that provides a persistent level of protection to digital content by encrypting it with a cryptographic key. Authorized recipients (or end users) must acquire a license in order to unlock and consume the content. Genres A particular style or type of music. Main menu Thumbnail A small version of the main image, used for indexing and browsing. Title The menu that sits on top of the user interface structure tree. The largest unit of a digital media content. For a CD, it may be the name of the CD. MP3 Video conversion An audio compression format known as MPEG-1 Audio Layer 3. Modification (transcoding) of the video file to the capabilities of the Portable Device. MPEG4 WAV A standardized video compression format used to encode video streams. Different profiles are defined (simple, advanced simple, etc...) indicating the quality of the encoded video file. A digital media file format for storing sound. NTSC The analog television system in use in Korea, Japan, United States, Canada and certain other places, mostly in the Americas. It is named for the National Television System(s) Committee, the industry-wide standardization body that created it. PAL Windows Media Audio (WMA) An audio file in Windows Media Format. The audio content of the file is encoded with one of the Windows Media Audio codecs. Windows Media Video (WMV) A video file in Windows Media Format. The video content of the file is encoded with one of the Windows Media Video codecs. Different profiles are defined (simple, main and advanced) indicating the quality of the encoded video file. The analog television system in use in Europe, and most Asian and African countries. It is named after its technology used; phase-alternating line. Picture Picture in JPEG file format. Playlist A list of digital audio contents. Portable Playlist A playlist that can be created on the player by adding favorite songs, albums, artists and genres during music playback. Rip To copy digital media contents from an audio CD. Contents may be converted to a different format during a ripping process. Songs An individual track or a discrete piece of audio content. 33 PHILIPS reserves the right to make design and specification changes for product improvement without prior notice. 34 Specifications are subject to change without notice. Trademarks are the property of Ko ninklijke Philips Electronics N.V. or their respective owners 2006 © Koninklijke Philips Electronics N.V. All rights reserved. www.philips.com wk6354 35 Printed in China