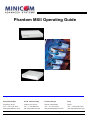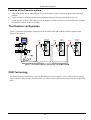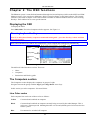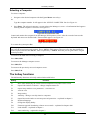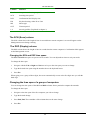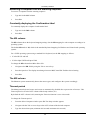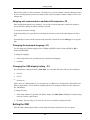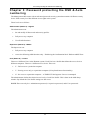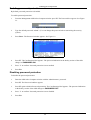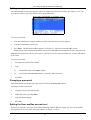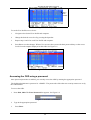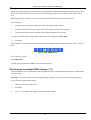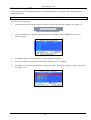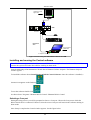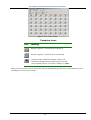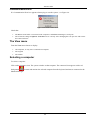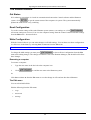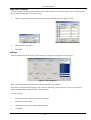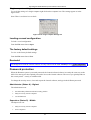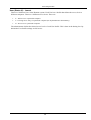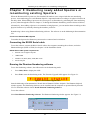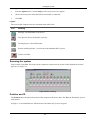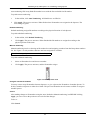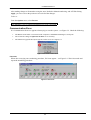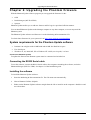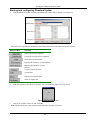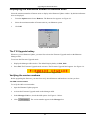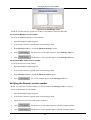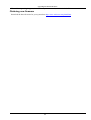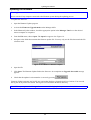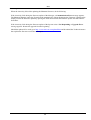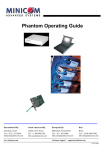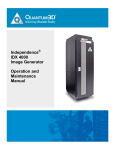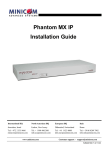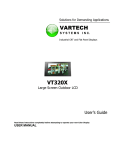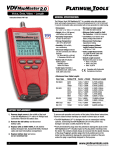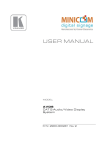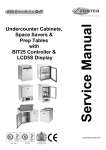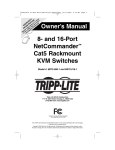Download Tripp Lite Minicom Phantom MXII
Transcript
Phantom MXII Operating Guide International HQ North American HQ German Europe Italy Jerusalem, Israel Tel: + 972 2 651 8593 [email protected] Linden, New Jersey Tel: + 1 908 4862100 [email protected] Zurich, Switzerland Tel: + 41 1 455 6220 [email protected] Rome Tel: + 39 06 8209 7902 [email protected] Web site - www.minicom.com Customer service - [email protected] V1.5 4/03 Introduction Chapter 1: Introduction The Phantom system from Minicom is a CAT5 based Distributed KVM Switching system for server management. Connect up to 63 computers in the Phantom system. The system can be managed and controlled by 1 or 2 users. The Phantom MX II system components The Phantom MX II system consists of: • 2 Management units • Remote units • Cables and accessories – explained in the Installation guide • Marketing & Documentation CD – includes Application software Management units The 2 Management units are the MX II and the Universal Phantom Manager (UPM) Remote units The Remote units are Micro-sized external boxes called Specters. There are a number of Specter types as follows: • For PS/2 interface computers – Specter II PS/2 • For SUN computers – Specter II SUN • For RS232 controllable devices – Specter II RS232 • For computers with USB interfaces– Specter II USB Compatibility The Phantom system is compatible with: • IBM compatible, Silicon Graphics, SUN and Alpha computers • VGA, SVGA, or XGA video standards • All major computer and server manufacturers • IntelliMouse™, Logitech WheelMouse, and PS/2 mice • Microsoft DOS, Windows 3.1, 95, 98, 2000, NT4, ME, and XP. Novel, Linux, SGI, BeOS, HP UX Alpha UNIX, Open VMS • PS/2, SUN, RS232, USB interfaces 1-1 The Phantom configuration Features of the Phantom system • Control and monitor mixed, multi-platform server environments of up to 63 remote computers from 2 Manager positions • Advanced On Screen Display management (including multi-layer security), and BIOS level access • A total distance of up to 110m/360ft between the Manager computer and the last connected Remote computer • Pure hardware solution. No drivers. No IRQs. The Phantom configuration Figure 1-1 illustrates the Phantom configuration for the MX II and UPM (without optional computers) and Specter II PS/2 models. SD P50 SD P50 USER POW ER CO MPU TER www.minicom.com 8 5- 26 5VAC 50 /6 0 H z Specter First Remote Computer Link Specter Remote Computer Specter Link Active Active Last Remote Computer Link Active SERVI CE USER POWER 2 nd USE R OUT SYSTEM IN COMPUTER SERV ICE www. minic om. com 85-265VAC 50/60 Hz UPM MXII CAT5 System Cable CAT5 System Cable CAT5 System Cable CAT5 System Cable Figure 1-1 The Phantom Specter configuration with the MX II & UPM OSD Technology The Phantom system superimposes a menu on the Manager position computer screens. This On-Screen-Display (OSD) consists of three sections. From the OSD, you activate various functions discussed later in this Operating guide. 1-2 The OSD functions Chapter 2: The OSD functions The Phantom system is controlled and monitored through On-Screen-Displays (OSD) on the MX II and UPM Manager screens. You can also use Minicom’s RS232 Control software or equivalent software. The Control software is discussed in chapter 4. The OSD contains a number of different windows that are accessed using Hot-keys. Each window has its own special function. Displaying the OSD To display the OSD: Press Shift, Shift. The Select Computer window appears. See Figure 2-1. Pressing keyboard hotkeys Note! For all keyboard hotkey sequences mentioned in this guide – press the first key, release and then press the next key. Note! When the MX II or UPM are not connected to a local computer the OSD appears automatically. Name Computers Instructions and Hot-keys Figure 2-1 The Select Computer window The OSD is divided into three sections. These are: • Name • Computers • Instructions and Hot-key guide The Computers section The Computers section displays the computers in groups of eight. Navigate between the groups with the Page Up and Page Down Arrow keys. In this section you select computers - discussed below. Line Color codes Each computer line can be one of three colors as follows: Yellow Connected and switched on computer. Black Connected and switched on computer currently being accessed by the other Manager. This is subject to a Timeout period. Meaning that after a 60 second (default) period of non-use the line turns to yellow. Blue Unconnected or switched off computer. 2-1 The hotkey functions Selecting a Computer To select a computer: 1. Navigate to the desired computer with the Up and Down Arrow keys. Or Type the computer number. It will appear in the “SELECT COMPUTER” line. See Figure 2-1. 2. Press Enter. The selected computer’s screen replaces the Manager’s screen. A Confirmation label appears showing which computer is accessed. See Figure 2-2. Figure 2-2 The Confirmation label Control and monitor the computer from the Manager KVM position. Note! After 60 seconds of non-use the keyboard and mouse are disabled and a Timeout label appears. See Figure 2-3. Figure 2-3 The Timeout label To re-enter the system press Esc. When trying to select a black colored computer line, (computer currently accessed by the other Manager) you can view the screen but not gain control. Also a “BUSY” label appears. However, once the other Manager’s Timeout period activates the “BUSY” label is replaced by a “FREE” label and you can gain control. To gain control press Esc. To return to the OSD after accessing a computer: Press Shift, Shift. To return to the Manager computer screen: Press Shift, Esc. To return to the previously accessed computer screen: Press Shift, Tab. The hotkey functions The OSD hotkey functions are briefly outlined in the table below. Hotkey Function F1 Move label identifying the current selected computer to anywhere on the screen F2 Opens Edit window to edit text – change computer names etc. F3 Opens Setup window to set parameters – scan times etc. F4 Activate scan F5 Image tuning F6 Autoskip – during a scan skip inactive computers F7 Opens Password window to activate password protection – explained in chapter 3 F8 Keyboard language F9 Change the display hotkey F10 Firmware upgrade/ Numbering software access mode – explained in chapters 5&6 F11 Load defaults – explained in chapter 3 F12 Auto-numbering – explained in chapter 3 2-2 The OSD functions Move Label - F1 Position the Confirmation label – Figure 2-2 above – anywhere on the screen. To position the label: 1. Navigate to the desired computer using the Up and Down arrow keys. 2. Press F1. The selected screen image and Identification label will appear. 3. Use the arrow keys to move the label to the desired position. 4. Press Esc to save and exit. Edit Mode window - F2 You can edit text in the Name and Computers sections. This is done in the Edit Mode window. To display the Edit Mode window: Press F2. The Edit Mode window with instructions appears, see Figure 2-4. Name Computers Instructions Figure 2-4 The Edit Mode window Navigating between sections To navigate between the Name and Station sections, use the Up and Down Arrow keys. Editing options The editing options below apply to all OSD windows in which you can edit characters. You can either overwrite or erase a character. To overwrite a character: 1. Navigate to it using the Arrow keys. 2. Type the new character. To erase a character: 1. Navigate to it using the Arrow keys. 2. Press the Spacebar. The character disappears. A blank space replaces the erased character. 2-3 The hotkey functions To erase a sequence of characters: 1. Navigate to the first character in the sequence. 2. Press and hold the Spacebar down until you erase the sequence. Saving changes To save all editing changes and return to the Select Computer window: Press Esc. Editing the Name section You can substitute the text in the Name section with up to 30 characters in each of the two lines. A space constitutes a character. Editing the Computers section The numbering at the start of each line is unalterable. You can substitute the text that appears after the number with up to 20 characters per line. Editing a group of lines You can edit a group of lines with the same data change. To edit a group of lines: 1. Navigate to the first line you want to change. 2. Type the desired change. 3. Press End, End. The rest of the column downwards takes on the same change. The Setup window - F3 You set parameters, and configure settings, in the Setup window. To display the Setup window: Press F3. The Setup window with the relevant instructions and hotkeys appears. See Figure 2-5. Figure 2-5 The Setup window The Setup window contains 7 columns, as follows: 2-4 The OSD functions Column Function Numbers Computer numbers in groups of 8 SCN Scanning time period DSP Confirmation label display time KB Keyboard setting, either PS or Unix MS Mouse type OUT Timeout period 1-6 Security profiles (Explained in chapter 3) The SCN (Scan) column The SCN column shows the length of time in seconds that a remote computer’s screen will appear on the Management screen during scanning. The DSP (Display) column The DSP column shows the length of time in seconds that the remote computer’s Confirmation label appears on the Management screen. Changing the SCN and DSP time spans The SCN and DSP time spans are preset to 030 seconds. You can adjust these times to suit your needs. To change the time span: 1. Navigate with the Tab or Right and Left Arrow keys to the time span you want to change. 2. Type the desired time span using the numbers above the keyboard letters. 3. Press Esc. When typing over a group of three digits, the cursor automatically reverts to the first digit once you edit the third digit. Changing the time span of a group of computers You can change the time spans of the SCN and DSP columns from a particular computer downwards. To change the time span: 1. Navigate to the time span of the first computer you wish to change. 2. Type the desired change. 3. Press End, End. The remainder of the column takes on the same change. 4. Press Esc. 2-5 The hotkey functions Removing a computer from the scanning sequence To remove a computer from the scanning sequence: 1. Type 000 in the SCN column. 2. Press Esc. Constantly displaying the Confirmation label To constantly display the computer Confirmation label: 1. Type 999 in the DSP column. 2. Press Esc. The KB column The KB column shows the keyboard mapping settings. Set the KB mapping for each computer according to its operating system. The default KB mode is PS, which is the standard keyboard mapping for Windows and Linux based operating systems. For a UNIX operating system using a standard PS/2 keyboard, set the KB mapping as follows: • U1 for HP UX and SGI • U2 for Alpha UNIX and Open VMS To change the KB column from PS to U1 or U2: 1. Navigate to the KB field by using the Tab or Arrow keys. 2. Press the Spacebar. The display interchanges between PS, U1 and U2. Find the desired setting. 3. Press Esc. The MS column The Phantom system automatically detects the mouse types, and configures the system accordingly. Timeout period The Management keyboard, mouse and screen are automatically disabled after a preset time of non-use. This Timeout period is set in the OUT column of the Setup window (F3). By default the OUT column is 060, meaning the Time Out function is set to 60 seconds. To change the Timeout period: 1. From the Select Computer window press F3. The Setup window appears. 2. Navigate with the Tab or Arrow keys to the OUT column of the desired computer. 3. Type the desired time span (minimum 030 seconds maximum 998 seconds). 2-6 The OSD functions ( For the rest of the column downwards to take on the same change press End, End.) 4. Press Esc. When Timeout activates, the keyboard and mouse are disabled, and a ‘Timeout’ label appears. See Figure 2-6. Figure 2-6 The TIMEOUT label To re-enter the system: Press Esc. Scanning Computers – F4 You scan computers from the Select Computer window. To start scanning: Press F4. During scanning a Confirmation label appears, showing which Remote computer is presently displayed. See Figure 2-7. Figure 2-7 The Scan Confirmation label Note! The scan will skip any active computer set to 000 in the SCN column. To stop scanning press F4. Image tuning - F5 You can tune the image of any remote computer screen from the Select Computer window. To adjust the screen image: 1. Navigate to the remote computer you wish to adjust. 2. Press F5. The screen image of the selected computer appears, together with the Image Tuning IN label. See Figure 2-8. Figure 2-8 The Image Tuning IN label 3. Adjust the image by pressing the Right or Left Arrow keys. 4. When the image is satisfactory, press F5 again, the Image Tuning OUT label appears. See Figure 2-9 Figure 2-9 The Image Tuning OUT label 5. Adjust the image by pressing the Right or Left Arrow keys. When the image is satisfactory, press Esc. 2-7 Exiting the OSD Note! Picture quality is relative to distance. The further away a remote computer is from the Manager position, the lower the image quality, and the more tuning needed. So place the higher resolution computers closer to the manager unit. Skipping out unconnected or switched off computers- F6 When navigating through the list of computers, you can skip out the unconnected or switched off computers. You do this with Autoskip. By default, Autoskip is activated. To activate or deactivate Autoskip: In the Setup window (F3), press F6. The F6 Autoskip in the hotkey section of the OSD changes from ON to OFF When Autoskip is inactive and the computer being scanned is switched off, then the Manager screen appears dark. Changing the keyboard language - F8 You can change the keyboard language from US English (QWERTY) US to German (QWERTZ) DE or French (AZERTI) FR. To change the Language: 1. In the Setup window (F3), press F8 until you reach the desired language. 2. Press Esc. Changing the OSD display hotkey – F9 The default hotkey to display the OSD, is Shift, Shift. You can replace this hotkey with any of the following: • Ctrl, Ctrl • Ctrl, F11 • Print Screen With a choice of 4 different hotkeys, you can operate up to 4 OSDs from 1 KVM position. Each OSD needs a different display hotkey. This is useful for cascading systems of for example, the Supervisor MU, Supervisor Pro, and Phantom. To change the hotkey: 1. In the Setup window (F3), press F9. The hotkey changes from Shift, Shift to Ctrl, Ctrl. Continue pressing until you reach the required hotkey. 2. Press Esc. The new hotkey is set. From now on, use the new hotkey to display the OSD. Exiting the OSD When the OSD is displayed press Esc to exit the OSD and remain switched to the current computer. 2-8 Password protecting the OSD & Auto numbering Chapter 3: Passw ord protecting the OSD & Auto numbering The Management OSD comes with an advanced password security system that contains 3 different security levels. Each security level has different access rights to the system. These levels are as follows: Administrator (Status A) - Highest The Administrator can: • Set and modify all Passwords and security profiles • Fully access any computer • Use all OSD functions Supervisor (Status S) - Middle The Supervisor can: • Fully access any computer • Access the following OSD functions only – F1 Moving the Confirmation label. F4 Scan and F5 Tune. User (Status U) – Lowest There are 6 different Users in the Phantom system. Each User has a Profile that defines the access level to different computers. There are 3 different access levels. These are: • Y – Full access to a particular computer • V –Viewing access only, to a particular computer (No keyboard/mouse functionality) • N – No access to a particular computer – A TIMEOUT label appears if access is attempted The Administrator defines the desired access levels of each User Profile. This is done in the OSD Setup window. By default the User Profile settings are full access. NOTE: There can only be 1 Administrator password, 1 Supervisor password, and 6 User passwords. 3-1 Enabling password protection Enabling password protection By default, password protection is disabled. To enable password protection: 1. From the Management OSD Select Computer window press F7. The Password box appears. See Figure 3-1. Figure 3-1 The Enter Password box 2. Type the default password “admin”. (You can change this password when customizing the security system). 3. Press Enter. The Password window appears. See Figure 3-2. Figure 3-2 The Password window 4. Press F7. The Confirmation label appears. The password indication in the hotkey section of the OSD changes to PASSWORD ON. 5. Press ‘Y’ to confirm. Password protection is now enabled. 6. Press Esc. Disabling password protection To disable the password protection: 1. Enter the OSD Select Computer window with the Administrator’s password. 2. Press F7. The Password window appears. 3. Press F7 again to disable Password protection. The Confirmation label appears. The password indication in the hotkey section of the OSD changes to PASSWORD OFF. 4. Press ‘Y’ to confirm. Password protection is now disabled. 5. Press Esc. 3-2 Password protecting the OSD & Auto numbering Setting up a password The Administrator sets up passwords for each User Profile in the Password window. See Figure 3-3. He can also edit the names to give each Profile a more identifiable name. Figure 3-3 The Password window To set up a password: 1. From the OSD Select Computer window press F7. The Enter Password box appears. 2. Type the Administrator’s password. 3. Press Enter. The Password window appears. See Figure 3-3. The first row marked A is for the Administrator name and password and the second row marked S is for the Supervisor name and password. Note! Password characters are not case sensitive, and a space can be a password character. A space will appear as an asterix. To set up a password: 1. Navigate to the desired line number. 2. Type: 3. (i). Identifiable name in the Name column. (ii). Password in the Password column – between 1 and 8 characters. Press Esc. Changing a password The Administrator can change any name or password from the Password window. To change a name or password: 1. Navigate to the desired line number. 2. Delete the text by pressing Delete. 3. Type the desired change. 4. Press Esc. Setting the User profiles access level Set the 6 User profiles access levels from the OSD Setup window (F3). See Figure 3-4. The 6 User Profiles correspond to the 6 Users in the Password window see Figure 3-3 above. 3-3 Accessing the OSD using a password The 6 User Profiles Figure 3-4 The Setup window To set the User Profiles access levels: 1. Navigate to the desired User Profile and computer. 2. Change the desired access level by pressing the Spacebar. 3. Repeat steps 1 and 2 for each User Profile and computer. 4. Press Esc to save the changes. When a User accesses the system with their password they see the access levels for each computer displayed on the OSD. See Figure 3-5. Figure 3-5 User access levels Accessing the OSD using a password Once password protection is enabled, you can only access the OSD by entering the appropriate password. The default Administrator’s password is “ADMIN”. The passwords of the other two security statuses are set by the Administrator. To access the OSD: 1. Press Shift, Shift. The Enter Password box appears. See Figure 3-6. Figure 3-6 The Enter Password box 2. 3. Type in the appropriate password. Press Enter. 3-4 Password protecting the OSD & Auto numbering Timeout When password protection is activated you can automatically disable the Management keyboard, mouse and screen after a preset time of non-use. You set the Timeout period in the OUT column of the Setup window (F3). By default the OUT column is set to 999, which means that the Time Out function is disabled. To set Timeout: 1. From the Select Computer window press F3. The Setup window appears. 2. Navigate with the Tab or Arrow keys to the OUT column of the desired computer. 3. Type the desired time span (minimum 030 seconds maximum 998 seconds). ( For the rest of the column downwards to take on the same change press End, End.) 4. Press Esc. When Timeout is activates the keyboard and mouse are disabled and the monitor blacks out with a ‘Timeout’ label. Figure 3-7 The TIMEOUT label To re-enter the system: Press Shift, Shift. Type the password and press Enter. You re-enter the system. Reverting to the default OSD settings - F11 The Administrator can reset all editing and configurations done in the different OSD windows, to the default factory settings. Warning! This feature will erase all settings including computer names, passwords and security profiles. To revert to the default OSD settings: 1. Enter the Password window (F7). 2. Press F11. 3. Press ‘Y’ to confirm. The OSD reverts to the default settings. 3-5 Auto numbering – F12 Auto numbering – F12 Auto numbering gives each Phantom Remote a sequential ID number. Auto numbering is done through the Management OSD. For Auto numbering to work properly ALL connected computers MUST be switched on To perform Auto numbering: 1. From the OSD Select computer window Press F7. The Enter Password box appears. See Figure 3-8. Figure 3-8 The Enter Password box 2. Type the Administrators password (default password is ADMIN) and press Enter. The Password window appears. Figure 3-9 The Password window 3. Press F12 to activate Auto numbering. A Confirmation label appears. 4. Press Y to confirm. The process activates. Wait until the process is complete. 5. Press Esc to save and return to the Select Computer window. The Remote computers appear on the OSD. See Figure 3-10. Figure 3-10 3-6 Operating the MX II Phantom system with the Control software Chapter 4: Operating the MX II Phantom system w ith the Control softw are As an alternative to the OSD you can operate the MX II Phantom system with the Control software located on the Marketing & Documentation CD. With the OSD you operate the system and view the computer screens on the same monitor. The Control software requires 2 monitors 1 for the software and 1 to view the computer screens. With the Control software you can: • View computers • Edit server properties • Save configurations for future use • Read configurations from and write configurations to the Phantom Manager Control software system requirements • Pentium 166 or higher computer • 16Mb RAM • Windows 98, NT4 (SP6), 2000, ME or XP • Free Serial port Connecting the RS232 Serial cable To run the software, connect the RS232 Serial cable to the computer containing the software, and to the Phantom Manager. See the figures below. P 110 SD USER POWER 2nd USER OUT SYSTEM IN COMPUTER SERVICE www .min ic om .c om 85-265VAC 50/60 Hz Computer screens appear here MX II To Service connector RS232 Serial cable Control software installed here To computer’s Serial port Figure 4-1 Connecting the RS232 Serial cable to the MX II 4-1 The View menu P110 SD USER POWER COMPUTER SYSTEM SERVICE ww w. m in i co m. c om 85-265VAC 50/60 Hz Computer screens appear here UPM To Service connector RS232 Serial cable Control software installed here To computer’s Serial port Figure 4-2 Connecting the RS232 Serial cable to the UPM Installing and running the Control software Note! The Phantom system must be fully connected BEFORE running the Control software. Failure to first connect the system will lead to the software working in demo mode. Start the Marketing & Documentation CD and choose Phantom Utilities Softpack. The Phantom Softpack window appears. To install the software choose Install Phantom RS232 Control Software. Once the software is installed, a shortcut icon appears on the Desktop . To run the software double-click Or choose Start / Programs / Phantom RS232 Control / Phantom RS232 Control. Selecting a Com port During the Setup process you will be prompted to choose a Com port. Choose the Com port to which the RS232 Serial cable is connected. Failure to select the correct Com port will result in the software running in demo mode. Once Setup is complete the Control window appears. See the figure below. 4-2 Operating the MX II Phantom system with the Control software Figure 4-3 The Control window Computer icons Icon Meaning Remote computer is connected and switched on Remote computer is switched off or unconnected Connected and switched on computer with a Local Workstation attached and presently being used locally. After remaining idle for 30 seconds, it changes to yellow. When you first open the Control window the software automatically gets the status of the Phantom system, including the security access settings. 4-3 The View menu Communication Error If a Communication Error box appears when trying to scan the system – see Figure 4-4. Figure 4-4 Communication Error Check that: • The RS232 Serial cable is connected to the computer’s and Phantom Manager’s serial ports. • The Com Port settings in Options / Com Port are set correctly. After changing the Com port exit and re-enter the Control software. The View menu From the View menu choose to display: • All computers, or only active switched on computers. • The Legend • The toolbar Selecting a computer To select a computer: Click on the computers icon. The system switches to that computer. The connected icon appears with a red . Control and monitor the selected computer from the keyboard and mouse connected to the background Phantom Manager. 4-4 Operating the MX II Phantom system with the Control software The toolbar buttons Get Status If for whatever reason there is a break in communication between the Control software and the Phantom system, click to get the current status of the computers in system. The system automatically updates the status before every switching. Read Configuration To see the current settings of the entire Phantom system (names, scan settings etc.) click . All current settings are received. You view the computer settings from the Control window and other settings from the Edit menu – discussed below. Write Configuration With the Control software you can make changes to all OSD settings. You can then save these configurations in a file to use in the future by selecting Save or Save As from the File menu. Note! Save or Save As will have no affect on the OSD. To change the OSD settings you must press or choose Write Configuration from the File menu after making changes. The changes will then be sent to the Phantom Manager, and the OSD will reflect these changes. Renaming a computer To rename a computer: 1. Type the new name in the box below the computer icon. 2. Click to send the new name to the Phantom system. Or Click Save or Save As from the File menu to save the change in a file and not alter the OSD names. The Edit menu You can edit all OSD fields. Edit the following from the Edit menu. • Logo • Passwords • Settings 4-5 The toolbar buttons Logo and Passwords You can edit the logo that appears at the top of the OSD window. You can also edit the names and passwords for the Administrator, Supervisor and 6 Users. 1. Edit the Logo and Passwords by choosing them from the Edit menu. See figures below. Figure 4-5 The logo 2. Make the desired changes. 3. Click OK. Figure 4-6 The names and passwords Settings Choose Settings from the Edit menu. The Computers’ Properties box appears. See Figure 4-7. Figure 4-7 The Settings box Here you can edit all the data that can be edited in the OSD. This includes: Scan times, Confirmation label display time, Timeout, mouse type, keyboard type, User access, password mode, Autoskip mode, keyboard mode – Display hotkey. To edit a setting: 1. Select the desired computer or group of computers. 2. Make the desired changes. 3. Check the Select box next to the changed setting. 4. Click OK. 4-6 Operating the MX II Phantom system with the Control software Single computer settings To see all the settings of a single computer right click on the computer icon. The settings appear as in the figure below. Note! There is no Select box to check. Figure 4-8 The single computer Settings box Loading a saved configuration To load a saved configuration: From the File menu choose Open. The factory default settings To view to the factory default settings: From the File menu choose New. Reminder! All changes done with the Control software are only reflected in the OSD AFTER pressing . Password protection When the Phantom system is password protected, the Control software behaves in exactly the same way as the OSD. You must type in the required password to access the Control software. The access you gain depends on the security status – exactly as with the OSD. To change the security access, close and reopen the Control software, and type in the different password. Administrator (Status A) - Highest The Administrator can: • Set and modify all Passwords and security profiles • Fully access any remote computer • Use all functions Supervisor (Status S) - Middle The Supervisor can: • Fully access any remote computer • Scan computers. 4-7 Password protection User (Status U) – Lowest There are 6 different Users in the Phantom system. Each User has a Profile that defines the access level to different computers. There are 3 different access levels. These are: • Y – Full access to a particular computer • V –Viewing access only, to a particular computer (No keyboard/mouse functionality) • N – No access to a particular computer The Administrator defines the desired access levels of each User Profile. This is done in the Setting box. By default the User Profile settings are full access. 4-8 Numbering newly added Specters or renumbering existing Specters Chapter 5: Numbering new ly added Specters or renumbering existing Specters When the Phantom MX II system was first installed, ID numbers were assigned with the auto-numbering process. Auto numbering gives each Phantom Specter a sequential number according to its physical location in the daisy chain. When adding a Specter to the system give it an ID number by performing the Auto numbering process (either through the OSD see chapter 3, or through the Phantom Numbering software discussed below). Alternatively, when adding a Specter or to renumber existing Specters, you can number them according to their physical location or by manually choosing the numbers you desire. Renumbering is done using Phantom Numbering software. The software is on the Marketing & Documentation CD. Connect the Phantom MX II System To number the Specters the Phantom system must be connected and switched on. Connecting the RS232 Serial cable To run the software, connect the RS232 Serial cable to the computer containing the software, and to the Phantom Manager (MXII or UPM). See chapter 3 of the Installation Guide. RS232 Serial cable system requirements • Pentium 166 or higher computer • 16Mb RAM • Windows 98, NT4 (SP6), 2000, ME or XP • Free Serial port Running the Phantom Numbering software To use the Numbering software, the OSD must be in the Numbering mode. 1. Press Shift, Shift to display the OSD. 2. Press F10 to enter the Numbering mode. The Firmware Upgrade label appears. See Figure 5-1. Figure 5-1 The Firmware Upgrade label Start the Marketing & Documentation CD and choose Phantom Utilities Softpack. The Phantom Softpack window appears. The Numbering Software can be installed onto the computer or operated directly from the CD. To install the software choose Install Phantom Numbering Software. To run the software: Select Run Phantom Numbering Software. The Phantom Numbering window appears. See Figure 5-2. Figure 5-2 The Phantom Numbering window 5-1 Scanning the system Selecting a Com port 1. From the Options menu, select Com port. The Com port no. box appears. 2. Choose the Com port to which the RS232 Serial cable is connected. 3. Click OK. Legend The color-coded computer icons are explained in the table below. Icon Meaning Manager. The ID number is fixed at 01. New Specter. Has no ID number at present. Existing Specter. Has an ID number. Remote with dipswitches - not relevant to the Phantom MX II system Failure to number Scanning the system In the toolbar, click Scan. This maps out the computers connected to the system. When finished the window appears as in Figure 5-3. Figure 5-3 After scanning Position and ID The Position shows the physical location of the computer in the daisy chain. The ID is the ID number given to each Specter. In Figure 5-3, the blank ID boxes indicate that no ID number has yet been assigned. 5-2 Numbering newly added Specters or renumbering existing Specters Auto numbering Auto numbering fills in any blank ID number boxes with the first available free ID number. To perform Auto numbering: 1. 2. In the toolbar, click Auto Numbering. All blank boxes are filled in. Click Apply. The process activates. When finished new ID numbers are assigned to the Specters. The icons change to green. Default numbering Default numbering assigns ID numbers according to the physical location of each Specter. To perform Default numbering: 1. In the toolbar, click Default Numbering. 2. Click Apply. The process activates. When finished the ID numbers are assigned according to the physical position of the units. Manual numbering Manual numbering involves selecting an ID number box and assigning a number from the Drop-down numbers list. See Figure 5-4. Only numbers that have not been assigned are available. Note! Numbering a Specter 00 removes it from the system. To perform Manual numbering: 1. Select an ID number box and choose a number. 2. Click Apply. The process activates, and the ID number assigns. Figure 5-4 The Drop-down menu Using 00 or blank ID numbers You may want to swap ID numbers between Specters, or give a Specter the ID number of another Specter. To do this, renumber a Specter to either 00 or blank. The previous ID number now becomes available to assign to another Specter. Cancel After making changes to ID numbers using the Auto, Default or Manual numbering, but BEFORE clicking Apply, you can revert to the position as it was before the changes. To do so: Click Cancel. 5-3 Communication Error Restore After making changes to ID numbers using the Auto, Default or Manual numbering, and AFTER clicking Apply, you can revert to the position as it was before the changes. To do so: From the Options menu, select Restore. Note! Restore is only available BEFORE the new scan is activated. Communication Error If a Communication Error box appears when trying to scan the system – see Figure 5-5. Check the following: • The RS232 Serial cable is connected to the computer’s and Phantom Manager’s serial ports. • The Com Port settings in Options/Com Port are set correctly. • The Firmware Upgrade label (F10) appears on the screen. See Figure 5-5. Figure 5-5 Communication Error Fail icons When after a carrying out a numbering procedure, Fail icons appear – see Figure 5-6. Wait 30 seconds and repeat the numbering procedure. Figure 5-6 Fail icons 5-4 Upgrading the Phantom firmware Chapter 6: Upgrading the Phantom firmw are With the Phantom Update software program you can upgrade the firmware for the: • OSD • Both Managers (MX II & UPM) • Specters Phantom Update enables you to add new features and fix bugs in a quick and efficient manner. You can install Phantom Update on the Manager computer or any other computer, even one not part of the Phantom system. The Phantom Update software and firmware is on the Marketing & Documentation CD. To obtain latest firmware for your system refer to http://www.minicom.com/phandl.htm. System requirements for the Phantom Update software • Pentium 100 or higher with 16 MB RAM and 10 MB free Hard Drive space. • Free Serial port. • Windows 95, 98, 2000, ME, XP or Windows NT 4.0 SP (service pack) 3 or later. Connect the Phantom system To update the firmware the Phantom system must be connected and switched on. Connecting the RS232 Serial cable To run the software, connect the RS232 Serial cable to the computer containing the software, and to the Phantom Manager (MX II or UPM). See chapter 3 of the Installation guide. Installing the software To install the Phantom Update software: 1. Insert the Marketing & Documentation CD. The CD menu runs automatically. 2. Choose Phantom Utilities Softpack. 3. Either run the Phantom Update software straight from the CD or install it on the computer’s hard drive and run it from there. 6-1 Starting and configuring Phantom Update Starting and configuring Phantom Update 1. Start the Phantom Update software. The Phantom Update window appears. See Figure 6-1. Figure 6-1 The Phantom Update window The table below explains the functions of the buttons and boxes in the Phantom Update window. Button or Box Function Selects all remote computers Unselects selected remote computers Starts firmware download Displays the firmware version number Displays the hardware version number Cancels selected function System time Displays download status Name of Update file 2. From the Options menu choose Com Port. The Com Port box appears. See Figure 6-2. Figure 6-2 The Com Option box 3. Choose an available Com Port and click OK. Note! The RS232 Serial cable must be connected to the selected Serial port. 6-2 Upgrading the Phantom firmware Displaying the maximum number of Remote units Select the maximum number of Remote units to display in the Phantom Update window. By default 64 Remote units are displayed. 1. From the Options menu choose Remotes. The Remotes box appears see Figure 6-3. 2. Select the maximum number of Remote units in your Phantom system. 3. Click OK. Figure 6-3 The Remotes box The F10 Upgrade hotkey Whenever you use Phantom Update, you must first activate the Firmware Upgrade mode on the Phantom Manager OSD. To activate the Firmware Upgrade mode: 1. Display the Manager OSD window. The default Display hotkey is Shift, Shift. 2. Press F10. The Firmware Upgrade mode activates. The Firmware Upgrade label appears. See Figure 6-4. Figure 6-4 The Firmware Upgrade label Verifying the version numbers Before upgrading the firmware, you must first verify which firmware and hardware versions you have. The OSD version number To verify the OSD version number: 1. Open the Phantom Update program. 2. Activate the Firmware Upgrade mode on the Manager OSD. 3. In the Manager Unit box, check the OSD option. See Figure 6-5 below. 4. Click . The version number appears in the Manager box. 6-3 Verifying the Remote version number Figure 6-5 The OSD Manager option The H/W Version button is grayed out, as there is no hardware relevant to the OSD. The Phantom Manager version number To verify the Phantom Manager version number: 1. Open the Phantom Update program. 2. Activate the Firmware Upgrade mode on the Manager OSD. 3. In the Manager Unit box, check the Phantom Manager option. 4. Click . The firmware version number appears in the Manager Unit box. 5. Click . The hardware version number appears in the Manager Unit box. The Phantom MX II Switch version number To verify the Switch version number: 1. Open the Phantom Update program. 2. Activate the Firmware Upgrade mode on the Manager OSD. 3. In the Manager Unit box, check the Phantom Switch option. 4. Click . The version number appears in the Manager Unit box. Verifying the Remote version number Before you can check a remote computer, you must uncheck the Manager Unit box options. To verify the Remote version number: 1. Open the Phantom Update program. 2. Activate the Firmware Upgrade mode on the Manager OSD. 3. Check one or more or all of the remote computers. 4. Click . The firmware version number appears after the computer number. 5. Click . The hardware version number appears after the computer number. 6-4 Upgrading the Phantom firmware When “Not responding” appears, there is no computer connected, or it is switched off. Obtaining new firmware Download the latest firmware for your system from http://www.minicom.com/phandl.htm. 6-5 Updating the firmware Updating the firmware Warning! Never switch off any computer connected to the Phantom system during the updating process. To update the firmware: 1. Open the Phantom Update program. 2. Activate the Firmware Upgrade mode on the Manager OSD. 3. In the Phantom Update window, check the appropriate option in the Manager Unit box or the desired remote computer or computers. 4. From the File menu, choose Open. The Open box appears. See Figure 6-6. 5. Navigate to the folder that contains the firmware update file. You may only see the files that match the file selection mask. Figure 6-6 The Mask for a Remote computer 6. Open the file. 7. Click Start. The Phantom Update flashes the firmware. On completion an Upgrade Successful message appears. 8. Check that the updated version number is correct by pressing . Firmware Update generates one log file per session that displays a chronological list of actions. You can read the log file in any ASCII text editor. The log file is located in the Windows directory. Note! When you update the Manager firmware the OSD display hotkey reverts to Shift, Shift. 6-6 Upgrading the Phantom firmware Wrong firmware When the firmware you are trying to flash is incompatible with the Phantom units a Not Compatible message appears stating that some or all units are not compatible with the selected firmware. Figure 6-7 The Not Compatible message In this case go to http://www.minicom.com/phandl.htm for information on how to correctly identify Phantom units. All new Phantom units are protected from being updated with the wrong firmware. If you attempt to flash them with incompatible firmware, an Upgrade Denied message appears and the Phantom unit continues to function in the Reset Reset the software for the Phantom Manager or Specter units when for example the unit hangs or when the mouse fails to work properly. Resetting is done via the Serial port, and avoids the need to shut down the computer. NOTE! The Reset function does not affect the parameters of the unit settings. Resetting the Manager or Specter units To reset the Manager or Specter units: 1. For the Manager, check the Phantom Manager option in the Manager Unit box. For the Specters, check one or more Specters in the Remote Units box 2. From the Options menu choose Advanced / Reset. The units reset. The system should now be operational. Troubleshooting tips When using Firmware Update software you may sometimes get a Communication Error message. When updating a unit and a Communication Error message appears, do the following: 1. Check that the RS232 Serial cable’s RS232 connector is connected to the Manager’s Communication port. 2. Check that the RS232 Serial cable’s DB9F connector is connected to the DB9M Serial port on the CPU’s rear panel. 3. Restart the download process from page 6-2, and make sure the Firmware Upgrade mode is activated. 6-7 Reset Electricity failure When the electricity fails while updating the Phantom firmware, do the following: If the electricity fails during the firmware update of the Manager, a Communication Error message appears. The Phantom Manager enters the Upgrade mode automatically without displaying the Firmware Upgrade label. Simply resume the firmware update by opening the folder that contains the firmware update file and continue from there. If the electricity fails during the firmware update of the Specter units a Not Responding or Upgrade Error message appears. Restart the upgrade from the beginning. Should the update fail to work go to http://www.minicom.com/phandl.htm and download the Technical memos that explain the firmware restoration techniques 6-8 Phantom Specter USB SUN Combo keys Appendix A: Phantom Specter USB SUN Combo keys The SUN keyboard consists of a special keypad to perform special functions in the SUN Operating System environment. A PS/2 keyboard connected to the Phantom Manager does not have a corresponding keypad, so the Phantom USB emulates these keys using a set of key combinations called Combo keys. See the table below. SUN key Combo key Stop Left Ctrl + Alt + F1 Props Left Ctrl + Alt + F3 Front Left Ctrl + Alt + F5 Open Left Ctrl + Alt +F7 Find Left Ctrl +Alt + F9 Again Left Ctrl + Alt + F2 Undo Left Ctrl + Alt + F4 Copy Left Ctrl + Alt + F6 Paste Left Ctrl + Alt + F8 Cut Left Ctrl + Alt + F10 Help Left Ctrl + Alt + F11 Compose Application key or Left Ctrl + Alt + Keypad * Crescent Scroll Lock Volume Up Left Ctrl + Alt + Keypad – Volume Down Left Ctrl + Alt + Keypad + Mute Left Ctrl + Alt + F12 Sun Left ◊ key Left Windows key Sun Right ◊ key Right Windows key Alt-Graph Right Alt or Alt Gr Stop A Left Ctrl + Alt + 1 A-1