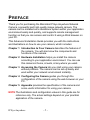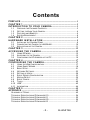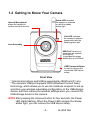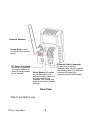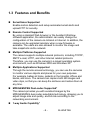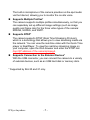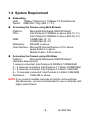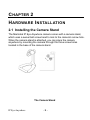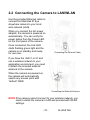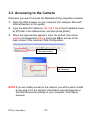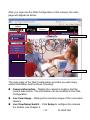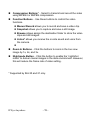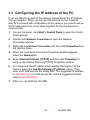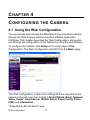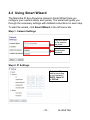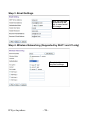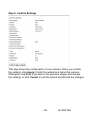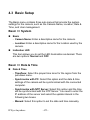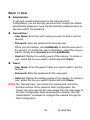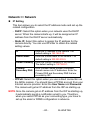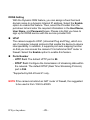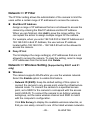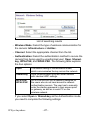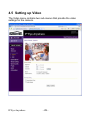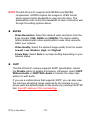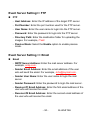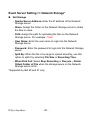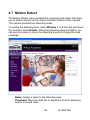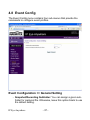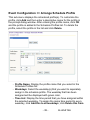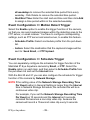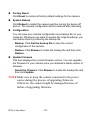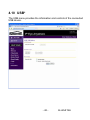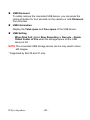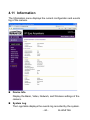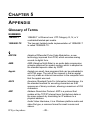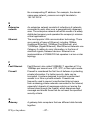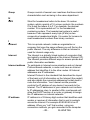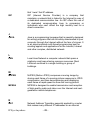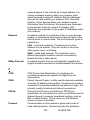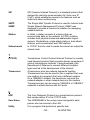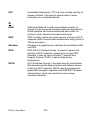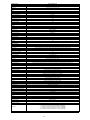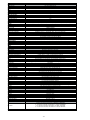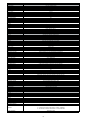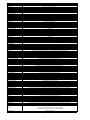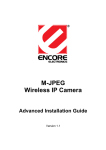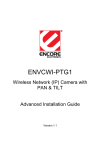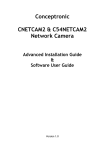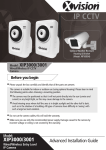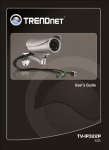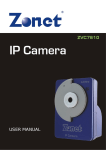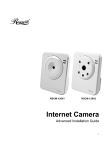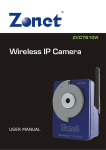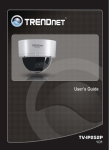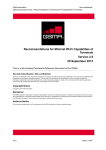Download Marmitek IP Eye Anywhere 11
Transcript
IP EYE EYE IP ANYWHERE ANYWHERE Network Camera ™ ADVANCED GUIDE 20240-20080117 • IP Eye Anywhere ™ ALL RIGHTS RESERVED MARMITEK © P REFACE Thank you for purchasing the Marmitek IP Eye Anywhere Network Camera, a powerful and high-quality image network camera. The camera can be installed as a standalone system within your application environment easily and quickly, and supports remote management function so that you can access and control it using a Web browser on your PC. This Advanced Installation Guide provides you with the instructions and illustrations on how to use your camera, which includes: Chapter 1 Introduction to Your Camera describes the features of the camera. You will also know the components and functions of the camera. Chapter 2 Hardware Installation helps you install the camera according to your application environment. You can use this camera at home, at work, at any where you want. Chapter 3 Accessing the Camera lets you start using your camera without problem. The camera can be set up easily and work within your network environment instantly. Chapter 4 Configuring the Camera guides you through the configuration of the camera using the web browser on your PC. Chapter 5 Appendix provides the specification of the camera and some useful information for using your camera. NOTE The illustrations and configuration values in this guide are for reference only. The actual settings depend on your practical application of the camera. IP Eye Anywhere -1- Contents P R E F AC E ....................................................................................................... 1 C H AP T E R 1 .................................................................................................. 3 I N T R O D U C T I O N T O Y O U R C AM E R A ............................................. 3 1.1 1.2 1.3 1.4 CHECKING THE PACKAGE CONTENTS ......................................................... 3 GETTING TO KNOW YOUR CAMERA ............................................................ 4 FEATURES AND BENEFITS ......................................................................... 6 SYSTEM REQUIREMENT ............................................................................. 8 2.1 2.2 2.3 INSTALLING THE CAMERA STAND ............................................................... 9 CONNECTING THE CAMERA TO LAN/WLAN ............................................. 10 APPLICATIONS OF THE CAMERA ............................................................... 11 3.1 3.2 3.3 USING IPFINDER ..................................................................................... 12 ACCESSING TO THE CAMERA ................................................................... 13 CONFIGURING THE IP ADDRESS OF THE PC ............................................. 16 4.1 4.2 4.3 4.4 4.5 4.6 4.7 4.8 4.9 4.10 4.11 USING THE WEB CONFIGURATION ............................................................ 17 USING SMART WIZARD ............................................................................ 18 BASIC SETUP .......................................................................................... 21 NETWORK SETTINGS ............................................................................... 23 SETTING UP VIDEO .................................................................................. 29 EVENT SERVER CONFIGURATION ............................................................. 33 MOTION DETECT ..................................................................................... 36 EVENT CONFIG ....................................................................................... 37 TOOLS .................................................................................................... 40 USB* ..................................................................................................... 42 INFORMATION ......................................................................................... 44 C H AP T E R 2 .................................................................................................. 9 H AR D W AR E I N S T AL L AT I O N .............................................................. 9 C H AP T E R 3 ................................................................................................ 12 AC C E S S I N G T H E C AM E R A ............................................................... 12 C H AP T E R 4 ................................................................................................ 17 C O N F I G U R I N G T H E C AM E R A .......................................................... 17 C H AP T E R 5 ................................................................................................ 45 AP P E N D I X ................................................................................................... 45 GLOSSARY OF TERMS ........................................................................................ 45 TECHNICAL SPECIFICATIONS IP ANYWHERE 10 ................................................... 54 TECHNICAL SPECIFICATIONS IP ANYWHERE 11 ................................................... 55 TECHNICAL SPECIFICATIONS IP ANYWHERE 20 ................................................... 56 TECHNICAL SPECIFICATIONS IP ANYWHERE 21 ................................................... 57 -2- MARMITEK C HAPTER 1 I NTRODUCTION TO Y OUR C AMERA 1.1 Checking the Package Contents Check the items contained in the package carefully. You should have the following: 5 5 5 5 5 5 5 One Marmitek IP Eye Anywhere Network Camera. One AC Power Adapter. One External Antenna (for IEA11 and IEA21 only). One Camera Stand. One Ethernet Cable (RJ-45 type). One Installation CD-ROM. One Quick Installation Guide. NOTE Once any item contained is damaged or missing, contact the authorized dealer of your locale. IP Eye Anywhere -3- 1.2 Getting to Know Your Camera Power LED indicates the camera is powered on with the steady amber light. Internal Microphone* allows the camera to receive sound and voice. Link LED indicates the camera’s network connectivity with the flashing green light. Lens Assembly USB Port* allows you to connect an external USB device. It provides the power distribution up to 500mA. USB* Unmount Button Is used to remove the connected USB device safely. Front View * Internal microphone and USB is supported by IEA20 and 21 only. *The camera’s USB port supports WCN (Windows Connect Now) technology, which allows you to use the notebook computer to set up and store your wireless networking configuration on the USB storage device, and then retrieve the wireless settings when you connect the USB storage device to the camera. NOTE After pressing the Unmount button for four seconds, the Power LED starts flashing. When the Power LED resumes the steady amber light, you can remove the USB device safely. -4- MARMITEK External Antenna* Screw Hole is used to connect the camera stand. DC Power Connector is used to connect the AC power adapter, in order to supply power to the camera. Reset Button will restart the camera when it is pressed quickly; when it is long pressed for five seconds, the camera will resume the factory default settings. Rear View *IEA11 and IEA21 only. IP Eye Anywhere -5- Ethernet Cable Connector is used to connect the network cable, which supports the NWay protocol so that the camera can detect the network speed automatically. 1.3 Features and Benefits Surveillance Supported Enable motion detection and setup automated email alerts and upload FTP for security. Remote Control Supported By using a standard Web browser or the bundled UltraView software application, the administrator can easily change the configuration of the camera via Intranet or Internet. In addition, the camera can be upgraded remotely when a new firmware is available. The users are also allowed to monitor the image and take snapshots via the network. Multiple Platforms Supported The camera supports multiple network protocols, including TCP/IP, SMTP e-mail, HTTP, and other Internet related protocols. Therefore, you can use the camera in a mixed operating system environment, such as Windows 2000 and Windows XP. Multiple Applications Supported Through the remote access technology, you can use the cameras to monitor various objects and places for your own purposes. For example, babies at home, patients in the hospital, offices and banks, and more. The camera can capture both still images and video clips, so that you can keep the archives and restore them at any time. MPEG4/MJPEG Dual-codec Supported* The camera provides you with excellent images by the MPEG4/MJPEG dual-codec selectable technology, allowing you to adjust image size and quality, and bit rate according to the networking environment. 1-way Audio Capability* -6- MARMITEK The built-in microphone of the camera provides on-the-spot audio via the Internet, allowing you to monitor the on-site voice. Supports Multiple Profiles* The camera supports multiple profiles simultaneously, so that you can separately set up different image settings (such as image quality and frame rate) for the three video types of the camera: MPEG4, MJPEG, and 3GPP. Supports RTSP* The camera supports RTSP (Real Time Streaming Protocol), which is a technology that allows you to view streaming media via the network. You can view the real-time video with the Quick Time player or RealPlayer. To view the real-time streaming image on your computer, open the Web browser and enter the RTSP link: rtsp://(IP address of the camera)/mpeg4. Supports Connection to the External Devices* With the USB connector, you can connect the camera to a variety of external devices, such as an USB hard disk or memory stick. * Supported by IEA 20 and 21 only. IP Eye Anywhere -7- 1.4 System Requirement Networking LAN: 10Base-T Ethernet or 100Base-TX Fast Ethernet. WLAN: IEEE 802.11b/g. (IEA 11, 21) Accessing the Camera using Web Browser Platform: Microsoft® Windows® 2000/XP/Vista/7 CPU: Intel Pentium III 350MHz or above (IEA 10, 11) Intel Pentium III 800MHz or above (IEA 20, 21) RAM: 128MB (IEA 10, 11) 512MB (IEA 20, 21) Resolution: 800x600 or above User Interface: Microsoft® Internet Explorer 6.0 or above Apple Safari 2 or above Mozilla Firefox 2.00 or above Accessing the Camera using UltraView Platform: Microsoft® Windows® 2000/XP/Vista/7. Hardware Requirement: 1 camera connected: Intel Pentium III 800MHz; 512MB RAM 2 ~ 4 cameras connected: Intel Pentium 4 1.3GHz; 512MB RAM 5 ~ 8 cameras connected: Intel Pentium 4 2.4GHz; 1GB RAM 9 ~ 16 cameras connected: Intel Pentium 4 3.4GHz; 2GB RAM Resolution: 1024x768 or above NOTE If you connect multiple cameras to monitor various places simultaneously, you are recommended to use a computer with higher performance. -8- MARMITEK C HAPTER 2 H ARDWARE I NSTALLATION 2.1 Installing the Camera Stand The Marmitek IP Eye Anywhere camera comes with a camera stand, which uses a swivel ball screw head to lock to the camera’s screw hole. When the camera stand is attached, you can place the camera anywhere by mounting the camera through the three screw holes located in the base of the camera stand. The Camera Stand IP Eye Anywhere -9- 2.2 Connecting the Camera to LAN/WLAN Use the provided Ethernet cable to connect the Marmitek IP Eye Anywhere camera to your local area network (LAN). When you connect the AC power adapter, the camera is powered on automatically. You can verify the power status from the Power LED on the front panel of the camera. Once connected, the Link LED starts flashing green light and the camera is on standby and ready for use now. Connecting the Ethernet Cable If you have the IEA11 or 21 and use a wireless network in your application environment, you need to attach the included external antenna to the camera. When the camera is powered on, the camera will automatically search any access point with “default” SSID. Connecting the External Antenna NOTE If the camera cannot connect to your wireless network, you need to install the camera in LAN and proceed with WLAN settings. - 10 - MARMITEK 2.3 Applications of the Camera The Marmitek IP Eye Anywhere camera can be applied in multiple applications, including: Monitor local and remote places and objects via Internet or Intranet. Capture still images and video clips remotely. Upload images or send email messages with the still images attached. The following diagram explains one of the typical applications for your camera and provides a basic example for installing the camera. * *Please enclosed by waterproof housing when using in outdoor Home Applications IP Eye Anywhere - 11 - C HAPTER 3 A CCESSING THE C AMERA 3.1 Using IPFinder The Marmitek IP Eye Anywhere camera comes with a conveniently utility, IPFinder, which is included in the Installation CD-ROM, allowing you to search the camera on your network easily. 1. Insert the Installation CD-ROM into your computer’s CD-ROM drive to initiate the Auto-Run program. 2. Click the IPFinder item to launch the utility. The control panel will appear as below. Display the connected camera(s) Double click to link the camera Click About to get the Version information of IPFinder. Click Link to connect the selected camera. Click Search to find the IP address of the connected camera(s). Click Change IP to modify the IP address of the selected camera. Click Exit to close the utility. 3. Once you get the IP address of the camera, launch the Web browser or UltraView to access your camera. - 12 - MARMITEK 3.2 Accessing to the Camera Whenever you want to access the Marmitek IP Eye Anywhere camera: 1. Open the Web browser on your computer (for example, Microsoft Internet Explorer in this guide) 2. Type the default IP address (192.168.0.30) or the IP address found by IPFinder in the Address bar, and then press [Enter]. 3. When the login window appears, enter the default User name (admin) and password (admin) and press OK to access to the main screen of the camera’s Web Configuration. Enter the IP address of the camera here. Enter the User name and Password. NOTE If you are initially access to the camera, you will be ask to install a new plug-in for the camera. Permission request depends on the Internet security settings of your computer. Click Yes to proceed. IP Eye Anywhere - 13 - After you login into the Web Configuration of the camera, the main page will appear as below: Live View/Setup Switch Zoom In Buttons Nightmode Button Camera Information Function Buttons Live View Image The main page of the Web Configuration provides you with many useful information and functions, including: Camera Information – Display the camera’s location and the current date & time. The information can be modified in the Web Configuration. Live View Image – Displays the real-time image of the connected camera. Live View/Setup Switch – Click Setup to configure the camera. For details, see Chapter 4. MARMITEK - 14 - Compression Buttons* – Select to transmit and record the video using MPEG4 or MJPEG compression. Function Buttons – Use these buttons to control the video functions. z Manual Record allows you to record and save a video clip. z Snapshot allows you to capture and save a still image. z Browse allows assign the destination folder to store the video clips and still images. z Listen* allows you receive the on-site sound and voice from the camera. z Zoom In Buttons – Click the buttons to zoom in the live view image by 1x, 2x, and 3x. Nightmode Button – Click the button to enable the “nightshot mode” to deliver clearer images in the dark environment. However, this will reduce the frame rate of video setting. * Supported by IEA 20 and 21 only. IP Eye Anywhere - 15 - 3.3 Configuring the IP Address of the PC If you are failed to access to the camera, please check the IP address of your computer. When you connect the camera to your computer directly to proceed with configuration of the camera, you need to set up the IP addresses to be in the same segment for the two devices to communicate. 1. On your computer, click Start > Control Panel to open the Control Panel window. 2. Double-click Network Connection to open the Network Connection window. 3. Right-click Local Area Connection and then click Properties from the shortcut menu. 4. When the Local Area Connection Properties window appears, select the General tab. 5. Select Internet Protocol [TCP/IP] and then click Properties to bring up the Internet Protocol [TCP/IP] Properties window. 6. To configure a fixed IP address that is within the segment of the camera, select the Use the following IP address option. Then, enter an IP address into the empty field. The suggested IP address is 192.168.0.x (x is 0~254 except 30), and the suggested Subnet mask is 255.255.255.0. 7. When you are finished, click OK. - 16 - MARMITEK C HAPTER 4 C ONFIGURING THE C AMERA 4.1 Using the Web Configuration You can access and manage the Marmitek IP Eye Anywhere camera through the Web browser and the provided software application UltraView. This chapter describes the Web Configuration, and guides you through the configuration of the camera by using the web browser. To configure the camera, click Setup on the main page of Web Configuration. The Web Configuration will start from the Basic page. The Web Configuration contains the settings that are required for the camera in the left menu bar, including Smart Wizard, Basic, Network, Video, Audio*, Event Server, Motion detect, Event Config, Tools, USB* and Information. *supported by IEA 20 and 21 only. IP Eye Anywhere - 17 - 4.2 Using Smart Wizard The Marmitek IP Eye Anywhere camera’s Smart Wizard lets you configure your camera easily and quickly. The wizard will guide you through the necessary settings with detailed instructions on each step. To start the wizard, click Smart Wizard in the left menu bar. Step 1. Camera Settings Enter the name for the camera and place. Enter the administrator password. Step 2. IP Settings Select the IP setting according to your network: DHCP, Static IP, or PPPoE. - 18 - MARMITEK Step 3. Email Settings Enter the required information to be able to send email with image. Step 4. Wireless Networking (Supported by IEA11 and 21 only) Complete the required settings. IP Eye Anywhere - 19 - Step 5. Confirm Settings This step shows the configuration of your camera. When you confirm the settings, click Apply to finish the wizard and reboot the camera. Otherwise, click Prev to go back to the previous step(s) and change the settings; or click Cancel to end the wizard and discard the changes. - 20 - MARMITEK 4.3 Basic Setup The Basic menu contains three sub-menus that provide the system settings for the camera, such as the Camera Name, Location, Date & Time, and User management. Basic >> System Basic - Camera Name: Enter a descriptive name for the camera. - Location: Enter a descriptive name for the location used by the camera. Indication LED This item allows you to set the LED illumination as desired. There are two options: Normal and OFF. Basic >> Date & Time Date & Time - TimeZone: Select the proper time zone for the region from the pull-down menu. - Synchronize with PC: Select this option and the date & time settings of the camera will be synchronized with the connected computer. - Synchronize with NTP Server: Select this option and the time will be synchronized with the NTP Server. You need to enter the IP address of the server and select the update interval in the following two boxes. - Manual: Select this option to set the date and time manually. IP Eye Anywhere - 21 - Basic >> User Administrator To prevent unauthorized access to the camera’s Web Configuration, you are strongly recommend to change the default administrator password. Type the administrator password twice to set and confirm the password. General User - User Name: Enter the user’s name you want to add to use the camera. - Password: Enter the password for the new user. When you are finished, click Add/Modify to add the new user to the camera. To modify the user’s information, select the one you want to modify from UserList and click Add/Modify. - UserList: Display the existing users of the camera. To delete a user, select the one you want to delete and click Delete. Guest - User Name: Enter the guest’s name you want to add to use the camera. - Password: Enter the password for the new guest. - UserList: Display the existing guests of the camera. To delete a user, select the one you want to delete and click Delete. NOTE The “General User” can access the camera and control the Function buttons of the camera’s Web Configuration; the “Guest’ can only view the live view image from the main page of the Web Configuration while accessing the camera. Only the “Administrator” is allowed to configure the camera through the Web Configuration. - 22 - MARMITEK 4.4 Network Settings The Network menu contains three sub-menus that provide the network settings for the Marmitek IP Eye Anywhere camera, such as the IP Setting, DDNS Setting, IP Filter, and Wireless network (IEA11 and 21 only). IP Eye Anywhere - 23 - Network >> Network IP Setting This item allows you to select the IP address mode and set up the related configuration. - DHCP: Select this option when your network uses the DHCP server. When the camera starts up, it will be assigned an IP address from the DHCP server automatically. - Static IP: Select this option to assign the IP address for the camera directly. You can use IPFinder to obtain the related setting values. IP Enter the IP address of the camera. The default setting is 192.168.0.30. Subnet Mask Enter the Subnet Mask of the camera. The default setting is 255.255.255.0. Default Gateway Enter the Default Gateway of the camera. The default setting is 192.168.0.1. Primary/ Secondary DNS DNS (Domain Name System) translates domain names into IP addresses. Enter the Primary DNS and Secondary DNS that are provided by ISP. - PPPoE: Select this option when you use a direct connection via the ADSL modem. You should have a PPPoE account from your Internet service provider. Enter the User Name and Password. The camera will get an IP address from the ISP as starting up. NOTE Once the camera get an IP address from the ISP as starting up, it automatically sends a notification email to you. Therefore, when you select PPPoE as your connecting type, you have to set up the email or DDNS configuration in advance. - 24 - MARMITEK DDNS Setting With the Dynamic DNS feature, you can assign a fixed host and domain name to a dynamic Internet IP address. Select the Enable option to enable this feature. Then, select the Provider from the pull-down list and enter the required information in the Host Name, User Name, and Password boxes. Please note that you have to sign up for DDNS service with the service provider first. UPnP The camera supports UPnP (Universal Plug and Play), which is a set of computer network protocols that enable the device-to-device interoperability. In addition, it supports port auto mapping function so that you can access the camera if it is behind an NAT router or firewall. Select the Enable option to enable this feature. Ports Number - HTTP Port: The default HTTP port is 80. - RTSP* Port: Configure the transmission of streaming data within the network. The default RTSP (Real Time Streaming Protocol) port is 554. *Supported by IEA 20 and 21 only. NOTE If the camera is behind an NAT router of firewall, the suggested to be used is from 1024 to 65535. IP Eye Anywhere - 25 - Network >> IP Filter The IP Filter setting allows the administrator of the camera to limit the users within a certain range of IP addresses to access the camera. Start/End IP Address Assign a range of IP addresses that are not allowed to access the camera by entering the Start IP address and End IP address. When you are finished, click Add to save the range setting. You can repeat the action to assign multiple ranges for the camera. For example, when you enter 192.168.0.50 in Start IP Address and 192.168.0.80 in End IP Address, the user whose IP address located within 192.168.0.50 ~ 192.168.0.80 will not be allowed to access the camera. Deny IP List The list displays the range setting(s) of IP addresses that are not allowed to access the camera. To clear the setting, select a range of IP addresses from the list and click Delete. Network >> Wireless Setting (Supported by IEA11 and 21 only) Wireless The camera supports WLAN while you use the wireless network. Select the Enable option to enable this feature. - Network ID (SSID}: Keep the default setting of this option to connect the camera to any access point under the infrastructure network mode. To connect the camera to a specified access point, set a SSID for the camera to correspond with the access point’s ESS-ID. To connect the camera to an Ad-Hoc wireless workgroup, set the same wireless channel and SSID to match with the computer’s configuration. Click Site Survey to display the available wireless networks, so that you can easily connect to one of the listed wireless networks. - 26 - MARMITEK List of searching results - Wireless Mode: Select the type of wireless communication for the camera: Infrastructure or Ad-Hoc. - Channel: Select the appropriate channel from the list. - Authentication: Select the authentication method to secure the camera from being used by unauthorized user: Open, Sharedkey, WPA-PSK, and WPA2-PSK. The following table explains the four options: Open The default setting of Authentication mode, which communicates the key across the network. Shared-key Allow communication only with other devices with identical WEP settings. WPA-PSK/ WPA2-PSK WPA-PSK/WPA2-PSK is specially designed for the users who do not have access to network authentication servers. The user has to manually enter the starting password in their access point or gateway, as well as in each PC on the wireless network. If you select Open or Shared-key as the Authentication mode, you need to complete the following settings: IP Eye Anywhere - 27 - Encryption: Select the WEP option to enable the data encryption feature to secure the camera within the wireless network. Format: Once you enable the Encryption feature, you need to determine the encryption format by selecting ASCII or HEX. ASCII format causes each character you type to be interpreted as an eight-bit value. Hex format causes each pair of characters you type to be interpreted as an eight-bit value in hexadecimal (base 16) notation. Key Length: Select the WEP key length you use: 64 bits or 128 bits. WEP Key 1/2/3/4: Enter the WEP key(s) in the following boxes. If you select WPA-PSK or WPA2-PSK as the Authentication mode, you need to complete the following settings: Encryption: Select TKIP or AES. TKIP (Temporal Key Integrity Protocol) changes the temporal key every 10,000 packets to insure much greater security than the standard WEP security. AES (Advanced Encryption Standard) is used to ensure the highest degree of security and authenticity for digital information. Pre-Shared Key: This is used to identify each other in the network. Enter the name in the box, and this name must match the Pre-shared key value in the remote device. - 28 - MARMITEK 4.5 Setting up Video The Video menu contains two sub-menus that provide the video settings for the camera. IP Eye Anywhere - 29 - Video >> Camera Image Setting - Brightness: Adjust the brightness level from 0 ~ 100. - Contrast: Adjust the contrast level from 0 ~ 100. - Saturation: Adjust the colors level from 0 ~ 100. Click Default to restore the default settings of the three options above. - Mirror: Select the Horizontal option to mirror the image horizontally. Select the Vertical option to mirror the image vertically. - Light Frequency: Select the proper frequency according to the camera’s location: 50Hz, 60Hz, or Outdoor. Overlay Setting - Includes Date & Time: Select this option to display the date & time stamp on the live view image. - Enable Opaque: Select this option to set a black background to the displayed date & time stamp. Video & Audio >> Video MPEG4 (Supported by IEA20 and 21 only) - Video Resolution: Select the desired video resolution from the three formats: VGA, QVGA and QQVGA. The higher setting (VGA) obtains better video quality while it uses more resource within your network. - Video Quality: Select the desired image quality from five levels: Lowest, Low, Medium, High, and Highest. - Frame Rate: Select Auto or a proper setting depending on your network status. - 30 - MARMITEK NOTE The IEA 20 and 21 supports both MPEG4 and MJPEG compression. MJPEG capture the images in JPEG format, which require higher bandwidth to view smooth video. The administrator can control the bandwidth of each connection well through the setting options above. MJPEG - Video Resolution: Select the desired video resolution from the three formats: VGA, QVGA and QQVGA. The higher setting (VGA) obtains better video quality while it uses more resource within your network. - Video Quality: Select the desired image quality from five levels: Lowest, Low, Medium, High, and Highest. - Frame Rate: Select Auto or a proper setting depending on your network status. 3GPP The IEA 20 and 21 camera supports 3GPP specification. Select the Disable option to disable this feature. Otherwise, select 3GPP Without Audio or 3GPP With Audio to transfer the video clips without or with audio. If you use a mobile phone that supports 3GPP, you can also view the real-time streaming image captured by the camera on your phone (with the default player on the phone) by entering the RTSP link: rtsp://(IP address of the camera)/3gp. IP Eye Anywhere - 31 - Video & Audio >> Audio Camera Microphone In (supported by IEA20 and 21 only) Select the Enable option to enable the camera’s audio function, so that you can receive the on-site sound and voice from the camera. - 32 - MARMITEK 4.6 Event Server Configuration The Event Server menu contains sub-menus that allow you to upload images to FTP, and send emails that include still images. The IEA 20 and 21 can also store the images to a NAS system. When you complete the required settings for FTP, or Email, click Test to test the related configuration is correct or not. Once the camera connects to the server successfully, click Apply. IP Eye Anywhere - 33 - Event Server Setting>> FTP FTP - Host Address: Enter the IP address of the target FTP server. - Port Number: Enter the port number used for the FTP server. - User Name: Enter the user name to login into the FTP server. - Password: Enter the password to login into the FTP server. - Directory Path: Enter the destination folder for uploading the images. For example, /Test/. - Passive Mode: Select the Enable option to enable passive mode. Event Server Setting >> Email Email - SMTP Server Address: Enter the mail server address. For example, smtp.com. - Sender Email Address: Enter the email address of the user who will send the email. For example, [email protected]. - Sender User Name: Enter the user name to login the mail server. - Sender Password: Enter the password to login the mail server. - Receiver #1 Email Address: Enter the first email address of the user who will receive the email. - Receiver #2 Email Address: Enter the second email address of the user who will receive the email. - 34 - MARMITEK Event Server Setting >> Network Storage* Net Storage - Samba Server Address: Enter the IP address of the Network Storage server. - Share: Assign the folder on the Network Storage server to share the files to users. - Path: Assign the path for uploading the files on the Network Storage server. For example, /Test/. - User Name: Enter the user name to login into the Network Storage server. - Password: Enter the password to login into the Network Storage server. - Split By: When the file is too large to upload smoothly, use this option to split it by selecting File Size or Recording Time. - When Disk Full: Select Stop Recording or Recycle – Delete Oldest Folder of File when the storage space on the Network Storage server is full. *Supported by IEA 20 and 21 only. IP Eye Anywhere - 35 - 4.7 Motion Detect The Motion Detect menu contains the command and option that allow you to enable and set up the motion detection feature of the camera. The camera provides two detecting areas. To enable the detecting area, select Window 1 or 2 from the pull-down list, and then select Enable. When the detecting area is enabled, you can use the mouse to move the detecting area and change the area coverage. - Name: Assign a name to the detecting area. - Threshold: Move the slide bar to adjust the level for detecting motion to record video. - 36 - MARMITEK 4.8 Event Config The Event Config menu contains four sub-menus that provide the commands to configure event profiles. Event Configuration >> General Setting - Snapshot/Recording Subfolder: You can assign a given subfolder for captured file. Otherwise, leave this option blank to use the default setting. IP Eye Anywhere - 37 - Event Configuration >> Arrange Schedule Profile This sub-menu displays the scheduled profile(s). To customize the profile, click Add and then enter a descriptive name for the profile in the prompt dialog window. After entering the profile name, click OK and the profile is added to the Schedule Profiles list. To delete the profile, select the profile in the list and click Delete. - Profile Name: Display the profile name that you select in the Schedule Profiles list. - Weekdays: Select the weekday(s) that you want to separately assign in the schedule profile. The weekday that has been assigned will be displayed with green color. - Time List: Display the time period that you have assigned within the selected weekday. To assign the same time period to every weekday, click Add this to all weekdays; click Delete this from - 38 - MARMITEK all weekdays to remove the selected time period from every weekday. Click Delete to remove the selected time period. - Start/End Time: Enter the start and end time and then click Add to assign a time period within in the selected weekday. Event Configuration >> Motion Detect Trigger Select the Enable option to enable the trigger function of the camera, so that you can send captured images within the detecting area to the FTP server, or email receiver. You have to configure corresponding settings, such as FTP server and email server, to enable this feature. - Schedule Profile: Select a schedule profile from the pull-down list. - Action: Select the destination that the captured images will be sent to: Send Email, or FTP Upload. Event Configuration >> Schedule Trigger You can separately configure the schedule for trigger function of the Marmitek IP Eye Anywhere camera by Email, or FTP. Select the Enable option on each item, and then select a Schedule Profile from the pull-down list and set the Interval time. With the IEA 20 and 21 you can also configure the schedule for trigger function of the camera by Network Storage. NOTE If the setting value of the Network Storage Recording Time Per Event option in General Setting is longer than the Interval time in Network Storage Schedule, the recorded file will be a continuous video clip. For example, if you set the Network Storage Recording Time Per Event as 10 seconds and the Interval as 5 seconds, recorded file becomes a non-stop video clip because the camera will record a 10-second video clip every 5 seconds. IP Eye Anywhere - 39 - 4.9 Tools The Tools menu provides the commands that allow you to restart or reset the Marmitek IP Eye Anywhere camera. You can also backup and restore your configuration, and upgrade the firmware for the camera. - 40 - MARMITEK Factory Reset Click Reset to restore all factory default settings for the camera. System Reboot Click Reboot to restart the camera just like turning the device off and on. The camera configuration will be retained after rebooting. Configuration You can save your camera configuration as a backup file on your computer. Whenever you want to resume the original settings, you can restore them by retrieving the backup file. - Backup: Click Get the backup file to save the current configuration of the camera. - Restore: Click Browse to locate the backup file and then click Restore. Update Firmware This item displays the current firmware version. You can upgrade the firmware for your camera once you obtained a latest version of firmware. - Select the firmware: Click Browse to locate the backup file and then click Update. NOTE Make sure to keep the camera connected to the power source during the process of upgrading firmware. Otherwise, the camera might be damaged because of failure of upgrading firmware. IP Eye Anywhere - 41 - 4.10 USB* The USB menu provides the information and controls of the connected USB device. - 42 - MARMITEK USB Dismount To safely remove the connected USB device, you can press the Unmount button for four seconds on the camera or click Dismount from this item. USB Information Display the Total space and Free space of the USB device. USB Setting - When Disk Full: Select Stop Recording or Recycle – Delete Oldest Folder of File when the storage space on the USB device is full. NOTE The connected USB storage device can be only used to store still images. * Supported by IEA 20 and 21 only. IP Eye Anywhere - 43 - 4.11 Information The Information menu displays the current configuration and events log of the camera. Device Info Display the Basic, Video, Network, and Wireless settings of the camera. System Log The Logs table displays the events log recorded by the system. - 44 - MARMITEK C HAPTER 5 A PPENDIX Glossary of Terms NUMBERS 10BASE-T 100BASE-TX 10BASE-T is Ethernet over UTP Category III, IV, or V unshielded twisted-pair media. The two-pair twisted-media implementation of 100BASE-T is called 100BASE-TX. A ADPCM AMR Applet ASCII ARP AVI IP Eye Anywhere Adaptive Differential Pulse Code Modulation, a new technology improved from PCM, which encodes analog sounds to digital form. AMR (Adaptive Multi-Rate) is an audio data compression scheme optimized for speech coding, which is adopted as the standard speech codec by 3GPP. Applets are small Java programs that can be embedded in an HTML page. The rule at the moment is that an applet can only make an Internet connection to the computer form that the applet was sent. American Standard Code For Information Interchange, it is the standard method for encoding characters as 8-bit sequences of binary numbers, allowing a maximum of 256 characters. Address Resolution Protocol. ARP is a protocol that resides at the TCP/IP Internet layer that delivers data on the same network by translating an IP address to a physical address. Audio Video Interleave, it is a Windows platform audio and video file type, a common format for small movies and videos. - 45 - B BOOTP Bootstrap Protocol is an Internet protocol that can automatically configure a network device in a diskless workstation to give its own IP address. C Communication Connection Communication has four components: sender, receiver, message, and medium. In networks, devices and application tasks and processes communicate messages to each other over media. They represent the sender and receivers. The data they send is the message. The cabling or transmission method they use is the medium. In networking, two devices establish a connection to communicate with each other. D DHCP DNS Developed by Microsoft, DHCP (Dynamic Host Configuration Protocol) is a protocol for assigning dynamic IP addresses to devices on a network. With dynamic addressing, a device can have a different IP address every time it connects to the network. In some systems, the device's IP address can even change while it is still connected. It also supports a mix of static and dynamic IP addresses. This simplifies the task for network administrators because the software keeps track of IP addresses rather than requiring an administrator to manage the task. A new computer can be added to a network without the hassle of manually assigning it a unique IP address. DHCP allows the specification for the service provided by a router, gateway, or other network device that automatically assigns an IP address to any device that requests one. Domain Name System is an Internet service that translates domain names into IP addresses. Since domain names are alphabetic, they're easier to remember. The Internet however, is really based on IP addresses every time you use a domain name the DNS will translate the name into - 46 - MARMITEK the corresponding IP address. For example, the domain name www.network_camera.com might translate to 192.167.222.8. E Enterprise network Ethernet An enterprise network consists of collections of networks connected to each other over a geographically dispersed area. The enterprise network serves the needs of a widely distributed company and operates the company’s missioncritical applications. The most popular LAN communication technology. There are a variety of types of Ethernet, including 10Mbps (traditional Ethernet), 100Mbps (Fast Ethernet), and 1,000Mbps (Gigabit Ethernet). Most Ethernet networks use Category 5 cabling to carry information, in the form of electrical signals, between devices. Ethernet is an implementation of CSMA/CD that operates in a bus or star topology. F Fast Ethernet Firewall Fast Ethernet, also called 100BASE-T, operates at 10 or 100Mbps per second over UTP, STP, or fiber-optic media. Firewall is considered the first line of defense in protecting private information. For better security, data can be encrypted. A system designed to prevent unauthorized access to or from a private network. Firewalls are frequently used to prevent unauthorized Internet users from accessing private networks connected to the Internet, especially Intranets all messages entering or leaving the intranet pass through the firewall, which examines each message and blocks those that do not meet the specified security criteria. G Gateway IP Eye Anywhere A gateway links computers that use different data formats together. - 47 - Group Groups consist of several user machines that have similar characteristics such as being in the same department. H HEX Short for hexadecimal refers to the base-16 number system, which consists of 16 unique symbols: the numbers 0 to 9 and the letters A to F. For example, the decimal number 15 is represented as F in the hexadecimal numbering system. The hexadecimal system is useful because it can represent every byte (8 bits) as two consecutive hexadecimal digits. It is easier for humans to read hexadecimal numbers than binary numbers. I Intranet Internet Internet address IP IP address This is a private network, inside an organization or company that uses the same software you will find on the public Internet. The only difference is that an Intranet is used for internal usage only. The Internet is a globally linked system of computers that are logically connected based on the Internet Protocol (IP). The Internet provides different ways to access private and public information worldwide. To participate in Internet communications and on Internet Protocol-based networks, a node must have an Internet address that identifies it to the other nodes. All Internet addresses are IP addresses Internet Protocol is the standard that describes the layout of the basic unit of information on the Internet (the packet) and also details the numerical addressing format used to route the information. Your Internet service provider controls the IP address of any device it connects to the Internet. The IP addresses in your network must conform to IP addressing rules. In smaller LANs, most people will allow the DHCP function of a router or gateway to assign the IP addresses on internal networks. IP address is a 32-binary digit number that identifies each sender or receiver of information that is sent in packets across the Internet. For example 80.80.80.69 is an IP address. When you “call” that number, using any connection methods, you get connected to the computer - 48 - MARMITEK ISP that “owns” that IP address. ISP (Internet Service Provider) is a company that maintains a network that is linked to the Internet by way of a dedicated communication line. An ISP offers the use of its dedicated communication lines to companies or individuals who can’t afford the high monthly cost for a direct connection. J JAVA Java is a programming language that is specially designed for writing programs that can be safely downloaded to your computer through the Internet without the fear of viruses. It is an object-oriented multi-thread programming best for creating applets and applications for the Internet, Intranet and other complex, distributed network. L LAN Local Area Network a computer network that spans a relatively small area sharing common resources. Most LANs are confined to a single building or group of buildings. M MJPEG MPEG4 MJPEG (Motion JPEG) composes a moving image by storing each frame of a moving picture sequence in JPEG compression, and then decompressing and displaying each frame at rapid speed to show the moving picture. MPEG4 is designed to enable transmission and reception of high-quality audio and video over the Internet and nextgeneration mobile telephones. N NAT IP Eye Anywhere Network Address Translator generally applied by a router that makes many different IP addresses on an internal - 49 - Network NWay Protocol network appear to the Internet as a single address. For routing messages properly within your network, each device requires a unique IP address. But the addresses may not be valid outside your network. NAT solves the problem. When devices within your network request information from the Internet, the requests are forwarded to the Internet under the router's IP address. NAT distributes the responses to the proper IP addresses within your network. A network consists of a collection of two or more devices, people, or components that communicate with each other over physical or virtual media. The most common types of network are: LAN – (local area network): Computers are in close distance to one another. They are usually in the same office space, room, or building. WAN – (wide area network): The computers are in different geographic locations and are connected by telephone lines or radio waves. A network protocol that can automatically negotiate the highest possible transmission speed between two devices. P PCM PING PPPoE Protocol PCM (Pulse Code Modulation) is a technique for converting analog audio signals into digital form for transmission. Packet Internet Groper, a utility used to determine whether a specific IP address is accessible. It functions by sending a packet to the specified address and waits for a reply. It is primarily used to troubleshoot Internet connections. Point-to-Point Protocol over Ethernet. PPPoE is a specification for connecting the users on an Ethernet to the Internet through a common broadband medium, such as DSL or cable modem. All the users over the Ethernet share a common connection. Communication on the network is governed by sets of rules called protocols. Protocols provide the guidelines - 50 - MARMITEK devices use to communicate with each other, and thus they have different functions. Some protocols are responsible for formatting and presenting and presenting data that will be transferred from file server memory to the file server’s net work adapter Others are responsible for filtering information between networks and forwarding data to its destination. Still other protocols dictate how data is transferred across the medium, and how servers respond to workstation requests and vice versa. Common network protocols responsible for the presentation and formatting of data for a network operating system are the Internetwork Packet Exchange (IPX) protocol or the Internet Protocol (IP). Protocols that dictate the format of data for transferors the medium include token-passing and Carrier Sense Multiple Access with Collision Detection (CSMA/CD), implemented as token-ring, ARCNET, FDDI, or Ethernet. The Router Information Protocol (RIP),a part of the Transmission Control Protocol/Internet Protocol (TCP/IP) suite, forwards packets from one network to another using the same network protocol. R RJ-45 Router RTP RTSP RJ-45 connector is used for Ethernet cable connections. A router is the network software or hardware entity charged with routing packets between networks. RTP (Real-time Transport Protocol) is a data transfer protocol defined to deliver live media to the clients at the same time, which defines the transmission of video and audio files in real time for Internet applications. RTSP (Real-time Streaming Protocol) is the standard used to transmit stored media to the client(s) at the same time, which provides client controls for random access to the content stream. S Server IP Eye Anywhere It is a simple computer that provides resources, such as files or other information. - 51 - SIP SMTP SNMP Station Subnet mask SIP (Session Initiated Protocol) is a standard protocol that delivers the real-time communication for Voice over IP (VoIP), which establishes sessions for features such as audio and video conferencing. The Simple Mail Transfer Protocol is used for Internet mail. Simple Network Management Protocol. SNMP was designed to provide a common foundation for managing network devices. In LANs, a station consists of a device that can communicate data on the network. In FDDI, a station includes both physical nodes and addressable logical devices. Workstations, single-attach stations, dual-attach stations, and concentrators are FDDI stations. In TCP/IP, the bits used to create the subnet are called the subnet mask. T (TCP/IP) Transceiver Transmission Control Protocol/Internet Protocol is a widely used transport protocol that connects diverse computers of various transmission methods. It was developed y the Department of Defense to connect different computer types and led to the development of the Internet. A transceiver joins two network segments together. Transceivers can also be used to join a segment that uses one medium to a segment that uses a different medium. On a 10BASE-5 network, the transceiver connects the network adapter or other network device to the medium. Transceivers also can be used on 10BASE-2 or 10BASE-T networks to attach devices with AUI ports. U UDP User Name Utility The User Datagram Protocol is a connectionless protocol that resides above IP in the TCP/IP suite The USERNAME is the unique name assigned to each person who has access to the LAN. It is a program that performs a specific task. - 52 - MARMITEK UTP Unshielded twisted-pair. UTP is a form of cable used by all access methods. It consists of several pairs of wires enclosed in an unshielded sheath. W WAN WEP Windows WPA WPA2 IP Eye Anywhere Wide-Area Network. A wide-area network consists of groups of interconnected computers that are separated by a wide distance and communicate with each other via common carrier telecommunication techniques. WEP is widely used as the basic security protocol in Wi-Fi networks, which secures data transmissions using 64-bit or 128-bit encryption. Windows is a graphical user interface for workstations that use DOS. WPA (Wi-Fi Protected Access ) is used to improve the security of Wi-Fi networks, replacing the current WEP standard. It uses its own encryption, Temporal Key Integrity Protocol (TKIP), to secure data during transmission. Wi-Fi Protected Access 2, the latest security specification that provides greater data protection and network access control for Wi-Fi networks. WPA2 uses the governmentgrade AES encryption algorithm and IEEE 802.1X-based authentication, which are required to secure large corporate networks. - 53 - IP Eye Anywhere 10 Technical data Image Sensor 1/4” Color CMOS Sensor Image Sensor 640 x 480, 320 x 240, 160 x 120 Resolution 0.5 LUX Ligh Minimum Illumination Lens 2.6 Aperture (F/No.) 4.6mm Focus Length 60 degree View Angle(Diagonal) Image Processing MJPEG Compression Yes Auto Exposure Control Yes Auto White Balance Auto Gain control Yes Light Frequency 50Hz, 60Hz or Outdoor Image Resolution and Frame rate VGA (640 x 480 ) : 30 fps, QVGA ( 320 x 240 ) : 30 fps, QQVGA ( 160 x 120) : 30 fps System ARM9 base Network Processor System ROM 4MByte NOR Flash System RAM 16MByte SDRAM DC5V, 230VAC 50 Hz Power 6 watts max. Power Consumption Environment Operation: Operation: Temp: 0 ~ 45 Humidity: 20% ~ 85% non-condensing Storage: Temp: -15 ~ 60 Humidity: 0% ~ 90% non-condensing Communication Ethernet One RJ45 port; IEEE 802.3u compliant 10/100 Mbps Fast Ethernet with Auto-MDIX NA Wireless Supported Protocols TCP/IP, UDP, ICMP,DHCP,NTP,DNS,DDNS,SMTP,FTP,HTTP, PPPoE, UPnP LED and Button Orange Color Power LED Link/act. LED Green Color Reset button Push and Release button will be Reboot. Push and hold over 5 sec will be Factory reset Feature Brightness, Sharpness, Saturation Image setting Yes Upside down and Mirror 3x Digital Zoom Yes (1-25fps,Auto) Frame rate setting Compression Ratio Setting 5 levels setting : Lowest ,Low ,Normal, High ,Highest No 3GPP support Static IP Address, DHCP, PPPoE IP Setting Email Support SMTP mail, Scheduling, Two destination email account Time Management Manual Time Setting, Time Server and NTP Support Event Management Events Triggered by Motion detection or according to schedule, Image Upload/Send over email ,FTP Scheduling FTP Upload 2 scalable windows Motion detection Yes IP Filter System Management Web Based Administration, Application Software Device Configuration Backup/Restore to/from Configuration file User Administration Password protected and 3 levels of Authorization: Guest User just have View video function only. General User have all authority in Live view page Administrator have View video and All configuration setting.(default: admin/admin) Normal / Off LED control Quick Installation setup step by step Smart Setup Wizard Reset Function Browser System reboot button. Reset all configuration to factory default values button. Internet Explore 6.0 above, Firefox , Safari For developing application software API Software Windows 2000/ XP/Vista/7 Supported OS Application Software IPFinder View channel:16 CHs, Record, Playback, Motion detect, Backup/Restore to/from Configuration file Auto search IP Address of Camera in LAN Minimum system requirements General CD ROM drive hardware Microsoft® Windows® 2000/XP/Vista/7 Operating system network 10Base-T Ethernet or 100Base-TX Fast Ethernet Camera Intel Pentium III 350MHz or above Processor 128MB Memory 800x600 or above Screen Resolution Web browser Microsoft® Internet Explorer 6.0 or above, Apple Safari 2 or above, Mozilla Firefox 2.00 or above Application Software Processor 1 camera connected: Intel Pentium III 800MHz; 512MB RAM 2 ~ 4 cameras connected: Intel Pentium 4 1.3GHz; 512MB RAM 5 ~ 8 cameras connected: Intel Pentium 4 2.4GHz; 1GB RAM 9 ~ 16 cameras connected: Intel Pentium 4 3.4GHz; 2GB RAM 1024x768 or above Screen Resolution -53- Technical data Image Sensor Image Sensor Resolution Ligh Minimum Illumination Lens Aperture (F/No.) Focus Length View Angle(Diagonal) Image Processing Compression Auto Exposure Control Auto White Balance Auto Gain control Light Frequency Image Resolution and Frame rate System Network Processor System ROM System RAM Power Power Consumption Environment Operation: Communication Ethernet Wireless Supported Protocols LED and Button Power LED Link/act. LED Reset button Others Antenna Feature Image setting Upside down and Mirror Digital Zoom Frame rate setting Compression Ratio Setting 3GPP support IP Setting Email Time Management Event Management FTP Upload Motion detection IP Filter System Management Device Configuration User Administration Wireless Security LED control Smart Setup Wizard Reset Function Browser API Software Supported OS Application Software IPFinder Minimum system requirements General hardware Operating system network Wireless Camera Processor Memory Screen Resolution Web browser Application Software Processor IP Eye Anywhere 11 1/4” Color CMOS Sensor 640 x 480, 320 x 240, 160 x 120 0.5 LUX 2.6 4.6mm 60 degree MJPEG Yes Yes Yes 50Hz, 60Hz or Outdoor VGA (640 x 480 ) : 30 fps, QVGA ( 320 x 240 ) : 30 fps, QQVGA ( 160 x 120) : 30 fps ARM9 base 4MByte NOR Flash 16MByte SDRAM DC5V, 230VAC 50 Hz 6 watts max. Operation: Temp: 0 ~ 45 Humidity: 20% ~ 85% non-condensing Storage: Temp: -15 ~ 60 Humidity: 0% ~ 90% non-condensing One RJ45 port; IEEE 802.3u compliant 10/100 Mbps Fast Ethernet with Auto-MDIX 802.11b/g Wireless LAN TCP/IP, UDP, ICMP,DHCP,NTP,DNS,DDNS,SMTP,FTP,HTTP, PPPoE, UPnP Orange Color Green Color Push and Release button will be Reboot. Push and hold over 5 sec will be Factory reset External Dipole Antenna Brightness, Sharpness, Saturation Yes 3x Yes (1-25fps,Auto) 5 levels setting : Lowest ,Low ,Normal, High ,Highest No Static IP Address, DHCP, PPPoE Support SMTP mail, Scheduling, Two destination email account Manual Time Setting, Time Server and NTP Support Events Triggered by Motion detection or according to schedule, Image Upload/Send over email ,FTP Scheduling 2 scalable windows Yes Web Based Administration, Application Software Backup/Restore to/from Configuration file Password protected and 3 levels of Authorization: Guest User just have View video function only. General User have all authority in Live view page Administrator have View video and All configuration setting.(default: admin/admin) WEP 64/128 bit, WPA (TKIP), WPA2 Normal / Off Quick Installation setup step by step System reboot button. Reset all configuration to factory default values button. Internet Explore 6.0 above, Firefox , Safari For developing application software Windows 2000/ XP/Vista/7 View channel:16 CHs, Record, Playback, Motion detect, Backup/Restore to/from Configuration file Auto search IP Address of Camera in LAN CD ROM drive Microsoft® Windows® 2000/XP/Vista/7 10Base-T Ethernet or 100Base-TX Fast Ethernet IEEE 802.11b/g. Intel Pentium III 350MHz or above 128MB 800x600 or above Microsoft® Internet Explorer 6.0 or above, Apple Safari 2 or above, Mozilla Firefox 2.00 or above 1 camera connected: Intel Pentium III 800MHz; 512MB RAM 2 ~ 4 cameras connected: Intel Pentium 4 1.3GHz; 512MB RAM 5 ~ 8 cameras connected: Intel Pentium 4 2.4GHz; 1GB RAM 9 ~ 16 cameras connected: Intel Pentium 4 3.4GHz; 2GB RAM Screen Resolution 1024x768 or above -54- Technical data Image Sensor Image Sensor Resolution Ligh Minimum Illumination Lens Aperture (F/No.) Focus Length View Angle(Diagonal) Image Processing Compression Auto Exposure Control Auto White Balance Auto Gain control Light Frequency Image Resolution and Frame rate Multi-profile System Network Processor System ROM System RAM Power Power Consumption Environment Operation: Audio Audio in Sensitivity: Freq Response: Audio Codec Communication Ethernet Supported Protocols LED and Button Power LED Link/act. LED Reset button Others USB Port USB dismount button Feature Image setting Upside down and Mirror Digital Zoom Frame rate setting Compression Ratio Setting 3GPP support IP Setting Email Time Management Event Management FTP Upload Motion detection IP Filter System Management Device Configuration User Administration System log LED control Smart Setup Wizard Reset Function Browser API Software Supported OS Application Software IPFinder Minimum system requirements General hardware Operating system network Camera Processor Memory Screen Resolution Web browser Application Software Processor IP Eye Anywhere 20 1/4” Color CMOS Sensor 640 x 480, 320 x 240, 160 x 120 0.5 LUX 2.8 4.5 mm 60 degree MPEG4/MJPEG dual streaming Yes Yes Yes 50Hz, 60Hz or Outdoor VGA (640 x 480 ) : 30 fps, QVGA ( 320 x 240 ) : 30 fps, QQVGA ( 160 x 120) : 30 fps 3 profiles simultaneously ARM9 base 8MByte NOR Flash 32MByte SDRAM DC5V, 230VAC 50 Hz 8 watts max. Operation: Temp: 0 ~ 45 Humidity: 20% ~ 85% non-condensing Storage: Temp: -15 ~ 60 Humidity: 0% ~ 90% non-condensing Internal Omni-directional Microphone -48dB +/- 3dB 50~16000Hz PCM/AMR One RJ45 port; IEEE 802.3u compliant 10/100 Mbps Fast Ethernet with Auto-MDIX TCP/IP, UDP, ICMP,DHCP,NTP,DNS,DDNS,SMTP,FTP,HTTP, Samba, PPPoE, UPnP, RTP, RTSP, RTCP Orange Color Green Color Push and Release button will be Reboot. Push and hold over 5 sec will be Factory reset One Type A receptacle Connector USB 1.1 Host port (Power distribution: 500mA Max.) Push and hold over 4 sec will be dismount USB device Brightness, Sharpness, Saturation Yes 3x Yes (1-25fps,Auto) 5 levels setting : Lowest ,Low ,Normal, High ,Highest Yes Static IP Address, DHCP, PPPoE Support SMTP mail, Scheduling, Two destination email account Manual Time Setting, Time Server and NTP Support Events Triggered by Motion detection or according to schedule, Image Upload/Send over email ,FTP Recording Video file to PC, Network Storage , USB Flash Disk Scheduling 2 scalable windows Yes Web Based Administration, Application Software Backup/Restore to/from Configuration file Password protected and 3 levels of Authorization: Guest User just have View video and listen Audio function only. General User have all authority in Live view page Administrator have View video and All configuration setting.(default: admin/admin) 100 items ( max) store in SDRAM Normal / Off Quick Installation setup step by step System reboot button. Reset all configuration to factory default values button. Internet Explore 6.0 above, Firefox (MJPEG mode only), Safari (MJPEG mode only) For developing application software Windows 2000/ XP/Vista/7 View channel:16 CHs, Record, Playback, Motion detect, Backup/Restore to/from Configuration file Audio support Auto search IP Address of Camera in LAN CD ROM drive Microsoft® Windows® 2000/XP/Vista/7 10Base-T Ethernet or 100Base-TX Fast Ethernet Intel Pentium III 800MHz or above 512MB 800x600 or above Microsoft® Internet Explorer 6.0 or above, Apple Safari 2 or above, Mozilla Firefox 2.00 or above 1 camera connected: Intel Pentium III 800MHz; 512MB RAM 2 ~ 4 cameras connected: Intel Pentium 4 1.3GHz; 512MB RAM 5 ~ 8 cameras connected: Intel Pentium 4 2.4GHz; 1GB RAM 9 ~ 16 cameras connected: Intel Pentium 4 3.4GHz; 2GB RAM 1024x768 or above Screen Resolution -55- Technical data Image Sensor Image Sensor Resolution Ligh Minimum Illumination Lens Aperture (F/No.) Focus Length View Angle(Diagonal) Image Processing Compression Auto Exposure Control Auto White Balance Auto Gain control Light Frequency Image Resolution and Frame rate Multi-profile System Network Processor System ROM System RAM Power Power Consumption Environment Operation: Audio Audio in Sensitivity: Freq Response: Audio Codec Communication Ethernet Wireless Supported Protocols LED and Button Power LED Link/act. LED Reset button Others Antenna USB Port USB dismount button Feature Image setting Upside down and Mirror Digital Zoom Frame rate setting Compression Ratio Setting 3GPP support IP Setting Email Time Management Event Management FTP Upload Motion detection IP Filter System Management Device Configuration User Administration Wireless Security System log LED control Smart Setup Wizard Reset Function Browser API Software Supported OS Application Software IPFinder Minimum system requirements General hardware Operating system network Wireless Camera Processor Memory Screen Resolution Web browser Application Software Processor IP Eye Anywhere 21 1/4” Color CMOS Sensor 640 x 480, 320 x 240, 160 x 120 0.5 LUX 2.8 4.5 mm 60 degree MPEG4/MJPEG dual streaming Yes Yes Yes 50Hz, 60Hz or Outdoor VGA (640 x 480 ) : 30 fps, QVGA ( 320 x 240 ) : 30 fps, QQVGA ( 160 x 120) : 30 fps 3 profiles simultaneously ARM9 base 8MByte NOR Flash 32MByte SDRAM DC5V, 230VAC 50 Hz 8 watts max. Operation: Temp: 0 ~ 45 Humidity: 20% ~ 85% non-condensing Storage: Temp: -15 ~ 60 Humidity: 0% ~ 90% non-condensing Internal Omni-directional Microphone -48dB +/- 3dB 50~16000Hz PCM/AMR One RJ45 port; IEEE 802.3u compliant 10/100 Mbps Fast Ethernet with Auto-MDIX 802.11b/g Wireless LAN TCP/IP, UDP, ICMP,DHCP,NTP,DNS,DDNS,SMTP,FTP,HTTP, Samba, PPPoE, UPnP, RTP, RTSP, RTCP Orange Color Green Color Push and Release button will be Reboot. Push and hold over 5 sec will be Factory reset External Dipole Antenna One Type A receptacle Connector USB 1.1 Host port (Power distribution: 500mA Max.) Push and hold over 4 sec will be dismount USB device Brightness, Sharpness, Saturation Yes 3x Yes (1-25fps,Auto) 5 levels setting : Lowest ,Low ,Normal, High ,Highest Yes Static IP Address, DHCP, PPPoE Support SMTP mail, Scheduling, Two destination email account Manual Time Setting, Time Server and NTP Support Events Triggered by Motion detection or according to schedule, Image Upload/Send over email ,FTP Recording Video file to PC, Network Storage , USB Flash Disk Scheduling 2 scalable windows Yes Web Based Administration, Application Software Backup/Restore to/from Configuration file Password protected and 3 levels of Authorization: Guest User just have View video and listen Audio function only. General User have all authority in Live view page Administrator have View video and All configuration setting.(default: admin/admin) WEP 64/128 bit, WPA (TKIP), WPA2 100 items ( max) store in SDRAM Normal / Off Quick Installation setup step by step System reboot button. Reset all configuration to factory default values button. Internet Explore 6.0 above, Firefox (MJPEG mode only), Safari (MJPEG mode only) For developing application software Windows 2000/ XP/Vista/7 View channel:16 CHs, Record, Playback, Motion detect, Backup/Restore to/from Configuration file Audio support Auto search IP Address of Camera in LAN CD ROM drive Microsoft® Windows® 2000/XP/Vista/7 10Base-T Ethernet or 100Base-TX Fast Ethernet IEEE 802.11b/g. Intel Pentium III 800MHz or above 512MB 800x600 or above Microsoft® Internet Explorer 6.0 or above, Apple Safari 2 or above, Mozilla Firefox 2.00 or above 1 camera connected: Intel Pentium III 800MHz; 512MB RAM 2 ~ 4 cameras connected: Intel Pentium 4 1.3GHz; 512MB RAM 5 ~ 8 cameras connected: Intel Pentium 4 2.4GHz; 1GB RAM 9 ~ 16 cameras connected: Intel Pentium 4 3.4GHz; 2GB RAM Screen Resolution 1024x768 or above -56-