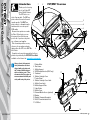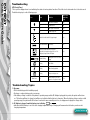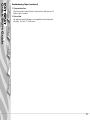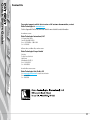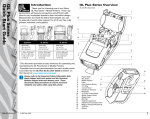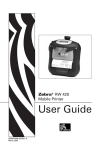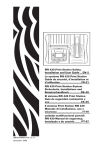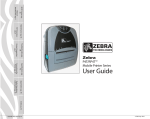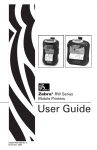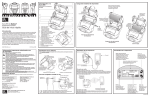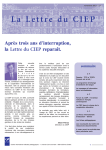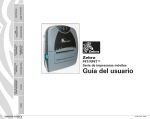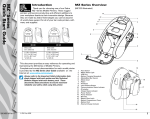Download Zebra RP4T
Transcript
Intro duct ion Gett ing S tarte d Cont ac t Us Trou blesh ootin g Usin g Print the er P4T/RP4T Quick Start Guide Introduction 7 Thank you for choosing one of our Zebra P4T Series Mobile Printers. The P4T Series consists of two models. The P4T can print on direct thermal or thermal transfer media. The RP4T can print on direct or thermal transfer media and also encode special RFID media. Because these printers are made by Zebra Technologies you can be assured of world-class support for all of your bar code printers, software, and supplies. This document provides an easy reference for operating and maintaining either the P4T or the RP4T Mo8 bile Printer. 9 Complete and current documentation for these printers is provided by the P4T/RP4T User Guide available on the Internet at: www.zebra.com/manuals. Always refer to the Important Safety Information data sheet shipped with each printer and the Technical Bulletin shipped with each battery pack. These documents detail procedures to ensure maximum reliability and safety while using this printer. P4T/RP4T Overview 6 5 4 3 2 1 10 1. Platen Roller 2. Bar Sensor 3. Media Support 4. RFID Reader/Encoder (RP4T only) 5. Printhead 6. Ribbon Cartridge Cover 7. Control Panel 8. Ribbon Cartridge Cover Latch 9. Media Cover Latch 10.Media Support Disks 11. Label Peeler 12. Media Cover 13.External Media Access (optional) 15 14.Battery 15.Battery Charging Receptacle 16.RS232 Communications Port 17. USB Port 11 17 16 12 13 14 QSG-P4T-002 Rev. B € © ZIH Corp. 2008 1 Intro duct ion Battery packs are shipped uncharged. Remove protective shrink-wrap and labels from new battery packs and allow them to charge completely prior to initial use. The printer may be used while charging the battery pack with the AC adapter. However, prolonged use of the printer while charging will greatly increase charge times. Battery Charging Receptacle Usin g Print the er Gett ing S tarte d The printer cannot be used while charging with the single charger. t Us Trou blesh ootin g Battery Pack Cont ac P4T/RP4T Quick Start Guide Charge the Battery Pack AC Adapter LI72 Single Battery Charger Using the Single Battery Charger If the Battery Pack is new, remove its protective wrapping and discard the warning label covering the battery contacts. If you are charging a previously used Battery Pack, remove it from the printer. Insert the plug from the Charger cable into the Battery Charging Receptacle. Plug the Charger into an appropriate AC outlet. The light on the front of the charger will indicate the battery pack’s charge status. Open the protective cover for access to the charger receptacle Using the AC Adapter If the Battery Pack is new, remove its protective wrapping and discard the warning label covering the battery contacts. Install the Battery Pack in the printer. Insert the plug from the AC Adapter cable into the Battery Charging Receptacle. Plug the Adapter into an AC outlet. Consult the P4T/RP4T User’s Guide available at www.zebra.com/manuals for complete information on charging batteries on P4T Series printers. Section Continues 2 Intro duct ion The UCLI72-4 Quad Charger is designed to charge up to four battery packs simultaneously. Charging time is as follows: 1. Slide Battery Pack into a Charger bay Battery Status Usin g Print the er Gett ing S tarte d Power Supply Fas Fau t Ch arg lt e Full Cha Plug a battery pack into any one of the four charging bays as shown opposite, noting the orientation of the battery pack. Slide the battery pack into the charging bay until it stops. Then rock the battery pack back until it snaps into place. The amber indicator directly under the battery pack being charged will turn on if the battery pack is properly inserted. The indicators under each battery pack will allow you to monitor the charging process per the table below: rge Rea dy Fas Fau t Ch a lt rge Full Cha Rea rge dy Fas Fau t Ch a lt rge Full Cha rge dy Fas t Us Trou blesh ootin g Rea Amber Indicator Green Indicator Charging Time 2.5 Hrs. 5 Hrs. 80% charged Full charge 2. Rock Battery Pack into place Cont ac P4T/RP4T Quick Start Guide UCLI72-4 Quad Charger The UCLI72-4 uad Charger is an optional accessory kit allowing simultaneous charging of up to four battery packs. Fau Charger Bay t Ch arg lt Pow e F ull Cha Green Off On Flashing Off On Flashing Off rge Rea er Amber On dy Power Indicator Battery Status Charging 80% charged (O.K. to use) Completely Charged Faulty battery pack For more information refer to the instructions included with the UCLI72-4 Quad Charger, or to the more detailed discussion of the quad charger in the P4T/RP4T User Guide. The UCLI72-4 Quad Charger has a safety feature which stops charging after six hours regardless of the battery pack’s charge state. Section Continues 3 Intro duct ion t Us Trou blesh ootin g Usin g Print the er Gett ing S tarte d Always use Zebra approved battery packs and media for maximum performance and superior printing results. P4T Series printers will not operate with non-Zebra batteries. Insert a fully charged battery pack into the bottom of the printer as shown. Press battery pack until it clicks into place Remove the battery pack by pressing on the latch and rotating the battery pack out of the bottom of the printer. Cont ac P4T/RP4T Quick Start Guide Install the Battery Pack Battery Pack Section Continues 4 Note direction media pulls off the roll. Always ensure you are using the correct media. Use RFID media only in RP4T printers. Press down on the Media Cover Latch Lever Gett ing S tarte d Intro duct ion Load Media Roll Pull Media Supports apart where shown. Media cover opens Usin g Print the er 1. Open the Media Cover Pull Media out of the Printer. Use alignment marks on the cover to ensure alignment. 4. Press down on Peeler Assembly where shown and slide the media until it emerges . Peeler Assembly. Peeler Bar. 1. Remove enough labels from the media roll to create a 4” [100 mm] leader. Us Trou blesh ootin g 2. Load the Media Roll Cont act P4T/RP4T Quick Start Guide Load the Media Close Media Cover 3. Close the Media Cover 3. Feed the leader over the peeler bar and into the printer. 2. Align the edge of the leader with the index marks on the top cover to ensure it will pass through the peeler without wrinkling. 4. Insert Media into Peeler Optional Step for label stock only Section Continues 5 3. Press the Ribbon Cartridge Cover latch Cover will slide open Gett ing S tarte d Intro duct ion Use the Thermal Transfer Ribbon Cartridge only when using thermal transfer or RFID media. Us Trou blesh ootin g Usin g Print the er 1. Press down on the Media Cover Latch Lever Cont act P4T/RP4T Quick Start Guide Load the Thermal Transfer Ribbon Cartridge 2. Media cover opens Drop the cartridge in place over the printhead. Ensure the I.D. Label faces away from the media compartment. 1. Open the Printer Covers Locating pins on the cartridge must lock into the printer frame. Remove tape and pretension the media to remove wrinkles. 1. Slide the Ribbon Cartridge Cover closed until it locks in place. Always close the Ribbon Cartridge cover before closing the Media Cover. 2. Ensure Media is pulled out of Printer 2. Load the Ribbon Cartridge Cartridge 3. Close Media Cover 3. Close the Printer Covers Section Continues 6 Intro duct ion Gett ing S tarte d Connect The Printer With a Cable You can connect your printer to a terminal or a PC using either RS232C or USB protocols. Refer to the Label Vista™ application available at www.zebra.com/software for help on setting up communications with your printer. Communications Ports RS232C or USB Communications Cable to Terminal Terminal Refer to Appendix A in the P4T/RP4T User Guide for part numbers. Connect the Printer by Radio If your P4T Series printer has a radio option, you can connect wirelessly to either a terminal or a wireless network (WLAN.) A P4T printer can use either 802.11x and/or Bluetooth protocols for wireless connections. An RP4T printer can have only one radio option (802-11x or Bluetooth) in addition to the RFID encoder. Refer to the Mobile Printer Wireless Configuration Guide available at www.zebra.com/manuals for help on setting up wireless communications with your printer. Usin g Print the er Printer with wireless option RS232 Terminal with wireless communications capability USB Trou blesh ootin g Cable Communications with a Terminal. RS-232C or USB Communications Cable to Computer t Us Refer to Appendix A in the User Guide for part numbers. Cont ac P4T/RP4T Quick Start Guide Connect the Printer RS232 Connector USB Connector RS232 Connector USB Connector Cable Communications with a P.C. If you are using a USB cable to connect to a PC you may need to install the Zebra Universal Driver available at: www.zebra.com/drivers. 7 Intro duct ion LCD and Keypad Refer to the P4T/RP4T User Guide for complete information. Scroll Back Button Press to scroll to the previous menu choice on the display. Refer to the P4T/RP4T User Guide for more complete information. Usin g Print the er Gett ing S tarte d Select Button Press to select a menu choice on the display. Scroll Forward Button Press to scroll to the next menu choice on the display. Refer to the P4T/RP4T User Guide for more complete information. Printer Status Icons Trou blesh ootin g Refer to the Troubleshooting section for more information on the status icons. Printer Model P4T shown, RFID printers will display “Zebra RP4T”. Power Button t Us Press to turn unit on. Press again to turn unit off. Cont ac P4T/RP4T Quick Start Guide Printer Controls Display Feed Button Press to advance a blank label or a predetermined length of journal media. Indicates status messages and menu prompts. Section Continues 8 Intro duct ion An adjustable shoulder strap is supplied with each printer. Its use is detailed below. Pull Strap here to shorten Usin g Print the er Gett ing S tarte d Hold Buckle Pull Strap here to lengthen t Us Trou blesh ootin g Snap into feature on printer Cont ac P4T/RP4T Quick Start Guide Adjustable Shoulder Strap •Snap each end of the shoulder strap into the retaining features on top of the printer. •Hold the buckle and adjust the strap as shown until you achieve the desired length. Section Continues 9 Tear Edge Printhead Elements Gap Sensor Media Support Disks Trou blesh ootin g Usin g Print the er Gett ing S tarte d Intro duct ion Caution • To avoid possible personal injury or damage to the printer never insert sharp or pointed objects into the printer mechanism. Bar Sensor Platen Surface Label Presence Sensor Area t Us Printhead Elements Platen Surface Cont ac P4T/RP4T Quick Start Guide Cleaning the Printer Peeler Bar Tear Edge Exterior Interior Peeler Bar Cleaning Method Use the supplied cleaning pen to clean the print elements from end to end (the print elements are located in the thin gray line on the printhead). Rotate the platen roller and clean it thoroughly with the cleaning pen. Interval After every five rolls of media (or more often, if needed) Clean thoroughly with the cleaning pen. Wipe with water-dampened cloth Brush/air blow. Ensure the Bar Sensor, Gap Sensor and Label Present Sensor windows and the Media Support Disks are free of dust. As needed 10 Icon Gett ing S tarte d Intro duct ion LCD Control Panel The top of the display shows icons indicating the status of various printer functions. Check the icon’s status and refer to the referenced Troubleshooting topic on the following pages. Usin g Print the er Trou blesh ootin g t Us Status Indication Ref. to Troubleshooting Topic On Bluetooth link established n/a Off No Bluetooth link 6,8 On 802.11b/g RF Link established n/a Off No 802.11b/g RF Link 6,8 Number of bars indicates 802.11g signal strength n/a Outer element flashing 4, 6, Low Battery Number of bars indicates battery charge level. Display will cycle through the charge level icons if it is undergoing a charge from the AC Adapter. Blank Screen Cont ac P4T/RP4T Quick Start Guide Troubleshooting n/a Alternate Flashing Battery pack too hot or too cold to charge 2 Flashing Out of Media 9 Flashing Ribbon Cartridge depleted 9 Flashing Data processing in process n/a n/a Battery voltage too low to turn printer on or no application loaded 1,14 Troubleshooting Topics 1. No power: •Check that battery pack is installed properly. •Recharge or replace battery pack as necessary. •If the battery voltage is outside of the printer’s operating range and the AC Adapter is plugged into printer, the printer will not turn on. The battery will start to charge, but will give no indication that the battery is charging. When the battery voltage reaches a valid operating range, the printer will still not turn on unless the user manually turns it on, or unplugs and re-plugs the charge cable. or : 2. AC Adapter is plugged in and the battery icon is flashing •Indication that the battery is out of its safe charging temperature range. Charging will resume when the battery reaches a safe charging temperature. Section Continues 11 Intro duct ion Gett ing S tarte d Usin g Print the er Trou blesh ootin g t Us Cont ac P4T/RP4T Quick Start Guide Troubleshooting Topics (continued) 3. Media does not feed: •Be sure printhead is closed and latched. •Check media support components for any binding. •If unit is equipped with label presence sensor, ensure the most recently printed label is removed. •Ensure label sensor is not blocked. icon flashing: 4. Poor or faded print or •Clean printhead. •Check battery pack. Recharge or replace as necessary. Always dispose of batteries according to local regulations. Refer to Appendix E in the P4T/RP4T Users Guide for more information. •Check quality of media. 5. Partial/missing print: •Check Ribbon Cartridge and/or label media alignment. •Clean printhead. •Ensure printhead is properly closed and latched. 6. No print: •Replace battery pack. •Check cable to terminal. •Wireless units only: Restore wireless connection. •Units using Thermal Transfer media: Ensure a Ribbon Cartridge has been installed. 7. Reduced charge life: •Check battery pack date code. If battery pack is one to two years old, short life may be due to normal aging. •If the battery pack has exceeded its maximum limit of charge cycles the printer will indicate that the battery pack needs re-conditioning or replacing. •Replace battery pack. or icon off: 8. •Units with Bluetooth or 802.11g option only: indicates no radio link has been established. or flashing: 9. •Check that both label media and a Ribbon Cartridge are loaded and that the printhead is closed and securely latched. 10. Skips labels: •Ensure correct media is being used. •Ensure bar/ or gap sensor is not blocked. 11. Prints “wrinkle pattern” or partial characters: •Ensure thermal transfer ribbon has been tensioned prior to installation. Problem will self-correct after printing a few labels. •Ensure label media tracks properly when emerging from printer. Use the alignment marks on the media cover to ensure wrinkle free operation when loading media into the peeler assembly. Correct media alignment if necessary. 12. Prints multiple “Void” messages: •RP4T printers only: Ensure you have installed RFID media. Printer cannot verify RF encoding on non-RFID media and will print “Void” on a pre-set number of labels before stopping. Section Continues 12 Intro duct ion t Us Trou blesh ootin g Usin g Print the er Gett ing S tarte d 13. Communication Error: •Check that media is loaded, head is closed and all error indicators are off. •Replace cable to terminal. 14. Screen blank •No application loaded. Attempt to re-load application and restart printer. •No power. See Topic “1” of this section. Cont ac P4T/RP4T Quick Start Guide Troubleshooting Topics (continued) 13 Intro duct ion Gett ing S tarte d For product support, and the latest versions of all customer documentation, contact Zebra Technologies at: www.zebra.com Refer to Appendix D in the P4T/RP4T User Guide for more detailed contact information In the Americas contact: Zebra Technologies International, LLC Trou blesh ootin g Usin g Print the er 333 Corporate Woods Parkway Vernon Hills, Illinois 60061-3109 USA Phone: +1.847.793.2600 or +1.800.423. 0422 Fax: +1.847.913.8766 In Europe, Africa, the Middle East, and India contact: Zebra Technologies Europe Limited Zebra House The Valley Centre, Gordon Road High Wycombe Buckinghamshire HP13 6EQ, UK Phone: +44.1494.472872 Fax: +44.1494.450103 In the Asia Pacific region contact: Zebra Technologies Asia Pacific, LLC Go to www.zebra.com/contact for complete contact information. t Us Phone: +65-6858 0722 Fax: +65-6885 0838 Cont ac P4T/RP4T Quick Start Guide Contact Us 14