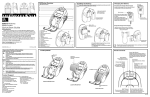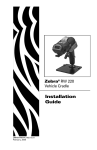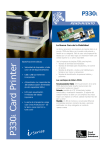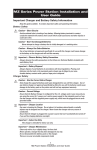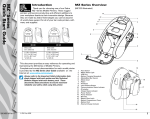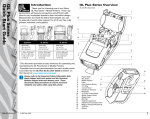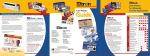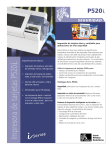Download Zebra Cameo series User guide
Transcript
1. Cameo Series Overview 2. Loading Media 1 Zebra® Cameo Series Mobile Printers 9 Quick Start Guide 2 Introduction Thank you for choosing one of our Zebra Cameo Series Mobile Printers. These rugged printers will become productive and efficient additions to your workplace thanks to their innovative design. Because they’re made by Zebra Technologies, you can be assured of world-class support for all of your bar code printers, software, and supplies. This document provides an easy reference for operating and maintaining your Cameo Series Mobile Printer. Complete documentation for this model printer is provided by the Cameo Series User Guide available via the Internet at: http://www.zebra.com . Cameo models are as follows: Model Media Width Mag Card Reader IrDA Bluetooth 802.11b WLAN1 Cameo 2 2” opt. opt. opt. N/A Cameo 3 3” opt. opt. opt. opt. 1 1 1. Only one wireless option may be installed on a printer. QSG-CM2-3-003 rev. A 1 3 8 7 Pull Media out of Printer Note direction media pulls off the roll. 4 Adjust Edge Guide for width of media CAMEO 3 W / MAG CARD READER 11 1. 2. 3. 4. 5. 6. 7. 8. 9. 10. 11. Magnetic Card Reader (MCR) Slot Printhead Gap Sensor Media Edge Guide Platen Roller Media Cover Battery Charging Receptacle Communications Port Control Panel Belt Clip Battery 10 6 5 Close Media Cover CAMEO 2 W / MAG CARD READER © ZIH Corp. 2006 3. Installing the Battery 4. Charging Batteries Note • Batteries are shipped uncharged. Remove protective shrink-wrap and labels from new battery packs and allow to charge completely prior to use. 6. Printer Controls 5. Connect the Printer Communications Port Charger Jack Power Light Power Button See Table Press to turn unit on. Press again to turn unit off Rotate Belt Clip out of the Terminal Insert the tabs on the Battery Pack into the Printer. Feed Button Press to advance the media one blank label or a software determined length of journal media. Communications Cable to Terminal Refer to “Connection Cables for Encore, Cameo & Bravo Printers.xcl” at http://www.zebra.com. IR Window Status Light: See table Connect With a Cable Rotate the Battery Pack into the Printer until the latch clicks into place. INSTALLING THE CAMEO 2 BATTE RY • A battery is ”cycled” by fully charging it, then fully discharging it through normal use. Press the Battery Pack into the Printer until the latch clicks into place. Power Light (green) Off Cameo 2/3 (Cable) Notes • Cameo batteries must be cycled several times before maximum capacity is realized. Insert this end of the Battery Pack into the printer INSTALLING THE CAMEO 3 BATTE RY Refer to the Label Vista™ application on the Internet at http://www.zebra.com for help on setting up the printer. UCN-72 Single Charger •For most consistent results, remove the Battery Pack from the Printer when charging. • Please refer to the “Safety Guide” included with this product for more information on battery and charger safety. Cameo Series printer with wireless option Wireless Connection Cameo 2/3 (IrDA or BT) Power Off Power Off On Power On Power On Power On Terminal with wireless communications ability Refer to the Wireless Quick Start Guide on the Internet at http://www.zebra.com for help on setting up your wireless printer. Cameo 3 (WLAN) Power Off Radio connected to WLAN* Status Light (yellow) Blink Low Battery Warning Off On Blink Normal Latch open or out of media MCR ready for card swipe Low battery Warning Normal Latch open or out of media Low Battery Warning and/or Radio not connected to WLAN Normal Latch open or out of media MCR ready for card swipe Random blinking indicates data transmission MCR ready for card swipe * Connection to WLAN does not guarantee communications are enabled. Passwords and/or other network settings must also be correct. Over 7. Cleaning the Printer 8. Troubleshooting Printer Self Test: Printhead Elements Gap Sensor Area Printhead Platen Bearing Point Tear Bar Platen Surface Method Interval Use the supplied cleaning pen or 70% isopropyl alcohol on a cotton swab to clean the print elements from end to end (the print elements are located in the thin gray line on the printhead). Tear bar Clean thoroughly with the cleaning pen or 70% isopropyl alcohol and a cotton swab. Platen Rotate the platen roller and clean it thoroughly with the cleaning pen or 70% isopropyl alcohol and a cotton swab. After every five rolls of media (or more often, if needed) Troubleshooting Guide Linerless Platen Clean bearing points only. Do not use alcohol to clean linerless platen surface! Exterior Water-dampened cloth As needed Interior Brush/air blow. Ensure the Gap Sensor is free of dust. After every five rolls of media (or more often, if needed) Important • Always turn the printer off prior to cleaning. Never use any sharp objects on the printer mechanism as it could damage the printhead. Use only isopropyl alcohol, the supplied cleaning pen and/or a cotton swab for cleaning the printer. Platen Bearing Point 10. Using the Magnetic Card Reader 9. Using the Belt Clip Note • This feature is an option on the Cameo Series Belt Clip (standard on all printers) To use: hook the clip over your belt, and ensure that the clip is securely attached to the belt. The belt clip will pivot to allow you to move freely while wearing the printer. Card can be read in both directions. Magnetic Card Reader Slot Clip printer to belt Place the Magnetic Stripe Card in the reader slot with the magnetic stripe facing as shown. Flashing Status LED indicates the MCR is active and awaiting a card swipe Printer can pivot freely when clipped to belt Cameo Series Printers can perform a self test which will aid in diagnosing most printing problems. Refer to the Troubleshooting section below for help in interpreting the self-test. The self test is activated by the following key sequence: 1. Press the “FEED” key 2. While still holding down the “FEED” key, turn on the printer by pressing and releasing the “ON” key. 3. Continue pressing the “FEED” key until self test starts. The Cameo will perform the self test and remain on. The unit prints a line of interlocking “x” characters, then print out the version of software loaded in the printer followed by two reports. The first report indicates model, ROM version, serial number, baud rate, etc. The second report contains application information. If no second report appears, there is no application loaded. No power • Check battery and recharge or replace as necessary. Media does not feed: • Be sure media compartment cover is closed and latched. Poor or faded print: • Clean printhead. • Check or replace battery. Refer to Battery Disposal section for information on proper disposal of batteries. • Check quality of media. Partial or missing print: • Check media alignment • Clean printhead. • Verify media compartment cover is closed and latched Prints illegible characters: • Check baud rate. No print: • Check baud rate Battery Disposal The EPA certified RBRC® Battery Recycling Seal on the Nickel-Metal Hydride (Ni-MH) battery supplied with your printer indicates Zebra Technologies Corporation is voluntarily participating in an industry program to collect and recycle these batteries at the end of their useful life, when taken out of service in the United States or Canada. The RBRC® program provides a convenient alternative to placing used Ni-MH batteries into the trash or the municipal waste stream, which may be illegal in your area. Please call 1-800-8-BATTERY for information on Ni-MH battery recycling and disposal bans or restrictions in your area. Zebra Technologies Corporation’s involvement in this program is part of our commitment to preserving our environment and conserving our natural resources. Outside North America, please follow local battery recycling guidelines. Product Disposal Do not dispose of this product in unsorted municipal waste. This product is recyclable. Please recycle according to your local standards. For more information, please see our web site at: http://www.zebra.com/recycle • Replace battery. Refer to Battery Disposal section for information on proper disposal of batteries. • Check cable connection to terminal • Wireless units: verify communication link between printer and terminal • Wireless printers associated with a LAN: refer to the RF LAN Information section of the Self Test printout to verify the printer’s SSID and IP addresses are correct, and that the printer is “associated” with the wireless LAN. • Invalid label format or command structure — use Hex Dump Mode for troubleshooting. Refer to the Programming Manual for more information. Reduced battery charge life: • Recondition (cycle) battery. • Damaged battery-replace. Refer to Battery Disposal section for information on proper disposal of batteries. • Check battery date code: if one to two years old, short charge life may be due to normal aging. Status light flashing and beeper chimes: • No application: reload program. Status light flashing • If using IrDA or Bluetooth wireless communications: normal indication data is being processed. • If equipped with Magnetic Card Reader (MCR): indicates reader is ready for a card swipe. Status light always on: • Check that media is loaded and media compartment cover is closed and latched Power Light Flashing • Low battery warning • Cameo 3 WLAN units: Printer ‘s radio is not associated with a WLAN access point. Communication Error: • Check that media is loaded, media compartment cover is closed and latched, and error light is off. • Check baud rate setting. • Replace cable to terminal. Product Support For product support, contact Zebra Technologies at: www.zebra.com Zebra Technologies International, LLC 333 Corporate Woods Parkway Vernon Hills, Illinois 60061-3109 USA Phone: +1.847.793.2600 or +1.800.423. 0422 Fax: +1.847.913.8766 Zebra Technologies Europe Limited Zebra House The Valley Centre, Gordon Road High Wycombe Buckinghamshire HP13 6EQ, UK Phone: +44.1494.472872 Fax: +44.1494.450103 Zebra Technologies Latin American Sales Office 9800 NW 41ST Street Suite 220 Doral, Florida 33178 USA Phone: +1.305.558.8470 Fax: +1.305.558.8485 Zebra Technologies Asia Pacific, LLC 16 New Industrial Road #05-03 Hudson TechnoCentre Singapore 536204 Phone: +65.6858.0722 Fax: +65.6885.0838