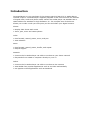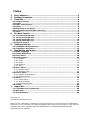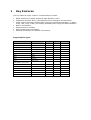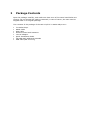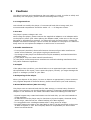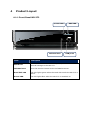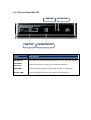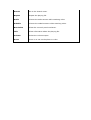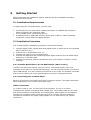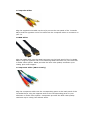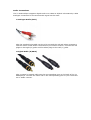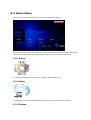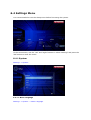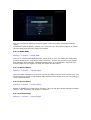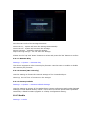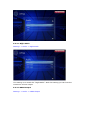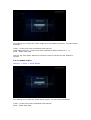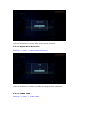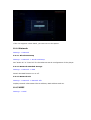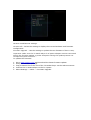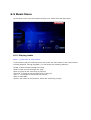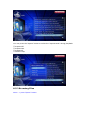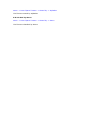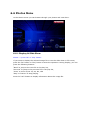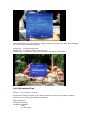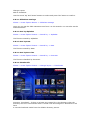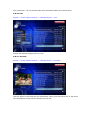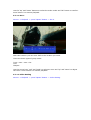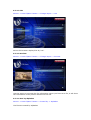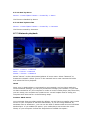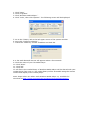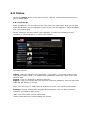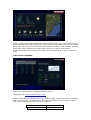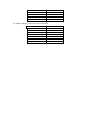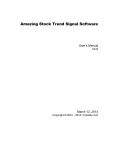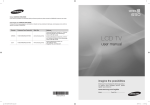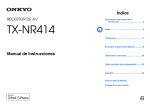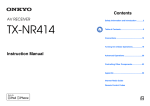Download Sitecom MD-272
Transcript
MD-272/MD-273 TV Media Player Full Manual Introduction Congratulations on your purchase of the Sitecom MD-272/MD-273 TV Media Player. The MD-272/273 TV Media Player supports playback of the most common file formats of digital video, audio and photo media. Attach the media player via standard AV or HDMI cables to a standard or high-definition TV. The compact size of the device allows you to take it with you to anyone you like and share your digital content. Photos • Display slide shows with music • Zoom, pan, move and rotate photos Video • Fast forward, rewind, pause, zoom, and pan • View subtitles Music • Fast forward, rewind, pause, shuffle, and repeat • Playlist support Network • Connect the TV Media Player via cable or wireless to your home network • Play Media from a NAS or computer directly to your TV Online • Connect the TV Media Player via cable or wireless to the internet • View Media from popular applications such as YouTube and MediaFly • Use popular online applications such as Facebook Index 1 2 3 Key Features ............................................................................ 4 Package Contents..................................................................... 5 Cautions ................................................................................... 6 3.1 3.2 3.3 3.4 3.5 3.6 3.7 4 Usage Cautions.......................................................................................... 6 Power........................................................................................................ 6 Radio Interference .................................................................................... 6 Repair ....................................................................................................... 6 Disposing of the Player ............................................................................. 6 Hard Disk Cautions (MD-272 only) ............................................................ 6 Other ......................................................................................................... 7 Product Layout ......................................................................... 8 4.1.1 Front Panel MD-272................................................................................ 8 4.1.2 Front Panel MD-273................................................................................ 9 4.2.1 Back Panel MD-272 .............................................................................. 10 4.2.2 Back Panel MD-273 .............................................................................. 11 4.3 Remote Control ....................................................................................... 12 5 Getting Started....................................................................... 14 5.1 Installation Requirements....................................................................... 14 5.2 Installation Procedure............................................................................. 14 6 Navigating the menu .............................................................. 18 6.1 Menu Language ....................................................................................... 18 6.2 Output Resolution ................................................................................... 18 6.3 Home Menu ............................................................................................. 20 6.4 Settings Menu ......................................................................................... 22 6.4.1 System ................................................................................................22 6.4.2 Audio ...................................................................................................25 6.4.3 Video ...................................................................................................28 6.4.4 Network ...............................................................................................31 6.4.5 MISC....................................................................................................31 6.5 Music Menu ............................................................................................. 33 6.5.1 Playing Audio ........................................................................................33 6.5.2 Browsing Files .......................................................................................34 6.6 Photos Menu ........................................................................................... 38 6.6.1 Display & Slide Show .............................................................................38 6.6.2 Browsing Files .......................................................................................39 6.7 Movies ..................................................................................................... 42 6.7.1 Video Player..........................................................................................42 6.7.2 Browsing Files .......................................................................................46 6.7.3 Network playback ..................................................................................48 6.8 Online...................................................................................................... 50 7 Appendix ................................................................................ 56 7.1 Copyrights and Trademarks .................................................................... 56 7.2 Warranty ................................................................................................. 56 7.3 GPL Statement ........................................................................................ 56 Revision 1.0 © Sitecom Europe BV 2011 Note: All the information contained in this manual was correct at the time of publication. However, as our engineers are always updating and improving the product, your device’s software may have a slightly different appearance or modified functionality than presented in this manual. 1 Key Features The key features of MD-272/273 TV Media Player include: • • • • • • • HDMI interface for digital audio and high-definition video. Composite interface (RCA, yellow/white/red) for analogue AV connection. Video output resolution includes 480i (using the composite interface), or 480p, 576p, 720i, 720p, 1080i, and 1080p (available when using the HDMI interface). Built-in screensaver. Remote Control included. Dolby Digital and DTS support. Ethernet connection for network connectivity. Supported file types Video Audio Photo Playlist Subtitles Mpeg 1 MP3 (CBR, VBR) GIF PLS SRT (UTF-8) M3U Mpeg 2 MP2 BMP Mpeg 4 (ASP) WAV/PCM/LPCM JPEG SUB Mpeg 4 (AVC HD/H.264) AAC (Mpeg 4) TIF/TIFF ASS WMV9 AC3 (Dolby) PNG SSA VC-1 FLAC MKV WMA Xvid WMA Pro DivX Ogg Vorbis AVI (MPEG4, Xvid, AVC) VOB/ISO/IFO DVR-MS ASF MOV(MPEG4, H.264) DAT (VCD/SVCD) FLV SMI 2 Package Contents Open the package carefully, and make sure that none of the items listed below are missing. Do not discard the packing materials, in case of return; the unit must be shipped back in its original package. The contents of the package of the MD-272/273 TV Media Player are: • • • • • • • • TV Media Player HDMI Cable RCA Cable Remote control with batteries 12V DC adapter Quick Installation Guide CD-ROM with additional manuals USB cable (MD-272 only) 3 Cautions This player’s design and manufacturer has your safety in mind. In order to safely and effectively use this player, please read the following before usage. 3.1 Usage Cautions User should not modify this player. If commercial hard disk is being used, the environmental temperature should be within +5 ~ +35 degrees Celsius. 3.2 Power The player’s power voltage is DC 12V. When using this player, please connect the supplied AC adapter or AC adapter cable to the player’s power jack. When placing the adapter cable, make sure it can not get damaged or be subject to pressure. To reduce the risk of electric shock, unplug the adapter first before cleaning it. Never connect the adapter to the player in a humid or dusty area. Do not replace the adapter or cable’s wire or connector. 3.3 Radio Interference - If not properly shielded, almost all electronic devices will get radio interference. Under some conditions, your player might get interference. - The design of this player has followed the FCC/CE standard, and has followed the following rules: (1) This player may not cause harmful interference; (2) This player could accept some interference received including interference that may cause undesired operation. 3.4 Repair If the player has a problem, you should take it to an appointed repair centre and let the specialists do the repair, never repair the player yourself, you might damage the player or endanger yourself or your data. 3.5 Disposing of the Player When you dispose of the player, be sure to dispose it appropriately. Some countries may regulate disposal of electrical device, please consult with your local authority. 3.6 Hard Disk Cautions (MD-272 only) The player uses an internal hard disk for data storage, in normal case, format or repair is not required. You should carefully read the <Frequently Asked Questions> chapter on our website for the latest information before formatting the hard disk. - Physical impact may create bad sectors on the hard disk, you can use CHKDSK to fix the problem. - All data stored on the player may be lost due to physical impact, electrical shock, power surge, HDD format etc. Please backup your data regularly. - It is suggested to do a defragmentation after a long period of usage. - Regularly backup the data in the hard disk so that it can be recovered in the event of data corruption or loss. Our company takes no responsibility for loss of data stored on the hard disk. 3.7 Other When using this player, please do not let the player come into contact with water or other liquid, if water is accidentally spilled on the player, please use a dry cloth to absorb the spillage. Electronic products are vulnerable, when using please avoid shaking or hitting the player, and do not press the buttons too hard. - Do not let the player come into contact with water or other liquid. - Do not disassemble the player, repair the player or change the design of the player, any damage done will not be included in the repair policy. - Do not press the buttons of the remote too hard. - Avoid hitting the player with a hard object, avoid shaking the player and stay away from magnetic fields. - If during electrostatic discharge or a strong electromagnetic field the product will malfunction, unplug the power cable. The product will return to normal performance the next time it is powered on. 4 Product Layout 4.1.1 Front Panel MD-272 Power LED Infrared Port HDD LED USB ports Item Description USB Ports Use thes to connect the Media Player to your PC or to connect external storage to the MD-272. InfraRed Port Point the Remote Control at the InfraRed Receiver. Hard disk LED The LED lights green when the Hard disk inside the MD-272 is active. Power LED The LED lights blue when the MD-272 is switched on. 4.1.2 Front Panel MD-273 USB LED USB Ports Power LED InfraRed Receiver Item Description USB Ports Use these to connect the Media Player to your external storage. InfraRed Receiver Point the Remote Control at the InfraRed Receiver. USB LED The LED lights green when external storage is connected. Power LED The LED lights blue when the MD-273 is switched on. 4.2.1 Back Panel MD-272 Power Port USB Port HDMI Port S/PDIF Port Ethernet Port Component Ports Composite Ports Item Description Power Connector Connect the 12V DC Adapter to this port. USB Port Use this to connect USB external storage S/PDIF Ports Use these to connect a coaxial or optical cable. Component Ports Use these to connect a component video cable. HDMI Port Use this to connect a digital Television. Ethernet Port Use this to connect to your home network. Composite Ports Use these to connect a composite audio/video cable. 4.2.2 Back Panel MD-273 Composite Ports S/PDIF Port Ethernet Port Power Port HDMI Port Item Description Power Connector Connect the 12V DC Adapter to this port. Ethernet Port Use this to connect to your home network. S/PDIF Port Use these to connect a optical audio cable. Composite Ports Use these to connect a composite audio/video cable. HDMI Port Use this to connect a digital Television. 4.3 Remote Control Button Function or Description Power Turn the TV Media Player on or off. Home Go to the Homepage. Menu Arrows Use these to select the file or menu option you want displayed. Ok Choose the option/action/file that’s currently highlighted. Return Return to the previous menu page. Mute Mute the sound. Options View options for playback of the file type used. Use the navigation buttons and OK button to select an option. Playback Buttons Standard playback functions for Play/Pause, Fast Forward, Fast Reverse and Stop. Previous/Next Play or view the previous file or next file in the folder. Search Go to the Search menu. Repeat Repeat the playing file. Audio Choose the audio stream while watching video. Subtitle Choose the subtitle stream while watching video. Resolution Show the currently used resolution. Info Show information about the playing file. Volume Select the volume output. Zoom Zoom in or out on the photo or video. 5 Getting Started Before beginning the installation, please read through the installation procedure described in this manual. 5.1 Installation Requirements To begin using the TV Media Player, you will need: • • • A television set (TV) with either a HDMI connection or available AV composite cable connections for audio and video. The TV Media Player connected to the TV. A USB hard disk or USB flash memory device with a USB 2.0 cable containing media files (video, music and digital photos). 5.2 Installation Procedure The TV Media Player installation procedure is summarized below: 1. Transfer digital video, digital photo and digital music or audio files to the TV Media Player (MD-272 only). 2. Connect the TV Media Player to a TV. 3. Connect the power to the TV Media Player. 4. Connect the USB hard disk containing stored digital media to the TV Media Player and power on the hard disk. 5. Connect the Ethernet cable to the Ethernet port (if the device is used on a local network). 5.2.1 Transfer Media files to the TV Media Player (MD-272 only) Transfer your favourite content, like your music, videos and photos, from your computer to the MD-272 via the USB connector. You can connect the MD-272 like any other USB storage. You don’t need to put the files in any order, the Portable TV Media Player will sort them out in the right categories for Music, Videos and Photos. 5.2.2 Connecting the TV Media Player Below is a summary of the audio and video connection options. The pages that follow have illustrations of the various connection types. Video Connections To connect video to your TV, there are several options. If your TV or home entertainment system is equipped with a HDMI port, use a HDMI cable for the video and audio connection. Alternatively, the media player video output can be supplied through the composite video connection (A/V port). The MD-272 also features a component connection for higher image quality on TV’s that haven’t got a HDMI connection. • Composite Video Plug the supplied RCA cable into the A/V port on the rear panel of the TV Media Player and the opposite end of the cable into the composite video in connector on your TV. • HDMI Video Plug the HDMI cable into the HDMI connector on the back panel of the TV Media Player. Plug the opposite end to the matching HDMI connector on your television or audio video system. HDMI provides the best video quality resolution up to 1080p, plus audio support. • Component Video (MD-272 only) Plug the component cable into the corresponding ports on the back panel of the TV Media Player. Plug the opposite ends to the corresponding ports on your television or audio video system. Component provides the best video quality resolution up to 1080p, but without audio. Audio Connections The TV Media Player supports digital audio over HDMI or S/PDIF. Alternatively a RCA analogue connection for the stereo audio signal can be used. • Analogue Audio (RCA) Plug the supplied RCA cable into the A/V port and the red and white connectors into the colour-coded Audio connectors of your stereo receiver. Connect the red plugs to the Right (R) jacks and the white plugs to the Left (L) jacks. • Digital Audio (S/PDIF) Plug a coaxial or optical cable into the corresponding port on the back of the TV Mediaplayer. Connect the other end to the corresponding port on your Television set or Audio receiver. 5.2.3 Connect power to the TV Media Player Connect the supplied 12V DC adapter to a free wall socket. Connect the other end to the designated port on the back of the TV Media Player. 5.2.4 Connect USB to the TV Media Player The TV Media Player automatically searches the disk for supported media content. If there is a large volume of digital media, it might take several minutes to completely scan the disk, however the files that have already been scanned can be played. Some USB hard drives require a separate power source to use it, so make sure the USB disk is powered on and connected. Often USB hard disks have LED indicators that let you know if it is powered on and if it is connected. Check the user guide of the USB hard disk for more information. 5.2.5 Connect Ethernet to the TV Media Player The TV Media Player includes an Ethernet port to connect the TV Media Player to a local network in order to use digital media stored on servers connected to the network. Connect a Cat5 or higher certified cable to the designated port on the TV Media Player. Connect the other end of the cable to a hub, switch, modem or router. 6 Navigating the menu Once the TV Media Player is connected and the (USB) hard disk contains digital media files it automatically begins searching for supported media. The TV Media Player can be used while it is still scanning for content. Turn on the TV and direct it to the input used for the TV Media Player to view the main menu interface. If this is the first time accessing the interface or if the TV Media Player has just been powered on, the initial setup will ask you a couple of questions. 6.1 Menu Language Initial Setup -> Menu Language Select from the list of languages. Use the ‘Up’ and ‘Down’ buttons to select the item, press ‘OK’ to confirm. 6.2 Output Resolution Initial Setup -> Resolution Use this setting to select the video display resolution when using the HDMI interface. The default setting is Auto. Note: Full HD quality can be received when the mode is set to 1080p. Please note that your TV needs to be capable of showing this resolution. 720p and up cannot be selected if the TV is connected via the composite connection. 6.3 Home Menu Every time you start the system, you will see the Home Menu. At the Home Menu, use the arrow keys ‘Left’ and ‘Right’ buttons to select each item, to enter the item please press 'OK' button. Each item is described as below. 6.3.1 Setup To set the system functions such as System, Audio, video, etc. 6.3.2 Music In the Music menu you can browse through your music files and play them. 6.3.3 Photos In the Photo menu you can browse through your photos and view them. 6.3.4 Movies In the Movies menu you can browse through the videos and watch them. These are all items in the Home Menu. In the next chapters these items will be described in more detail. 6.4 Settings Menu It is recommended to use the Setup menu before first using the system. In the Home Menu, use the ‘Left’ and ‘Right’ buttons to select ‘Settings’ and press the ‘OK’ button to enter the menu. 6.4.1 System Settings -> System 6.4.1.1 Menu Language Settings -> System -> Menu Language Press the ‘OK’ button to enter the multi-language list and use the arrow key ‘Up’ and ‘Down’ buttons to select the language. Press the ‘OK’ button to confirm. 6.4.1.2 Text Encoding Settings -> System -> Text Encoding You can choose the different encoding types; Unicode (UTF8), Simplified Chinese (GBK), Traditional Chinese (BIG5), Turkish, etc. Press the ‘Up’ and ‘Down’ buttons to select the item and press the ‘OK’ button to confirm. 6.4.1.3 DLNA DMR Settings -> System -> DLNA DMR Turn on or off the DLNA DMR function. When it is on, you can select the media files on your DLNA server, and select “Play on device”, the file will be sent to this player and playback automatically. Windows Media Player 12 in Windows 7 supports this function and you can apply it to play the media on this player. 6.4.1.4 Device Name Settings -> System -> Device Name When the NAS function is on, the PC can see the player as the device name here. The default name is based on the unique MAC Address of the player and you can change it to your desired name. 6.4.1.5 Screen Saver Settings -> System -> Screen Saver Enable or disable the screen saver function. Use the ‘Up’ and ‘Down’ buttons to select "On" or "Off". Press the ‘OK’ button to confirm. 6.4.1.6 Scan storage Settings -> System -> Scan storage Set the scan mode of the storage detection. Auto scan on - system will scan the storage automatically. Auto scan off - system will not scan the storage. Rescan storage – manually scan the storage. Stop scanning storage – do not scan the storage. Please use the ‘Up’ and ‘Down’ buttons to select and press the ‘OK’ button to confirm. 6.4.1.7 Resume Play Settings -> System -> Resume Play The device supports a video resume play function. Use this item to enable or disable the resume play function. 6.4.1.8 Format (MD-272 only) Use this setting to format the internal storage of the TV Media Player. Warning: You will lose all content on the storage! 6.4.1.9 Factory Default Settings -> System -> Restore Default Settings Use this setting to restore all TV Media Player system preferences and media playback settings to their default factory values. This is done to correct performance problems caused by a failed firmware upgrade or a faulty configuration setting. 6.4.2 Audio Settings -> Audio 6.4.2.1 Night Mode Settings -> Audio -> Night Mode This setting is to switch the “Night Mode”. With this setting you can limit the maximum volume output. 6.4.2.2 HDMI Output Settings -> Audio -> HDMI Output This setting is to switch the audio output over the HDMI connection. You can choose between: LCPM – Linear pulse code modulation two channel LCPM Multi-Channel - Linear pulse code modulation Multi-Channel 5.1, 7.1 RAW – Audio Raw data. Use the ‘Up’ and ‘Down’ buttons to select an item and press the ‘OK’ button to confirm. 6.4.2.3 SPDIF Output Settings -> Audio -> SPDIF Output This setting is to switch the Audio SPDIF output. You can choose between: LCPM – Linear pulse code modulation two channel RAW – Audio Raw data. Use the ‘Up’ and ‘Down’ buttons to select an item and press the ‘OK’ button to confirm. 6.4.3 Video Settings -> Video 6.4.3.1 Aspect Ratio Settings -> Video -> Aspect Ratio Use this setting to choose screen ratio. You can choose between: Pan & Scan 4:3 - 16:9 picture in 4:3 screen mode with and adjusted ratio to meet 4:3. Letter Box 4:3 - 16:9 picture in 4:3 screen mode with the black bars top and bottom. 16:9 16:10 6.4.3.2 TV System Settings -> Video -> TV System Use this setting to choose the resolution and TV system. You can choose between: NTSC - National Television System Committee PAL - Phase Alternating Line 480P 576P 720P 50Hz 720P 60Hz 1080i 50Hz 1080i 60Hz 1080P 50Hz – Full HD 1080P 60Hz – Full HD 6.4.3.3 Video Zoom Settings -> Video -> Video Zoom Use this function to set the video zoom in/out function. 6.4.3.4 Digital Noise Reduction Settings -> Video -> Digital Noise Reduction Use this function to enable or disable the digital noise reduction. 6.4.3.5 1080P 24HZ Settings -> Video -> 1080P 24HZ If the TV supports 1080P 24HZ, you can turn on this option. 6.4.4 Network Settings -> Network 6.4.4.1 Wired LAN Setup Settings -> Network -> Wired LAN Setup Set “DHCP IP” or “Fixed IP” for the Ethernet LAN IP configuration of this player. 6.4.4.2 Network Attached Storage Settings -> Network -> NAS Switch the NAS function on or off. 6.4.4.3 Network Info Settings -> Network -> Network Info Display network information like IP Address, MAC Address and etc. 6.4.5 MISC Settings -> MISC Various miscellaneous settings. Version Info - Select this setting to display the current hardware and firmware configuration. Firmware upgrade – Use this setting to update the new firmware if there is any. Important: Make sure the TV Media Player’s AC power adapter remains connected during the firmware update. A power disruption during the update process can corrupt the system firmware. To update the firmware: 1. 2. 3. 4. 5. Go to www.sitecom.com and download the latest firmware update. Unzip the firmware package. Copy firmware file to the root of the TV Media Player via the USB connection. Connect the TV Media Player to the TV system. Select Settings -> MISC -> Firmware upgrade. 6.5 Music Menu In the Music menu you can browse through your music files and play them. 6.5.1 Playing Audio Music -> press ‘OK’ or ‘Play’ button If you want to play the selected music file, press the ‘OK’ button or the ‘Play’ button to start playback. During playback, you can press the following buttons: ‘FFWD’ to fast forward through the song, ‘FREV’ to fast reverse through the song, ‘Next’ to jump to the next song in play list, ‘Previous’ to jump to the previous song in play list, ‘VOL+/-’ to increase or decrease the volume, ‘Stop’ to stop play, ‘Return’ will return to file browser, while still continuing to play. You can press the ‘Option’ button to select the ‘Repeat Mode’ during playback: Repeat Repeat Repeat Shuffle Off One All Loop 6.5.2 Browsing Files Music -> press ‘Option’ button Pressing the ‘Option’ button in the Music browser will pop up the Option window which can switch the browsing file mode. You have the following options: Thumbnail List Preview Use the arrow ‘Up’ and ‘Down’ buttons to select and press the ‘OK’ button to confirm. 6.5.2.2 Thumbnails Music -> Press ‘Option’ button -> Thumbnails If there is at least one image file in the directory then the directory will have a thumbnail which is made from this image file. Otherwise it will have a normal thumbnail made from the default directory picture. 6.5.2.3 List Music -> Press ‘Option’ button -> List The Music file browser display files as a ‘List’. 6.5.2.4 Preview Music -> Press ‘Option’ button -> Preview Use this option to preview the file information. When you focus on a file, it will show the information in the preview window on the left. 6.5.2.8 Sort by Artist Music -> Press ‘Option’ button -> Sorted by -> Artists The files are sorted by Artists. 6.5.2.8 Sort by Alphabet Music -> Press ‘Option’ button -> Sorted by -> Alphabet The files are sorted by Alphabet 6.5.2.9 Sort by Genre Music -> Press ‘Option’ button -> Sorted by -> Genre The files are classified by Genre. 6.6 Photos Menu In the Photos menu you can browse through your photos and view them. 6.6.1 Display & Slide Show Photos -> press ‘OK’ or ‘Play’ button If you want to display the selected image file or use the slide show in full screen, press the ‘OK’ button or ‘Play’ button to start the operation. During display, you can press the following buttons: “Next” to jump to the next file in the play list, ‘Previous’ to jump to the previous file in the play list, ‘Zoom’ to zoom in/out 2X, 4X, 8X, 16X ‘Stop’ or ‘Return’ to stop playing. Press the ‘Info’ button to display information about the image file. During playback, you can press the ‘Option’ button to change the slide show settings. You can use the following settings: Repeat off – To Stop Slide Show. Repeat all – To show all files in the play list. Shuffle Loop - Randomly select file in the play list during Slide Show 6.6.2 Browsing Files Photos -> press ‘Option’ button Pressing the ‘Option’ button in the Photo browser will pop up the Option window where you can change the following settings: Start Slideshow Slideshow settings Sorted by Alphabet Date My Favorites Change Layout Add to slideshow Use the arrow ‘Up’ and ‘Down’ buttons to select and press ‘OK’ button to confirm. 6.6.2.1 Slideshow settings Photos -> Press ‘Option button -> Slideshow settings Here you can set the slide transition time from 2 to 30 seconds. You can also set the slide transitions. 6.6.2.2 Sort by Alphabet Photos -> Press ‘Option’ button -> Sorted by -> Alphabet The files are sorted by Alphabet 6.6.2.3 Sort by Date Photos -> Press ‘Option’ button -> Sorted by -> Date The files are sorted by Date. 6.6.2.4 Sort by Favorites Photos -> Press ‘Option’ button -> Sorted by -> Favorites The files are classified by Favorites. 6.6.2.5 Thumbnails Photos -> Press ‘Option’ button -> Change layout -> Thumbnails Directory Thumbnail – If there is at least one image file in the directory then the directory will have a thumbnail which is made from this image file. Otherwise it will have a normal thumbnail made from the default directory picture. File Thumbnail – All the photos have their thumbnail made from themselves. 6.6.2.6 List Photos -> Press ‘Option’ button -> Change layout -> List Photos file browser display files by ‘List’. 6.6.2.7 Preview Photos -> Press ‘Option’ button -> Change layout -> Preview Use this option to preview the file information. When you focus on a file, it will show the information in the preview window on the left. 6.7 Movies In the Movies menu you can browse through your videos and watch them. 6.7.1 Video Player Movies -> press ‘OK’ or ‘Play’ button If you want to play the selected video file in full screen, press ‘OK’ button or ‘Play’ button to start the operation. During playback, you can press the following buttons: ‘Left’ to skip back 10 sec. ‘Right’ to jump 10 sec forward. ‘FF’ to fast forward 1.5x, 2x, 4x, 8x, 16x, 32x. ‘FR’ to fast rewind 1x, 1.5x, 2x, 4x, 8x, 16x, 32x. “Next” to jump to the next chapter in the video. ‘Previous’ to jump to the previous chapter in the video. ‘Zoom’ to zoom in/out 2X, 3X, 4X, 8X ‘Stop’ or ‘Return’ to stop playing. Press the ‘Info’ button to display information about the video file. During playback, you can also press the ‘Option’ button to change playback settings. 6.7.1.1 DVD Menu Movies -> Playback -> press ‘Option’ button -> DVD Menu When playing a DVD, this will return you to the DVD main menu. 6.7.1.2 Subtitle Movies -> Playback -> press ‘Option’ button -> Subtitle To set the national language subtitles, you have the following options: Show subtitle Position of subtitles: 0 ~ 640 Font size : 3 ~ 40 Synchronous tuning National language Subtitle colour Use the arrow keys ‘Left’ and ‘Right’ to select the item, ‘Up’ and ‘Down’ to adjust the value. Press ‘Return’ to resume playing. 6.7.1.3 Audio Movies -> Playback -> press ‘Option’ button -> Audio With this setting you can select the different Audio streams. Use the ‘Up’ and ‘Down’ buttons to select the audio mode and ‘OK’ button to confirm. Press ‘Return’ to resume playback. 6.7.1.4 Go to Movies -> Playback -> press ‘Option’ button -> Go to With this function you can time shift to the location you want. There are three types of jump mode: Time : Hour : Min : Sec Title Chapter Use the arrow keys ‘Left’ and ‘Right’ to select an item and ‘Up’ and ‘Down’ to adjust the value. Press ‘Return’ to resume playback. 6.7.1.5 Video Setting Movies -> Playback -> press ‘Option’ button -> Video Setting Brightness – Change the brightness level Contrast – Change the contrast level Saturation – Change the saturation Hue – Change the hue Use the arrow keys ‘Up’ and ‘Down’ to select an item and ‘Left’ and ‘Right to adjust the value. Press ‘OK’ to resume playback. 6.7.2 Browsing Files 6.7.2.1 Thumbnails Movies -> Press ‘Option’ button -> Change layout -> Thumbnails Directory Thumbnail – If there is at least one image file in the directory then the directory will have a thumbnail which is made from this image file. Otherwise it will have a normal thumbnail made from the default directory picture. File Thumbnail – All the photos have their thumbnail made from themselves. 6.7.2.2 List Movies -> Press ‘Option’ button -> Change layout -> List Movies file browser display files by ‘List’. 6.7.2.3 Preview Movies -> Press ‘Option’ button -> Change layout -> Preview Use this option to preview the file information. When you focus on a file, it will show the information in the preview window on the left. 6.7.2.4 Sort by Alphabet Movies -> Press ‘Option’ button -> Sorted by -> Alphabet The files are sorted by Alphabet. 6.7.2.5 Sort by Genre Movies -> Press ‘Option’ button -> Sorted by -> Genre The files are classified by Genre. 6.7.2.6 Sort by Favorites Movies -> Press ‘Option’ button -> Sorted by -> Favorites The files are sorted by Favorites. 6.7.3 Network playback Movies -> Device -> Network Music -> Device -> Network Photos -> Device -> Network Select “Device” in the videos/music/photos of home menu. Select “Network” to browse the network. Select your PC in the network list to enter. Browse the folder and select the file to playback. UPnP Once your TV Media Player is connected to your network, and you have made the correct network settings, you can play media files through your network. If you want to share media files on your computer in order to let the media player play these files, you can setup your computer as a UPnP server. We will explain how to setup your computer as a UPnP server in the following steps. Create a UPnP server Your computer does not share media by default. You will have to install a UPnP media server on your computer to add this functionality. If you are using Windows XP, Windows Vista or Windows 7, you can use the built-in UPnP media service of Windows Media Player. If you enable this option, your media player can access the music library on your computer. Follow the steps below to enable this option: 1. 2. 3. 4. Click Click Click Click ‘Start’. ‘Programs’. ‘Windows Media Player ‘. ‘Tools’, then click ‘Options’. The following screen will be displayed: 5. Go to the ‘Library’ tab in the left upper corner of the options window. 6. Now click ‘Configure sharing…’ 7. Check the “Share my media” checkbox and click OK. 8. A list with detected devices will appear within a few seconds. 9. Click the name of your TV Media Player. 10. Click ‘Allow’. 11. Click ‘Ok’. 12. Click ‘Ok’. 13. All files in the media library of Windows Media Player will be shared with your media player from now on. The media library will be accessible using the remote control and display of the media player. Note: Steps above are taken with Windows Media Player 11, available for download at http://www.microsoft.com/windows/windowsmedia/player/. 6.8 Online Select the Online option in the main menu to view the various internet functions of the TV Media Player 6.8.1 YouTube XL Enter YouTube-XL and you can see the video list in the right panel. Now you can just press the direction key to highlight a video to play, but we suggest to setup language and your location first. Select “Settings” and then select “Set Language” to select the language for the interface or “Set Geography” to select your location. Available options: Videos: select the category like “Spotlight”, “Top Rated”… to sort the videos in the right panel. Select “More…” to choose more categories. Select the video in the right panel to play. Search: Type in a keyword to find the video file. Sign In: Login to YouTube with your account name and password, and your favourite video list will display on screen. Note: You can plug in a USB mouse & keyboard to enter your account information. Settings: Change settings like language and geography. You can also check the options if you want to apply them: “Play next video when current video ends.” “Filter videos that may not be suitable for minors” Click a video to play. You can use the playback controls on the remote control to control the playback. If a USB mouse is plugged in, move the cursor on the video and the on-screen menu will pop up for you to control it. Available options: Search bar: select it to input a keyword to search the video. Favorite: Add it to your favorite list. Flag: report it if you feel uncomfortable about this video. Share: E-mail this link to a friend. Info: Display the information of the current video. Related: sort the related video list. In the video playback screen you can press the “Zoom +” key on the remote control for full screen playback. Press “Zoom -” to return to the video list. To exit YouTube-XL, press the “Return” key to return to main menu. 6.8.2 Web Kit Click the icon to see the page below. You can select the links to visit the web sites. You can plug in your USB mouse and USB keyboard for control and input. To input a text or URL, you need to select the text field, use the remote control to press “OK” to open the virtual keyboard, and then input the text on the USB keyboard. 6.8.3 Mediafly Select the categories like “My Shows”, “Popular Videos”, “Popular Audios” to see the online video/audio. Select “Search Channels” to input a keyword to search the channel. Select “User Management” to login/add your personal account. If you do not have a Mediafly account, visit the web site www.mediafly.com to get one. 6.8.4 vTuner Select the category to browse and play. Press the return key to go back to the previous page. Press the stop key to stop the audio playback. Option Favorites “Country” Search Recently Played Location Genre Podcasts By Location Podcasts By Genre New Stations Most Popular Stations Browse the favorite list and select one to play. In audio playback, select “Delete from Favorites” to delete it. Browse the local list and select one to play. In the audio playback, select “Add to Favorites” to add to Favorites. Enter a keyword to search the audio. Browse the favorite list and select one to play. Select your location. Browse the genre to find your audio channels. Browse podcast by location. Browse podcast by genre. Browse the new stations. Browse the most popular stations. 6.8.5 Flickr Select “Search Photos” to enter a keyword to search. Select “Previous page” and “Next page” to change the page. 6.8.6 Picasa Select “Search for Photo” to enter a keyword to search. Select “Login” to login with your ID and display the “Public” photos in this account. Select “Remove ID” to delete the login ID which is added here. When selecting “Search for Photo” or login the album, choose a photo in the list. Press “Prev” “Next” and “Zoom” keys to navigate. 6.8.7 Yahoo! WEATHER Select “Add Favorite” and browse to a country and select a city. Press the info key to open the menu, and add it to the favourite. You can now access it from the frontpage. Press “OK” key to select a city and see the weather forecast. In the weather forecast, press “OK” key to change the units and the info key to add it to favourites. Press the direction keys to move the map. Press Prev/Next key to zoom out/in the map. 6.8.8 Yahoo! FINANCE Input your Stock symbol to display data and chart. Reference link: http://finance.yahoo.com/ Choose “Add Stock to Favorite list” and input the stock symbol and country code like 2485.tw to display. The Stock information will be updated in 30 seconds. To delete one, choose it and press the info key to delete it. Region USA Country code N/A Hong Kong Taiwan Shanghai Shenzhen Canada Australia .HK .TW .SS .SZ .TO .AX To display indexes, input the text in the table. Indexes Nasdaq S&P 500 Treasury Yield 30 Hang Seng Indexes Nikkei 225 Straits Times Index Shenzhen B share TSEC weighted Text ^IXIC ^GSPC ^TYX ^HSI ^N225 ^STI ^SZSB ^TWII 7 Appendix 7.1 Copyrights and Trademarks 7.1.1 Copyrights All rights reserved. No part of this manual may be reproduced, or transmitted in any form or by any means, whether electronically or mechanically, without the express written permission from the copyright holder. Copyrighted materials, such as software, music files, or movies, are protected by local law, and may not be illegally copied or used without permission from the copyright owner. 7.1.2 Trademarks Microsoft and Windows are registered trademarks of Microsoft Corporation. All other trademarks are property of their respective holders. 7.2 Warranty What your warranty does not cover: - Acts of nature, such as fire or static discharge. - Damage from unauthorized repair, alteration or accident. - Damage from misuse or neglect. - A unit that has been modified or incorporated into other products or is used for institutional or other commercial purposes. - Loss of customer’s software, firmware, information, or memory data. - Improper handling or installation. 7.3 GPL Statement This product contains free software which is licensed under the GNU General Public License. To obtain a copy of our open source software, please visit our website and look for the appropriate download section. However, please be noted that we can not provide guarantee with the source code, and there is also no technical support for the source code from us.