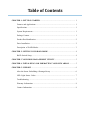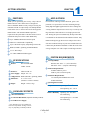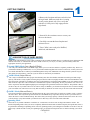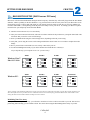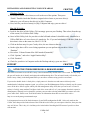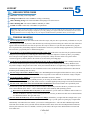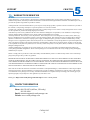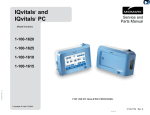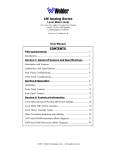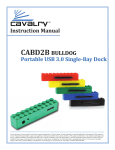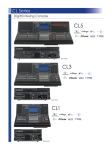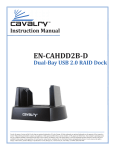Download Cavalry CADA004SA2-B external hard drive
Transcript
Instruction Manual CADA-SA2 2-BAY RAID EXTERNAL Cavalry, the names of series and the Cavalry logo are registered trademarks of Cavalry Storage. All other trademarks or registered trademarks are the property of their respective owners. When referring to hard drive capacity, one gigabyte, or GB, equals one billion bytes, and one terabyte, or TB, equals one trillion bytes. Your computer’s operating system may use a different standard of measurement and report a lower capacity. In addition, some of the listed capacity is used for formatting and other functions, and thus will not be available for data storage. Actual quantities will vary based on various factors, including: file size, file format, features and application software. Cavalry reserves the right to change, without notice, product offerings or specifications. Cavalry Storage, Inc., 555 East Easy St., Simi Valley, CA 93065, (805) 426-1000 Table of Contents Chapter 1. Getting Started ............................................................................... 1 Features and Applications ......................................................................................... 1 Specifications ............................................................................................................. 1 System Requirements ................................................................................................ 1 Package Content ........................................................................................................ 1 Product Part Identification ......................................................................................... 2 Drive Installation ...................................................................................................... 2 Description of RAID-Modes.................................................................................... 3 Chapter 2. SETTING YOUR RAID MODE ............................................................. 4 RAID Switch Setup ................................................................................................. 4 CHAPTER 3. yOUR DISK MANAGEMENT UTILITY .............................................. 5 CHAPTER 4. Initializing and Formatting Your New Array ............. 5 chapter 5. support ................................................................................................... 6 After the Storm: Rebuilding a Damaged Array .........................................................6 LED Light Status Codes ........................................................................................ 7 Troubleshooting ....................................................................................................... 7 Warranty Information .............................................................................................. 8 Contact Information ................................................................................................ 8 GETTING STARTED CHAPTER 1 APPLICATIONS FEATURES Thank you for purchasing the Cavalry 2-bay USB 2.0 RAID enclosure. The CADA-SA2 was designed to deliver affordable RAID security and speed using the minimum amount of required setup. The multiple RAID modes allow users to choose between the most popular RAID formats with minimum RAID experience required. The hi-speed USB 3.0 interface allows users to unleash the full power of their 2-disk RAID array. Up to 120MB/S Maximum Transfer Speed For customers with large media-collections, space is at a premium. Low-speed drives can cause frustrating hiccups during high-throughput applications like movie editing and viewing. Modern computer-users need a way to securely store large amounts of data and retrieve it at high-speeds it with ease. Having the option to automatically backup critical files is invaluable for the dedicated media and data collector. Only RAID can bridge the gap between size and speed as well as USB 2.0/1.0 Backwards-Compatibility Up to 6 TB Total Capacity (Depending on Your OS) RAID 0, RAID 1, Spanning, and JBOD Modes offer true automatic backups of your most valuable data. The CADA-SA2 puts RAID 0 and RAID 1 within the reach of the average computer user with a simple set-and-forget interface. 2 x 3.5” Drive-Bays 3.5” SATA II HDD and SSD support SYSTEM REQUIREMENTS SPECIFICATIONS Model #: OS Compatibility: Windows XP / Vista / 7 + (32-bit & 64-bit) EN-CADA2B-ZB01 Mac OS X 10.4.8 + (requires reformatting) CADA - SA2-B Interfaces: Hardware Requirements: Available USB 2.0 port or USB 2.0/USB 1.0 USB 1.0 ports (at reduced speed) Power Supply: Output: 12V / 3A Configurations: RAID 0, RAID 1, Spanning, JBOD Dimensions: 3.5” Desktop Internal Hard Drive with 8” x 5.25” x 4.25” sSATA II Interface (203mm x 133mm x 108mm) Weight: Hard Drive Requirements: Operating Environment: Weight: 7.1lbs (3.2kg) Temperature Operating: 41o - 131o F Non-Operating: 40o - 149o F PACKAGE CONTENTS Relative Humidity Operating: 8% - 90% RH non-condensing CADA-SA2 Enclosure 3.5” Internal Hard Disks (dependent on bundle purchased) 12v/3A DC Power Supply * Note: Hard drives are not included with Enclosure-Only Models. Package contents may vary depending on Bundle purchased. CADA-SA2 1 Non-Operating:5% - 95% RH non-condensing GETTING STARTED CHAPTER PRODUCT PART IDENTIFICATION POWER HDD I HDD II 1. 3. 2. 4. 8. 5. 7. 1 1. Power LED 2. Hard Drive LEDs 3. RAID Update Button 4. RAID Mode Switches 5. eSATA Port 6. USB 2.0/1.0 Port 7. Power Port and Switch 8. Replaceable External Fan 6. DRIVE INSTALLATION This CADA unit will also be sold as an enclosure only model. This allows customers to use whichever brand of 3.5” internal drive they prefer or are able to get a good discount on. The CADA is compatible with any SATA II drives on the market, although you should always use two drives of identical make and model. 1. First, unscrew all-four screws from both sides of the enclosure sleeve. 2. Next, slide the sleeve towards the rear of the unit until it clears the chassis completely. 3. Now, unscrew all four front faceplate screws. This will allow you to access the drive-bays. CADA-SA2 2 GETTING STARTED CHAPTER 4. Remove the faceplate and insert each drive into the logic board. Make sure each drive is resting securely on the chassis rails. Next, verify that each drive’s SATA port is fully engaged to the logic-board. 1 5. Insert all 8 drive-retainer screws to secure your drives to the chassis. 6. Carefully re-mount the front faceplate and enclosure-sleeve. 7. Your CADA is now ready to be RAIDed, initialized, and formatted. DESCRIPTION OF RAID-MODES RAID modes and terminology can be a little confusing to the un-initiated. Rather than try to explain the exact mechanisms that underlie each mode, we will describe each one in terms of what they can do for you. Then, you can carefully choose the appropriate mode for your application. Normal JBOD Mode (Just a Bunch Of Disks) This really isn’t a RAID mode at all. JBOD simply allows you to see and use each drive separately within its bay. There is no performance advantage to JBOD. But, it is very useful when transferring data from one drive to the next; or when you need to error-check individual drives within your Disk Management Utility. Plus, JBOD does not change the file system the way the other modes do. This makes it a safe bet if you are unsure of what mode you should use. RAID 0 Mode (Striped Drives) This is only recommended for those people who absolutely must have the absolute maximum in transfer speed and storage capacity. This mode is easily capable of maxing the speed limit of USB 2.0 (roughly 60 MB/s). That is because RAID 0 combines the speeds of both drives in tandem. Since the average hard drive can output around 60MB/s on its own, RAID 0 would then create one super-drive with a maximum of 120 MB/s read -speeds! Consequently, the only way that the user will ever be able to experience that ultra-high throughput speed is through a next-generation interface like USB 3.0. The problem is this: if one drive dies, all of your data will be lost. In order to safely use RAID 0, you’ll need a third separate drive in which to backup your critical data. You will also need to verify that each disk you intend to use in this array is the exact same make and model. RAID 1 Mode (Mirrored Drives) This mode continuously duplicates all of the data from one drive onto a target drive of equal-size. In other words, it “mirrors” the source drive. This is by far the preferred mode for a small RAID array. It provides security for all of your source-drive’s data in the form of a true automatic backup. The catch is that your storage capacity is limited to that of the source drive. You will also need to verify that each disk you intend to use in this array is the exact same make and model. Spanning Mode This mode is very similar to RAID 0. It combines or ‘concatenates’ two drives into one large and seamless volume. The benefit of Spanning mode is that you can use completely different SATA II disks of different capacity and speeds. But, there is no performance advantage in Spanning mode. Likewise, Spanning mode is just as dangerous as RAID 0. If one drive dies, the whole array is dead! In order to safely use Spanning mode, you’ll need a third separate drive in which to backup your critical data. CADA-SA2 3 SETTING YOUR RAID MODE CHAPTER RAID SWITCH SETUP (MAC Users or PC Users) 2 Most users will select their RAID-mode during the initial setup only. After that, they will usually forget about the other RAID functions; which is probably for the best. RAID is a very powerful tool but can also easily erase all of your data! There is one mode which is always a safe bet and with which you can routinely check the status of each drive in your array: JBOD. Just remember that RAID 0, 1 and Spanning modes all possess the ability to erase your drives. So, backup your data to a separate location before you attempt any mode other than JBOD! 1. Turn the CADA enclosure off, if it is not already. 2. Turn your CADA enclosure backwards, and rotate it so that it matches the layout shown in your Quick Start Guide. This will ensure that you use the correct switch settings. 3. Select your RAID mode using the switch settings below; depending on the OS you are using. 4. Verify that you are using the correct switch settings and hold the ‘Reset’ button for 15 seconds to complete the modechange. 5. Power your enclosure on and make sure it is securely connected to your PC. 6. Use the Disk Management Utility of your OS to initialize and format the new volume(s).* *If you skip this step, your computer won’t ‘see’ your new array! 1 2 3 1 2 3 1 2 3 JBOD Windows XP* 1 2 3 1 2 3 SPANNING DIP ON 1 2 3 RAID 1 DIP ON DIP ON DIP ON 1 2 3 RAID 0 SPANNING DIP ON RAID 1 DIP ON RAID 0 DIP ON DIP ON Windows Vista/7 Mac OS X 10.4+ JBOD 1 2 3 *Due to operating system limitations, Windows XP can only access up to 2TB, even if the actual total capacity is greater. These switch congurations will allow the computer to access up to 2TB on drives or combinations of drives with a usable capacity greater than 2TB. DO NOT insert hard drives if the existing data totals more than 2TB as Windows XP might overwrite or delete it. Initializing Your New Array Once you have created your new array, you will need to ‘Initialize’ it before it will be accessible to your OS. This involves partitioning and formatting your new RAID volume. This can be done using the Disk Management Utility of your OS. CADA-SA2 4 YOUR DISK MANAGEMENT UTILITY CHAPTER YOUR DISK MANAGEMENT UTILITY 3 In Windows, they call it “Disk Management”. In Mac, they call it “Disk Utility”. Despite having different names and appearances, both Windows Disk Management and Mac Disk Utility do basically the same thing: they allow you to create, modify and delete any storage volume connected to your computer. In order to get the most out of your CADA-SA2, you will need to become intimately familiar with your disk management utility. Please refer to a detailed glossary on our website of the terms and explanations of the functions and procedures you will need to understand [http://www.cavalrystorage.com/manuals.aspx]. It’s generally a good idea to keep your disk management utility continuously open while you are setting up your CADA-SA2 and the disks within it. How to Find Your Disk Management Utility Windows: Navigate to Disk Management: Start Menu>right-click (My) Computer>select “Manage”>select Disk Management. Mac: Click an empty space on your Desktop. Then select (from the top of the screen) Go>Utilities>Disk Utility. “Seeing” Your New Disk in the Disk Management Utility In Mac, this is a pretty straight-forward affair. Just look at the left-hand column, and search for a newly added disk with the term “DMI” or “USB” in it’s title. Windows arbitrarily assigns a “Disk Number” to every new disk that is connected; even if the disk does NOT show up in (My) Computer. “Disk 0” is always your system or C: drive. Your Cavalry drive will appear somewhere beneath Disk 0. It will be given a number, like Disk 1 et al. You will probably only be able to recognize it by its size, which will be a little bit less than the quoted drive size. If a connected disk does not appear here, the disk is probably defective. See the troubleshooting FAQ for details. Initializing and Formatting Your New Array A) B) C) D) CHAPTER 4 Windows: Navigate to Disk Management: Start Menu>right-click (My) Computer>select “Manage”>select Disk Management. Once in Disk Management, look for your drives in the bottom-right window. You may have to scroll down to find it. The disk(s) will most easily be recognized by their size. Ex.: If you are initializing a 1 TB drive, look for a drive that is close to the same size; like 931.51 GB. Once you’ve found it, take note of the disk number. If the Initialization Wizard does not appear, right-click the disk number, and then select the “Initialize” option. If this option is not available, click the white box immediately to the right and select “New Partition” for XP and “New Simple Volume” for Vista/ 7. Select “MBR/Primary Partition” and “NTFS” for XP, or for drives that are smaller than 1TB. For later versions of Windows (7 and Vista), select “GPT/GUID” and “NTFS”, or for drives that are larger than 1 TB. Caution! GPT/GUID is not compatible with Windows XP! CADA-SA2 5 Initializing and Formatting Your New Array CHAPTER Windows Cont’d: E) Let Windows select a drive letter, as well as the rest of the options. Then press “Finish”. Double-check that Windows assigned a drive-letter to your new drive(s). Otherwise, you will not see the drive(s) in (My) Computer. F) Now, look for your drive-letter(s) in (My) Computer and enjoy your new drive! 4 Mac OS X 10.4.0+: A) Look for the drive in Disk Utility: Click an empty space on your Desktop. Then select (from the top of the screen) Go>Utilities>Disk Utility. B) Once in Disk Utility, look for your drive in the left-hand column. It should be easily identified as a USB or DMI drive of a size close to it’s stated size. Ex.: If you are Initializing a 1TB drive, look for a C) D) E) F) G) H) drive that is close to the same size; like 931.51 GB. Click on the first entry for your Cavalry drive; the one closest to the top. On the right, there will be a row listing operations you can perform on your drive. Select “Partition”. Now select “Volume Format>Mac OS Extended (Journaled)”. Click “Options,” and select “Apple Partition Map”. Click “Partition”. Check for your drive in Computer and/or the Desktop and enjoy your new drive! SUPPORT CHAPTER AFTER THE STORM: REBUILDING A DAMAGED ARRAY 5 One of the best reasons to use a RAID 1 array is that it automatically rebuilds after a drive-crash. The only thing the user will need to do is identify and replace the malfunctioning drive. The on-board circuitry will rebuild your RAID 1 array silently in the background while you are able to continue using your drive as normal. If you need to double-check* a faulty drive, simply remove it from the case and connect it directly to the motherboard of a desktop computer. Again, you will use your Disk Management Utility to identify any file-system errors. If the drive fails to register within your disk management utility at all, then you can be sure it is time to replace it. Luckily, many modern Tera-Bytes sized drives come with a 2 or 3 year warranty from their respective manufacturers. Warranty-service should be a primary concern when selecting what HDDs you want to use with your CADA-SA2. *Refer to our Tech Guides online for information about how to error-check a drive: http://www.cavalrystorage.com/manuals.aspx It is important to beware of the fault-tolerances of your RAID configuration. RAID 1 is the only mode on the CADA –SA2 that provides fault-tolerance. But if both drives die before you can replace either one, then your data may well be lost. This is why it is vital that you be in the habit of checking the LED status of your drives from time-to-time! CADA-SA2 6 SUPPORT CHAPTER HDD LED STATUS CODES Solid Green: A healthy, functioning HDD. 5 Flashing Green/Red: The connected HDD is writing or formatting. Solid or Flashing Orange: The connected HDD is attempting to access the host PC. Solid or Flashing Red: The connected HDD is unhealthy or offline. No LED: No HDD is connected, or the HDD is in-operational. WARNING! Always switch USB cables as your first troubleshooting step for all of the situations below. We suggest that you simply unplug your USB printer cable and plug it straight into your 2-bay, putting your original cable aside. That allows you to use a knownworking cable and a known-working USB port on your computer and eliminate those possibilities before you even begin! TROUBLE SHOOTING I can’t see my drive(s)! If you have followed all of the above steps, and your drive is operational, you should see it in your Disk Management Utility. If you can’t, then check the bay itself using a known-working drive in the same slot. If that drive appears when inserted into the same slot, the previous drive may be defective. If you don’t have another drive, plug the drive in question into your desktop-computer’s motherboard. Look for it in your disk manager application. If you still can’t find it after this, you probably have a malfunctioning drive. I can see my drive on my motherboard, but not in the CADA-SA2. If this is the case, there may be a problem with the USB port on your computer. Try connecting the CADA-SA2 to a different computer. If it shows up there, you probably have a bad port on the original computer. If it doesn’t you may have a faulty enclosure. In that case, please contact Customer Support by email or phone in the Contact Us section on the proceeding pages. I see the drive in my disk management application, but not on (My) Computer/Desktop. This is usually because the drive was not initialized using the procedure described in Initializing and Formatting Your New Array. Windows users may need to change or assign a new drive letter. It may also mean that the drive is recognized by your computer but uses a different file system from another OS. You would then need to remove all the data from it and format it as described in Initializing and Formatting Your New Array. How do I assign a drive-letter (Windows only)? Go to Disk Management and right-click the white box next to your drive #. Select “Change Drive Letter or Path”. Take note of the assigned drive-letter and look for that letter in (My) Computer. I see my drive but it’s “Offline”? Just right-click the disk number and select “Online”. My drive doesn’t seem to fit. This is probably because you are using an obsolete IDE drive. Our authorized parts retailer sells an enclosure made especially for IDE. Please email us at [email protected] for more information. How do I create a drive that can be used on both Mac and Windows? You need to format a drive specifically with the FAT32 file system. This can most easily be done on a Mac, in Disk Utility. Just select the drive you want to use. Then select “Erase>MS Dos (Fat)> Erase…” Once created, this disk will be usable by both operating systems! But I can see my Windows disk on my Mac (or vice versa)! Yes, you can often see a Windows disk on a Mac or a Mac disk on Windows. You may even be able to pull files off of it. But, you WON’T be able write to that disk unless it is formatted to FAT32. This goes both ways. How do I check the health of my slow or unresponsive disk(s)? In Windows, you right-click the rectangle next to your disk number and select Properties>Tools>Check Now. This will also give you the option of repairing any corrupted data automatically. Also within the same window, you can select “Defragment Now”. This can make a HUGE improvement with older drives! In Mac, select your disk from the left-hand column. Then, choose First Aid>Repair Disk Permissions. This may take some time. Once it’s finished, it will tell you the status of the repair. Your disk should be a lot faster and more stable now! CADA-SA2 7 SUPPORT CHAPTER WARRANTY INFORMATION 5 Cavalry Storage Inc. (“Cavalry Storage”) warrants all new equipment manufactured by Cavalry Storage (including any accessories included with its products) and sold by an authorized distributor or authorized reseller against defects in material or workmanship for one (1) year from the product’s original date of purchase as follows: • Damaged Goods or Non-functional Products: Upon receipt of Cavalry Storage product, if product is shown to be defective by no fault of the customer, Cavalry Storage will replace or repair the product at no cost to the customer • Freight Costs: Customers are responsible for all freight costs to Cavalry Storage’s service centers. Cavalry Storage and its service centers are not responsible for products lost during shipping to its facilities. • Data Recovery: Data recovery, defined as the retrieval of data from a damaged or corrupted drive, is not included in Cavalry Storage’s warranty. Should customers need data recovery, please consult an independent service provider. • Warranty Disclaimer: This warranty covers only hardware. This warranty does not cover damage due to accident, misuse, abuse, negligence or modification to any part and/or accessory of Cavalry Storage products. This warranty does not cover damage due to improper operation or maintenance, connection to improper power supply, or attempted repair by person(s) or facilities unauthorized by Cavalry Storage to service or upgrade the product. This warranty does not cover consumables. Cavalry Storage makes no expressed or implied warranty of any kind for products with regard to performance, merchantability, or fitness for any particular purpose. Further, Cavalry Storage is not responsible for any defects in products, loss or inaccuracy of data of any kind, or for any direct, indirect, incidental, or consequential damages resulting there from. • Packing and Shipping: Any product sent to Cavalry Storage, Inc. for service or repair must be packed and shipped according to the Cavalry Storage standards and guidelines. Please note that packages received which deviate from Cavalry Storage packing and shipping standards may be rejected. Failure to comply with any of the above will result in delays and will ultimately result in a voided warranty. Please contact [email protected] if you have any questions. REPAIR OR REPLACEMENT AS PROVIDED UNDER THIS WARRANTY IS THE EXCLUSIVE REMEDY OF THE CONSUMER. CAVALRY STORAGE SHALL NOT BE LIABLE FOR ANY INCIDENTAL OR CONSEQUENTIAL DAMAGES FOR BREACH OF ANY EXPRESS OR IMPLIED WARRANTY ON THIS LIBRARY. EXCEPT TO THE EXTENT PROHIBITED BY APPLICABLE LAW, ANY IMPLIED WARRANTY OF MERCHANTABILITY OR FITNESS FOR A PARTICULAR PURPOSE ON THIS LIBRARY IS LIMITED IN DURATION TO THE DURATION OF THIS WARRANTY. Some states do not allow the exclusion or limitation of incidental or consequential damages, or allow limitations on how long an implied warranty lasts, therefore, the above limitation or exclusions may not apply. In addition, extended service contracts with Cavalry Storage, or an authorized Cavalry Storage service facility, will affect the limitation on an implied warranty accordingly. This warranty gives you specific legal rights, and you may have other rights that vary from state to state. Please go to http://www.cavalrystorage.com/rma.aspx for more warranty details. CONTACT INFORMATION Phone: 800.238.4453 (toll-free, USA only) 805.426.1000 Email: [email protected] Website: www.cavalrystorage.com CADA-SA2 8