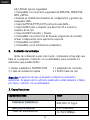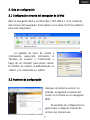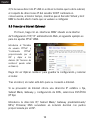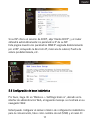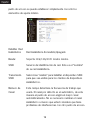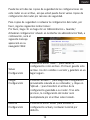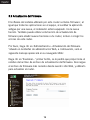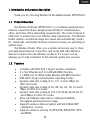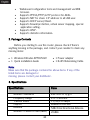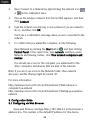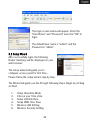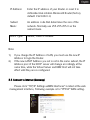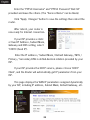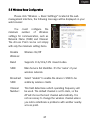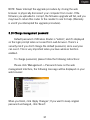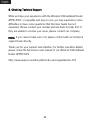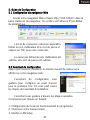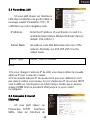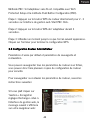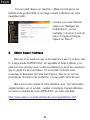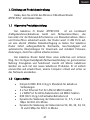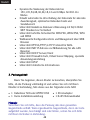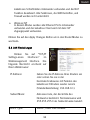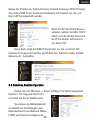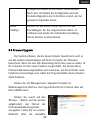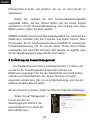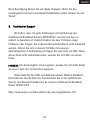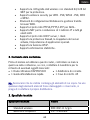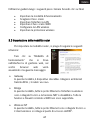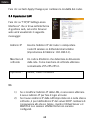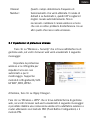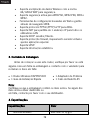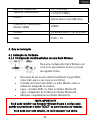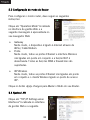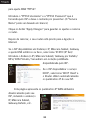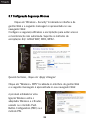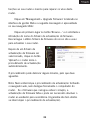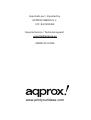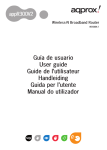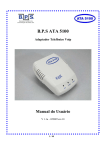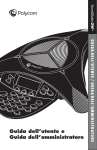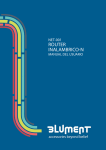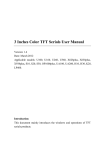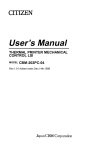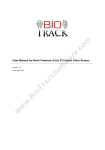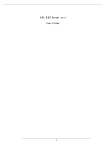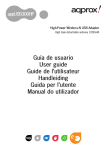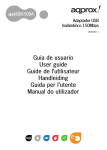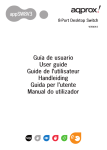Download Approx APPR150V2 router
Transcript
appR150V2 Wireless-N Broadband Router VERSION 2 Español .............................. English ............................... Français ............................. Deutsch .............................. Italiano................................ Português............................ 03 19 33 47 62 77 1. Introducción y descripción del producto Gracias por elegir el Router Inalámbrico-N de banda ancha APPR150V2. 1.1 Información general del producto El router inalámbrico N APPR150V2 es una combinación de cable/dispositivo inalámbrico de conexión de red diseñado específicamente para la pequeña empresa, oficina, oficina en casa y los requisitos de redes. El router dispone de 4 puertos LAN para lograr la transmisión de datos eficazmente. El router inalámbrico le ofrece un alcance excepcional y alta velocidad. Comprueba automáticamente, descarga e instala las revisiones de firmware para mantenerse funcionando a nivel óptimo. El router inalámbrico le ofrece una forma simple y segura de compartir su conexión de red de alta velocidad y trabajar con dispositivos inalámbricos antiguos así como los nuevos productos inalámbricos. Es fácil de configurar, lo que le permite agregar equipos a la red de forma rápida y segura. 1.2 Características Ć Cumple con los estándares inalámbricos IEEE 802.11b/g/n. Ć 4 x rápido puerto Ethernet para LAN con función MDI-X. Ć 1 puerto WAN para ADSL módem / cable con función MDI-X. Ć IEEE 802.11b/g/n infraestructura modos de operación. Ć Dinámica de escala velocidad de datos a 11 Mbps, 5.5, 2 y 1 para el modo 802.11b. Ć Dinámica de datos de escala velocidad a 54, 48, 36, 24, 18, 12 y 6 Mbps para 802.11n modo. Ć Dinámica de datos de escala velocidad a la 150, 135, 54, 48, 36, 24, 18,12 y 6 Mbps para 802.11n modo. Ć Permite un repliegue automático velocidad de datos para aumentar la fiabilidad, rendimiento y alcance de transmisión. Ć Soporta encriptación de datos inalámbrica con estándar WEP de 3 64/128 bits para la seguridad. Ć Compatible con mejorar la seguridad de WPA-PSK, WPA2-PSK, WPA y WPA2. Ć basada en la Web herramientas de configuración y gestión vía navegador Web. Ć Soporta PPPoE/PPTP/L2TP protocolo para ADSL. Ć Soporta NAT para compartir una dirección IP a todos los usuarios de la red. Ć Soporta DHCP Servidor / Cliente. Ć Compatible con protección de firewall, asignación de servidor virtual, configuración de la aplicación especial. Ć Compatible con UPnP. Ć Compatible con la información estadística. 2. Contenido del embalaje Antes de comenzar a usar este router, compruebe si hay algo que falte en su paquete. Contacte con su distribuidor para reclamar los elementos que puedan faltar: Ć Router inalámbrico N APPR150V2 Ć 1 Guía de instalación rápida Ć 1 adaptador de corriente Ć 1 RJ-45 Cable de red Atención: Asegúrese de que el paquete contiene los elementos anteriores. Si alguno de los artículos publicados están dañados o faltan, por favor, contacte con su distribuidor. 3. Especificaciones Especificaciones Valor Estándares Inalámbricos IEEE 802.11 b/g/n Gama de frecuencias Tasas de transferencias 2.4 - 2.485GHz 11/54/150Mbps 4 Antena 5dBi Antena Omnidireccional Realtek RTL8196C Chipset Potencia de transmisión inalámbrica (MAX) Tensión de Entrada Tensión de Salida 5 VDC / 1A Certificaciones FCC, CE , RoHS 20dBm 230VAC 4. Guía de instalación 4.1 Instalación del Hardware 4.1.1 Configuración de una infraestructura de red inalámbrica Para una configuración típica inalámbrica en casa (como se muestra arriba), por favor, haga lo siguiente: 1. Usted tendrá acceso a Internet de banda ancha (ADSL, Cable módem en su casa u oficina). 2. Consulte con su proveedor de ADSL o cable módem para la correcta instalación del módem. 3. Conectar el ADSL o un módem por cable al router inalámbrico N. Enchufe el adaptador de corriente al Router Wireless-N. 5 4. Agregar equipos al Router Wireless-N. NOTA IMPORTANTE Puede volver a los valores iniciales del Router Wireless N pulsando el botón “Reset”. Puede usar esta solución si olvida su contraseña. 4.1.2 Agregar equipos al router Wireless-N 1. Conectarse al ordenador. 2. Abrir Conexión a una red, haga clic en el icono de red ( en el área de notificación. 3. Seleccione la red inalámbrica de la lista que aparece y, a continuación, haga clic en Conectar. 4. Escriba la clave de seguridad de red o frase de contraseña si se le pide que lo hagan, a continuación, haga clic en Aceptar. Verás un mensaje de confirmación cuando se está conectado a la red. 5. Para confirmar que agregó el equipo, haga lo siguiente: Para abrir la red haga clic en el botón Inicio , y haga clic en Panel de Control. En el cuadro de búsqueda, tipo de red y, a continuación, en Centro de redes y recursos compartidos, haga clic en Ver equipos de la red y los dispositivos. Usted debería ver los iconos agregado y para los otros equipos y dispositivos que forman parte de la red. Atención: Si usted no ve los iconos en la carpeta de red, la detección de redes y uso compartido de archivos puede ser desactivado. o Para obtener más información: http://windows.microsoft.com/es-ES/windows7/Add-a-device-or-computer-to-anetwork http://windows.microsoft.com/es-ES/windows7/Setting-up-a-wireless-network 6 ) 5. Guía de configuración 5.1 Configuración a través del navegador de la Web Abre el navegador Web y escriba http://192.168.0.1 en la casilla de direcciones del navegador. Este número es la dirección IP por defecto para este dispositivo. La pantalla de inicio de sesión a continuación aparecerá. Introduzca el "Nombre de usuario" y "Contraseña" y haga clic en "Aceptar" para iniciar sesión. El nombre de usuario predeterminado es "admin" y la contraseña es "admin", 5.2 Asistente de configuración Después de iniciar la sesión con entrada, el siguiente resumen del router se mostrará en su navegador Web: El asistente de configuración le guiará para configurar el punto de acceso por primera vez. 7 Por favor, siga el asistente de instalación paso a paso. El Asistente le guiará a través de los siguientes pasos. Comience haciendo clic en Siguiente. 1. Instalación en modo de operación 2. Elija su zona horaria 3. Configuración de la interfaz LAN 4. Configuración de zona horaria WAN 5. Configuración Conexión inalámbrica 6. Configuración Seguridad inalámbrica 5.3 Configurar el modo router Para configurar el modo de router, por favor, siga las siguientes instrucciones: Por favor, haga clic en "Modo de funcionamiento", ubicado en la interfaz de administración Web, el siguiente mensaje se mostrará en su navegador Web: Gateway. En este modo, el dispositivo se conecta al Internet vía módem ADSL / Cable. Bridge. En este modo, todos los puertos Ethernet y una interfaz inalámbrica son un puente entre sí y la función NAT está desactivada. Todas las funciones relacionadas con la WAN y cortafuegos no son compatibles. Wireless ISP/ ISP inalámbrica. En este modo, todos los puertos Ethernet son un puente entre sí y el cliente inalámbrico se conecta al punto de acceso ISP. Haga clic en el botón Aplicar cambios para cambiar su modo de router. 8 5.4 Configuración de LAN Please click „TCP/IP SettingsLan Interfaces‰ located at the web management interface, the following message will be displayed on your web browser: Dirección IP: Introduzca la dirección IP en su router o reinicie su Wireless- N Router (por defecto: 192.168.0.1). Máscara Subnet: Normalmnte usamos 255.255.255.0 como máscara subnet. DHCP Type: Servidor, Cliente o Desactivado Nota: 1) Si cambia la dirección IP de la red, debe utilizar la nueva dirección IP para entrar en el router. 9 2) Si la nueva dirección IP LAN no está en la misma que la de la subred, el conjunto de direcciones IP del servidor DHCP cambiará en consecuencia, al mismo tiempo, mientras que el Servidor Virtual y host DMZ no tendrá efecto hasta que se vuelven a configurar 5.5 Conectar al Internet (Gateway) Por favor, haga clic en interfaces WAN" situado en la interfaz de"Configuración TCP/ IP administración Web, el siguiente ejemplo es para los ajustes PPoE" WAN. Introduzca el "Nombre de usuario PPPoE" y "Contraseña PPPoE" proporcionado por el ISP y dejar a los demás. (El "Servicio de nombres" puede estar en blanco). Haga clic en "Aplicar cambios" para guardar la configuración y reiniciar el router. Tras el reboot, el router está listo para su conexión a Internet. Si su proveedor de Internet ofrece una dirección IP estática o fija, Subnet Mask, Gateway y configuración de DNS, seleccione EST˘TICA (IP fija). Introduzca la dirección IP/ Subnet Mask/ Gateway predeterminado/ MTU/ Primaria/ DNS secundario en notación decimal con puntos proporcionada por el ISP. 10 Si su ISP ofrece el servicio de DHCP, elija "Cliente DHCP", y el router obtendrá automáticamente los parámetros IP de su ISP. Esta página muestra los parámetros WAN IP asignada dinámicamente por el ISP, incluyendo la dirección IP, máscara de subred, Puerta de enlace predeterminada, etc. 5.6 Configuración de base inalámbrica Por favor, haga clic en "Wireless -> Setttings básicos", ubicado en la interfaz de administración Web, el siguiente mensaje se mostrará en su navegador Web: Usted puede configurar el número mínimo de configuración inalámbrica para la comunicación, tales como nombre de red (SSID) y el canal. El 11 punto de acceso se puede establecer simplemente con sólo los elementos de ajuste mínimo Habilitar Red Inalámbrica: Red Inalámbrica Encendido/Apagado Banda: Soporta 11G/11G/11N modos mixtos. SSID: Servicio de Identificación de red. Este es el „nombre‰ de su red inalámbrica. Transmisión SSID: Seleccione „enable‰ para habilitar el dispositivo SSID para que sea visible para los clientes de dispositivos inalámbricos. Número de Canal: Este campo determina la frecuencia de trabajo que usará. El canal por defecto es el automático, de esta manera el punto de acceso eligirá el mejor canal automáticamente. No es necesario cambiar el canal inalámbrico a menos que usted considere que tiene problemas de interferencias con otro punto de acceso. 12 5.7 Configuración inalámbrica de seguridad Por favor, haga clic en "Wireless-> Seguridad", ubicada en la interfaz de administración Web, el siguiente mensaje se mostrará en su navegador Web: Configuración de la seguridad inalámbrica y encriptación para evitar el acceso no autorizado y el seguimiento. Soporta WEP de 64/128 bits, WPA, WPA2. Cuando termine haga clic en, "Aplicar cambios". Por favor, haga clic en "CM Wireless->" situado en la interfaz de administración Web, el siguiente mensaje se mostrará en su navegador Web: Puede establecer una conexión inalámbrica entre el adaptador inalámbrico y el router utilizando configuración de botón (PBC) o el método de PIN. 13 WPS Desactivar: Activar / Desactivar Método de PIN: Si el nuevo dispositivo compatible con Wi-Fi Protected Setup y el método de PIN, se puede agregar a la red por PIN. Método PBC: Si el adaptador inalámbrico es compatible con Wi-Fi Protected Setup pulse el botón Configuración (PBC) Paso 1: Presione el botón WPS del router directamente por 2 - 3 segundos o la interfaz Web de gestión de 'Inicio PBC. Paso 2: Presione el botón WPS del adaptador directamente durante 3 segundos. Paso 3: Espere un momento hasta que aparezca la siguiente pantalla. Haga clic en Finalizar para completar la configuración WPS. 5.8 Administrador de configuración del router Por defecto de fábrica y de copia de seguridad Configuración de restauración. 14 Puede hacer todas las copias de seguridad de las configuraciones de este router en un archivo, así que usted puede hacer varias copias de configuración del router por razones de seguridad. Para copias de seguridad o restaurar la configuración del router, por favor, siga las siguientes instrucciones: Por favor, haga clic en haga clic en 'Administración-> Guardar/ Actualizar configuración' situado en la interfaz de administración Web, a continuación, será el siguiente mensaje aparecerá en su navegador Web: Salvar Configuración Presione el botón ÂSave⁄Ê para salvar su configuración como archivo. Por favor guarde este archivo con otro nombre o versión y guárdelo en un lugar seguro. Cargar Configuración Presione ÂBrowse⁄Ê para elegir una configuración previamente salvada en su ordenador, y clique en ÂUpload⁄Ê para transferir el archivo de la configuración guardada a su router. Tras este proceso, la configuración del router será reemplazada por el archivo seleccionado. Reiniciar Configuración Presione el botón ÂReset para eliminar la configuración actual y restaurar la inicial por defecto. 15 5.9 Actualización del Firmware El software del sistema utilizado por este router se llama 'firmware', al igual que todas las aplicaciones en el equipo, al sustituir la aplicación antigua por una nueva, el ordenador estará equipado con la nueva función. También puede utilizar esta función de actualización de firmware para añadir nuevas funciones a tu router, incluso corregir los errores de este router. Por favor, haga clic en 'Administración-> Actualización del firmware "situado en la interfaz de administración Web, a continuación, será el siguiente mensaje aparecerá en su navegador Web: Haga clic en "Examinar..." primer botón, se le pedirá que proporcione el nombre del archivo de archivo de actualización del firmware. Descargue el archivo de firmware más reciente desde nuestro sitio Web, y utilizarlo para actualizar el router. 16 Después de seleccionar un archivo de actualización del firmware, haga clic en el botón "Subir y el router iniciará el procedimiento de actualización de firmware de forma automática. El procedimiento puede tardar varios minutos, por favor, sea paciente. NOTA: Nunca interrumpa el proceso de actualización cerrando el navegador Web o físicamente desconectando el equipo del router. Si el firmware que has subido es corrupto, la actualización del firmware se producirá un error, y puede que tenga que devolver este router al establecimiento de compra para pedir ayuda. (La garantía se anula si se interrumpe el proceso de actualización). 5.10 Cambiar la contraseña de gestión La contraseña por defecto del router inalámbrico es "admin", y aparece en la pantalla del inicio de sesión cuando se accede desde el navegador Web. Hay un riesgo de seguridad si no se cambia la contraseña por defecto, ya que todos lo puedan ver. Esto es muy importante cuando se tiene la función inalámbrica activada. Para cambiar la contraseña, por favor, siga las siguientes instrucciones: Por favor, haga clic en 'Administración -> menú de contraseña en la interfaz de administración Web, el siguiente mensaje se mostrará en su navegador Web: 17 Cuando termine, haga clic en 'Aplicar cambios'; Si desea mantener la contraseña original sin cambios, "Reset" clic. 6. Obtención de Servicio Técnico Mientras esperamos que su experiencia con el router inalámbrico banda ancha N APPR150V2 sea agradable y fácil de usar, si experimenta algunos problemas o algunas de las preguntas que esta Guía del usuario no ha respondido. Póngase en contacto con su distribuidor y pedir ayuda en primer lugar, si no puede resolver su problema, póngase en contacto con nuestra empresa. Gracias por su apoyo y atención, para más detalles sobre el producto, por favor consulte el manual de usuario en versión completa de nuestro APPR150V2 http://www.approx.es/index.php?modo=descargas&idcat=167 18 1. Introduction and product description Thank you for choosing Wireless N Broadband Router APPR150V2. 1.1 Product Overview The Wireless-N Router APPR150V2 is a combined wired/wireless network connection device designed specifically for small business, office, and home office networking requirements. The router features 4 LAN ports to achieve the most effective data transmission. The Wireless Router delivers exceptional range and speed and automatically checks for, downloads, and installs firmware revisions to keep you operating at optimal level. The Wireless Router offers you a simple and secure way to share your high-speed network connection, and works with older Wireless devices as well as the new Wireless products. ItÊs easy to set up, allowing you to add computers to the network quickly and securely. 1.2 Features Complies with IEEE 802.11b/g/n wireless standards. 4 x Fast Ethernet port for LAN with MDI-X function. 1 x WAN port for ADSL/Cable Modem with MDI-X function. IEEE 802.11b/g/n infrastructure operating modes. Dynamic data rate scaling at 11, 5.5, 2 and 1 Mbps for 802.11b mode. Dynamic data rate scaling at 54, 48, 36, 24, 18, 12 and 6 Mbps for 802.11n mode. Dynamic data rate scaling at 150,135,54,48,36,24,18,12 and 6 Mbps for 802.11n mode. Allow auto fallback data rate for optimized reliability, throughput and transmission range. Supports wireless data encryption with 64/128-bit WEP standard for security. Supports enhance security for WPA-PSK, WPA2-PSK, WPA and WPA2. 19 Web-based configuration tools and management via WEB browser. Supports PPPoE/PPTP/L2TP protocol for ADSL. Supports NAT for share 1 IP address to all LAN user. Supports DHCP server/Client. Supports firewall protection, virtual server mapping, special application setting. Supports UPnP. Supports statistics information. 2. Package Contents Before you starting to use this router, please check if thereÊs anything missing in the package, and contact your reseller to claim any missing items: 1 Wireless-N Router APPR150V2 1 Quick installation Guide 1 Power adapter 1 RJ-45 Networking Cable Note: Make sure that the package contains the above items. If any of the listed items are damaged or missing, please contact your distributor. 3. Specifications Specifications Value Wireless Standards Frequency Range Transfer Rates Chipset Antenna IEEE 802.11 b/g/n 2.4 - 2.485GHz 11/54/150 Mbps Realtek RTL8196C Wireless Transmit Power (MAX) 20dBm 5dBi Omni Directional Antenna 20 Input Output Localized to Country of Sale 5 VDC / 1A Certificates FCC, CE , RoHS 4. Installation Guide 4.1 Hardware Installation 4.1.1 Setting up a Wireless Infrastructure Network For a typical wireless setup at home (as shown above), Please do the following: 1. 2. 3. 4. You will need broadband Internet access (ADSL, Cable Modem line into your home or office). Consult with your ADSL or Cable Modem provider for proper installation of the modem. Connect the ADSL or Cable modem to the Wireless N Router. Plug in the Power Adapter to the Wireless-N Router. Adding computers to the Wireless-N Router. IMPORTANT NOTE You can reset your Wireless-N Router to default setting by press the ‘RESET’ button on the back side of the Router. You can use this solution if you forget your password. 4.1.2 Adding computers to the Wireless-N Router 1. Log on to the computer. 21 2. Open Connect to a Network by right-clicking the network icon ( or ) in the notification area. 3. Choose the wireless network from the list that appears, and then click Connect. 4. Type the network security key or pass phrase if you are asked to do so, and then click OK. You'll see a confirmation message when you are connected to the network. 5. To confirm that you added the computer, do the following: Open Network by clicking the Start button , and then clicking Control Panel. In the search box, type network, and then, under Network and Sharing Center, click View network computers and devices. You should see icons for the computer you added and for the other computers and devices that are part of the network. Note: If you don't see icons in the Network folder, then network discovery and file sharing might be turned off. For more information: http://windows.microsoft.com/es-ES/windows7/Add-a-device-orcomputer-to-a-network http://windows.microsoft.com/es-ES/windows7/Setting-up-a-wirelessnetwork 5. Configuration Guide 5.1 Configuring via Web Browser Open web browser and type http://192.168.0.1 in the browser's address box. This number is the default IP address for this device. 22 The login screen below will appear. Enter the „User Name‰ and „Password‰ and click „OK‰ to login. The default User name is „admin‰ and the Password is „admin‰, 5.2 Setup Wizard After successfully login, the following Router Summary will be displayed on your web browser: The setup wizard will guide you to configure access point for first time. Please follow the setup wizard step by step. The Wizard will guide you the through following steps. Begin by clicking on Next. 1. 2. 3. 4. 5. 6. Setup Operation Mode Choose your Time Zone Setup LAN Interface Setup WAN Time Zone Wireless LAN Setting Wireless Security Setting 23 5.3 Setup the Router mode To Setup the router mode, please follow the following instructions: Please click „Operation Mode‰ located at the web management interface, the following message will be displayed on your web browser: Gateway In this mode, the device is supposed to connect to internet via ADSL/Cable Modem. Bridge In this mode, all Ethernet ports and wireless interface are bridged together and NAT function is disabled. All the WAN related function and firewall are not supported. Wireless ISP In this mode, all Ethernet ports are bridged together and the wireless client will connect to ISP access point. Click the Apply Changes button to Change your Router Mode. 5.4 LAN Settings Please click „TCP/IP SettingsLan Interfaces‰ located at the web management interface, the following message will be displayed on your web browser: 24 IP Address: Enter the IP address of your Router or reset it in dotted-decimal notation Wireless-N Router (factory default: 192.168.0.1). Subnet Mask: An address code that determines the size of the network. Normally use 255.255.255.0 as the subnet mask. DHCP Type: Server, Client or Disable Note: 1) 2) If you change the IP Address of LAN, you must use the new IP Address to login the Router. If the new LAN IP Address you set is not in the same subnet, the IP Address pool of the DHCP server will change accordingly at the same time, while the Virtual Server and DMZ Host will not take effect until they are re-configured. 5.5 Connect to Internet (Gateway) Please click „TCP/IP SettingsWAN Interfaces‰ located at the web management interface, Following example is for „PPPoE‰ WAN setting. 25 Enter the „PPPoE Username‰ and „PPPoE Password‰ that ISP provided and leave the others. (The „Service Name‰ can be blank) Click „Apply Changes‰ button to save the settings then reboot the router. After reboot, your router is now ready for Internet connection. If your ISP provides a static or fixed IP Address, Subnet Mask, Gateway and DNS setting, select ÂSTATIC (fixed IP)Ê. Enter the IP address / Subnet Mask / Default Gateway / MTU / Primary / Secondary DNS in dotted-decimal notation provided by your ISP. If your ISP provides the DHCP service, please choose ÂDHCP ClientÊ, and the Router will automatically get IP parameters from your ISP. This page displays the WAN IP parameters assigned dynamically by your ISP, including IP address, Subnet Mask, Default Gateway, etc. 26 5.6 Wireless Base Configuration Please click „Wireless -> Basic Setttings‰ located at the web management interface, the following message will be displayed on your web browser: You could configure the minimum number of Wireless settings for communication, such as Network Name (SSID) and Channel. The Access Point can be set simply with only the minimum setting items. Disable Wireless: Wireless On/Off Band: Supports 11G/11G/11N mixed modes. SSID: Main Service Set Identifier. ItÊs the "name" of your wireless network. Broadcast SSID: Select „enable‰ to enable the device's SSID to be visible by wireless clients Channel Number: This field determines which operating frequency will be used. The default channel is set to Auto, so the AP will choose the best channel automatically. It is not necessary to change the wireless channel unless you notice interference problems with another nearby access point. 27 5.7 Wireless Security Configuration Please click „Wireless-> Security‰ located at the web management interface, the following message will be displayed on your web browser: Setup the wireless security and encryption to prevent from unauthorized access and monitoring. Supports 64/128-bit WEP, WPA, WPA2 encryption methods. When you finish, click ÂApply ChangesÂ. Please click „Wireless-> WPS‰ located at the web management interface, the following message will be displayed on your web browser: You can establish a wireless connection between wireless adapter and Router using either Push Button Configuration (PBC) method or PIN method. Disable WPS: Enable / Disable PIN method: If the new device supports Wi-Fi Protected Setup and the PIN method, you can add it to the network by PIN. PBC method: If the wireless adapter supports Wi-Fi Protected Setup and the Push Button Configuration (PBC) 28 Step 1: Press the WPS button of the Router directly for 2 ă 3 seconds or Click web management interface ÂStart PBCÊ. Step 2: Press the WPS button of the Adapter directly for 3 seconds. Step 3: Wait for a while until the next screen appears. Click Finish to complete the WPS configuration. 5.8 Router Administrator Setup Factory Default and Settings Backup , Restore You can backup all Setting of this router to a file, so you can make several copied of router configuration for security reason. To backup or restore router setting, please follow the following instructions: Please click click ÂManagement-> Save/Reload settingÊ located at the web management interface, then the following message will be displayed on your web browser: Save Settings Load Settings Press ÂSave⁄Ê button, and youÊll be prompted to download the configuration as a file, you can please save it as another filename for different versions, and keep it in a safe place. Press ÂBrowse⁄Ê to pick a previously-saved configuration file from your computer, and then click ÂUpload⁄Ê to transfer the configuration file to router. After the configuration is uploaded, the 29 routerÊs configuration will be replaced by the file you just uploaded. Reset Settings Click this ÂReset button to remove all settings you made, and restore the configuration of this router back to factory default settings. 5.9 Firmware Upgrade The system software used by this router is called ÂfirmwareÊ, just like any applications on your computer, when you replace the old application with a new one, your computer will be equipped with new function. You can also use this firmware upgrade function to add new functions to your router, even fix the bugs of this router. Please click ÂManagement-> Upgrade FirmwareÊ located at the web management interface, then the following message will be displayed on your web browser: Click ÂBrowse⁄Ê button first, youÊll be prompted to provide the filename of firmware upgrade file. Please download the latest firmware file from our website, and use it to upgrade your router. After a firmware upgrade file is selected, click ÂUpload button, and the router will start firmware upgrade procedure automatically. The procedure may take several minutes, please be patient. 30 NOTE: Never interrupt the upgrade procedure by closing the web browser or physically disconnect your computer from router. If the firmware you uploaded is corrupt, the firmware upgrade will fail, and you may have to return this router to the reseller to ask for help. (Warranty is void if you interrupted the upgrade procedure). 5.10 Change management password Default password of Wireless Router is „admin‰, and itÊs displayed on the login prompt when accessed from web browser. ThereÊs a security risk if you donÊt change the default password, since everyone can see it. This is very important when you have wireless function enabled. To change password, please follow the following instructions: Please click ÂManagement -> Password menu on the web management interface, the following message will be displayed on your web browser: When you finish, click ÂApply ChangesÂ; If you want to keep original password unchanged, click ÂResetÂ. 31 6. Obtaining Technical Support While we hope your experience with the Wireless N Broadband Router APPR150V2 is enjoyable and easy to use, you may experience some difficulties or have some questions that this User Guide has not answered. Please contact your reseller and ask them for help first. If they are unable to resolve your issue, please contact our company. NOTE: If you cannot make sure of it, please contact with our technical support team directly. Thank you for your support and attention, for further operation details; please check the full version user manual of our Wireless N Broadband Router APPR150V2 http://www.approx.es/index.php?modo=descargas&idcat=167 32 1. Introduction et description du produit Merci d'avoir choisi le routeur sans fil a large bande N APPR150V2. 1.1 Aperçu du produit Le routeur sans fil N APPR150V2 est un combiné filaire / dispositif de connexion réseau sans fil spécialement conçu pour les petites entreprises, bureaux, et les exigences de bureau de maison en réseau. Le routeur dispose de 4 ports LAN afin de réaliser une transmission plus efficace des données. Le routeur sans fil offre une portée et une vitesse exceptionnelles et vérifie automatiquement, télécharge et installe des révisions du firmware pour vous tenir au niveau de fonctionnement optimal. Le routeur sans fil vous offre un moyen simple et sécure pour partager votre connexion réseau à grande vitesse, et travaille avec les dispositifs sans fil âgés ainsi que les nouveaux produits sans fil. Il est facile de mettre en place, vous permettant d'ajouter des ordinateurs au réseau, rapidement et en toute sécurité. 1.2 Caractéristiques Ć Conforme aux normes IEEE 802.11b/g/n sans fil. Ć 4 x port Fast Ethernet pour le réseau local avec la fonction MDI-X. Ć 1 port WAN x pour Modem ADSL / Câble avec fonction MDI-X. Ć IEEE 802.11b/g/n modes d'exploitation des infrastructures. Ć Dynamique échelle débit de données à des vitesses de 11, 5,5, 2 et 1 pour le mode 802.11b. Ć Dynamique échelle débit de données à 54, 48, 36, 24, 18, 12 et 6 Mbps pour la norme 802.11n mode. Ć Dynamique échelle débit de données 150,135,54,48,36,24,18,12 et 6 Mbps pour la norme 802.11n mode. Ć Autoriser récupération automatique des données de taux de fiabilité optimisée, le débit et la portée de transmission. Ć Prend en charge le cryptage des données sans fil avec cryptage WEP 33 64/128 bits standard de sécurité. Ć Prise en charge pour améliorer la sécurité WPA-PSK, WPA2-PSK, WPA et WPA2. Ć des outils de configuration basés sur le Web et la gestion via un navigateur WEB. Ć Supporte PPPoE/PPTP/L2TP protocole pour l'ADSL. Ć Supporte NAT pour partager 1 adresse IP à tous les utilisateurs LAN. Ć Supporte serveur / client DHCP. Ć Protection pare-feu Supports, mappage de serveur virtuel, mise en application particulière. Ć Supporte UPnP. Ć Supporte des informations statistiques. 2. Contenu de l´emballage Avant de commencer à utiliser ce routeur, s'il vous plaît vérifier s'il ya quelque chose qui manque dans le colis, et contactez votre revendeur d'achat afin de réclamer les éléments manquants: 1 Routeur sans fil APPR150V2 1 Guide d'installation rapide 1 Adaptateur de courant 1 câble de réseau RJ-45 Note: Assurez-vous que l'emballage contient les éléments ci-dessus. Si l'un des éléments énumérés sont endommagés ou manquants, s'il vous plaît contacter votre distributeur. 3. Spécifications Spécifications Valeur Normes sans fil Gamme de fréquences Taux de transfert IEEE 802.11 b/g/n 2.4 - 2.485GHz 11/54/150 Mbps 34 Chipset Antenne Transmission sans fil d'alimentation (MAX) Input Output Certificats Realtek RTL8196C 5dBi Antenne omnidirectionnelle 20dBm Localisée au pays d'achat 5 VDC / 1A FCC, CE , RoHS 4. Guide d´installation 4.1 Installation du Hardware 4.1.1 Mise en place d'un réseau d'infrastructure sans fil Pour une installation standard sans fil à la maison (comme indiqué cidessus), S'il vous plaît suivre les étapes suivantes: 1. Vous aurez besoin d'un accès Internet haut débit (ADSL, modem câble en ligne de votre maison ou bureau). 2. Consultez votre modem câble ou ADSL fournisseur pour une installation correcte du modem. 3. Connectez le modem ADSL ou câble au routeur sans fil N. Branchez l'adaptateur secteur au routeur sans fil-N. 4. Ajout d'ordinateurs au routeur sans fil-N NOTE IMPORTANTE: Vous pouvez réinitialiser votre routeur sans fil N aux paramètres de défauts en pressant sur le bouton ÿRESETŸ sur la partie arrière du routeur. Vous pouvez utiliser cette démarche si vous oubliez votre mot de passe. 35 4.1.2 Ajout d'ordinateurs au routeur sans fil-N 1. Ouvrez une session sur l'ordinateur. 2. Ouvrir Connexion à un réseau par un clic droit sur l'icône de réseau (ou) dans la zone de notification. 3. Choisissez le réseau sans fil dans la liste qui s'affiche, puis cliquez sur Connexion. 4. Tapez la clé de sécurité réseau ou mot de passe si vous êtes invité à le faire, puis cliquez sur OK. Vous verrez un message de confirmation lorsque vous êtes connecté au réseau. 5. Pour confirmer que vous avez ajouté l'ordinateur, procédez comme suit: Ouvrir le réseau en cliquant sur le bouton démarrer , puis sur Panneau de Configuration. Dans la boîte de recherche, écrire réseau et ensuite en dessous de Réseau et Centre de Partage, cliquer sur les ordinateurs du réseau et les périphériques. Vous devriez voir les icones pour l'ordinateur que vous avez ajouté et pour les autres ordinateurs et périphériques qui font partie du réseau. Note: Si vous ne voyez pas les icônes dans le dossier réseau, la découverte du réseau et le partage de fichiers peut être désactivés. Pour plus d´informations: http://windows.microsoft.com/es-ES/windows7/Add-a-device-orcomputer-to-a-network http://windows.microsoft.com/es-ES/windows7/Setting-up-a-wirelessnetwork 36 5. Guide de Configuration 5.1 Configuration via navigateur Web Ouvrez votre navigateur Web et tapez http://192.168.0.1 dans la barre d'adresse du navigateur. Ce nombre est l'adresse IP par défaut du périphérique. L'écran de connexion ci-dessous apparaîtra. Entrez le nom d´utilisateur et le mot de passe et cliquez sur "OK" pour vous connecter. La valeur par défaut du nom d'utilisateur est ÿadminŸ et le mot de passe est ÿadminŸ. 5.2 Assistant de configuration Après avoir réussi la connexion, le résumé suivant du routeur sera affiché sur votre navigateur web: L'assistant de configuration vous guidera pour configurer un point d'accès pour la première fois. S'il vous plaît suivez les étapes de l'assistant d'installation. L'assistant vous guidera à travers les étapes suivantes. Commencez par cliquer sur Suivant. 1. Configuration du mode de fonctionnement du programme 2. Choisissez votre fuseau horaire 3. Interface LAN Setup 37 4. Fuseau horaire de configuration WAN 5. LAN sans fil Cadre 6. Cadre de sécurité sans fil 5.3 Configuration du mode routeur Pour le programme d'installation en mode routeur, s'il vous plaît suivez les instructions suivantes: S'il vous plaît cliquer sur "Mode d´opération" situé à l'interface de gestion Web, le message suivant s'affichera sur votre navigateur web: Gateway Dans ce mode, l'appareil est censé se connecter à Internet via un modem ADSL / câble. Bridge Dans ce mode, tous les ports Ethernet et une interface sans fil sont reliées entre elles et la fonction NAT est désactivée. Toutes les fonctions liées WAN et pare-feu ne sont pas pris en charge. Wireless ISP Dans ce mode, tous les ports Ethernet sont reliées entre elles et le client sans fil se connecte à un point d'accès ISP. Cliquez sur le bouton Appliquer les modifications pour changer votre mode routeur. 38 5.4 Paramètres LAN S'il vous plaît cliquer sur Interfaces LAN situé à l'interface de gestion Web, le message suivant Paramètres TCP / IP s'affichera sur votre navigateur web. IP Address: Enter the IP address of your Router or reset it in dotted-decimal notation Wireless-N Router (factory default: 192.168.0.1). Subnet Mask: An address code that determines the size of the network. Normally use 255.255.255.0 as the subnet mask. DHCP Type: Server, Client or Disable Note: 1) Si vous changez l´adresse IP du LAN, vous devez utiliser la nouvelle adresse IP pour connecter routeur. 2) Si la nouvelle adresse IP du réseau local que vous définissez nÊest pas dans le même sous-réseau, le pool d'adresses IP du serveur DHCP sera modifié en conséquence en même temps, tandis que le serveur virtuel et DMZ Host ne prendront effet jusqu'à ce qu'ils soient reconfigurés. 5.5 Connexion à Internet (Gateway) S'il vous plaît cliquer sur Paramètres TCP/IP Interfaces WANŸ, situé sur l'interface de 39 gestion web. L´exemple suivant est pour la configuration "PPPoE" WAN. Entrez le nom d´utilisateur et mot de passe "PPPoEŸ que le fournisseur de services Internet a fournis et laisser les autres. (Le "Service Name" peut être vide). Cliquez sur "Appliquer les modifications" pour enregistrer les paramètres puis redémarrer le routeur. Après un redémarrage, votre routeur est maintenant prêt pour la connexion Internet. Si votre FAI fournit une adresse IP statique ou une adresse fixe/ Adresse Subnet Mask, Gateway et paramètre DNS, sélectionnez ÿstatique (IP fixe). Entrez l'adresse IP / / Subnet Mask / Default Gateway / MTU / Primary / DNS Secondaire en notation décimal fourni par votre FAI. Si votre FAI fournit les services DHCP, choisissez "Client DHCP‰, et le routeur aura automatiquement les paramètres IP de votre FAI. Cette page affiche les paramètres WAN IP attribuée dynamiquement par votre FAI, y compris l'adresse IP, masque de sous réseau, Gateway par défaut, etc. 40 5.6 Configuration de base sans fil S'il vous plaît cliquer sur "Wireless -> Basic setttings" situé sur l'interface de gestion Web, le message suivant s'affichera sur votre navigateur web: Vous pouvez configurer le nombre minimum de paramètres sans fil pour la communication, telles que nom de réseau (SSID) et le canal. Le point d'accès peut être réglé simplement avec seulement les éléments de réglage minimum. Disable Wireless: Wireless On/Off Band: Supports 11G/11G/11N mixed modes. SSID: Main Service Set Identifier. ItÊs the "name" of your wireless network. Broadcast SSID: Select „enable‰ to enable the device's SSID to be visible by wireless clients Channel Number: This field determines which operating frequency will be used. The default channel is set to Auto, so the AP will choose the best channel automatically. It is not necessary to change the wireless channel unless you notice interference problems with another nearby access point. 41 5.7 Configuration de la sécurité sans fil S'il vous plaît cliquer sur "Wireless-> Sécurité" situé sur l'interface de gestion Web, le message suivant s'affiche sur votre navigateur web: Configuration de la sécurité sans fil et le cryptage pour empêcher tout accès non autorisé et le suivi. Supporte WEP 64/128 bits, WPA, WPA2 méthodes de cryptage. Une fois terminé, cliquez sur ÿAppliquer les Changements Ÿ. Veuillez cliquer sur "WPS sans fil->" situé sur l'interface de gestion Web, le message suivant s'affichera sur votre navigateur web: vous pouvez établir une connexion sans fil entre l'adaptateur sans fil et le routeur en utilisant soit la méthode Push Button Configuration (PBC) ou la méthode PIN. WPS Désactiver: Activer / Désactiver Code PIN: Si le nouvel appareil est compatible avec Wi-Fi Protected Setup et la méthode PIN, vous pouvez l'ajouter au réseau par un code PIN. 42 Méthode PBC: Si l'adaptateur sans fil est compatible avec Wi-Fi Protected Setup et la méthode Push Button Configuration (PBC). Étape 1: Appuyez sur le bouton WPS du routeur directement pour 2 - 3 secondes ou l'interface de gestion web 'Start PBC Click. Étape 2: Appuyez sur le bouton WPA de l´adaptateur durant 3 secondes. Étape 3: Attendez un moment jusqu'à ce que l'écran suivant apparaisse. Cliquez sur Terminer pour terminer la configuration WPS. 5.8 Configuration Routeur Administrateur Paramètres d´usine par défaut et paramètres de sauvegarde et restauration. Vous pouvez sauvegarder tous les paramètres du routeur à un fichier, vous pouvez donc faire plusieurs copies de configuration du routeur pour sécurité. Pour sauvegarder ou restaurer les paramètres du routeur, suivez les instructions suivantes: S'il vous plaît cliquer sur "Gestion-> Enregistrer réglages RechargerŸ situé à l'interface de gestion web, le message suivant s'affichera sur votre navigateur web: 43 Save Settings Press ÂSave⁄Ê button, and youÊll be prompted to download the configuration as a file, you can please save it as another filename for different versions, and keep it in a safe place. Load Settings Press ÂBrowse⁄Ê to pick a previously-saved configuration file from your computer, and then click ÂUpload⁄Ê to transfer the configuration file to router. After the configuration is uploaded, the routerÊs configuration will be replaced by the file you just uploaded. Reset Settings Click this ÂReset button to remove all settings you made, and restore the configuration of this router back to factory default settings 5.9 Mise à jour Firmware Le logiciel système utilisé par ce routeur est appelé "firmware", comme toutes les applications sur votre ordinateur, lorsque vous remplacez l'ancienne application avec un nouveau, votre ordinateur sera équipé de nouvelles fonctions. Vous pouvez également utiliser cette fonction de mise à jour du micro logiciel pour ajouter des nouvelles fonctions à votre routeur, même corriger les problèmes de ce routeur. Veuillez cliquer sur "Gestion-> Mise à jour du micro logicielŸ situé sur l'interface de gestion web, le message suivant s'affichera sur votre navigateur web: 44 Cliquez sur "Parcourir ..." le premier bouton, vous serez invité à fournir le nom du fichier de mise à jour du microprogramme. S'il vous plaît télécharger les derniers fichiers à partir de notre site Web, et l'utiliser pour mettre à jour votre routeur. Une fois un fichier de mise à jour du firmware est sélectionné, cliquez sur le bouton "Importer", et le routeur va commencer la procédure de mise à jour automatique du micro logiciel. La procédure peut prendre plusieurs minutes, s'il vous plaît soyez patient. NOTE: Ne jamais interrompre la procédure de mise à jour en fermant le navigateur web ou en déconnectant physiquement votre ordinateur du routeur. Si le firmware que vous avez téléchargé est corrompu, la mise à jour du micro logiciel échouera, et vous devrez retourner ce routeur à votre revendeur pour demander de l'aide. (La garantie s´annulera si vous avez interrompu la procédure de mise à jour). 5.10 Changement du mot de passe de gestion Le mot de passe par défaut du routeur sans fil est "admin", et il est affiché sur la page de connexion lorsque vous y accédez à partir du navigateur web. Il ya un risque de sécurité si vous ne changez pas le mot de passe par défaut, puisque tout le monde peut le voir. Ceci est très important lorsque vous avez activé la fonction sans fil. Pour changer de mot de passe, s'il vous plaît suivez les instructions suivantes: 45 S'il vous plaît cliquer sur "Gestion -> Menu mot de passe sur l'interface de gestion Web, le message suivant s'affichera sur votre navigateur web: Lorsque vous avez terminé, cliquez sur "Appliquer les modifications", si vous souhaitez conserver le mot de passe d'origine inchangée, cliquez sur "Reset‰. 6. Obtenir Support Technique Bien que nous espérons que votre expérience avec le routeur sans fil a large bande N APPR150V2 est agréable et facile à utiliser, il se peut que vous puissiez avoir certains problèmes ou avoir des questions que ce guide n'a pas répondues. S'il vous plaît contactez votre revendeur et demander de l'aide tout d'abord, dans le cas qu´il ne pourrait pas résoudre votre problème, s'il vous plaît contacté nous. Merci pour votre soutien et votre attention, pour de l´information supplémentaire sur ce produit, veuillez consulter le manuel utilisateur en version complète de notre APPR150V2 sur notre site Web. http://www.approx.es/index.php?modo=descargas&idcat=167 46 1. Einleitung und Produktbeschreibung Danke, dass Sie sich für den Wireless N Breitband Router APPR150V2 entschieden haben. 1.1 Allgemeine Produktdarstellung Der kabellose N Router APPR150V2 ist ein kombiniert drahtgebundenes/kabelloses Gerät zum Netzwerkanschluss, das besonders für die Netzwerk-Erfordernisse von Kleinunternehmen, Büros und Homeoffices entwickelt wurde. Der Router weist 4 LAN Ports auf, um eine absolut effektive Datenübertragung zu bieten. Der kabellose Router liefert außergewöhnliche Reichweite, Geschwindigkeit und automatische Überprüfungen für Downloads und installiert FirmwareÄnderungen, damit Sie optimal arbeiten können. Der kabellose Router bietet Ihnen einen einfachen und sicheren Weg, Ihre Hochgeschwindigkeits-Netzwerkverbindung zur gemeinsamen Nutzung freizugeben und funktioniert sowohl mit älteren kabellosen Geräten als auch mit den neuen kabellosen Produkten. Er ist einfach einzurichten und erlaubt Ihnen, andere Computer schnell und sicher an das Netzwerk anzubinden. 1.2 Eigenschaften Entspricht IEEE 802.11b/g/n Standards für kabellose Verbindungen 4 x Fast Ethernet Port für LAN mit MDI-X Funktion 1 x WAN Port für ADSL/Kabelmodem mit MDI-X Funktion IEEE 802.11b/g/n Infrastruktur-Betriebsmodi Dynamische Skalierung der Datenrate bei 11, 5.5, 2 und 1 Mbps für 802.11b Modus Dynamische Skalierung der Datenrate bei 54, 48, 36, 24, 18, 12 und 6 Mbps für 802.11n Modus 47 Dynamische Skalierung der Datenrate bei 150,135,54,48,36,24,18,12 und 6 Mbps für 802.11n Modus Erlaubt automatische Umschaltung der Datenrate für absolute Zuverlässigkeit, optimierten Datendurchsatz und Sendebereich Unterstützt kabellose Datenverschlüsselung mit 64/128-bit WEP Standard zur Sicherheit Unterstützt erhöhte Sicherheit für WPA-PSK, WPA2-PSK, WPA und WPA2 Webbasierte Konfigurationstools und Management über WEB Browser Unterstützt PPPoE/PPTP/L2TP Protokoll für ADSL Unterstützt NAT IP-Adresse zur Mitbenutzung für alle LANBenutzer Unterstützt DHCP Server/Client Unterstützt Firewall-Schutz, Virtual Server Mapping, spezielle Anwendungseinstellung Unterstützt UPnP Unterstützt statistische Informationen 2. Packungsinhalt Bevor Sie beginnen, diesen Router zu benutzen, überprüfen Sie bitte, ob die Packung vollständig ist und setzen Sie sich mit Ihrem Händler in Verbindung, falls etwas aus der folgenden Liste fehlt: 1 Kabelloser N Router APPR150V2 1 Kurze Installationsanleitung 1 Stromadapter 1 RJ-45 Netzwerkkabel Hinweis: Versichern Sie sich bitte, dass die Packung alle oben genannten Gegenstände enthält. Wenn irgendwelche Gegenstände, die in der Liste aufgeführt wurden, beschädigt sind oder fehlen, setzen Sie sich bitte mit Ihrem Vertreiber in Verbindung. 48 3. Technische Daten Technische Daten Kabellose Standards Frequenzbereich Übertragungsraten Antenne Kabellose Sendeleistung (MAX) Wert IEEE 802.11 b/g/n 2.4 ~ 2,485GHz 11/54/150 Mbps 5dBi Rundstrahlantenne 20dBm Eingang Entsprechend Verkaufsland Ausgang 5 VDC / 1A 4. Installationsanleitung 4.1 Hardware-Installation 4.1.1 Einrichten eines kabellosen Infrastrukturnetzwerks Für ein typisches Setup eines kabellosen Routers (s.u.) führen Sie bitte die folgenden Schritte durch: 1. 2. 3. Sie brauchen einen Breitband-Internetzugang (ADSL, Kabelmodemleitung) Fragen Sie Ihren ADSL- oder Kabelmodem-Provider ggf. nach der Installation des Modems. Verbinden Sie das ADSL- oder Kabelmodem mit dem kabellosen N Router. Verbinden Sie den Stromadapter mit dem kabellosen N Router. 49 4. Computer dem kabellosen N Router hinzufügen WICHTIGER HINWEIS Sie können Ihren kabellosen N Router zur Standardeinstellung zurücksetzen, wenn sie die ‘RESET’Taste auf der Rückseite des Routers drücken. Auch wenn Sie Ihr Passwort vergessen haben, können Sie diese Lösung anwenden. 4.1.2 Hinzufügen von Computern an kabellosen N Router 1. Loggen Sie sich in Ihren Computer ein. 2. Öffnen Sie das Fenster „Connect to a Network‰ durch Rechtsklick auf das Netzwerk-Icon ( oder ) im Anzeigenfeld. 3. Wählen Sie das kabellose Netzwerk aus der Liste, die erscheint, und klicken Sie auf Connect. 4. Tippen Sie den Sicherheitsschlüssel oder die Passphrase des Netzwerks ein, wenn Sie danach gefragt werden, und klicken Sie dann auf OK. Es erscheint dann die Sicherheitsabfrage, sobald Sie mit dem Netzwerk verbunden sind. 5. Führen Sie die folgenden Schritte durch, um zu bestätigen, dass Sie einen Computer hinzugefügt haben: Öffnen Sie das Netzwerk, indem Sie auf den Start-Button drücken und dann auf Control Panel klicken. Geben Sie im Suchfeld network ein und klicken Sie dann unter Network and Sharing Center auf View network computers and devices. 50 Jetzt sollten Icons für den Computer zu sehen sein, den Sie hinzugefügt haben, und für die anderen Computer und Geräte, die Teil des Netzwerks sind. Hinweis: Wenn keine Icons im Netzwerkverzeichnis zu sehen sind, ist möglicherweise das Network Discovery und File Sharing ausgeschaltet. Weitere Informationen unter: http://windows.microsoft.com/es-ES/windows7/Add-a-device-orcomputer-to-a-network http://windows.microsoft.com/es-ES/windows7/Setting-up-a-wirelessnetwork 5. Konfigurationsanleitung 5.1 Konfiguration via Webbrowser Öffnen Sie den Webbrowser und geben Sie http://192.168.0.1 in die Adressleiste des Browsers ein. Diese Nummer ist die Standard-IPAdresse für dieses Gerät. Es erscheint dann das unten zu sehende Anmeldefenster. Geben sie Benutzernamen und Passwort ein und klicken Sie auf „OK‰ um sich anzumelden. Der Standard-Benutzername ist „admin‰ und das Passwort „admin‰. 51 5.2 Setup-Assistent Nach erfolgreicher Anmeldung wird auf Ihrem Webbrowser die folgende Übersicht zum Router angezeigt: Der Setup-Assistent gibt Ihnen Anleitungen, um den Zugangspunkt das erste Mal zu konfigurieren. Folgen Sie dem Assistenten bitte Schritt für Schritt. Der Assistent leitet Sie durch die folgenden Schritte: Klicken Sie zuerst auf Next. Setup Betriebsmodus Wählen Sie Ihre Zeitzone Setup LAN Interface Setup WAN Time Zone Wireless LAN Konfiguration Wireless Security Konfiguration 5.3 Einrichten des Router-Modus Um den Router-Modus einzurichten, folgen Sie bitte diesen Anweisungen: Klicken Sie auf „Operation Mode‰ im Webmanagement Interface. Die folgende Nachricht erscheint auf Ihrem Webbrowser: Gateway In diesem Modus sollte das Gerät die Internetverbindung via ADSL/Cable Modem herstellen. Bridge In diesem Überbrückungs-Modus werden alle Ethernet Ports und 52 kabellosen Schnittstellen miteinander verbunden und die NAT Funktion deaktiviert. Alle Funktionen, die WAN betreffen, und Firewall werden nicht unterstützt. Wireless ISP In diesem Modus werden alle Ethernet Ports miteinander verbunden und der kabellose Client wird mit dem ISP Zugangspunkt verbunden. Klicken Sie auf den Apply Changes Button um in den Router-Modus zu wechseln. 5.4 LAN Einstellungen Klicken Sie auf „TCP/IP SettingsLan Interfaces‰ im Webmanagement Interface. Die folgende Nachricht erscheint auf Ihrem Webbrowser: IP Address: Geben Sie die IP-Adresse Ihres Routers ein oder setzen Sie sie in der Dezimalschreibweise mit Punkten des kabellosen N Routers wieder zurück (Standardeinstellung: 192.168.0.1). Subnet Mask: Adressencode, der die Größe des Netzwerks bestimmt. Normalerweise wird 255.255.255.0 als Subnetzmaske benutzt. DHCP Type: Server, Client oder Disable 53 Hinweis: 1) Wenn Sie die IP-Adresse des LAN ändern, müssen Sie die neue IP-Adresse benutzen, um den Router anzumelden. 2) Wenn sich die neue IP-Adresse, die Sie festgelegt haben, nicht im gleichen Subnetz befindet, ändert sich die IP-AdressDatenbank des DHCP-Servers zur gleichen Zeit entsprechend, während der Virtuelle Server und der DMZ Host nicht in Kraft treten, solange sie nicht neu konfiguriert sind. 5.5 Verbinden mit dem Internet (Gateway) Klicken Sie bitte auf „TCP/IP SettingsWAN Interfaces‰ im Webmanagement Interface. Das folgende Beispiel gilt für die „PPPoE‰ WAN Einstellung. Geben Sie „PPPoE Username‰ und „PPPoE Password‰ ein, die vom ISP vorgegeben werden, und verlassen Sie die anderen. (Der „Service Name‰ kann leer bleiben.) Klicken Sie auf den „Apply Changes‰ Button, um die Einstellungen zu speichern und starten Sie dann den Router neu. Nach dem Neustart ist Ihr Router bereit für die Internetverbindung. Wenn Ihr ISP eine statische oder feste IP-Adresse, Subnetzmaske, Gateway und DNS Einstellung vorgibt, wählen Sie ÂSTATIC (fixed IP). 54 Geben Sie IP-Adresse/ Subnetzmaske/ Default Gateway/ MTU/ Primary/ Secondary DNS in der Dezimalschreibweise mit Punkten ein, die von Ihrem ISP bereitgestellt werden. Wenn Ihr ISP den DHCP-Service anbietet, wählen Sie bitte ÂDHCP ClientÊ und der Router bekommt die IP-Parameter automatisch von Ihrem ISP. Diese Seite zeigt die WAN IP-Parameter an, die von Ihrem ISP dynamisch festgesetzt wurden und IP-Adresse, Subnetzmaske, Default Gateway etc. beinhalten. 5.6 Kabellose Basiskonfiguration Klicken Sie auf „Wireless -> Basic Setttings‰ im Webmanagement Interface. Die folgende Nachricht erscheint auf Ihrem Webbrowser: Sie können die Mindestanzahl an kabellosen Einstellungen zum Datenaustausch wie Network Name (SSID) und Channel konfigurieren. 55 Der Zugangspunkt kann einfach nur mit dem Minimum an Einstellgrößen festgelegt werden. Disable Wireless: Wireless EIN/AUS Band: Unterstützt 11G/11G/11N gemischte Modi SSID: Main Service Set Identifier: Dies ist der Name Ihres kabellosen Netzwerks. Broadcast SSID: Wählen Sie „enable‰ um die SSID des Geräts zu aktivieren, damit sie für die kabellosen Clients sichtbar ist. Channel Number: Dieses Feld bestimmt, welche Betriebsfrequenz benutzt wird. Als Standardkanal ist Auto eingestellt, damit der Zugangspunkt automatisch den besten Kanal wählt. Es ist nicht notwendig, den kabellosen Kanal zu wechseln, solange Sie keine Interferenzprobleme mit anderen, nahegelegenen Zugangspunkten feststellen. 5.7 Kabellose Sicherheitskonfiguration Klicken Sie auf „Wireless-> Security‰ im Webmanagement Interface. Die folgende Nachricht erscheint auf Ihrem Webbrowser: 56 Richten Sie die kabellose Sicherheit und die Verschlüsselung ein, um unberechtigtem Zugang und Kontrolle vorzubeugen. Unterstützt 64/128-bit WEP, WPA, WPA2 Verschlüsselungsverfahren. Nach Beendigung dieser Schritte klicken Sie auf ÂApply ChangesÂ. Klicken Sie auf „Wireless-> WPS‰ im Webmanagement Interface. Die folgende Nachricht erscheint auf Ihrem Webbrowser: Sie können eine kabellose Verbindung zwischen dem kabellosen Adapter und Router einrichten, indem Sie entweder das Push Button Configuration (PBC)- oder das PIN-Verfahren benutzen. Disable WPS: Aktivieren / Deaktivieren PIN-Verfahren: Wenn das neue Gerät das Wi-Fi Protected Setup und das PIN-Verfahren unterstützt, können Sie es mit der PIN-Nummer zum Netzwerk hinzufügen. PBC-Verfahren: In dem Fall, dass der kabellose Adapter das Wi-Fi Protected Setup und die Push Button Configuration (PBC) unterstützt: Schritt 1: Drücken Sie direkt 2 ă 3 Sekunden lang den WPS Button auf dem Router oder klicken Sie auf das Webmanagement Interface ÂStart PBCÊ. Schritt 2: Drücken Sie direkt 3 Sekunden lang den WPS Button auf dem Adapter. 57 Schritt 3: Warten Sie einen Moment, bis das nächste Fenster erscheint. Klicken Sie auf Finish, um die WPS Konfiguration abzuschließen. 5.8 Router Administrator Setup Standardvoreinstellungen und Sicherung der Einstellungen, Datenwiederherstellung Zur Sicherheit können Sie von allen Einstellungen dieses Routers eine Sicherungskopie auf einer Datei und auch mehrere Kopien der Routerkonfiguration erstellen. Um diese Routereinstellungen zu sichern oder wiederherzustellen, folgen Sie bitte diesen Anleitungen: Klicken Sie auf ÂManagement-> Save/Reload settingÊ im Webmanagement Interface. Die folgende Nachricht erscheint dann auf Ihrem Webbrowser: Save Settings Load Settings Drücken Sie den ÂSave⁄Ê Button, und Sie werden aufgefordert, die Konfiguration als Datei herunterzuladen. Verschiedene Versionen speichern Sie am besten unter verschiedenen Dateinamen ab, die Sie an einem sicheren Ort aufbewahren. Drücken Sie auf den ÂBrowse⁄Ê Button, um eine früher gespeicherte Datei von Ihrem Computer auszuwählen. Klicken Sie dann auf ÂUpload⁄Ê, um die 58 Konfigurationsdatei an den Router weiterzuleiten. Nach dem Hochladen der Konfiguration wird die Routerkonfiguration durch die Datei ersetzt, die Sie gerade hochgeladen haben. Reset Settings Klicken Sie auf diesen ÂReset Button, um alle Einstellungen, die Sie vorgenommen haben, zu entfernen und wieder die Standardvoreinstellung dieses Routers zu übernehmen. 5.9 Firmware Upgrade Die Systemsoftware, die bei diesem Router benutzt wird, wird so wie alle anderen Anwendungen auf Ihrem Computer als ÂfirmwareÊ bezeichnet. Wenn Sie eine alte Anwendung durch eine neue ersetzen, ist Ihr Computer mit der neuen Funktion ausgestattet. Sie können diese Firmware-Aktualisierungsfunktion auch benutzen, um Ihrem Router neue Funktionen hinzuzufügen und selbst die Programmfehler dieses Routers damit beheben. Klicken Sie auf ÂManagement-> Upgrade FirmwareÊ im Webmanagement Interface. Die folgende Nachricht erscheint dann auf Ihrem Webbrowser: Klicken Sie zuerst auf den ÂBrowse⁄Ê Button und Sie werden aufgefordert, den Namen der Firmwareaktualisierungsdatei anzugeben. Laden Sie von unserer Webseite bitte die aktuellste 59 Firmwaredatei herunter und benutzen Sie sie, um Ihren Router zu aktualisieren. Klicken Sie, nachdem Sie eine Firmwareaktualisierungsdatei ausgewählt haben, auf den ÂUpload Button und der Router beginnt automatisch mit der Firmwareaktualisierung. Der Vorgang kann einige Minuten dauern. Haben Sie etwas Geduld. HINWEIS: Unterbrechen Sie den Aktualisierungsablauf nie, indem Sie den Webbrowser schließen oder den Computer vom Router trennen. Wenn die Firmware, die Sie heruntergeladen haben, fehlerhaft ist, misslingt die Firmwareaktualisierung und Sie müssen diesen Router Ihrem Händler zurückgeben und seine Hilfe anfordern. (Die Garantie ist ungültig, wenn Sie den Aktualisierungsvorgang unterbrochen haben.) 5.10 Änderung des Passwortmanagements Das Standard-Passwort dieses kabellosen Routers ist „admin‰ und es wird bei der Anmeldungsaufforderung beim Aufrufen vom Webbrowser angezeigt. Falls Sie das Standard-Passwort nicht ändern, stellt dies ein Sicherheitsrisiko dar, da das Passwort von jedem eingesehen werden kann. Das ist von großer Bedeutung, wenn Sie die kabellose Funktion aktiviert haben. Um das Passwort zu ändern, folgen Sie bitte den folgenden Anleitungen: Klicken Sie auf „Management -> Password menu‰ im Webmanagement Interface. Die folgende Nachricht erscheint auf Ihrem Webbrowser: 60 Nach Beendigung klicken Sie auf ÂApply ChangesÂ. Wenn Sie das ursprüngliche Passwort unverändert beibehalten wollen, klicken Sie auf ÂResetÂ. 6. Technischer Support Wir hoffen, dass Sie gute Erfahrungen mit der Nutzung des drahtlosen N Breitband Routers APPR150V2 machen und dass er einfach zu benutzen ist. Vielleicht haben Sie aber trotzdem einige Probleme oder Fragen, die in diesem Benutzerhandbuch nicht behandelt werden. Setzen Sie sich in diesem Fall bitte mit unserem Vertriebspartner in Verbindung und fragen Sie zuerst ihn um Hilfe. Wenn dieser Ihnen nicht weiterhelfen kann, wenden Sie sich bitte an unsere Firma. HINWEIS: Um diesbezüglich sicherzugehen, wenden Sie sich bitte direkt an unser Team des Technischen Supports. Vielen Dank für Ihre Hilfe und Aufmerksamkeit. Weitere detallierte Informationen zum Betrieb des Geräts finden Sie in der ausführlichen Version des Benutzerhandbuches für unseren drahtlosen N Breitband Router APPR150V2 . http://www.approx.es/index.php?modo=descargas&idcat=167 61 1. Introduzione e descrizione del prodotto Grazie per aver scelto il Router Wireless N a banda larga APPR150V2. 1.1 Panoramica del prodotto Il Router Wireless N APPR150V2 è un dispositivo di connessione di rete combinato, via cavo o wireless, progettato specificamente per le piccole imprese, uffici e per le esigenze di rete in casa. Il router è dotato di 4 porte LAN per ottenere la più efficace trasmissione di dati. Il router wireless offre velocità e portata eccezionali, nonché controlla automaticamente i download e installa aggiornamenti del firmware per tenervi operanti ad un livello ottimale. Il router wireless vi offre un modo semplice e sicuro di condividere la connessione di rete ad alta velocità, e funziona con altri dispositivi wireless come anche con i nuovi prodotti wireless. ˚ facile da configurare, permette di aggiungere computer alla rete in modo rapido e sicuro. 1.2 Caratteristiche Conforme agli standard wireless IEEE 802.11b/g/n. 4 porte Fast Ethernet per la configurazione LAN con la funzione MDI-X. 1 porta WAN per modem ADSL / Cavo con la funzione MDI-X. Modalità operative infrastruttura IEEE 802.11b/g/n. Scaling dinamico di tasso di dati a 11, 5.5, 2 e 1 Mbp per la modalità 802.11b. Scaling dinamico di tasso di dati a 54, 48, 36, 24, 18, 12 e 6 Mbps per la modalità 802.11n. Scaling dinamico di tasso di dati a 150,135, 54, 48, 36, 24,18, 12 e 6 Mbps per la modalità 802.11n. Consente il tasso di dati Auto Fallback per una maggiore affidabilità, rendimento e gamma di trasmissione. 62 Supporta la crittografia dati wireless con standard 64/128 bit WEP per la protezione. Supporta enhance security per WPA - PSK, WPA2 - PSK, WPA e WPA2. Strumenti di configurazione Web-based e gestione tramite browser WEB. Supporta il protocollo PPPoE/PPTP/L2TP per ADSL. Supporta NAT per la condivisione di 1 indirizzo IP a tutti gli utenti LAN. Supporta il protocollo DHCP server / client. Supporta la protezione firewall, la mappatura del server virtuale, l'impostazione di applicazioni speciali. Supporta la funzione UPnP. Supporta informazioni statistiche. 2. Contenuto della confezione Prima di iniziare ad utilizzare questo router, controllare se manca qualcosa nella confezione, se così, contattare il rivenditore per la richiesta di eventuali oggetti mancanti: 1 Router Wireless-N APPR150V2 1 Adattatore di corrente 1 Guida allÊinstallazione rapida 1 Cavo di rete RJ -45 Nb: Assicurarsi che la scatola contenga gli elementi di cui sopra. Se uno qualsiasi degli elementi elencati fosse danneggiato o mancante, si prega di contattare il proprio distributore. 3. Specifiche tecniche Specifiche tecniche Valore Standard wireless Gamma di frequenza IEEE 802.11 b/g/n 2.4 - 2.485GHz 63 Velocità di trasferimento 11/54/150 Mbps Antenna: Antenna 5dBi Omni direzionali Potenza di trasmissione wireless (MAX) 20dBm Ingresso Localizzata per il paese di vendita Uscita 5 VDC / 1A 4. Guida allÊinstallazione 4.1 Installazione hardware. 4.1.1 Impostazione di unÊinfrastruttura di rete wireless. Per una tipica configurazione wireless a casa (come indicato sopra), procedere come segue: Sarà necessario un accesso Internet a banda larga (linea ADSL, modem via cavo in casa o in ufficio). Consultare il vostro fornitore di ADSL o modem via cavo per la corretta installazione del modem. Collegare il modem ADSL o via cavo al router wireless N. Collegare l'alimentatore al router Wireless N. Aggiunta di computer al router wireless N. AVVISO IMPORTANTE È possibile resettare il router wireless N all'impostazione predefinita premendo il tasto “RESET” sul retro del router. Utilizzare questa soluzione se si dimentica la password. 64 4.1.2 Aggiunta di computer al router wireless-N 1. Accedere al computer. 2. Aprire la connessione a una rete facendo clic destro sull'icona di rete ( o ) nell'area di notifica. 3. Scegliere la rete wireless dall'elenco che appare, quindi cliccare su Connect. 4. Digitare la chiave di protezione di rete o passphrase se vi viene chiesto di farlo, quindi fare clic su OK. Verrà visualizzato un messaggio di conferma quando si è connessi alla rete. 5. Per confermare che si è aggiunto il computer, effettuare quanto segue: Aprire la rete cliccando sul tasto Start , quindi fare clic su Control Panel. Nella casella di ricerca, digitare network, e quindi, sotto Network e Sharing Center, fare clic su View network computers and devices. Dovreste vedere le icone dei computer aggiunti e degli altri computer e i dispositivi che fanno parte della rete. Nb: se non visualizzate le icone nella cartella di rete, è possibile che l'individuazione della rete e la condivisione dei file siano disattivate. Per ulteriori informazioni: http://windows.microsoft.com/es-ES/windows7/Add-a-device-orcomputer-to-a-network http://windows.microsoft.com/es-ES/windows7/Setting-up-a-wirelessnetwork 65 5. Guida alla Configurazione 5.1 Configurazione via Browser Web Aprire il browser web e digitare http://192.168.0.1 nella barra degli indirizzi del browser. ˚ l'indirizzo IP di default per questo dispositivo. Apparirà la schermata di login seguente. Inserire il „Nome Utente‰ e la „Password‰ quindi fare clic su „OK‰ per il login. Il nome utente di default e la password sono „admin‰. 5.2 Setup Wizard (procedura guidata) Dopo lÊaccesso, nel browser web verrà visualizzato il seguente sommario del router: Il setup wizard vi guiderà nella prima configurazione del punto di accesso. Si prega di seguire la procedura guidata passo per passo. 66 Il Wizard vi guiderà lungo i seguenti passi. Iniziare facendo clic su Next. Impostare la modalità di funzionamento Scegliere il fuso orario Impostare lÊinterfaccia LAN Impostare il fuso orario WAN Configurare la LAN wireless Impostare la protezione wireless 5.3 Impostazione della modalità router Per impostare la modalità router, si prega di seguire le seguenti istruzioni: Fare clic su "Modalità di funzionamento" che si trova nell'interfaccia di gestione web, sul vostro browser web verrà visualizzato il seguente messaggio: Gateway In questa modalità, il dispositivo dovrebbe collegarsi ad Internet tramite ADSL / modem via cavo. Bridge In questa modalità, tutte le porte Ethernet e lÊinterfaccia wireless sono collegate fra loro e la funzione NAT è disabilitata. Tutte le funzioni e firewall correlate a WAN non sono supportate. Wireless ISP In questa modalità, tutte le porte Ethernet sono collegate fra loro e il client wireless si collega al punto di accesso dellÊISP. 67 Fare clic sul tasto Apply Changes per cambiare la modalità del router. 5.4 Impostazioni LAN Fare clic su „TCP/IP SettingsLan Interfaces‰ che si trova nell'interfaccia di gestione web, sul vostro browser web verrà visualizzato il seguente messaggio: Indirizzo IP: Inserire l'indirizzo IP del router o reimpostare router N wireless in dotted-decimal notation (impostazione di fabbrica: 192.168.0.1). Maschera di sottorete Un codice dÊindirizzo che determina le dimensioni della rete. Come maschera di sottorete utilizzare normalmente 255.255.255.0. Tipo DHCP: Server, Client o Disattiva Nb: 1) 2) Se si modifica l'indirizzo IP della LAN, è necessario utilizzare il nuovo indirizzo IP per fare il login al router. Se il nuovo indirizzo IP della LAN impostata non è nella stessa sottorete, il pool dellÊindirizzo IP del server DHCP cambierà di conseguenza allo stesso tempo, mentre il Virtual Server e il DMZ Host non saranno effettivi finché non saranno configurati. 68 5.5 Connessione ad Internet (Gateway) Fare clic su „TCP/IP SettingsWAN Interfaces‰ che si trova nell'interfaccia di gestione web. Il seguente esempio serve per la configurazione WAN „PPPoE‰: Inserire il „Nome utente PPPoE‰ e la „Password PPPoE‰ fornite dallÊISP e lasciare le altre. (Il „Service Name‰ può essere lasciato in bianco). Fare clic sul tasto „Apply Changes‰ per salvare le impostazioni, quindi riavviare il router. Dopo il riavvio, il router sarà pronto per la connessione ad Internet. Se l'ISP fornisce un Indirizzo IP statico o fisso , impostazione Subnet Mask, Gateway e DNS, selezionare "STATICO (fisso IP)‰. Inserire l'indirizzo IP / Subnet Mask / Default Gateway / MTU / PrimarY / DNS secondario in dotted-decimal notation fornito dal vostro ISP. Se l'ISP fornisce il servizio DHCP, scegliere prego `DHCP Client', e il router otterrà automaticamente i parametri IP dal vostro ISP. In questa pagina vengono visualizzati i parametri IP WAN assegnati dinamicamente dal vostro ISP, compreso l'indirizzo IP, Subnet Mask, Default Gateway, ecc. 69 5.6 Configurazione wireless di base Fare clic su „Wireless -> Basic Setttings‰ che si trova nell'interfaccia di gestione web, sul vostro browser web verrà visualizzato il seguente messaggio: Si potrebbe configurare il numero minimo di impostazioni wireless per la comunicazione, quali nome di rete (SSID) e canale. Il punto di accesso può essere definito semplicemente con solo le voci di impostazione minima. Disable Wireless: Wireless On/Off Band: Supporta modalità miste 11G/11G/11N. SSID: Principale Service Set Identifier. ˚ il "nome" della vostra rete wireless. Broadcast SSID: Selezionare "enable" per attivare lÊSSID del dispositivo perché sia visibile dai client wireless. 70 Channel Number: Questo campo determina la frequenza di funzionamento che verrà utilizzata. Il canale di default è su Automatico, quindi l'AP sceglierà il miglior canale automaticamente. Non è necessario cambiare il canale wireless a meno che non si notino problemi di interferenza con un altro punto dÊaccesso nelle vicinanze. 5.7 Impostazioni di protezione wireless Fare clic su „Wireless-> Security‰ che si trova nell'interfaccia di gestione web, sul vostro browser web verrà visualizzato il seguente messaggio: Impostare la protezione wireless e la crittografia per impedire l'accesso non autorizzato e per il monitoraggio. Supporta i metodi di crittografia 64/128bit WEP, WPA, WPA2. Al termine, fare clic su ÂApply ChangesÂ. Fare clic su „Wireless-> WPS‰ che si trova nell'interfaccia di gestione web, sul vostro browser web verrà visualizzato il seguente messaggio: è possibile stabilire una connessione wireless tra adattatore wireless e router utilizzando sia il metodo PBC (Push Button Configuration) o il metodo PIN. 71 Disabilitare WPS: Attiva / Disattiva Modalità PIN: se il nuovo dispositivo supporta la funzione WPS (Wi-Fi Protected Setup) e il metodo PIN, è possibile aggiungerla alla rete tramite PIN. Metodo PBC: se lÊadattatore wireless supporta la funzione WPS (Wi-Fi Protected Setup) o il metodo PBC (Push Button Configuration) Passo 1: premere il tasto WPS sul router direttamente per 2 - 3 secondi o fare clic sullÊinterfaccia di gestione web ÂStart PBCÊ. Passo 2: premere direttamente il tasto WPS dell'adattatore per 3 secondi. Passo 3: aspettare finché non apparirà la seguente schermata. Cliccare su Finish per completare l'installazione WPS. 5.8 Impostazione amministratore router Impostazione di fabbrica e Backup impostazioni, Ripristinare ˚ possibile fare il backup dellÊimpostazione di questo router in un file, in modo da poter avere diverse copie della configurazione del router per motivi di sicurezza. 72 Per eseguire il backup o ripristinare le impostazioni del router, seguire le seguenti istruzioni: Fare clic su ÂManagement> Save/Reload settingÊ che si trova nell'interfaccia di gestione web, sul vostro browser web verrà visualizzato il seguente messaggio: Salva impostazioni Premere il tasto `Save ... ' e verrà richiesto di scaricare la configurazione come file, è possibile salvarla come un altro nome di file per le diverse versioni e conservarla in un luogo sicuro. Caricare impostazioni Premere `Browse ...' per selezionare un file di configurazione dal computer precedentemente salvato, e quindi fare clic su ÂUpload⁄Ê per trasferire il file di configurazione del router. Dopo che la configurazione viene caricata, la configurazione del router verrà sostituita dal file appena caricato. Ripristina impostazioni Fare clic sul tasto ÂReset per rimuovere tutte le impostazioni realizzate, e ripristinare la configurazione del router alle impostazioni di fabbrica. 73 5.9 Aggiornamento firmware Il software di sistema utilizzato da questo router è chiamato ÂfirmwareÊ, proprio come tutte le applicazioni del vostro computer, quando si sostituisce la vecchia applicazione con una nuova, il computer sarà dotato di nuove funzioni. ˚ inoltre possibile utilizzare questa funzione di aggiornamento del firmware per aggiungere nuove funzioni al vostro router, e anche fissare i bug di questo router. Fare clic su ÂManagement-> Upgrade FirmwareÊ che si trova nell'interfaccia di gestione web, sul vostro browser web verrà visualizzato il seguente messaggio: Fare clic sul tasto ÂBrowse⁄Ê, verrà richiesto di fornire il nome del file di aggiornamento del firmware. ˚ possibile scaricare il file di firmware più recente dal nostro sito web e utilizzarlo per aggiornare il vostro router. Dopo che è stato selezionato un file di aggiornamento del firmware, fare clic sul tasto ÂUpload e il router avvierà automaticamente la procedura di aggiornamento del firmware. La procedura può richiedere alcuni minuti, siate pazienti. 74 NB: Non interrompere la procedura di aggiornamento chiudendo il browser web o scollegando fisicamente il computer dal router. Se il firmware caricato è corrotto, l'aggiornamento del firmware avrà esito negativo e potrebbe essere necessario portare il router al rivenditore per chiedere aiuto. (Interrompe la procedura di aggiornamento annulla la garanzia). 5.10 Cambiare gestione della password La password di default del router wireless è "admin", ed è visualizzata sul prompt di login durante l'accesso dal browser web. Esiste rischio di sicurezza se non si modifica la password di default, dal momento che tutti possano vederla. Ciò è molto importante quando si ha la funzione wireless attivata. Per cambiare la password, seguire le seguenti istruzioni: Fare clic su „Management -> Password menu‰ che si trova nell'interfaccia di gestione web, sul vostro browser web verrà visualizzato il seguente messaggio: Al termine, fare clic su ÂApply ChangesÂ; se si desidera mantenere la password originale invariata, fare clic su ÂResetÂ. 75 6. Usufruire dellÊassistenza Tecnica Ci auguriamo che la vostra esperienza con il router wireless N a banda larga APPR150V2 sia piacevole e facile, tuttavia potreste sperimentare qualche problema non esaminato in questa Guida Utente. In primo luogo si prega di contattare il proprio rivenditore e chiedere aiuto, se non riuscite in questo modo a risolvere il problema, potete contattare la nostra azienda. NB: se non riuscite a verificare ciò, si prega di contattare direttamente il nostro team di supporto tecnico. Grazie per il vostro sostegno e attenzione. Per ulteriori dettagli sul funzionamento, si prega di consultare la versione completa del manuale utente del router wireless N a banda larga APPR150V2 . http://www.approx.es/index.php?modo=descargas&idcat=167 76 1. Introdução e descrição do produto Obrigada por seleccionar o Router de Banda Larga Wireless N APPR150V2 . 1.1 Resumo do produto O Router Wireless-N APPR150V2 é um dispositivo combinado de ligação à rede com e sem fios, desenhado especificamente para redes de pequenos negócios, escritórios e residenciais. O router apresenta 4 portas LAN para atingir a transmissão de dados mais eficaz. O Router Wireless disponibiliza uma gama e velocidade excepcional e verifica automaticamente os downloads, instalando as revisões de firmware para manter um nível elevado de operação. O Router Wireless disponibiliza uma forma simples e segura de partilhar a sua ligação à rede de alta velocidade, funcionando perfeitamente com dispositivos Wireless sem fios mais antigos. Fácil de configurar, permitindo adicionar computadores à rede rapidamente e de forma segura. 1.2 Características Cumpre com as normas IEEE 802.11b/g/n Wireless. 4 x Portas Ethernet rápidas para LAN com função MDI-X. 1 x Porta WAN para Modem ADSL/Cabo com função MDI-X. Modos de operação infra-estrutura IEEE 802.11b/g/n. Escala dinâmica de velocidade de transmissão a 11, 5.5, 2 e 1 Mbps para modo 802.11b. Escala dinâmica de velocidade de transmissão a 54, 48, 36, 24, 18, 12 e 6 Mbps para modo 802.11b. Escala dinâmica de velocidade de transmissão a 150,135,54,48,36,24,18,12 e 6 Mbps para modo 802.11b. Permite queda automática de velocidade de transmissão para optimização de fiabilidade, ampla produção e velocidade de transmissão. 77 Suporta encriptação de dados Wireless com a norma 64/128-bit WEP para segurança. Suporta segurança activa para WPA-PSK, WPA2-PSK, WPA e WPA2. Ferramentas de configuração baseadas em Web e gestão através de navegador WEB. Suporta protocolo PPPoE/PPTP/L2TP para ADSL. Suporta NAT para partilha de 1 endereço IP para todos os utilizadores LAN. Suporta DHCP servidor/Cliente. Suporta protecção firewall, mapeamento servidor virtual e ajustes aplicação especial. Suporta UPnP. Suporta informação estatística. 2. Conteúdo da Embalagem Antes de começar a usar este router, verifique por favor se está alguma coisa em falta na embalagem e contacte com o vendedor para reclamar os itens em falta: 1 Router Wireless-N APPR150V2 1 Guia de Instalação Rápida 1 Adaptador de Potência 1 Cabo de Rede RJ-45 Nota: Certifique-se que a embalagem contém os itens acima. Se algum dos itens acima estiver danificado ou em falta, contacte por favor com o seu distribuidor. 3. Especificações Especificações Valor Normas Wireless IEEE 802.11 b/g/n 78 Gama de frequências Taxas de Transferência 2.4 - 2.485GHz 11/54/150 Mbps Antena: Antena Direccional 5dBi Omni Potência de Transmissão Wireless (MAX) 20dBm Entrada Localizada para o País de Venda Saída 5 VDC / 1A 4. Guia de Instalação 4.1 Instalação de Hardware 4.1.1 Configuração da Infra-estrutura de uma Rede Wireless Para uma configuração típica Wireless em casa (com apresentado acima), proceda da seguinte forma: Necessita de um acesso Internet de Banda Larga (ADSL, Linha Cabo para a sua casa ou escritório). Consulte um fornecedor ADSL ou Cabo Modem sobre a instalação adequada do modem. Ligue o modem ADSL ou Cabo ao Router Wireless-N. Ligue o Adaptador de Potência ao Router Wireless-N. Adicionar computadores ao Router Wireless-N. NOTA IMPORTANTE Você pode redefinir sua Roteador Wireless-N para a configuração padrão ao pressionar o botão "RESET" na parte traseira do roteador. Você pode usar esta solução, se você esquecer sua senha. 79 4.1.2 Adicionar computadores ao Router Wireless-N 1.- Aceda ao computador. 2.- Aceda a Connect to a Network e clique com o rato sobre o ícone de rede ( ou ) na área de notificação. 3.- Seleccione a rede sem fios de uma lista que aparece e depois clique em Connect. 4.- Insira a chave de segurança da rede ou frase de acesso se tal for pedido, e de seguida clique em OK. Aparece uma mensagem de confirmação quando está ligado à rede. 5.- Para confirmar se adicionou o computador, proceda da seguinte forma: Abra Network e clique no botão Start e de seguida em Control Panel. Na caixa de procura, digite Network e de seguida em Network and Sharing Center, clique em View network computers and devices. Deve ver os ícones para o computador que adicionou para outros computadores e os dispositivos que fazem parte da rede. Nota: Se não vir os ícones na pasta Network, então a descoberta de rede e a partilha de rede devem ser desligadas. Para mais informações: http://windows.microsoft.com/es-ES/windows7/Add-a-device-or-computer-to-a-network http://windows.microsoft.com/es-ES/windows7/Setting-up-a-wireless-network 5. Guia de Configuração 5.1 Configuração via Navegador Web Abra o navegador web e digite http://192.168.0.1 na caixa de 80 endereço do navegador. Este é o número por defeito do endereço IP para este dispositivo. Aparece o ecrã de login abaixo. Introduza o „User Name‰ e a „Password‰ e clique „OK‰ para aceder. O User Name por defeito é „admin‰ e a Password é admin. 5.2 Wizzard de Configuração Depois de efectuar o login com sucesso, aparece o seguinte Resumo do Router no navegador web: O wizzard de configuração conduz o utilizador durante a primeira configuração de um ponto de acesso. Siga o wizzard de configuração passo a passo. O Wizzard conduz o utilizador através dos seguintes passos. Primeiro clique em Next. Configuração Modo de Operação Seleccione o Fuso Horário Configuração Interface LAN 81 Configuração Fuso Horário WAN Ajustes LAN Wireless Ajustes Segurança Wireless 5.3 Configuração do modo do Router Para configurar o modo router, deve seguir as seguintes instruções: Clique em „Operation Mode‰ localizada no interface de gestão Web e a seguinte mensagem é apresentada no seu navegador Web: Gateway Neste modo, o dispositivo é ligado à Internet através de ADSL/ Cable Modem. Ponte Neste modo, todas as portas Ethernet e interface Wireless são ligadas em ponte em conjunto e a função NAT é desactivada. Todas as funções WAN e firewall não são suportadas. ISP Wireless Neste modo, todas as portas Ethernet são ligadas em ponte em conjunto e o cliente Wireless ligado ao ponto de acesso ISP. Clique no botão Apply Changes para Mudar o Modo do seu Router. 5.4 Ajustes LAN Clique em „TCP/IP SettingsLan Interfaces‰ localizada no interface de gestão Web e a seguinte 82 mensagem é apresentada no seu navegador Web: Endereço IP: Introduza o Endereço IP do seu Router ou reponha o mesmo em notação decimal pontilhada Router Wireless-N (por defeito: 192.168.0.1). Máscara Subnet: Um código de endereço que determina o tamanho da rede. Usa normalmente 255.255.255.0 como máscara subnet. Tipo DHCP: Servidor, Cliente ou Desactivar Nota: 1) 2) Se alterar o Endereço IP da LAN, deve usar o novo Endereço IP para o login do Router. Se o novo Endereço IP da LAN não é definido na mesma subnet, gama de Endereço IP do servidor DHCP muda ao mesmo tempo de acordo, enquanto que o Servidor Virtual e o DMZ Host não produzem efeito até serem reconfigurados. 5.5 Ligação à Internet (Gateway) Clique em „TCP/IP SettingsWAN Interfaces‰ localizada no interface de gestão Web. O seguinte exemplo é 83 para ajuste WAN „PPPoE‰. Introduza o „PPPoE Username‰ e a „PPPoE Password‰ que é fornecida pelo ISP e deixe o restante por preencher. (O „Service Name‰ pode ser deixado em branco) Clique no botão „Apply Changes‰ para guardar os ajustes e reinicie o router. Depois de reiniciar, o seu router está pronto para a ligação à Internet. Se o ISP disponibilizar um Endereço IP, Máscara Subnet, Gateway e ajuste DNS estáticos ou fixos, seleccione ÂSTATIC (IP fixo)Â. Introduza o Endereço IP/ Máscara Subnet/ Gateway por Defeito/ MTU/ DNS Primário/ Secundário em notação pontilhada disponibilizada pelo ISP. Se o ISP disponibilizar o serviço DHCP, seleccione ÂDHCP ClientÊ e o Router obtém automaticamente os parâmetros IP do seu ISP. Esta página apresenta os parâmetros IP WAN atribuídos dinamicamente pelo seu ISP, incluindo o endereço IP, Máscara Subnet, Gateway Defeito, etc. 84 5.6 Configuração Base Wireless Clique em „Wireless -> Basic Setttings‰ localizada no interface de gestão Web e a seguinte mensagem é apresentada no seu navegador Web: É possível configurar o número mínimo de ajustes Wireless para comunicação, tal como Nome da Rede (SSID) e Canal. O Ponto de Acesso pode ser definido apenas com os itens mínimos de ajuste. Desactivar Wireless: Wireless On/Off Banda: Suporta modos mistos 11G/11G/11N. SSID: Main Service Set Identifier. É o "nome" da rede Wireless. Transmissão SSID: Seleccione „enable‰ para activar o SSID do dispositivo para ficar visível aos clientes Wireless Número Canal: Este campo determina qual a frequência de operação será usada. O canal por defeito é definido para Auto, por isso o AP selecciona automaticamente o melhor canal. Não é necessário alterar o canal Wireless excepto se existirem problemas de interferência com outro ponto de acesso próximo. 85 5.7 Configuração Segurança Wireless Clique em „Wireless> Security‰ localizada no interface de gestão Web e a seguinte mensagem é apresentada no seu navegador Web: Configure a segurança Wireless e encriptação para evitar acesso e monitorização não autorizada. Suporta os métodos de encriptação 64/ 128-bit WEP, WPA, WPA2. Quando terminar, clique em ÂApply ChangesÂ. Clique em „Wireless> WPS‰ localizada no interface de gestão Web e a seguinte mensagem é apresentada no seu navegador Web: é possível estabelecer uma ligação Wireless entre o adaptador Wireless e o Router, usando ou o método Push Button Configuration (PBC) ou o método PIN. 86 Desactivar WPS: Activar / Desactivar Método PIN: Se o novo dispositivo suporta o método Wi-Fi Protected Setup e o método PIN, pode acrescentar o mesmo à rede por PIN Método PBC: Se o adaptador Wireless suporta Wi-Fi Protected Setup e o Push Button Configuration (PBC) Passo 1: Pressione o botão WPS do Router directamente durante 2 ă 3 segundos ou Clique no interface de gestão web ÂStart PBCÊ. Passo 2: Pressione o botão WPS do Adaptador directamente durante 3 segundos. Passo 3: Aguarde algum tempo até aparecer o próximo ecrã. Clicar em Finish para completar a configuração WPS. 5.8 Ajuste do Administrador do Router Factory Default e Settings Backup, Restore É possível guarda todos os Ajustes deste router para um ficheiro, pelo que pode fazer várias cópias da configuração do router por motivos de segurança. Para guardar ou restaurar os ajustes do router, deve seguir as seguintes instruções: Clique em „Management-> Save/Reload settingÊ ‰ localizada no interface de 87 gestão Web e a seguinte mensagem é apresentada no seu navegador Web: Guardar Ajustes Pressionar o botão ÂSave⁄Ê e é solicitado o download da configuração como um ficheiro, devendo o mesmo ser guardado com outro nome de ficheiro para versões diferentes, mantendo as mesmas num local seguro. Carregar Ajustes Pressione ÂBrowse⁄Ê para seleccionar um ficheiro de configuração guardado no seu computador e de seguida clique em ÂUpload⁄Ê para transferir o ficheiro de configuração para o router. Depois de a configuração ser carregada, a configuração do router é substituída pelo ficheiro carregado. Restaurar Ajustes Clique no botão ÂReset para remover todos os ajustes que efectuou, e restaurar a configuração deste router de novo para os ajustes por defeito 5.9 Actualização Firmware O software de sistema usado por este router é chamado ÂfirmwareÊ, tal como qualquer aplicação no seu computador, quando substituir a aplicação anterior por uma nova, o computador fica equipado com uma nova função. É ainda possível usar esta função de actualização de firmware par adicionar novas 88 funções ao seu router e mesmo para reparar os vírus deste router. Clique em „Management-> Upgrade FirmwareÊ localizada no interface de gestão Web e a seguinte mensagem é apresentada no seu navegador Web: Clique em primeiro lugar no botão ÂBrowse⁄Ê e é solicitada a introdução do nome do ficheiro de actualização do firmware. Descarregue o último ficheiro de firmware do nosso site e use-o para actualizar o seu router. Depois de um ficheiro de actualização de firmware ser seleccionado, clique no botão ÂUpload e o router inicia o procedimento de actualização automaticamente. O procedimento pode demorar alguns minutos, pelo que deve aguardar. Nota: Nunca interrompa o procedimento de actualização fechando o navegador web, nem desligue fisicamente o computador do router. Se o firmware que carregou estiver corrupto, a actualização de firmware falha e pode ser necessário devolver o router ao vendedor para assistência. (A garantia não tem efeitos se interromper o procedimento de actualização). 89 5.10 Alterar a Password de administração A password por defeito do Router Wireless é „admin‰ e é apresentada no pedido de login quando aceder a partir do navegador web. Existe um risco de segurança se não alterar a password por defeito, uma vez que todos a podem ver. Isto é muito importante quando a função Wireless está activa. Para mudar a password, deve seguir as seguintes instruções: Clique em ÂManagement > PasswordÊ localizada no interface de gestão Web e a seguinte mensagem é apresentada no seu navegador Web: Quando terminar, clique em ÂApply ChangesÂ; Se pretender manter a password original sem alterações, clique em ÂResetÂ. 6. OBTER SUPORTE TÉCNICO Embora esperemos que da sua experiência com o Router de Banda Larga Wireless-N APPR150V2 , fácil e simples de usar, não resultem problemas ou questões às quais este Manual de Utilizador não responda. Deve em primeiro lugar contactar o seu revendedor e, caso não obtenha a resposta/ajuda pretendida, contactar a nossa empresa. 90 NOTA: Se não tem a certeza sobre a sua câmara, contacte directamente a nossa equipa de suporte técnico. Obrigada pelo seu suporte e atenção, para mais detalhes sobre a operação, consulte a versão completa do manual do utilizador do Router de Banda Larga Wireless-N APPR150V2 . http://www.approx.es/index.php?modo=descargas&idcat=167 91 Importado por / Imported by: APPROX IBERIA S. L. CIF: B-91202499 Soporte técnico / Technical support: [email protected] MADE IN CHINA www.printyourideas.com
This document in other languages
- français: Approx appR150V2
- español: Approx appR150V2
- Deutsch: Approx appR150V2
- italiano: Approx appR150V2
- português: Approx appR150V2