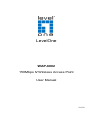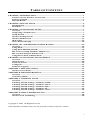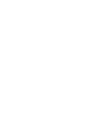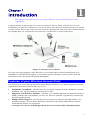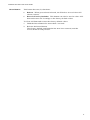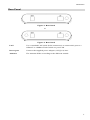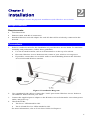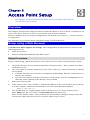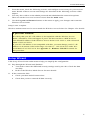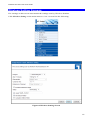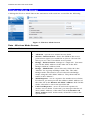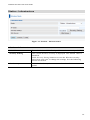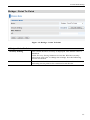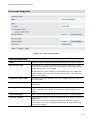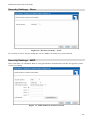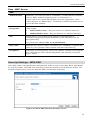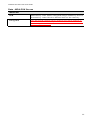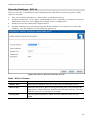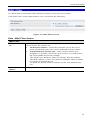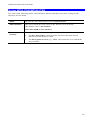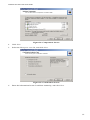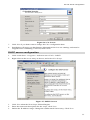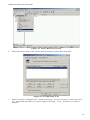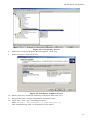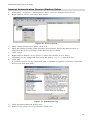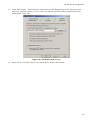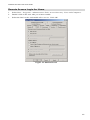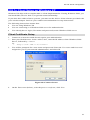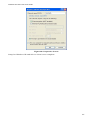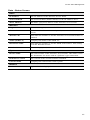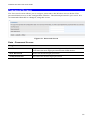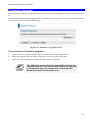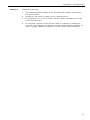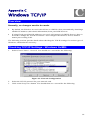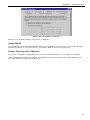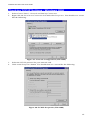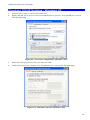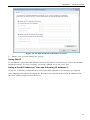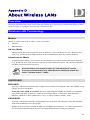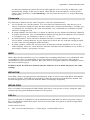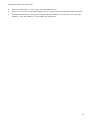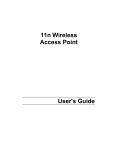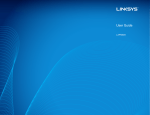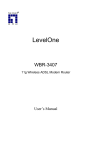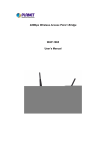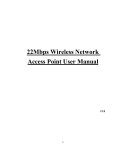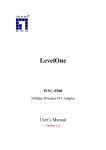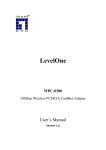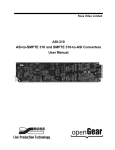Download LevelOne WAP-6002 WLAN access point
Transcript
LevelOne
WAP-6002
150Mbps N Wireless Access Point
User Manual
V1.0.0
TABLE OF CONTENTS
CHAPTER 1 INTRODUCTION .............................................................................................. 1
Features of your Wireless Access Point ........................................................................... 1
Package Contents .............................................................................................................. 3
Physical Details .................................................................................................................. 3
CHAPTER 2 INSTALLATION ............................................................................................... 6
Requirements ..................................................................................................................... 6
Procedure ........................................................................................................................... 6
CHAPTER 3 ACCESS POINT SETUP .................................................................................. 7
Overview ............................................................................................................................ 7
Setup using a Web Browser .............................................................................................. 7
Setup Wizard ..................................................................................................................... 9
Wireless Setting Screens ................................................................................................. 10
Wireless Mode Screen ..................................................................................................... 12
MAC Filter ....................................................................................................................... 25
Wi-Fi Protected Setup ..................................................................................................... 28
CHAPTER 4 PC AND SERVER CONFIGURATION ........................................................ 29
Overview .......................................................................................................................... 29
Using WEP ....................................................................................................................... 29
Using WPA-PSK/WPA2-PSK ........................................................................................ 30
802.1x Server Setup (Windows 2000 Server) ................................................................ 31
802.1x Client Setup on Windows XP ............................................................................. 41
Using 802.1x Mode (without WPA) ............................................................................... 47
CHAPTER 5 ACCESS POINT MANAGEMENT ............................................................... 48
Overview .......................................................................................................................... 48
Status Screen .................................................................................................................... 48
Password Screen .............................................................................................................. 50
Config File ........................................................................................................................ 51
Firmware Upgrade .......................................................................................................... 52
APPENDIX A SPECIFICATIONS ........................................................................................ 53
Wireless Access Point ...................................................................................................... 53
APPENDIX B TROUBLESHOOTING ................................................................................. 56
Overview .......................................................................................................................... 56
General Problems ............................................................................................................ 56
APPENDIX C WINDOWS TCP/IP ....................................................................................... 58
Overview .......................................................................................................................... 58
Checking TCP/IP Settings - Windows 9x/ME: ............................................................. 58
Checking TCP/IP Settings - Windows NT4.0 ................................................................ 60
Checking TCP/IP Settings - Windows 2000 .................................................................. 62
Checking TCP/IP Settings - Windows XP ..................................................................... 64
Checking TCP/IP Settings - Windows Vista/7 .............................................................. 66
APPENDIX D ABOUT WIRELESS LANS .......................................................................... 68
Overview .......................................................................................................................... 68
Wireless LAN Terminology ............................................................................................ 68
Copyright 2009. All Rights Reserved.
All trademarks and trade names are the properties of their respective owners.
i
Chapter 1
Introduction
1
This Chapter provides an overview of the Wireless Access Point's features and
capabilities.
Congratulations on the purchase of your new Wireless Access Point. The Wireless Access
Point links your Wireless Stations to your wired LAN. The Wireless stations and devices on the
wired LAN are then on the same network, and can communicate with each other without regard
for whether they are connected to the network via a Wireless or wired connection.
Figure 1: Wireless Access Point
The auto-sensing capability of the Wireless Access Point allows packet transmission up to
300Mbps for maximum throughput, or automatic speed reduction to lower speeds when the
environment does not permit maximum throughput.
Features of your Wireless Access Point
The Wireless Access Point incorporates many advanced features, carefully designed to provide
sophisticated functions while being easy to use.
Standards Compliant. The Wireless Access Point complies with the IEEE802.11g and
IEEE802.11n 2.0 specifications for Wireless LANs.
Supports 11n Wireless Stations. The 802.11n standard provides for backward compatibility with the 802.11b standard, so 802.11n, 802.11b and 802.11g Wireless stations can
be used simultaneously.
Bridge Mode Support. The Wireless Access Point can operate in Bridge Mode, connecting to another Access Point. Both PTP (Point to Point) and PTMP (Point to MultiPoint) Bridge modes are supported.
And you can even use both Bridge Mode and Access Point Mode simultaneously!
1
Wireless Access Point User Guide
WPS Support. WPS (Wi-Fi Protected Setup) can simplify the process of connecting any
device to the wireless network by using the push button configuration (PBC) on the Wireless Access Point, or entering PIN code if there's no button.
DHCP Client Support. Dynamic Host Configuration Protocol provides a dynamic IP
address to PCs and other devices upon request. The Wireless Access Point can act as a
DHCP Client, and obtain an IP address and related information from your existing DHPC
Server.
Upgradeable Firmware. Firmware is stored in a flash memory and can be upgraded
easily, using only your Web Browser.
Security Features
Virtual APs. For maximum flexibility, wireless security settings are stored in Virtual AP.
Up to 7 Virtual APs can be defined and used as any time.
Multiple SSIDs. Because each Virtual AP has it own SSID and beacon, and up to 7
Virtual APs can be active simultaneously, multiple SSIDs are supported. Different clients
can connect to the Wireless Access Point using different SSIDs, with different security settings.
Virtual APs Isolation. If desired, PCs and devices connecting to different Virtual APs
can be isolated from each other.
WEP support. Support for WEP (Wired Equivalent Privacy) is included. Both 64 Bit
128 Bit, and 152 Bit keys are supported.
WPA support. Support for WPA is included. WPA is more secure than WEP, and should
be used if possible. Both TKIP and AES encryption methods are supported.
802.1x Support. Support for 802.1x mode is included, providing for the industrialstrength wireless security of 802.1x authentication and authorization.
Radius Client Support. The Wireless Access Point can login to your existing Radius
Server (as a Radius client).
Password - protected Configuration. Optional password protection is provided to
prevent unauthorized users from modifying the configuration data and settings.
Advanced Features
SNMP Support. SNMP (Simple Network Management Protocol) is supported, allowing
you to use a SNMP program to manage the Wireless Access Point.
WDS Support. Support for WDS (Wireless Distribution System) allows the Wireless
Access Point to act as a Wireless Bridge. Both Point-to-Point and Multi-Point Bridge
modes are supported.
2
Introduction
Package Contents
The following items should be included:
WAP-6002 150Mbps N Wireless Access Point
Power Adapter
Quick Start Guide
CD-ROM containing the on-line manual and setup utility.
If any of the above items are damaged or missing, please contact your dealer immediately.
Physical Details
Front Panel LEDs
Figure 2: Front Panel
Security
Off - WPS feature is not in use.
On (White) - If the LED is on for a while and then off, WPS is processing
successfully.
Blinking (White) - WPS feature is currently in use.
WPS Button
Push the WPS button on the device and on your other wireless device to
perform WPS function that easily creates an encryption-secured wireless
connection automatically.
Wireless
On - Idle
Off - Wireless connection is not available.
LAN
On - The LAN port is active.
Off - No active connection on the LAN (Ethernet) port.
Power
On - Normal operation.
Off - No power
3
Wireless Access Point User Guide
Reset Button
This button has two (2) functions:
Reboot. When pressed and released, the Wireless Access Point will
reboot (restart).
Reset to Factory Defaults. This button can also be used to clear ALL
data and restore ALL settings to the factory default values.
To Clear All Data and restore the factory default values:
1. Hold the Reset Button for more than 5 seconds.
2. Release the Reset Button.
The factory default configuration has now been restored, and the
Access Point is ready for use.
4
Introduction
Rear Panel
Figure 3: Rear Panel
or
Figure 4: Rear Panel
LAN
Use a standard LAN cable (RJ45 connectors) to connect this port to a
10BaseT or 100BaseT hub/switch on your LAN.
Power port
Connect the supplied power adapter (12V@1A) here.
Antenna
The antenna differs according to the different models.
5
Chapter 2
Installation
2
This Chapter covers the physical installation of the Wireless Access Point.
Requirements
Requirements:
TCP/IP network
Ethernet cable with RJ-45 connectors
Installed Wireless network adapter for each PC that will be wirelessly connected to the
network
Procedure
1.
Select a suitable location for the installation of your Wireless Access Point. To maximize
reliability and performance, follow these guidelines:
Use an elevated location, such as wall mounted or on the top of a cubicle.
Place the Wireless Access Point near the center of your wireless coverage area.
If possible, ensure there are no thick walls or metal shielding between the Wireless
Access Point and Wireless stations.
Figure 5: Installation Diagram
2.
3.
4.
Use a standard LAN cable to connect the "LAN" port on the Wireless Access Point to a
10/100BaseT hub/switch on your LAN.
Connect the supplied power adapter to the Wireless Access Point and a convenient power
outlet, and power up.
Check the LEDs:
The Power LED should be ON.
The LAN and Wireless LEDs should be ON.
For more information, refer to Front Panel LEDs in Chapter 1.
6
Chapter 3
Access Point Setup
3
This Chapter provides details of the Setup process for Basic Operation of
your Wireless Access Point.
Overview
This chapter describes the setup procedure to make the Wireless Access Point a valid device on
your LAN, and to function as an Access Point for your Wireless Stations.
Wireless Stations may also require configuration. For details, see Chapter 4 - Wireless Station
Configuration.
The Wireless Access Point can be configured using your Web Browser.
Setup using a Web Browser
Your Browser must support JavaScript. The configuration program has been tested on the
following browsers:
MAC OS X/Linux
Windows98SE/ME/2000(SP4)/XP SP2/Vista/7
Setup Procedure
Before commencing, install the Wireless Access Point in your LAN, as described previously.
1.
2.
Check the Wireless Access Point to determine its Default Name. This is shown on a label
on the base or rear
Use a PC which is already connected to your LAN, either by a wired connection or another
Access Point.
Until the Wireless Access Point is configured, establishing a Wireless connection to it
may be not possible.
3.
4.
5.
If your LAN contains a Router or Routers, ensure the PC used for configuration is on
the same LAN segment as the Wireless Access Point.
Start your Web browser.
In the Address box, enter "HTTP://" and the IP Address of the 11N Wireless Access Point,
as in this example, which uses the Wireless Access Point's default IP Address:
HTTP://192.168.0.1
You should then see a login prompt, which will ask for a User Name and Password.
Enter admin for the User Name, and password for the Password.
These are the default values. The password can and should be changed. Always enter the
current user name and password, as set on the Admin Login screen.
7
Wireless Access Point User Guide
Figure 6: Password Dialog
6.
You will then see the Home screen, which displays the current settings and status. No data
input is possible on this screen.
Figure 7: Home Screen
8
Access Point Setup
7.
8.
9.
From the menu, check the following screens, and configure as necessary for your environment. Details of these screens and settings are described in the following sections of this
chapter.
You may also wish to set the admin password and administration connection options.
These are on the Password screen accessed from the main menu.
Use the Log Out and Restart buttons on the menu to apply your changes and restart the
Wireless Access Point.
Setup is now complete.
Wireless stations must now be set to match the Wireless Access Point. See Chapter 4 for details.
If you can't connect:
It is likely that your PC’s IP address is incompatible with the Wireless Access
Point’s IP address. This can happen if your LAN does not have a DHCP Server.
The default IP address of the Wireless Access Point is 192.168.0.1, with a Network
Mask of 255.255.255.0.
If your PC’s IP address is not compatible with this, you must change your PC’s IP
address to an unused value in the range 192.168.0.1 ~ 192.168.0.254, with a Network Mask of 255.255.255.0. See Appendix C - Windows TCP/IP for details for
this procedure.
Setup Wizard
Click Setup Wizard in the main menu to help you simplify the configuration.
10. Step through the Wizard until finished.
You need to know the SSID and security settings used by the APs. Check the data
carefully.
Refer to the Wireless Mode Screen for more details.
11. If the connection fails:
Check your data and all connections.
Check that you have entered all data correctly.
9
Wireless Access Point User Guide
Wireless Setting Screens
The settings on this screen must match the settings used by Wireless Stations.
Click Wireless Setting on the main menu to view a screen like the following.
Figure 8:Wireless Setting Screen
10
Access Point Setup
Data - Wireless Setting Screen
Region
Region
Select the country or domain matching your current location.
Options
802.11 Mode
Channel No
Select the desired option:
Off - select this if for some reason you do not this AP to transmit
or receive at all.
B only - if selected, only 802.11b connections are allowed.
802.11g wireless stations will only be able to connect if they are
fully backward-compatible with the 802.11b standard.
G only - only 802.11g connections are allowed. If you only have
802.11g, selecting this option may provide a performance improvement over using the default setting.
11b/g/n - this is the default, and will allow connections by
802.11n, 802.11b and 802.11g wireless stations.
If "Automatic" is selected, the Access Point will select the best available Channel.
If you experience interference (shown by lost connections and/or slow
data transfers) you may need to experiment with manually setting
different channels to see which is the best.
Extension Channel
Select the desired option from the drop-down list.
Isolation
between SSID
If Enabled, devices that have the different SSIDs will not be able to
communicate with each other.
WMM Support
Enable or disable this feature as required.
Channel
Bandwidth
Select the desired bandwidth from the list.
11
Wireless Access Point User Guide
Wireless Mode Screen
Clicking the Wireless Mode link on the main menu will result in a screen like the following.
Figure 9: Wireless Mode Screen
Data - Wireless Mode Screen
Wireless Mode
Mode
Select the desired mode:
AP mode - operate as a normal Access Point
Station - Infrastructure - Enter the SSID of the access
point whose signal you would like to join or click on Site
Survey to see a list of available access points.
Bridge - Point-to-Point - Bridge to a single AP. You must
provide the MAC address of the other AP in the PTP
Bridge AP MAC Address field.
Bridge - Multi-Point - Select this only if this AP is the
"Master" for a group of Bridge-mode APs. The other
Bridge-mode APs must be set to Point-to-Point Bridge
mode, using this AP's MAC address. They then send all
traffic to this "Master".
WDS Repeater - act as a repeater for another Access Point.
If selected, you must provide the address (MAC address) of
the other AP in the Remote AP MAC Address field. In this
mode, all traffic is sent to the specified AP.
Universal Repeater - act as an universal repeater for
another Access Point. If selected, you must provide the address (MAC address) of the other AP in the Remote AP
MAC Address field. In this mode, all traffic is sent to the
specified AP.
12
Access Point Setup
AP Mode
Figure 10: AP Mode
cd
AP Mode
SSID
With Multiple SSIDs, you can have 2 SSIDs on one AP. For
example, a Guest SSID without encryption for visitors to have
Internet access only, and a Admin SSID with encryption for
private use to secure your company resources.
Select the desired SSID from the list to configure.
Broadcast SSID
If enabled, the Wireless ADSL Router will broadcast its SSID.
This allows PCs and other wireless stations to detect this Access
Point and use the correct SSID.
If disabled, PC users will have to manually enter the SSID and
other details of the wireless interface before they can connect to
this Access Point.
Isolation within SSID
If Enabled, devices that have the same SSID will not be able to
see each other.
Security Setting
The current Wireless security is displayed. The default value is
Disabled.
Configure SSID Button
Click this button to access the Wireless security sub-screen, and
view or change the settings. See the following section for details.
13
Wireless Access Point User Guide
Station - Infrastructure
Figure 11: Station - Infrastructure
Station - Infrastructure
AP SSID
Enter the desired SSID. Each profile must have a unique SSID.
Security Setting
The current Wireless security is displayed. The default value is
Disabled.
Click Security Setting button to access the Wireless security
sub-screen, and view or change the settings. See the following
section for details.
Site Survey
Click the Site Survey button to see a list of available access
points.
14
Access Point Setup
Bridge - Point To Point
Figure 12: Bridge - Point To Point
Bridge - Point To Point
Security Setting
The current Wireless security is displayed. The default value is
Disabled.
Click Security Setting button to access the Wireless security
sub-screen, and view or change the settings. See the following
section for details.
MAC Address
Enter the MAC address of the AP into the field to allow the
following access point to be connected to the device.
15
Wireless Access Point User Guide
Bridge - Point To Multi-Point
Figure 13: Bridge - Point To Multi-Point
Bridge - Point To Multi-Point
Security Setting
The current Wireless security is displayed. The default value is
Disabled.
Click Security Setting button to access the Wireless security
sub-screen, and view or change the settings. See the following
section for details.
MAC Address List
Enter the MAC address(es) of the AP(s) into the fields to allow
the following access points to be connected to the device.
16
Access Point Setup
WDS Repeater
Figure 14: WDS Repeater
WDS Repeater
SSID
Enter the desired SSID. Each Profile must have a unique SSID.
Broadcast SSID
If enabled, the Wireless ADSL Router will broadcast its SSID.
This allows PCs and other wireless stations to detect this Access
Point and use the correct SSID.
If disabled, PC users will have to manually enter the SSID and
other details of the wireless interface before they can connect to
this Access Point.
Isolation within SSID
If Enabled, devices that have the same SSID will not be able to
see each other.
Security Setting
The current Wireless security is displayed. The default value is
Disabled.
Configure SSID Button
Click this button to access the Wireless security sub-screen, and
view or change the settings. See the following section for details.
MAC Address List
Enter the MAC address(es) of the AP(s) into the fields to allow
the following access points to be connected to the device.
17
Wireless Access Point User Guide
Universal Repeater
Figure 15: Universal Repeater
Universal Repeater
SSID
Enter the desired SSID. Each Profile must have a unique SSID.
Broadcast SSID
If enabled, the Wireless ADSL Router will broadcast its SSID.
This allows PCs and other wireless stations to detect this Access
Point and use the correct SSID.
If disabled, PC users will have to manually enter the SSID and
other details of the wireless interface before they can connect to
this Access Point.
Isolation within SSID
If Enabled, devices that have the same SSID will not be able to
see each other.
Security Setting
The current Wireless security is displayed. The default value is
Disabled.
Configure SSID Button
Click this button to access the Wireless security sub-screen, and
view or change the settings. See the following section for details.
AP Client SSID
Enter the desired SSID. Each profile must have a unique SSID.
Security Setting
The current Wireless security is displayed. The default value is
Disabled.
Click Security Setting button to access the Wireless security
sub-screen, and view or change the settings. See the following
section for details.
18
Access Point Setup
Security Settings
Select the desired option, and then enter the settings for the selected method.
The available options are:
None - No security is used. Anyone using the correct SSID can connect to your network.
WEP - The 802.11b standard. Data is encrypted before transmission, but the encryption
system is not very strong.
WPA-PSK - Like WEP, data is encrypted before transmission. WPA is more secure than
WEP, and should be used if possible. The PSK (Pre-shared Key) must be entered on each
Wireless station. The 256Bit encryption key is derived from the PSK, and changes frequently.
WPA2-PSK - This is a further development of WPA-PSK, and offers even greater security,
using the AES (Advanced Encryption Standard) method of encryption.
802.1x - This uses the 802.1x standard for client authentication, and WEP for data encryption.
If this option is selected:
This Access Point must have a "client login" on the Radius Server.
Each user must have a "user login" on the Radius Server.
Each user's wireless client must support 802.1x and provide the login data when required.
All data transmission is encrypted using the WEP standard. You only have to select
the WEP key size; the WEP key is automatically generated.
19
Wireless Access Point User Guide
Security Settings - None
Figure 16: Wireless Security - None
No security is used. Anyone using the correct SSID can connect to your network.
Security Settings - WEP
This is the 802.11b standard. Data is encrypted before transmission, but the encryption system
is not very strong.
Figure 17: WEP Wireless Security Screen
20
Access Point Setup
Data - WEP Screen
WEP
Authentication
Normally, you can leave this at “Automatic”, so that Wireless Stations
can use either method ("Open System" or "Shared Key".).
If you wish to use a particular method, select the appropriate value "Open System" or "Shared Key". All Wireless stations must then be set
to use the same method.
Data
Encryption
Key
Select the desired option, and ensure your Wireless stations have the
same setting:
64 Bit (10 Hex char) - Keys are 10 Hex (5 ASCII) characters.
128 Bit (26 Hex char) - Keys are 26 Hex (13 ASCII) characters.
Select the key you wish to be the default. Transmitted data is
ALWAYS encrypted using the Default Key; the other Keys are for
decryption only.
You must enter a Key Value for the Default Key.
Key Value
Enter the key value or values you wish to use. The Key is required, the
other keys are optional. Other stations must have the same key.
Passphrase
If desired, you can generate a key from a phrase, instead of entering the
key value directly. Enter the desired phrase, and click the "Generate
Keys" button.
Security Settings - WPA-PSK
Like WEP, data is encrypted before transmission. WPA is more secure than WEP, and should
be used if possible. The PSK (Pre-shared Key) must be entered on each Wireless station. The
256Bit encryption key is derived from the PSK, and changes frequently.
Figure 18: WPA-PSK Wireless Security Screen
21
Wireless Access Point User Guide
Data - WPA-PSK Screen
WPA-PSK
PSK
Enter the key value. Data is encrypted using a 256Bit key derived
from this key. Other Wireless Stations must use the same key.
Encryption
The WPA-PSK standard allows different encryption methods to
be used. Select the desired option. Wireless Stations must use the
same encryption method.
22
Access Point Setup
Security Settings - WPA2-PSK
This is a further development of WPA-PSK, and offers even greater security, using the AES
(Advanced Encryption Standard) method of encryption.
Figure 19: WPA2-PSK Wireless Security Screen
Data - WPA2-PSK Screen
WPA2-PSK
PSK
Enter the key value. Data is encrypted using a 256Bit key derived
from this key. Other Wireless Stations must use the same key.
Encryption
The WPA2-PSK standard allows different encryption methods to
be used. Select the desired option. Wireless Stations must use the
same encryption method.
23
Wireless Access Point User Guide
Security Settings - 802.1x
This uses the 802.1x standard for client authentication, and WEP for data encryption. If this
option is selected:
This Access Point must have a "client login" on the Radius Server.
Each user must have a "user login" on the Radius Server. Normally, a Certificate is used to
authenticate each user. See Chapter4 for details of user configuration.
Each user's wireless client must support 802.1x.
All data transmission is encrypted using the WEP standard. You only have to select the
WEP key size; the WEP key is automatically generated.
Figure 20: 802.1x Wireless Security Screen
Data - 802.1x Screen
Server Address
Enter the server address here.
Radius Port
Enter the port number used for connections to the Radius Server.
Shared Key
Enter the shared key. Data is encrypted using a key derived from the
network key. Other Wireless Stations must use the same key. The key
must be from 8 to 63 characters in length.
Encryption
The encryption method is TKIP. Wireless Stations must also use
TKIP.
24
Access Point Setup
MAC Filter
Use this feature to determine which Wireless stations can use the Access Point.
Click MAC Filter on the main menu to view a screen like the following.
Figure 21: MAC Filter Screen
Data - MAC Filter Screen
MAC Filter
Allow access
by …
Use this feature to determine which Wireless stations can use the
Access Point. The options are:
All Wireless Stations - All wireless stations can use the access
point, provided they have the correct SSID and security settings.
Set Stations
Button
Trusted Wireless stations only - Only wireless stations you
designate as "Trusted" can use the Access Point, even if they have
the correct SSID and security settings.
This feature uses the MAC address to identify Wireless stations.
The MAC address is a low-level network identifier which is unique
to each PC or network device.
To define the trusted wireless stations, use the "Set Stations" button.
Click this button to manage the trusted PC database.
25
Wireless Access Point User Guide
Trusted Wireless Stations
To change the list of trusted wireless stations, use the Modify List button on the Access Control
screen. You will see a screen like the sample below.
Figure 22: Trusted Wireless Stations
Data - Trusted Wireless Stations
Trusted Wireless
Stations
This lists any Wireless Stations which you have designated as
“Trusted”.
Other Wireless
Stations
This list any Wireless Stations detected by the Access Point, which
you have not designated as "Trusted".
Name
The name assigned to the Trusted Wireless Station. Use this when
adding or editing a Trusted Station.
Address
The MAC (physical) address of the Trusted Wireless Station. Use
this when adding or editing a Trusted Station.
Buttons
<<
>>
Add a Trusted Wireless Station to the list (move from the "Other
Stations" list).
Select an entry (or entries) in the "Other Stations" list, and click
the " << " button.
Enter the Address (MAC or physical address) of the wireless
station, and click the "Add " button.
Delete a Trusted Wireless Station from the list (move to the "Other
Stations" list).
Select an entry (or entries) in the "Trusted Stations" list.
Click the " >> " button.
26
Access Point Setup
Edit
To change an existing entry in the "Trusted Stations" list, select it
and click this button.
1. Select the Station in the "Trusted Station" list.
2. Click the "Edit" button. The address will be copied to the
"Address" field, and the "Add" button will change to "Update".
3. Edit the address (MAC or physical address) as required.
4. Click "Update" to save your changes.
Add
To add a Trusted Station which is not in the "Other Wireless Stations" list, enter the required data and click this button.
Clear
Clear the Name and Address fields.
27
Wireless Access Point User Guide
Wi-Fi Protected Setup
Click WiFi Protected Setup on the main menu to view a screen like the following:
Figure 23: WPS Screen
Data - WPS Screen
WPS
Enable WPS
WPS (Wi-Fi Protected Setup) was created and developed by the Wi-Fi
Alliance. This feature can help to simplify the procedure of configuring
security on a wireless network instead of entering all the required data
manually. WPS only works with either WPA-PSK or WPA2-PSK
encryption method.
AP PIN Code
Enter the desired pin value manually or click the Generate button to
have the new pin code displayed in the field.
Input Client PIN
Code
Enter the PIN code from the client device in this field and click OK
button.
Push Button
Config
Push a simulated push button in the software on the wireless client to
initiate WPS mode. You will also need to press the actual WPS button
of the Wireless access Point.
Click the Start PBC button.
28
Chapter 4
PC and Server Configuration
4
This Chapter details the PC Configuration required for each PC on the local
LAN.
Overview
All Wireless Stations need to have settings which match the Wireless Access Point. These
settings depend on the mode in which the Access Point is being used.
If using WEP or WPA-PSK, it is only necessary to ensure that each Wireless station's
settings match those of the Wireless Access Point, as described below.
For 802.1x modes, configuration is much more complex. The Radius Server must be
configured correctly, and setup of each Wireless station is also more complex.
Using WEP
For each of the following items, each Wireless Station must have the same settings as the
Wireless Access Point.
Mode
On each PC, the mode must be set to Infrastructure.
SSID (ESSID)
This must match the value used on the Wireless Access Point.
The default value is wireless
Note! The SSID is case sensitive.
Wireless
Security
Each Wireless station must be set to use WEP data encryption.
The Key size (64 bit, 128 bit, 152 bit) must be set to match the
Access Point.
The keys values on the PC must match the key values on the Access
Point.
Note:
On some systems, the key sizes may be shown as 40bit, 104bit, and
128bit instead of 64 bit, 128 bit and 152bit. This difference arises because the key input by the user is 24 bits less than the key size used for
encryption.
29
Wireless Access Point User Guide
Using WPA-PSK/WPA2-PSK
For each of the following items, each Wireless Station must have the same settings as the
Wireless Access Point.
Mode
On each PC, the mode must be set to Infrastructure.
SSID (ESSID)
This must match the value used on the Wireless Access Point.
The default value is wireless
Note! The SSID is case sensitive.
Wireless
Security
On each client, Wireless security must be set to WPA-PSK.
The Pre-shared Key entered on the Access Point must also be
entered on each Wireless client.
The Encryption method (e.g. TKIP, AES) must be set to match the
Access Point.
30
PC and Server Configuration
802.1x Server Setup (Windows 2000 Server)
This section describes using Microsoft Internet Authentication Server as the Radius Server,
since it is the most common Radius Server available that supports the EAP-TLS authentication
method.
The following services on the Windows 2000 Domain Controller (PDC) are also required:
dhcpd
dns
rras
webserver (IIS)
Radius Server (Internet Authentication Service)
Certificate Authority
Windows 2000 Domain Controller Setup
1.
2.
Run dcpromo.exe from the command prompt.
Follow all of the default prompts, ensure that DNS is installed and enabled during installation.
Services Installation
1.
2.
3.
Select the Control Panel - Add/Remove Programs.
Click Add/Remove Windows Components from the left side.
Ensure that the following components are activated (selected):
Certificate Services. After enabling this, you will see a warning that the computer
cannot be renamed and joined after installing certificate services. Select Yes to select
certificate services and continue
World Wide Web Server. Select World Wide Web Server on the Internet Information
Services (IIS) component.
From the Networking Services category, select Dynamic Host Configuration Protocol
(DHCP), and Internet Authentication Service (DNS should already be selected and installed).
31
Wireless Access Point User Guide
Figure 24: Components Screen
4.
5.
Click Next.
Select the Enterprise root CA, and click Next.
Figure 25: Certification Screen
6.
Enter the information for the Certificate Authority, and click Next.
32
PC and Server Configuration
Figure 26: CA Screen
7.
8.
Click Next if you don't want to change the CA's configuration data.
Installation will warn you that Internet Information Services are running, and must be
stopped before continuing. Click Ok, then Finish.
DHCP server configuration
1.
2.
Click on the Start - Programs - Administrative Tools - DHCP
Right-click on the server entry as shown, and select New Scope.
Figure 27: DHCP Screen
3.
4.
5.
Click Next when the New Scope Wizard Begins.
Enter the name and description for the scope, click Next.
Define the IP address range. Change the subnet mask if necessary. Click Next.
33
Wireless Access Point User Guide
Figure 28:IP Address Screen
6.
Add exclusions in the address fields if required. If no exclusions are required, leave it
blank. Click Next.
7. Change the Lease Duration time if preferred. Click Next.
8. Select Yes, I want to configure these options now, and click Next.
9. Enter the router address for the current subnet. The router address may be left blank if
there is no router. Click Next.
10. For the Parent domain, enter the domain you specified for the domain controller setup, and
enter the server's address for the IP address. Click Next.
Figure 29: DNS Screen
11. If you don't want a WINS server, just click Next.
12. Select Yes, I want to activate this scope now. Click Next, then Finish.
13. Right-click on the server, and select Authorize. It may take a few minutes to complete.
34
PC and Server Configuration
Certificate Authority Setup
1.
2.
Select Start - Programs - Administrative Tools - Certification Authority.
Right-click Policy Settings, and select New - Certificate to Issue.
Figure 30: Certificate Authority Screen
3.
Select Authenticated Session and Smartcard Logon (select more than one by holding down
the Ctrl key). Click OK.
Figure 31: Template Screen
4.
5.
Select Start - Programs - Administrative Tools - Active Directory Users and Computers.
Right-click on your active directory domain, and select Properties.
35
Wireless Access Point User Guide
Figure 32: Active Directory Screen
6.
Select the Group Policy tab, choose Default Domain Policy then click Edit.
Figure 33: Group Policy Tab
7.
Select Computer Configuration - Windows Settings - Security Settings - Public Key Policies, right-click Automatic Certificate Request Settings - New - Automatic Certificate
Request.
36
PC and Server Configuration
Figure 34: Group Policy Screen
8.
9.
When the Certificate Request Wizard appears, click Next.
Select Computer, then click Next.
Figure 35: Certificate Template Screen
10. Ensure that your certificate authority is checked, then click Next.
11. Review the policy change information and click Finish.
12. Click Start - Run, type cmd and press enter.
Enter secedit /refreshpolicy machine_policy
This command may take a few minutes to take effect.
37
Wireless Access Point User Guide
Internet Authentication Service (Radius) Setup
1.
2.
Select Start - Programs - Administrative Tools - Internet Authentication Service
Right-click on Clients, and select New Client.
Figure 36: Service Screen
3.
4.
5.
6.
7.
8.
Enter a name for the access point, click Next.
Enter the address or name of the Wireless Access Point, and set the shared secret, as
entered on the Security Settings of the Wireless Access Point.
Click Finish.
Right-click on Remote Access Policies, select New Remote Access Policy.
Assuming you are using EAP-TLS, name the policy eap-tls, and click Next.
Click Add...
If you don't want to set any restrictions and a condition is required, select Day-And-TimeRestrictions, and click Add...
Figure 37: Attribute Screen
9. Click Permitted, then OK. Select Next.
10. Select Grant remote access permission. Click Next.
38
PC and Server Configuration
11. Click Edit Profile... and select the Authentication tab. Enable Extensible Authentication
Protocol, and select Smart Card or other Certificate. Deselect other authentication methods listed. Click OK.
Figure 38: Authentication Screen
12. Select No if you don't want to view the help for EAP. Click Finish.
39
Wireless Access Point User Guide
Remote Access Login for Users
1.
2.
3.
Select Start - Programs - Administrative Tools- Active Directory Users and Computers.
Double click on the user who you want to enable.
Select the Dial-in tab, and enable Allow access. Click OK.
Figure 39: Dial-in Screen
40
PC and Server Configuration
802.1x Client Setup on Windows XP
Windows XP ships with a complete 802.1x client implementation. If using Windows 2000, you
can install SP3 (Service Pack 3) to gain the same functionality.
If you don't have either of these systems, you must use the 802.1x client software provided with
your wireless adapter. Refer to your vendor's documentation for setup instructions.
The following instructions assume that:
You are using Windows XP
You are connecting to a Windows 2000 server for authentication.
You already have a login (User name and password) on the Windows 2000 server.
Client Certificate Setup
1. Connect to a network which doesn't require port authentication.
2. Start your Web Browser. In the Address box, enter the IP address of the Windows 2000
Server, followed by /certsrv
e.g
http://192.168.0.2/certsrv
3.
You will be prompted for a user name and password. Enter the User name and Password
assigned to you by your network administrator, and click OK.
Figure 40: Connect Screen
4.
On the first screen (below), select Request a certificate, click Next.
41
Wireless Access Point User Guide
Figure 41: Wireless CA Screen
5.
Select User certificate request and select User Certificate, the click Next.
Figure 42: Request Type Screen
6.
Click Submit.
42
PC and Server Configuration
Figure 43: Identifying Information Screen
7.
A message will be displayed, then the certificate will be returned to you.
Click Install this certificate.
Figure 44:Certificate Issued Screen
8.
. You will receive a confirmation message. Click Yes.
43
Wireless Access Point User Guide
Figure 45: Root Certificate Screen
9.
Certificate setup is now complete.
802.1x Authentication Setup
1.
2.
3.
Open the properties for the wireless connection, by selecting Start - Control Panel Network Connections.
Right Click on the Wireless Network Connection, and select Properties.
Select the Authentication Tab, and ensure that Enable network access control using IEEE
802.1X is selected, and Smart Card or other Certificate is selected from the EAP type.
Figure 46: Authentication Tab
Encryption Settings
The Encryption settings must match the APs (Access Points) on the Wireless network you wish
to join.
Windows XP will detect any available Wireless networks, and allow you to configure each
network independently.
44
PC and Server Configuration
Your network administrator can advise you of the correct settings for each network. 802.1x
networks typically use EAP-TLS. This is a dynamic key system, so there is no need to enter key values.
Enabling Encryption
To enable encryption for a wireless network, follow this procedure:
1. Click on the Wireless Networks tab.
Figure 47: Wireless Networks Screen
2.
3.
Select the wireless network from the Available Networks list, and click Configure.
Select and enter the correct values, as advised by your Network Administrator.
For example, to use EAP-TLS, you would enable Data encryption, and click the checkbox
for the setting The key is provided for me automatically, as shown below.
45
Wireless Access Point User Guide
Figure 48: Properties Screen
Setup for Windows XP and 802.1x client is now complete.
46
PC and Server Configuration
Using 802.1x Mode (without WPA)
This is very similar to using WPA-Enterprise.
The only difference is that on your client, you must NOT enable the setting The key is provided
for me automatically.
Instead, you must enter the WEP key manually, ensuring it matches the WEP key used on the
Access Point.
Figure 49: Properties Screen
Note:
On some systems, the "64 bit" WEP key is shown as "40 bit" and the "128 bit" WEP key is
shown as "104 bit". This difference arises because the key input by the user is 24 bits less than
the key size used for encryption.
47
Chapter 5
Access Point Management
5
This Chapter explains when and how to use the Wireless Access Point's
"Management" Features.
Overview
This Chapter covers the following features, available on the Wireless Access Point’s Management menu.
Status
Password
Config File
Upgrade Firmware
Status Screen
Use the Status link on the main menu to view this screen.
Figure 50: Status Screen
48
Access Point Management
Data - Status Screen
Ether
IP Address
The IP Address of the Wireless Access Point.
Network Mask
The Network Mask (Subnet Mask) for the IP Address above.
MAC Address
The MAC (physical) address of the Wireless Access Point.
Wireless
Region
The current region, as set on the Wireless screen.
Channel
This shows the Channel currently used, as set on the Wireless
screen.
Wireless AP
This indicates whether or not the Wireless Access Point feature is
enabled.
Name (SSID 1/2)
It displays the name of the SSID 1/2.
Broadcast Name
This indicates whether or not the SSID is Broadcast. This setting
is on the Wireless screen.
MAC Address
The MAC (physical) address of the Wireless Access Point.
System
Device Name
The current name of the Wireless Access Point. This name is also
the "hostname" for users with an "@Home" type connection.
Firmware Version
The version of the current firmware installed.
Current Time
It displays the current time of the system.
Buttons
Refresh Screen
Update the data displayed on screen.
49
Wireless Access Point User Guide
Password Screen
The Password screen allows you to assign a password to the Wireless Access Point. This
password limits access to the configuration interface. The default password is password. It is
recommended that this be changed, using this screen.
Figure 51: Password Screen
Data - Password Screen
Login
Old Password
If you wish to change the Admin password, check this field
and enter the new login password in the fields below.
New Password
Enter the desired login password.
Verify Password
Re-enter the desired login password.
50
Access Point Management
Config File
This screen allows you to Backup (download) the configuration file, and to restore (upload) a
previously-saved configuration file.
You can also set the Wireless Access Point back to its factory default settings.
To reach this screen, select Config File in the main menu.
Figure 52: Config File Screen
Data - Config File Screen
Backup
Save a copy of current settings
Once you have the Access Point working properly, you should
back up the settings to a file on your computer. You can later
restore the Access Point's settings from this file, if necessary.
To create a backup file of the current settings:
Click Backup.
If you don't have your browser set up to save downloaded
files automatically, locate where you want to save the file, rename it if you like, and click Save.
Restore
Restore saved settings
from a file
To restore settings from a backup file:
1. Click Browse.
2. Locate and select the previously saved backup file.
3. Click Restore
Defaults
Revert to factory
default settings
To erase the current settings and restore the original factory
default settings, click Factory Defaults button.
Note!
This will terminate the current connection. The Access Point
will be unavailable until it has restarted.
By default, the Access Point will act as a DHCP client, and
automatically obtain an IP address. You will need to determine its new IP address in order to re-connect.
51
Wireless Access Point User Guide
Firmware Upgrade
The firmware (software) in the Wireless Access Point can be upgraded using your Web Browser.
You must first download the upgrade file, and then select Upgrade Firmware in the main menu.
You will see a screen like the following.
Figure 53: Firmware Upgrade Screen
To perform the Firmware Upgrade:
1.
2.
3.
Click the Browse button and navigate to the location of the upgrade file.
Select the upgrade file. Its name will appear in the Upgrade File field.
Click the Upload button to commence the firmware upgrade.
The Wireless Access Point is unavailable during the
upgrade process, and must restart when the upgrade
is completed. Any connections to or through the
Wireless Access Point will be lost.
52
Appendix A
Specifications
A
Wireless Access Point
Hardware Specifications
SDRAM
16 Mbytes
Flash ROM
4 Mbytes
LAN port
1 x Auto-MDIX RJ 45 for 10/100Mbps Ethernet
Operating temperature
0 C to 40 C
Storage temperature
-20 C to 70 C
Power Adapter
12VDC 1A External
Dimensions
125mm(W) * 123mm(D) * 31mm(H)
Wireless Specifications
Standard
Network Standard IEEE 802.11n 2.0, IEEE 802.11b and
IEEE 802.11g compliance
Transfer Rate
IEEE802.11b
11M/5.5M/2M/1M
IEEE802.11g
54M/48M/36M/24M/18M/12M/11M/9M/6M
IEEE802.11n 2.0
300M/270M/243M/240M/216M/180M/162M/120M/108
Mbps in 40Mhz mode
145M/130M/117M/104M/78Mbps in 20Mhz mode
Bandwidth
IEEE802.11b: Over 5Mbps
IEEE802.11g: Over 20Mbps
IEEE802.11n 2.0: Over 60Mbps (20Mhz mode ) /100
Mbps (40Mhz mode)
Channels
2.4GHz ~ 2.485GHz / 1~13 channels
Transmission mode
IEEE802.11b: CCK (11 Mbps, 5.5 Mbps), DQPSK (2
Mbps), DBPSK (1 Mbps)
IEEE802.11g: OFDM
IEEE802.11n 2.0: OFDM
Transmit Range
Indoor 200~280m/outdoor 450~600m
Modulation
IEEE802.11b DBPSK / DQPSK / CCK
53
Wireless Access Point User Guide
IEEE802.11g BPSK / QPSK / 16-QAM/64-QAM/
OFDM
IEEE802.11n 2.0 BPSK / QPSK / 16-QAM/64-QAM/
OFDM
Security
WEP (64/128), WPA/WPA-PSK (Personal),
WPA2/WPA-PSK (Personal), TKIP, AES, Stealth AP
(Hidden ESSID), MAC address filtering, WPS button
support, Wireless client Isolation, 802.1x w/Radius
Antenna power
1.8dBi
Firmware Specifications
Feature
Details
Wireless
Windows98SE/ME/2000(SP4)/XP SP2/Vista/7/MAC
OSX/Linux
Microsoft Internet Explorer, Safari Ver1.2
Protocol Support
NTP (Network Time Protocol)
Management
Web based configuration
SNMP v1/v2c
WEP (64/128bit), WPA, WPA-PSK, and WPA2-PSK authentication
802.1x w/Radius
MAC address filtering
TKIP
AES
Firmware Upgrade
HTTP upgrade
Operation Mode
AP Mode
AP Client Mode
Bridge Mode
WDS Mode
Repeater Mode
Recommended
browser
Wireless Security
54
Appendix A - Specifications
FCC Statement
This equipment has been tested and found to comply with the limits for a Class B digital device,
pursuant to Part 15 of the FCC Rules. These limits are designed to provide reasonable protection against harmful interference in a residential installation.
This equipment generates, uses and can radiate radio frequency energy and, if not installed and
used in accordance with the instructions, may cause harmful interference to radio communications. However, there is no guarantee that interference will not occur in a particular installation.
If this equipment does cause harmful interference to radio or television reception, which can be
determined by turning the equipment off and on, the user is encouraged to try to correct the
interference by one of the following measures:
Reorient or relocate the receiving antenna.
Increase the separation between the equipment and receiver.
Connect the equipment into an outlet on a circuit different from that to which the receiver
is connected.
Consult the dealer or an experienced radio/TV technician for help.
To assure continued compliance, any changes or modifications not expressly approved by the
party responsible for compliance could void the user's authority to operate this equipment.
(Example - use only shielded interface cables when connecting to computer or peripheral
devices).
FCC Radiation Exposure Statement
This equipment complies with FCC RF radiation exposure limits set forth for an uncontrolled
environment. This equipment should be installed and operated with a minimum distance of 20
centimeters between the radiator and your body.
This device complies with Part 15 of the FCC Rules. Operation is subject to the following two
conditions:
(1) This device may not cause harmful interference, and
(2) this device must accept any interference received, including interference that may cause
undesired operation.
This transmitter must not be co-located or operating in conjunction with any other antenna or
transmitter.
55
Appendix B
Troubleshooting
B
Overview
This chapter covers some common problems that may be encountered while using the Wireless
Access Point and some possible solutions to them. If you follow the suggested steps and the
Wireless Access Point still does not function properly, contact your dealer for further advice.
General Problems
Problem 1:
Can't connect to the Wireless Access Point to configure it.
Solution 1:
Check the following:
The Wireless Access Point is properly installed, LAN connections are
OK, and it is powered ON. Check the LEDs for port status.
Ensure that your PC and the Wireless Access Point are on the same
network segment. (If you don't have a router, this must be the case.)
If your PC is set to "Obtain an IP Address automatically" (DHCP
client), restart it.
You can use the following method to determine the IP address of the
Wireless Access Point, and then try to connect using the IP address, instead of the name.
To Find the Access Point's IP Address
1. Open a MS-DOS Prompt or Command Prompt Window.
2. Use the Ping command to “ping” the Wireless Access Point. Enter
ping followed by the Default Name of the Wireless Access Point.
e.g.
ping SC003318
3. Check the output of the ping command to determine the IP address of
the Wireless Access Point, as shown below.
Figure 54: Ping
If your PC uses a Fixed (Static) IP address, ensure that it is using an IP
Address which is compatible with the Wireless Access Point. (If no DHCP
Server is found, the Wireless Access Point will default to an IP Address and
Mask of 192.168.0.1 and 255.255.255.0.) On Windows PCs, you can use
Control Panel-Network to check the Properties for the TCP/IP protocol.
Problem 2:
My PC can't connect to the LAN via the Wireless Access Point.
56
Appendix B - Troubleshooting
Solution 2
Check the following:
The SSID and WEP settings on the PC match the settings on the Wireless Access Point.
On the PC, the wireless mode is set to "Infrastructure"
If using the Access Control feature, the PC's name and address is in the
Trusted Stations list.
If using 802.1x mode, ensure the PC's 802.1x software is configured
correctly. See Chapter 4 for details of setup for the Windows XP 802.1x
client. If using a different client, refer to the vendor's documentation.
57
Appendix C
Windows TCP/IP
C
Overview
Normally, no changes need to be made.
By default, the Wireless Access Point will act as a DHCP client, automatically obtaining a
suitable IP Address (and related information) from your DHCP Server.
If using Fixed (specified) IP addresses on your LAN (instead of a DHCP Server), there is
no need to change the TCP/IP of each PC. Just configure the Wireless Access Point to
match your existing LAN.
The following sections provide details about checking the TCP/IP settings for various types of
Windows, should that be necessary.
Checking TCP/IP Settings - Windows 9x/ME:
1.
Select Control Panel - Network. You should see a screen like the following:
Figure 55: Network Configuration
2.
3.
Select the TCP/IP protocol for your network card.
Click on the Properties button. You should then see a screen like the following.
58
Appendix C - Windows TCP/IP
Figure 56: IP Address (Win 95)
Ensure your TCP/IP settings are correct, as follows:
Using DHCP
To use DHCP, select the radio button Obtain an IP Address automatically. This is the default
Windows settings. To work correctly, you need a DHCP server on your LAN.
Using "Specify an IP Address"
If your PC is already configured for a fixed (specified) IP address, no changes are required.
(The Administrator should configure the Wireless Access Point with a fixed IP address from
the same address range used on the PCs.)
59
Wireless Access Point User Guide
Checking TCP/IP Settings - Windows NT4.0
1.
Select Control Panel - Network, and, on the Protocols tab, select the TCP/IP protocol, as
shown below.
Figure 57: Windows NT4.0 - TCP/IP
2.
Click the Properties button to see a screen like the one below.
Figure 58: Windows NT4.0 - IP Address
60
Appendix C - Windows TCP/IP
3.
4.
Select the network card for your LAN.
Select the appropriate radio button - Obtain an IP address from a DHCP Server or Specify
an IP Address, as explained below.
Obtain an IP address from a DHCP Server
This is the default Windows setting. This is the default Windows settings. To work correctly,
you need a DHCP server on your LAN.
Using "Specify an IP Address"
If your PC is already configured for a fixed (specified) IP address, no changes are required.
(The Administrator should configure the Wireless Access Point with a fixed IP address from
the same address range used on the PCs.)
61
Wireless Access Point User Guide
Checking TCP/IP Settings - Windows 2000
1.
2.
Select Control Panel - Network and Dial-up Connection.
Right click the Local Area Connection icon and select Properties. You should see a screen
like the following:
Figure 59: Network Configuration (Win 2000)
3.
4.
Select the TCP/IP protocol for your network card.
Click on the Properties button. You should then see a screen like the following.
Figure 60: TCP/IP Properties (Win 2000)
62
Appendix C - Windows TCP/IP
5.
Ensure your TCP/IP settings are correct:
Using DHCP
To use DHCP, select the radio button Obtain an IP Address automatically. This is the default
Windows setting. This is the default Windows settings. To work correctly, you need a DHCP
server on your LAN.
Using a fixed IP Address ("Use the following IP Address")
If your PC is already configured for a fixed (specified) IP address, no changes are required.
(The Administrator should configure the Wireless Access Point with a fixed IP address from
the same address range used on the PCs.)
63
Wireless Access Point User Guide
Checking TCP/IP Settings - Windows XP
1.
2.
Select Control Panel - Network Connection.
Right click the Local Area Connection and choose Properties. You should see a screen
like the following:
Figure 61: Network Configuration (Windows XP)
3.
4.
Select the TCP/IP protocol for your network card.
Click on the Properties button. You should then see a screen like the following.
Figure 62: TCP/IP Properties (Windows XP)
64
Appendix C - Windows TCP/IP
5.
Ensure your TCP/IP settings are correct.
Using DHCP
To use DHCP, select the radio button Obtain an IP Address automatically. This is the default
Windows setting. To work correctly, you need a DHCP server on your LAN.
Using a fixed IP Address ("Use the following IP Address")
If your PC is already configured for a fixed (specified) IP address, no changes are required.
(The Administrator should configure the Wireless Access Point with a fixed IP address from
the same address range used on the PCs.)
65
Wireless Access Point User Guide
Checking TCP/IP Settings - Windows Vista/7
1.
2.
Select Control Panel - Network Connections.
Right click the Local Area Connection Status and choose Properties. Click Continue to the
User Account Control dialog box, then you should see a screen like the following:
Figure 63: Network Configuration (Windows Vista/7)
3.
4.
Select the TCP/IP protocol for your network card.
Click on the Properties button. You should then see a screen like the following.
66
Appendix C - Windows TCP/IP
Figure 64: TCP/IP Properties (Windows Vista/7)
5.
Ensure your TCP/IP settings are correct.
Using DHCP
To use DHCP, select the radio button Obtain an IP Address automatically. This is the default
Windows setting. To work correctly, you need a DHCP server on your LAN.
Using a fixed IP Address ("Use the following IP Address")
If your PC is already configured for a fixed (specified) IP address, no changes are required.
(The Administrator should configure the Wireless Access Point with a fixed IP address from
the same address range used on the PCs.)
67
Appendix D
About Wireless LANs
D
Overview
Wireless networks have their own terms and jargon. It is necessary to understand many of these
terms in order to configure and operate a Wireless LAN.
Wireless LAN Terminology
Modes
Wireless LANs can work in either of two (2) modes:
Ad-hoc
Infrastructure
Ad-hoc Mode
Ad-hoc mode does not require an Access Point or a wired (Ethernet) LAN. Wireless Stations (e.g. notebook PCs with wireless cards) communicate directly with each other.
Infrastructure Mode
In Infrastructure Mode, one or more Access Points are used to connect Wireless Stations
(e.g. Notebook PCs with wireless cards) to a wired (Ethernet) LAN. The Wireless Stations
can then access all LAN resources.
Access Points can only function in "Infrastructure" mode,
and can communicate only with Wireless Stations which are
set to "Infrastructure" mode.
SSID/ESSID
BSS/SSID
A group of Wireless Stations and a single Access Point, all using the same ID (SSID), form
a Basic Service Set (BSS).
Using the same SSID is essential. Devices with different SSIDs are unable to communicate with each other. However, some Access Points allow connections from Wireless
Stations which have their SSID set to “any” or whose SSID is blank ( null ).
ESS/ESSID
A group of Wireless Stations, and multiple Access Points, all using the same ID (ESSID),
form an Extended Service Set (ESS).
Different Access Points within an ESS can use different Channels. To reduce interference,
it is recommended that adjacent Access Points SHOULD use different channels.
68
Appendix D - About Wireless LANs
As Wireless Stations are physically moved through the area covered by an ESS, they will
automatically change to the Access Point which has the least interference or best performance. This capability is called Roaming. (Access Points do not have or require Roaming
capabilities.)
Channels
The Wireless Channel sets the radio frequency used for communication.
Access Points use a fixed Channel. You can select the Channel used. This allows you to
choose a Channel which provides the least interference and best performance. For 802.11g,
13 channels are available in the USA and Canada., but 11channels are available in North
America if using 802.11b.
If using multiple Access Points, it is better if adjacent Access Points use different Channels
to reduce interference. The recommended Channel spacing between adjacent Access Points
is 5 Channels (e.g. use Channels 1 and 6, or 6 and 11).
In "Infrastructure" mode, Wireless Stations normally scan all Channels, looking for an
Access Point. If more than one Access Point can be used, the one with the strongest signal
is used. (This can only happen within an ESS.)
If using "Ad-hoc" mode (no Access Point), all Wireless stations should be set to use the
same Channel. However, most Wireless stations will still scan all Channels to see if there is
an existing "Ad-hoc" group they can join.
WEP
WEP (Wired Equivalent Privacy) is a standard for encrypting data before it is transmitted. This
is desirable because it is impossible to prevent snoopers from receiving any data which is
transmitted by your Wireless Stations. But if the data is encrypted, then it is meaningless unless
the receiver can decrypt it.
If WEP is used, the Wireless Stations and the Wireless Access Point must have the same
settings.
WPA-PSK
Like WEP, data is encrypted before transmission. WPA is more secure than WEP, and should
be used if possible. The PSK (Pre-shared Key) must be entered on each Wireless station. The
256Bit encryption key is derived from the PSK, and changes frequently.
WPA2-PSK
This is a further development of WPA-PSK, and offers even greater security, using the AES
(Advanced Encryption Standard) method of encryption.
802.1x
This uses the 802.1x standard for client authentication, and WEP for data encryption. If possible, you should use WPA-Enterprise instead, because WPA encryption is much stronger than
WEP encryption.
If this option is used:
The Access Point must have a "client login" on the Radius Server.
69
Wireless Access Point User Guide
Each user must have a "user login" on the Radius Server.
Each user's wireless client must support 802.1x and provide the login data when required.
All data transmission is encrypted using the WEP standard. You only have to select the
WEP key size; the WEP key is automatically generated.
70