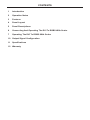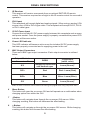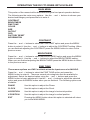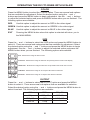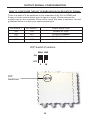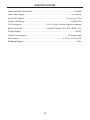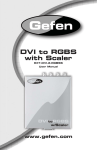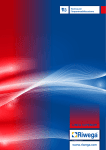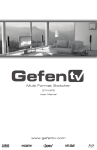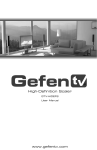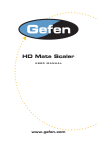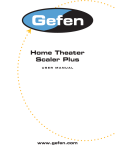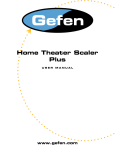Download Gefen EXT-DVI-2-RGBSS video converter
Transcript
® DVI to RGBS with Scaler EXT-DVI-2-RGBSS User Manual www.gefen.com f ASKING FOR ASSISTANCE Technical Support: Telephone Fax (818) 772-9100 (800) 545-6900 (818) 772-9120 Technical Support Hours: 8:00 AM to 5:00 PM Monday thru Friday Pacific Time Write To: Gefen, LLC c/o Customer Service 20600 Nordhoff St Chatsworth, CA 91311 www.gefen.com [email protected] Notice Gefen, LLC reserves the right to make changes in the hardware, packaging and any accompanying documentation without prior written notice. DVI to RGBS with Scaler is a trademark of Gefen, LLC © 2010 Gefen, LLC, All Rights Reserved All trademarks are the property of their respective companies Rev A5 6.01 CONTENTS 1 Introduction 2 Operation Notes 3 Features 4 Panel Layout 5 Panel Descriptions 6 Connecting And Operating The DVI To RGBS With Scaler 7 Operating The DVI To RGBS With Scaler 10 Output Signal Configuration 11 Specifications 12 Warranty INTRODUCTION Congratulations on your purchase of the DVI to RGBS with Scaler. Your complete satisfaction is very important to us. The Gefen DVI to RGBS with Scaler The DVI to RGBS with Scaler takes your DVI-I computer video card/HDTV video signal and converts it to analog RGBS formats. Now you can display desktop or laptop computer and/or HDTV content on your analog RGBS display or projector. Available and selectable video formats include RGB, RGBS at sync 0.3V, RGBS at sync 5V, and YPbPr Component video. How It Works Connect your analog monitor to the BNC female connector outputs of the DVI to RGBS with Scaler. Connect the DVI (M-M) cable between the DVI connector on your computer’s graphic card and the DVI-I input of the DVI to the RGBS Scaler Box. Power-cycle all connected equipment, and you will see converted DVI video on your analog display. The Scaler generates all the necessary digital to analog conversion signals to make the connection between the digital input and the analog outputs work. Switching or adjusting the video formats is effortless with the front panel buttons or an optional IR remote control. Note: This device does not support HDCP. VGA video can also be input to this device by using a VGA-to-DVI adapter or DVI-A cable (sold separately) on the DVI-I input side. 1 OPERATION NOTES READ THESE NOTES BEFORE INSTALLING OR OPERATING THE DVI TO RGBS WITH SCALER • Output signal types are not configured through the on-screen GUI. To configure the output signal type of the DVI to RGBS with Scaler use the DIP switches located on the underside of the unit. Please see page 10 for output signal types and configuration options. • The DVI port is a DVI-I type input port and will accept either a DVI-D (digital), DVI-A (analog) type signal. • This device is DVI 1.0 compliant. • This device will not pass a DVI signal that contains HDCP. 2 FEATURES Features • Connects computers with DVI-D/DVI-I connectors to analog RGBS monitors or projectors • The output is either in the form of RGB, RGBS at sync 0.3V, RGBS at sync 5V, or YPbPr Component Video • Operates by infrared remote control and friendly On-Screen Display (OSD) menu • The input resolution is automatically detected while the output resolution and refresh rate can be selected through the OSD menu. • Output picture adjustments are possible on brightness, contrast, color, RGB level and H-V position. • High performance scaler that converts and scales DVI-I (digital or analog) input to analog RGBS outputs • Supports HDTV resolution up to 1080p as input and output and computer resolutions up to 1920x1200 @ 60Hz. • The proprietary Advanced Color Engine technology gives: Brilliant and fresh color, Intensified contrast and details, Vivid skin tone, Sharp edge, Accurate and independent color control • Integrated 8-bit triple-ADC/PLL and high-performance frame rate conversion engine. • Dual 3-D motion video adaptive de-interlacers with smooth low-angle edge. • Automatic 3:2 pull-down & 2:2 pull-down detection and recovery. • Less then one frame delay allowing for gaming • Aspect ratio control for native and full view modes • Dual high quality scaling engines Package Includes (1) DVI to RGBS with Scaler (1) 5V DC Power Supply (1) 6 Foot DVI-D M-M Cable (1) User’s Manual 3 PANEL LAYOUT Front Panel 1 2 3 4 Back Panel 5 6 4 7 8 PANEL DESCRIPTIONS 1 IR Receiver This receiver will receive commands from an optional RMT-SR-IR remote control. This receiver requires line-of-sight to the IR remote control for successful operation. 2 DVI-I Input This receptacle will accept digital and analog signals. When using a analog VGA source use a VGA to DVI-A type cable. This receptacle will accept DVI-D, DVI-A or DVI-I cable types. 3 5V DC Power Input Connect the included 5V DC power supply between this receptacle and an open wall power socket. Once the power supply is properly connected the power LED indicator will become active. 4 Power LED Indicator This LED indicator will become active once the included 5V DC power supply has been properly connected and is supplying power to the unit. 5 BNC Output Connectors There are 4 BNC type output connectors. Each output connector is outlined below: Output Mode ► Connector ▼ RGBS Component (cable color) S/Y Composite Horizontal and Vertical sync Luma (Green)* R/Pr Red Red - Luma (Red) B/Pb Blue Blue - Luma (Blue) G/Y Green Luma (Green)* *Either of these connectors can be used for the luma (green) signal when using component video. 6 Menu Button This button will open the on-screen GUI and will operate as a confirmation when changing option from within the GUI. 7 - Button This button will navigate down through the on-screen GUI menus. While changing a setting, this button will decrease the effect/setting. 8 + Button This button will navigate up through the on-screen GUI menus. While changing a setting, this button will increase the effect/setting. 5 CONNECTING AND OPERATING THE DVI TO RGBS WITH SCALER How to Connect the DVI to RGBS with Scaler 1. Connect the DVI source to the DVI to RGBS with Scaler using the supplied DVI cable. NOTE: A VGA source may also be connected using a VGA to DVI-A cable. 2. Connect either a RGBS or component video device to the BNC output connectors using user supplied cables. NOTE: A BNC to RCA adapter/cable can be used for devices that accept RCA type connectors. 3. Connect the included 5V DC power supply between the DVI to RGBS with Scaler and an open wall power socket. 4. Power on the output and source devices. 5. Using the DIP switches on the underside of the unit, select the output signal type. Please see page 10 for more information. How to Operate the DVI to RGBS with Scaler The DVI to RGBS with Scaler uses an on-screen GUI (graphical user interface) to view, manage and change options. This can be accomplished by using the included RMT-SR-IR remote control or the operation buttons located on the front panel of the unit. Using the front panel Operation Buttons To enter the main menu, press the MENU button located on the front panel. The - and + buttons are used to navigate up and down the menu system. Some menu items have sub-menus that can be accessed by pressing the MENU button. To adjust an option, press the MENU button and use the - and + buttons to perform the desired adjustments. When the desired adjustment has been made press the MENU button once more for confirmation and to return to the previous menu. While in the menu system use the - and + buttons to highlight the EXIT option to exit the current sub-menu or main menu. 6 OPERATING THE DVI TO RGBS WITH SCALER MAIN MENU This portion of the manual will be described using the front panel operation buttons. The following are the main menu options. Use the - and + buttons to choose your desired subcategory and press Menu to enter it. CONTRAST BRIGHTNESS FINE TUNE COLOR SIZE OUTPUT OSD FACTORY RESET INFORMATION CONTRAST Press the - and + buttons to select the CONTRAST option and press the MENU button to select it. Use the - and + buttons to adjust the CONTRAST setting. When you are finished adjusting the CONTRAST press the MENU button to return to the previous menu. BRIGHTNESS Press the - and + buttons to select the BRIGHTNESS option and press the MENU button to select it.. Use the - and + buttons to adjust the BRIGHTNESS setting. When you are finished adjusting the BRIGHTNESS press the MENU button to return to the previous menu. FINE TUNE These menu options are ONLY available when the input source is ANALOG. Press the - and + buttons to select the FINE TUNE option and press the MENU button to select it.. There are several sub-categories that are available for adjustment. Select the desired option using the - and + buttons and press the MENU button to begin adjustment. Use the - and + buttons to adjust the selected option and press the MENU button when you are finished. The following options are available: PHASE Use this option to adjust the Phase. CLOCK Use this option to adjust the Clock. H-POSITION Use this option to adjust the image's horizontal position. V-POSITION Use this option to adjust the image's vertical position. EXIT Pressing the MENU button when this option is selected will return you to the MAIN MENU. 7 OPERATING THE DVI TO RGBS WITH SCALER COLOR Press the MENU button to select the COLOR option. There are several sub-options that are available for adjustment. Select the desired option using the - and + buttons and press the MENU button to begin adjustment. Use the - and + buttons to adjust the selected option and press the MENU button when you are finished. The following options are available: RED Use this option to adjust the amount or RED in the video signal. GREEN Use this option to adjust the amount or GREEN in the video signal. BLUE Use this option to adjust the amount or BLUE in the video signal. EXIT Pressing the MENU button when this option is selected will return you to the MAIN MENU. SIZE Press the - and + buttons to select the SIZE option and press the MENU button to select it.. There are several sub-categories that are available for adjustment. Select the desired option using the - and + buttons and press the MENU button to begin adjustment. Use the - and + buttons to adjust the selected option and press the MENU button when you are finished. The following options are available: Full - Stretches the image to fill the screen Overscan - Stretches the image to fullscreen and just beyond the border of the display Underscan - Stretches the image to fullscreen and just within the border of the screen Letterbox - Stretches the image to 16:9 aspect ratio without underscan Pan Scan - Stretches the image to 4:3 aspect ratio without underscan OUTPUT Press the - and + buttons to select the OUTPUT option and press the MENU button to select it.. There are several sub-options that are available for selection. Select the desired option using the - and + buttons and press the MENU button to select it and exit. The following options are available: 480i 1080is 720p 50 480p 1080p 60 1080i 50 720p 60 576i 1080p 50 1080i 60 576p 8 OPERATING THE DVI TO RGBS WITH SCALER OSD Press the MENU button to select the OSD option. There are several sub-categories that are available for adjustment. Select the desired option using the - and + buttons and press the MENU button to begin adjustment. Use the - and + buttons to adjust the selected option and press the MENU button when you are finished. The following options are available: H-POS Use this option to select the HORIZONTAL POSITION of the onscreen display. V-POS Use this option to select the VERTICAL POSITION of the onscreen display. TIMER Use this options to adjust how long the on-screen display will remain on the display, in seconds, when there is no user input. After this time period the menu will automatically close. BACKGROUND Use this options to adjust the opacity of the on-screen display’s background. EXIT Pressing the MENU button when this option is selected will return you to the MAIN MENU. FACTORY RESET This option will reset the entire unit to factory settings. Press the MENU button to select the FACTORY RESET option. Press the MENU button once and a confirmation will appear with the word YES. Press the MENU button once more to confirm a FACTORY RESET. INFORMATION Press the MENU button to view information on the current status of the unit. The following categories are displayed: SOURCE This will display the currently selected source. INPUT This will display the resolution of the currently selected source. OUTPUT This will display the current output resolution. VERSION This will display the current firmware revision. Pressing the MENU button will return you to the MAIN MENU. 9 OUTPUT SIGNAL CONFIGURATION HOW TO CONFIGURE THE DVI TO RGBS WITH SCALER OUTPUT SIGNAL There is a bank of 2 dip switches on the underside of the DVI to RGBS with Scaler unit that controls which type of signal is output. Please remove the metallic tape on the underside of the unit to reveal this bank of switches. Use the guidelines below to output your desired signal type. DIP Switch 1 DIP Switch 2 Output Signal Type ON ON R/G/B/S 5V Sync ON OFF R/Gs/B/Gs Default OFF ON R/G/B/S 0.3V Sync OFF OFF Y/Pb/Pr/Y Component DIP Switch Positions ON KE ON OFF 1 2 DIP Switches 10 SPECIFICATIONS Video Amplifier Bandwidth ........................................................................165 MHz Input Video Signal ...............................................................................1.2 Volts p-p Input DDC Signal ..........................................................................5 Volts p-p (TTL) Single Link Range .................................................................................1920x1200 DVI Connector ........................................... DVI-I 29 pin Female (digital or analog) BNC Connector ........................................ 4 x BNC Female (S/Y, R/Pr, B/Pb, G/Y) Power Supply ...............................................................................................5V DC Power Consumption ....................................................................... 10 Watts (max) Dimensions .............................................................................5.2”W x 1.2"H x 6"D Shipping Weight ............................................................................................. 2 lbs 11 WARRANTY Gefen warrants the equipment it manufactures to be free from defects in material and workmanship. If equipment fails because of such defects and Gefen is notified within two (2) years from the date of shipment, Gefen will, at its option, repair or replace the equipment, provided that the equipment has not been subjected to mechanical, electrical, or other abuse or modifications. Equipment that fails under conditions other than those covered will be repaired at the current price of parts and labor in effect at the time of repair. Such repairs are warranted for ninety (90) days from the day of reshipment to the Buyer. This warranty is in lieu of all other warranties expressed or implied, including without limitation, any implied warranty or merchantability or fitness for any particular purpose, all of which are expressly disclaimed. 1. Proof of sale may be required in order to claim warranty. 2. Customers outside the US are responsible for shipping charges to and from Gefen. 3. Copper cables are limited to a 30 day warranty and cables must be in their original condition. The information in this manual has been carefully checked and is believed to be accurate. However, Gefen assumes no responsibility for any inaccuracies that may be contained in this manual. In no event will Gefen be liable for direct, indirect, special, incidental, or consequential damages resulting from any defect or omission in this manual, even if advised of the possibility of such damages. The technical information contained herein regarding the features and specifications is subject to change without notice. For the latest warranty coverage information, please visit Gefen’s Warranty web page at http://www.gefen.com/kvm/aboutus/warranty.jsp PRODUCT REGISTRATION Please register your product online by visiting Gefen’s web site at http://www.gefen.com/kvm/Registry/Registration.jsp 12 Rev A5 6.01 20600 Nordhoff St., Chatsworth CA 91311 1-800-545-6900 818-772-9100 www.gefen.com fax: 818-772-9120 [email protected]