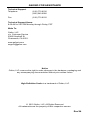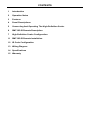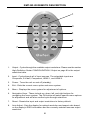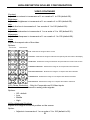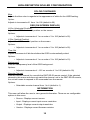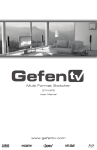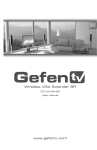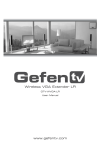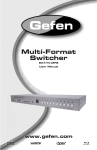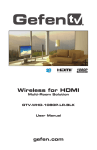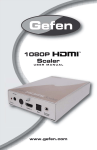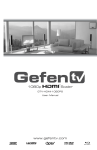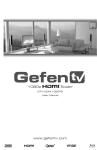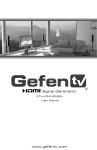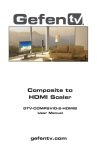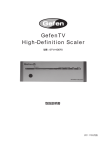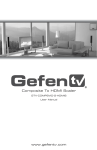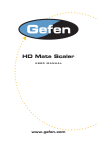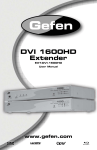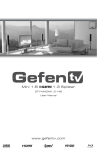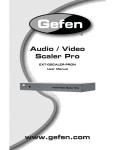Download GTV-HIDEFS X1.indd
Transcript
® High-Definition Scaler GTV-HIDEFS User Manual www.gefentv.com ASKING FOR ASSISTANCE Technical Support: Telephone Fax (818) 772-9100 (800) 545-6900 (818) 772-9120 Technical Support Hours: 8:00 AM to 5:00 PM Monday through Friday, PST. Write To: Gefen, LLC c/o Customer Service 20600 Nordhoff St Chatsworth, CA 91311 www.gefentv.com [email protected] Notice Gefen, LLC reserves the right to make changes in the hardware, packaging and any accompanying documentation without prior written notice. High-Definition Scaler is a trademark of Gefen, LLC © 2010 Gefen, LLC, All Rights Reserved All trademarks are the property of their respective owners. Rev X4 CONTENTS 1 Introduction 2 Operation Notes 3 Features 4 Panel Descriptions 5 Connecting And Operating The High-Definition Scaler 6 RMT-SR-IR Remote Description 7 High-Definition Scaler Configuration 11 RMT-SR-IR Remote Installation 12 IR Code Configuration 13 Wiring Diagram 14 Specifications 15 Warranty INTRODUCTION Congratulations on your purchase of the High-Definition Scaler. Your complete satisfaction is very important to us. Gefen TV Gefen TV is a unique product line catering to the growing needs for innovative home theater solutions. We specialize in total integration for your home theater, while also focusing on going above and beyond customer expectations to ensure you get the most from your hardware. We invite you to explore our distinct product line and hope you find your solutions. Don’t see what you are looking for here? Please call us so we can better assist you with your particular needs. The Gefen TV High-Definition Scaler The Gefen TV High-Definition Scaler allows you to upscale and switch your standard definition or high definition component sources to resolutions up to 1080p. Anything from set-top boxes, DVD players to the next generation of gaming consoles including the Xbox 360 and PS3 can be plugged into the Gefen TV High-Definition Scaler. How It Works You simply connect all your components and your display. Easy to use on-screen menus are accessible through the IR remote control. The IR remote control allows for effortless setup and image adjustment to accommodate different viewing modes and screen sizes to perfect your final picture. 1 OPERATION NOTES READ THESE NOTES BEFORE INSTALLING OR OPERATING THE HIGH-DEFINITION SCALER • The DVI input on the High-Definition scaler will accept an DVI-D (digital) or a DVI-A (analog) video source (connect a VGA and DVI monitor simultaneously using a DVI-I to VGA and DVI-D adapter. Part# ADA-DVI2-DVIVGA). The output video signal is DVI-I (analog and digital) and can accommodate either a DVI-D, or DVI-A display. The video format crossconversion of analog to digital and digital to analog is done within the HighDefinition Scaler. • The High-Definition Scaler does not cross convert the digital audio to analog audio or cross convert the analog audio to digital audio. If analog audio is supplied to the High-Definition Scaler, an analog audio cable must be connected to the analog output for sound to be heard. If digital TOSLINK is used as the audio input, a digital TOSLINK cable must be connected to the digital output for sound to be heard. • Compatible with all HDMI* (Video only) and DVI displays. • HDMI 1.2 compliant *When used with a DVI to HDMI adapter 2 FEATURES Features • Both digital and analog inputs are format converted and pixel re-scaled through the HD Mate Scaler. It outputs a large range of formats and resolutions that will easily match the native resolution/ format of your display to ensure highest picture quality. • DVI compliant input: Operates up to 165Mhz (Up to UXGA @60Hz) • Supports digital HD output up to 1080p. • Integrated 8-bit triple-ADC/PLL. • Integrated DVI compliant receiver. • Dual high quality scaling engines. • Dual 3-D motion video adaptive de-interlacers with smooth low-angle edge. • Automatic 3:2 pull-down & 2:2 pull-down detection and recovery. • High performance frame rate conversion engine. • The Proprietary Advanced Color Engine technology gives: Brilliant and fresh color, Intensified contrast and details, Vivid skin tone, Sharp edge, Accurate and independent color control • 3D noise reduction on analog inputs only. • Operates through on-screen OSD menu control and remote control. • DVI-I input and output accepts both analog and digital video • Aspect Ratio Control • Digital Audio Delay to match audio/video timing • Less then one frame delay allowing for gaming Package Includes (1) High-Definition Scaler (1) 6 ft DVI cable (M-M) (1) 5V DC Power Supply (1) RMT-SR-IR Remote control (1) User’s Manual 3 PANEL DESCRIPTIONS Front Panel Power LED Indicator Input LED Indicator IR Eye Back Panel Component 1 Toslink Input Component 2Toslink Input Analog Audio Inputs Component Input 2 Analog Audio Outputs TOSLINK Output Component Input 1 DVI-I DVI TOSLINK Output Input DVI-I Input 5V DC Power Input 4 CONNECTING AND OPERATING THE HIGH-DEFINITION SCALER How to Connect the High-Definition Scaler 1. Connect the DVI output on the High-Definition Scaler to the display using the supplied DVI cable. 2. Connect either the TOSLINK digital audio output, the stereo mini-jack analog output or the 2 RCA analog audio output to the display or external audio processor using user supplied cables. 3. Connect the sources to the High-Definition Scaler using user supplied cables. • Connect one DVI source with analog or digital TOSLINK audio using user supplied DVI, digital TOSLINK or stereo mini-jack cables. NOTE: The DVI input on the High-Definition scaler will accept an DVI-D (digital) or a DVI-A (analog) video source (connect a VGA and DVI monitor simultaneously using a DVI-I to VGA and DVI-D adapter. Part# ADA-DVI2-DVIVGA). The output video signal is DVI-I (analog and digital) and can accommodate either a DVI-D, or DVI-A display. The video format crossconversion of analog to digital and digital to analog is done within the HighDefinition Scaler. • Connect up to two Component sources with analog or digital TOSLINK audio using a user supplied 3 RCA Component video cable, a 2 RCA to stereo mini-jack analog audio cable or a digital audio cable. NOTE: The High-Definition Scaler does not cross convert the digital audio to analog audio or cross convert the analog audio to digital audio. If analog audio is supplied to the High-Definition Scaler, an analog audio cable must be connected to the analog output for sound to be heard. If digital TOSLINK is used as the audio input, a digital TOSLINK cable must be connected to the digital output for sound to be heard. 4. Plug the 5V DC power supply into the High-Definition Scaler. 5. Press the POWER button on the RMT-SR-IR remote to begin operation of the High-Definition Scaler. 6. Power on the display. 7. Power on the source(s). NOTE: When initially powering on the DVI source, it is important to have the High-Definition Scaler’s output selected to that source to ensure that the EDID is relayed properly. OPERATING THE HIGH-DEFINITION SCALER The High-Definition Scaler has a built in GUI for navigating the various functions. The GUI is navigated by the included IR remote control. Please see the RMT-SR-IR Remote Description on the next page for functional information. 5 RMT-SR-IR REMOTE DESCRIPTION 1 GTV-SR-IR 2 3 4 5 6 8 7 1. Output - Cycles through the available output resolutions. Please see the section High-Definition Scaler CONFIGURATION / Output on page 8 for the output resolution table. 2. Input - Cycles though all of input sources. The selectable inputs are Composite, S-Video, Component, HDMI 1, and HDMI 2. 3. Power - Turns the unit on and off (standby). 4. Exit - Exits the current menu option and menu system. 5. Menu - Displays the menu system for adjustment of options. 6. Navigation Keys - These include up, down, left, and right buttons for navigating the menu system. The OK button will select specific menu options for adjustment and will also confirm/cycle-through selections. 7. Reset - Resets the input and output resolutions to factory default. 8. Auto Adjust - Sets the display for optimal resolution and aspect ratio based on the display’s EDID information and the currently selected sources output resolution. 6 HIGH-DEFINITION SCALER CONFIGURATION Entering the Menu System Pressing the Menu button on the included RMT-SR-IR remote control will display the GUI (graphical user interface) for adjustment options. The GUI is overlaid onto the outgoing video to the display. Therefore, the selected source must be outputting a compatible resolution for viewing on the display. If video is not visible on the display, the GUI will also fail to be displayed. To correct this, please follow the steps below. 1. Verify that the source is on and outputting a video signal. 2. Verify that the RMT-SR-IR remote channel is in the default position (page 13). 3. Verify that the High-Definition Scaler is selected to the chosen source. 4. Press the Output button on the RMT-SR-IR remote control to cycle through output resolutions until video is displayed. Navigation Use the directional buttons to navigate the menu system. Press the OK button to enter a sub category and to select a menu item for adjustment. Press the EXIT button to return to the previous menu. Use the LEFT and RIGHT buttons to adjust selected options. Pressing the EXIT button while in the main menu will exit out of the menu system. MAIN MENU The following are the main menu options. Use the UP and DOWN buttons to choose your desired subcategory and press OK to enter it. VIDEO COLOR OUTPUT OSD INFORMATION VIDEO Picture Mode Preset and user configurable settings for different viewing scenarios. Preset settings will not allow user adjustment. Only the USER option will allow customized video settings. The USER settings are saved. Options: • • • • Standard - useful for general content Movie - useful for dimly lit environments Vivid - useful for accentuating colors for a more vibrant image User - user configurable settings NOTE: User settings are saved. However, user settings for the digital inputs (HDMI 1 and 2) are linked and user settings for the analog inputs (Composite, S-Video, and Component) are linked. i.e. adjustments to video user settings made on HDMI 1 will be reflected in HDMI 2. 7 HIGH-DEFINITION SCALER CONFIGURATION VIDEO CONTINUED Contrast Adjusts the contrast in increments of 1 on a scale of 1 to 100 (default 50). Brightness Adjusts the brightness in increments of 1 on a scale of to 100 (default 50). Hue Adjusts the hue in increments of 1 on a scale of 1 to 100 (default 50). Saturation Adjusts the saturation in increments of 1 on a scale of 1 to 100 (default 50). Sharpness Adjusts the sharpness in increments of 1 on a scale of 1 to 100 (default 50). Scale Adjusts the aspect ratio of the video. Options: 4:3 Source 16:9 Source Full - Stretches the image to fill the screen Overscan - Stretches the image to fullscreen and just beyond the border of the display Underscan - Stretches the image to fullscreen and just within the border of the screen Letterbox Underscan - Stretches the image to 16:9 aspect ratio with underscan Pan Scan Underscan - Stretches the image to 4:3 aspect ratio with underscan Letterbox Full - Stretches the image to 16:9 aspect ratio without underscan Pan Scan Full - Stretches the image to 4:3 aspect ratio without underscan N.R. (Noise Reduction) - Only for Composite and S-Video Inputs Reduces video noise inherent in analog video signals. Options: • • • • Off - default Low Middle High H-Pos (Horizontal Position) Adjusts the image’s horizontal position on the screen. Option: • Adjusts in increments of 1 on a scale of 1 to 100 (default is 50) 8 HIGH-DEFINITION SCALER CONFIGURATION VIDEO CONTINUED V-Pos (Vertical Position) Adjusts the image’s vertical position on the screen. Options: • Adjusts in increments of 1 on a scale of 1 to 100 (default is 50) OUTPUT This menu sets the output resolution for all video sources. The OUTPUT button on the RMT-SR-IR remote control cycles through these resolutions when pressed. VGA 480i 576i WXGA SVGA 480p 576p WSXGA XGA 720p 60 720p 50 WUXGA SXGA 1080i 60 1080i 50 Native UXGA 1080p 60 1080p 50 Native This option will select the native resolution of the connected display based on the EDID from the display. NOTE: If a resolution that is not supported by the display is selected, the menu GUI will not longer be visible. To correct this, press the OUTPUT button on the RMT-SRIR remote control until a supported resolution is displayed. COLOR Color Tone Sets the color for the appearance of white. Only the USER option will allow customized settings. The USER settings are saved. Options: • • • • Normal - Normal white color appearance (default) Warm - Slight red shift to white appearance Cool - Slight blue shift to white appearance User - User adjustments to Red, Green, and Blue Red Adjusts the red color in regards to the appearance of white for the USER setting. Option: Adjusts in increments of 1 from 1 to 100 (default is 50) Green Adjusts the green color in regards to the appearance of white for the USER setting. Option: Adjusts in increments of 1 from 1 to 100 (default is 50) 9 HIGH-DEFINITION SCALER CONFIGURATION COLOR CONTINUED Blue Adjusts the blue color in regards to the appearance of white for the USER setting. Option: Adjusts in increments of 1 from 1 to 100 (default is 50) OSD (ON SCREEN DISPLAY) H-Pos (Horizontal Position) Adjusts the OSD’s horizontal position on the screen. Options: • Adjusts in increments of 1 on a scale of 1 to 100 (default is 50) V-Pos (Vertical Position) Adjusts the OSD’s vertical position on the screen. Options: • Adjusts in increments of 1 on a scale of 1 to 100 (default is 50) Time Out Adjusts the amount of idle time before the OSD is automatically exited. Options: • Adjusts in increments of 1 on a scale of 1 to 100 (default is 10) Background Sets the transparency level of the OSD background. Options: • Adjusts in increments of ~12.5 on a scale of 1 to 100 (default is 50) Remote Channel Sets the remote channel for use with the RMT-SR-IR remote control. If the selected channel in this menu and does not match the channel set in the RMT-SR-IR remote, the unit will cease to respond to IR commands from the remote. Options: • Selectable remote channel from 1 to 4 (default is 1) INFORMATION This menu will allow the user to view general information. There are no configurable options in this menu. • Source - Displays current source • Input - Displays current input source resolution • Output - Displays current output resolution • Version - Displays current firmware revision 10 RMT-SR-IR REMOTE INSTALLATION 1. Remove battery cover from the back of the RMT-SR-IR remote. 2. Verify that dip switches 1 & 2 are in the down (OFF) position. (See page 13) 3. Insert the battery, hold the battery so that you can see the positive side facing up. The side that is not marked must be facing down. 4. Test the RMT-SR-IR remote by pressing ONLY one button at a time. The indicator light on the remote will flash once each time you press a button. WARNING: Do not press multiple buttons simultaneously and do NOT press buttons rapidly. These actions will cause the remote to reset and steps 1-4 will have to be repeated. Note: The RMT-SR-IR ships with two batteries. Only one battery is required for operation, the other battery is complimentary. GTV-SR-IR The optional IR extender allows you to relocate your HDMI Switcher and still retain IR control. Gefen part# EXT-RMT-IREXT GefenTV IR Remote, Gefen Part # EXT-SR-IR 11 IR CODE CONFIGURATION How to Resolve IR Code Conflicts In the event that IR commands from other remote controls conflict with the supplied RMT-SR-IR remote control, changing the remote channel will alleviate this issue. The RMT-SR-IR remote control has DIP SWITCHES for configuring the remote channel. The High-Definition Scaler must match the remote channel set in the RMT-SR-IR remote control. Please see page 9 for instruction on how to configure the channel on the High-Definition Scaler. By default, both the HighDefinition Scaler and the RMT-SR-IR remote control are set to Channel 1. Remote Remote Channel 1: Default Remote Channel 2: 1 2 Remote Channel 3: 2 1 2 Remote Channel 4: 1 12 1 2 DISCRETE IR CODES Discrete switching is available using an aftermarket universal remote that can accept HEX code. Please take note of which IR channel your using as this will affect which system bit is used. 13 14 VIDEO VIDEO AUDIO AUDIO Maximum analog audio and video cable length is 50 ft Maximum DVI cable length is 15 ft at 1080P resolution without the use of an EXT-DVI-CAT5-MS DVI COMPONENT DIGITAL ANALOG WIRING DIAGRAM SPECIFICATIONS Digital Video Amplifier Bandwidth ............................................................ 165 MHz Component Video Bandwidth .................................................................. 350 MHz Input DDC Signal ......................................................................... 5 Volts p-p (TTL) Input Video Signal .............................................................................. 1.2 Volts p-p Single Link Range ................................................................... 1080p/1920 x 1200 Input/Output DVI Connector .................................................. DVI-I (29 pin) female Analog Video Input Connector .......................................... Two 3 RCA Component Digital Audio Input Connector ........................................... Three Optical TOSLINK Digital Audio Output Connector ........................................... One Optical TOSLINK Analog Audio Input Connector .......................................... Three Stereo Mini-Jack Analog Audio Output Connector..... One Stereo Mini-Jack and One 2 RCA Stereo Power Consumption ....................................................................... 12 Watts (max) Dimensions .............................................................. 6.875”W x 2.125”H x 6.875”D Shipping Weight ............................................................................................ 6 lbs. 15