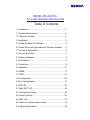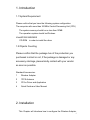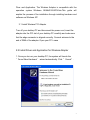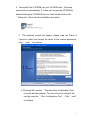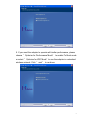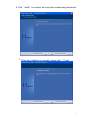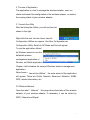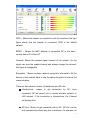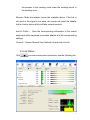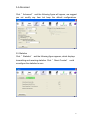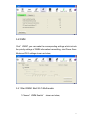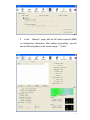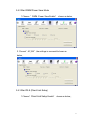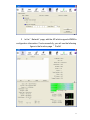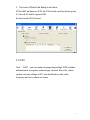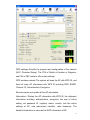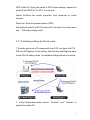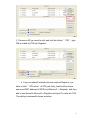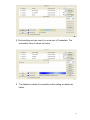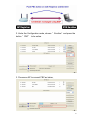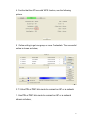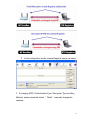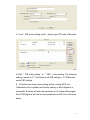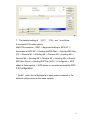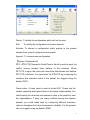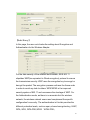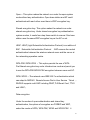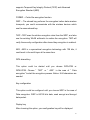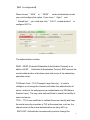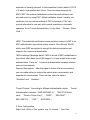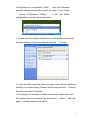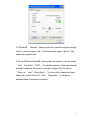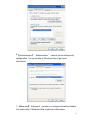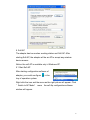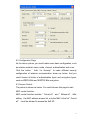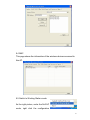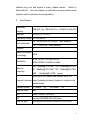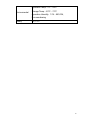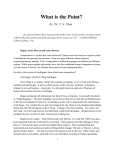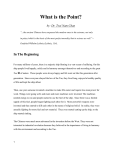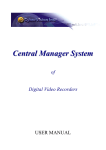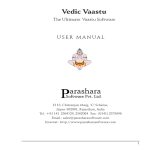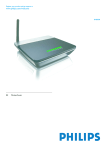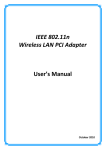Download Sedna SE-WL-PCI03-11G
Transcript
SE-WL-PCI-03-11G PCI CARD DRIVERS INSTALLATION Table of Contents 1. Introduction....................................................................2 1.1 System Requirement....................................................2 1.2 Objects Counting..........................................................2 2. Installation.......................................................................2 2.1 Install Wireless PCI Adapter..........................................3 2.2 Install Driver and Application for Wireless Adapter……3 3. The use of Application.....................................................6 3.1 Launch the Utility...........................................................7 3.2 Wireless Network...........................................................7 3.3 Link Status.....................................................................9 3.4 Advanced.......................................................................9 3.5 Statistics......................................................................10 3.6 WMM...........................................................................11 3.7 WPS............................................................................16 3.8 Configuration...............................................................25 4. Zero Configuration…………...……………………………31 5. SOFT AP …..................................................................35 5.1 Start SOFT AP.............................................................35 5.2 Configuration Page......................................................35 5.3 Access Control............................................................36 5.4 MAC List......................................................................37 5.5 Switch to working station mode...................................37 6. Product specification………….......................................38 1 1. Introduction 1.1 System Requirement Please confirm that you have the following system configuration. The computer with more than 300MHz Central Processing Unit (CPU) The system memory should be no less than 32MB The operation system should be Windows Vista/XP/2000/ME/98SE CD-ROM in order to install the driver 1.2 Objects Counting Please confirm that the package box of the production you purchased is intact or not, if the package is damaged or any accessory shortage, please kindly contact with your vendor as soon as possible. Standard Accessories: 1 Wireless Adapter 2 1PCS Antenna 3 CD for Driver and Application 4 Quick Guide and User Manual 2. Installation This Chapter will introduce how to configure the Wireless Adapter, 2 Diver and Application. The Wireless Adapter is compatible with the operation system Windows 98/Me/2000/XP/Vista.This guide will explain the process of the installation through installing hardware and software on Windows XP. 2.1 Install Wireless PCI Adapter Turn off your desktop PC and disconnect the power cord, insert the adapter into the PCI slot of your desktop PC carefully and make sure that the edge connector is aligned correctly. Connect antenna to the end of SMA of the adapter. Open your PC’s case 2.2 Install Driver and Application for Wireless Adapter 1. Once you turn on your desktop PC, the system will launch the “ Found New Hardware” wizard automatically. Click “ Cancel” . 3 2 Insert the Driver CD-ROM into your CD-ROM drive. The setup wizard will run automatically. If it does not, browse the CD-ROM by double-clicking the CD-ROM drive icon, then double-click on the “ Setup.exe” file to start the installation procedure. 3 The welcome screen will appear, please read the Grant of License in detail and accept the terms of the license agreement, click “ next” to continue. 4. Windows XP uses the “ Windows Zero Configuration Tool” to set up wireless adapter. You can choose to configure the card by using the “ Zero Configuration Tool” . Click “ next” to continue. 4 5. If you need the adapter to operate with better performance, please choose “ Optimize for Performance Mode” to enable Tx Burst mode or select “ Optimize for WiFi Mode” to use the adapter in a standard wireless network. Click “ next” to continue. 5 6. Click “ Install” to continue, and copy the corresponding documents. 7. When the installation is complete, please click “ Finish” . 6 3. The use of Application The application is a tool to manage the wireless adapter, use it can check and amend the configuration of the wireless adapter, or monitor the running status of your wireless adapter. 3.1 Launch the Utility After launching the utilities, you will see the icon shown in the right. Right click the icon, the four items: Launch Configuration Utilities are appear; Use Zero Configuration as Configuration Utility; Switch to AP Mode and Exit will appear. To use the application offered by Windows means to use the defaulted wireless management application of Window, not Ralink application. Chapter 4 will introduce the using of Windows wireless management application. Now choose “ Launch the Utilities” , the main wizard of the application will appear. There are Profile, Network, Advanced, Statistics, WMM, WPS, related information, etc. 3.2 Wireless Network Open the label “ Network” , this page shows the status of the wireless network of your wireless adapter. If necessary, it can be sorted by SSID, Channel and Signal. 7 SSID -- Means the adapter is connected or will be connected, the right figure shows that the adapter is connected, SSID is the default network. BSSID -- Means the MAC address of connected AP or the basic service device ID of Hoc AP. Channel- Shows the present signal channel of the adapter. As the signal can scan the usable channel and always change the channel, this figure is changeable. Encryption - Means wireless network encryption information. All the devices in the network have to use the same encryption to ensure the communication. There are two network models: Infrastructure and AD Hoc. Infrastructure-- means to get connection by AP, once connected, AP will permit you to access wireless network or LAN network. If the connection is infrastructure, the Channel will display Auto. AD Hoc-- Means to get connection not by AP, AD Hoc can be built conveniently without any plan in advance. For example, all 8 the persons in the meeting could share the meeting record in the meeting room. Rescan-- Make the adapter rescan the available device. If the link is not good or the signal is too weak, the rescan will make the adapter link to a better device which will take several seconds. Add to Profile – Save the corresponding information of the usable equipment which searched by wireless adapter and the corresponding settings. Connect-- Choose Network from Network list and click it to link. 3.3 Link Status Click , you can browse more information, see the following tab. 9 3.4 Advanced Click “ Advanced” and the following figure will appear, we suggest you not modify any item but keep the default configurations. 3.5 Statistics Click “ Statistics” and the following figure appears, which displays transmitting and receiving statistics. Click “ Reset Counter” could reconfigure the statistics to zero 10 3.6 WMM Click “ WMM” ,you can make the corresponding settings which include the priority settings of WMM information transmitting, start Power Save Mode and DLS settings shown as below, 3.6.1 Start WMM: Start Wi-Fi Multi-media 1.Choose“ WMM Enable” shown as below, 11 2 In the “ Network” page, add the AP which supports WMM to configuration information. After setting successfully, you will see the following figure in the function page “ Profile” 12 3.6.2 Start WMM Power Save Mode 1.Choose “ WMM -Power Save Enable” shown as below, 2. Choose“ AC_BK” ,the settings is successful shown as below, 3.6.3 Start DLS (Direct Link Setup) 1.Choose“ Direct Link Setup Enable” shown as below,, 13 2 In the “ Network” page, add the AP which supports WMM to configuration information. If set successfully, you will see the following figure in the function page “ Profile” 14 3 The mode of Direct Link Setup is as follow: Fill the MAC address in a STA, the STA should meet the following two, A. Can link AP which supports DSL. B. Have to start DLS function. 3.7 WPS Click “ WPS” ,you can make corresponding settings. WPS includes authentication, encryption, network type, channel, Extra info, status, version, security settings of AP, sole identification code, radio frequency and so on shown as below, 15 WPS settings--Simplify the program and configuration of the network (Wi-Fi Protected Setup). The STA of Ralink is Enrollee or Registrar, use PIN or PBC mode to offer online settings. WPS wireless network-The system will scan the AP with WPS IE, and then list every AP information with WPS IE including SSID, BSSID, Channel, ID, Authentication, Encryption. Rescan-rescan and update all the AP information. Information-- Display the AP information with WPS IE, the displayed information including: authentication, encryption, the way of online setting, set password ID, registrar, status, version, lock the online settings of AP, sole macrocosm identifier, radio frequency. The detailed introduction is same as the WPS information of AP. 16 Pin Code-Under the Registrar online setting mode, when you use “ PIN online setting mode” , you will be asked to input a set of PIN code. When the STA of Ralink is Enrollee, you can use “ update” button to produce a set or PIN code again. Online Setting Mode- The STA of Ralink plays the part of Enrollee or Registrar. The items of controlling Credentials: 1. Contents: Show the selected Credentials, the information about security and encryption key. 2. Online: Connect the AP which Credentials belonged. Use the selected Credentials same as the online settings. 3. Rotate: Connect the AP of next Credentials by rotating way. 4. Break off online: Stop WPS, and break off online, then connect the last selected online settings. If the online setting is blank or the unused online settings, it will choose to connect an AP which is open. 5. Remitting the online settings: Add all the Credentials to online setting. 6. Delete: Delete the selected Credentials, and then it will connect the AP of next Credentials. If the online setting form is in blank, then it will connect an AP which is open PIN Use “ PIN online setting mode” to start or add an online setting. PBC Use“ PBC online setting mode” to start or add an online setting. When you press PIN or PBC button, please don’ t do any scan in two minutes. If you want to cancel the setting, please start PIN/PBC again or press “ break off online” to stop WPS. WPS link IE--During the period of WPS online settings, transmit an IE with WPS IE. For STA, it is optional. 17 WPS Probe IE- During the period of WPS online settings, transmit an probe IE with WPS IE. For STA, it is optional. Speed list-Show the speed proportion from beginning to online success. Status list- Show the present status of WPS. Automatically select the AP-Choose an AP and start to be online when use “ PIN online setting mode” . 3.7.1 Connecting settings by Pin link mode 1. Enrollee gets a set of Pin passwords from STA, and types the STA PIN into AP Registrar. In this setting, both Enrollee and Registrar have to use PIN link setting mode. The detailed setting method is as below. 2 In the Configuration mode, choose “ Enrollee” and “ Rescan” to update the usable AP. 18 3. Choose an AP you want to add, and click the button “ PIN” , type PIN provided by STA into Registrar. 4. If you use shared Internet online as external Registrar, you have to start “ PIN online” at STA port firstly, then find the device name and MAC address of WPS from Microsoft’ s Registrar, and then add a new device to Microsoft’ s Registrar and type Pin code into STA. The setting is successful shown as below, 19 5. Online setting and get a set of or more sets of Credentials. The successful online is shown as below. 6 The detailed contents of successful online setting are shown as below, 20 * If the first Credential is valid and existing, the system will connect AP of the first Credentials. Contrarily, the system will connect AP of the next Credentials automatically. * You can also press the button “ Rotate” for rotating online next AP of the Credentials. 3.7.2 Use PBC link mode to make link settings 1.Both Registrar and Enrollee need push PBC button in two minutes under PBC online setting mode, the two minutes is called “ roam time” . In the PBC online setting mode, only one Registrar with ID 0x0004 can be scanned, then Enrollee performs Registrar agreement immediately. If Enrollee finds that there are more than two Registrars, it will cancel this scanning online, and then continue scanning over two minutes. * Before pressing the button PBC and AP which is going to be online, please confirm that all the other AP are not PBC online setting mode, or all the AP which use PBC online setting mode exceed the belonged “ roam time” . 21 2. Under the Configuration mode, choose “ Enrollee” and press the button “ PBC” to be online. 3. Choose an AP to connect PBC as below, 22 4. Confirm that the AP has valid WPS function, see the following picture. 5 Online setting to get one group or more Credentials. The successful online is shown as below, 3.7.3 Use PIN or PBC link mode to connect an AP or a network 1. Use PIN or PBC link mode to connect an AP or a network shown as below, 23 2 In the configuration mode, choose Registrar shown as below, 3 If changing SSID, Authentication Type, Encryption Type and Key Material, please press the button “ Detail” ,manually change the contents. 24 4. If use “ PIN online setting mode” , please type PIN code of Enrollee. 5. Start “ PIN online setting” or “ PBC” online setting. The following setting is same as 3.7.1(Enrollee mode PIN setting) or 3.7.2(Enrollee mode PBC setting). 6 If Enrollee has done online setting before running WPS, the Credentials will be updated as Enrollee setting; or after Registrar is successful, Enrollee will use new parameter to do online setting again, then STA Registrar will use the new parameter and AP to be online as below, 25 7 The detailed setting of “ WP ”- “ PIN – xxx ” is as follow: A successful PIN online setting: Start PIN connection - SSID -> Begin associating to WPS AP -> Associated to WPS AP -> Sending EAPOL-Start -> Sending EAP-Rsp (ID) -> Receive M1 -> Sending M2 -> Receive M3 -> Sending M4 -> Receive M5 -> Sending M6 -> Receive M7 -> Sending M8 -> Receive EAP-Rsp (Done) -> Sending EAP Rsp (ACK) -> Configured -> WPS status is disconnected -> WPS status is connected successfully-SSID 3.8 Configuration “ Profile” saves the configurations to each wireless network or the different configurations to the same network. 26 Delete - To delete the configuration which will not be used. Edit - To modify the configuration of wireless network. Activate- To choose a configuration which applies to the present network from several configuration documents. Append - To increase new configuration. 【System Configuration】 RTS --RTS/CTS (Request to Send/Clear to Send) is used to lower the conflict among wireless base stations to the minimum. When RTC/CTS is open, the router will resend the data frames until another RTC/CTS is finished. You could start the RTS/CTS by configuring the minimum and maximum value of the packet, we suggest using the default (2347). Frame value ---Frame value is used to divide 802.11 frame into the smaller segments and transmit them to the target independently. You could specify the minimum and maximum value of the packet to start the segmentation. If there are many conflicts among the wireless network, you could make tests by configuring different maximum value to strengthen the frame transmission reliability. For the general use, we suggest using the default (2346) 27 【Auth.\Encry.】 In this page, the user could make the setting about Encryption and Authentication for the Wireless Adapter. For the data security of the wireless environment, IEEE 802.11 stipulates WEP(be equivalent to Wired encryption) protocol to ensure the transmission security. WEP uses the encryption key to encrypt or decrypt the packet. The encryption process confuses the frame order in order to avoid any leak to others. WPA/WPA2 is the improved security system of 802.11 and overcomes the shortage of WEP. For the Authentication mode, as there is no accurate limit for wireless network, the wireless network users need complement the specific configuration for security. The authentication in this tab provides the different protection levels, such as open, shared encryption key, LEAP, WPA, WPA, WPA-PSK,WPA2 WPA2-PSK。 28 Open--- This option makes the network run under the open system mode without any authentication. Open base station and AP could authenticate with each other even there is WEP encryption key. Shared encryption key- This option makes the network run under shared encryption key. Under shared encryption key authentication system modem, it needs four-step frame switch to ensure if the base station uses the same WEP encryption key as the AP or not. LEAP: LEAP (Light Extensible Authentication Protocol) is an edition of EAP Extensible Authentication Protocol . EAP ensures the mutual authentication between the wireless network users and the server at the networking operation centre. WPA-PSK/ WPA2-PSK – This option permits the use of WPA Pre-Shared encryption key under infrastructure mode and permit you to use the WPA-PSK/WPA2-PSK encryption between users and AP. WPA/ WPA2 ---The network uses IEEE 802.1x authentication which can adapt to RADIUS Remote Access Dial-in User Service Telnet 。 RADIUS supports multi EAP including PEAP,TLS/Smart Card, TTLS and LEAP。 Data encryption Under the modes of open authentication and shared key authentication, the options of encryption are FORBID and WEP, under the modes of WPA, WPA-PSK, WPA2 and WPA2-PSK it 29 supports Temporal Key Integrity Protocol (TKIP) and Advanced Encryption Standard (AES) FORBID ---Forbid the encryption function. WEP -- The shared key performs the encryption before data wireless transports, you could communicate with the wireless devices which use the same shared key. TKIP --TKIP uses the stricter encryption rules than the WEP, and also use the existing WLAN arithmetic to realize the encryption. TKIP will verify the security configuration after shared key encryption is realized. AES --AES is a symmetrical encryption technology with 128 bits, it could work in the multi-layer at the same time. WPA shared key. This option could be started until you choose WPA-PSK or WPA2-PSK. Choose “ TIKP ” or “ AES ” in the area of “ Data encryption” to start the encryption process. Notice: 8-64 characters are needed. Key configuration This option could be configured until you choose WEP in the area of Data encryption. WEP is 64/128 bits data, used encrypt and decrypt data packet. Display key After choosing this option, your configuration key will be displayed. 30 【802.1x configuration】 When choose “ WPA” or “ WPA2” under authentication mode you could configure this option. If you chose “ Open” and “ Shared-key” , you could also click “ 802.11 x authentication” to configure 802.11x. The authentication includes, PEAP --PEAP (Protected Extensible Authentication Protocol) is an edition of EAP Extensible Authentication Protocol。EAP assures the mutual authentication of wireless users and server at the networking operation center. TLS/Smart Card -- TLS (Transport Layer Security) is used to configure up an encryption channel and obtain the authentication of server, similar to the webpage server authentication by SSL(Secure Sockets Layer). This way uses data certificate to check the identity of users and server. TTLS -- TTLS uses certificate to validate the server identity and keep the similar security properties of TLS at the same time, such as, the shared secret of the mutual authentication and dialog WEP key. EAP-FAST: Authenticate communication protocol through the 31 extension of security channel. In the extensible function edition 3(CCX v.3) which is compatible with Cisco, Cisco increases supports for EAP-FAST, the protocol establishes verified channel between user port and sever by using PAC. Mutual validation doesn’t need to use certificate, but use certain method of PAC to achieve it. PAC can provide allocation to user port with manual operation or automatic operation. As to Tunnel Authentication, it only offers “Generic Token Card “. LEAP: The extensible verification communication protocol. LEAP is an EAP authentication type which mainly used to Cisco Aironet WLAN, which uses WEP encryption to encrypt the data transmission and supports the common authentication. MD5-challenge: Message data 5. MD5 is a kind of EAP authentication type which offers basic level EAP support, it is only adapt to the single authentication. There isn’ t common authentication between wireless user port and network. Session Resumption After the signal is broke off and reconnected, you can make setting to reduce the packet when reconnected, and expedite the reconnection. There are two styles for option, “Disabled” and “Enabled “. Tunnel Protocol According to different authentication styles Tunnel Authentication includes: “ EAP-MSCHAP v2 “、”EAP-TLS/Smart card“、” Generic Token Card “、” CHAP”、 “MS-CHAP “、” MS-CHAP-V2 “、” PAP ”、 “EAP-MD5 “。 4. Zero Configuration Right click utility of the system tray to choose “ Use Zero 32 Configuration as configuration Utility” and then Windows wireless network configuration could be used. If you choose “ Launch Configuration Utilities ” , it will use Ralink configuration procedure shown as below, 1. Double click the wireless network icon in the taskbar to check the wireless network, choose the network and click “ Connect” . 2. If your wireless router has been encrypted, there will be a window to prompt you to input the key. Please input the key and click “ Connect” , then the connection is finished. 3.To configure the wireless connection properties, please right click the wireless icon in the system tray and choose “ Status” , open the page “ wireless network link status” . 33 4.【General】“ General” displays link time, speed and signal strength which is shown in green line, 5 lines shows the signal is good, 1 line shows the signal is bad. 5.【View Wireless Network】shows preferred network. Use the button “ Add” to add the “ SSID” of available network, if there are several available networks, link priority could be configured by the button “ Move up” and “ Move down” . The icon with a transmitter tower shows the current linked AP. Click “ Properties” to configure authentication of wireless connection. 34 6.【Authentication】“ Authentication” permits you to add security configuration. You could refer to Windows Help to get more information. 7. 【Advanced】 “ Advanced” permits you configure firewall and share. You could refer to Windows Help to get more information. 35 5. Soft AP The adapter has two modes: working station and Soft AP. After starting Soft AP, the adapter will be an AP to accept any wireless device access. Notice: the soft AP is available only in Windows XP. 5.1 Start Soft AP After starting configuration software of adapter, you could see figure in the tray of operation system. Right click the icon and the menu as the right picture will appear. Click “ Switch to AP Mode” menu the soft Ap configuration software window will appear. 36 5.2 Configuration Page As the above picture, you could make some basic configuration, such as wireless network name, mode, channel, authentication and so on. Click the button “ Auth. Vs. Security ” to make different security configuration of wireless communication shown as below. And you could choose all kinds of authentication types and encryption types, such as WEP64 Bits and WEP128 Bits encryption. 5.3 Access Control The picture is shown as below. You could choose this page to start MAC control function. MAC control function includes “ Permit all” and “ Refuse all” . After editing the MAC address access list, only the MAC in the list “ Permit all” could be allowed to access the Soft AP. 37 5.4 MAC This page shows the information of the wireless devices accessed to this AP. 5.5 Switch to Working Station mode As the right picture, under the Soft AP mode, right click the configuration 38 software tray icon and appear a menu, please choose “ Switch to Station Mode” , then the adapter is switched to working station mode together with an interface of working station. 6 Specification: Standard& IEEE 802.11g、IEEE 802.11b、CSMA/CA with ACK protocol Interface 32-bit PCI 2.1/2.2/2.3 Frequency range 2.4~2.4835GHz 11g 54/48/36/24/18/12/9/6M auto adaptive Radio data rate 11b 11/5.5/2/1M auto adaptive Channel 13 Spectrum Spread DSSS Technology BPSK, QPSK, CCK and OFDM Modulation (BPSK/QPSK/16-QAM/ 64-QAM) 54M -68dBm@10%PER 11M -84dBm@8% PER Receive 6M -88dBm@10% PER 1M -90dBm@8% PER sensitivity 256K -105dBm@8% PER typical indoor up to 300 meters and outdoor up to 100 Transmit distance meters (standard transmit distance is limited to the environments) Transmit power 13-15dBm 11g 18-20dBm 11b Antenna Gain 2dBi LED Status LINK/ACT and AIR OS Windows 98SE/ME/2000/XP/Vista Antenna type Omni-directional exterior Antenna (removable) 39 Operation Temp.: 0℃ - 45℃ Storage Temp.: -20℃ - 70℃ Environmental Operation Humidity 10% - 95% RH, Non-condensing Safety CE, FCC 40