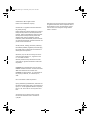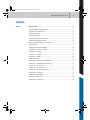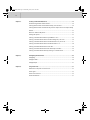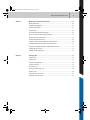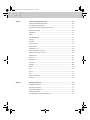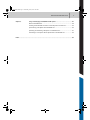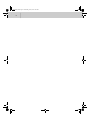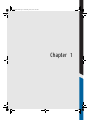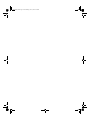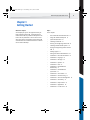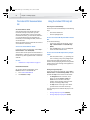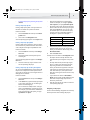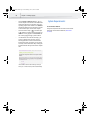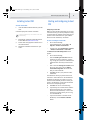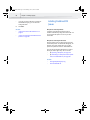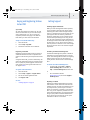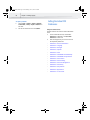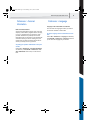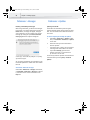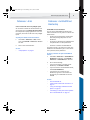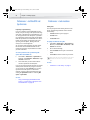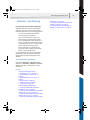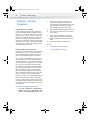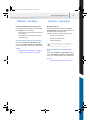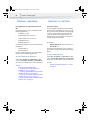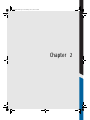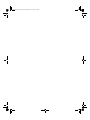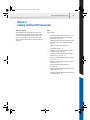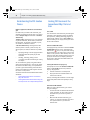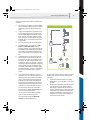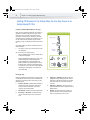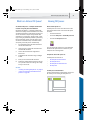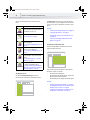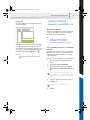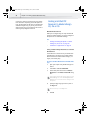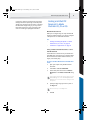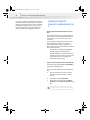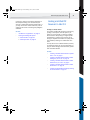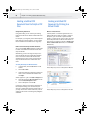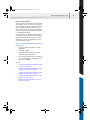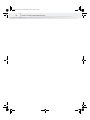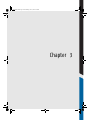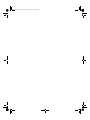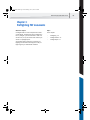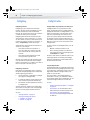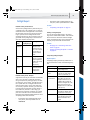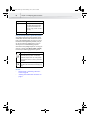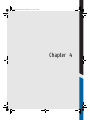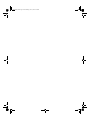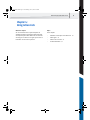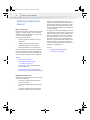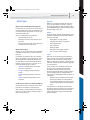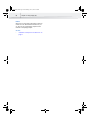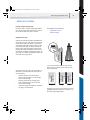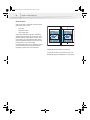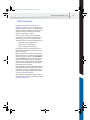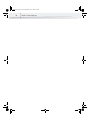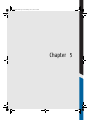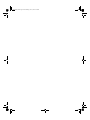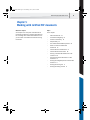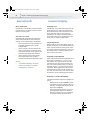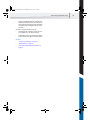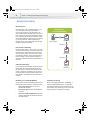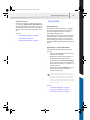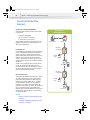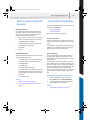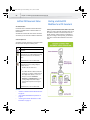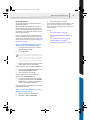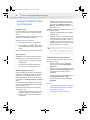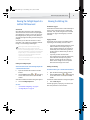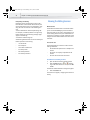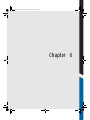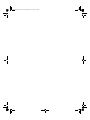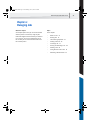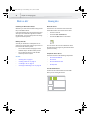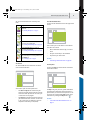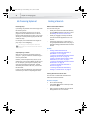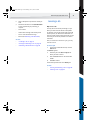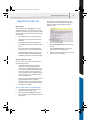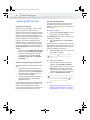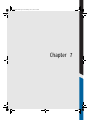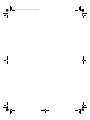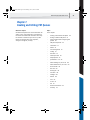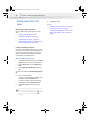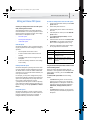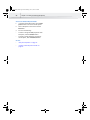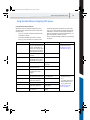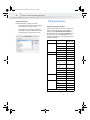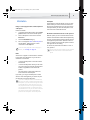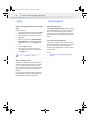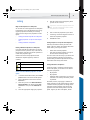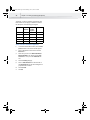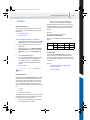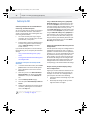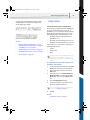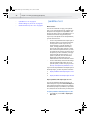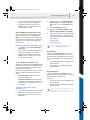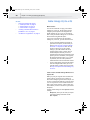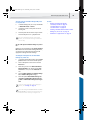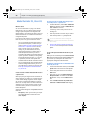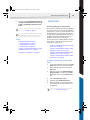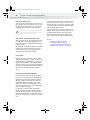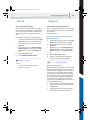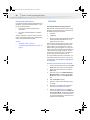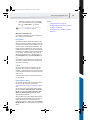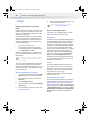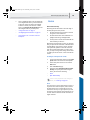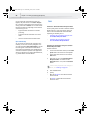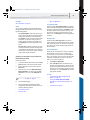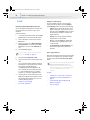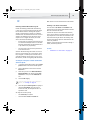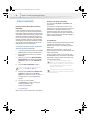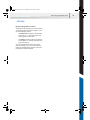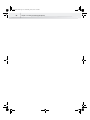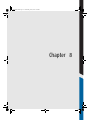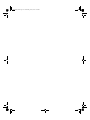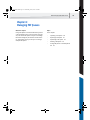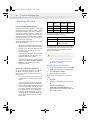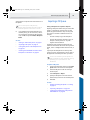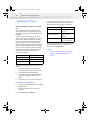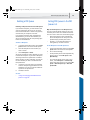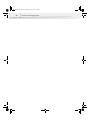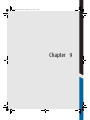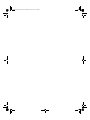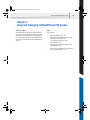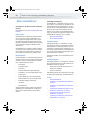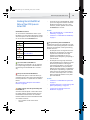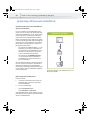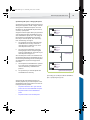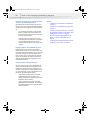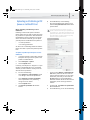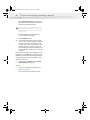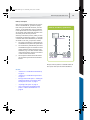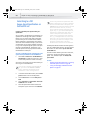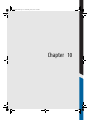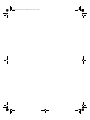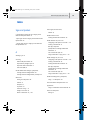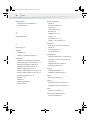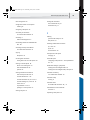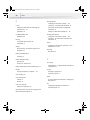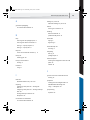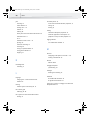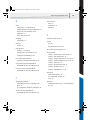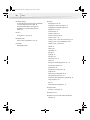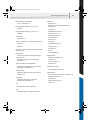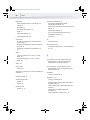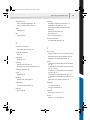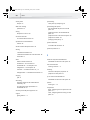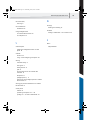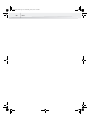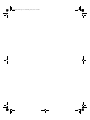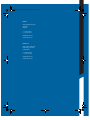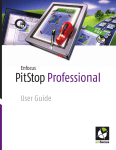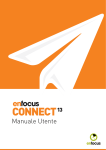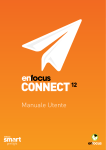Download Enfocus Instant PDF 08, 25u, Box
Transcript
InstantPDF.book Page 1 Wednesday, June 9, 2010 4:04 PM User guide InstantPDF.book Page 2 Wednesday, June 9, 2010 4:04 PM © 2010 Enfocus NV all rights reserved. Enfocus is an EskoArtwork company. Certified PDF is a registered trademark of Enfocus NV; patent pending. Enfocus PitStop Pro, Enfocus PitStop Server, Enfocus PitStop Connect, Enfocus Instant PDF, Enfocus StatusCheck, Enfocus CertifiedPDF.net, Enfocus Instant Barcode, Enfocus PitStop Extreme, Enfocus PDF Workflow Suite, Enfocus LightSwitch, Enfocus FullSwitch, Enfocus PowerSwitch, Enfocus SwitchClient, Enfocus SwitchScripter and Enfocus Browser are product names of Enfocus NV. Acrobat, Distiller, InDesign, Illustrator, Photoshop, FrameMaker, PDFWriter, PageMaker, the Adobe logo, the Acrobat logo and PostScript are trademarks of Adobe Systems Incorporated. Macintosh, Mac, Mac OS and ColorSync are trademarks of Apple Computer, Inc., registered in the U.S. and other countries. Windows, Windows 2000, Windows XP and Windows Vista are registered trademarks of Microsoft Corporation. PANTONE® Colors displayed here may not match PANTONE-identified standards. Consult current PANTONE Color Publications for accurate color. PANTONE® and other Pantone, Inc. trademarks are the property of Pantone, Inc. ©Pantone, Inc., 2006. OPI is a trademark of Aldus Corporation. Quark, QuarkXPress, QuarkXTensions, XTensions and the XTensions logo among others, are trademarks of Quark, Inc. and all applicable affiliated companies, Reg. U.S. Pat. & Tm. Off. and in many other countries. This product and use of this product is under license from Markzware under U.S.Patent No. 5,963,641. Other brand and product names may be trademarks or registered trademarks of their respective holders. All specifications, terms and descriptions of products and services are subject to change without notice or recourse. InstantPDF.book Page 3 Wednesday, June 9, 2010 4:04 PM Enfocus Instant PDF User Guide 3 Contents Chapter 1: Getting Started ...................................................................................11 The Instant PDF Documentation Set .............................................................. 12 Using the Instant PDF Help Set .................................................................... 12 System Requirements................................................................................ 14 Installing Instant PDF................................................................................ 15 Starting and Configuring Instant PDF ............................................................ 15 Installing Predefined PDF Queues................................................................. 16 Buying and Registering Enfocus Instant PDF ................................................... 17 Getting Support ....................................................................................... 17 Setting the Instant PDF Preferences .............................................................. 18 Preferences > Personal Information ............................................................. 19 Preferences > Language............................................................................. 19 Preferences > Messages .............................................................................20 Preferences > Updates...............................................................................20 Preferences > Units .................................................................................. 21 Preferences > CertifiedPDF.net Membership ................................................... 21 Preferences > CertifiedPDF.net Synchronize.................................................... 22 Preferences > Jobs Location........................................................................ 22 Preferences > Jobs Processing ..................................................................... 23 Preferences > Jobs Color Management ..........................................................24 Preferences > Jobs History..........................................................................25 Preferences > Help Location .......................................................................25 Preferences > Applications .........................................................................26 Preferences > E-mail Server .......................................................................26 InstantPDF.book Page 4 Wednesday, June 9, 2010 4:04 PM 4 Chapter 2: Creating Certified PDF Documents ........................................................... 29 Understanding the PDF Creation Process........................................................30 Creating PDF Documents the Conventional Way: Trial and Error...........................30 Creating PDF Documents the Enfocus Way: the One-Step Process to an Output-Ready PDF File.................................................................................................. 32 What Is an Enfocus PDF Queue? ................................................................... 33 Viewing PDF Queues.................................................................................. 33 Creating a Certified PDF Document in QuarkXPress 7 or 8 ...................................35 Creating a Certified PDF Document in Adobe InDesign CS3, CS4 or CS5 ...................36 Creating a Certified PDF Document in Adobe Illustrator CS3, CS4 or CS5.................. 37 Creating a Certified PDF Document in Adobe Acrobat 8 or 9 ...............................38 Creating a Certified PDF Document in Mac OS X................................................39 Creating a Certified PDF Document from PostScript or PDF Files .......................... 40 Creating a Certified PDF Document by Printing to a Virtual Printer ...................... 40 Chapter 3: Preflighting PDF documents ..................................................................45 Preflighting ........................................................................................... 46 Preflight Profiles ..................................................................................... 46 Preflight Report ....................................................................................... 47 Chapter 4: Using Action Lists ............................................................................... 51 Definition and Purpose of an Action List........................................................52 Action Types............................................................................................53 Action Lists in Practice...............................................................................55 Further Automation .................................................................................. 57 InstantPDF.book Page 5 Wednesday, June 9, 2010 4:04 PM Enfocus Instant PDF User Guide Chapter 5: 5 Working with Certified PDF documents..................................................... 61 About Certified PDF...................................................................................62 Guaranteed Preflighting ............................................................................62 Document Consistency.............................................................................. 64 Responsibility ........................................................................................ 65 The Certified PDF Workflow Explained .......................................................... 66 What Is an Enfocus Certified PDF Document? ..................................................67 Certified PDF User Identification ..................................................................67 Certified PDF Document Status ................................................................... 68 Starting a Certified PDF Workflow for a PDF document ..................................... 68 Checking the Certified PDF Status of a PDF Document........................................70 Viewing the Preflight Report of a Certified PDF Document.................................. 71 Viewing the Edit Log File............................................................................ 71 Viewing the Editing Sessions....................................................................... 72 Chapter 6: Managing Jobs .................................................................................. 75 What is a Job? .........................................................................................76 Viewing Jobs ...........................................................................................76 Job Processing Explained ...........................................................................78 Creating a New Job ...................................................................................78 Canceling a Job........................................................................................79 Pausing and Resuming a Job ..................................................................... 80 Deleting a Job ........................................................................................ 80 Saving PDF Files and/or Jobs ....................................................................... 81 Reviewing a PDF Document ........................................................................82 InstantPDF.book Page 6 Wednesday, June 9, 2010 4:04 PM 6 Chapter 7: Creating and Editing PDF Queues ............................................................85 Creating a New Enfocus PDF Queue.............................................................. 86 Editing an Enfocus PDF Queue .....................................................................87 Using Variables When Configuring PDF Queues ............................................... 89 PDF Queue Properties ............................................................................... 90 Information ............................................................................................ 91 Author ...................................................................................................92 Color Management ...................................................................................92 Locking ..................................................................................................93 File Name.............................................................................................. 95 PostScript to PDF ..................................................................................... 96 Output Options ........................................................................................97 QuarkXPress 7 or 8 ................................................................................... 98 Adobe InDesign CS3, CS4 or CS5 .................................................................. 100 Adobe Illustrator CS3, CS4 or CS5 .................................................................102 Virtual Printer ........................................................................................103 Mac OS X .............................................................................................. 105 Existing File .......................................................................................... 105 Correction............................................................................................. 106 Preflight............................................................................................... 108 Review ................................................................................................ 109 Save..................................................................................................... 110 E-mail.................................................................................................. 112 FTP....................................................................................................... 113 Enfocus PowerSwitch ............................................................................... 114 Summary............................................................................................... 115 Chapter 8: Managing PDF Queues......................................................................... 119 Importing a PDF Queue.............................................................................120 Exporting a PDF Queue ............................................................................. 121 Duplicating a PDF Queue ........................................................................... 122 Deleting a PDF Queue ............................................................................... 123 Sorting PDF Queues in the PDF Queues List .................................................... 123 InstantPDF.book Page 7 Wednesday, June 9, 2010 4:04 PM Enfocus Instant PDF User Guide Chapter 9: 7 Using and Managing CertifiedPDF.net PDF Queues...................................... 127 What is CertifiedPDF.net? ..........................................................................128 Checking the CertifiedPDF.net Status of Your PDF Queue in Instant PDF................129 Synchronizing a PDF Queue with CertifiedPDF.net ...........................................130 Uploading and Publishing a PDF Queue on CertifiedPDF.net.............................. 133 Subscribing to a PDF Queue-based Specification on CertifiedPDF.net ..................136 Index.............................................................................................................................139 InstantPDF.book Page 8 Wednesday, June 9, 2010 4:04 PM 8 InstantPDF.book Page 9 Wednesday, June 9, 2010 4:04 PM Chapter 1 InstantPDF.book Page 10 Wednesday, June 9, 2010 4:04 PM InstantPDF.book Page 11 Wednesday, June 9, 2010 4:04 PM Enfocus Instant PDF User Guide Chapter 1: Getting Started About This Chapter Topics This chapter puts you on the right track after you have purchased Instant PDF. It describes how to install Instant PDF and predefined PDF Queues and how to set the preferences. You also find an overview of the various components of the Instant PDF documentation set and brief instructions on how to use the Instant PDF Help. In this chapter: • The Instant PDF Documentation Set 12 • Using the Instant PDF Help Set 12 • System Requirements 14 • Installing Instant PDF 15 • Starting and Configuring Instant PDF 15 • Installing Predefined PDF Queues 16 • Buying and Registering Enfocus Instant PDF 17 • Getting Support 17 • Setting the Instant PDF Preferences 18 • Preferences > Personal Information 19 • Preferences > Language 19 • Preferences > Messages 20 • Preferences > Updates 20 • Preferences > Units 21 • Preferences > CertifiedPDF.net Membership 21 • Preferences > CertifiedPDF.net Synchronize 22 • Preferences > Jobs Location 22 • Preferences > Jobs Processing 23 • Preferences > Jobs Color Management 24 • Preferences > Jobs History 25 • Preferences > Help Location 25 • Preferences > Applications 26 • Preferences > E-mail Server 26 11 InstantPDF.book Page 12 Wednesday, June 9, 2010 4:04 PM Chapter 1: Getting Started 12 The Instant PDF Documentation Set Using the Instant PDF Help Set Accessing the Instant PDF Help The Instant PDF User Guide The Instant PDF User Guide explains the main Instant PDF concepts and provides you with step-by-step instructions on how to work with Instant PDF. Moreover, you learn about other Enfocus core technologies that are integrated into Instant PDF, such as Preflight Profiles, Action Lists and Certified PDF. All the information in the Instant PDF User Guide is also available as online Help. You can access the Instant PDF Help in the following ways: • From within Instant PDF • From the preflight report To access the Instant PDF Help from within Instant PDF: Do one of the following: • In the main window of Instant PDF, choose Help > Documentation > Instant PDF Help (HTML). • Click the Help button ( ) in the Help area one of the Instant PDF windows. To access the Instant PDF User Guide: In the main window of Instant PDF, choose Help > Documentation > User Guide (PDF). The User Guide will be opened in Adobe Acrobat or Adobe Reader. In Mac OS X, it can also be opened in Preview or any other application that is associated with PDF. To access the Instant PDF Help from the preflight report: See also: The corresponding Help topic appears in your browser window, displaying the cause and possible solutions for the error message which appeared in the preflight report. • “Preferences > Help Location” on page 25 • Click the question mark ( ) preceding the error or warning entry in the preflight report. Related Documentation You can find related documentation in the Resources section on CertifiedPDF.net: 1 Go to www.certifiedPDF.net 2 Click Resources > Help. Finding the Right Help Topic In the main window of Instant PDF, choose Help > Documentation > Instant PDF Help (HTML). You will see that the Help window consist of two frames: • The Navigation frame on the left. This is where you see the Contents, Index and Search tabs and the titles of the Help volumes: Quick-Start Help, Enfocus Instant PDF Help and Preflight Report Help. • The Topic frame on the right. This is where you will see the actual text of the topic. You can quickly find the relevant Help topic in several ways: • Finding a Help topic by title (Contents) • Finding a Help topic by keyword (Index) InstantPDF.book Page 13 Wednesday, June 9, 2010 4:04 PM Enfocus Instant PDF User Guide • Finding a Help topic by searching for keywords (Search) Finding a Help topic by title • Avoid special characters and punctuation marks. For example, do not type “synchronize”+”queue”, but just synchronize queue. • The result of your search will always be topics which contain the words exactly as you typed them in the Search box. So if you can’t see the relevant topic in the list of found topics, try again and use an alternative spelling or the singular or plural form. Examples: Finding a Help topic by title is like you would use the table of contents in a printed User Guide. Proceed as follows: 1 Click the Contents tab at the top of the Navigation frame. 2 Click a title in the Navigation frame. The corresponding topic appears in the Topic frame. Finding a Help topic by keyword Finding a Help topic by keyword is like you would use the index in a printed User Guide. The index is a list of keywords arranged in alphabetical order. Click the Index tab at the top of the Navigation frame. 2 Click the first letter of the keyword you are searching for. The corresponding keywords appear in the Navigation frame. 3 Click the index entry of your choice to view the corresponding Help topic. Click the Search tab at the top of the Navigation frame. 2 In the Search box, type the word(s) you expect to see in the Help topics you are looking for. Observe the following tips: • You can search for multiple words. Just type them in the Search box, separated by spaces. For example, if you want to find information about synchronizing a PDF Queue, just type synchronize and queue. synchronise e-mail email QuarkXPress Quark Xpress 4 Click the Search button. The topics found are listed in the Navigation frame: • The topics will be sorted by relevance: the most relevant topic will appear on top of the list. • The topic titles will be preceded by a figure. This is a ranking score which the topic gets, depending on where and how often the words you searched for appeared in the topic. If the words you searched for appear in the main title of the topic, this topic will most likely get a ranking score of 100 and be on top of the list. • If you searched for words in All Available Books, the topic titles will be followed by the title of the corresponding Help volume in which they were found. 5 Click the topic title of your choice to view the corresponding Help topic. You can use the Search function of the Instant PDF Help to find all topics that contain specific words. This is like you would use a search engine to find a Web page on the Internet. 1 not... synchronize Select the Help volume in which you want to search for these words. If you are not sure where you will find the relevant topic, select All Available Books. Finding a Help topic by searching for keywords Proceed as follows: Search for... 3 Proceed as follows: 1 13 Navigating in Help Topics You can use the following navigation aids at the top of the Topic frame when viewing Help topics: InstantPDF.book Page 14 Wednesday, June 9, 2010 4:04 PM 14 • Chapter 1: Getting Started Click the Show in Contents button ( ) to see the chapter and volume in the Instant PDF Help where this topic is described. The corresponding chapter and volume in the Contents tab will be expanded. You may wish to do this to find related topics in the same chapter. • Click the Previous Topic ( ) and Next Topic ( ) buttons to browse through the topics in the order as they appear in the Contents tab. This is like paging through a printed book. • Just above the main title of each topic, you will see a hyperlink to the topic “above”. These hyperlinks are called “breadcrumbs” because they show you where you are in the hierarchy of the Instant PDF Help. Clicking the breadcrumb will take you back to the chapter title. “Breadcrumbs” above the title of the topic show you where you are in the hierarchy of the Instant PDF Help. System Requirements See the Enfocus Web site The system requirements are listed on the Product Info pages on the Enfocus Web site (www.enfocus.com). InstantPDF.book Page 15 Wednesday, June 9, 2010 4:04 PM Enfocus Instant PDF User Guide Installing Instant PDF 15 Starting and Configuring Instant PDF To install Instant PDF: 1 Insert the Enfocus Software DVD into your DVD drive. A window displays the contents of the DVD. In Microsoft Windows, the Installer will start automatically. 2 Alternatively, download Instant PDF from the Enfocus Web site (www.enfocus.com). 3 Double-click the appropriate installer icon in the Installers folder. 4 Follow the installation instructions on your screen. Configuring Instant PDF When you have installed Instant PDF and you start it for the first time, you will be prompted to configure Instant PDF. This basically means filling in your personal contact information and your CertifiedPDF.net account information, if available. To start and configure Instant PDF: 1 Do one of the following: • In Microsoft Windows, choose Start > All Programs > Enfocus Instant PDF 09. • In the Mac OS, choose Applications > Enfocus > Enfocus Instant PDF 09 > Instant PDF. The Enfocus Instant PDF Configuration wizard appears. 2 Do one of the following: • Leave the Show again next time check box selected if you wish to check and, if necessary, change your personal or CertifiedPDF.net information the next time you start Instant PDF. • Click to clear the Show again next time check box if you don’t wish to see the Enfocus Instant PDF Configuration wizard the next time you start Instant PDF. 3 Click Next and fill in your personal contact information. The information which you provide here will be used later in Instant PDF and in the Certified PDF workflow. For example, your name and e-mail address will automatically be filled in when your create a new PDF Queue. Some of the information will be used in the preflight report. 4 Click Next and do one of the following: 5 If you already are a member of the CertifiedPDF.net community, fill in your CertifiedPDF.net account information, i.e the e-mail address and password which you use to log on to CertifiedPDF.net. • If you wish to become a member of CertifiedPDF.net, click the Become a Member button. InstantPDF.book Page 16 Wednesday, June 9, 2010 4:04 PM Chapter 1: Getting Started 16 • If you do not wish to become a member of CertifiedPDF.net (yet), you can leave this dialog box blank. 6 Click Done. Installing Predefined PDF Queues See also: PDF Queues Created by Enfocus • “Setting the Instant PDF Preferences” on page 18 • “Using and Managing CertifiedPDF.net PDF Queues” on page 127 A number of predefined PDF Queues will be installed automatically along with Instant PDF. You can use these PDF Queues as soon as you start Instant PDF. PDF Queues Created by Third Parties Not only Enfocus, but also third parties may have created PDF Queues. The Ghent PDF Workgroup, for example, may have created ready-to-use PDF Queues and published these on CertifiedPDF.net. You can install predefined PDF Queues in Instant PDF to get started right away. You can do this: • By Importing a PDF Queue, see page 120. • By Subscribing to a PDF Queue-based Specification on CertifiedPDF.net, see page 136. See also: • www.ghentpdfworkgroup.org • www.certifiedPDF.net InstantPDF.book Page 17 Wednesday, June 9, 2010 4:04 PM Enfocus Instant PDF User Guide Buying and Registering Enfocus Instant PDF 17 Getting Support Providing Support Information Try and Buy You may have installed and tested a 30-day trial version of Instant PDF and you now want to purchase a Product Key. If so, you can access the respective purchase order page on our Web site from within your trial version of Instant PDF. To buy an Instant PDF Product Key: 1 Start Instant PDF. 2 Choose Help > Buy Now! 3 Follow the instructions on our Web site. When you work with registered Enfocus products, you are entitled to free technical support. When contacting the Enfocus Customer Support Department, it is important that you can provide our support engineers with the necessary information about the configuration of your computer system and the Enfocus product(s) you are using. To this end, we have included this support information in the dialog box about Instant PDF which you find in the Help menu. You can easily copy this information and paste it in a text file or an e-mail message which you can then send to our Customer Support Department. Registering Instant PDF Consulting the Enfocus Knowledge Base Registering Instant PDF means that you provide us at Enfocus Software with user and product information to indicate that you have purchased Instant PDF. The Enfocus knowledge base provides a wealth of information on more specialized topics or recent issues. The knowledge base articles are arranged by Enfocus product and you can use keywords to quickly find the relevant article in the knowledge base. To register Instant PDF, you need a Product Key. You receive this Product Key when you purchase Instant PDF. To qualify for product upgrades and free technical support, you must register Instant PDF. You can register online. To consult the Enfocus Knowledge Base: • To register Instant PDF online: 1 Start Instant PDF. or 2 Choose Help > Support > Register Online. • 3 Fill out the online registration form. 4 Click Register now. See also: • “Getting Support” on page 17. In Instant PDF, choose Help > Support > Search Knowledge Base on Windows, or Help > Search Knowledge Base on Mac OS X. Go to the Enfocus Web site (www.enfocus.com) and choose Support > Knowledge base. Reporting a Problem Although our Software Development and Quality Control teams do their utmost to ensure that our software products and their documentation are up to quality standards, there may be an occasion where you experience a problem in using Instant PDF. If so, you can report this problem to our Customer Support Department. Our support engineers will give your problem immediate attention and will try to help you with accurate, to-the-point information or hands-on assistance. InstantPDF.book Page 18 Wednesday, June 9, 2010 4:04 PM 18 Chapter 1: Getting Started Setting the Instant PDF Preferences To report a problem: 1 Choose Help > Support > Report a Problem on Windows, or Help > Report a Problem on Mac OS X. 2 Fill out the online form and click Submit. Categories of Preferences Proceed as follows to access the Instant PDF Preferences: 1 In the Instant PDF window, choose File > Preferences on Windows, or Instant PDF > Preferences on Mac OS X. 2 Click the categories of your choice and fill in the respective preferences: • Preferences > Personal Information • Preferences > Language • Preferences > Messages • Preferences > Updates • Preferences > Units • Preferences > CertifiedPDF.net Membership • Preferences > CertifiedPDF.net Synchronize • Preferences > Jobs Location • Preferences > Jobs Processing • Preferences > Jobs Color Management • Preferences > Jobs History • Preferences > Help Location • Preferences > Applications • Preferences > E-mail Server InstantPDF.book Page 19 Wednesday, June 9, 2010 4:04 PM Enfocus Instant PDF User Guide Preferences > Personal Information 19 Preferences > Language Language of the Instant PDF User Interface Name and Contact Details The personal information includes your name and company contact details, together with a message, if any. It is important that you provide as much personal information as possible, because this information will also be stored in the Certified PDF documents which you will be creating. Thus, the recipients of your PDF documents will be able to contact you if they have any questions. To specify your personal information in the preferences: Choose File > Preferences > Personal Information on Windows, or Instant PDF > Preferences > Personal Information on Mac OS X, and fill out the form. You can select the language in which you wish to see the user interface of Instant PDF. To set the language of the Instant PDF user interface: Choose File > Preferences > Language on Windows, or Instant PDF > Preferences > Language on Mac OS X, and select the language of your choice. InstantPDF.book Page 20 Wednesday, June 9, 2010 4:04 PM 20 Chapter 1: Getting Started Preferences > Messages Preferences > Updates Enabling and Disabling All Messages Updating Instant PDF When using Instant PDF, you will receive messages. For example, if you select a PDF Queue and click the Delete button, a message will appear, asking for your confirmation. You can disable some of these messages by clicking the option Don’t show this message again in the respective dialog box. Instant PDF can automatically check at regular intervals whether updates of the program are available. You can determine how often this check has to be done. Some messages can be disabled by clicking the corresponding option in the dialog box. You can specify the behavior of all messages in the Instant PDF preferences: enable them all or disable them all. To enable or disable all messages: Choose File > Preferences > Messages on Windows, or Instant PDF > Preferences > Messages on Mac OS X, and follow the on-screen instructions in the Help area. To set the frequency of checking for updates: 1 Choose File > Preferences > Updates on Windows, or Instant PDF > Preferences > Updates on Mac OS X. 2 Select how often you want Instant PDF to check for updates: • If you select every so often, you'll only receive a message when Instant PDF is out of date. • If you select Manually, you'll receive a message at all times, so if Instant PDF is up-to-date or out-of-date. You can always check for updates of Instant PDF at a convenient time by choosing Help > Check for Updates. InstantPDF.book Page 21 Wednesday, June 9, 2010 4:04 PM Enfocus Instant PDF User Guide Preferences > Units 21 Preferences > CertifiedPDF.net Membership Units in Instant PDF and in the preflight report You can select a default unit of measurement. You will use this unit in the Enfocus PDF Queue Editor, for example when specifying bleed size as an output option, but it will also be used in the preflight report. CertifiedPDF.net User Information You can visit the CertifiedPDF.net Web site from within Instant PDF. You may wish to do this for different reasons: • Choose File > Preferences > Units on Windows, or Instant PDF > Preferences > Units on Mac OS X. To keep your local PDF Queues synchronized with corresponding PDF Queues on CertifiedPDF.net • To upload your PDF Queues to CertifiedPDF.net and publish them in a PDF Specification. Select a unit of measurement. • To become a member of CertifiedPDF.net. To specify the default unit of measurement: 1 2 See also: • “Output Options” on page 97 To be able to do this, you have to fill in your CertifiedPDF.net user information (your e-mail address and a password) in the preferences. To set the preferences for your CertifiedPDF.net account 1 Choose File > Preferences > CertifiedPDF.net Membership on Windows, or Instant PDF > Preferences > CertifiedPDF.net on Mac OS X. 2 Do one of the following: • If you wish to become a member of CertifiedPDF.net, click Become a Member. • If you wish to check out CertifiedPDF.net first, click Visit CertifiedPDF.net. • If you already are a member of CertifiedPDF.net, type the e-mail address and password of your CertifiedPDF.net account click OK. See also: • www.certifiedPDF.net • “Working with Certified PDF documents” on page 61 • “Using and Managing CertifiedPDF.net PDF Queues” on page 127 • “Subscribing to a PDF Queue-based Specification on CertifiedPDF.net” on page 136 InstantPDF.book Page 22 Wednesday, June 9, 2010 4:04 PM Chapter 1: Getting Started 22 Preferences > CertifiedPDF.net Synchronize Preferences > Jobs Location Storing Jobs Frequency of Synchronizing If you are a member of the CertifiedPDF.net community and you are using a PDF Queue which originates from a Specification on CertifiedPDF.net, you can easily synchronize this PDF Queue. Synchronizing a PDF Queue always means that the PDF Queue from the Specification on CertifiedPDF.net is downloaded and its settings are applied to the corresponding local PDF Queue, although this will mainly occur in the background. You can specify how frequently you want Instant PDF to check the CertifiedPDF.net Web site for updates of PDF Queues in Specifications to which you have subscribed. To set the preferences for synchronizing PDF Queues with CertifiedPDF.net: 1 Choose File > Preferences > Synchronize on Windows, or Instant PDF > Preferences > Synchronize on Mac OS X. 2 Select how often you want Instant PDF to check for updates of the PDF Queue. If you do not want Instant PDF to check for updates of PDF Queues automatically at regular intervals, you can choose to check manually. You can then synchronize this PDF Queue at a convenient moment, simply by selecting the PDF Queue and clicking the Synchronize button or choosing PDF Queue > Synchronize. See also: • Using and Managing CertifiedPDF.net PDF Queues > “Synchronizing a PDF Queue with CertifiedPDF.net” on page 130 You can specify the folder where jobs have to be stored. The following subfolders will be created automatically: • An Active folder for jobs in progress • A Failed folder • A Successful folder To specify the folder to store jobs: 1 Choose File > Preferences > Jobs Location on Windows, or Instant PDF > Preferences > Job Location on Mac OS X. 2 Do one of the following: • Click Use Default to store jobs in the default folder. • Click Browse to select a folder of your choice. Make sure that you have sufficient disk space available on the drive where you store the jobs. See also: • “Preferences > Jobs History” on page 25 InstantPDF.book Page 23 Wednesday, June 9, 2010 4:04 PM Enfocus Instant PDF User Guide Preferences > Jobs Processing Instant PDF Interacting with Other Applications Although Instant PDF is a stand-alone software program, it can, and in most cases will, interact with other applications as jobs are being processed: • You can use Acrobat Distiller in the PDF creation stage of your workflow. • You can use Instant PDF as a plug-in for Adobe InDesign, Adobe Illustrator, QuarkXPress or Adobe Acrobat, which allows you to save your documents as Certified PDF using an Enfocus PDF Queue. Or you can print to a PDF Queue in the form of a virtual printer. • The PDF document can automatically be opened for review in Adobe Acrobat, Adobe Reader or any other PDF viewer. For all of the above cases, you can specify what should happen with the respective interacting applications at the corresponding stage in the workflow. To set the job processing preferences: Choose File > Preferences > Jobs Processing on Windows, or Instant PDF > Preferences > Jobs Processing on Mac OS X, and follow the on-screen instructions. See also: • Creating and Editing PDF Queues > “QuarkXPress 7 or 8” on page 98 > “Adobe InDesign CS3, CS4 or CS5” on page 100 > “Adobe Illustrator CS3, CS4 or CS5” on page 102 > “Virtual Printer” on page 103 > “PostScript to PDF” on page 96 > “Existing File” on page 105 • Creating Certified PDF Documents > “Creating a Certified PDF Document in QuarkXPress 7 or 8” on page 35 > “Creating a Certified PDF Document in Adobe InDesign CS3, CS4 or CS5” on page 36 > “Creating a Certified PDF Document in Adobe Illustrator CS3, CS4 or CS5” on page 37 > “Creating a Certified PDF Document in Adobe Acrobat 8 or 9” on page 38 > “Creating a Certified PDF Document from PostScript or PDF Files” on page 40 > “Creating a Certified PDF Document by Printing to a Virtual Printer” on page 40 23 InstantPDF.book Page 24 Wednesday, June 9, 2010 4:04 PM 24 Chapter 1: Getting Started 2 If you want to make separate settings for Images and other objects, select the “Use other settings for images than for objects. The pane underneath will then show two tabs, one for images and one for other objects Color Management in a Nutshell 3 Click the Enable Color Management check box. A color management system (CMS) is designed to reconcile the different color capabilities of input devices, e.g. a scanner or digital camera, and output devices, e.g. a printer or press, to ensure consistent color throughout the creation, display, and print process. Ideally, this means that the colors displayed on your monitor accurately represent the colors of the final output. It also means that different applications, monitors, and operating systems will display colors consistently. 4 Select Source ICC profiles for the color models of your choice. 5 If you want to use different ICC profiles for Target, enable the check box and select the Target icc profiles for the color models of your choice. 6 Select the CMM Engine you want to use. Preferences > Jobs Color Management Using ICC Profiles for Color Conversion To eliminate, or at least minimize, color differences between devices, you can use ICC (International Color Consortium) profiles whenever color conversions are made during preflight and correction. An ICC profile is a mathematical description of the color space used by a specific device. All objects in your PDF documents, i.e. text, graphics and images, can be associated, or “tagged”, with an ICC profile for a given color space (Grayscale, RGB or CMYK). You can select an ICC profile for each color space in the Instant PDF preferences. If you want to make separate settings for Images and other objects, select the “Use other settings for images than for objects. The pane underneath will then show two tabs, one for images and one for other objects. However, you may also be using Preflight Profiles or Action Lists in which ICC profiles have been specified too. In that case, the ICC profiles in the respective Preflight Profiles or Action Lists will take precedence over those which you selected in the Instant PDF preferences. To set the color management preferences: 1 Choose File > Preferences > Jobs Color Management on Windows, or Instant PDF > Preferences > Jobs Color Management on Mac OS X See also: • The ICC’s Web site: www.color.org • “Color Management” on page 92 InstantPDF.book Page 25 Wednesday, June 9, 2010 4:04 PM Enfocus Instant PDF User Guide Preferences > Jobs History 25 Preferences > Help Location Limiting the Number of Jobs in the History List Multivolume Help Set You can limit the number of jobs that will be kept in the History list. You can specify: The Instant PDF Help Set consists of the Enfocus Instant PDF Help, presenting all the information in the User Guide as online Help topics. • • The maximum number of jobs that should be kept in the list The maximum number of days a job should be kept in the list To set the preferences for jobs in the History list: You can select which version of the Help to use: • The Help on your computer • The Help on CertifiedPDF.net • Choose automatically Choose File > Preferences > Jobs History on Windows, or Instant PDF > Preferences > Jobs History on Mac OS X, and follow the on-screen instructions. See also: • Managing Jobs > “Viewing Jobs” on page 76 • “Preferences > Jobs Location” on page 22 The Preflight Report Help on CertifiedPDF.net will be updated regularly, so it might be recommended to select this option. To set the preferences for the Preflight Report Help: Choose File > Preferences > Help Location on Windows, or Instant PDF > Preferences > Help Location on Mac OS X, and follow the on-screen instructions. See also: • “Using the Instant PDF Help Set” on page 12 InstantPDF.book Page 26 Wednesday, June 9, 2010 4:04 PM Chapter 1: Getting Started 26 Preferences > Applications Using Applications in Combination with Instant PDF Instant PDF provides a plug-in or XTension for the following applications: • QuarkXPress 7 and 8 • Adobe InDesign CS3, CS4 and CS5 • Adobe Illustrator CS3, CS4 and CS5 • Adobe Reader 8 or 9 • Adobe Acrobat 8 or 9 Preferences > E-mail Server SMTP Server Settings You can configure a PDF Queue to deliver Certified PDF documents automatically by e-mail. If you do this, you must set the preferences correspondingly, i.e. fill in the host name, the port number, user name and password of the SMTP server for your outgoing e-mail. If no username and password is required, leave the fields empty. For example: It uses the following versions of Acrobat Distiller for PDF creation: • Outgoing SMTP server: mail-out.server.com • Port number: 25 • Acrobat Distiller 9 • Acrobat Distiller 8 You can find this information in your e-mail program. When in doubt, contact your system administrator. For each of these applications, you can specify the location of their respective program files. To set the preferences for applications: Choose File > Preferences > Applications on Windows, or Instant PDF > Preferences > Applications on Mac OS X, and follow the on-screen instructions. See also: • Creating Certified PDF Documents > “Creating a Certified PDF Document in QuarkXPress 7 or 8” on page 35 > “Creating a Certified PDF Document in Adobe InDesign CS3, CS4 or CS5” on page 36 > “Creating a Certified PDF Document in Adobe Illustrator CS3, CS4 or CS5” on page 37 > “Creating a Certified PDF Document in Adobe Acrobat 8 or 9” on page 38 To set the e-mail preferences: Choose File > Preferences > E-mail Server on Windows, or Instant PDF > Preferences > E-mail Server on Mac OS X, and follow the on-screen instructions. See also: • Creating and Editing PDF Queues > “E-mail” on page 112 InstantPDF.book Page 27 Wednesday, June 9, 2010 4:04 PM Chapter 2 InstantPDF.book Page 28 Wednesday, June 9, 2010 4:04 PM InstantPDF.book Page 29 Wednesday, June 9, 2010 4:04 PM Enfocus Instant PDF User Guide 29 Chapter 2: Creating Certified PDF Documents About This Chapter Topics This chapter deals with the main task which you will be doing in Instant PDF: creating Certified PDF documents by using an Enfocus PDF Queue. It also gives you an insight into the PDF creation process with or without Instant PDF and explains what PDF Queues are. In this chapter: • Understanding the PDF Creation Process 30 • Creating PDF Documents the Conventional Way: Trial and Error 30 • Creating PDF Documents the Enfocus Way: the One-Step Process to an Output-Ready PDF File 32 • What Is an Enfocus PDF Queue? 33 • Viewing PDF Queues 33 • Creating a Certified PDF Document in Adobe InDesign CS3, CS4 or CS5 36 • Creating a Certified PDF Document in Adobe Illustrator CS3, CS4 or CS5 37 • Creating a Certified PDF Document in QuarkXPress 7 or 8 35 • Creating a Certified PDF Document in Adobe Acrobat 8 or 9 38 • Creating a Certified PDF Document in Mac OS X 39 • Creating a Certified PDF Document from PostScript or PDF Files 40 • Creating a Certified PDF Document by Printing to a Virtual Printer 40 InstantPDF.book Page 30 Wednesday, June 9, 2010 4:04 PM 30 Chapter 2: Creating Certified PDF Documents Understanding the PDF Creation Process Different approaches towards the same ultimate goal No matter how you create a PDF document, your ultimate goal will always be the same: you want to have an output-ready PDF document in the most efficient way. “Output-ready” meaning that you, or the recipient of your PDF document, will be able to publish the PDF document, for example on the Web, in print, on CD-ROM or on whatever medium. “The most efficient way” meaning that the PDF creation process is smooth, quick and easy. You want to spend (or waste) as little time as possible on: • Specifying settings in various programs which ultimately define the quality of your PDF document • Checking, reviewing, editing or even re-creating your PDF document to get it ready for output You can achieve this goal by using Instant PDF to create your PDF documents. In order to use Instant PDF in the most efficient way, it is important that you have a good understanding of how PDF documents can be created and what happens “behind the scenes” in this process. This section describes the two different PDF creation workflows: • Creating PDF Documents the Conventional Way: Trial and Error • Creating PDF Documents the Enfocus Way: the One-Step Process to an Output-Ready PDF File Creating PDF Documents the Conventional Way: Trial and Error Save as PDF Let’s consider the conventional way of creating PDF documents. Most applications today, for example word processors, desktop publishing programs, or graphic design software, have a Save as PDF function with which you can simply convert your source file to a PDF document. Convert to Adobe PDF button Some programs may even have a dedicated Convert to Adobe PDF button to do this. This button may look like this: . Thus, it may seem that creating PDF documents is a one-step process: you click the button or save your file as PDF. However, this is not always the case. What actually happens is that you print your document to a (temporary) PostScript file. This file is then taken to Acrobat Distiller and converted to a PDF file. Creating PDF documents step by step Some people do not use the Convert to Adobe PDF button or Save as PDF function and prefer the step-by-step approach: 1 Print the source file to a PostScript file. 2 They open this file in Acrobat Distiller and convert it to a PDF file. This way of creating PDF documents is a multi-stage process with pitfalls rather than pitstops at every stage. Conventional PDF workflow When you create a PDF document, you do more than just creating it: • You want to make sure that the PDF document is okay. Therefore, you also review your PDF document and try to correct any errors, if possible. • When the PDF document looks okay, you “deliver” it, which can mean that you save it on a specific location or you send it to someone else. InstantPDF.book Page 31 Wednesday, June 9, 2010 4:04 PM Enfocus Instant PDF User Guide 31 A typical conventional PDF creation workflow goes as follows: 1 2 You create your source file in a native application, for example a word processor, a desktop publishing program or graphic design software. You print your source file to a PostScript file. 4 In Acrobat Distiller, you check and set Job Options or Adobe PDF Settings such as: graphics resolution and compression, PDF file compatibility, font embedding or subsetting, color settings. You select the PostScript file you have just created and convert it to a PDF file. 6 1 In your native application, you select a PostScript printer from your list of printers and check its Print Setup properties (for example paper size and orientation, graphics resolution, scaling etc.). Acrobat Distiller using the AdobePS driver is an example of such a PostScript printer. 3 5 Conventional PDF creation workflow 2 3 4 5 6 7 In Adobe Acrobat, you open and review the PDF document. You can check the PDF document visually to see if the document is ready for output. You may be able to detect some problems at a glance. For example, a font may look wrong in your PDF document or originally colored graphics may be converted to black and white. Some problems, however, cannot be detected visually, so there is no guarantee that your PDF document really is ready for output. If you noticed given problems in your PDF document, you discard the PDF file and try to locate the cause of the problems first before you re-create the PDF document. Resolving problems may not be that straightforward, because they may sometimes be caused by a combination of incorrect settings at various instances or in various software programs. • You may have to check your source file(s). • You may have to change the Print Setup properties of your PostScript printer. • You may have to select a different printer driver to create a PostScript file with. • You may have to change the Adobe PDF Settings in Acrobat Distiller 8 or 9. 8 PDF You may have to repeat steps 2 through 6 a number of times until you arrive at a PDF document that looks okay. 7 If your PDF document looks fine on screen, you publish it, e.g. on the Web, in print, or on CD-ROM. 8 But even when published, your PDF document may still not meet your quality standards, even though it seemed okay on screen. For example, the PDF document may contain RGB colors while it was intended for offset color printing. The published copies may have to disappear into the trash and the whole process may have to be redone. InstantPDF.book Page 32 Wednesday, June 9, 2010 4:04 PM 32 Chapter 2: Creating Certified PDF Documents Creating PDF Documents the Enfocus Way: the One-Step Process to an Output-Ready PDF File Creating a Certified PDF Document in One Step Once you have installed Instant PDF and created or imported the Enfocus PDF Queues of your choice, creating output-ready PDF documents literally becomes a one-step process. Moreover, your PDF document will be a Certified PDF document, so you can be confident that potential output-related problems, if any, are checked and fixed in the same run. Creating a Certified PDF document using a PDF Queue Original document PDF Queue Using Instant PDF, you create a Certified PDF document as follows: 1 You simply “send” your source file to an Enfocus PDF Queue. Certified PDF document PDF You can do this in a variety of ways: • Using a virtual printer, print your source file to an Enfocus PDF Queue • Using the QuarkXPress XTension or plug-in for Adobe InDesign CS3, Adobe InDesign CS4, Adobe InDesign CS5, Adobe Illustrator CS3, Adobe Illustrator CS4, Adobe Illustrator CS5 or Adobe Acrobat, select an Enfocus PDF Queue and save your source file as a Certified PDF file • PDF FTP Importing an existing PDF or PostScript file into Instant PDF Processing steps Creating a Certified PDF document by using an Enfocus PDF Queue means that you start a Certified PDF workflow, a complete process which occurs in the following steps: 1 General > Author: A Certified PDF workflow is started for the PDF document. Metadata is added to the PDF document: your name, company and contact details. 2 PDF Creation: The PDF document is generated. 3 Processing > Correction: The PDF document can be corrected using one or more Action Lists. 4 Processing > Preflight: The PDF document is preflighted using a Preflight Profile: various properties of the PDF document are checked and some of them can be fixed if they are incorrect. 5 Processing > Review: If necessary, you can review the PDF document in Adobe Acrobat or Adobe Reader. 6 Delivery: The PDF document is saved on a specific location and can automatically be sent to a recipient by e-mail or FTP. InstantPDF.book Page 33 Wednesday, June 9, 2010 4:04 PM Enfocus Instant PDF User Guide What Is an Enfocus PDF Queue? The Enfocus PDF Queue: a Complete Certified PDF Creation and Quality Assurance Workflow An Enfocus PDF Queue is a complete Certified PDF creation and quality assurance workflow. You create an Enfocus PDF Queue in Instant PDF to convert your source documents to output-ready Certified PDF documents in a single step. “Output-ready” meaning according to predefined parameters provided by the PDF document receiver. The PDF Queue carries out all the intermediate steps of the PDF creation and quality assurance process automatically: 33 Viewing PDF Queues About the PDF Queue List The PDF Queue List is one of the two views of the main Instant PDF window. You see the PDF Queue list when: • You start Instant PDF • You choose PDF Queue > Show PDF Queue List • You click the PDF Queues button 1 Add information about the PDF document in the PDF document itself 2 Create not just a regular PDF document but a Certified PDF document. 3 Correct the PDF document using Enfocus Action Lists. 4 Preflight the PDF document using a Preflight Profile. Components of the PDF Queue List 5 Allow you to review the PDF document • The PDF Queue Control Buttons 6 Deliver the Certified PDF document by saving it on a specific location or sending it to a recipient by e-mail or FTP. • The PDF Queues List • The PDF Queue Information Area • The Help Area You can use the PDF Queue List to see information about the PDF Queues that are installed on your computer and to manage them. The PDF Queue List consists of: See also: • “Creating and Editing PDF Queues” on page 85 • “Using and Managing CertifiedPDF.net PDF Queues” on page 127 The PDF Queue Control Buttons You find the PDF Queue control buttons on the toolbar when you are viewing the PDF Queue list. Enfocus Instant PDF InstantPDF.book Page 34 Wednesday, June 9, 2010 4:04 PM Chapter 2: Creating Certified PDF Documents 34 You can use these buttons for commonly used tasks: Button Usage Click the PDF Queues button to see the list of PDF Queues and information about the PDF Queue of your choice. PDF Queues Click the Jobs button to see the Job lists. See: “Viewing Jobs” on page 76 Jobs New Click the New button to create a new Enfocus PDF Queue. See: “Creating and Editing PDF Queues” on page 85 Edit Click the Edit button to change the properties of a selected PDF Queue. See: “Creating and Editing PDF Queues” on page 85 Delete The PDF Queues list shows you all the PDF Queues that are present on your computer. You can sort this list or you can select a PDF Queue and edit or manage it. See also: • “Creating and Editing PDF Queues” on page 85 • “Managing PDF Queues” on page 119 • “Sorting PDF Queues in the PDF Queues List” on page 123 • “Using and Managing CertifiedPDF.net PDF Queues” on page 127 The PDF Queue Information Area You find the PDF Queue information area to the right of the PDF Queue List. Enfocus Instant PDF Click the Delete button if you no longer use the PDF Queue and to remove it from the list. See: Managing PDF Queues > “Deleting a PDF Queue” on page 123 Click the Synchronize button if you wish to apply the CertifiedPDF.net Queue. See: Using and Managing CertifiedPDF.net Synchronize PDF Queues > “Synchronizing a PDF Queue with CertifiedPDF.net” on page 130 This is where you can see details on the selected PDF Queue. These can include: The PDF Queues List • The status of the PDF Queue You find the Enfocus PDF Queues list at the left-hand side of the main Instant PDF window. • The description of the PDF Queue, as provided by the author of the PDF Queue • The summary of the settings in the PDF Queue Enfocus Instant PDF See also: • Creating and Editing PDF Queues > “Checking the Configuration Status of a PDF Queue: Valid, Partially Valid or Invalid” on page 87 • “Checking the CertifiedPDF.net Status of Your PDF Queue in Instant PDF” on page 129 InstantPDF.book Page 35 Wednesday, June 9, 2010 4:04 PM Enfocus Instant PDF User Guide 35 Creating a Certified PDF Document in QuarkXPress 7 or 8 The Help Area You find the Help area at the bottom of the main Instant PDF window. Enfocus Instant PDF What You Need to Do First Before you can begin using one-step Certified PDF creation in QuarkXPress, you need to configure a PDF Queue for use with QuarkXPress. See: The Help area gives you brief, specific instructions or background information about the buttons or options where you rest the mouse pointer on. You can access the corresponding Help topic for more information by clicking the Help button ( ). See also: • “The Instant PDF Documentation Set” on page 12 • Creating and Editing PDF Queues > “QuarkXPress 7 or 8” on page 98 • “Preferences > Applications” on page 26 Saving a QuarkXPress Document as a Certified PDF Document Instant PDF adds a menu item to your QuarkXPress File menu. This allows you to create Certified PDF documents from within QuarkXPress, in a single, user-friendly step. To create a Certified PDF document in QuarkXPress: 1 Open your output-ready QuarkXPress document. 2 Choose File > Save as Certified PDF. 3 Select a PDF Queue from the list of Enfocus PDF Queues in the Enfocus Instant PDF dialog box. A description of the Queue appears in the Print Settings tab. Click the PDF Queue Overview tab for an overview of the settings in the PDF Queue. 4 Specify the page range you want to print in the Pages box. Observe the tips in the Help area. 5 Click OK. InstantPDF.book Page 36 Wednesday, June 9, 2010 4:04 PM 36 Chapter 2: Creating Certified PDF Documents A new job is started in Instant PDF for your QuarkXPress document. Depending on the PDF Queue settings, the document may be saved as a Certified PDF document straight away, or you may need to take certain actions first, such as entering a file name or reviewing the preflighted document. Creating a Certified PDF Document in Adobe InDesign CS3, CS4 or CS5 What You Need to Do First Before you can begin using one-step Certified PDF creation in Adobe InDesign, you need to configure a PDF Queue for use with Adobe InDesign. See: • Creating and Editing PDF Queues > “Adobe InDesign CS3, CS4 or CS5” on page 100 • “Preferences > Applications” on page 26 Saving an Adobe InDesign Document as a Certified PDF Document Instant PDF adds a menu item to your Adobe InDesign File menu. This allows you to create Certified PDF documents from within Adobe InDesign, in a single, user-friendly step. To create a Certified PDF document in Adobe InDesign: 1 Open your output-ready Adobe InDesign document. 2 Choose File > Save as Certified PDF. 3 Select a PDF Queue from the list of Enfocus PDF Queues in the Enfocus Instant PDF dialog box. A description of the PDF Queue appears in the Print Settings tab. Click the PDF Queue Overview tab for an overview of the settings in the PDF Queue. 4 Specify the page range you want to print in the Pages box. Observe the tips in the Help area. 5 Click OK. InstantPDF.book Page 37 Wednesday, June 9, 2010 4:04 PM Enfocus Instant PDF User Guide A new job is started in Instant PDF for your Adobe InDesign document. Depending on the PDF Queue settings, the document may be saved as a Certified PDF document straight away, or you may need to take certain actions first, such as entering a file name or reviewing the preflighted document. 37 Creating a Certified PDF Document in Adobe Illustrator CS3, CS4 or CS5 What You Need to Do First Before you can begin using one-step Certified PDF creation in Adobe Illustrator, you need to configure a PDF Queue for use with Adobe Illustrator. See: • Creating and Editing PDF Queues > “Adobe Illustrator CS3, CS4 or CS5” on page 102 • “Preferences > Applications” on page 26 Saving an Adobe Illustrator Document as a Certified PDF Document Instant PDF adds a menu item to your Adobe Illustrator File menu. This allows you to create Certified PDF documents from within Adobe Illustrator, in a single, user-friendly step. To create a Certified PDF document in Adobe Illustrator: 1 Open your output-ready Adobe Illustrator document. 2 Choose File > Save as Certified PDF. 3 Select a PDF Queue from the list of Enfocus PDF Queues in the Enfocus Instant PDF dialog box. A description of the PDF Queue appears in the Print Settings tab. Click the PDF Queue Overview tab for an overview of the settings in the PDF Queue. 4 Specify the page range you want to print in the Pages box. Observe the tips in the Help area. 5 Click OK. InstantPDF.book Page 38 Wednesday, June 9, 2010 4:04 PM 38 Chapter 2: Creating Certified PDF Documents A new job is started in Instant PDF for your Adobe Illustrator document. Depending on the PDF Queue settings, the document may be saved as a Certified PDF document straight away, or you may need to take certain actions first, such as entering a file name or reviewing the preflighted document. Creating a Certified PDF Document in Adobe Acrobat 8 or 9 Bringing Non-Certified PDF Documents into the Fold Instant PDF also allows you to convert regular PDF files documents to more reliable Certified PDF documents, even if you do not have access to the source files. The advantages of doing this are numerous. Let’s take the example of a printer who receives a non-certified document from a designer. It’s a good idea for him to make the document a Certified PDF document, because: • The document is automatically preflighted with the appropriate Preflight Profile. • All edits performed in the document after it is certified can be traced, which means that the printer eliminates the risk of being held responsible for faulty output. Saving an existing PDF document as Certified PDF Instant PDF adds the option Save as Certified PDF to your Adobe Acrobat File menu. To create a Certified PDF document in Adobe Acrobat: 1 Open the document for which you want to start the Certified PDF workflow in Adobe Acrobat. 2 Choose File > Save as Certified PDF. 3 Select a PDF Queue from the list of Enfocus PDF Queues in the Enfocus Instant PDF dialog box. A description of the Queue appears in the Print Settings tab. Click the Summary tab for an overview of the settings in the PDF Queue. InstantPDF.book Page 39 Wednesday, June 9, 2010 4:04 PM Enfocus Instant PDF User Guide A new job is started in Instant PDF. Depending on the PDF Queue settings, the document may be saved as a Certified PDF document straight away, or you may need to take certain actions first, such as supplying a file name or reviewing the preflighted document. See also: • “Preferences > Applications” on page 26 • Creating and Editing PDF Queues > “Virtual Printer” on page 103 > “PostScript to PDF” on page 96 39 Creating a Certified PDF Document in Mac OS X Printing to a Virtual Printer You create a Certified PDF document in Mac OS X by printing to a PDF Queue. This PDF Queue is presented as a virtual printer, so creating a Certified PDF document is like printing to a regular printer. The difference is, however, that your file will go through a complete PDF creation and quality assurance workflow, resulting in a Certified PDF document. You may want to use a different method, however, in applications where you can use Instant PDF as a plug-in: Adobe InDesign, Adobe Illustrator, QuarkXPress and Adobe Acrobat. See also: • “Creating a Certified PDF Document in QuarkXPress 7 or 8” on page 35 • “Creating a Certified PDF Document in Adobe InDesign CS3, CS4 or CS5” on page 36 • “Creating a Certified PDF Document in Adobe Illustrator CS3, CS4 or CS5” on page 37 • “Creating a Certified PDF Document in Adobe Acrobat 8 or 9” on page 38 • “Creating a Certified PDF Document by Printing to a Virtual Printer” on page 40 InstantPDF.book Page 40 Wednesday, June 9, 2010 4:04 PM 40 Chapter 2: Creating Certified PDF Documents Creating a Certified PDF Document from PostScript or PDF Files Creating a Certified PDF Document by Printing to a Virtual Printer Certify Existing Documents What Is a Virtual Printer? Using Instant PDF, you can convert your existing PostScript or PDF files to reliable Certified PDF documents. A virtual printer is one of the appearances of an Enfocus PDF Queue. When you create or change a PDF Queue, you can choose to present the PDF Queue as a virtual printer. If you do this, the name of the PDF Queue will also be the name of the virtual printer as it appears in the list of Printers and Faxes in Control Panel (Windows) or in the Printer List (Mac OS). For example, if you regularly receive PostScript files from designers or other suppliers, you can convert them to Certified PDF documents in a single step. How to convert PostScript and PDF documents You can use the Job > New command in Instant PDF to create new Certified PDF documents from PostScript or PDF files. Alternatively, you can also drag and drop a PostScript or PDF file onto the Instant PDF application icon or its shortcut. Instant PDF will then start automatically and start a job to convert the PostScript or PDF document to a Certified PDF document. To certify PostScript and PDF documents: 1 In Instant PDF, click the Jobs button on the toolbar. 2 Choose Job > New. 3 Locate the PostScript or PDF file for which you want to start a Certified PDF workflow and click Open. Enfocus PDF Queue presented as a virtual printer in Windows The file appears as a job in the Jobs in Progress list. 4 Select the job in the Jobs in Progress list and click the Select PDF Queue button. 5 Select a PDF Queue and click OK. A new job is started in Instant PDF. Depending on the PDF Queue settings, the document may be saved as a Certified PDF document straight away, or you may need to take certain actions first, such as supplying a file name or reviewing the preflighted document. Enfocus PDF Queue presented as a virtual printer in Mac OS X InstantPDF.book Page 41 Wednesday, June 9, 2010 4:04 PM Enfocus Instant PDF User Guide Printing to a Virtual Printer You can print to a virtual printer to create a Certified PDF document. You can do this from any application in Windows or in the Mac OS, just as you would print to a regular printer. The difference is, however, that your file will go through a complete PDF creation and quality assurance workflow, resulting in a Certified PDF document. You may want to use a different method, however, in applications where you can use Instant PDF as a plug-in: Adobe InDesign CS3, CS4 and CS5, Adobe Illustrator CS3, CS4 and CS5, QuarkXPress 7 and 8, and Adobe Acrobat 8 and 9. To create a Certified PDF document by printing to a virtual printer: 1 Open your original document in its native application. 2 Choose File > Print. 3 Select a PDF Queue, presented as a virtual printer, from your list of printers. 4 Check the print settings which are specific to your native application, change them, if necessary, and click Print. See also: • “Creating a Certified PDF Document in QuarkXPress 7 or 8” on page 35 • “Creating a Certified PDF Document in Adobe InDesign CS3, CS4 or CS5” on page 36 • “Creating a Certified PDF Document in Adobe Illustrator CS3, CS4 or CS5” on page 37 • “Creating a Certified PDF Document in Adobe Acrobat 8 or 9” on page 38 • Creating and Editing PDF Queues > “Virtual Printer” on page 103 41 InstantPDF.book Page 42 Wednesday, June 9, 2010 4:04 PM 42 Chapter 2: Creating Certified PDF Documents InstantPDF.book Page 43 Wednesday, June 9, 2010 4:04 PM Chapter 3 InstantPDF.book Page 44 Wednesday, June 9, 2010 4:04 PM InstantPDF.book Page 45 Wednesday, June 9, 2010 4:04 PM Enfocus Instant PDF User Guide Chapter 3: Preflighting PDF documents About This Chapter Topics A Preflight Profile is a vital component of an Enfocus PDF Queue. The PDF Queue uses a Preflight Profile to “preflight” your PDF documents: check and correct errors, if any. The result of this check is presented in a preflight report. In this chapter: This chapter explains these key concepts of preflighting and illustrates what happens in the preflight stage of your Certified PDF workflow. • Preflighting 46 • Preflight Profiles 46 • Preflight Report 47 45 InstantPDF.book Page 46 Wednesday, June 9, 2010 4:04 PM Chapter 3: Preflighting PDF documents 46 Preflighting Preflight Profiles Preflighting Defined Preflight Profile: Key Component of a PDF Queue Preflighting is a term derived from the airline industry. The pilot has the responsibility to determine the airworthiness of the aircraft before take-off. This means that he or she has to perform a number of checks prior to each flight. A Preflight Profile is a key component of a PDF Queue: the PDF Queue needs a Preflight Profile to preflight PDF documents. A Preflight Profile is a collection of criteria which a PDF document should meet to be outputworthy. Each criterion corresponds to a given property of the PDF document. Preflighting PDF documents basically means the same thing: the “pilot in command”, i.e. the person who creates or processes a PDF document, has to make sure that the document is “airworthy”, or rather, “outputworthy”, before delivering it. An example of such a property is RGB colors. The fact whether a PDF document can contain objects in RGB colors or not can be one of the criteria of the Preflight Profile. “Outputworthy” means that the PDF document is “fit for use”, for example: For each criterion in the Preflight Profile, it can be specified: • That a PDF document to be printed on a four-color offset press contains only CMYK colors and that all the necessary fonts are included • Whether it should be checked or not • How a deviating property in the PDF document should be listed in the preflight report: as Information or as Error That a PDF document intended for online viewing contains only RGB colors Moreover, some criteria also offer the option to fix deviating properties. For example, the Preflight Profile can automatically convert all RGB colors in the PDF document to CMYK. • Moreover, any property of a PDF document which does not meet the requirements of the Preflight Profile can be reported as a “problem” and some of them can be fixed in the same process. Using Preflight Profiles Preflighting Mechanism How exactly does preflighting work in an Enfocus PDF Queue? The preflight stage in the Certified PDF workflow typically goes like this: 1 The PDF document is submitted to a preflight check against a Preflight Profile. 2 A number of problems may be detected and some of those may be fixed automatically. 3 The detected and fixed problems are listed in a preflight report. The next step in the workflow is the review stage. This is where you may take a look at the preflight report and visually inspect the PDF document. See also: • “Preflight Profiles” on page 46 • Creating and Editing PDF Queues > “Preflight” on page 108 > “Review” on page 109 Using Preflight Profiles in Instant PDF simply means that you find an existing Preflight Profile and assign it to a PDF Queue. A PDF Queue always needs a Preflight Profile. Without a Preflight Profile, a PDF Queue can never be valid. You cannot create or edit Preflight Profiles in Instant PDF. To do this, you need Enfocus PitStop Pro or Enfocus PitStop Server. Alternatively, you can download Preflight Profiles from our Web site. See also: • Creating and Editing PDF Queues > “Preflight” on page 108 • www.enfocus.com for information about Enfocus PitStop Pro or Enfocus PitStop Server • www.enfocus.com/support/pdfprofileslist.php to download Preflight Profiles from our Web site InstantPDF.book Page 47 Wednesday, June 9, 2010 4:04 PM Enfocus Instant PDF User Guide • Preflight Report The result of a preflight check is presented to you in a preflight report. The preflight report is a PDF document which lists all the properties in the checked PDF document which did not comply with the settings as specified in the Preflight Profile. These deviating properties are not just reported, they also get labeled in the preflight report. The label indicates their respective severity levels. In Preflight Profile: Severity label in preflight report: Meaning Report as Information Caution The deviating property may not be a real problem in the strict sense of the word, but just something you should be informed about. Fix this problem Error Fixed A PDF Queue with a Preflight Profile for the color press, which reports RGB colors as Error See also: Problem Severity Levels Defined Report as Error • “Duplicating a PDF Queue” on page 122 Viewing a Preflight Report You can view the preflight report in the review stage of the Certified PDF workflow. If the checked PDF document has deviations from the Preflight Profile, the preflight report can be displayed automatically on top of the PDF document itself. See also: The property really has to be as specified in the Preflight Profile. A PDF document with errors is not output-ready. The problem has been resolved in the way specified in the Preflight Profile • Managing Jobs > “Reviewing a PDF Document” on page 82 • Creating and Editing PDF Queues > “Review” on page 109 Interpreting Preflight Reports Report Chapters The preflight report generated by Instant PDF is a PDF document that consists of the following chapters: Chapter Contents Errors & Warnings (potential) problems according to the selected Preflight Profile General File Information information about the current PDF document, such as title, author, profile used, data format, etc. Certified PDF Workflow Information information about when the Certified PDF workflow was started, the Preflight Profile that was used to preflight the PDF document and whether the Preflight Profile of the PDF Queue was identical to the Preflight Profile of the Certified PDF document, if any Font Information all fonts used in the PDF document, along with their attributes (type of font, embedded or subset, etc.) Color Information all color spaces (RGB, CMYK, etc.) used in the PDF document, with additional information where required Problem Severity Levels: Example Suppose that some of your documents contain RGB colors. First, you want to create PDF documents using a PDF queue for proofing purposes, for example printing on a laser printer. This PDF Queue may use a specific PPD and a Preflight Profile for that particular output device. In that case, RGB colors are not really a problem. However, you would like to know which PDF documents contain objects or text in RGB color, because at a later stage, you might want to print these documents on an offset press. You could then use two distinctive Enfocus PDF Queues with different Preflight Profiles to create and preflight these PDF documents: • 47 A PDF Queue with a Preflight Profile for the laser printer, which reports RGB colors as Information InstantPDF.book Page 48 Wednesday, June 9, 2010 4:04 PM Chapter 3: Preflighting PDF documents 48 Chapter Contents Image Information all images in the PDF document, along with additional information (e.g. physical and effective resolution, page, angle, custom color functions, etc.) OPI Information OPI usage in the PDF document Using the Preflight Report: Hyperlinked Symbols The preflight report lists all the properties in the checked PDF document that deviate from the settings in the Preflight Profile. Of course, it’s nice to be informed about (potential) problems, but you can do more with the preflight report: you can actually use it for troubleshooting purposes. The entries in the preflight report are not only preceded by a severity label (Error, Caution or Fixed), but also by the following hyperlinked symbols: Symbol Meaning and usage Click this symbol to view the online help topic about this particular problem. You will find a detailed description of the cause of the problem and instructions how to resolve it or prevent it in the future. Click this symbol to view the first object or text in the PDF document which has this deviating property. See also: • Managing Jobs > “Reviewing a PDF Document” on page 82 • “Working with Certified PDF documents” on page 61 InstantPDF.book Page 49 Wednesday, June 9, 2010 4:04 PM Chapter 4 InstantPDF.book Page 50 Wednesday, June 9, 2010 4:04 PM InstantPDF.book Page 51 Wednesday, June 9, 2010 4:04 PM Enfocus Instant PDF User Guide 51 Chapter 4: Using Action Lists About This Chapter Topics You can add Action Lists to your PDF Queues to automate corrections or changes in PDF documents. This chapter explains what Action Lists are and how and why you use them. It also gives you an idea of how Action List can work in practice. In this chapter: • Definition and Purpose of an Action List 52 • Action Types 53 • Action Lists in Practice 55 • Further Automation 57 InstantPDF.book Page 52 Wednesday, June 9, 2010 4:04 PM Chapter 4: Using Action Lists 52 Definition and Purpose of an Action List What Is an Action List? An Action List is a series of Enfocus actions grouped together as a single command to carry out tasks automatically in a PDF document. It is similar to a “macro” in other applications. The Enfocus actions include: • Selecting objects (for example color, fonts, images etc.) • Changing, adding or removing objects • Checking properties in a PDF document • Gathering information in a PDF document To create Action Lists, you need Enfocus PitStop Pro but you can include one or more existing Action Lists in your Enfocus PDF Queue. Alternatively, you can also download Action Lists from our Web site. See also: • “Action Types” on page 53 • Creating and Editing PDF Queues > “Correction” on page 106 • www.enfocus.com for information about Enfocus PitStop Pro • www.enfocus.com/support/actionlistlib/ actionlist-index.php to download Action Lists Why Would I Use Action Lists? The main reasons why you would use Action Lists in an Enfocus PDF Queue are: • You do not use Enfocus PitStop Pro to edit your PDF documents. • You want to prevent repetitious PDF editing tasks. • You want to integrate the correction of PDF documents in your PDF creation workflow. Indeed, creating a PDF document usually isn’t enough. You will most likely review the result and you may have to make some corrections to make the PDF document ready for output. But you may not have the required software at your disposal to edit PDF documents. Or maybe you do have PDF editing tools, but there may be sequences of tasks which you have to do a number of times, either within a single PDF document or in multiple PDF documents. To prevent these repetitious tasks, you can use one or more Action Lists. Moreover, you can integrate these Action Lists into your Enfocus PDF Queues to make sure that corrections are done in your PDF documents automatically before these documents are submitted to a preflight check. See also: • Creating and Editing PDF Queues > “Correction” on page 106. InstantPDF.book Page 53 Wednesday, June 9, 2010 4:04 PM Enfocus Instant PDF User Guide Action Types Why Do I Have to Know What Action Types Are? In Instant PDF, you can just use one or more Action Lists by integrating them into your PDF Queues, but you cannot create or change them. To do this, you need Enfocus PitStop Pro. Still, it is important that you understand: • What an Action List can do • What types of actions can be included in an Action List • Which action types can be used in Action Lists for PDF Queues and which cannot 53 Selections Before you can change something in a PDF document, you evidently have to select it. Anything which can be selected in a PDF document is listed in the Selections category, together with the logical operators “AND”, “NOT, “OR”. Changes The list of changes includes almost anything which professional PDF editing tools like Enfocus PitStop Pro can do, including: • Adding objects, or page numbers • Changing a wide variety of properties, including page boxes • Color conversions • Removing objects What Are Action Types? • Rotating and scaling page contents Typically, you use an Action List to select something in the PDF document and to change it into something else. • Font- and color-related changes For example, you select the spot color “Company Green” and change it into “Company Gray”. You do this throughout the complete PDF document but you also want to do this in other PDF documents. Action Lists do not necessarily change PDF documents. They can also be created to check various properties in PDF documents or detect specific objects or elements. For example, an Action List can check font-related properties or detect empty pages in a PDF document. However, an Action List can do a lot more. It can include the following types of actions: • Selections: Selecting objects (for example color, fonts, images etc.) • Changes: Changing, adding or removing objects • Checks: Checking properties in a PDF document • Informs: Gathering information in a PDF document A Look Inside an Action List in Enfocus PitStop Pro An Action List consists of a series of actions. to see how actions are presented, arranged by type. When creating or editing an Action List in Enfocus PitStop Pro, all actions will be arranged by type, so they can easily be found. Checks Checks, however, are not allowed in Action Lists which you wish to integrate into PDF Queues because PDF documents which are processed through an Enfocus PDF Queue are always submitted to a preflight check by a Preflight Profile. In other words, the following principles are applied in a PDF Queue: • An Action List in a PDF Queue can only select and change properties in a PDF document. • It is the Preflight Profile that checks the properties of a PDF document and fixes problems, if any. If an Action List in a PDF Queue contains checks, they will be ignored and you will see a corresponding message appearing when the PDF document reaches the correction stage in the Certified PDF creation workflow. InstantPDF.book Page 54 Wednesday, June 9, 2010 4:04 PM Chapter 4: Using Action Lists 54 Informs Action Lists can also gather information in PDF documents. This can be information about fonts, colors, OPI, etc. The corresponding chapters will be included in the preflight report. See also: • “Definition and Purpose of an Action List” on page 52 InstantPDF.book Page 55 Wednesday, June 9, 2010 4:04 PM Enfocus Instant PDF User Guide 55 Action Lists in Practice Practical examples of Action Lists Let’s take a look at a couple of examples of Action Lists. The purpose of these examples is to give you an idea of how Action List work in practice. The examples are the following: • Compensate for Creep • Add Printer Marks Compensate for Creep Suppose you have PDF documents of booklets that are almost press-ready. The page are to be printed double-sided, folded and trimmed. You want to make sure that the page numbers, which are close to the edge of the page, do not get trimmed off. Indeed, when pages are folded for saddle-stitch binding, the printed area slightly moves outward. This is known as creep in the publishing world. The more pages in a booklet, the larger the shift of the area of the inner pages will be. Creep moves the printed area of the inner pages outwards, which may cause page numbers near the outer edges of the pages to be trimmed off. To compensate for this creep, you can integrate an Action List in your PDF Queue. This Action List can do the following: • Shift the printed area of the left-hand (even-numbered) pages 5 mm to the right (closer to the binding). • Shift the printed area of the right-hand (odd-numbered) pages 5 mm to the left (closer to the binding). • Leave the first page unchanged (e.g. because this page is not numbered). A B C Changing the page layout: move the printed area of the inner pages (B and C) towards the binding to compensate for creep, but leave the first page (A) unchanged. InstantPDF.book Page 56 Wednesday, June 9, 2010 4:04 PM 56 Chapter 4: Using Action Lists Add Printer Marks Suppose you want to create PDF documents which have printer marks, such as: • Trim marks • Registration marks • Color control strips Some professional authoring, DTP or publishing software programs enable you to print your documents with printer marks. Others, however, don’t. Or sometimes, you receive PDF documents which have been generated without any trim marks, registration marks or color control strips. In situations like these, you can simply add printer marks automatically to your PDF documents by integrating an Action List in your PDF Queue. B A Airborne C Airborne Enfocus Software - Customer Support 1 2 1. Original (PDF) document without any printer marks. 2. PDF document in which an Action List has been run to add trim marks (A), registration marks (B) and color control strips (C). InstantPDF.book Page 57 Wednesday, June 9, 2010 4:04 PM Enfocus Instant PDF User Guide Further Automation As explained in “Definition and Purpose of an Action List” on page 52, you can use Action Lists to automate repetitious tasks. You can integrate these Action Lists into your PDF Queue so that all the PDF documents which are created through this PDF Queue are automatically corrected. But, if you have a large number of existing PDF documents to which you want to apply the same Action List(s), you may feel the need for further automation. Indeed, you would repeatedly have to: • Open each individual PDF document • Execute one or more Action Lists • Close and save the PDF document Consequently, the task of running Action Lists in itself may become repetitious and may thus be eligible for automation. Enfocus PitStop Server offers further automation of PDF processing tasks. It is a stand-alone application which you can use to create so-called Hot Folders. In these Hot Folders, you can include one or more Action Lists and a Preflight Profile. The Preflight Profile and Action List(s) will be executed automatically as soon as PDF documents arrive in an input folder which you have selected. Enfocus LightSwitch, Enfocus FullSwitch and Enfocus PowerSwitch offer even further automation. All the functionality is driven by a visual flow editor and supported by the robust automation tools that are at the core of all Switch products. More information about Enfocus PitStop Server and the Enfocus Switch products is available on our Web site at www.enfocus.com. 57 InstantPDF.book Page 58 Wednesday, June 9, 2010 4:04 PM 58 Chapter 4: Using Action Lists InstantPDF.book Page 59 Wednesday, June 9, 2010 4:04 PM Chapter 5 InstantPDF.book Page 60 Wednesday, June 9, 2010 4:04 PM InstantPDF.book Page 61 Wednesday, June 9, 2010 4:04 PM Enfocus Instant PDF User Guide 61 Chapter 5: Working with Certified PDF documents About This Chapter Topics This chapter covers all aspects of Certified PDF in Instant PDF, ranging from a detailed explanation on the advantages of a Certified PDF workflow to how you can create new Certified PDF documents using Instant PDF. In this chapter: • About Certified PDF 62 • Guaranteed Preflighting 62 • Document Consistency 64 • Responsibility 65 • The Certified PDF Workflow Explained 66 • What Is an Enfocus Certified PDF Document? 67 • Certified PDF User Identification 67 • Certified PDF Document Status 68 • Starting a Certified PDF Workflow for a PDF document 68 • Checking the Certified PDF Status of a PDF Document 70 • Viewing the Preflight Report of a Certified PDF Document 71 • Viewing the Edit Log File 71 • Viewing the Editing Sessions 72 InstantPDF.book Page 62 Wednesday, June 9, 2010 4:04 PM Chapter 5: Working with Certified PDF documents 62 About Certified PDF Guaranteed Preflighting What is Certified PDF? Preflighting Issues Certified PDF is a PDF workflow concept developed by Enfocus based on customer requests and feedback from industry experts. “Preflighting” is the process of checking a PDF document against various criteria to ensure that the PDF document meets all the requirements for output or publication. Typically, the criteria vary depending on the output or publishing process. A set of criteria matching the requirements of a particular process is called a Preflight Profile. Three vital issues solved The Certified PDF concept has been designed to address three fundamental issues faced by the majority of users implementing a PDF workflow: • How to guarantee that a PDF document was successfully preflighted with a specific Preflight Profile. • How to maintain consistency between the source document(s) and the PDF document when (minor) changes can be applied to the PDF document throughout the workflow. • How to minimize risk and have certainty about responsibility when changing a customer’s PDF document before final output. See also: • “Guaranteed Preflighting” on page 62 • “Document Consistency” on page 64 • “Responsibility” on page 65 Using Preflight Profiles Enfocus PitStop Pro and Enfocus PitStop Server, for example, allow you to create a Preflight Profile that checks your PDF document against various criteria, such as color and font usage. Moreover, you can use the Preflight Profile to actually fix detected problems in your PDF documents. Preflighting and Your Workflow Ideally, a PDF document should be preflighted at an early stage in a workflow, i.e. as soon as it has been created. This is particularly true if the PDF document will move from the PDF document provider, who created the PDF document, to the PDF document recipient, e.g. a publishing or printing department. Detecting problems in the PDF document before the file leaves the PDF document provider saves time (and money). Even more so, when the PDF file is sent to a different physical location. Preflighting in a Certified PDF workflow A Certified PDF workflow supports the preflight process by: • Offering the PDF document provider a simple and streamlined way to preflight a PDF document with a Preflight Profile supplied by the PDF document recipient. • Including the Preflight Profile and the corresponding preflight report in the PDF document. This way there can be no doubt about the preflight status of the PDF document. InstantPDF.book Page 63 Wednesday, June 9, 2010 4:04 PM Enfocus Instant PDF User Guide • Offering a straightforward user interface that enables the recipient of the PDF document to verify that the document has been preflighted successfully with a Preflight Profile he or she provided. The above-mentioned features help to: • Motivate the PDF document provider to actually preflight his or her PDF documents • Dramatically reduce the number of problems in files received from PDF document providers See also: • “Document Consistency” on page 64 • “Responsibility” on page 65 • “The Certified PDF Workflow Explained” on page 66 63 InstantPDF.book Page 64 Wednesday, June 9, 2010 4:04 PM 64 Chapter 5: Working with Certified PDF documents Document Consistency PDF editing Issues PDF editing tools, such as Enfocus PitStop Pro, are very convenient for making intermediate or last-minute corrections in PDF documents. This saves you both time and money because you do not have to go back to the original application program to re-create the PDF document. Sometimes, it may even be more efficient to make the changes directly in your PDF document. Enfocus PitStop Pro, for example, allows you to make global color changes throughout your PDF document. PDF editing in a non-Certified workflow PDF version 1 Source document PDF editing Risks Involved in PDF Editing PDF editing also involves a risk: as soon as you edit and save a PDF document, you create a version of a document that is different from the original document you made using a word processor or a desktop publishing software. These inconsistencies are hard to manage, and may introduce problems in archiving or when the document is republished at a later date. PDF version 2 PDF editing Conventional PDF editing In a conventional PDF workflow, the PDF document goes through the hands of different parties who can each edit it, if necessary. The original PDF document is replaced by the edited one, and there is no efficient means of tracing which changes were made between the different versions of the file, or by whom. PDF version 3 PDF Editing in a Certified PDF Workflow Introducing the Edit Log To help reduce document consistency problems, the Certified PDF workflow features a mechanism that: Based on the logged information, an edit log —a human readable preflight report— is generated. • Logs all the changes that are made to a Certified PDF document • Stores these changes inside the Certified PDF document If consistency between the PDF document and the source file(s) is very important, you can use the edit log to change the source file(s) accordingly. • Makes sure a new preflight check is run after editing to guarantee that the PDF document is still output-ready InstantPDF.book Page 65 Wednesday, June 9, 2010 4:04 PM Enfocus Instant PDF User Guide Responsibility Source file references To assist in this process, a Certified PDF document can also keep a reference to the source file(s) from which the PDF document was created. You can use this reference to make sure that the source file has not been edited since the PDF document was created. See also: • “Guaranteed Preflighting” on page 62 • “Responsibility” on page 65 • “Viewing the Edit Log File” on page 71 65 Responsibility Issues In addition to causing inconsistencies, changing a PDF document that was created by someone else can create ambiguity about who is ultimately responsible for the final result. Many printers, service providers, etc. are extremely reluctant to make any changes to their customer’s documents for fear of having to assume responsibility if anything goes wrong. This includes issues that can be totally unrelated to the small correction applied. Responsibility in a Certified PDF workflow The Certified PDF workflow settles responsibility issues by: • Providing a detailed log file of all the changes made to a PDF document • Keeping track of the PDF editing process, i.e. who applied which change and when • Implementing a robust roll-back mechanism which, if you wish, allows you to easily return to a previously saved state —a “snapshot”— of your PDF document • Offering the possibility to compare any two of these snapshots visually to detect and examine the differences. You need Enfocus PitStop Pro to use the roll-back mechanism and the visual compare functions. However, even if you cannot use these functions, other persons who view or edit the Certified PDF document later on in the workflow can still make use of them to review the changes made. See also: • “Guaranteed Preflighting” on page 62 • “Document Consistency” on page 64 • “Viewing the Edit Log File” on page 71 InstantPDF.book Page 66 Wednesday, June 9, 2010 4:04 PM Chapter 5: Working with Certified PDF documents 66 The Certified PDF Workflow Explained Principles of a Certified PDF Workflow The Certified PDF workflow is based on the following principles: • Guaranteed preflighting • The Incremental save principle • A robust Roll-back mechanism The illustration shows how a PDF document is preflighted and becomes a Certified PDF document after each editing session. Incremental save In the Certified PDF workflow, all the modifications done in a Certified PDF document are logged per session and saved in an edit log file. Also, the edited Certified PDF documents can be saved incrementally. This means that the changes done in version 3, for example, are saved “on top of” the changes done in version 2 but you keep one physical PDF file. PDF editing in a Certified PDF workflow Source document PDF version 1 PDF editing & preflighting Preflight report PDF Thanks to the incremental save principle, the file size of your Certified PDF document does not increase drastically as it is edited further on in the workflow. Adobe Acrobat only saves the changes made during the different sessions. PDF version 2 PDF editing & preflighting Roll-back mechanism The Certified PDF workflow also offers you a robust roll-back mechanism. Each time someone edits your Certified PDF document at a later stage, for example using Enfocus PitStop Pro, a “snapshot” will be included in the file. You may think of a snapshot as an “image” of the state of the PDF document at the time it was saved. This allows the user to any previous stage in the Certified PDF workflow and to compare different versions of your PDF document, even though he or she maintains one physical PDF file. See also: • “What Is an Enfocus Certified PDF Document?” on page 67 • “Starting a Certified PDF Workflow for a PDF document” on page 68 Preflight report PDF PDF version 3 InstantPDF.book Page 67 Wednesday, June 9, 2010 4:04 PM Enfocus Instant PDF User Guide What Is an Enfocus Certified PDF Document? 67 Certified PDF User Identification An Enfocus Certified PDF document can contain two types of user identification: Introducing Metadata • Personal Information Any regular PDF document contains metadata, i.e. information about the document itself. The Document Summary dialog box of Adobe Acrobat, for example, contains metadata such as: • System Information • Title, subject and author of the PDF document • Creator: The native application in which the original document was created • Producer: the printer driver with which the PDF document was generated • PDF version • Page size Certified PDF Metadata An Enfocus Certified PDF document can be enriched with the following metadata: • A reference to one or more source documents on which the PDF document was based • A Preflight Profile • A preflight report • User and system identification • An edit log, listing all the changes done in the PDF document per editing session (the time in which the PDF document was opened, edited and saved) • A session comment Each of these serves its own purpose. Personal Information The personal information includes your name and company contact details, together with a message, if any. This information allows people to reach you if they should have any questions about your edit or preflight actions done in the PDF document. System Information The system information consists of the details of the person who registered Instant PDF and information taken from your operating system, network and computer. This information cannot be changed and is therefore a reliable source to pinpoint responsibility, for example. If people claim or disclaim responsibility for a given change made in the PDF document, the system information will provide incontestable proof. This information will be used in the edit log to show who made which changes in a given session. To change or view your personal information: 1 In the Instant PDF main window, choose File > Preferences > Personal Information. 2 If required, fill in your personal information and click OK to save the changes. See also: • “About Certified PDF” on page 62 • “The Certified PDF Workflow Explained” on page 66 See also: • “Viewing the Edit Log File” on page 71 InstantPDF.book Page 68 Wednesday, June 9, 2010 4:04 PM Chapter 5: Working with Certified PDF documents 68 Certified PDF Document Status Starting a Certified PDF Workflow for a PDF document The Status Button Instant PDF adds a dedicated Certified PDF status button to the File toolbar in Adobe Acrobat and Adobe Reader. This buttons indicates the status of the document and allows you to view more detailed information. Statuses Explained This button changes depending on the status of the PDF document that you are working with: Button Meaning The current PDF document is not a Certified PDF document. The current PDF document is a Certified PDF document which was successfully preflighted, meaning that the PDF document does not contain any errors. Click this button to see the document status. The current PDF document is a Certified PDF document which was not successfully preflighted. Possible causes are: • The PDF document contains errors. or • The Certified PDF Profile embedded in the PDF document does not match a Preflight Profile in the Preflight Profiles database, i.e. the ones which you see listed in the Enfocus Processing - Preflight panel. The corresponding Preflight Profile in the Preflight Profiles database may have been changed or removed. Click this button to see the document status. See also: • “What Is an Enfocus Certified PDF Document?” on page 67 • “The Certified PDF Workflow Explained” on page 66 • “Checking the Certified PDF Status of a PDF Document” on page 70 Creating Certified PDF Documents with Instant PDF When you create a new PDF document using one of the options available in Instant PDF (such as the Adobe InDesign, Adobe Illustrator or QuarkXPress plug-ins or using a virtual printer), you automatically start a Certified PDF workflow for that document. InstantPDF.book Page 69 Wednesday, June 9, 2010 4:04 PM Enfocus Instant PDF User Guide 69 Select a PDF Queue and click OK. Existing PDF Documents 3 You can also bring existing PDF documents into a Certified PDF workflow. The document is submitted to Instant PDF as a new job. Carry out the required actions (if any) that appear in the Job Information area (e.g. file naming or reviewing). Starting a Certified PDF workflow for a PDF document means that you ‘stamp’ the document: You provide it with the information necessary to enjoy the benefits of the Certified PDF workflow for that particular PDF document. As soon as you have started a Certified PDF workflow for a document, any change made to the document will be “recorded” per editing session and can be traced in the edit log. See also “Viewing the Edit Log File” on page 71. To start a Certified PDF workflow for an existing document if you do not have Adobe Acrobat: 1 In the Instant PDF main window, click the Jobs button on the toolbar. 2 Choose Job > New. you can also drag and drop a PostScript or PDF file onto the Instant PDF application icon or its shortcut. Instant PDF will then start automatically and start a job to convert the PostScript or PDF document to a Certified PDF document 3 Browse to the PDF document that you want to make Certified, select it and click OK. The file appears as a job in the Jobs in Progress list. 4 Select the job in the Jobs in Progress list and click the Select PDF Queue button. 5 Select a PDF Queue and click OK. The job is processed and you can follow the progress in the Job Information area. 6 If required, complete any additional actions prompted by the PDF Queue in the Job Information area (e.g. specifying an output file name, or reviewing the document). Once the job finishes successfully, the output file is a Certified PDF document. To start a Certified PDF workflow for an existing document from Adobe Acrobat: 1 Open the document in Adobe Acrobat. 2 Choose File > Save as Certified PDF. See also: • “About Certified PDF” on page 62 • “The Certified PDF Workflow Explained” on page 66 • “Job Processing Explained” on page 78 • “Creating a New Job” on page 78 • “Reviewing a PDF Document” on page 82 InstantPDF.book Page 70 Wednesday, June 9, 2010 4:04 PM 70 Chapter 5: Working with Certified PDF documents Checking the Certified PDF Status of a PDF Document Viewing the Status Instant PDF enables you to check the Certified PDF status of a document and its associated Preflight Profile. The overall Certified PDF status of your documents is dependent on the Preflight Profile status. • The Certified Preflight Profile can have either one of the following statuses: • It matches a Preflight Profile in the Preflight Profile database. • It does not match any of the Preflight Profiles in the Preflight Profile database. The reason can be, for example, that there is simply no Preflight Profile with the same name in the Preflight Profile database or that the settings of the Preflight Profile are different. To check the status of a document: 1 Open the PDF document in Adobe Acrobat. 2 Click the Status button ( or depending on the status of the document) on the File toolbar. Preflight Profiles created with the current version of Enfocus PitStop Pro must have the same settings for Problems to detect and Report as. Different settings for fixes are not taken into account. The Preflight Profile database consists of all the Preflight Profiles used in PDF Queues on your system. If you also have Enfocus StatusCheck installed, any Preflight Profiles in the StatusCheck folder are also taken into account. The Enfocus Certified PDF Status dialog box appears. Status information The Status tab of the Enfocus Certified PDF Status dialog box gives you the following information: • The name, author and date of the Certified Preflight Profile • The status of the Certified Preflight Profile • The status of the Certified PDF document Certified PDF Document Statuses Explained The status of your Certified PDF document can be one of the following: • Your PDF document is not a Certified PDF document because no Preflight Profile is attached to it. • Your PDF document has an attached Preflight Profile but has not been preflighted yet, or it was changed since the time it was last preflighted. • Your PDF document has been preflighted but the Preflight Report contains errors. • Your PDF document has been successfully preflighted. Certified Preflight Profile Statuses Instant PDF determines the status of the Preflight Profile that is embedded in the PDF document by comparing it to the Preflight Profiles in your Preflight Profile database, which are the ones which you see listed in the Enfocus Processing - Preflight panel. The embedded Certified Preflight Profile can either match one of the Preflight Profiles in the Preflight Profiles database, or not. See also: • “Certified PDF Document Status” on page 68 The Preflight Profiles match when the following conditions are met: • “Viewing the Preflight Report of a Certified PDF Document” on page 71 • • “Viewing the Edit Log File” on page 71 Preflight Profiles created with earlier versions of Enfocus PitStop Pro must have the same settings, except for differences between Do and Do & Log. InstantPDF.book Page 71 Wednesday, June 9, 2010 4:04 PM Enfocus Instant PDF User Guide Viewing the Preflight Report of a Certified PDF Document 71 Viewing the Edit Log File All Edits Are Logged Text Version All Certified PDF documents contain information about the last time the document was preflighted. This information is stored as a text-only version of the Preflight Report, listing all the Error, Warning and Fixed messages that were generated during the preflight. This allows you to check the contents of a document after it was created and preflighted, without having to run the Preflight Profile again. When you create a PDF document using Instant PDF, you have access to the PDF version of the Preflight Report, which contains far more information and links to the Preflight Report Help. It is recommended to use this version if you have the ability to view the report as a PDF document. The Certified PDF mechanism in Instant PDF keeps a record of every editing session of a Certified PDF document. Thus, all the changes made to the PDF document are logged chronologically in the PDF document. Logging Methods The changes can be logged in two different ways, depending on the tool they were made with: • If you edit your PDF document with any of the Enfocus Certified PDF compliant plug-ins, such as Enfocus PitStop Pro, the changes are immediately saved in the Edit Log. The Edit Log will contain a detailed entry for each of the changes. • If you edit your PDF document with non-compliant third-party PDF editing tools, Instant PDF will intercept and log them. However, the Edit Log file will contain no details on the changes nor on the product with which the changes were made. You can use the text version if you only have StatusCheck installed. Viewing the Preflight Report To view the text version of the Preflight Report for a Certified PDF document: 1 2 Open the Certified PDF document in Adobe Acrobat. To view the Edit Log for a Certified PDF document: 1 Open the PDF document in Adobe Acrobat. Click the Status button ( or depending on the status of the document) on the File toolbar. 2 Click the Status button ( or depending on the status of the document) on the File toolbar. The Enfocus Certified PDF Status dialog box appears. 3 Viewing the Edit Log Click the Preflight Report tab. See also: • “Guaranteed Preflighting” on page 62 • “Preflight Report” on page 47 The Enfocus Certified PDF Status dialog box appears. 3 Click the Edit Log tab. The Edit Log appears, displaying a list of the edits that were performed in the document. InstantPDF.book Page 72 Wednesday, June 9, 2010 4:04 PM 72 Chapter 5: Working with Certified PDF documents Viewing the Editing Sessions Interpreting the Edit Log Depending on the product that was used to perform the edits on the Certified PDF document, the edit log will display more or less information. Typically, the edits are recorded in the following format: “Product abbreviation: Edit Description (Page #)” About Sessions For example, if somebody deleted an image using Enfocus PitStop Pro, the following message might appear in the Edit Log: “PP: Remove Selection (Page 5)” This means that you can view a chronological list of all the editing sessions that your Certified PDF document has run through. A session comprises all the changes that were made between two saves of the document. The following abbreviations are used to identify the Enfocus products in the Edit Log: The Certified PDF mechanism in Instant PDF allows you to consult the history of your PDF document. • IP: Instant PDF The Sessions List • PP: PitStop Pro • CW: Enfocus Certified PDF The chronological list of sessions contains the following information: • PS: PitStop Server • PEX: PitStop Extreme • PCO: PitStop Connector • The Certified PDF product that “stamped” the session. • The person or company responsible for the session. • The end date and time of the session. To view the list of editing sessions: 1 Open the PDF document in Adobe Acrobat. 2 Click the Status button ( or depending on the status of the document) on the File toolbar. The Enfocus Certified PDF Status dialog box appears. 3 Click the Sessions tab. The Sessions list appears, displaying the document history. InstantPDF.book Page 73 Wednesday, June 9, 2010 4:04 PM Chapter 6 InstantPDF.book Page 74 Wednesday, June 9, 2010 4:04 PM InstantPDF.book Page 75 Wednesday, June 9, 2010 4:04 PM Enfocus Instant PDF User Guide Chapter 6: Managing Jobs About This Chapter Topics This chapter explains how you can control the PDF creation process in Instant PDF, using the jobs. In this chapter: • What is a Job? 76 Instant PDF organizes the documents you submit to it in a Job List, and it is by managing the jobs in this list that you can exert even more control over the creation process. • Viewing Jobs 76 • Job Processing Explained 78 • Creating a New Job 78 • Canceling a Job 79 • Pausing and Resuming a Job 80 • Deleting a Job 80 • Saving PDF Files and/or Jobs 81 • Reviewing a PDF Document 82 75 InstantPDF.book Page 76 Wednesday, June 9, 2010 4:04 PM Chapter 6: Managing Jobs 76 What is a Job? Viewing Jobs Visualizing the PDF Creation Process About the Job List Whenever you create a PDF document using Instant PDF, a new Job is created. The Job List is one of the two views of the main Instant PDF window. You see the Job list when: A Job represents the entire set of actions that occur when you use Instant PDF to generate a Certified PDF document. It is your primary means of managing the PDF creation process. • You start a new Job • You choose Job > Show Job List • You click the Jobs button in the toolbar Working with Jobs The Jobs you submitted to a PDF Queue are displayed in the Job List View. Jobs give you more control over the PDF creation process: • You use them to follow the progress of the different steps in the PDF creation process. • You use them to pause or cancel the PDF creation process if required. You can use the Job List to see information about the Jobs that are in progress or jobs that have been processed recently. Components of the Job List The Job list consists of the following components: See also: • “Viewing Jobs” on page 76 • “Creating a New Job” on page 78 • “Canceling a Job” on page 79 • “Pausing and Resuming a Job” on page 80 • The Job Control Buttons • The Job List • The Job Information Area • The Help Area The Job Control Buttons You find the Job control buttons on the toolbar when you are viewing the Job list. Enfocus Instant PDF InstantPDF.book Page 77 Wednesday, June 9, 2010 4:04 PM Enfocus Instant PDF User Guide You can use these buttons for commonly used tasks: Button Usage 77 The Job Information Area You find the Job information area to the right of the Job list. Click the PDF Queues button to see the PDF Queue list. See: “Viewing PDF Queues” on page 33 Enfocus Instant PDF PDF Queues Click the Jobs button to see the Jobs lists. Jobs Click the Pause button to interrupt the processing of a job temporarily. See: “Pausing and Resuming a Job” on page 80 Pause Click the Resume button to resume the processing of a paused job. See: “Pausing and Resuming a Job” on page 80 Resume Cancel Click the Cancel button to stop processing the job permanently. The canceled job will move to the History list. See: “Canceling a Job” on page 79 This is where you can see details on the selected Job. These can include: • Basic information about the job, such as its name • The job’s current step in the workflow • Any actions you need to take See also: • “Reviewing a PDF Document” on page 82 The Job List You find the Job list at the left-hand side of the main Instant PDF window. The Help Area You find the Help area at the bottom of the main Instant PDF window. Enfocus Instant PDF Enfocus Instant PDF The Job list is split into two separate lists: • The Jobs in Progress list contains the jobs which are currently being processed and jobs which have been paused. You can click a job in this list to see its progress. • The History list contains the finished jobs and jobs which have been canceled. You can click a job in this list to see whether it has been completed successfully or not (failed). The Help area gives you brief, specific instructions or background information about the buttons or options where you rest the mouse pointer on. You can access the corresponding Help topic for more information by clicking the Help button ( ). See also: • “The Instant PDF Documentation Set” on page 12 InstantPDF.book Page 78 Wednesday, June 9, 2010 4:04 PM 78 Chapter 6: Managing Jobs Job Processing Explained Creating a New Job Processing Steps Different Job Creation Methods A processing step indicates the current stage of the PDF creation process. You can create new jobs: When a job is being processed, you can see its progress in the Job Information area. If the PDF Queue for that particular job is known, you can also see the job’s current processing step and the total number of steps. For example, the Job Information area might display: “Step 2 of 4: Preflighting”. The settings in the PDF Queue determine which steps are included in the PDF creation process. • Directly from within the Instant PDF window, using the New command in the Job List view. See Creating Jobs from the Job List view. • Directly by dragging a PostScript or PDF file onto the Instant PDF application icon or its shortcut. • Indirectly by printing to a virtual printer, or using the QuarkXPress XTension or the plug-in for Adobe InDesign, Adobe Illustrator or Adobe Acrobat. See also: • Steps Requiring an Action Most jobs do not require any further actions on your part — jobs you submit are automatically processed by Instant PDF. However, certain PDF Queues may require you to perform one or more actions before the job can finish. For example, you may have to specify a file name for the resulting PDF document, indicate which PDF Queue needs to be used, or review the PDF document. In this case the Job Information area displays the instructions you need for completing the action. Creating Certified PDF Documents > “Creating a Certified PDF Document in QuarkXPress 7 or 8” on page 35 > “Creating a Certified PDF Document in Adobe InDesign CS3, CS4 or CS5” on page 36 “Creating a Certified PDF Document in Adobe Illustrator CS3, CS4 or CS5” on page 37 > “Creating a Certified PDF Document in Adobe Acrobat 8 or 9” on page 38 > “Creating a Certified PDF Document in Mac OS X” on page 39 > “Creating a Certified PDF Document by Printing to a Virtual Printer” on page 40 Creating Jobs from the Job List view You can create a Certified PDF document from within the Instant PDF window. To create a new job: 1 Do one of the following: • Choose Job > New, select a PostScript or PDF file and click Open. • Drag a PostScript or PDF file onto the Instant PDF application icon or its shortcut. InstantPDF.book Page 79 Wednesday, June 9, 2010 4:04 PM Enfocus Instant PDF User Guide 2 Select a PDF Queue to process the current job with. 3 Follow the instructions in the Job Information area to complete the job processing, if required: • Save to folder • Confirmation messages if file already exists • Send e-mail attachment too large • Review (see Reviewing a PDF Document). See also: • “Canceling a Job” on page 79 • “Pausing and Resuming a Job” on page 80 • “Reviewing a PDF Document” on page 82 79 Canceling a Job Why Cancel a Job? You may want to cancel the processing of a job when you think its results will be unacceptable. For example, if during the review stage of the PDF creation process you find that the document contains errors that cannot be fixed in the PDF, you can cancel the job and fix the problem in the source documents. Also, if a serious error occurred in a job, you may need to cancel it. To cancel a job: 1 In the main Instant PDF window, click the Jobs button. The Job List appears. 2 Select the job in the Jobs In Progress list which you want to cancel. 3 Click the Cancel button on the Instant PDF toolbar. 4 Click OK to confirm. The canceled job will move to the History list. See also: • “Pausing and Resuming a Job” on page 80 • “Deleting a Job” on page 80 InstantPDF.book Page 80 Wednesday, June 9, 2010 4:04 PM Chapter 6: Managing Jobs 80 Pausing and Resuming a Job Deleting a Job Pausing Jobs Deleting Jobs from the History List In some cases, you may want to pause a job. Jobs which have been completed or canceled are kept in the History list. You can select the jobs in this list to view information about them: For example, if you have submitted multiple jobs at the same time and you want to finish a specific job first, you will need to pause the jobs at the top of the Jobs In Progress list before jobs lower down in the list are processed. • Has the job been completed successfully or did it fail? • If the job failed, at which stage in the Certified PDF creation process did something go wrong? To pause a job: 1 In the main Instant PDF window, click the Jobs button. The Job List appears. 2 Select the job in the Jobs In Progress list which you want to pause. 3 Click the Pause button on the Instant PDF toolbar. This list can be cleaned up automatically at regular intervals: in the Instant PDF Preferences, you can choose to limit the number of jobs. You can also remove a job from this list by deleting it. To delete a job from the History list: 1 In the main Instant PDF window, click the Jobs button. The Job List appears. Resuming Jobs Once a job has been paused, you can resume its processing. To resume a job: 1 In the main Instant PDF window, click the Jobs button. The Job List appears. 2 Select the paused job you want to resume from the Jobs in Progress list. 3 Click the Resume button on the Instant PDF toolbar. See also: • “Canceling a Job” on page 79 2 Select the job which you want to remove from the History list. 3 Choose History > Remove Job. The job is removed from the History list. See also: • “Preferences > Jobs History” on page 25 • “Viewing Jobs” on page 76 InstantPDF.book Page 81 Wednesday, June 9, 2010 4:04 PM Enfocus Instant PDF User Guide Saving PDF Files and/or Jobs What Is Saved? 81 You can see the name of the PDF file in the Job information area. The PDF file will have the same name (or number) as the job, followed by the extension “.pdf”. You can select a job in the History list and save either the entire job or just the PDF file in a separate folder. If you save a job, you will actually create a folder, which contains all the files relevant to this job, including: • The Preflight Profile used in the PDF Queue • Action Lists, if any, which were used in the PDF Queue • The Certified PDF file which was generated 3 Do one of the following: • The preflight report of the Certified PDF document • Click the Save PDF As button to save the PDF file only. • The PostScript Printer Description (PPD) file which was used to create the PDF document • Click the Save Job As button to save all the files of the job in a separate folder. • Any PDF settings files which were used, e.g. Adobe PDF Settings, Adobe InDesign presets, QuarkXPress print styles or PDF export options 4 Specify a name and location for the job or the PDF file, and then click Save. Why Save a PDF File or a Job? You may wish to save a job or just the PDF file in the following situations: • The job failed because there were errors detected in the PDF document which you cannot resolve. Although the job failed, you will still have a Certified PDF document, but it will not be output-ready. You may want to send this PDF document to someone who can resolve the errors, e.g. using PitStop Professional or PitStop Server. • You may wish to contact the Enfocus Customer Support Department with a particular problem. In this case, our support engineers will require all the relevant files to be able to investigate your problem. To save a job or a PDF file in a specified folder: 1 In the main Instant PDF window, click the Jobs button to see the list of jobs. 2 Select the job in the History list which you wish to save or the job which contains the PDF file you need. InstantPDF.book Page 82 Wednesday, June 9, 2010 4:04 PM 82 Chapter 6: Managing Jobs Reviewing a PDF Document Introducing the Review Step PDF Queues can be configured to include a review step in every job that is submitted to them. The review step allows you to review the document before it is saved, e-mailed or published to an FTP site. You can use this review opportunity to trace problems in the document before Instant PDF automatically dispatches it to the output location. How to Review a PDF Document If the PDF Queue includes a review stage, the job automatically pauses after the document is preflighted and waits until you either accept or reject the document. To review a document: 1 In the Instant PDF Jobs in Progress list, select the job that is waiting to be reviewed. The Job Information area informs you that the job is waiting to be reviewed. 2 Click the Review button in the Job Information area. In practice, a job that was submitted to a PDF Queue that includes a review step will be paused until you review the document and either accept or reject it. The following information is displayed in the Job Information area for a job that needs to be reviewed: Adobe Acrobat or any other PDF viewer opens, displaying both the created PDF document and its preflight report (In Adobe Acrobat the latter is only displayed if a preflight error was found). • The current step is Reviewing the created PDF File, and the status is Waiting for your input. 3 • The results of the preflight check are listed, and three buttons are available: Review, Reject PDF and Cancel Job, and Accept PDF and Continue. Check the preflight report, as well as the document itself, for problems. Click the Help button in the preflight report for more information on a specific report message. 4 Do one of the following: Reviewing, Accepting and Rejecting Documents • The review mechanism in Instant PDF works in two steps: If you are satisfied with the quality of the document, click Accept PDF and Continue. • If the document contains errors, you can click Decide Later first and check the errors and warnings listed in the preflight report first. If you cannot resolve the errors in the PDF document, click Reject PDF and Cancel Job. 1 You review the PDF document that was created by Instant PDF. If the PDF document contains errors or warnings, the preflight report will automatically be displayed, so you can confidently trace any problems. 2 Based on your findings and the messages in the preflight report, you either accept or reject the document. If you accept the document, job processing resumes normally, and the document will be saved or dispatched according to the PDF Queue settings. If you reject the document, the job is automatically canceled and the PDF document is not saved. When reviewing n Adobe Acrobat 8 or 9 you can also choose to accept, reject or decide later using the Instant PDF Review button on the Adobe Acrobat File toolbar. See also: • “Preflighting PDF documents” on page 45 • Creating and Editing PDF Queues > Editing an Enfocus PDF Queue > “Review” on page 109 InstantPDF.book Page 83 Wednesday, June 9, 2010 4:04 PM Chapter 7 InstantPDF.book Page 84 Wednesday, June 9, 2010 4:04 PM InstantPDF.book Page 85 Wednesday, June 9, 2010 4:04 PM Enfocus Instant PDF User Guide Chapter 7: Creating and Editing PDF Queues About This Chapter Topics An Enfocus PDF Queue is the core of Instant PDF. You always “send” your documents to a PDF Queue to turn them into Certified PDF documents. This chapter describes in detail how you can set up a PDF Queue and configure each of its properties, arranged in categories, correctly. In this chapter: • Creating a New Enfocus PDF Queue 86 • Editing an Enfocus PDF Queue 87 • Using Variables When Configuring PDF Queues 89 • PDF Queue Properties 90 • Information 91 • Author 92 • Color Management 92 • Locking 93 • File Name 95 • PostScript to PDF 96 • Output Options 97 • QuarkXPress 7 or 8 98 • Adobe InDesign CS3, CS4 or CS5 100 • Adobe Illustrator CS3, CS4 or CS5 102 • Virtual Printer 103 • Mac OS X 105 • Existing File 105 • Correction 106 • Preflight 108 • Review 109 • Save 110 • E-mail 112 • FTP 113 • Enfocus PowerSwitch 114 • Summary 115 85 InstantPDF.book Page 86 Wednesday, June 9, 2010 4:04 PM 86 Chapter 7: Creating and Editing PDF Queues Creating a New Enfocus PDF Queue Ways to Create an Enfocus PDF Queue You can create an Enfocus PDF Queue in various ways: • Creating a New PDF Queue Yourself • “Importing a PDF Queue” on page 120 • “Duplicating a PDF Queue” on page 122 • “Subscribing to a PDF Queue-based Specification on CertifiedPDF.net” on page 136 Creating a New PDF Queue Yourself Creating a new PDF Queue implies that you configure each and every property of the PDF Queue. You may wish to do this, for example, if you want to create a completely new PDF Queue and publish this PDF Queue on CertifiedPDF.net. To create a new PDF Queue yourself: 1 In the main Instant PDF window, click the PDF Queues button to see the list of PDF Queues. 2 Click the New button or choose PDF Queue > New. 3 Select Create your own PDF Queue and click OK. You have now accessed the Enfocus PDF Queue Editor. 4 Do one of the following: • To check or change the main properties of the PDF Queue, click the Standard button. • To check or change any of the properties of the PDF Queue, click the Advanced button. 5 Select and change the properties of your choice. Follow the instructions in the Help area and the corresponding Help topics, which you can access by clicking the Help button ( ). They will help you to configure the PDF Queue correctly. 6 Click OK when done. See also: • “Editing an Enfocus PDF Queue” on page 87 • “PDF Queue Properties” on page 90 • “Checking the Configuration Status of a PDF Queue: Valid, Partially Valid or Invalid” on page 87 InstantPDF.book Page 87 Wednesday, June 9, 2010 4:04 PM Enfocus Instant PDF User Guide Editing an Enfocus PDF Queue 87 To check the configuration status of a PDF Queue: 1 In the main Instant PDF window, click the PDF Queues button. Checking the Configuration Status of a PDF Queue: Valid, Partially Valid or Invalid 2 Select a PDF Queue in the list. The configuration status of an Enfocus PDF Queue indicates whether or not all the properties of a PDF Queue have been configured correctly. The configuration status of a PDF Queue can be: 3 Check the PDF Queue’s status in the information area. 4 If the PDF Queue is invalid, click the Edit PDF Queue button. 5 In the Enfocus PDF Queue Editor, click the Advanced button. 6 Check the lower-left corner of the Enfocus PDF Queue Editor. You will find instructions here how to correct configuration errors, if any. 7 Check the configuration status of the categories of properties and correct them. • Valid PDF Queue • Partially Valid PDF Queue • Invalid PDF Queue Valid PDF Queue An Enfocus PDF Queue is valid if at least the following key properties have been configured correctly or specified: • The PDF Queue should have a name. • At least one PDF creation method has to be selected. • A Preflight Profile has to be assigned to the PDF Queue. • At least one delivery method has to be configured correctly. Partially Valid PDF Queue An Enfocus PDF Queue is partially valid if one of the non-key properties has been configured incorrectly. You will be able to create and deliver Certified PDF documents if you use one PDF creation method, but not if you use another. Symbol Meaning and usage minus sign (-) The category has not been enabled. plus sign (+) The category has been enabled and configured correctly. exclamation points (!!!) The category has not been configured correctly. Click this category and resolve the problem. Using the Enfocus PDF Queue Editor: Advanced and Standard Editing Modes Editing an Enfocus PDF Queue implies that you select one or more properties of the PDF Queue and change them. To do this, you use the Enfocus PDF Queue Editor. For example, you may have configured the properties for Adobe InDesign integration and selected the option to use PDF presets, but you may have omitted to specify a PDF presets file (*.pdfs or *.joboptions). The PDF Queue can then be partially valid if other PDF creation methods have been configured correctly, for example QuarkXPress or Virtual Printer. The Enfocus PDF Queue Editor has two editing modes: • A standard editing mode. You can use this mode if you just want to see or change the main properties of a PDF Queue. These main properties include the following categories: Information, Preflight, Review, Save and Send. Invalid PDF Queue • An advanced editing mode. You can use this mode if you want to see all the properties of a PDF Queue. An Enfocus PDF Queue is invalid if at least one key property of the PDF Queue has not been selected or has been configured incorrectly. For example, a Preflight Profile may not have been selected. InstantPDF.book Page 88 Wednesday, June 9, 2010 4:04 PM Chapter 7: Creating and Editing PDF Queues 88 To access the Enfocus PDF Queue Editor: 1 In the main Instant PDF window, click the PDF Queues button to see the list of PDF Queues. 2 Select a PDF Queue in the list and click the Edit button. 3 Do one of the following: • To check or change the main properties of the PDF Queue, click the Standard button. • To check or change any of the properties of the PDF Queue, click the Advanced button. See also: • “PDF Queue Properties” on page 90 • “Creating a New PDF Queue Yourself” on page 86 InstantPDF.book Page 89 Wednesday, June 9, 2010 4:04 PM Enfocus Instant PDF User Guide 89 Using Variables When Configuring PDF Queues Using Variables: Why and Where? Instead of typing this information in a given text box, you can use variables to provide the required information. The text of the variable will then be filled in automatically at the appropriate time, e.g. when the PDF file is created or saved. When you set up or configure a PDF Queue, there will be instances where you will have to enter data. This data may: • vary, e.g. the date and/or time when the PDF document is created • already be available and known in Instant PDF, e.g. your user name or company name. You can use the following variables in the following situations: Variable Meaning Example Usage %User Company% The name of the registered company of Instant PDF. Equals “<Trial>” if Instant PDF is not registered and “<Empty>” if the company has not been filled in in the registration information. Enfocus To compose the file name of the generated PDF document. See: PDF Queue Properties > “File Name” on page 95 %Current Document Name% The name of the original source document. Document1 %User Name% The name of the registered user of Instant PDF. Equals “<Trial>” if Instant PDF is not registered. John Doe %Time% The current time. 09_50_29 (meaning 9.50 a.m., 29 seconds) %Unique ID% A sequential number to make the (file) name unique. 123 %Date% The current date in a format acceptable for the current language. May 6, 2004 %Temp% The full path to the temporary files folder for the current user. C:\Documents and Settings\jdoe\ Local Settings\Temp %Program Files% The full path to the programs folder for the current user. C:\Program Files %System Disk The full name of the System Disk C:\ %My Documents% The full path to the documents folder for the current user. C:\Documents and Settings\jdoe\ My Documents %Desktop% The full path to the desktop for the current user. C:\Documents and Settings\jdoe\ Desktop • To specify the folder where the PDF files have to be saved. • To specify the application in which the PDF files have to be opened when ready. See: PDF Queue Properties > “Save” on page 110 InstantPDF.book Page 90 Wednesday, June 9, 2010 4:04 PM 90 Chapter 7: Creating and Editing PDF Queues Structure of a Variable A variable consists of a name and a value: • • The variable name is what you see in the list when you want to select a variable. The variable value is how the variable has been filled in. It appears below the variable name to give you an idea about its usage. PDF Queue Properties Overview of PDF Queue Properties The table below gives an overview of all the properties of a PDF Queue which you can specify or change using the Enfocus PDF Queue Editor. You will be able to edit all of them in advanced mode, but only some of them in standard mode. The properties which you can edit in standard mode are indicated separately. Category Property General Information Editable in standard mode x Author Color Management Locking Job Info File Name PDF Creation PostScript to PDF x Output Options QuarkXPress 7 or 8 Adobe InDesign CS3, CS4 or CS5 Adobe Illustrator CS3, CS4 or CS5 Virtual Printer Mac OS X Existing File Processing Delivery Summary Correction Preflight x Review x Save x E-mail x FTP x Enfocus Switch x InstantPDF.book Page 91 Wednesday, June 9, 2010 4:04 PM Enfocus Instant PDF User Guide Information Filling in or Changing the Name and Description of a PDF Queue Proceed as follows: 1 In the main Instant PDF window, click the PDF Queues button to see the list of PDF Queues. 2 Select a PDF Queue in the list and click the Edit button. 3 Click the Information category. 4 Fill in or change the Name and Description of the PDF Queue, following the on-screen instructions in the Help area. If one or more properties in this category is locked, see “Locking” on page 93. Name The name as it appears in this text field is identical to the name of the PDF Queue as you will see it elsewhere in Instant PDF: • In the list of PDF Queues in the main Instant PDF window • In the list of PDF Queues which you see when you print or save your original document from within an application to one of the PDF Queues • The name of the virtual printer which has been created for the PDF Queue If you wish, you can give the PDF Queue a name which is more meaningful for you and/or the people who will be using the PDF Queue. If you use a PDF Queue from CertifiedPDF.net, you may not want to change the name of the PDF Queue. If you do wish to change the name of this PDF Queue, make sure that you, and the people who will be using this PDF Queue, can still know that this is a PDF Queue from CertifiedPDF.net. It may be an idea to mention the original name of the CertifiedPDF.net Queue in the description of the PDF Queue. 91 Description The description of the PDF Queue can be any information which you want to share with those who will be using the PDF Queue. You will also see this description when you select the PDF Queue in the list in the main Instant PDF window. Minimum Instant PDF version to use this queue in With this option you can set the minimum version number of Instant PDF in which this PDF Queue may be used. If the PDF Queue contains settings that are not supported by that version (because it was created in a newer version), the PDF Queue cannot be read regardless of this setting. For version 08, this should be entered as “08” or “08, update 1”. You can find the build number on the Support Info tab of the Enfocus Instant PDF About panel. InstantPDF.book Page 92 Wednesday, June 9, 2010 4:04 PM 92 Chapter 7: Creating and Editing PDF Queues Author Filling in or Changing the Author’s Details of a PDF Queue Proceed as follows: 1 In the main Instant PDF window, click the PDF Queues button to see the list of PDF Queues. 2 Select a PDF Queue in the list and click the Edit button. 3 Make sure you are in the Advanced Enfocus PDF Queue Editor: You should see the Standard button. If not, click the Advanced button. 4 Click the Author category. 5 Fill in your name, company and contact details, following the on-screen instructions in the Help area. If one or more properties in this category is locked, see “Locking” on page 93. Author = PDF Queue Creator The author of a PDF Queue is the person who creates and configures the PDF Queue. You can enter your name, company name and contact details here, so that the users of the PDF Queue will know how to reach you if they have any questions of problems. If you are using a Specification with a PDF Queue from CertifiedPDF.net, you will find extensive contact information in the Specification itself. Color Management Disable Color Management If the Disable Color Management option is selected, no ICC profiles will be used for color conversion. In this case, the default PostScript color conversion rules will be used. If Color Management is enabled in the Preflight Profile, it will take priority over this option. Use general Instant PDF preferences If this option is selected, the ICC profiles from the general Instant PDF preferences for color conversion will be used. However, if Color Management is enabled in the Preflight Profile, it will take priority over this option. See also: • “Preferences > Jobs Color Management” on page 24 InstantPDF.book Page 93 Wednesday, June 9, 2010 4:04 PM Enfocus Instant PDF User Guide Locking 5 Click the padlock next to the property which you wish to lock or unlock. If you lock or unlock the property for the first time, you will be prompted to enter a name and password and click OK. Ways to Lock Properties of a PDF Queue You can lock one or more properties of a PDF Queue to prevent the users of the PDF Queue from changing these properties accidentally or incorrectly. There are various ways to lock properties of a PDF Queue: 6 Lock or unlock the properties of your choice. 7 If necessary, click other categories and lock or unlock the respective properties. Click OK when done. • Locking Individual Properties of a PDF Queue • Locking Properties “on Top of” Other Properties 8 • Locking Collections of Properties Locking Properties “on Top of” Other Properties Locking Individual Properties of a PDF Queue If you lock properties of a PDF Queue, you will be promped to enter a password. You, or the users of the PDF Queue, will need to enter this password to unlock these properties again. Padlock icons next to the properties indicate whether the respective property is locked or unlocked: Icon 93 There may be situations where you have a PDF Queue in which a number of properties have been locked already. You may then wish to: • Unlock some of these properties • Lock some additional properties “on top of” the ones which are already locked. You can do this in the same way as you would lock or unlock individual properties of a PDF Queue, provided that you know the password of the properties which have already been locked. Meaning The property is unlocked. The property is locked. To lock or unlock individual properties of a PDF Queue: 1 In the main Instant PDF window, click the PDF Queues button to see the list of PDF Queues. 2 Select a PDF Queue in the list and click the Edit button. 3 Make sure you are in the Advanced Enfocus PDF Queue Editor: You should see the Standard button. If not, click the Advanced button. 4 Select the appropriate category of properties. Locking Collections of Properties Instead of locking or unlocking individual properties of a PDF Queue, you can also lock or unlock a collection of properties: • All properties • No properties • Properties which are relevant to you if you are a member of an industry association, printer or publisher Be careful, however, if you apply a collection of locked properties in a PDF Queue which has already a number of locked properties. The settings of the collection of locked properties will override the properties which were already locked in the PDF Queue. Suppose you have a PDF Queue, named InstantPDF.book Page 94 Wednesday, June 9, 2010 4:04 PM Chapter 7: Creating and Editing PDF Queues 94 “CMYK Ads” in which a number of properties have been locked and you apply a collection of locks to this PDF Queue. The following can happen: Property PDF Queue “CMYK Ads” Collection of locked properties Result A Unlocked Locked Locked B Locked Unlocked Unlocked C Locked Locked Locked D Unlocked Not specified Unlocked E Locked Not specified Locked To lock or unlock a collection of properties: 1 In the main Instant PDF window, click the PDF Queues button to see the list of PDF Queues. 2 Select a PDF Queue in the list and click the Edit button. 3 Make sure you are in the Advanced Enfocus PDF Queue Editor: You should see the Standard button. If not, click the Advanced button. 4 Click the Locking category. 5 Select a Lock Collection and read the text in the Description box to see which categories of properties will be locked. 6 Click Set Locks. 7 Click OK. InstantPDF.book Page 95 Wednesday, June 9, 2010 4:04 PM Enfocus Instant PDF User Guide File Name Naming PDF Documents You can specify how the names should be of the PDF documents which are generated through the PDF Queue: • Use Specified Name • Ask Every Time To configure PDF file naming in a PDF Queue: 1 In the main Instant PDF window, click the PDF Queues button to see the list of PDF Queues. 2 Select a PDF Queue in the list and click the Edit button. 3 Make sure you are in the Advanced Enfocus PDF Queue Editor: You should see the Standard button. If not, click the Advanced button. 4 Click the File Name category. 5 Select the appropriate option, following the on-screen instructions in the Help area: • Use Specified Name, and use variables to compose the file name of generated documents • To the name of the Preflight Profile with which the PDF document was prelighted. Naming your PDF documents this way may be particularly convenient if you are using a PDF Queue or Preflight Profile from a Specification on CertifiedPDF.net. Example An example of a file name could be: CMYK_brochure14042004.PDF where we can distinguish the following building blocks: File name CMYK_ brochure Syntax 14042004 PDF CMYK_ %File_name% %Date% PDF Prefix Variable Variable Extension Ask Every Time Select the option Ask every time if you wish to enter a file name for each PDF document that is generated by the PDF Queue. You may not want to do this if you will be creating a large volume of PDF documents. See also: Ask Every Time • “Using Variables When Configuring PDF Queues” on page 89 If this property is locked, see “Locking” on page 93. • “Save” on page 110 Use Specified Name Select the option Use specified name if you wish to generate file names for your PDF documents automatically as these PDF documents are created by the PDF Queue. You can specify the file name syntax, i.e. the building blocks which make up the name of your PDF document. If you do this, you can use: • A prefix • A suffix • One or more variables The prefix or suffix can be any text which you wish to include in the file name of the PDF document. You may want to include a reference: • • 95 To the name of of the PDF Queue with which the PDF document was created InstantPDF.book Page 96 Wednesday, June 9, 2010 4:04 PM 96 Chapter 7: Creating and Editing PDF Queues PostScript to PDF Converting PostScript Files to Certified PDF Documents Using an Enfocus PDF Queue You can use a PDF Queue to convert your PostScript files to Certified PDF documents. This method is similar to the traditional way of creating PDF document using Acrobat Distiller: Using an Adobe PDF Settings File (*.joboptions) Adobe PDF Settings are commonly known as Acrobat Distiller Job Options. Both are the same: the collection of settings which Acrobat Distiller is using to convert PostScript files to PDF. They are now called Adobe PDF Settings in Acrobat Distiller 8 and 9 but were called Job Options in previous versions. 1 You create a PostScript file of your original document. You use a printer driver, for example Adobe PDF, in this process. Using an Adobe PDF Settings File (*.joboptions) in your PDF Queue is like you would use Acrobat Distiller. It is important to check these settings carefully, because they will ultimately define the quality of your PDF documents. You can check Adobe PDF Settings in Acrobat Distiller. 2 Acrobat Distiller converts the PostScript file to a PDF file using specific conversion settings (called “Adobe PDF Settings” in Acrobat Distiller 8 and 9). Deriving the Acrobat Distiller PDF Settings from the Preflight Profile If you enable the PDF Queue to convert PostScript files to PDF files, you can also specify the conversion settings: • Using an Adobe PDF Settings File (*.joboptions) • Deriving the Acrobat Distiller PDF Settings from the Preflight Profile To configure a PDF Queue for PostScript to PDF conversion: 1 In the main Instant PDF window, click the PDF Queues button to see the list of PDF Queues. 2 Select a PDF Queue in the list and click the Edit button. 3 Make sure you are in the Advanced Enfocus PDF Queue Editor: You should see the Standard button. If not, click the Advanced button. 4 Click the PostScript to PDF category. 5 Select the option Allow PostScript to PDF conversion. 6 Configure the PDF Queue for PostScript to PDF conversion, following the on-screen instructions in the Help area. If one or more properties in this category is locked, see “Locking” on page 93. Your PDF Queue will always use a Preflight Profile to preflight the PDF documents: check a number of properties in the PDF document and fix (potential) problems, if any. As such, the Preflight Profile is the key determinant of the quality of your PDF document. Therefore, you may want to derive the Acrobat Distiller PDF settings from the Preflight Profile. This means that certain checked properties in the Preflight Profile will be detected and will be set correspondingly in the Acrobat Distiller PDF settings. Example: Deriving the Downsampling Settings from a Preflight Profile Suppose you want the maximum resolution of the images in your PDF document to be 300 dots per inch (dpi). You can then use a Preflight Profile in your PDF Queue which will do the following: 1 Check the resolution of the images in your PDF documents. 2 Downsample the images to 300 dpi if their original resolution was higher. InstantPDF.book Page 97 Wednesday, June 9, 2010 4:04 PM Enfocus Instant PDF User Guide This setting can automatically be derived from the Preflight Profile and specified accordingly in the Acrobat Distiller PDF settings. 97 Output Options Deriving PDF settings from a Preflight Profile Checked property in a Preflight Profile You can set up a PDF Queue for Adobe InDesign CS3, CS4 or CS5, Adobe Illustrator CS3, CS4 or CS5, or QuarkXPress 7 or 8, and select the option to let the PDF Queue derive the PDF settings from its associated Preflight Profile. These PDF settings can be: • PDF Output Styles or Print Output Styles of QuarkXPress 7 or 8 • PDF presets of Adobe InDesign CS3, CS4 or CS5 • PDF presets of Adobe Illustrator CS3, CS4 or CS5 Derived corresponding setting in Acrobat Distiller See also: • Creating Certified PDF Documents > “Understanding the PDF Creation Process” on page 30 • “QuarkXPress 7 or 8” on page 98 • “Adobe InDesign CS3, CS4 or CS5” on page 100 • “Adobe Illustrator CS3, CS4 or CS5” on page 102 • “Virtual Printer” on page 103 If you do this, you can also select and specify the following output options: • Spreads • Printer marks • Bleed See the Adobe InDesign, Adobe Illustrator or QuarkXPress documentation or Help for more information about spreads, printer marks or bleed. To specify Adobe InDesign, Adobe Illustrator and QuarkXPress output options: 1 In the main Instant PDF window, click the PDF Queues button to see the list of PDF Queues. 2 Select a PDF Queue in the list and click the Edit button. 3 Make sure you are in the Advanced Enfocus PDF Queue Editor: You should see the Standard button. If not, click the Advanced button. 4 Click the Output Options category. 5 Select output options of your choice and, if necessary, specify the bleed size. If one or more properties in this category is locked, see “Locking” on page 93. 6 Click OK. See also: • “Preferences > Units” on page 21 InstantPDF.book Page 98 Wednesday, June 9, 2010 4:04 PM 98 Chapter 7: Creating and Editing PDF Queues • “QuarkXPress 7 or 8” on page 98 • “Adobe InDesign CS3, CS4 or CS5” on page 100 • “Adobe Illustrator CS3, CS4 or CS5” on page 102 QuarkXPress 7 or 8 Where to Start? You can use Instant PDF as a plug-in for QuarkXPress 7 or 8, which implies that you configure your PDF Queue to be integrated into QuarkXPress. You will then be able to save your QuarkXPress file as a Certified PDF document using that PDF Queue. If you set up a PDF Queue for use with QuarkXPress, you will have the choice: • You can use QuarkXPress Print Output Styles or PDF Output Styles in your Enfocus PDF Queue. You may want to do this if you use very specific settings in your PDF workflow. Of course, creating QuarkXPress Print Output Styles or PDF Output Styles requires a certain level of technical expertise because you have to understand the meaning and impact of all the options you select. Therefore, it will typically be the PDF document receiver, e.g. a printer or publisher, who will create Print Output Styles or PDF Output Styles and distribute them to the PDF document creators. • You can automatically derive the PDF settings from the Preflight Profile which you use in your PDF Queue, in which case you just need to Set Up a PDF Queue for QuarkXPress 7 or 8. If you wish to use QuarkXPress Print Output Styles or PDF Output Styles, you need to proceed as follows: 1 Export QuarkXPress PDF Output Styles to a File or 2 Export QuarkXPress Print Output Styles to a File Export QuarkXPress PDF Output Styles to a File You can use QuarkXPress PDF Output Styles in an Enfocus PDF Queue if you select Direct PDF Export as your preferred PDF creation method. You configure these PDF Output Styles in QuarkXPress, export them to a (*.XML) file and link this file to your PDF Queue. To export QuarkXPress PDF Output Styles to a file: 1 In QuarkXPress, choose Edit > Output Styles. New > PDF InstantPDF.book Page 99 Wednesday, June 9, 2010 4:04 PM Enfocus Instant PDF User Guide 2 Enter a name and specify the appropriate settings for your PDF output, and click OK. 3 Select that PDF Output Style and choose Export to save it in a folder of your choice. The file type will be “.XML”. 3 Make sure you are in the Advanced Enfocus PDF Queue Editor: You should see the Standard button. If not, click the Advanced button. 4 Click the QuarkXPress 7 category. 5 Select the option Allow QuarkXPress 7 integration or Allow QuarkXPress 8 integration. 6 Follow the on-screen instructions in the Help area to specify the way in which you will be creating PDF documents from QuarkXPress in order of priority: • Direct PDF Export • PS (PostScript) Export Export QuarkXPress Print Output Styles to a File You can use QuarkXPress Print Output Styles in an Enfocus PDF Queue if you select PS (PostScript) Export as your preferred PDF creation method. You configure these Print Output Styles in QuarkXPress, export them to a (*.XML) file and link this file to your PDF Queue. If one or more properties in this category is locked, see “Locking” on page 93. To export QuarkXPress Print Output Styles to a file: 1 In QuarkXPress, choose Edit > Output Styles. New > Print 2 Enter a name and specify the appropriate settings for your PS output, and click OK. 3 Select that Print Output Style and choose Export to save it in a folder of your choice. The file type will be “.XML”. Set Up a PDF Queue for QuarkXPress 7 or 8 Before you can successfully use the Save As Certified PDF command from the QuarkXPress File menu, you must set up a PDF Queue that contains the appropriate settings for QuarkXPress. There are two mechanisms that you can use when creating a Certified PDF document from QuarkXPress: • Direct PDF export: QuarkXPress saves the document directly to PDF. • PostScript to PDF export: behind the scenes, QuarkXPress creates a PostScript file first. This PostScript file is automatically passed on to Instant PDF. To configure a PDF Queue for use with QuarkXPress 7 or 8: 1 In the main Instant PDF window, click the PDF Queues button to see the list of PDF Queues. 2 Select a PDF Queue in the list and click the Edit button. 99 Direct PDF Export If you selected Direct PDF Export as the preferred method of creating PDF documents, you can also specify which PDF export options you will use when you save your QuarkXPress as a Certified PDF document: • The settings derived from the Preflight Profile of the PDF Queue. • The settings from a QuarkXPress PDF Output Styles file (*.XML). PS (PostScript) Export If you selected PS (PostScript) Export as the preferred PDF creation method, a PostScript file will be created first using a virtual printer. You can use: • The settings derived from the Preflight Profile of the PDF Queue. • The settings from a QuarkXPress Print Output Styles file (*.XML). Check the categories Virtual Printer and PostScript to PDF and make sure that these properties have been correctly configured too. InstantPDF.book Page 100 Wednesday, June 9, 2010 4:04 PM Chapter 7: Creating and Editing PDF Queues 100 Adobe InDesign CS3, CS4 or CS5 See also: • Creating and Editing PDF Queues > “PostScript to PDF” on page 96 > “Output Options” on page 97 > “Virtual Printer” on page 103 • “Creating a Certified PDF Document in QuarkXPress 7 or 8” on page 35 • “Preferences > Applications” on page 26 Where to Start? You can use Instant PDF as a plug-in for Adobe InDesign CS3, CS4 or CS5, which implies that you configure your PDF Queue to be integrated into Adobe InDesign CS3, CS4 or CS5. You will then be able to save your Adobe InDesign file as a Certified PDF document using that PDF Queue. If you set up a PDF Queue for use with Adobe InDesign CS3, CS4 or CS5, you will have the choice: • You can use Adobe InDesign PDF presets in your Enfocus PDF Queue, in which case you need to Create and Save an Adobe InDesign PDF Preset in a Separate File first. You may want to do this if you use very specific settings in your PDF workflow. Of course, creating presets requires a certain level of technical expertise because you have to understand the meaning and impact of all the options you select. Therefore, it will typically be the PDF document receiver, e.g. a printer or publisher, who will create presets and distribute them to the PDF document creators. • You can automatically derive the PDF settings from the Preflight Profile which you use in your PDF Queue, in which case you just need to Set Up a PDF Queue for Adobe InDesign CS3, CS4 or CS5. Create and Save an Adobe InDesign PDF Preset in a Separate File When you print your original source documents or create a PDF file, you always use a number of PDF-related settings to get the desired output. You can save or export these settings as a file for future use. You may want to do this to make them available to your service providers, clients or PDF document creators, but also to use them in your Enfocus PDF Queue. The PDF-related settings are called presets in Adobe InDesign: • PDF presets, which you use when you export your Adobe InDesign documents to PDF (File > Export). InstantPDF.book Page 101 Wednesday, June 9, 2010 4:04 PM Enfocus Instant PDF User Guide To create and save an Adobe InDesign PDF preset in a separate file: 1 In Adobe InDesign CS3, CS4 or CS5, Choose File > Adobe PDF Presets > Define. 2 If necessary, create a new preset or edit an existing one. 3 Save the preset file in a folder of your choice: • Save the PDF preset in a *.joboptions file. For more information about creating PDF presets, see the Adobe InDesign documentation or Help. Set Up a PDF Queue for Adobe InDesign CS3, CS4 or CS5 Before you can successfully use the Save As Certified PDF command from the Adobe InDesign File menu, you must set up a PDF Queue that contains the appropriate settings for Adobe InDesign. To configure a PDF Queue for use with Adobe InDesign CS3, CS4 or CS5: 1 In the main Instant PDF window, click the PDF Queues button to see the list of PDF Queues. 2 Select a PDF Queue in the list and click the Edit button. 3 Make sure you are in the Advanced Enfocus PDF Queue Editor: You should see the Standard button. If not, click the Advanced button. 4 Click the Adobe InDesign CS3, Adobe InDesign CS4 or Adobe InDesign CS5 category. 5 Select the option Allow Adobe InDesign CS3 integration, Allow Adobe InDesign CS4 integration or Allow Adobe InDesign CS5 integration. If one or more properties in this category is locked, see “Locking” on page 93. Check the categories Virtual Printer and PostScript to PDF and make sure that these properties have been correctly configured too. 101 See also: • Creating and Editing PDF Queues > “PostScript to PDF” on page 96 > “Output Options” on page 97 > “Virtual Printer” on page 103 • “Creating a Certified PDF Document in Adobe InDesign CS3, CS4 or CS5” on page 36 • “Preferences > Applications” on page 26 InstantPDF.book Page 102 Wednesday, June 9, 2010 4:04 PM 102 Chapter 7: Creating and Editing PDF Queues Adobe Illustrator CS3, CS4 or CS5 To create and save an Adobe Illustrator print preset or PDF preset in a separate file: 1 In Adobe Illustrator, Choose Edit > Adobe PDF Presets on Windows, or File > Adobe PDF Presets > Define on Mac OS X. • If necessary, create a new preset or edit an existing one. Where to Start? You can use Instant PDF as a plug-in for Adobe Illustrator CS3, CS4 or CS5 which implies that you configure your PDF Queue to be integrated into Adobe Illustrator. You will then be able to save your Adobe Illustrator file as a Certified PDF document using that PDF Queue. 2 Save the preset file in a folder of your choice: • Save the PDF preset in a *.joboptions file. If you set up a PDF Queue for use with Adobe Illustrator CS3, CS4 or CS5, you will have the choice: • • You can use Adobe Illustrator PDF presets in your Enfocus PDF Queue, in which case you need to Create and Save an Adobe Illustrator PDF Preset in a Separate File first. You may want to do this if you use very specific settings in your PDF workflow. Of course, creating presets requires a certain level of technical expertise because you have to understand the meaning and impact of all the options you select. Therefore, it will typically be the PDF document receiver, e.g. a printer or publisher, who will create presets and distribute them to the PDF document creators. You can automatically derive the PDF settings from the Preflight Profile which you use in your PDF Queue, in which case you just need to Set Up a PDF Queue for Adobe Illustrator CS3, CS4 or CS5. Create and Save an Adobe Illustrator PDF Preset in a Separate File When you print your original source documents or create a PDF file, you always use a number of printor PDF-related settings to get the desired output. You can save or export these settings as a file for future use. You may want to do this to make them available to your service providers, clients or PDF document creators, but also to use them in your Enfocus PDF Queue. The PDF-related settings are called presets in Adobe Illustrator: • PDF presets, which you use when you export your Adobe Illustrator documents to PDF (File > Export). For more information about creating PDF presets, see the Adobe Illustrator documentation or Help. 3 Set Up a PDF Queue for Adobe Illustrator CS3, CS4 or CS5 and link the preset file to the PDF Queue. Set Up a PDF Queue for Adobe Illustrator CS3, CS4 or CS5 Before you can successfully use the Save As Certified PDF command from the Adobe Illustrator File menu, you must set up a PDF Queue that contains the appropriate settings for Adobe Illustrator. To configure a PDF Queue for use with Adobe Illustrator CS3, CS4 or CS5: 1 In the main Instant PDF window, click the PDF Queues button to see the list of PDF Queues. 2 Select a PDF Queue in the list and click the Edit button. 3 Make sure you are in the Advanced Enfocus PDF Queue Editor: You should see the Standard button. If not, click the Advanced button. 4 Click the Adobe Illustrator CS3, Adobe Illustrator CS4 or Adobe Illustrator CS5 category. InstantPDF.book Page 103 Wednesday, June 9, 2010 4:04 PM Enfocus Instant PDF User Guide 5 Select the option Allow Adobe Illustrator CS3 integration, Allow Adobe Illustrator CS4 integration or Allow Adobe Illustrator CS5 integration. If one or more properties in this category is locked, see “Locking” on page 93. Check the categories Virtual Printer and PostScript to PDF and make sure that these properties have been correctly configured too. See also: • Creating and Editing PDF Queues > “PostScript to PDF” on page 96 > “Output Options” on page 97 > “Virtual Printer” on page 103 103 Virtual Printer Presenting a PDF Queue As a Virtual Printer You can allow Instant PDF to present the PDF Queue as a virtual printer. This means that the PDF Queue will appear as a “printer” in the list of Printers and Faxes (Windows) or on the desktop (Mac OS). You can then create Certified PDF documents simply by printing to this virtual printer from within any application in Windows or in the Mac OS. You may want to use a different method, however, in Mac OS X or in applications where you can use Instant PDF as a plug-in. See: • “Creating a Certified PDF Document in QuarkXPress 7 or 8” on page 35 • “Creating a Certified PDF Document in Adobe Illustrator CS3, CS4 or CS5” on page 37 • “Creating a Certified PDF Document in Adobe InDesign CS3, CS4 or CS5” on page 36 • “Preferences > Applications” on page 26 • “Creating a Certified PDF Document in Adobe Illustrator CS3, CS4 or CS5” on page 37 • “Creating a Certified PDF Document in Adobe Acrobat 8 or 9” on page 38 To configure a PDF Queue for use with a virtual printer: 1 In the main Instant PDF window, click the PDF Queues button to see the list of PDF Queues. 2 Select a PDF Queue in the list and click the Edit button. 3 Make sure you are in the Advanced Enfocus PDF Queue Editor: You should see the Standard button. If not, click the Advanced button. 4 Click the Virtual Printer category. 5 Select the option Allow Virtual Printer. 6 Select a PostScript Printer Description (PPD) file, following the on-screen instructions in the Help area. If one or more properties in this category is locked, see “Locking” on page 93. InstantPDF.book Page 104 Wednesday, June 9, 2010 4:04 PM 104 Chapter 7: Creating and Editing PDF Queues Name of the Virtual Printer The name of the virtual printer as it appears in the list of Printers and Faxes (Windows) or on the desktop (Mac OS) will be the same as the name of the PDF Queue which the virtual printer represents. Do not change this name outside Instant PDF because the PDF Queue may become invalid and may no longer work properly. Printer Drivers, PPDs and Instant PDF queues When you create and set up an Enfocus PDF Queue, you may want to present your PDF Queue as a virtual printer and use a specific PPD for the PostScript to PDF conversion. It is important that you have a good understanding of what printer drivers and PPDs are and can do, because they will very much contribute to the quality and look of your PDF document. Printer Drivers Every printer which you install on your computer system has a printer driver. A printer driver is a utility that enables your applications, e.g. authoring or (graphic) design programs, to control the printer. Basically, a printer driver is necessary to transfer the data from your applications to the printer correctly. AdobePS is an example of a PostScript printer driver. PostScript Printer Description (PPD) Files A PostScript printer does not only have a printer driver, but also a PostScript Printer Description file, abbreviated as PPD. A PPD describes the features which are specific to your PostScript printer and makes these features accessible in your native application. Examples of these features are fonts, paper sizes, resolution, color and finishing options, such as stapling and sorting. For example, if you have a high-volume laser printer which can print pages double-sided to a mailbox and staple these sets, you will be able to select these options when you print a file. The PPD will present these options in a graphical user interface. PostScript printers use PPD files to determine how to print your document. If you do not use the correct PPD file when you print, your document might not print correctly or not all of the printer’s features will be available when you print. In Microsoft Windows, a PostScript printer driver is always linked to a PPD. On the Macintosh, you can use different PPDs with the same printer driver. Acrobat Distiller (Adist5.ppd) is an example of a PPD. You can find this PPD on the Adobe Web site. See also: • Creating and Editing PDF Queues > “PostScript to PDF” on page 96 > “Creating a Certified PDF Document by Printing to a Virtual Printer” on page 40 InstantPDF.book Page 105 Wednesday, June 9, 2010 4:04 PM Enfocus Instant PDF User Guide Mac OS X 105 Existing File Save As Certified PDF in Mac OS X Importing Existing PDF or PostScript Files You can allow Mac OS X PDF creation in your PDF Queue. The users of the PDF Queue will then be able to save their original documents as Certified PDF documents from within any application in Mac OS X. You can configure the PDF Queue in such a way that you can import existing PostScript or PDF files into the PDF Queue. To configure a PDF Queue for use with Mac OS X: Proceed as follows: To configure a PDF Queue for importing existing PDF or PostScript files: 1 In the main Instant PDF window, click the PDF Queues button to see the list of PDF Queues. 1 In the main Instant PDF window, click the PDF Queues button to see the list of PDF Queues. 2 Select a PDF Queue in the list and click the Edit button. 2 Select a PDF Queue in the list and click the Edit button. 3 Make sure you are in the Advanced Enfocus PDF Queue Editor: You should see the Standard button. If not, click the Advanced button. 3 Make sure you are in the Advanced Enfocus PDF Queue Editor: You should see the Standard button. If not, click the Advanced button. 4 Click the Mac OS X category. 4 Click the Existing File category. 5 Select Allow Mac OS X PDF Creation. 5 Select the required options, following the on-screen instructions in the Help area. If the option in this category is locked, see “Locking” on page 93. If one or more properties in this category is locked, see “Locking” on page 93. See also: • “Creating a Certified PDF Document in Mac OS X” on page 39 Importing Existing PDF Files Maybe you already have PDF files or you receive PDF files from elsewhere which you have to “convert” to output-ready Certified PDF files. And you cannot, or don’t want to, open the source files of these PDF documents and re-create them using a PDF Queue. In cases like these, you can allow existing PDF files to be imported into a PDF Queue. The PDF Queue will at least perform a preflight check of the PDF document using a Preflight Profile and fix errors, if any. The PDF Queue may also: 1 Correct any errors in the PDF document using one or more Action Lists or active fixes in the Preflight Profile 2 Present the PDF document for review before delivering it as a Certified PDF document InstantPDF.book Page 106 Wednesday, June 9, 2010 4:04 PM Chapter 7: Creating and Editing PDF Queues 106 Correction Importing Existing PostScript Files If you allow importing existing PostScript files into a PDF Queue, you will be using Instant PDF in a similar way as Acrobat Distiller: 1 You import (or open) a PostScript file in Instant PDF. 2 You convert the PostScript file to a Certified PDF file. The main difference is, however, that you will not have a regular PDF document, but a preflighted and output-ready Certified PDF document. Correcting PDF Documents Using Action Lists When the PDF document has been created using a PDF Queue, its technical quality can be assured in the following stages of the process: 1 Correction 2 Preflighting 3 Review: visually inspecting the PDF document in Adobe Acrobat, Adobe Reader or in any application of your choice. See also: • “PostScript to PDF” on page 96 • “Understanding the PDF Creation Process” on page 30 The first of these quality assurance stages, correction, can be done automatically by one or more Enfocus Action Lists. An Action List is a series of Enfocus actions grouped together as a single command to carry out (corrective) tasks automatically in a PDF document. This stage is optional: you can assign one or more Action Lists to a PDF Queue if you wish but you are not obliged to do so. You cannot create Action Lists in Instant PDF —you need Enfocus PitStop Pro to do this— but you can include them in your workflow by assigning them to a PDF Queue. To add one or more Action Lists to a PDF Queue: 1 In the main Instant PDF window, click the PDF Queues button to see the list of PDF Queues. 2 Select a PDF Queue in the list and click the Edit button. 3 Make sure you are in the Advanced Enfocus PDF Queue Editor: You should see the Standard button. If not, click the Advanced button. 4 Click the Correction category. 5 Click the + button to open the Select Action List dialog. 6 Select one or more Action Lists you want to add, either From Database or From file 7 Click OK. The Action Lists of your choice are added to the bottom of the list of Action Lists to run on the PDF file. The Action Lists appear in this list in the order in which they will be run on the PDF documents: the Action List on top of the list will start first. InstantPDF.book Page 107 Wednesday, June 9, 2010 4:04 PM Enfocus Instant PDF User Guide 8 If necessary, change the order of the Action Lists: select an Action List and click the Move Up ( ) or Move Down ( ) button. See also: If one or more properties in this category is locked, see “Locking” on page 93. • “Preflight” on page 108 • www.enfocus.com > Products > Enfocus PitStop Pro Where Can I Find Action Lists? If you want to add Action Lists to your PDF Queue, this is where you can find them: From Database The Database contains predefined Action Lists and Action Lists which are already available in the Enfocus Action List Database. Both are installed on your computer’s hard disk along with Instant PDF. The Enfocus Action List Database can also be used and updated by other Enfocus products, such as Enfocus PitStop Pro (7.0 or higher) and Enfocus PitStop Server (4.0 or higher). This means that, if you create an Action List with PitStop Pro, it will also appear in the From Database list in the Select Action List dialog. The Global list contains Action Lists available to all users on the computer. The Local list is only available to the current user. From file You can use Action Lists from elsewhere on your computer’s hard disk or on a network drive, for example, if someone has sent you an Action List by e-mail. The default extension of an Action List’s file name is *.eal. The Browse button allows to select the Action List you want to use. Enfocus Action List Library You can also find Action Lists on the Enfocus Action List Library page on the Enfocus Web site: www.enfocus.com > Support > Download > Action Lists. You can also access this page from within Instant PDF: choose Help > Online Resources > Action List Library, or by clicking the More Action Lists available in the Action List library hyperlink in the Select Action List window. Select an Action List or the complete Enfocus Action List Library and download the archive file. Extract or expand the Action Lists in the archive file to a folder, then click the + button again in the Enfocus PDF Queue Editor to add the Action Lists to your PDF Queue • “Using Action Lists” on page 51 • “Preflighting PDF documents” on page 45 107 InstantPDF.book Page 108 Wednesday, June 9, 2010 4:04 PM 108 Chapter 7: Creating and Editing PDF Queues Preflight Preflighting PDF Documents Using Preflight Profiles A PDF document can be corrected or changed automatically using one or more Action Lists. The next stage in assuring the technical quality of your PDF documents is preflighting. To preflight PDF documents, you assign a Preflight Profile to your PDF Queue. A Preflight Profile is a collection of criteria which a PDF document must meet to be outputworthy. For each criterion, the Preflight Profile specifies: • If it should be checked or not • How deviating properties in the PDF document should be listed in the preflight report, i.e. as Information or as Error Moreover, a Preflight Profile can automatically fix some of the detected (potential) problems in the PDF document. The preflighting stage is mandatory: a PDF Queue without a Preflight Profile cannot be a valid PDF Queue. 6 Click OK. The name of the Preflight Profile, and its description will be shown. If one or more properties in this category is locked, see “Locking” on page 93. Where Can I Find Preflight Profiles? If you want to add a Preflight Profile to your PDF Queue, this is where you can find them: From Database The Database contains predefined Preflight Profiles and Preflight Profiles which are already available in the Enfocus Preflight Profiles Database. Both are installed on your computer’s hard disk along with Instant PDF. The Enfocus Preflight Profile Database can also be used and updated by other Enfocus products, such as Enfocus PitStop Pro (7.0 or higher) and Enfocus PitStop Server (4.0 or higher). This means that, if you create a Preflight Profile with PitStop Pro, it will also appear in the From Database list in the Select Preflight Profile dialog. The Global list contains Preflight Profiles available to all users on the computer. The Local list is only available to the current user. You cannot create a Preflight Profile in Instant PDF —you need Enfocus PitStop Pro, Enfocus PitStop Server or Enfocus PitStop Automate to do this— but you need to include it in your workflow by assigning it to a PDF Queue. From file To add a Preflight Profile to a PDF Queue: The Browse button allows to select the Preflight Profile you want to use. 1 In the main Instant PDF window, click the PDF Queues button to see the list of PDF Queues. 2 Select a PDF Queue in the list and click the Edit button. 3 Click the Preflight category. 4 Click the + button to open the Select Preflight Profile dialog. 5 Select the Profile you want to use, either From Database or From file. You can use Preflight Profiles from elsewhere on your computer’s hard disk or on a network drive, for example, if someone has sent you a Preflight Profile by e-mail. The default extension of a Preflight Profile’s file name is *.ppp. Enfocus Preflight Profiles Library You can also find Preflight Profiles on the Enfocus Preflight Profiles Library page on the Enfocus Web site: www.enfocus.com > Support > Download > Preflight Profiles. You can also access this page from within Instant PDF: choose Help > Online Resources > Preflight Profiles Library, or by clicking the More Preflight Profiles available in the Preflight Profiles Library hyperlink in the Select Preflight Profiles window. InstantPDF.book Page 109 Wednesday, June 9, 2010 4:04 PM Enfocus Instant PDF User Guide 1 Select a Preflight Profile or the complete Enfocus Preflight Profile Library and download the archive file. Extract or expand the Preflight Profiles to a folder, then click the + button again in the Enfocus PDF Queue Editor to add the Preflight Profile to your PDF Queue 109 Review Review before Delivery Reviewing the PDF document is the final stage in the PDF quality assurance process: • “Using Action Lists” on page 51 • “Preflighting PDF documents” on page 45 1 • www.enfocus.com > Products > Enfocus PitStop Pro The PDF document may have been corrected using one or more Action Lists 2 The PDF document has been submitted to a preflight check using a Preflight Profile 3 You may wish to review the Certified PDF document before you deliver it. Reviewing a PDF document can mean, for example, that you open the PDF document in Adobe Acrobat or Adobe Reader and inspect it visually. However, some (potential) problems in the PDF document may not be immediately visible on screen. Therefore, you may be using a PDF editing tool like Enfocus PitStop Pro to take a look “inside” the PDF document. To configure a PDF Queue for review: 1 In the main Instant PDF window, click the PDF Queues button to see the list of PDF Queues. 2 Select a PDF Queue in the list and click the Edit button. 3 Click the Review category. 4 Select the option Review the PDF file before delivery and specify what should happen with a job that needs reviewing: • Pause • Open Automatically If one or more properties in this category is locked, see “Locking” on page 93. Pause You can choose to pause a PDF document if you, or any other users of the PDF Queue, wish to review the PDF document at a moment which you find convenient. This may be a good option if you will be creating a large number of PDF documents. You can then review a collection of PDF documents at regular intervals. InstantPDF.book Page 110 Wednesday, June 9, 2010 4:04 PM 110 Chapter 7: Creating and Editing PDF Queues As soon as the PDF documents have been preflighted, they will remain in the Jobs in Progress list in the main Instant PDF window and their processing status will be Paused. You can then review these PDF documents. Depending on the outcome of the review, you can: • Approve the PDF documents and resume processing • Disapprove the PDF documents and cancel them • Choose to review the PDF document later Save Standard vs. Advanced Enfocus PDF Queue Editor You can specify where and how to save the Certified PDF file when it is ready. The options which you have to save the Certified PDF document differ, depending on whether you are: • Specifying the Save Options Using the Standard Enfocus PDF Queue Editor • Specifying the Save Options Using the Advanced Enfocus PDF Queue Editor Open Automatically You can choose to open the PDF document automatically as soon as it has been preflighted. You can select the option Open Automatically if you will be creating time-critical PDF documents which need reviewing immediately. The preflighted PDF document will then be opened in the application which you specified in the Instant PDF Preferences, e.g. Adobe Acrobat or Adobe Reader. Specifying the Save Options Using the Standard Enfocus PDF Queue Editor Proceed as follows: 1 In the main Instant PDF window, click the PDF Queues button to see the list of PDF Queues. 2 Select a PDF Queue in the list and click the Edit button. 3 Make sure you are in the Standard Enfocus PDF Queue Editor: You should see the Advanced button. If not, click the Standard button. If one or more properties in this category is locked, see “Locking” on page 93. 4 Click the Save button. 5 Specify: • What the File Name of the PDF documents should look like • The Folder in which the PDF documents should be saved InstantPDF.book Page 111 Wednesday, June 9, 2010 4:04 PM Enfocus Instant PDF User Guide File Name See “File Name” on page 95 Folder You can specify where PDF documents generated through this PDF Queue should be saved. You have the following options: • • Use specified folder. Select this option if you wish to save all the PDF documents generated through this PDF Queue in the same folder. Click Browse to select the output folder of the PDF Queue. You may also want to use variables to specify the path to this folder. If so, click Variables and use the appropriate variables. Ask every time. Select this option if you wish to select a folder for each PDF document that is generated by the PDF Queue. You obviously do not want to do this if you will be creating a large number of PDF documents. Specifying the Save Options Using the Advanced Enfocus PDF Queue Editor Proceed as follows: 1 In the main Instant PDF window, click the PDF Queues button to see the list of PDF Queues. 2 Select a PDF Queue in the list and click the Edit button. 3 Make sure you are in the Advanced Enfocus PDF Queue Editor: You should see the Standard button. If not, click the Advanced button. If one or more properties in this category is locked, see “Locking” on page 93. 4 Click the Save category. 5 Specify where PDF documents generated through this PDF Queue should be saved. You have the following options: • Use Specified Folder • Ask Every Time • 111 Open in Application Use Specified Folder Select the option Use specified folder if you wish to save all the PDF documents generated through this PDF Queue in the same folder. Click Browse to select the output folder of the PDF Queue. You may also want to use variables to specify the path to this folder. If so, click Variables and use the appropriate variables. Ask Every Time Select the option Ask every time if you wish to select a folder for each PDF document that is generated by the PDF Queue. You obviously do not want to do this if you will be creating a large volume of PDF documents. Open in Application Maybe you do not only want to save your Certified PDF document and send it to a recipient using e-mail or FTP, you also want to do something else with it. For example, you may want to print the PDF document automatically as soon as it has been saved. If so, proceed as follows: 1 Select Open in application. 2 Click the Browse button and select the program file of the application in which you wish to open the Certified PDF document. You may also want to use variables to specify the path to this folder. If so, click Variables and use the appropriate variables. See also: • “Using Variables When Configuring PDF Queues” on page 89 • “Using the Enfocus PDF Queue Editor: Advanced and Standard Editing Modes” on page 87 • “File Name” on page 95 InstantPDF.book Page 112 Wednesday, June 9, 2010 4:04 PM 112 Chapter 7: Creating and Editing PDF Queues E-mail Delivering Certified PDF Documents by E-mail You can configure the PDF Queue to send the Certified PDF documents by e-mail to one or more recipients. Configure e-mail message You can configure how your e-mail messages should look like by default. Click the Configure e-mail message button and specify the following: • Subject. This can always be the same, fixed text or variable text. If you want to use variable text, click the Variable button and select the appropriate variables to compose your subject text with. Proceed as follows: 1 In the main Instant PDF window, click the PDF Queues button to see the list of PDF Queues. • Message. You can type standard message body text here or use variables. 2 Select a PDF Queue in the list and click the Edit button. • 3 Make sure you are in the Advanced Enfocus PDF Queue Editor: You should see the Standard button. If not, click the Advanced button. Whether or not to attach the Certified PDF document and the preflight report to the e-mail message. • The maximum file size of attachments and what should happen if this maximum is exceeded. 4 Click the E-mail category. If one or more properties in this category is locked, see “Locking” on page 93. 5 Select the option Deliver by e-mail. 6 Type the e-mail address of the message recipient: • You can include multiple message recipients. Separate their e-mail addresses by a comma. For example: [email protected], [email protected], [email protected] • You can specify the e-mail address directly, e.g. [email protected] or a qualified address, e.g. “John Doe <[email protected]>” 7 Following the on-screen instructions in the Help area, configure the PDF Queue to deliver the Certified PDF documents by e-mail. You have the following options: • Configure e-mail message • Edit e-mail preferences Edit e-mail preferences Make sure that the host name and port of the SMTP server for your outgoing mail have been specified correctly in the Instant PDF E-mail Server Preferences. Also check and make sure that the Instant PDF Personal Information Preferences, and particularly your name and e-mail address, are filled in correctly. This information will be used in the From field of your e-mail message. See also: • “Preferences > E-mail Server” on page 26 • “Preferences > Personal Information” on page 19 • “Using Variables When Configuring PDF Queues” on page 89 • “FTP” on page 113 InstantPDF.book Page 113 Wednesday, June 9, 2010 4:04 PM Enfocus Instant PDF User Guide FTP Delivering Certified PDF Documents by FTP Instead of delivering Certified PDF documents by e-mail, you can also send them by FTP. FTP stands for File Transfer Protocol. Sending files by FTP is similar to copying files to a folder on a different network drive. You transfer files from one server to another. The difference is that the server of the recipient is not a regular file server, but an FTP server. This means the following: • An FTP server has a typical name which can be an Internet Protocol (IP) address or a Uniform Resource Locator (URL), for example 168.192.2.1 or ftp.enfocus.com, respectively. • You may need a user name and password to access the FTP server. The main benefit of using FTP instead of e-mail is that you do not burden your e-mail server. Therefore, using FTP is a better option if the file size of your PDF documents can be large or if you, or the PDF creators, will be sending many PDF documents. To configure a PDF Queue to deliver Certified PDF documents by FTP: 1 In the main Instant PDF window, click the PDF Queues button to see the list of PDF Queues. 2 Select a PDF Queue in the list and click the Edit button. 3 Make sure you are in the Advanced Enfocus PDF Queue Editor: You should see the Standard button. If not, click the Advanced button. 4 Click the FTP category. If one or more properties in this category is locked, see “Locking” on page 93. 5 Select the option Deliver by FTP and specify at least the Server Name. This can be an IP address or a URL, for example 168.192.2.1 or ftp.enfocus.com. You may also want to specify: • The Server Port, if required • Choose between Active or Passive FTP. 113 Refer to the on-screen instructions for more details. Providing a User Name and Password You can enter a User Name and Password in the queue editor if you require authentication of those who will access the FTP server. If the server requires a User Name and Password, and it wasn’t entered in the Queue Editor, you will be prompted for a User Name and Password in the Jobs view when the job reaches the delivery state. You then also get the option to remember the user name and password. However, if the User Name and Password setting is locked, the delivery will fail. See also: • “Preferences > E-mail Server” on page 26 InstantPDF.book Page 114 Wednesday, June 9, 2010 4:04 PM 114 Chapter 7: Creating and Editing PDF Queues Enfocus PowerSwitch Delivering Certified PDF Documents to Enfocus PowerSwitch Instead of delivering Certified PDF documents by e-mail or FTP, you can also send them to Enfocus PowerSwitch. Enfocus PowerSwitch is the workhorse of the Enfocus Switch product family. Using its comprehensive scripting and metadata tools you can build a smarter and more advanced workflow that integrates seamlessly with third-party technology. The workgroup client bundled with Enfocus PowerSwitch allows your team members to submit and track jobs from their own workstation. To configure a PDF Queue to deliver Certified PDF documents to Enfocus PowerSwitch: 1 In the main Instant PDF window, click the PDF Queues button to see the list of PDF Queues. 2 Select a PDF Queue in the list and click the Edit button. 3 Make sure you are in the Advanced Enfocus PDF Queue Editor: You should see the Standard button. If not, click the Advanced button. 4 Click the Enfocus PowerSwitch category. If one or more properties in this category is locked, see “Locking” on page 93. 5 Select the option Deliver to an Enfocus PowerSwitch and specify at least the Server Name. This can be an IP address or a URL, for example 168.192.2.1 or powerswitch.enfocus.com. 6 You may also want to specify: • the Server Port. If no Port is entered, the default port (51008) is used • Username and Password • The Submit Point Refer to the on-screen instructions for more details. Providing a User Name and Password You can enter a User Name and Password in the queue editor. If no User Name and Password is entered in the Queue Editor, you will be prompted for a User Name and Password in the Jobs view when the job reaches the delivery state. You then also get the option to remember the user name and password. However, if the User Name and Password setting is locked, the delivery will fail. The Submit Point The Flow and Submit Point defines where the Certified PDF enters PowerSwitch. You can choose between “Ask every time” and setting a specified Submit Point. When set to “Ask every time”, the user will be asked to browse to and select a Submit Point in the Enfocus PowerSwitch. Setting a specified Submit Point is done by using the Browse button. This will connect to the Enfocus PowerSwitch, using the defined Server Name, Port, User Name and Password. When selecting a Submit Point, only the Submit Points accessible for the active user will be shown. Therefore, a correct User Name and Password must be entered to select a Flow and a Submit Point Submit Points that require entering metadata, can not be used, and thus will not be visible when browsing. InstantPDF.book Page 115 Wednesday, June 9, 2010 4:04 PM Enfocus Instant PDF User Guide Summary PDF Queue Configuration at a Glance The PDF Queue Summary gives you a brief overview of how the PDF Queue has been configured. It consist of the following sections: • The Overview section explains what the PDF Queue will do, i.e. which PDF creation and delivery methods will be used. • The Settings section lists all the properties of the PDF Queue and indicates how these properties have been set. You can scroll through the summary to quickly check the settings, or you can also use this information for troubleshooting purposes or when contacting Enfocus Customer Support. 115 InstantPDF.book Page 116 Wednesday, June 9, 2010 4:04 PM 116 Chapter 7: Creating and Editing PDF Queues InstantPDF.book Page 117 Wednesday, June 9, 2010 4:04 PM Chapter 8 InstantPDF.book Page 118 Wednesday, June 9, 2010 4:04 PM InstantPDF.book Page 119 Wednesday, June 9, 2010 4:04 PM Enfocus Instant PDF User Guide Chapter 8: Managing PDF Queues About This Chapter Topics Using a PDF Queue in Instant PDF will hardly ever be a self-contained process: you may not be using just one, but several PDF Queues and you can exchange these with colleagues, PDF creators and PDF receivers. This chapter shows you how you can manage multiple PDF Queues. In this chapter: • Importing a PDF Queue 120 • Exporting a PDF Queue 121 • Duplicating a PDF Queue 122 • Deleting a PDF Queue 123 • Sorting PDF Queues in the PDF Queues List 123 119 InstantPDF.book Page 120 Wednesday, June 9, 2010 4:04 PM 120 Chapter 8: Managing PDF Queues Importing a PDF Queue Using an Externally Supplied PDF Queue There may be situations in which you receive a PDF Queue from someone to whom you have to deliver Certified PDF documents. This can be a colleague, a customer or a supplier, for example, a printer. They may have created a PDF Queue, sent it to you and asked you to create your PDF documents using that particular PDF Queue. In this case, you can import the PDF Queue into Instant PDF. The imported PDF Queue is added to the list of PDF Queues in the main Instant PDF window. • If necessary, the name of the PDF Queue will be made unique and you will get a corresponding warning. • If you imported a PDF Queue which originated from CertifiedPDF.net, the PDF Queue’s CertifiedPDF.net status will be verified. • If the imported PDF Queue is invalid, you will receive a warning and the Enfocus PDF Queue Editor will open, allowing you to correct configuration errors. Existing PDF Queue Imported PDF Queue Result after update 1 Specified as A Specified as B B 2 Not specified Specified as A A 3 Specified as A Not specified A For example, suppose the review properties of the PDF Queues have different settings: The following will happen when you import a PDF Queue into Instant PDF: • Property PDF Queue Review property Existing PDF Queue Pause PDF file before delivery Imported PDF Queue Open PDF file automatically in Adobe Acrobat or Adobe Reader If the existing PDF Queue is synchronized, it will be the settings of the imported PDF Queue that will be retained: Open PDF file automatically in Adobe Acrobat or Adobe Reader. You do not need to reimport a CertifiedPDF.net PDF Queue to synchronize it. The status of a CertifiedPDF.net is checked automatically and you can simply synchronize your PDF Queue with CertifiedPDF.net at a click of a button. See “Synchronizing a PDF Queue with CertifiedPDF.net” on page 130. To import a PDF Queue into Instant PDF: Synchronizing a PDF Queue by Reimporting You can also reimport a PDF Queue, i.e. import a PDF Queue which already existed in your PDF Queues List. If you do this, you will have the following options: • • You can install the imported PDF Queue as a new PDF Queue. Its name will then be made unique. You can synchronize the existing PDF Queue with the imported PDF Queue. You will then have to select the PDF Queue in the list which you wish to synchronize. This PDF Queue will be “merged” with the imported PDF Queue. If some of the properties of both PDF Queues have been configured differently, it will be the settings of the imported PDF Queue that will be maintained. The following scenarios are possible: 1 In the main Instant PDF window, click the PDF Queues button to see the list of PDF Queues. 2 Choose PDF Queue > Import. 3 Select the PDF Queue to import. The file name of a PDF Queue has the extension *.epq. 4 Click Open. 5 Select one of the following options and click OK. • Install as a new PDF Queue • Synchronize an installed PDF Queue, and select the PDF Queue to synchronize. Both PDF Queues will be merged. InstantPDF.book Page 121 Wednesday, June 9, 2010 4:04 PM Enfocus Instant PDF User Guide The PDF Queue is imported and added to the list of PDF Queues. You can also import a PDF Queue by double-clicking the PDF Queue file (*.EPQ) in Windows Explorer or the Finder in Mac OS. 6 If you installed the imported PDF Queue as a new PDF Queue, you can check and, if necessary, change the properties of the PDF Queue. If so, click Yes to open the Enfocus PDF Queue Editor. Exporting a PDF Queue Saving a PDF Queue As a Separate *.EPQ File Exporting a PDF Queue means that you save the PDF Queue as a separate file. The file name of a PDF Queue will get the extension *.EPQ. You may wish to do this for a number of different reasons. For example: • To create a backup copy of the PDF Queue • To share the PDF Queue with other users, for example a service provider or any other supplier of PDF documents See also: • “Editing an Enfocus PDF Queue” on page 87 • “Exporting a PDF Queue” on page 121 • “Sorting PDF Queues in the PDF Queues List” on page 123 • “Checking the CertifiedPDF.net Status of Your PDF Queue in Instant PDF” on page 129 121 The EPQ file of the exported PDF Queue will also contain all relevant files which are used by the PDF Queue, such as a Preflight Profile and Action Lists, if any. If you export the PDF Queue to be used by other people, it may be recommended to secure some of the properties of the PDF Queue with a password. You can also distribute your PDF Queue and make it available to other Instant PDF users by publishing it to a Specification on CertifiedPDF.net. To export a PDF Queue: 1 In the main Instant PDF window, click the PDF Queues button to see the list of PDF Queues. 2 Select the PDF Queue in the list which you want to export. 3 Choose PDF Queue > Export. 4 Specify the PDF Queue’s file name and the folder where you want to save the PDF Queue. 5 Click Save. See also: • Creating and Editing PDF Queues > “Locking” on page 93. • “Importing a PDF Queue” on page 120 • “Uploading and Publishing a PDF Queue on CertifiedPDF.net” on page 133 InstantPDF.book Page 122 Wednesday, June 9, 2010 4:04 PM 122 Chapter 8: Managing PDF Queues Duplicating a PDF Queue A new PDF Queue will be created. This PDF Queue will have the same properties as the original. The following properties may require your attention: Creating a New PDF Queue Based on an Existing One You can duplicate an Enfocus PDF Queue if you quickly want to create a new queue based on an existing one. You can thus create multiple, similar PDF Queues. This may be handy, for example, if you want to publish the same source document across various media, such as the Web, CD-ROM and an offset press. You could create dedicated PDF Queues for each of these media. Each of these PDF Queues could use the same user information and delivery methods, but have different names and Preflight Profiles. You could also have a prefix added automatically to the file name of the PDF documents, depending on the media for which they are intended. For example: Documents you print to: could get the file name: the Web PDF Queue www*.pdf the CD-ROM PDF Queue cd*.pdf the offset press PDF Queue press*.pdf In the above example, the approach would be as follows: 1 You create an original Enfocus PDF Queue, either from scratch or from CertifiedPDF.net. 2 You duplicate this original PDF Queue. 3 You change the name, Preflight Profile and PDF file naming (prefix) of the second PDF Queue. 4 You repeat steps 2 and 3 for the third queue. To duplicate an Enfocus PDF Queue: 1 In the main Instant PDF window, click the PDF Queues button. 2 Select the PDF Queue which you want to duplicate. 3 Choose PDF Queue > Duplicate. Original PDF Queue Duplicated PDF Queue Name Same as original, preceded by “Copy of”. Synchronizes with a PDF Queue on CertifiedPDF.net Synchronizes with the same PDF Queue on CertifiedPDF.net Published on CertifiedPDF.net Publishes to the same Specification on CertifiedPDF.net You may wish to change some of the properties of the duplicated PDF Queue. If so, select the PDF Queue and click the Edit button. See also: • “Editing an Enfocus PDF Queue” on page 87 • “Creating a New Enfocus PDF Queue” on page 86 InstantPDF.book Page 123 Wednesday, June 9, 2010 4:04 PM Enfocus Instant PDF User Guide Deleting a PDF Queue 123 Sorting PDF Queues in the PDF Queues List Removing a PDF Queue from the List of PDF Queues If you delete a PDF Queue, you will remove it from your list of PDF Queues which you can see in the main Instant PDF window. It will also be physically removed from your computer’s hard disk. If you delete a PDF Queue which originates from CertifiedPDF.net, you will be asked whether you want to unsubscribe from the corresponding Specification on CertifiedPDF.net. Ways to Sort PDF Queues in the PDF Queues List You can sort the PDF Queues which you see in the list of PDF Queue in the main Instant PDF window. You can do this in either one of the following ways: • Keep the PDF Queues sorted automatically. The list of PDF Queues will always be sorted alphabetically by the PDF Queue names. • Manually, i.e. selecting PDF Queues and moving them up or down in the list. To delete a PDF Queue: 1 In the main Instant PDF window, click the PDF Queues button to see the list of PDF Queues. 2 Select the PDF Queue in the list which you want to delete. 1 In the main Instant PDF window, click the PDF Queues button to see the list of PDF Queues. 3 Choose PDF Queue > Delete. 2 Do one of the following: • To keep the PDF Queues sorted alphabetically by their names, choose PDF Queue > Sort Alphabetically. • To sort the PDF Queues in the order of your choice, choose PDF Queue > Sort Manually. Select a PDF Queue in the list and choose PDF Queue > Move PDF Queue Up or Move PDF Queue Down. You will be prompted to confirm whether you want to delete the PDF Queue. If you delete a PDF Queue which originates from a Specification on CertifiedPDF.net to which you have subscribed, you will also be asked whether you want to unsubscribe from that Specification. 4 If necessary, select the option to unsubscribe from the corresponding Specification on CertifiedPDF.net. You will no longer be notified of updates to the Specification. 5 Click Yes to confirm. See also: • “Using and Managing CertifiedPDF.net PDF Queues” on page 127 To sort PDF Queue in the PDF Queues list: InstantPDF.book Page 124 Wednesday, June 9, 2010 4:04 PM 124 Chapter 8: Managing PDF Queues InstantPDF.book Page 125 Wednesday, June 9, 2010 4:04 PM Chapter 9 InstantPDF.book Page 126 Wednesday, June 9, 2010 4:04 PM InstantPDF.book Page 127 Wednesday, June 9, 2010 4:04 PM Enfocus Instant PDF User Guide 127 Chapter 9: Using and Managing CertifiedPDF.net PDF Queues About This Chapter Topics CertifiedPDF.net is a Web site for professional PDF users. You can find Enfocus PDF Queues on this site, published in PDF Specifications. This chapter gives you a brief introduction in to CertifiedPDF.net and describes how Instant PDF and CertifiedPDF.net can interact. In this chapter: • What is CertifiedPDF.net? 128 • Checking the CertifiedPDF.net Status of Your PDF Queue in Instant PDF 129 • Synchronizing a PDF Queue with CertifiedPDF.net 130 • Uploading and Publishing a PDF Queue on CertifiedPDF.net 133 • Subscribing to a PDF Queue-based Specification on CertifiedPDF.net 136 InstantPDF.book Page 128 Wednesday, June 9, 2010 4:04 PM 128 Chapter 9: Using and Managing CertifiedPDF.net PDF Queues What is CertifiedPDF.net? CertifiedPDF.net: An Online Resource for PDF Specifications CertifiedPDF.net is an online resource for PDF Specifications. Online resource CertifiedPDF.net is a Web site for professional PDF users. The primary goal of CertifiedPDF.net is to provide graphic arts professionals with a centralized hub to exchange PDF Specifications. Through integration with Enfocus' desktop products you stay up-to-date with changes that happen to these Specifications. CertifiedPDF.net also provides a wealth of supporting resources such as white papers, tips and tricks and a database of explanations and solutions on the feedback you get from your preflight report. PDF Specifications A PDF Specification is a collection of files which the document creator can use to deliver PDF documents which are up to the document receiver’s expectations. A Specification can include: CertifiedPDF.net Community CertifiedPDF.net is a public Web site and is accessible to anyone. You can freely visit the Web site and browse through the list of Specifications. You can also see who is a contributing member of CertifiedPDF.net or take a look at the available resources. However, if you wish to use CertifiedPDF.net effectively, you can become a registered member of the CertifiedPDF.net community. You can register: • As a Subscribing Member • As a Contributing Member Subscribing Member Subscribing members, or “subscribers”, are typically people who create and deliver PDF documents. Once registered as a subscribing member, you can download and subscribe to PDF Specifications. You can manage your Specifications on CertifiedPDF.net and you will also be notified automatically if one of these Specifications is updated. Subscribing members can use CertifiedPDF.net free of charge. Contributing Member • A PDF Queue Contributing members, or “contributors”, are those who create Specifications and publish them on CertifiedPDF.net. These are typically: • A Preflight Profile • • Action Lists People who receive PDF documents such as printers and publishers • PostScript Printer Description (PPD) Files • Industry associations • QuarkXPress 7 or 8 Print Output Styles or PDF Output Styles Contributing members pay a yearly fee for the right to publish their Specifications on CertifiedPDF.net. • Adobe InDesign CS3, CS4 or CS5 PDF Presets • Adobe Illustrator CS3, CS4 or CS5 PDF Presets • Adobe PDF Settings (*.joboptions) • ICC Profiles • Documentation The PDF document receiver creates and publishes Specifications on CertifiedPDF.net. The PDF document creator uses Specifications from CertifiedPDF.net. See also: • www.CertifiedPDF.net • “Preferences > CertifiedPDF.net Membership” on page 21 • “Preferences > CertifiedPDF.net Synchronize” on page 22 • “Checking the CertifiedPDF.net Status of Your PDF Queue in Instant PDF” on page 129 • “Synchronizing a PDF Queue with CertifiedPDF.net” on page 130 • “Uploading and Publishing a PDF Queue on CertifiedPDF.net” on page 133 InstantPDF.book Page 129 Wednesday, June 9, 2010 4:04 PM Enfocus Instant PDF User Guide Checking the CertifiedPDF.net Status of Your PDF Queue in Instant PDF • 129 You cannot log on to CertifiedPDF.net. Maybe you are not a registered member of the CertifiedPDF.net community yet or the e-mail address or password specified in the Instant PDF Preferences is incorrect. See also: CertifiedPDF.net Statuses You can check the CertifiedPDF.net status of your PDF Queue in the main Instant PDF window. Simply select a PDF Queue in the list of PDF Queues and you can see its status in the Information area: Symbol What is CertifiedPDF.net? > “CertifiedPDF.net Community” on page 128 • “Preferences > CertifiedPDF.net Membership” on page 21 CertifiedPDF.net Status Up-to-date with CertifiedPDF.net Green light Not up-to-date with CertifiedPDF.net Red light Yellow light • Unable to verify status for synchronizing with CertifiedPDF.net Not synchronizing with CertifiedPDF.net The PDF Queue you have in Instant PDF is not compared with a corresponding PDF Queue on CertifiedPDF.net to check whether it needs synchronizing. Possible causes are: • The PDF Queue does not originate from CertifiedPDF.net. The PDF Queue may have been imported into Instant PDF but not (yet) published on CertifiedPDF.net. You can synchronize this PDF Queue by reimporting it into Instant PDF. • The PDF Queue was originally downloaded from CertifiedPDF.net and installed in Instant PDF but the Specification containing the corresponding PDF Queue is no longer available on CertifiedPDF.net. The Specification Publisher may have deleted or “unpublished” the PDF Queue. Unpublishing a Specification means that only the Specification Publisher can view it and modify it but it is not available for Subscribing Members on the public part of the Web site. Not synchronizing with CertifiedPDF.net Gray light Up-to-date with CertifiedPDF.net Your PDF Queue in Instant PDF is up-to-date with the corresponding PDF Queue on CertifiedPDF.net. Synchronizing with CertifiedPDF.net is not necessary. Not up-to-date with CertifiedPDF.net The selected PDF Queue in Instant PDF needs synchronizing because a new version of this PDF Queue has been published in a Specification on CertifiedPDF.net. See “Synchronizing a PDF Queue with CertifiedPDF.net” on page 130. Unable to verify status for synchronizing with CertifiedPDF.net The status of the PDF Queue in Instant PDF cannot be verified with the corresponding PDF Queue on CertifiedPDF.net because there is no connection between Instant PDF and the CertifiedPDF.net Web site. Possible causes are: • Your computer cannot connect to the Internet. See also: • “Preferences > CertifiedPDF.net Synchronize” on page 22 • Importing a PDF Queue > “Synchronizing a PDF Queue by Reimporting” on page 120 • “Synchronizing a PDF Queue with CertifiedPDF.net” on page 130 InstantPDF.book Page 130 Wednesday, June 9, 2010 4:04 PM 130 Chapter 9: Using and Managing CertifiedPDF.net PDF Queues Synchronizing a PDF Queue with CertifiedPDF.net Synchronizing PDF Queues: from CertifiedPDF.net Queue to Local PDF Queue If you are a member of the CertifiedPDF.net community and you are using a PDF Queue which originates from CertifiedPDF.net, you can easily synchronize this PDF Queue. Synchronizing a PDF Queue always means that the PDF Queue from CertifiedPDF.net is downloaded and its settings are applied to the corresponding local PDF Queue, although this will mainly occur in the background. The CertifiedPDF.net status of two PDF Queues is compared in the synchronization process: • The status of your “local PDF Queue”, i.e. the PDF Queue you are using in Instant PDF and which originates from CertifiedPDF.net. This is the status as it was when you last synchronized or downloaded this PDF Queue. • The status of the “CertifiedPDF.net Queue”, i.e. the PDF Queue which is published on CertifiedPDF.net and which corresponds to your local PDF Queue. Your local PDF Queue needs synchronizing if its status when you last synchronized or downloaded it differs from the PDF Queue on CertifiedPDF.net. Consequently, synchronizing PDF Queue always goes in one direction: from the CertifiedPDF.net Queue to your local PDF Queue. How to Synchronize Your PDF Queues? Proceed as follows: 1 In the main Instant PDF window, select the PDF Queue which you want to synchronize with CertifiedPDF.net. 2 Do one of the following: • Click the Synchronize button. • Choose PDF Queue > Synchronize. The CertifiedPDF.net site will be contacted and your local PDF Queue will be synchronized with the latest version on CertifiedPDF.net. Synchronizing a PDF Queue CertifiedPDF.net PDF Queue Instant PDF Synchronizing a PDF Queue: from CertifiedPDF.net to your local PDF Queue in Instant PDF InstantPDF.book Page 131 Wednesday, June 9, 2010 4:04 PM Enfocus Instant PDF User Guide 131 Synchronizing PDF Queues = Merging PDF Queues Synchronizing your local PDF Queue implies that the settings of its properties will be “merged” with the settings of the CertifiedPDF.net Queue. Your local PDF Queue and the CertifiedPDF.net Queue will be, as it were, superimposed. The general rule that applies when you synchronize your local PDF Queue with CertifiedPDF.net is that “the CertifiedPDF.net Queue wins”: The settings of the PDF Queue on CertifiedPDF.net will override those of your local PDF Queue, with a few exceptions. The following can happen: 1 2 You download and install a PDF Queue from CertifiedPDF.net on Monday. It becomes a local PDF Queue in Instant PDF. Let’s call it local PDF Queue version 1 (v1). You edit your local PDF Queue on Tuesday. Nothing happens to the corresponding PDF Queue on CertifiedPDF.net. The version of your local PDF Queue changes to v2. Your local PDF Queue is then more recent than the corresponding PDF Queue on CertifiedPDF.net. Yet, it will not need synchronizing because the PDF Queue on CertifiedPDF.net (v1) has not changed in the mean time. 3 4 The PDF Queue on CertifiedPDF.net is updated and a new version of the PDF Queue is published on Wednesday: CertifiedPDF.net Queue v2. You synchronize your local PDF Queue with CertifiedPDF.net on Thursday. Property 1 Option A Option B Property 2 CertifiedPDF.net Queue Property 1 Option A Option B Property 2 Local PDF Queue Property 1 Option A Option B Property 2 Synchronized local PDF Queue Synchronizing your local PDF Queue with the CertifiedPDF.net Queue: superimposing their properties. The result of the synchronization depends on whether properties of your local PDF Queue or the CertifiedPDF.net Queue were locked or not. The following scenarios are possible: • Properties not locked: not in your local PDF Queue and not in the CertifiedPDF.net Queue • Properties locked in the CertifiedPDF.net Queue • Properties locked in the local PDF Queue InstantPDF.book Page 132 Wednesday, June 9, 2010 4:04 PM 132 Chapter 9: Using and Managing CertifiedPDF.net PDF Queues Properties not locked: not in your local PDF Queue and not in the CertifiedPDF.net Queue All properties which were changed from A to B in the new version (v2) of the CertifiedPDF.net Queue will be set to B accordingly in your local PDF Queue. So: • • If you changed properties in your local PDF Queue to C before the synchronization (and did not lock them), they will be set to B again after the synchronization. Properties which you changed to C in your local PDF Queue but which were not changed in the CertifiedPDF.net Queue v2 will be retained: they will still be C after the synchronization. Properties locked in the CertifiedPDF.net Queue Properties which were locked in the CertifiedPDF.net Queue always win. This means that it does not matter whether the properties of your local PDF Queue were changed or had been locked with a local password. If you synchronize your local PDF Queue, the properties will always be overridden with the corresponding locked properties of the CertifiedPDF.net Queue. Properties locked in the local PDF Queue You may download and install a CertifiedPDF.net Queue in Instant PDF and then change and lock a number of properties in this local PDF Queue. For example, you may wish to change and lock the FTP or e-mail properties. If you synchronize this local PDF Queue, the following will happen: • If the corresponding property in the CertifiedPDF.net Queue was not locked, the settings of the (locked) property of your local PDF Queue will be retained. • If the corresponding property in the CertifiedPDF.net Queue was locked, the settings of the (locked) property of your local PDF Queue will be overridden. See also: • “Preferences > CertifiedPDF.net Membership” on page 21 • “Preferences > CertifiedPDF.net Synchronize” on page 22 • Creating and Editing PDF Queues > “Checking the Configuration Status of a PDF Queue: Valid, Partially Valid or Invalid” on page 87 • Using and Managing CertifiedPDF.net PDF Queues > “What is CertifiedPDF.net?” on page 128 • “Checking the CertifiedPDF.net Status of Your PDF Queue in Instant PDF” on page 129 InstantPDF.book Page 133 Wednesday, June 9, 2010 4:04 PM Enfocus Instant PDF User Guide Uploading and Publishing a PDF Queue on CertifiedPDF.net 6 On CertifiedPDF.net, do the following: • Fill in the Specification data. Make sure you click the Save specification data button when you’re finished. It is important that you provide as much specific information about your Specification as possible. You, your fellow Contributors and (potential) Subscribers will then be able to use this information as search criteria to quickly find the required Specifications. What Is Uploading and Publishing on CertifiedPDF.net? Publishing an Enfocus PDF Queue on CertifiedPDF.net means that you make your PDF Queue publicly available in a Specification. Other members of CertifiedPDF.net can then subscribe to this Specification. From within Instant PDF, you can upload your PDF Queue to CertifiedPDF.net and publish it: • In a new Specification • In an existing Specification 133 You have to be a Contributing Member of CertifiedPDF.net to be able to upload and publish Specifications. To upload and publish your PDF Queue on CertifiedPDF.net: 1 In the main window of Instant PDF, select the PDF Queue which you want to upload to and publish on CertifiedPDF.net. 2 Choose PDF Queue > Upload. 3 Click the Upload button. In this step, the PDF Queue is “wrapped” in a Specification on CertifiedPDF.net but it is not publicly available yet: other members cannot yet see and subscribe to this Specification. 4 Do one of the following: • Select Upload as a new specification and fill in or change a name for the Specification. • Select Upload to an existing specification, select a Specification and, if necessary, change its version number. • Click the Upload button. 5 Click Edit the specification on CertifiedPDF.net. • You can click the Add file or Add documentation button, browse for the file to add and include a brief description. If you add a Specification file, make sure you also select the file type before you click the Save button. Other users will later be able to search for this Specification, based on the type of files it contains. 7 In Instant PDF, click Publish the specification on CertifiedPDF.net. 8 On CertifiedPDF.net, you can do the following: InstantPDF.book Page 134 Wednesday, June 9, 2010 4:04 PM Chapter 9: Using and Managing CertifiedPDF.net PDF Queues 134 • Type a Publication message in the text box. New, but also existing Subscribers will be able to view this publication message. If you are publishing a Specification which you previously unpublished to change it, you might want to add a brief note about these changes here. • Select the option to send an invitation in e-mail to potential Subscribers. 9 Click the Publish button. 10 If you selected the option to send an invitation in e-mail, click the hyperlink to edit and send the invitation. A new message will be created in your default e-mail program. This message will have a hyperlink to your published Specification. Fill in the recipients, edit the message body, if necessary, and send the invitation. Notice that the status of your Specification on CertifiedPDF.net is now public: other members of CertifiedPDF.net can now subscribe to this Specification and download and install the PDF Queue in their versions of Instant PDF. 11 In Instant PDF, click OK to close the Upload Enfocus PDF Queue dialog box. See also: • “Using and Managing CertifiedPDF.net PDF Queues” on page 127 • www.certifiedpdf.net > Resources > Help InstantPDF.book Page 135 Wednesday, June 9, 2010 4:04 PM Enfocus Instant PDF User Guide 135 Publish, Then Export Once you have published a PDF Queue in a Specification on CertifiedPDF.net, you refer the people from whom you receive PDF documents, the “PDF creators”, to this Specification. They can subscribe to this Specification and use the PDF Queue to create and deliver their Certified PDF documents. This will usually be the standard procedure. Publish, distribute, synchronize There may be situations, however, where you wish to distribute your PDF Queue “offline”, i.e. through a medium other than CertifiedPDF.net, for example on CD-ROM. In this case, you proceed as follows: 1 You upload a PDF Queue to a Specification on CertifiedPDF.net and publish the Specification. 2 You download this published PDF Queue from CertifiedPDF.net again and distribute it to PDF creators through a medium other than CertifiedPDF.net, e.g. on CD-ROM. The PDF creators receive this PDF Queue, import it and install it in their versions of Instant PDF. 3 The PDF Queues installed at the PDF creators’ site will remain synchronized with CertifiedPDF.net. CertifiedPDF.net 1 2 3 2 Local PDF Queue 1 Local PDF Queue 2 PDF Queues which are published on CertifiedPDF.net first and then exported remain synchronized with CertifiedPDF.net. See also: • “Preferences > CertifiedPDF.net Membership” on page 21 • “Preferences > CertifiedPDF.net Synchronize” on page 22 • Editing an Enfocus PDF Queue > “Checking the Configuration Status of a PDF Queue: Valid, Partially Valid or Invalid” on page 87 • “Exporting a PDF Queue” on page 121 • Using and Managing CertifiedPDF.net PDF Queues > “What is CertifiedPDF.net?” on page 128 InstantPDF.book Page 136 Wednesday, June 9, 2010 4:04 PM 136 Chapter 9: Using and Managing CertifiedPDF.net PDF Queues Subscribing to a PDF Queue-based Specification on CertifiedPDF.net You can only subscribe to Specifications that contain a PDF Queue. If you select a Specification that does not contain a PDF Queue, the Subscribe button will appear dimmed and will thus be unavailable. You can, of course, always subscribe to these Specifications the regular way, i.e. go to www.certifiedpdf.net, subscribe to a Specification which does not contain a PDF Queue and download and install various components of this Specification, e.g. a Preflight Profile and one or more Action Lists. You can then use these components when you create and configure a new PDF Queue yourself. Refer to the CertifiedPDF.net User Guide for more information. Creating a New PDF Queue by Subscribing to a Specification You can create a new PDF Queue by subscribing to a Specification containing a PDF Queue on CertifiedPDF.net. You can do this from within Instant PDF, provided that you are a member of the CertifiedPDF.net community. The PDF Queue of the Specification will then be installed locally in your version of Instant PDF, but you will be notified of changes, if any, to the corresponding PDF Queue in the Specification on CertifiedPDF.net. Furthermore, your local PDF Queue will be kept synchronized with its CertifiedPDF.net counterpart. To create a new PDF Queue by subscribing to a PDF Queue-based Specification on CertifiedPDF.net: 1 Choose File > Preferences > CertifiedPDF.net > Membership and make sure that your e-mail address and password are filled in correctly. This is the e-mail address and password which you use to log on to CertifiedPDF.net. If you are not a member of CertifiedPDF.net yet, you can click the Become a Member button. Subscriber membership of CertifiedPDF.net is a free-of-charge service. 2 In the main Instant PDF window, click the PDF Queues button to see list of PDF Queues. 3 Click the New button or choose PDF Queue > New. 4 Select Subscribe to a specification from CertifiedPDF.net and click OK. 5 Select the Specification which contains the PDF Queue of your choice and click Subscribe. The PDF Queue will be installed and will appear in your list of Enfocus PDF Queues in the main Instant PDF window. Its status will be Up-to-date with CertifiedPDF.net. You will be asked whether you want to check and, if necessary, change the properties of the PDF Queue. If so, click Yes to open the Enfocus PDF Queue Editor. See also: • Creating a New Enfocus PDF Queue > “Creating a New PDF Queue Yourself” on page 86 • “Using and Managing CertifiedPDF.net PDF Queues” on page 127 InstantPDF.book Page 137 Wednesday, June 9, 2010 4:04 PM Chapter 10 InstantPDF.book Page 138 Wednesday, June 9, 2010 4:04 PM InstantPDF.book Page 139 Wednesday, June 9, 2010 4:04 PM Enfocus Instant PDF User Guide Index Signs and Symbols action types (in Action Lists) !!! (exclamation points) next to a category in the Advanced PDF Queue Editor 87 Adobe Acrobat 8 and 9 defined 53 creating Certified PDF documents 38 + (plus sign) next to a category in the Advanced PDF Queue Editor 87 - (minus sign) next to a category in the Advanced PDF Queue Editor 87 Adobe Illustrator CS3, CS4 or CS5 configuring a PDF Queue for use with ~ 102 creating a Certified PDF 37 PDF style, see preset prerequisites for creating Certified PDF documents 37 A save and link PDF Style 102 using Instant PDF as a plug-in for ~ 102 aborting a job 79 Adobe InDesign CS3, CS4 or CS5 accessing Enfocus PDF Queue Editor 88 Help from the preflight report 12 Help from within Instant PDF 12 User Guide (PDF) 12 Acrobat Distiller PDF Settings (*.joboptions) deriving from the Preflight Profile 96 deriving from the Preflight Profile, example 96 Action Lists adding to a PDF Queue 106 defined 52 examples 55 in practice 55 reasons for using ~ 52 taking a look inside 53 where to find them 107, 108 configuring a PDF Queue for use with ~ 100 creating a Certified PDF 36 creating Certified PDF documents 36 PDF style, see preset prerequisites for creating Certified PDF documents 36 save and link PDF Style 100 using Instant PDF as a plug-in for ~ 100 Adobe PDF Settings File (*.joboptions) using ~ in a PDF Queue 96 advanced Enfocus PDF Queue Editor 110 applications using in combination with Instant PDF 26 author of a PDF Queue editing 92 139 InstantPDF.book Page 140 Wednesday, June 9, 2010 4:04 PM 140 Index automating tasks Certified PDF workflow running Action Lists automatically 57 defined 62 using hot folders 57 document consistency 64 explained 66 incremental saves 66 PDF editing 64 B preflighting in a ~ 62 buying Instant PDF 17 principles 66 responsibility in a ~ 65 starting a ~ for a document 68 Certified PDF C checking the ~ status of a document 70 canceling jobs 79 categories preferences 18 properties in the PDF Queue Editor 90 Certified PDF converting non-Certified PDF documents 38 creating by printing to a virtual printer 40, 41 creating from PostScript and PDF files 40 creating from PostScript or PDF files 40 creating in Adobe Acrobat 8 or 9 38 defined 62 document status 68, 70 user identification 67 CertifiedPDF.net becoming member of the ~ community 128 checking the ~ status of a PDF Queue 129 defined 128 preferences, becoming member 21 specification, defined 128 certifying creating in Adobe Illustrator CS3, CS4 or CS5 37 existing PDF documents 40 creating in Adobe InDesign CS3, CS4 or CS5 36 PostScript and PDF documents 40 creating in QuarkXPress 7 or 8 35 defined 62, 67 changes action type in Action List 53 metadata 67 Preflight Profile status 70 profile statuses 70 checking Certified PDF status of a document 70 configuration status of a PDF Queue 87 checks action type in Action List 53 collection of PDF Queue properties locking and unlocking 94 InstantPDF.book Page 141 Wednesday, June 9, 2010 4:04 PM Enfocus Instant PDF User Guide Color Management 92 141 creating PDF documents the conventional way 30 configuration status of a PDF Queue the Enfocus way 32 checking 87 configuring a PDF Queue 87 consistency of documents in a Certified PDF workflow 64 consulting 17 Enfocus Knowledge Base 17 Contributing Member of CertifiedPDF.net who 128 converting PostScript and PDF files to Certified PDF documents 40 copying PDF Queues 122 correcting PDF documents adding Action Lists to a PDF Queue 106 creating a new PDF Queue 86 based on an existing one 122 D deleting jobs from the History list 80 PDF Queues 123 delivering Certified PDF documents by e-mail 112 by FTP 113 to PowerSwitch 114 description of a PDF Queue changing 91 direct PDF export configuring a PDF Queue for ~ from QuarkXPress 7 or 8 99 Distiller PDF Settings (*.joboptions) from CertifiedPDF.net 136 deriving from the Preflight Profile 96 yourself 86 deriving from the Preflight Profile, example 96 creating Certified PDF documents from PostScript or PDF Files 40 in Adobe Acrobat 8 or 9 38 in Adobe Illustrator CS3, CS4 or CS5 37 document consistency in a Certified PDF workflow 64 document history viewing 72 in Adobe InDesign CS3, CS4 or CS5 36 in Mac OS X 39 in QuarkXPress 7 or 8 35 printing to a virtual printer 40 creating new jobs 78 document status of Certified PDF documents 68, 70 documentation set of Instant PDF overview 12 duplicating a PDF Queue 122 InstantPDF.book Page 142 Wednesday, June 9, 2010 4:04 PM 142 Index existing PDF files E configuring a PDF Queue to import ~ 105 e-mail converting ~ to Certified PDF documents 40 configuring a PDF Queue for delivering PDF documents by ~ 112 importing to convert them to Certified PDF documents 78 preferences 112 starting a Certified PDF workflow for ~ 69 eal: Enfocus Action List existing PostScript files see Action Lists configuring a PDF Queue to import ~ 106 importing ~ to convert them to Certified PDF documents 78 Edit Log in a Certified PDF document 64 interpreting 72 export configuring a PDF Queue for direct PDF ~ from QuarkXPress 7 or 8 99 editing PDF documents, conventional approach 64 PDF Queues 87 exporting PDF Queues 121 Enfocus Knowledge Base consulting 17 Enfocus PDF Queue Editor F accessing 88 standard vs. advanced 110 Enfocus PitStop Server, Enfocus PowerSwitch 57 EPQ file saving a PDF Queue as a separate ~ 121 error reporting 47 error severity levels defined 47 example 47 errors and warnings explained in Help topics 25 exclamation points (!!!) next to a category in the Advanced PDF Queue Editor 87 file naming configuring the ~ of generated PDF documents in a PDF Queue 95 finding Help topic, by keyword 13 Help topic, by title 13 folder to save generated PDF documents, configuring in PDF Queue 111 FTP configuring a PDF Queue to deliver PDF documents by FTP 113 InstantPDF.book Page 143 Wednesday, June 9, 2010 4:04 PM Enfocus Instant PDF User Guide InDesign CS3, CS4 or CS5 G see Adobe InDesign CS3, CS4 or CS5 guaranteed preflighting in a Certified PDF workflow 62 informs action type in Action List 54 installing Enfocus Instant PDF 15 H predefined PDF Queues 16 Help Instant PDF accessing from the preflight report 12 buying 17 accessing from within Instant PDF 12 registering 17 finding a ~ topic by keyword 13 finding a ~ topic by title 13 Help area in the main Instant PDF window 35, 77 Instant PDF Help Set accessing 12 interpreting Edit Log 72 History list removing jobs 80 preflight report 47 invalid PDF Queue history of the document checking the configuration status of a PDF Queue 87 viewing 72 defined 87 hot folders using 57 J I job list in the main Instant PDF window viewing 76 Illustrator see Adobe Illustrator CS3, CS4 or CS5 job options deriving from the Preflight Profile 96 importing configuring a PDF Queue for ~ existing PDF files 105 configuring a PDF Queue for ~ existing PostScript files 106 existing PostScript or PDF files 78 PDF Queues 120 incremental save mechanism in a Certified PDF workflow 66 see also Adobe PDF Settings File using ~ in PDF Queue 96 job processing explained 78 143 InstantPDF.book Page 144 Wednesday, June 9, 2010 4:04 PM 144 Index jobs list of PDF Queues 34 canceling 79 in the main Instant PDF window, explained 33 control buttons 76 sorting 123 creating new ~ 78 viewing 33 defined 76 deleting 80 History list in the main Instant PDF window 80 information area 77 list 77 methods to create a new ~ 78 pausing 80 locking collection of PDF Queue properties 94 individual properties of a PDF Queue 93 properties “on top of” other properties 93 logging methods in a Certified PDF workflow 71 reasons for canceling 79 resuming 80 saving in a specified folder 81 saving just the PDF file 81 stopping 79 M Mac OS X configuring a PDF Queue for use with ~ 105 creating a Certified PDF 39 K Manual see User Guide knowledge base consulting 17 merging PDF Queues synchronizing 131 messages enabling and disabling 20 L metadata language changing the ~ of the Instant PDF user interface 19 limiting number of jobs in the History list 25 list of history jobs deleting a job 80 list of jobs in the main Instant PDF window viewing 76 of Certified PDF documents 67 of regular PDF documents 67 minus sign (-) next to a category in the Advanced PDF Queue Editor 87 InstantPDF.book Page 145 Wednesday, June 9, 2010 4:04 PM Enfocus Instant PDF User Guide 145 output options N bleed 97 name printer marks 97 changing the ~ of a PDF Queue 91 spreads 97 configuring PDF file naming in a PDF Queue 95 filling in the user information in the preferences 19 of the virtual printer 104 navigating in Help topics 13 new jobs P partially valid PDF Queue 87 pausing jobs 80 creating 78 PDF documents for review 109 new PDF Queue PDF creation process, explained 30 creating a ~ yourself 86 creating based on an existing one 122 creating from CertifiedPDF.net 136 non-Certified PDF documents converting to Certified PDF documents 38 not synchronizing with CertifiedPDF.net CertifiedPDF.net status of a PDF Queue 129 PDF documents creating ~ by printing to a virtual printer 40 creating ~ from PostScript files 40 creating ~ in Adobe Illustrator CS3, CS4 or CS5 37 creating ~ in Adobe InDesign CS3, CS4 or CS5 36 creating ~ in Mac OS X 39 creating ~ the conventional way 30 creating ~ the Enfocus way 32 not up-to-date with CertifiedPDF.net creating~ in QuarkXPress 7 or 8 35 CertifiedPDF.net status of a PDF Queue 129 PDF editing conventional approach 64 in a Certified PDF workflow 64 O issues 64 opening PDF documents automatically for review, configuring a PDF Queue 110 in an application, configuring a PDF Queue 111 out-of-date with CertifiedPDF.net CertifiedPDF.net status of a PDF Queue 129 PDF export configuring a PDF Queue for ~ from QuarkXPress 7 or 8 99 InstantPDF.book Page 146 Wednesday, June 9, 2010 4:04 PM 146 Index PDF export settings for direct PDF export: deriving from a QuarkXPress 7 or 8 PDF Output Styles file (*.XML) 99 for PostScript (PS) export: deriving from a QuarkXPress 7 or 8 Print Output Styles file (*.XML) 99 PDF file saving just the ~ of a job 81 PDF Output Styles save and link in QuarkXPress 7 or 8 98 PDF Queue adding Action Lists 106 changing the name or description 91 configuring for direct PDF export from QuarkXPress 7 or 8 99 control buttons 33 created by Enfocus 16 created by third parties 16 creating a new ~ 86 creating a new ~ based on an existing one 122 creating a new ~ from CertifiedPDF.net 136 pdf profiles see Preflight Profiles creating a new ~ yourself 86 defined 33 deleting 123 duplicating 122 editing 87 exporting 121 importing 120 information area 34 invalid 87 locking and unlocking properties 93, 94 overview of properties 90 partially valid 87 presenting as virtual printer 103 properties 90 publishing on CertifiedPDF.net 133 sorting the PDF Queues list 123 using Adobe PDF Settings File (*.joboptions) 96 using Job Options 96 valid 87 viewing the list of PDF Queues 33 PDF Queue Editor standard vs. advanced 110 PDF Queues list 34 PDF Queues list in the main Instant PDF window explained 33 InstantPDF.book Page 147 Wednesday, June 9, 2010 4:04 PM Enfocus Instant PDF User Guide PDF Settings File (*.joboptions) using ~ in PDF Queue 96 PDF style (Adobe Illustrator CS3, CS4 or CS5 ~) see preset PDF style (Adobe InDesign CS3, CS4 or CS5 ~) see preset PDF workflow conventional 30 personal information in a Certified PDF document preferences Applications 26 becoming member of the CertifiedPDF.net community 21 categories 18 CertifiedPDF.net Account 21 changing e-mail ~ 112 checking for updates 20 Job Processing 23 Jobs History 25 Language 19 changing 67 Preflight Report Help 25 viewing 67 Sending E-Mail 26 plus sign (+) next to a category in the Advanced PDF Queue Editor 87 PostScript files converting to Certified PDF documents using a PDF Queue 96 importing to convert them to Certified PDF documents 78 PostScript Printer Description (PPD) file selecting when configuring the virtual printer properties of a PDF Queue 104 147 Synchronize 22 units 21 User Information 19 Preflight Profile adding to a PDF Queue 108 definition 46 error level options 47 predefined 46 Preflight Profile status of Certified PDF documents 70 PostScript to PDF configuring a PDF Queue for PostScript to PDF conversion 96 PowerSwitch configuring a PDF Queue to deliver PDF documents to PowerSwitch 114 PPD see PostScript Printer Description file ppp see Preflight Profile: adding to a PDF Queue preflight report errors and warning explained in Help topics 25 hyperlinked symbols 48 interpreting 47 problem severity levels 47 viewing 47 InstantPDF.book Page 148 Wednesday, June 9, 2010 4:04 PM 148 Index preflighting properties of a PDF Queue 93 adding a Preflight Profile to a PDF Queue 108 locked in the CertifiedPDF.net Queue, synchronizing PDF Queues 132 defined 46 locked in the local PDF Queue, synchronizing PDF Queues 132 guaranteed 62 in a Certified PDF workflow 62 locking and unlocking 93 issues 62 mechanism explained 46 not in your local PDF Queue and not in the CertifiedPDF.net Queue 132 using Preflight Profiles 108 overview 90 prerequisites PS for creating a Certified PDF in Adobe Illustrator CS3, CS4 or CS5 37 for creating a Certified PDF in Adobe InDesign CS3, CS4 or CS5 36 see PostScript files PS (PostScript) export configuring a PDF Queue for ~ from QuarkXPress 7 or 8 99 for creating a Certified PDF in QuarkXPress 7 or 8 35 preset using an Illustrator print ~ or PDF ~ in a PDF Queue 102 Q using an InDesignprint ~ or PDF ~ in a PDF Queue 100 qpj: QuarkXPress 7 or 8 Print Output Styles file printer 103 printer drivers defined 104 printing to a virtual printer to create a Certified PDF document 41 problem reporting 47 problem severity levels defined 47 see QuarkXPress 7 or 8: deriving PDF export settings from a Print Output Styles file qpo: QuarkXPress 7 or 8 PDF Output Styles file see QuarkXPress 7 or 8: deriving settings from a PDF Output Styles file QuarkXPress creating a Certified PDF 35 QuarkXPress 7 or 8 creating a Certified PDF 35 example 47 deriving PDF export settings from a PDF Output Styles file (*.XML) 99 processing steps deriving settings from a Print Output Styles file (*.XML) 99 defined 32, 78 prerequisites for creating Certified PDF documents 35 using Instant PDF as a plug-in for ~ 98 InstantPDF.book Page 149 Wednesday, June 9, 2010 4:04 PM Enfocus Instant PDF User Guide QuarkXPress 7or 8 149 reviewing save and link PDF Output Styles 98 accepting or rejecting PDF documents 82 save and link Print Output Styles 99 configuring a PDF Queue for ~ 109 opening PDF documents automatically for review 110 Queue see PDF Queue pausing PDF documents 109 PDF document 82 QXP step in job processing 82 see QuarkXPress roll-back mechanism in Certified PDF documents 66 R references to source files in a Certified PDF document 65 registering Instant PDF online 17 reimporting PDF Queue 120 removing jobs from the list of jobs 80 PDF Queues from the list of PDF Queues 123 renaming a PDF Queue 91 report interpreting 47 reporting problems with Instant PDF 18 responsibility in a Certified PDF workflow 65 resuming paused jobs 80 S save and link Adobe Illustrator CS3, CS4 or CS5 PDF Preset 102 Adobe InDesign CS3, CS4 or CS5 PDF Preset 100 QuarkXPress 7 or 8 PDF Output Styles 98 saving a document as Certified PDF in Adobe Acrobat 8 or 9 38 a document as Certified PDF in Adobe Illustrator CS3, CS4 or CS5 37 a document as Certified PDF in Adobe InDesign CS3, CS4 or CS5 36 a document as Certified PDF in Mac OS X 105 a document as Certified PDF in QuarkXPress 7 or 8 35 a PDF Queue as a separate *.EPQ file 121 saving jobs in a specified folder 81 saving just the PDF file 81 selections action type in Action List 53 sessions editing ~ in a Certified PDF 72 InstantPDF.book Page 150 Wednesday, June 9, 2010 4:04 PM 150 Index severity levels synchronizing example 47 SMTP server settings a PDF Queue by reimporting 120 synchronizing PDF Queues preferences 26 from CertifiedPDF.net Queue to local PDF Queue 130 sorting properties locked in the CertifiedPDF.net Queue 132 PDF Queues in the list 123 properties locked in the local PDF Queue 132 source file references properties not locked 132 in a Certified PDF document 65 specification on CertifiedPDF.net defined 128 standard Enfocus PDF Queue Editor 110 specifying the frequency 22 system information in Certified PDF documents 67 system requirements 14 starting a Certified PDF workflow 69 a Certified PDF workflow for a PDF document 68 Instant PDF 15 status button in Adobe Acrobat 68 Certified PDF ~ of a document 70 CertifiedPDF.net ~ of a PDF Queue 129 configuration ~ of a PDF Queue 87 document ~ of Certified PDF files 68, 70 Preflight Profile ~ of Certified PDF documents 70 stopping jobs 79 subscribing becoming member of the CertifiedPDF.net community 128 to a PDF Queue-based specification on CertifiedPDF.net 136 U unable to verify with CertifiedPDF.net CertifiedPDF.net status of a PDF Queue 129 unit of measurement selecting a default ~ 21 unlocking collection of PDF Queue properties 94 properties of a PDF Queue 93 up-to-date with CertifiedPDF.net CertifiedPDF.net status of a PDF Queue 129 updates checking for ~ 20 use specified summary of the PDF Queue properties 115 folder, configuring the Save options of a PDF Queue 111 support name, configuring PDF file naming of a PDF Queue 95 getting Enfocus ~ 17 InstantPDF.book Page 151 Wednesday, June 9, 2010 4:04 PM Enfocus Instant PDF User Guide User Guide (PDF) accessing 12 user identification W warnings enabling and disabling 20 Certified PDF 67 using a Preflight Profile workflow starting a Certified PDF ~ for a document 68 in a Certified PDF document 62 in a PDF Queue 46 X V XPress valid PDF Queue checking the configuration status of a PDF Queue 87 variables structure 90 using ~ when configuring a PDF Queue 89 viewing document history 72 edit log file 71 editing sessions 72 jobs 76 list of editing sessions of a Certified PDF document 72 PDF Queues 33 preflight report 47, 71 text version of the preflight report of a Certified PDF document 71 viewing your personal information in a Certified PDF document 67 virtual printer defined 40 presenting a PDF Queue as a ~ 103 printing to a ~ to create a Certified PDF 40 see QuarkXPress 151 InstantPDF.book Page 152 Wednesday, June 9, 2010 4:04 PM 152 Index InstantPDF.book Page 153 Wednesday, June 9, 2010 4:04 PM InstantPDF.book Page 154 Wednesday, June 9, 2010 4:04 PM Enfocus Kortrijksesteenweg 1095 9051 Gent Belgium T: +32 9 216 92 11 F: +32 9 216 92 12 [email protected] www.enfocus.com Enfocus Inc. 8535 Gander Creek Drive Miamisburg, OH 45342 United States T: +1 800 676 1775 F: +1 937 454 1702 [email protected] www.enfocus.com