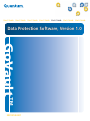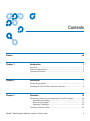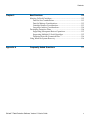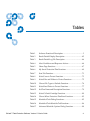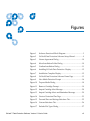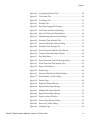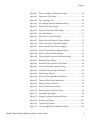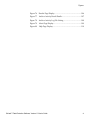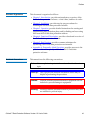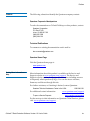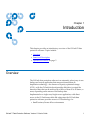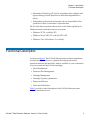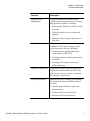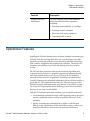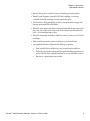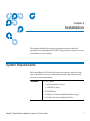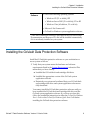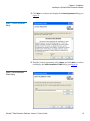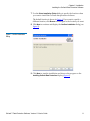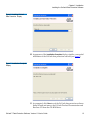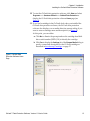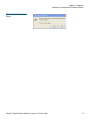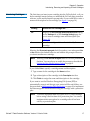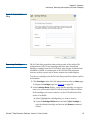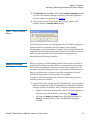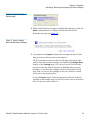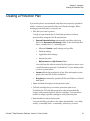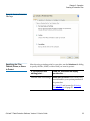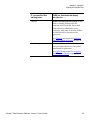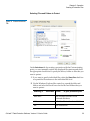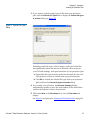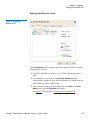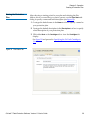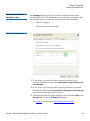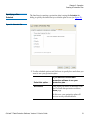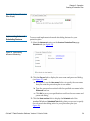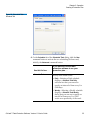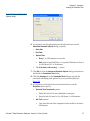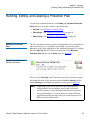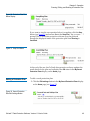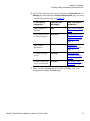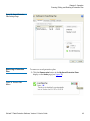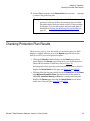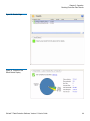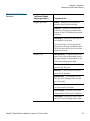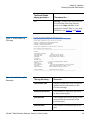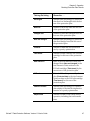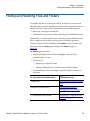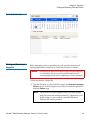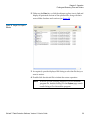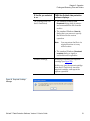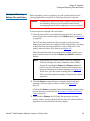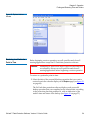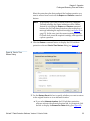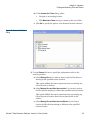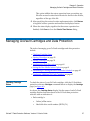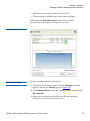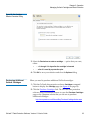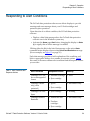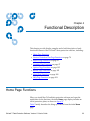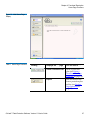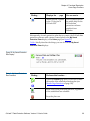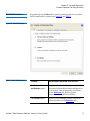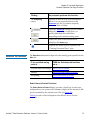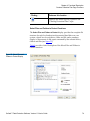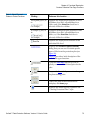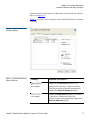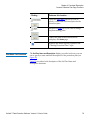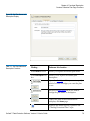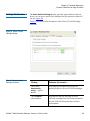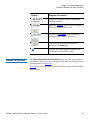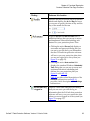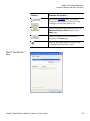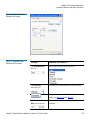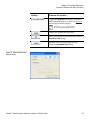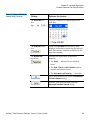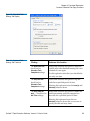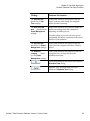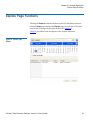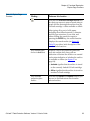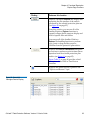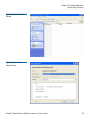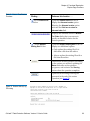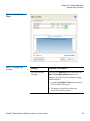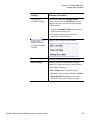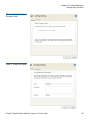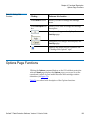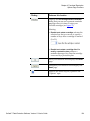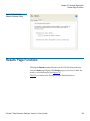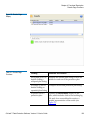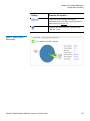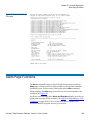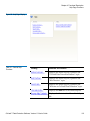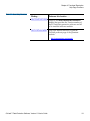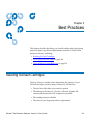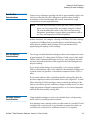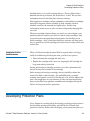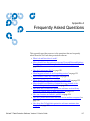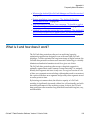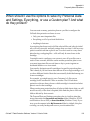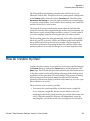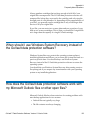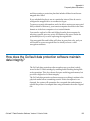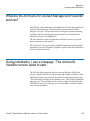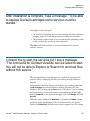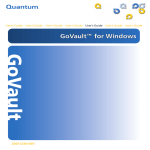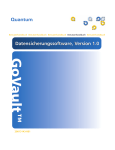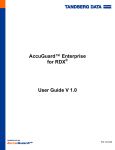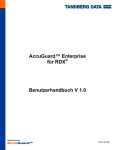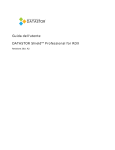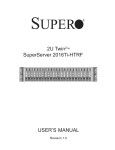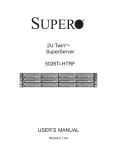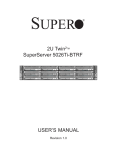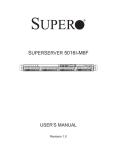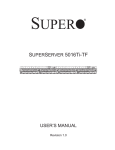Download Quantum QR1201-B5-S1D32 blank data tape
Transcript
5SERS'UIDE5SERS'UIDE5SERS'UIDE5SERS'UIDE5SERS'UIDE5SERS'UIDE5SERS'UIDE 'DWD3URWHFWLRQ6RIWZDUH9HUVLRQ *R9DXOW GoVault™ Data Protection Software, Version 1.0 User’s Guide, P/N 20013143-001, June 2007 Product of USA. Quantum Corporation provides this publication “as is” without warranty of any kind, either express or implied, including but not limited to the implied warranties of merchantability or fitness for a particular purpose. Quantum Corporation may revise this publication from time to time without notice. COPYRIGHT STATEMENT Copyright 2007 by Quantum Corporation. Copyright 2005-2007 by Data Storage Group. All rights reserved. Your right to copy this manual is limited by copyright law. Making copies or adaptations without prior written authorization of Quantum Corporation is prohibited by law and constitutes a punishable violation of the law. TRADEMARK STATEMENT Quantum and the Quantum logo are registered trademarks and GoVault is a trademeak of Quantum Corporation. Other trademarks may be mentioned herein which belong to other companies. Contents Preface Chapter 1 xii Introduction 1 Overview............................................................................................................. 1 Functional Description...................................................................................... 2 Operational Features ......................................................................................... 5 Chapter 2 Installation 7 System Requirements........................................................................................ 7 Installing the GoVault Data Protection Software.......................................... 8 Chapter 3 Operation 15 Introducing, Removing and Importing GoVault Cartridges .................... 16 Introducing Cartridges ............................................................................ 17 Removing Cartridges ............................................................................... 18 Importing Cartridges ............................................................................... 19 Creating a Protection Plan.............................................................................. 21 GoVault™ Data Protection Software, Version 1.0 User’s Guide iii Contents Choosing a Starting Point ........................................................................ 22 Specifying the Files, Folders, Drives, or Users to Protect ................... 23 Naming the Protection Plan .................................................................... 29 Specifying the GoVault Cartridge to Use.............................................. 30 Specifying a Run Schedule ...................................................................... 31 Implementing Advanced Scheduling Features .................................... 34 Running, Editing, and Deleting a Protection Plan ...................................... 39 Running a Protection Plan....................................................................... 39 Editing a Protection Plan ......................................................................... 40 Removing a Protection Plan .................................................................... 42 Checking Protection Plan Results.................................................................. 43 Finding and Restoring Files and Folders...................................................... 48 Finding and Restoring a Single File ....................................................... 49 Finding and Restoring Multiple Files and Folders .............................. 52 Restoring to a Particular Point in Time ................................................. 54 Managing GoVault Cartridges and Data Protection .................................. 57 Checking Cartridge Status....................................................................... 57 Ejecting Cartridges ................................................................................... 58 Erasing Cartridges .................................................................................... 59 Implementing Data Encryption .............................................................. 60 Setting the New Media Action Option .................................................. 61 Establishing a Cartridge Rotation Reminder Schedule....................... 62 Purchasing Additional GoVault Cartridges ......................................... 63 Responding to Alert Conditions .................................................................... 64 Chapter 4 Functional Description 66 Home Page Functions...................................................................................... 66 Create a Protection Plan Page Functions...................................................... 70 Start Tab Functions................................................................................... 71 Selections Tab Functions.......................................................................... 72 Plan Name Tab Functions ....................................................................... 78 Cartridge Tab Functions .......................................................................... 80 Schedule Tab Functions ........................................................................... 81 Explore Page Functions................................................................................... 91 Cartridge Page Functions ............................................................................... 97 Options Page Functions ................................................................................ 102 Results Page Functions.................................................................................. 105 Alerts Page Functions.................................................................................... 108 Help Page Functions...................................................................................... 109 GoVault™ Data Protection Software, Version 1.0 User’s Guide iv Contents Chapter 5 Best Practices 112 Selecting GoVault Cartridges....................................................................... 112 Data Set Size Considerations................................................................. 113 Data Set Makeup Considerations ......................................................... 113 Cartridge Rotation Considerations ...................................................... 113 Long-term Archive Considerations ..................................................... 114 Developing Protection Plans ........................................................................ 114 Supporting Subsequent Restore Operations....................................... 115 Supporting Multiple GoVault Cartridges ........................................... 115 Protecting Network-Connected Files................................................... 116 Using Windows System Recovery .............................................................. 116 Appendix A Frequently Asked Questions GoVault™ Data Protection Software, Version 1.0 User’s Guide 117 v Tables Table 1 Software Functional Description ............................................... 3 Table 2 Result Details Display Description.......................................... 45 Table 3 Result Details Log File Description ......................................... 46 Table 4 Alert Conditions and Response Actions................................. 64 Table 5 Home Page Functions................................................................ 67 Table 6 My Saved Protection Plan Functions ...................................... 69 Table 7 Start Tab Functions .................................................................... 71 Table 8 Select Users to Protect Functions ............................................. 73 Table 9 Select Files and Folders to Protect Functions ......................... 75 Table 10 Choose File Types to Exclude Functions ................................ 76 Table 11 Select Hard Drives to Protect Functions ................................. 77 Table 12 Set Plan Name and Description Functions............................. 79 Table 13 Select GoVault Cartridge Functions ........................................ 80 Table 14 Choose When Protection Plan Runs Functions ..................... 82 Table 15 Scheduled Task Dialog Functions............................................ 85 Table 16 Scheduled Task Schedule Tab Functions................................ 86 Table 17 Advanced Schedule Options Dialog Functions..................... 88 GoVault™ Data Protection Software, Version 1.0 User’s Guide vi Tables Table 18 Scheduled Task Settings Tab Functions.................................. 89 Table 19 Explore Page Functions ............................................................. 92 Table 20 Search All Cartridges Results Functions................................. 94 Table 21 Point in Time Restore Functions .............................................. 96 Table 22 Cartridge Page Functions.......................................................... 98 Table 23 Settings Tab Functions............................................................. 102 Table 24 Options Page Functions........................................................... 103 Table 25 Results Page Functions ............................................................ 106 Table 26 General Help Functions........................................................... 110 Table 27 About Help Functions ............................................................. 111 GoVault™ Data Protection Software, Version 1.0 User’s Guide vii Figures Figure 1 Software Functional Block Diagram.......................................... 3 Figure 2 GoVault Data Protection Software Setup Wizard ................... 9 Figure 3 License Agreement Dialog........................................................ 10 Figure 4 Select Installation Folder Dialog .............................................. 10 Figure 5 Confirm Installation Dialog...................................................... 11 Figure 6 Installing GoVault Data Protection Display.......................... 12 Figure 7 Installation Complete Display.................................................. 12 Figure 8 GoVault Data Protection Software Home Page..................... 13 Figure 9 New Media Detection Prompt ................................................. 14 Figure 10 Prepare Media Dialog................................................................ 18 Figure 11 Remove Cartridge Prompt........................................................ 19 Figure 12 Import Cartridge Alert Message .............................................. 20 Figure 13 Import Cartridge Alerts and Reminders Message ................ 20 Figure 14 Create a Protection Plan Page .................................................. 23 Figure 15 Personal Data and Settings Selections Tab ............................. 25 Figure 16 Custom Selections Tab .............................................................. 26 Figure 17 Exclude File Types Dialog ........................................................ 27 GoVault™ Data Protection Software, Version 1.0 User’s Guide viii Figures Figure 18 Everything Selections Tab......................................................... 28 Figure 19 Plan Name Tab........................................................................... 29 Figure 20 Cartridges Tab ........................................................................... 30 Figure 21 Schedule Tab ............................................................................... 31 Figure 22 Run When Logged Off Prompt ................................................ 33 Figure 23 User Name and Password Dialog............................................ 33 Figure 24 My Saved Protection Plans Display......................................... 34 Figure 25 Implementing Advanced Scheduling...................................... 34 Figure 26 Scheduled Task Schedule Tab .................................................. 35 Figure 27 Advanced Schedule Options Dialog ....................................... 37 Figure 28 Scheduled Task Settings Tab .................................................... 38 Figure 29 Saved Protection Plan Run Now Button................................. 39 Figure 30 Protection Plan Run Status Display......................................... 40 Figure 31 Stop Run Button ......................................................................... 40 Figure 32 Saved Protection Plan Edit Settings Button............................ 40 Figure 33 Saved Protection Plan Settings Page ....................................... 42 Figure 34 Remove Plan Button .................................................................. 42 Figure 35 Results Page ................................................................................ 44 Figure 36 Protection Plan Result Details Display.................................... 44 Figure 37 Result Details Log File Listing.................................................. 46 Figure 38 Explore Page................................................................................ 49 Figure 39 Single File Explore Results........................................................ 50 Figure 40 Required Cartridge Message .................................................... 51 Figure 41 Multiple File Explore Results ................................................... 53 Figure 42 Required Cartridge Message .................................................... 53 Figure 43 Explore Archive Window.......................................................... 54 Figure 44 Point in Time Restore Dialog.................................................... 55 Figure 45 Browse For Folder Dialog ......................................................... 56 Figure 46 Cartridge Page ............................................................................ 58 GoVault™ Data Protection Software, Version 1.0 User’s Guide ix Figures Figure 47 Erase Cartridge Confirmation Prompt.................................... 59 Figure 48 Encryption Tab Display............................................................. 61 Figure 49 New Cartridge Tab..................................................................... 62 Figure 50 Set Cartridge Rotation Reminder Dialog ................................ 63 Figure 51 Initial Home Page Display ........................................................ 67 Figure 52 My Saved Protection Plan Display .......................................... 69 Figure 53 Start Tab Display ........................................................................ 71 Figure 54 Select Users to Protect Display ................................................. 73 Figure 55 Select Files and Folders to Protect Display............................. 74 Figure 56 Choose File Types To Exclude Display ................................... 76 Figure 57 Select Hard Drives to Protect Display ..................................... 77 Figure 58 Set Plan Name and Description Display................................. 79 Figure 59 Select GoVault Cartridge Display ............................................ 80 Figure 60 Choose When Protection Plan Runs Display ......................... 82 Figure 61 Scheduled Task Dialog .............................................................. 84 Figure 62 Scheduled Task Schedule Tab Display.................................... 86 Figure 63 Advanced Schedule Options Dialog ....................................... 87 Figure 64 Scheduled Task Settings Tab Display...................................... 89 Figure 65 Explore Page Display................................................................. 91 Figure 66 Search All Cartridges Results Display .................................... 93 Figure 67 Protection Plan Status Indications ........................................... 94 Figure 68 Explore Archive Window.......................................................... 95 Figure 69 Point in Time Restore Dialog.................................................... 95 Figure 70 Restore Activity Log File Listing.............................................. 96 Figure 71 Cartridge Page Display ............................................................. 98 Figure 72 Manage Cartridge Encryption Dialog ................................... 101 Figure 73 Settings Tab Display ................................................................ 101 Figure 74 Options Page Display .............................................................. 103 Figure 75 Set Cartridge Rotation Reminder Dialog .............................. 105 GoVault™ Data Protection Software, Version 1.0 User’s Guide x Figures Figure 76 Results Page Display................................................................ 106 Figure 77 Archive Activity Result Details .............................................. 107 Figure 78 Archive Activity Log File Listing........................................... 108 Figure 79 Alerts Page Display.................................................................. 109 Figure 80 Help Page Display.................................................................... 110 GoVault™ Data Protection Software, Version 1.0 User’s Guide xi Preface Audience This guide is written for people in small business, home office, or branch office environments, Information Technology (IT) staff or consultants, and independent professionals who will use the GoVault™ data protection software to develop and implement data protection plans for their important business or personal files. Purpose This guide provides the following information about the GoVault data protection software: • An introductory overview • Installation procedures • Operating procedures • Functional description • Data protection best practices • Frequently asked questions GoVault™ Data Protection Software, Version 1.0 User’s Guide xii Preface Document Organization This document is organized as follows: • Chapter 1, Introduction, provides an introductory overview of the GoVault data protection software—what it does, and how it works. • Chapter 2, Installation, provides step-by-step procedures for installing the GoVault data protection software. • Chapter 3, Operation, provide detailed instructions for creating and implementing data protection plans, and for finding and recovering files from the GoVault data protection archives. • Chapter 4, Functional Description, provides a functional overview of the GoVault data protection software. • Chapter 5, Best Practices, provides common techniques for optimizing your overall data protection environment. • Appendix A, Frequently Asked Questions, provides answers to the questions that are frequently asked about the GoVault data protection software. Notational Conventions This manual uses the following conventions: Note: Notes emphasize important information related to the main topic. Tech Tip: Tech Tips provide technical information which may be helpful in performing the procedure. Caution: Cautions indicate potential hazards to equipment and are included to prevent damage to equipment. Warning: Warnings indicate potential hazards to personal safety and are included to prevent injury. GoVault™ Data Protection Software, Version 1.0 User’s Guide xiii Preface Contacts The following subsections identify the Quantum company contacts. 0 Quantum Corporate Headquarters To order documentation on GoVault Tabletop or other products, contact: Quantum Corporation P.O. Box 57100 Irvine, CA 92619-7100 (949) 856-7800 (800) 284-5101 0 Technical Publications To comment on existing documentation send e-mail to: [email protected] 0 Quantum Home Page Visit the Quantum home page at: www.quantum.com Getting More Information or Help More information about this product is available on the Service and Support website at www.quantum.com/support. The Service and Support website contains a collection of information, including answers to frequently asked questions (FAQs). You can also access software, firmware, and drivers through this site. For further assistance, or if training is desired, contact Quantum: Quantum Technical Assistance Center in the USA: For additional contact information: To open a Service Request:: 800-284-5101 www.quantum.com/support www.quantum.com/esupport For the most up-to-date information on Quantum Global Services, please visit: www.quantum.com/support GoVault™ Data Protection Software, Version 1.0 User’s Guide xiv Chapter 1 1 Introduction This chapter provides an introductory overview of the GoVault™ data protection software. Topics include: • Overview • Functional Description • Operational Features on page 5 Overview The GoVault data protection software is an extremely robust, easy-to-use backup and restore application that merges advanced data deduplication technology—also known as capacity-optimized storage (COS)—with the GoVault dock and cartridge disk drive to extend the amount of data that can be archived by a factor of from 10 to 20 times, or more, depending on the nature of the backup data. Implemented as a single-user/single-server application, with direct access to the GoVault removable disk subsystem, the GoVault data protection software provides access to COS technology for: • Small business/home office environments GoVault™ Data Protection Software, Version 1.0 User’s Guide 1 Chapter 1 Introduction Functional Description • Information Technology (IT) staff or consultants who configure and support backup/restore functions for individual departments or clients • Independent professionals and people who are responsible for the protection of their own business or personal data The GoVault data protection software runs on the following Microsoft Windows-based workstation and server systems: • Windows XP (32- or 64-bit), SP2 • Windows Server 2003 (32- or 64-bit), SP1 or R2 • Windows Vista (all editions, 32- or 64-bit) Functional Description As shown in figure 1, the GoVault data protection software implements six major functional services to optimize the backup and restore operations between the hard disks, folders, and files on your workstation or server system and the GoVault cartridges: • Device Enablement • Protection Plan Management • Cartridge Management • Cartridge Capacity Optimization • Explore and Restore • Alerts and Notification Table 1 provides a brief description of each GoVault data protection software functional service. GoVault™ Data Protection Software, Version 1.0 User’s Guide 2 Chapter 1 Introduction Functional Description Figure 1 Software Functional Block Diagram GoVault Data Protection Software Explore and Restore PC Hard Drives, Folders and Files Capacity Optimization Cartridge Management Device Enablement Protection Plan Management GoVault Cartridges System Alerts and Notification Table 1 Software Functional Description Function Description Device Enablement Ensures that the software installation, configuration and operation complies with standard application conventions for Microsoft™ Windows platforms, including: • Preinstallation verification of system hardware and software prerequisites • Installation and configuration by a standard Windows installer wizard • Confirmation of resource availability before launching a backup or restore operation GoVault™ Data Protection Software, Version 1.0 User’s Guide 3 Chapter 1 Introduction Functional Description Function Description Protection Plan Management Captures, maintains, and executes the specified operating parameters for creating data protection archives, including: • What specific disk drives, folders, or files to protect • Where the archive is to be created and updated • When the archive update operation is to take place Cartridge Management Administers the identification and validation of GoVault cartridges as data protection archive devices, including: • Cartridge names and hard disk drive serial numbers (HDD S/N) • Cartridge insertion tracking and rotation reminders • Cartridge data integrity and online/ offline cataloging Capacity Optimization Implements advanced data de-duplication engine that minimizes the amount of data that must be stored, over time, to maintain the integrity of the archive. Explore and Restore Simplifies the task of finding and restoring files from both online and offline archives by either: • Familiar drag-and-drop or copy-andpaste functions • Traditional full-restore functions • Search-for-file restore functions GoVault™ Data Protection Software, Version 1.0 User’s Guide 4 Chapter 1 Introduction Operational Features Function Description System Alerts and Notification Provides ongoing notices and reminders about the status of archive operation, including: • The status and availability of cartridges • Cartridge rotation schedules • File or network access conditions • Operating faults or errors Operational Features Installing the GoVault data protection software instantly transforms your GoVault dock and cartridge disk drive into a revolutionary new data protection system that weds innovative data de-duplication technology with a simple, straightforward graphical user interface. The result is an extremely powerful but easy-to-use data backup/recovery/archive system. The GoVault data protection software uses heuristic algorithms and content factoring routines to optimally segment and uniquely identify each data segment and store it only once, along with the metadata required to reconstruct the original data. Factoring out common data virtually eliminates the redundant information that would be stored for a given data set. This significantly increases the effective capacity of the GoVault cartridge and enhances the performance of the archive system. The result is a long-term disk-based archiving system that is extremely fast, easy to use, and very affordable. With the GoVault data protection software, you can quickly and easily: • Create multiple customized scripts, called protection plans, that store capacity-optimized archive versions of specified files on GoVault cartridges • Specify for backup any individual file or folder, or all files and folders, or any combination of files and folders on any or all of your local hard disk drives, and on network-connected disk drives GoVault™ Data Protection Software, Version 1.0 User’s Guide 5 Chapter 1 Introduction Operational Features • Specify file types to exclude from your backup protection plans • Identify and designate a specific GoVault cartridge, or use any available GoVault cartridge for each protection plan • Use Windows Encrypting File System to automatically encrypt and decrypt protected files and folders • Schedule each protection plan to run automatically at any time of the day, any day of the week, any week of the month, any month of the year—even multiple times a day • Schedule automatic reminders when it is time to rotate your GoVault cartridges • Edit or delete protection plans as easily as you created them • Use familiar Windows Explorer-like dialogs to quickly: • Find specific files or folders in your protection plan archives • Perform copy/paste or drag-and-drop file handling operations to restore files to their original locations or to any alternate location • Restore to a particular point in time GoVault™ Data Protection Software, Version 1.0 User’s Guide 6 Chapter 2 2 Installation This chapter identifies the system requirements and provides the procedures for installing the GoVault™ data protection software on your workstation or server system. System Requirements Before installing the GoVault data protection software, make sure that your workstation or server system meets the following hardware and software system requirements: Hardware • CPU, either: • Intel Pentium 4 or above • AMD K6 or above • CD-ROM drive • 33 Mbytes of hard available hard disk storage • GoVault dock and cartridge disk drive GoVault™ Data Protection Software, Version 1.0 User’s Guide 7 Chapter 2 Installation Installing the GoVault Data Protection Software Software • One of the following operating systems: • Windows XP (32- or 64-bit), SP2 • Windows Server 2003 (32- or 64-bit), SP1 or R2 • Windows Vista (all editions, 32- or 64-bit) • Microsoft .Net Framework* • GoVault for Windows system application software * The .NET Framework software is provided on the GoVault Product Documentation and Resource CD, and will be installed automatically if it is not already installed on your system. Installing the GoVault Data Protection Software Install the GoVault data protection software on your workstation or server system as follows: 1 Verify that your system meets the hardware and software requirements listed in the System Requirements subsection.This means that you have already: a Installed the GoVault dock and cartridge disk drive. b Installed the appropriate version of the GoVault system application software. c Restarted your system and confirmed that your GoVault dock and cartridge disk drive and system application software are fully functional. You cannot install the GoVault data protection software until you have installed the GoVault dock and cartridge disk drive and the GoVault system application software. If you have not done this, follow the installation instructions in either the GoVault for Windows User’s Guide or the GoVault for Windows Quick Start Guide before installing the GoVault data protection software. GoVault™ Data Protection Software, Version 1.0 User’s Guide 8 Chapter 2 Installation Installing the GoVault Data Protection Software 2 Log on to your system as either Administrator or as a user with administrator privileges. You cannot install the GoVault data protection software unless you are an Administrator or have administrator privileges. Note: The password associated with your Administrator account, or your user account with administrator privileges should include a valid password. If you install the GoVault data protection software using an administrator account with a blank password, you will not be able to access network-connected resources for backup operations when you are not logged on to your system. (See Protecting Network-Connected Files on page 116.) 3 Insert the GoVault Product Documentation and Resource CD into your CD-ROM drive. 4 Depending on whether the CD-ROM auto-launch feature is enabled on your system, launch the GoVault data protection software Setup Wizard (see figure 2) by either: a Clicking the link for installing the GoVault data protection software b Browsing the CD contents and double-clicking the setup.exe file Figure 2 GoVault Data Protection Software Setup Wizard GoVault™ Data Protection Software, Version 1.0 User’s Guide 9 Chapter 2 Installation Installing the GoVault Data Protection Software 5 Click Next to continue and display the License Agreement dialog (see figure 3). Figure 3 License Agreement Dialog 6 Read the License Agreement, select I Agree, and click Next to continue and display the Select Installation Folder dialog (see figure 4). Figure 4 Select Installation Folder Dialog GoVault™ Data Protection Software, Version 1.0 User’s Guide 10 Chapter 2 Installation Installing the GoVault Data Protection Software 7 Use the Select Installation Folder dialog to specify the location where you want to install the GoVault data protection software. The default location is shown in figure 4. If you want to specify a different location, click Browse and navigate to the location you want. 8 Click Next to continue and display the Confirm Installation dialog (see figure 5). Figure 5 Confirm Installation Dialog 9 Click Next to start the installation and observe the progress on the Installing GoVault Data Protection display (figure 6). GoVault™ Data Protection Software, Version 1.0 User’s Guide 11 Chapter 2 Installation Installing the GoVault Data Protection Software Figure 6 Installing GoVault Data Protection Display 10 Appearance of the Installation Complete display signifies a successful installation of the GoVault data protection software (see figure 7). Figure 7 Installation Complete Display 11 As prompted, click Close to exit the GoVault data protection software Setup Wizard and remove the GoVault Product Documentation and Resource CD from the CD-ROM drive. GoVault™ Data Protection Software, Version 1.0 User’s Guide 12 Chapter 2 Installation Installing the GoVault Data Protection Software 12 To start the GoVault data protection software, click Start and select Programs ==> Quantum GoVault ==> GoVault Data Protection to display the GoVault data protection software Home page (see figure 8). 13 If you had a cartridge in the GoVault dock when you installed the GoVault data protection software, the GoVault data protection software also displays a new media detection prompt asking if you want to enter a cartridge name and description (see figure 9). At this point, you can either: a Click No to dismiss the prompt and use the cartridge hard disk drive serial number (HDD S/N) to identify the cartridge. b Click Yes to display the Settings tab of the Prepare Media dialog to specify a name and description for the GoVault cartridge as described in Introducing Cartridges on page 17. Figure 8 GoVault Data Protection Software Home Page GoVault™ Data Protection Software, Version 1.0 User’s Guide 13 Chapter 2 Installation Installing the GoVault Data Protection Software Figure 9 New Media Detection Prompt GoVault™ Data Protection Software, Version 1.0 User’s Guide 14 Chapter 3 3 Operation This chapter describes using the GoVault™ data protection software for: • Introducing, Removing and Importing GoVault Cartridges • Creating a Protection Plan, which includes: • Choosing a Starting Point on page 22 • Specifying the Files, Folders, Drives, or Users to Protect on page 23 • Naming the Protection Plan on page 29 • Specifying the GoVault Cartridge to Use on page 30 • Specifying a Run Schedule on page 31 • Running, Editing, and Deleting a Protection Plan on page 39 • Checking Protection Plan Results on page 43 • Finding and Restoring Files and Folders on page 48 • Managing GoVault Cartridges and Data Protection, which includes: • Checking Cartridge Status on page 57 • Ejecting Cartridges on page 58 • Erasing Cartridges on page 59 • Implementing Data Encryption on page 60 GoVault™ Data Protection Software, Version 1.0 User’s Guide 15 Chapter 3 Operation Introducing, Removing and Importing GoVault Cartridges • Setting the New Media Action Option on page 61 • Establishing a Cartridge Rotation Reminder Schedule on page 62 • Responding to Alert Conditions on page 64 Introducing, Removing and Importing GoVault Cartridges Before you can use a GoVault cartridge as a GoVault data protection software archive storage device, you must introduce the cartridge to the GoVault data protection software archive environment. The introduction process places a format header on the cartridge and creates an entry in the Windows registry of the host computer. The introduction procedure includes specifying whether you want to provide a unique name and description for the cartridge, or use the default hard disk drive serial number (HDD S/N) to identify the cartridge. Thereafter, unless you change the specification, the GoVault data protection software automatically: • Uses either the cartridge name or HDD S/N to identify the cartridge • Keeps track of all archive files that are stored on the cartridge • Monitors the amount of available space remaining on the cartridge, and alerts you when it approaches its capacity and is no longer suitable for additional archive operations When a cartridge becomes full, reaches the end of its useful life, or is otherwise ready for withdrawal from service as an archive storage device, you should remove it from the GoVault data protection software archive environment. Subsequently, a cartridge that has been removed can be reintroduced or imported back into the original archive environment, or into any other GoVault data protection software archive environment. Note, however, that you do not need to remove a cartridge from the GoVault data protection software archive environment before importing it into another—you can always import cartridges from one GoVault data protection software archive environment to another. GoVault™ Data Protection Software, Version 1.0 User’s Guide 16 Chapter 3 Operation Introducing, Removing and Importing GoVault Cartridges Introducing Cartridges 3 The first time you insert a new cartridge into the GoVault dock, or if you had a cartridge inserted when you installed the GoVault data protection software, a new media detection prompt asks if you would like to enter a name and description for the cartridge (see figure 9 on page 14). Clicking . . . Introduces the cartridge and . . . Yes displays the Set Cartridge Name and Description dialog on the Settings tab of the Cartridge Settings page for you to enter a cartridge name and description (see figure 10). No uses the cartridge serial number to identify the cartridge. Selecting the Do not ask me again check box makes your subsequent Yes or No selection the default behavior and inhibits the prompt whenever you insert another new cartridge. Note: Selecting the Do not ask me again check box is not a permanent decision. You can always re-enable the prompt as described in Setting the New Media Action Option on page 61. If you clicked Yes to specify a cartridge name and description: 1 Type a name for the cartridge in the Name text box. 2 Type a description of the cartridge in the Description text box. 3 Click Finish to assign the name and description to the cartridge. If you want to use the Windows Encrypting File System (EFS) to automatically encrypt and decrypt your protected files and folders, use the procedure in Implementing Data Encryption on page 60 to implement the data encryption function before using the cartridge with a protection plan. Note: You must implement data encryption on a GoVault cartridge before using it the first time for a protection plan. You cannot implement data encryption for a cartridge after it has been used by a protection plan. GoVault™ Data Protection Software, Version 1.0 User’s Guide 17 Chapter 3 Operation Introducing, Removing and Importing GoVault Cartridges Figure 10 Prepare Media Dialog Removing Cartridges 3 The GoVault data protection software keeps track of the archive file configuration of all GoVault cartridges that have been introduced. Ejecting a cartridge from the GoVault dock only changes its status from Available to Offline. It remains part of the GoVault data protection software archive system, and its status remains on system displays. To remove a cartridge from the GoVault data protection software archive environment: 1 Click Cartridges on the GoVault data protection software Home page to display the Cartridge page (see figure 46 on page 58). 2 In the Cartridge Status display, verify that the cartridge you want to remove is not inserted in the GoVault dock and its status is Offline. If the cartridge you want to remove is in the GoVault dock and its status is Available: a Select/highlight the cartridge that you want to remove. b Open the Cartridge Utilities menu and select Eject Cartridge to eject the selected cartridge and activate the Remove command button. GoVault™ Data Protection Software, Version 1.0 User’s Guide 18 Chapter 3 Operation Introducing, Removing and Importing GoVault Cartridges 3 Click Remove and then Yes on the resulting Remove Cartridge prompt to remove the selected cartridge from the GoVault data protection software archive environment (see figure 11). 4 Verify that the GoVault data protection software removes the cartridge from the Cartridge Status display. Figure 11 Remove Cartridge Prompt Note that when you remove a cartridge from the GoVault data protection software archive environment, the files remain on the cartridge. Subsequently, you can reintroduce or “import” the cartridge back into the original GoVault data protection software archive environment, or to any other GoVault data protection software archive environment, as described in the following subsection. Importing Cartridges 3 When you insert a GoVault cartridge that has been used to store files in another GoVault data protection software system archive environment, the GoVault data protection software recognizes the cartridge but will not retrieve archive information from it, or store archive information to it, until you confirm that you want to import the cartridge into the local GoVault data protection software archive environment. To import a GoVault cartridge from another GoVault data protection software archive environment: 1 Insert the GoVault cartridge into the GoVault dock. Upon recognition that the cartridge has archives from another GoVault data protection software archive environment, the GoVault data protection software: • Displays a brief alert message above the GoVault data protection software icon in the Windows system tray (see figure 12) • Activates the Home page Alert button, changing the display to Alerts (1) to signify that an Alerts and Reminder message is available GoVault™ Data Protection Software, Version 1.0 User’s Guide 19 Chapter 3 Operation Introducing, Removing and Importing GoVault Cartridges Figure 12 Import Cartridge Alert Message 2 Either click the link in the import cartridge alert message or click the Alerts command button to display the associated Alerts and Reminders message (see figure 13). Figure 13 Import Cartridge Alerts and Reminders Message 3 As prompted, click Import to import the cartridge into the GoVault data protection software archive environment. The GoVault data protection software will import the index of the archive data that is on the cartridge, and update the Cartridge Status display on the Cartridge page. You can now use the GoVault data protection software Explore functions to find files that are on the cartridge—even when the cartridge is removed from the GoVault dock, and you can use the cartridge to store new archives created with your own protection plans. If you click Ignore, the GoVault data protection software treats the cartridge as unavailable and you will not be able to access its archive files or write new archive files to it. GoVault™ Data Protection Software, Version 1.0 User’s Guide 20 Chapter 3 Operation Creating a Protection Plan Creating a Protection Plan A protection plan is an automated script that stores capacity-optimized archive versions of your specified files on GoVault cartridges. When creating a protection plan, you specify the: • Files that you want to protect To help you get started, the GoVault data protection software provides three categories for file specification: • Personal Data and Settings automatically specifies productivity files in the Documents and Settings folder on the local hard disk drive—usually drive C—including your: • Microsoft Outlook e-mail settings and .pst files • Desktop settings • Application data settings • Internet favorites • My Documents and My Pictures folders You could use the archives created by this option to restore your e-mail files and re-create the “look and feel” of your desktop after a serious system failure. • Custom inhibits the preselection of any files and requires you to • Everything automatically specifies all files and folders on all local specify the exact files, folders and drives. disk drives. • Name and brief description of the protection plan • GoVault cartridge that you want the protection plan to use By default, the GoVault data protection software automatically assigns each protection plan to all new cartridges. You can choose instead to assign a specific cartridge to each protection plan. • Run schedule for the protection plan You can schedule your plan to run either automatically—on a daily, weekly, or monthly basis—or manually, whenever you want. GoVault™ Data Protection Software, Version 1.0 User’s Guide 21 Chapter 3 Operation Creating a Protection Plan Depending on the complexity of your backup and restore requirements, you might want to review the information in Best Practices on page 112 to determine the types of protection plans you need, and perhaps devise a cartridge naming convention that complements your cartridge rotation scheme. When you are ready to create a new protection plan, complete the following procedures in the order presented: 1 Choosing a Starting Point 2 Specifying the Files, Folders, Drives, or Users to Protect 3 Naming the Protection Plan on page 29 4 Specifying the GoVault Cartridge to Use on page 30 5 Specifying a Run Schedule on page 31 Choosing a Starting Point 3 To specify the starting point for a new protection plan: 1 Click Add a Protection Plan on the GoVault data protection software Home page to display the Create a Protection Plan page (see figure 14). 2 As prompted, use the Start tab selections to specify the starting point for your protection plan—the files that you want to protect: a Select Personal Data and Settings if you want to protect a preselected configuration of user productivity files that you could use to restore your e-mail files and re-create the “look and feel” of your desktop after a serious system failure. b Select Custom if you want to protect a manually selected configuration of files and folders from both local and networkconnected disk drives. Custom is the default selection. c Select Everything if you want to protect all files and folders on all local disk drives. 3 Click either Next or the Selections tab to view the selection options for the specified starting point and proceed to Specifying the Files, Folders, Drives, or Users to Protect. GoVault™ Data Protection Software, Version 1.0 User’s Guide 22 Chapter 3 Operation Creating a Protection Plan Figure 14 Create a Protection Plan Page Specifying the Files, Folders, Drives, or Users to Protect 3 After choosing a starting point for your plan, use the Selections tab dialog to specify the files, folder, or drives that you want to protect: IF you specified this starting point . . . THEN the Selections tab display provides the . . . Personal Data and Settings Select Users to Protect list box with every user defined for your system preselected for protection. See figure 15 and proceed to Selecting Users to Protect on page 25. GoVault™ Data Protection Software, Version 1.0 User’s Guide 23 Chapter 3 Operation Creating a Protection Plan IF you specified this starting point . . . THEN the Selections tab display provides the . . . Custom Select Files and Folders to Protect list box with a complete Explorer-like file structure for all local disk drives and network drives connected to your computer, with none of the files, folders, or hard disk drives preselected for protection. See figure 16 and proceed to Selecting Files and Folders to Protect on page 26. Everything Select Hard Drives to Protect list box with every local hard drive on your system preselected for protection. See figure 18 and proceed to Selecting Hard Drives to Protect on page 28. GoVault™ Data Protection Software, Version 1.0 User’s Guide 24 Chapter 3 Operation Creating a Protection Plan 3 Selecting Users to Protect Figure 15 Personal Data and Settings Selections Tab On the Selections tab for creating a protection with the Personal Data and Settings starting point, you can: 1 Uncheck a user’s check box to remove the associated files from the protection plan. 2 As you make your selections, the Selection Summary display automatically updates to show the total number of files and folders and the total amount of data to be protected. 3 Click either Next or the Plan Name tab to view the Plan Name tab display. See figure 19 and proceed to Naming the Protection Plan on page 29. GoVault™ Data Protection Software, Version 1.0 User’s Guide 25 Chapter 3 Operation Creating a Protection Plan Selecting Files and Folders to Protect 3 Figure 16 Custom Selections Tab On the Selections tab for creating a protection with the Custom starting point, you must manually explore the displayed file structure and check the appropriate check boxes to specify the drives, folders or files that you want to protect: 1 If you want to specify individual files, select the Show files check box to expand the file structure to the individual-file level. 2 Use the Windows Explorer-like controls to expand the disks and folders and select the check boxes for the files and folders that you want to protect: Selecting a . . . check box Adds . . . to your protection plan. disk drive all of folders and files on the selected disk drive folder all of the files in the selected folder file the selected file GoVault™ Data Protection Software, Version 1.0 User’s Guide 26 Chapter 3 Operation Creating a Protection Plan 3 If you want to exclude certain types of files from your protection plan, click the Exclude File Types link to display the Choose file types to exclude dialog (see figure 17). Figure 17 Exclude File Types Dialog Excluding certain file types, such as images, audio, and video files, can significantly reduce the amount of data that will be stored on your GoVault cartridge, and speed execution of your protection plan: a Expand the file types structure and select the check box for each file type that you want to exclude from you protection plan. b Click OK to exclude the selected file types from your protection plan and close the Choose file types to exclude dialog. 4 As you make your selections, the Selection Summary display automatically updates to show the total number of files and folders and the total amount of data to be protected. 5 Click either Next or the Plan Name tab to view the Plan Name tab display. See figure 19 and proceed to Naming the Protection Plan on page 29. GoVault™ Data Protection Software, Version 1.0 User’s Guide 27 Chapter 3 Operation Creating a Protection Plan 3 Selecting Hard Drives to Protect Figure 18 Everything Selections Tab On the Selections tab for creating a protection plan with the Everything starting point, you can: 1 Uncheck a disk drive to remove all of its files from the protection plan. 2 As you make your selections, the Selection Summary display automatically updates to show the total number of volumes and the total amount of data to be protected. 3 After you have made your selections, click either Next or the Plan Name tab to view the Plan Name tab display. See figure 19 and proceed to Naming the Protection Plan. GoVault™ Data Protection Software, Version 1.0 User’s Guide 28 Chapter 3 Operation Creating a Protection Plan Naming the Protection Plan 3 After choosing a starting point for your plan and selecting the files, folders, drives, or users that you want to protect, use the Plan Name tab dialog to specify a name and brief description (see figure 19): 1 Overtype the default name in the Name text box to specify a name for your protection plan. 2 Overtype the default description in the Description text box to specify a brief description of your protection plan. 3 Click either Next or the Cartridges tab to view the Cartridges tab display. See figure 20 and proceed to Specifying the GoVault Cartridge to Use. Figure 19 Plan Name Tab GoVault™ Data Protection Software, Version 1.0 User’s Guide 29 Chapter 3 Operation Creating a Protection Plan Specifying the GoVault Cartridge to Use 3 The Cartridges tab lists all of the GoVault cartridges that have been introduced into the GoVault data protection software environment, and provides the options to associate your protection plan with either: • All new cartridges • One or more specific cartridges Figure 20 Cartridges Tab 1 If you want your protection plan to backup your files on any available GoVault cartridge, click Automatically assign this plan to all new cartridges. 2 If you want your protection plan to backup your files on a specific GoVault cartridge, click I’ll choose which cartridges to use for this plan and select the cartridges from the list box. 3 After specifying the GoVault cartridges to use, click either Next or the Schedule tab to view the Schedule tab display. See figure 21 and proceed to Specifying a Run Schedule. GoVault™ Data Protection Software, Version 1.0 User’s Guide 30 Chapter 3 Operation Creating a Protection Plan Specifying a Run Schedule 3 The final step in creating a protection plan is using the Schedule tab dialog to specify the times that you want the plan to run (see figure 21). Figure 21 Schedule Tab 1 Use the schedule options and list boxes to specify how and when you want to run your protection plan: Select this option . . . No Schedule If you want the GoVault data protection software to run your protection plan . . . only when you launch it manually from the GoVault data protection software Home page. In this case, your protection plan will not run on any scheduled basis. GoVault™ Data Protection Software, Version 1.0 User’s Guide 31 Chapter 3 Operation Creating a Protection Plan Select this option . . . If you want the GoVault data protection software to run your protection plan . . . Daily automatically, once each day at the time you specify in the At list box: Weekly automatically, once each week, on the day of the week and at the time you specify in the AT and On list boxes: Monthly automatically, once each month, on the day of the month and at the time you specify in the At and Day list boxes: Advanced using advanced scheduling features (see Implementing Advanced Scheduling Features on page 34). 2 By default, the GoVault data protection software runs protection plans when you are logged on to your system, as indicated by the default selection in the Run this plan only when logged on check box. GoVault™ Data Protection Software, Version 1.0 User’s Guide 32 Chapter 3 Operation Creating a Protection Plan If you have scheduled run times when you might not be logged on, you must specify the user name and associated password so the GoVault data protection software can log on and run your plan: a Unselect the Run this plan only when logged on check box and click Yes at the resulting prompt (see figure 22) to display the user name and password dialog (see figure 23). Figure 22 Run When Logged Off Prompt Figure 23 User Name and Password Dialog b As required, use the User name list box to specify the user name that you want the protection plan to run under when you are logged off. c Type the password associated with the specified user name in the Password text box. d Click OK to save your specifications and close the user name and password dialog. 3 Click OK to save your protection plan, close the Create a Protection Plan dialog, and return to the GoVault data protection software Home page. The GoVault data protection software adds the protection plan to the My Saved Protection Plans display, along with an indication of its status and run schedule (see figure 24). GoVault™ Data Protection Software, Version 1.0 User’s Guide 33 Chapter 3 Operation Creating a Protection Plan Figure 24 My Saved Protection Plans Display Implementing Advanced Scheduling Features 3 To access and implement advanced scheduling features for your protection plan: 1 Select the Advanced option on the Create a Protection Plan page Schedule tab (see figure 25). Figure 25 Implementing Advanced Scheduling 2 Click the Run as link to display the user name and password dialog (see figure 23), and: a As required, use the User name list box to specify the user name that you want the protection plan to run under. b Type the password associated with the specified user name in the Password text box. c Click OK to save your specifications and close the user name and password dialog. 3 Click the Next run time link to display the Schedule tab of the standard Windows Scheduled Task dialog that you can use to specify the advanced scheduling tasks for your protection plan (see figure 26). GoVault™ Data Protection Software, Version 1.0 User’s Guide 34 Chapter 3 Operation Creating a Protection Plan Figure 26 Scheduled Task Schedule Tab 4 On the Schedule tab of the Scheduled Task dialog, click the New command button to activate the two scheduling list boxes and, initially, the Advanced command button: Use this list box . . . If you want the GoVault data protection software to run your protection plan . . . Schedule Task At any of the listed events: • Daily—Selecting a Daily schedule displays a Schedule Task Daily selection box that you can use to specify an interval of from every 1 to 9,999 days. • Weekly—Selecting a Weekly schedule displays a Schedule Task Weekly dialog that you can use to specify an interval of from every 1 to 9,999 weeks on a specific day of the week. GoVault™ Data Protection Software, Version 1.0 User’s Guide 35 Chapter 3 Operation Creating a Protection Plan Use this list box . . . Schedule Task (continued) If you want the GoVault data protection software to run your protection plan . . . At any of the listed events: (continued) • Monthly—Selecting a Monthly schedule displays a Schedule Task Monthly dialog that you can use to specify: • Either a day of the month (1 through 31), or the first/second/ third/fourth/last day of the week • Any or all months of the year • Once • At System Startup • At Logon • When idle—Selecting a When idle schedule displays a Schedule Task When Idle selection box that you can use to specify an idle time of from every 1 to 999 minutes. Start Time At a specific time of day for Daily, Weekly, Monthly or Once task schedules. 5 If you selected a Daily, Weekly, Monthly, or Once task schedule, click the Advanced command button to display the Advanced Schedule Options dialog (see figure 27). GoVault™ Data Protection Software, Version 1.0 User’s Guide 36 Chapter 3 Operation Creating a Protection Plan Figure 27 Advanced Schedule Options Dialog 6 As required, use the option buttons and selection boxes on the Advanced Schedule Options dialog to specify: • Start Date • End Date • Repeat Task: • • Every 1 to 9,999 minutes or seconds • Until either a specified Time, or a specified Duration of from 1 to 9,999 hours or 1 to 99 minutes The If the task is still running . . . option 7 Click OK to close the Advanced Schedule Options dialog and return to the Windows Scheduled Task dialog. 8 Click the Settings tab of the Scheduled Task dialog to specify the advanced scheduling task options for your protection plan (see figure 28). 9 As required, use the check boxes and selection boxes on the Selections tab to specify: • • Selected Task Completed options: • Delete the task if it is not scheduled to run again • Stop the task if it runs for 1 to 999 hours, 1 to 99 minutes Idle Time options: • Only start the task if the computer has been idle for at least 1999 minutes GoVault™ Data Protection Software, Version 1.0 User’s Guide 37 Chapter 3 Operation Creating a Protection Plan • • If the computer has not been idle that long, retry for up to 1999 minutes • Stop the task if the computer ceases to be idle Power Management options: • Don’t start the task if the computer is running on batteries • Stop the task if battery mode begins • Wake the computer to run the task 10 Click OK to save your advanced scheduling tasks and close the Scheduled Task dialog. Figure 28 Scheduled Task Settings Tab GoVault™ Data Protection Software, Version 1.0 User’s Guide 38 Chapter 3 Operation Running, Editing, and Deleting a Protection Plan Running, Editing, and Deleting a Protection Plan Use the three command buttons on the Home page My Saved Protection Plans display to run, edit or delete a protection plan: • Run now—See Running a Protection Plan • Edit settings—See Editing a Protection Plan on page 40 • Remove plan—See Removing a Protection Plan on page 42 Running a Protection Plan 3 The GoVault data protection software automatically runs your protection plans according to your specified run schedule. You can run a plan manually, at any time, regardless of the established schedule, by clicking the green Run now button for the protection plan in the My Saved Protection Plans display on the Home page (see figure 29). Figure 29 Saved Protection Plan Run Now Button When you click Run now, the GoVault data protection software changes the displayed status of the protection plan from OK to Starting, briefly, then to Running, as it displays the progress of the run (see figure 30). Note: Depending in part on the processor speed and memory configuration of your computer, and in part on the total amount of data you are backing up, the protection plan run can be quite lengthy. You can continue working with other applications during this time, but your system response will likely be slower than normal. GoVault™ Data Protection Software, Version 1.0 User’s Guide 39 Chapter 3 Operation Running, Editing, and Deleting a Protection Plan Figure 30 Protection Plan Run Status Display If you want to stop the run operation before it completes, click the Stop button (see figure 31) and answer Yes to the Stop Plan “Are you sure . . .? prompt. The GoVault data protection software stops the plan and changes the displayed status of the protection plan from Running to Cancelled. Figure 31 Stop Run Button At the end of the run, the GoVault data protection software updates the result details for the plan and redisplays the OK status in the My Saved Protection Plans display on the Home page. Editing a Protection Plan 3 To edit a saved protection plan: 1 Click the Edit settings button in the My Saved Protection Plans display on the Home page (see figure 32). Figure 32 Saved Protection Plan Edit Settings Button GoVault™ Data Protection Software, Version 1.0 User’s Guide 40 Chapter 3 Operation Running, Editing, and Deleting a Protection Plan 2 The GoVault data protection software displays the Selections tab of a Settings page that mimics the Create a Protection Plan page you used to create the protection plan (see figure 33): IF you want to change the . . . THEN use the . . . tab display AND refer back to subsection . . . starting point for the plan Start Choosing a Starting Point on page 22 files, folders, drives, or users to protect Selections Specifying the Files, Folders, Drives, or Users to Protect on page 23 plan name or description Plan Name Naming the Protection Plan on page 29 GoVault cartridge to use Cartridge Specifying the GoVault Cartridge to Use on page 30 scheduled time and day to run the plan Schedule Specifying a Run Schedule on page 31 3 When you have finished editing the plan, click OK to save your changes and redisplay the Home page. GoVault™ Data Protection Software, Version 1.0 User’s Guide 41 Chapter 3 Operation Running, Editing, and Deleting a Protection Plan Figure 33 Saved Protection Plan Settings Page Removing a Protection Plan 3 To remove a saved protection plan: 1 Click the Remove plan button in the My Saved Protection Plans display on the Home page (see figure 34). Figure 34 Remove Plan Button GoVault™ Data Protection Software, Version 1.0 User’s Guide 42 Chapter 3 Operation Checking Protection Plan Results 2 Answer Yes in response to the Remove Plan Are you sure . . .? prompt to remove the protection plan. Note: Removing a protection plan from the GoVault data protection software archive environment does not delete the archived data that was stored on the GoVault cartridge by the plan. You can still explore and restore the data as described in Finding and Restoring Files and Folders on page 48. Checking Protection Plan Results There are two ways to view the results of a protection plan run. Each displays a slightly different view of the Results page that shows the activity for all of your saved protection plans: • Clicking the Results command button in the Home page options panel displays the Results page listing all of your saved protection plans and the number of times they ran (see figure 35). As prompted, select/open the protection plan you want to check to display the Result Details for the plan (see figure 36 and table 2). • Clicking either the big green check box or the Status link on the Home page My Saved Protection Plans display that shows the results as either OK, Cancelled, Warning or Error for a saved protection plan displays the Results page showing the Result Details for the mostrecent run of the plan (see figure 36 and table 2). GoVault™ Data Protection Software, Version 1.0 User’s Guide 43 Chapter 3 Operation Checking Protection Plan Results Figure 35 Results Page Figure 36 Protection Plan Result Details Display GoVault™ Data Protection Software, Version 1.0 User’s Guide 44 Chapter 3 Operation Checking Protection Plan Results Table 2 Result Details Display Description The Result Details display provides a . . . graphic pie-chart That shows the . . . Stored— Amount of data that was stored to the GoVault cartridge. Factored—Amount of data that was reduced by the capacity optimization feature of the GoVault data protection software. Unchanged—Amount of data that was not changed by the plan. For the first run of a new protection plan, there will be no unchanged data. All of the data will be shown as either stored or factored. numeric list Data reduction—Computed ratio of the sum of new data and changed data to the total amount of data stored on the GoVault cartridge by the plan. Files protected—Total number of files protected by the plan. New files—Total number of new files protected by the plan. Changed files—Total number of old files that were changed since the last run of the plan. Total processed—Amount of data that was processed by the plan. Total changed—Amount of data that changed since the last run of the plan. Total stored—Amount of data written on the GoVault cartridge by the plan. GoVault™ Data Protection Software, Version 1.0 User’s Guide 45 Chapter 3 Operation Checking Protection Plan Results The Result Details display provides a . . . link That shows the . . . View log—Listing of the log file that the GoVault data protection software writes to its Logs subfolder in the application install folder on your local hard drive (see figure 37 and table 3). Figure 37 Result Details Log File Listing Table 3 Result Details Log File Description This log file listing . . . Shows the . . . Total transfer time Amount of time the it took to write the updated archive information to the GoVault cartridge. Directories processed Total number of directories processed by the protection plan. Protected files Total number and size (in bytes) of files processed by the current run of the protection plan. Protected data Total amount of data protected by the plan. GoVault™ Data Protection Software, Version 1.0 User’s Guide 46 Chapter 3 Operation Checking Protection Plan Results This log file listing . . . Shows the . . . Unchanged Amount (and percentage) of protected data that was unchanged since the last run of the protection plan. New files Number of new files since the last run of the protection plan. Changed files Number of files that changed since the last run of the protection plan. New and changed Amount (and percentage) of protected data that changed since the last run of the protection plan. Factored Amount of data that was reduced in size by capacity optimization. Total stored Amount of data written to the GoVault cartridge for this run of the protection plan. Data reduction Ratio of the total amount of new and changed data (New and changed) to the total amount of data written to the GoVault cartridge (Total stored) by the current run of the protection plan. CCF ratio Ratio of all the data protected by the plan (Protected data) to the total amount of data written to the GoVault cartridge (Total stored) for this run of the protection plan. Common content Amount (and percentage) of common data subject to the data de-duplication function of capacity optimization. Elapsed time Amount of time for the entire archive operation, including the total transfer time. GoVault™ Data Protection Software, Version 1.0 User’s Guide 47 Chapter 3 Operation Finding and Restoring Files and Folders Finding and Restoring Files and Folders To simplify the task of locating the backup versions of your protected files and folders, the GoVault data protection software presents them in a familiar Windows Explorer-like hierarchical structure that supports: • Read-only viewing of selected files • Common file copy/paste and drag-and-drop file handling functions Additionally, a calendar display shows the dates of all available backup files to support point-in-time explore/restore (rollback) operations. To find and restore files and folders, click Explore on the GoVault data protection software Home page to display the Explore page (see figure 38). The Explore page provides: • A calendar display that bold-font highlights each day that a protection plan was run • List boxes for: • Specifying a single file name • Selecting multiple files or folders from available backups • Command buttons for executing the specified explore and restore functions IF you want to find and restore . . . THEN proceed to . . . a single file Finding and Restoring a Single File. multiple files and folders Finding and Restoring Multiple Files and Folders on page 52. to a particular point in time Restoring to a Particular Point in Time on page 54. GoVault™ Data Protection Software, Version 1.0 User’s Guide 48 Chapter 3 Operation Finding and Restoring Files and Folders Figure 38 Explore Page Finding and Restoring a Single File 3 Before beginning a restore operation, save all open files and close all running applications except the GoVault data protection software. Caution: Attempting to restore a file that is open can cause data loss or corruption. Always save all open files and close all running applications before beginning a restore operation. To find and restore a single file: 1 Type the file name, or part of the file name in the Search all cartridges for files text box at the top-right corner of the GoVault data protection software Explore page. Note: The text box will auto-complete when you begin typing, and you can use the wildcard asterisk (*) character in your search string, as you would in a standard Windows Explorer file search operation. GoVault™ Data Protection Software, Version 1.0 User’s Guide 49 Chapter 3 Operation Finding and Restoring Files and Folders 2 Either use the Enter key or click the adjacent explore icon to find and display all protected versions of the specified file, along with their source folder locations and versions (see figure 39). Figure 39 Single File Explore Results 3 As required, open the displayed file listing to select the file that you want to restore. 4 Double-click the selected file to initiate the restore operation. Note: If the file you are restoring happens to be an executable program file, double-clicking it in the Explore page search results listing will not launch the program. GoVault™ Data Protection Software, Version 1.0 User’s Guide 50 Chapter 3 Operation Finding and Restoring Files and Folders IF the file you selected is on . . . THEN the GoVault data protection software displays . . . The cartridge that is in the GoVault dock, • The standard Windows File Download dialog while it extracts and reassembles the file from the archive. • The standard Windows Save As dialog that you can use to specify the location for the restore operation. Note: You can restore the file to its original location or to any other location. • The standard Windows Download complete dialog to signify a successful restore operation. Another cartridge, A message indicating the required cartridge (see figure 40). In this case, eject the current cartridge from the GoVault dock, insert the required cartridge, and repeat the explore operation. Figure 40 Required Cartridge Message GoVault™ Data Protection Software, Version 1.0 User’s Guide 51 Chapter 3 Operation Finding and Restoring Files and Folders Finding and Restoring Before beginning a restore operation, save all open files and close all Multiple Files and Folders 3 running applications except the GoVault data protection software. Caution: Attempting to restore a file that is open can cause data loss or corruption. Always save all open files and close all running applications before beginning a restore operation. To find and restore multiple files and folders: 1 Select the date of the successful backup operation that you want to restore from in the calendar display on the Explore page (see figure 38 on page 49). The GoVault data protection software displays each successful backup operation that was completed on the selected date, according to the protection plan that produced it, with an indication of the archive time and status of the backup (see figure 41). Select the protection plan that produced the backup operation you want to restore from to activate the Explore and Restore command buttons. Note: If the backup you want to restore from is on a different GoVault cartridge, the Status indication will be Offline. Instead of activating the Explore and Restore command buttons, the GoVault data protection software displays a message indicating the required cartridge (see figure 42). In this case, eject the current cartridge from the GoVault dock, insert the required cartridge, and repeat the explore operation. 2 Click the Explore command button to display the GoVault data protection software explore archive window (see figure 43 on page 54). (Clicking the Restore command button would initiate a point-in-time restore operation, as described in Restoring to a Particular Point in Time on page 54.) 3 Like Windows Explorer, the GoVault data protection software explore archive window presents the files from the selected backup operation in a hierarchical file structure display. GoVault™ Data Protection Software, Version 1.0 User’s Guide 52 Chapter 3 Operation Finding and Restoring Files and Folders Use the standard Windows file selection functions (click, CTRL+click, and SHIFT+click) to open and select the files and folders you want to restore. 4 With your restore files selected, use the standard windows Copy/ Paste or drag-and-drop functions to restore the selected backup files and folders to your system disk drives. Note: You can restore files to their original location or to any other location. Figure 41 Multiple File Explore Results Figure 42 Required Cartridge Message GoVault™ Data Protection Software, Version 1.0 User’s Guide 53 Chapter 3 Operation Finding and Restoring Files and Folders Figure 43 Explore Archive Window Restoring to a Particular Point in Time 3 Before beginning a restore operation, save all open files and close all running applications except the GoVault data protection software. Caution: Attempting to restore a file that is open can cause data loss or corruption. Always save all open files and close all running applications before beginning a restore operation. To restore to a particular point in time: 1 Select the date of the successful backup operation that you want to restore from in the calendar display on the Explore page (see figure 38 on page 49). The GoVault data protection software displays each successful backup operation that was completed on the selected date, according to the protection plan that produced it, with an indication of the archive time and status of the backup (see figure 41 on page 53). GoVault™ Data Protection Software, Version 1.0 User’s Guide 54 Chapter 3 Operation Finding and Restoring Files and Folders Select the protection plan that produced the backup operation you want to restore from to activate the Explore and Restore command buttons. Note: If the backup you want to restore from is on a different GoVault cartridge, the Status indication will be Offline. Instead of activating the Explore and Restore command buttons, the GoVault data protection software displays a message indicating the required cartridge (see figure 42 on page 53). In this case, eject the current cartridge from the GoVault dock, insert the required cartridge, and repeat the explore operation. 2 Click the Restore command button to display the GoVault data protection software Point in Time Restore dialog (see figure 44). Figure 44 Point in Time Restore Dialog 3 Use the Restore files to list box to specify whether you want to restore to the original location or to an alternate location. a If you select Alternate location, the GoVault data protection software activates the alternate location link. As prompted, click the link to display the Browse For Folder dialog (see figure 45). GoVault™ Data Protection Software, Version 1.0 User’s Guide 55 Chapter 3 Operation Finding and Restoring Files and Folders b On the Browse for Folder dialog, either: • Navigate to an existing location • Click Make New Folder and type a name for the new folder c Click OK to specify the path to your alternate location selection. Figure 45 Browse For Folder Dialog 4 Use the Restore list box to specify the replacement rules for the restore operation: a Select Missing files if you want to restore only the files that are missing at the specified restore location. This option inhibits the restore operation from overwriting any file at the restore location. b Select Missing files and files that are older if you want to restore the files that are missing or older at the specified restore location. This option inhibits the restore operation from overwriting any file at the restore location that is newer than the file in the archive. c Select Missing files and files that are different if you want to restore the files that are missing or different at the specified restore location. GoVault™ Data Protection Software, Version 1.0 User’s Guide 56 Chapter 3 Operation Managing GoVault Cartridges and Data Protection This option inhibits the restore operation from overwriting any file at the restore location that is identical to the file in the archive, regardless of the age of the file. 5 After specifying the restore location replacement rules, click Restore to begin the restore operation and monitor the displayed status. 6 When the status display signifies that the restore operation has finished, click Close to close the Point in Time Restore dialog. Managing GoVault Cartridges and Data Protection The tasks of managing your GoVault cartridges and data protection include: • Checking Cartridge Status • Ejecting Cartridges on page 58 • Erasing Cartridges on page 59 • Implementing Data Encryption on page 60 • Setting the New Media Action Option on page 61 • Establishing a Cartridge Rotation Reminder Schedule on page 62 • Purchasing Additional GoVault Cartridges on page 63 Checking Cartridge Status 3 To check the status of your GoVault cartridges, click the GoVault data protection software Cartridges command button to display the Cartridge page (see figure 46). As shown, the Cartridge Status display lists the name of each GoVault cartridge that has been introduced to the GoVault data protection software with an indication of: • Each cartridge’s: • Online/offline status • Hard disk drive serial number (HDD S/N) GoVault™ Data Protection Software, Version 1.0 User’s Guide 57 Chapter 3 Operation Managing GoVault Cartridges and Data Protection • The drive letter associated with the GoVault dock • The percentage of available space on the online cartridge Additionally, the Free Space Trend chart provides a graphic representation of free-space consumption over time. Figure 46 Cartridge Page Ejecting Cartridges 3 To eject a cartridge from the GoVault dock: 1 Click the GoVault data protection software Cartridges command button to display the Cartridge page (see figure 46). 2 Click Cartridge Utilities to open the cartridge utilities menu and click Eject Cartridge. 3 Remove the cartridge from the dock after the eject operation completes and store it in its protective case. GoVault™ Data Protection Software, Version 1.0 User’s Guide 58 Chapter 3 Operation Managing GoVault Cartridges and Data Protection Erasing Cartridges 3 The GoVault data protection software uses the standard Windows reformat drive function to erase GoVault cartridges. After erasing a cartridge: • The saved protection plans that were stored on the cartridge will no longer display the Last run . . . text. • The Results page will no longer display the results for protection plans that used the cartridge. • The Explore page will no longer display the protection plans that were stored on the cartridge. To avoid this situation, consider purchasing additional GoVault cartridges to expand your storage capacity. To erase a GoVault cartridge: 1 Insert the cartridge that you want to erase into the GoVault dock. 2 Click the GoVault data protection software Cartridges command button to display the Cartridge dialog (see figure 46). 3 Verify that the inserted cartridge is selected/highlighted in the Cartridge Status display and click Cartridge Utilities to open the cartridge utilities menu. 4 Click Erase Cartridge to display the Erase Cartridge confirmation prompt (see figure 47). Figure 47 Erase Cartridge Confirmation Prompt 5 Click Yes to display the standard Windows Format Removable Disk dialog that you can use to reformat (erase) the GoVault cartridge. Note: Always specify the NTSF file system when erasing GoVault cartridges. The GoVault data protection software will not recognize cartridges formatted with the FAT32 or any other non-NTSF file system, as indicated by a resulting Unsupported format Alert condition. GoVault™ Data Protection Software, Version 1.0 User’s Guide 59 Chapter 3 Operation Managing GoVault Cartridges and Data Protection 6 After the reformat operation completes, reintroduce the cartridge to the GoVault data protection software environment (see Introducing Cartridges on page 17). Implementing Data Encryption 3 The GoVault data protection software can use the Windows Encrypting File System (EFS) to automatically encrypt and decrypt your protected files and folders. Caution: Data encryption is a powerful tool that keeps your data from being accessed and read by persons you do not want to access your data. You should understand the operation of the Windows EFS before deciding to encrypt a cartridge. If you do not understand how EFS works, you might not be able to restore data properly. If you are not familiar with the Windows EFS: • Review available sources of information such as the Microsoft resource kits, product documentation, and white papers. • Use your Internet browser to open the Microsoft home page, click Support, then Knowledge Base, and search on Encrypting File System. Note: You must implement data encryption on a GoVault cartridge before using it the first time for a protection plan. You cannot implement data encryption for a cartridge after it has been used by a protection plan. To implement data encryption on your protected files and folders: 1 As required, insert a new cartridge into the GoVault dock and introduce it to the GoVault data protection software environment (see Introducing Cartridges on page 17). 2 Click the GoVault data protection software Cartridges command button to display the Cartridge page (see figure 46). 3 Verify that the cartridge is selected and its status is Available. 4 Click Cartridge Utilities to open the cartridge utilities menu and click Manage Encryption to display the Encryption tab of the Cartridge Settings page (see figure 48). GoVault™ Data Protection Software, Version 1.0 User’s Guide 60 Chapter 3 Operation Managing GoVault Cartridges and Data Protection 5 Select the Enable encryption for this cartridge check box. 6 Select the OK to implement the data encryption function. Figure 48 Encryption Tab Display Setting the New Media Action Option 3 The first time you insert a new cartridge into the GoVault dock, the GoVault data protection software can either: • Prompt you to specify a cartridge name and description (see figure 10 on page 18) • Use the cartridge hard disk drive serial number (HDD S/D) You can specify which it will be by making your selection on the New Cartridge tab of the Options page: 1 Click the GoVault data protection software Options command button to view the New Cartridge tab of the Options page (see figure 49). 2 As prompted, select the new cartridge action option that you want and click OK to save your selection and close the Options page. GoVault™ Data Protection Software, Version 1.0 User’s Guide 61 Chapter 3 Operation Managing GoVault Cartridges and Data Protection Figure 49 New Cartridge Tab Establishing a Cartridge Rotation Reminder Schedule 3 Regularly rotating your GoVault cartridges enhances your overall data protection by maintaining multiple copies of your data on different cartridges. You can configure the GoVault data protection software to remind you that it is time to rotate your cartridges on one of three schedules: • Once a week, on any specified day • Every specified number of days (1 through 31) • After each successful backup task To establish a cartridge rotation reminder schedule: 1 Click the GoVault data protection software Options command button to view the Options dialog (see figure 49). 2 Click the Rotation tab to view the Set Cartridge Rotation Reminder dialog (see figure 50). GoVault™ Data Protection Software, Version 1.0 User’s Guide 62 Chapter 3 Operation Managing GoVault Cartridges and Data Protection Figure 50 Set Cartridge Rotation Reminder Dialog 3 Select the Remind me to rotate a cartridge . . . option that you want, either: • . . . <1 through 31> days after the cartridge is inserted • . . . after it is used by a protection plan 4 Click OK to save your selection and close the Options dialog. Purchasing Additional GoVault Cartridges When you need to purchase additional GoVault cartridges: 3 1 Click the GoVault data protection software Cartridges command button to display the Cartridge page (see figure 46 on page 58). 2 Click the Purchase Cartridges link. The GoVault data protection software uses your Internet browser to open the Purchase Cartridges page on the Quantum website that you can use to purchase additional cartridges: http://www.quantum.com/WheretoBuy/PurchaseCartridges/Index.aspx GoVault™ Data Protection Software, Version 1.0 User’s Guide 63 Chapter 3 Operation Responding to Alert Conditions Responding to Alert Conditions The GoVault data protection software uses Alerts displays to provide warnings and error messages about your GoVault cartridges and protection plan operations. Upon detection of an Alerts condition, the GoVault data protection software: • Displays a brief alert message above the GoVault data protection software icon in the Windows system tray • Activates the Home page Alert button, changing the display to Alerts (1) to signify that an Alerts message is available Clicking either the link in the brief alert message or the active Alerts command button displays the associated Alerts and Reminders message. (For an example, see figure 13 on page 20.) Each alert message provides a brief explanation of the condition, and links to appropriate dialogs for a number of response options. Table 4 lists some of the more common alert conditions and the response actions you can take. Table 4 Alert Conditions and Response Actions Alert Condition Response Actions Severity Cartridge HDD S/N has an unsupported format • Reformat cartridge • Error Cartridge is Readonly (write protected) • Ignore Cartridge Low Free Space • Eject cartridge • Warning Cartridge Rotation Reminder • Remind me later • Information only • Eject cartridge • Information only • Eject cartridge • Purchase cartridges • Eject cartridge GoVault™ Data Protection Software, Version 1.0 User’s Guide 64 Chapter 3 Operation Responding to Alert Conditions Alert Condition Response Actions Severity Error Running Plan • Ensure cartridge is present • Error • Ensure cartridge is usable • Ensure cartridge is not write protected • Ensure cartridge has at leaset 5% free space Import Cartridge “XYZ” • Yes • Information only • No • Eject cartridge No GoVault units detected • Ensure a GoVault dock and cartridge disk drive is installed • Warning • Review the troubleshooting procedures in the “Handling Operational Fault Conditions” subsection of the GoVault for Windows User’s Guide, 20013264001 GoVault™ Data Protection Software, Version 1.0 User’s Guide 65 Chapter 4 4 Functional Description This chapter provide display examples and a brief description of each functional element of the GoVault™ data protection software, including: • Home Page Functions • Create a Protection Plan Page Functions on page 70 • Explore Page Functions on page 91 • Cartridge Page Functions on page 97 • Options Page Functions on page 102 • Results Page Functions on page 105 • Alerts Page Functions on page 108 • Help Page Functions on page 109 Home Page Functions When you install the GoVault data protection software and open the application for the first time, the initial Home page display includes no saved protection plans, as shown in figure 51. Table 5 briefly describes the things you can do from the initial Home page. GoVault™ Data Protection Software, Version 1.0 User’s Guide 66 Chapter 4 Functional Description Home Page Functions Figure 51 Initial Home Page Display Table 5 Home Page Functions Clicking . . . Displays the . . . page You can use to . . . Create a Protection Plan create a protection plan (see Create a Protection Plan Page Functions on page 70). Explore find and restore files from a protection plan archive (see Explore Page Functions on page 91). GoVault™ Data Protection Software, Version 1.0 User’s Guide 67 Chapter 4 Functional Description Home Page Functions Clicking . . . Displays the . . . page You can use to . . . Cartridge check the status of your GoVault cartridges or access the cartridge utilities for ejecting a cartridge, erasing a cartridge, or enabling data encryption for a cartridge (see Cartridge Page Functions on page 97). Options change the options for handling new cartridges and set up a cartridge rotation schedule (see Options Page Functions on page 102). Results check the results of a protection plan (see Results Page Functions on page 105). Alerts see the details of an alert condition or operational reminder (see Alerts Page Functions on page 108). Help follow links to online information about using the GoVault data protection software (see Help Page Functions on page 109). GoVault™ Data Protection Software, Version 1.0 User’s Guide 68 Chapter 4 Functional Description Home Page Functions Clicking . . . Displays the . . . page You can use to . . . online help file, opened to the “Overview of GoVault GUI” view or print topics in the online help for the GoVault data protection software graphical user interface. Subsequently, for each protection plan that you create, the GoVault data protection software adds a status/control panel to the My Saved Protection Plans display of the Home page (see figure 52). Table 6 briefly describes the things you can do from the My Saved Protection Plans displays. Figure 52 My Saved Protection Plan Display Table 6 My Saved Protection Plan Functions Clicking . . . or: then: Performs this function . . . Opens the Results page that you can use to check the results of the selected protection plan (see Results Page Functions on page 105). Starts a run of the protection plan now, regardless of the established run schedule. Stops the plan run. GoVault™ Data Protection Software, Version 1.0 User’s Guide 69 Chapter 4 Functional Description Create a Protection Plan Page Functions Clicking . . . Performs this function . . . Opens a Settings for . . . Plan page for the selected plan, with the Selections tab selected. This page is identical to the Create a Protection Plan page for the selected plan, and you can use it to change the functional settings for the plan (see Create a Protection Plan Page Functions in the following subsection). Displays a Delete Plan confirmation message asking if you are sure that you want to remove the selected protection plan. Create a Protection Plan Page Functions Clicking the + Add a Protection Plan button on the Home page opens the Create a Protection Plan page that you can use to create a new protection plan. Tabs, numbered 1 through 5, indicate proper sequence for creating a new plan (see figure 53): • 1. Start • 2. Selections • 3. Plan Name • 4. Cartridge • 5. Schedule Note: After you have created a protection plan, all of the Create a Protection Plan page functions are available as a nearly identical Settings for . . . Plan page that you can use to change the settings for the plan. GoVault™ Data Protection Software, Version 1.0 User’s Guide 70 Chapter 4 Functional Description Create a Protection Plan Page Functions Start Tab Functions 4 As prompted, use the Start tab to specify a starting point for your plan— the files and folders to protect (see figure 53 and table 7). Figure 53 Start Tab Display Table 7 Start Tab Functions Clicking . . . As prompted, performs this function . . . The Personal Data and Settings option Specifies a fixed selection of productivity files associated with each user name configured on your system. You can unspecify user names on the Selections tab, but you cannot unspecify individual files or folders. The Custom option Allows you to manually specify individual files and folders on the Selections tab. GoVault™ Data Protection Software, Version 1.0 User’s Guide 71 Chapter 4 Functional Description Create a Protection Plan Page Functions Clicking . . . As prompted, performs this function . . . The Everything option Specifies all files on all of your system hard drives. You can unspecify drives on the Selections tab, but you cannot unspecify individual files or folders. or: Opens the Selections tab that you use to either unspecify user names or disk drives, or specify individual files and folders, depending on the selected starting point. Cancels the plan creation function and redisplays the Home page. Displays the online help file, opened to the “Creating Protection Plans” topic. Selections Tab Functions 4 The Selections tab functions depend on the starting point specified on the Start tab: IF the specified staring point is . . . THEN the Selections tab functions are to . . . Personal Data and Settings Select Users to Protect Custom Select Files and Folders to Protect Everything Select Hard Drives to Protect Select Users to Protect Functions 4 The Select Users to Protect display provides a check box for each user configured on your system, and a summary display of the amount of disk space consumed by the selected users’ files (see figure 54). Table 8 provides a brief description of the Select Users to Protect functions. GoVault™ Data Protection Software, Version 1.0 User’s Guide 72 Chapter 4 Functional Description Create a Protection Plan Page Functions Figure 54 Select Users to Protect Display Table 8 Select Users to Protect Functions Clicking . . . Performs this function . . . for example, Unchecks the Administrator check box and removes the associated user files from the protection plan. for example, or: or: Checks the Administrator check box and adds the associated user files to the protection plan. Opens the Plan Name tab that you use to specify a name and brief description for the plan. Reopens the Start tab if you want to change the plan starting point. Cancels the plan creation function and redisplays the Home page. GoVault™ Data Protection Software, Version 1.0 User’s Guide 73 Chapter 4 Functional Description Create a Protection Plan Page Functions Clicking . . . Performs this function . . . Displays the online help file, opened to the “Creating Protection Plans” topic. Select Files and Folders to Protect Functions 4 The Select Files and Folders to Protect display provides the complete file structure for each local and network-connected hard drive on your system, a check box for each drive, folder and file, and a summary display of the amount of disk space consumed by the selected drives, folders and files (see figure 55). Table 9 provides a brief description of the Select Files and Folders to Protect functions. Figure 55 Select Files and Folders to Protect Display GoVault™ Data Protection Software, Version 1.0 User’s Guide 74 Chapter 4 Functional Description Create a Protection Plan Page Functions Table 9 Select Files and Folders to Protect Functions Clicking . . . Performs this function . . . An expand (+) box, as in: Expands the displayed file structure to show all folders for a drive, all subfolders for a folder, and, if the Show files check box is selected, all files for a folder. for example, A collapse (-) box, as in: for example, Collapses the displayed file structure to hide all folders for a drive, all subfolders for a folder, or, if the Show files check box is selected, all files for a folder. Expands the displayed file structure to the individual-file level. Displays the Choose file types to exclude dialog that you can use to exclude specific types of files from the protection plan (see figure 56). Table 10 provides a brief description of the exclude file types functions. or: or: Opens the Plan Name tab that you use to specify a name and brief description for the plan. Reopens the Start tab if you want to change the plan starting point. Cancels the plan creation function and redisplays the Home page. Displays the online help file, opened to the “Creating Protection Plans” topic. GoVault™ Data Protection Software, Version 1.0 User’s Guide 75 Chapter 4 Functional Description Create a Protection Plan Page Functions Figure 56 Choose File Types To Exclude Display Table 10 Choose File Types to Exclude Functions Clicking . . . Performs this function . . . An expand (+) box, as in: Expands the selected file type to show the most common specific instances of file types you might want to exclude. for example, A collapse (-) box, as in: for example, Collapses the selected file type to hide the most common specific instances of file types you might want to exclude. Saves your selections and closes the Choose file types to exclude dialog. Cancels the exclude file types function and closes the Choose file types to exclude dialog. Select Hard Drives to Protect Functions 4 The Select Hard Drives to Protect display provides a check box for each system hard drive showing its size and amount of free space, and a GoVault™ Data Protection Software, Version 1.0 User’s Guide 76 Chapter 4 Functional Description Create a Protection Plan Page Functions summary display of the amount of disk space consumed by the selected drives (see figure 57). Table 11 provides a brief description of the Select Hard Drives to Protect functions. Figure 57 Select Hard Drives to Protect Display Table 11 Select Hard Drives to Protect Functions Clicking . . . for example, for example, GoVault™ Data Protection Software, Version 1.0 User’s Guide Performs this function . . . Unchecks the Local Disk (C:) check box, removes all of the drive’s folders and files from the protection plan and automatically updates the Selection Summary display. Checks the Local Disk (C:) check box, adds all of the drive’s folders and files to the protection plan and automatically updates the Selection Summary display. 77 Chapter 4 Functional Description Create a Protection Plan Page Functions Clicking . . . Performs this function . . . or: Opens the Plan Name tab that you use to specify a name and brief description for the protection plan. or: Reopens the Start tab if you want to change the plan starting point. Cancels the plan creation function and redisplays the Home page. Displays the online help file, opened to the “Creating Protection Plans” topic. Plan Name Tab Functions 4 The Set Plan Name and Description display provides text boxes you can use to specify a name and brief description of the protection plan (see figure 58). Table 12 provides a brief description of the Set Plan Name and Description functions. GoVault™ Data Protection Software, Version 1.0 User’s Guide 78 Chapter 4 Functional Description Create a Protection Plan Page Functions Figure 58 Set Plan Name and Description Display Table 12 Set Plan Name and Description Functions Clicking . . . Performs this function . . . In the Name text box Allows you replace the default plan name. In the Description text box Allows you to replace the default plan description. or: Opens the Cartridge tab that you use to specify which GoVault cartridges you want the plan to use. or: Reopens the Selections tab if you want to change the plan name or description. Cancels the plan creation function and redisplays the Home page. Displays the online help file, opened to the “Creating Protection Plans” topic. GoVault™ Data Protection Software, Version 1.0 User’s Guide 79 Chapter 4 Functional Description Create a Protection Plan Page Functions Cartridge Tab Functions 4 The Select GoVault Cartridge display provides option buttons and text boxes you can use to specify the cartridges that the protection plan will use (see figure 59). Table 13 provides a brief description of the Select GoVault Cartridge functions. Figure 59 Select GoVault Cartridge Display Table 13 Select GoVault Cartridge Functions Clicking . . . Performs this function . . . The default As prompted, automatically assigns the protection plan to all new GoVault cartridges. Automatically assign... option button The I’ll choose... option button GoVault™ Data Protection Software, Version 1.0 User’s Guide Activates the list box showing all of the GoVault cartridges that have been introduced into the GoVault data protection software environment. 80 Chapter 4 Functional Description Create a Protection Plan Page Functions Clicking . . . Performs this function . . . for example, Assigns the protection plan to the selected GoVault cartridge. or: Opens the Schedule tab that you use to specify when you want the plan to run. or: Reopens the Plan Name tab if you want to change the plan name or description. Cancels the plan creation function and redisplays the Home page. Displays the online help file, opened to the “Creating Protection Plans” topic. Schedule Tab Functions 4 The Choose when Protection Plan Runs display provides option buttons and selection boxes you can use to specify a periodic run schedule for the protection plan (see figure 60). Table 14 provides a brief description of the Choose when Protection Plans Run functions. GoVault™ Data Protection Software, Version 1.0 User’s Guide 81 Chapter 4 Functional Description Create a Protection Plan Page Functions Figure 60 Choose When Protection Plan Runs Display Table 14 Choose When Protection Plan Runs Functions Clicking . . . Performs this function . . . Specifies the default action of no schedule for the protection plan. Specifies that the protection plan will run each day and displays the At list box you can use to specify the time of the day for the run: Specifies that the protection plan will run each week and displays the At and On list boxes you can use to specify the time of day and the day of the week for the run: GoVault™ Data Protection Software, Version 1.0 User’s Guide 82 Chapter 4 Functional Description Create a Protection Plan Page Functions Clicking . . . Performs this function . . . Specifies that the protection plan will run each month and displays the At and Day list boxes you can use to specify the time of day and the day of the month for the run: Displays Run as and Next run time links to additional dialogs that you can use to access and implement advanced scheduling task features for your protection plans. Then: • Clicking the active Run as link displays a user name and password dialog that you can use to provide the log on information that the GoVault data protection software will use to run your protection plan when you are not logged on to the system (see figure 23 on page 33). • Clicking the active Next run time link displays the standard Windows Scheduled Task dialog that you can use to access and implement advanced scheduling task features for your protection plan (see figure 61 and table 15). Table 16 provides a brief description of the Schedule tab functions and table 18 provides a brief description of the Settings tab functions. Run this plan only when logged on GoVault™ Data Protection Software, Version 1.0 User’s Guide Displays a user name and password dialog that you can use to provide the log on information that the GoVault data protection software will use to run your protection plan when you are not logged on to the system (see figure 23 on page 33). 83 Chapter 4 Functional Description Create a Protection Plan Page Functions Clicking . . . Performs this function . . . or: Reopens the Cartridge tab if you want to change the specification of which GoVault cartridges you want the plan to use. Saves your protection plan and adds it to the My Saved Protection Plans display on the Home page. Cancels the plan creation function and redisplays the Home page. Displays the online help file, opened to the “Creating Protection Plans” topic. Figure 61 Scheduled Task Dialog GoVault™ Data Protection Software, Version 1.0 User’s Guide 84 Chapter 4 Functional Description Create a Protection Plan Page Functions Table 15 Scheduled Task Dialog Functions Clicking . . . Performs this function . . . Activates the Schedule tab elements that you can use to implement advanced scheduling tasks for your protection plan: • The Schedule Task and Start Time selection boxes • The Advanced command button • The Show multiple schedules check box (See figure 62 and table 16.) Opens the Settings tab display that you can use to specify the advanced scheduling task options for your protection plan (see figure 64 and table 18). Saves your selections and closes the Windows Scheduled Task dialog. Discards your selections and closes the Windows Scheduled Task dialog. GoVault™ Data Protection Software, Version 1.0 User’s Guide 85 Chapter 4 Functional Description Create a Protection Plan Page Functions Figure 62 Scheduled Task Schedule Tab Display Table 16 Scheduled Task Schedule Tab Functions Clicking . . . Performs this function . . . The Schedule Task list box: Shows the schedule task selections: The Start time selection box: Increments or decrements the task start time. Displays the Advanced Schedule Options dialog (see figure 63 and table 17). The Schedule Task Daily selection box: GoVault™ Data Protection Software, Version 1.0 User’s Guide Increments or decrements the daily task schedule. 86 Chapter 4 Functional Description Create a Protection Plan Page Functions Clicking . . . Performs this function . . . Toggles the Schedule tab display between a multi-schedule list box, as shown in figure 62 and a single-schedule display: Deletes the selected task schedule. Saves your selections and closes the Windows Scheduled Task dialog. Discards your selections and closes the Windows Scheduled Task dialog. Figure 63 Advanced Schedule Options Dialog GoVault™ Data Protection Software, Version 1.0 User’s Guide 87 Chapter 4 Functional Description Create a Protection Plan Page Functions Table 17 Advanced Schedule Options Dialog Functions Clicking . . . Performs this function . . . The Start Date list box: Displays a calendar for specifying the task start date: The End Date check box: Enables the End Date list box that, in turn, displays a calendar for specifying the task end date. The end date calendar is identical to the start date calendar. The Repeat task check box: Activates the repeat task specification elements: • The Every . . . minutes/hours selection boxes • The Until: Time and Until: Duration option buttons and selection boxes • The If the task is still running . . . check box Saves your selections and closes the Advanced Schedule Options dialog. Discards your selections and closes the Advanced Schedule Options dialog. GoVault™ Data Protection Software, Version 1.0 User’s Guide 88 Chapter 4 Functional Description Create a Protection Plan Page Functions Figure 64 Scheduled Task Settings Tab Display Table 18 Scheduled Task Settings Tab Functions Clicking . . . Performs this function . . . The Delete the task . . . check box for Selects and unselects the option to delete the task file after it has finished running if it is not scheduled to run again. Schedule Task Completed settings Use this option for tasks that you scheduled to run only one time. The Stop the task . . . check box for Selects and unselects the option to stop the task after a specified period of time. Schedule Task Completed settings Selecting this option activates the hour(s) and minute(s) selection boxes. The Only start the task . . . check box for Idle Time settings Selects and unselects the option to inhibit the task from running until the computer has been idle for a specified period of time. Selecting this option activates the two minute(s) selection boxes that you can use to specify the idle and retry times. GoVault™ Data Protection Software, Version 1.0 User’s Guide 89 Chapter 4 Functional Description Create a Protection Plan Page Functions Clicking . . . Performs this function . . . The Stop the task . . . check box for Idle Time settings Selects and unselects the option to stop the task if someone starts using the computer while the task is running. The Don’t start the task . . . check box for Selects and unselects the option to inhibit the task from starting when the computer is operating on battery power. Power Management settings Use this option to prevent excessive powerconsuming disk access operations and extend the life of your batteries. The Stop the task . . . check box for Power Management settings Selects and unselects the option to stop the task when the computer switches to battery power. The Wake the compute . . . check box for Power Management settings Selects and unselects the option to wake the computer if it is in sleep mode at the scheduled run time. Saves your selections and closes the Windows Scheduled Task dialog. Discards your selections and closes the Windows Scheduled Task dialog. GoVault™ Data Protection Software, Version 1.0 User’s Guide 90 Chapter 4 Functional Description Explore Page Functions Explore Page Functions Clicking the Explore command button on the GoVault data protection software Home page displays the Explore page you can use to find and restore files from a protection plan archive (see figure 65). Table 19 provides a brief description of the Explore functions. Figure 65 Explore Page Display GoVault™ Data Protection Software, Version 1.0 User’s Guide 91 Chapter 4 Functional Description Explore Page Functions Table 19 Explore Page Functions Clicking . . . Performs this function . . . Activates the Search all cartridges for files text box that you can use to enter a search string to search for files that might be archived on any GoVault cartridge—either available or offline. After typing all or part of a file name, including the wildcard asterisk (*) character and file type extensions if you want, and either clicking the search icon again or pressing the ENTER key, the search function displays the search results (see figure 66). Table 20 provides a brief description of the search results functions. Any calendar date shown in bold font Displays a list of the protection plans that were run on that date, along with an indication of the time the archive was created and a status indication of whether the archive is available or offline (see figure 67 on page 94): • Available signifies that the archive is stored on the currently loaded GoVault cartridge • Offline signifies that the archive is stored on another GoVault cartridge Any available protection plan archive GoVault™ Data Protection Software, Version 1.0 User’s Guide Activates the Explore and Restore buttons you can use to find and restore files from the selected archive. 92 Chapter 4 Functional Description Explore Page Functions Clicking . . . Performs this function . . . Displays a Windows Explorer-like display that represents the file structure of the archive produced by the selected protection plan run (see figure 68 on page 95). From this window, you can use all of the familiar Windows Explorer functions to expand/collapse the file structure display and look for specific files and folders. You can use all of the familiar Windows Explorer file-handling functions to perform copy/paste or drag-and-drop restore functions from the protection plan archive. Displays the Point in Time Restore dialog that you can use to perform a point-in-time restore operation from the selected protection plan archive (see figure 69 on page 95). Figure Table 21 on page 96 provides a brief description of the Point in Time Restore functions. Displays the online help file, opened to the “Explore and Restore” topic. Figure 66 Search All Cartridges Results Display GoVault™ Data Protection Software, Version 1.0 User’s Guide 93 Chapter 4 Functional Description Explore Page Functions Table 20 Search All Cartridges Results Functions Clicking . . . Performs this function . . . An expand (+) box, as in: for example, or double clicking a collapsed file listing Expands the selected file listing to show each available version of the file, and the GoVault cartridge it is archived on. A collapse (-) box, as in: for example, or double clicking an expanded file listing Collapses the selected file listing. Double clicking, or right clicking and selecting Save as for a specific file version Displays either: • The standard Windows Save As dialog that you can use to restore the file from the archive to any available location • An Insert Cartridge display prompting you to insert the required cartridge Cancels the Search All Cartridges Results function and redisplays the Explore page. Displays the online help file, opened to the “Explore and Restore” topic. Figure 67 Protection Plan Status Indications GoVault™ Data Protection Software, Version 1.0 User’s Guide 94 Chapter 4 Functional Description Explore Page Functions Figure 68 Explore Archive Window Figure 69 Point in Time Restore Dialog GoVault™ Data Protection Software, Version 1.0 User’s Guide 95 Chapter 4 Functional Description Explore Page Functions Table 21 Point in Time Restore Functions Clicking . . . for the Restore files to list box Performs this function . . . Opens the Restore files to list box to display the Alternate location option. Selecting the Alternate location option activates the Click here to select an alternate folder link. Displays the standard Windows Browse For Folder dialog that you can use to specify an alternate location for the restore operation. for the Replace existing files list box Opens the Replace existing files list box to display two additional options: • Only replace the existing file if it is older than a file from the archive • Always replace the existing file with a file from the archive Launches the restore operation, according to the options you selected, updating the Status indication as the operation progresses, and activates the View log button when the operation completes. Opens a text file listing of the log file generated at the end of the restore operation (see figure 70). Figure 70 Restore Activity Log File Listing GoVault™ Data Protection Software, Version 1.0 User’s Guide 96 Chapter 4 Functional Description Cartridge Page Functions Cartridge Page Functions Clicking the Cartridge command button on the GoVault data protection software Home page displays the Cartridge page (see figure 71) you can use to: • Check the status of your GoVault cartridges • Access the cartridge utilities for: • Ejecting a cartridge • Erasing a cartridge • Enabling data encryption for a cartridge • Change a cartridge name and description • Purchase additional cartridges • Remove a cartridge from the GoVault data protection software archive environment Table 22 provides a brief description of the Cartridge functions. GoVault™ Data Protection Software, Version 1.0 User’s Guide 97 Chapter 4 Functional Description Cartridge Page Functions Figure 71 Cartridge Page Display Table 22 Cartridge Page Functions Clicking . . . Performs this function . . . Any listed offline cartridge Activates the Remove button, deactivates the Edit and Cartridge Utilities buttons, and displays the status for the selected cartridge, which includes: • A graphic Free Space Trend representation of the available disk space • The number of protection plan runs associated with the archive GoVault™ Data Protection Software, Version 1.0 User’s Guide 98 Chapter 4 Functional Description Cartridge Page Functions Clicking . . . Performs this function . . . The currently available cartridge Activates the Edit and Cartridge Utilities buttons, deactivates the Remove button, and displays the status for the selected cartridge, which includes: • A graphic Free Space Trend representation of the available disk space • The number of protection plan runs associated with the archive or right clicking the currently available cartridge Displays the cartridge utilities menu: Eject Cartridge Ejects the cartridge from the GoVault dock. Erase Cartridge Initially, displays a confirmation prompt asking if you are sure that you want to erase the cartridge. Selecting: • No or Cancel stops the erase function • Yes displays the standard Windows Format Removable Disk dialog that you can use reformat (erase) the GoVault cartridge GoVault™ Data Protection Software, Version 1.0 User’s Guide 99 Chapter 4 Functional Description Cartridge Page Functions Clicking . . . Performs this function . . . Manage Encryption Displays the Manage Cartridge Encryption dialog on the Encryption tab of the Settings for Workstation Backup page that you can use to enable encryption for the GoVault cartridge (see figure 72). Note: As prompted, you can only enable encryption for a new cartridge that has not been used by a protection plan. If the cartridge has been used by a protection plan, then the Enable encryption for this cartridge check box will be inactive and you will not be able to specify encryption. Displays the Set Cartridge Name and Description dialog on the Settings tab of the Settings for Workstation Backup page that you can use to enter or change a name and description for the GoVault cartridge (see figure 75 on page 105). Table 23 on page 102 provides a brief description of the Settings tab functions. Displays a confirmation prompt asking if you are sure that you want to remove the cartridge. Selecting: • No or Cancel stops the remove function • Yes removes the selected cartridge from the GoVault data protection software environment and deletes its listing on the Cartridge Status display Uses your Internet browser to link to the Purchase Cartridges page on the Quantum website where you can order additional GoVault cartridges. Displays the online help file, opened to the “Cartridge Status” topic. GoVault™ Data Protection Software, Version 1.0 User’s Guide 100 Chapter 4 Functional Description Cartridge Page Functions Figure 72 Manage Cartridge Encryption Dialog Figure 73 Settings Tab Display GoVault™ Data Protection Software, Version 1.0 User’s Guide 101 Chapter 4 Functional Description Options Page Functions Table 23 Settings Tab Functions Clicking . . . Performs this function . . . In the Name text box Allows you enter or change the cartridge name. In the Description text box Allows you to enter or change the cartridge description. Saves your changes and redisplays the or: Cartridge page. Disregards your changes and redisplays the Cartridge page. Displays the online help file, opened to the “Cartridge Edit Options” topic. Options Page Functions Clicking the Options command button on the GoVault data protection software Home page displays the Options page you can use to set the operational options for new media detection and cartridge rotation reminders (see figure 74). Table 24 provides a brief description of the Options functions. GoVault™ Data Protection Software, Version 1.0 User’s Guide 102 Chapter 4 Functional Description Options Page Functions Figure 74 Options Page Display Table 24 Options Page Functions Clicking . . . Performs this function . . . Displays the Set New Cartridge Action dialog that you can use to specify the default behavior when the GoVault data protection software detects that a new cartridge has been inserted into the GoVault dock (see figure 74). Select either: • Prompt for cartridge name and description • Use the HDD S/N for cartridge identification GoVault™ Data Protection Software, Version 1.0 User’s Guide 103 Chapter 4 Functional Description Options Page Functions Clicking . . . Performs this function . . . Displays the Set Cartridge Rotation Reminder dialog that you can use to generate reminder messages when it is time to rotate your GoVault cartridges (see figure 75). Selecting: • Remind me to rotate a cartridge activates the selection box that you can use to specify a number of days after a cartridge is inserted (1 to 31): • Remind me to rotate a cartridge after it is used by a protection plan produces a reminder message every time the cartridge is accessed by a protection plan Saves your selections and redisplays the Home page. Disregards your selections and redisplays the Home page. Displays the online help file, opened to the “Options” topic. GoVault™ Data Protection Software, Version 1.0 User’s Guide 104 Chapter 4 Functional Description Results Page Functions Figure 75 Set Cartridge Rotation Reminder Dialog Results Page Functions Clicking the Results command button on the GoVault data protection software Home page displays the Results page you can use to check the results of a protection plan (see figure 76). Table 25 provides a brief description of the Results functions. GoVault™ Data Protection Software, Version 1.0 User’s Guide 105 Chapter 4 Functional Description Results Page Functions Figure 76 Results Page Display Table 25 Results Page Functions Clicking . . . Performs this function . . . An expand (+) box or double clicking a collapsed plan listing Expands the selected plan listing to show the results for each run of the protection plan. A collapse (-) box or double clicking an expanded plan listing Collapses the selected protection plan listing. A specific run of a protection plan Updates the Result Details display for the plan, which includes a link to the resulting log file, and, for a successful archive action, a graphic representation of the results (see figure 77). GoVault™ Data Protection Software, Version 1.0 User’s Guide 106 Chapter 4 Functional Description Results Page Functions Clicking . . . Performs this function . . . Opens a text file listing of the log file generated at the end of the selected protection plan action (see figure 78). Displays the online help file, opened to the “Results” topic. Figure 77 Archive Activity Result Details GoVault™ Data Protection Software, Version 1.0 User’s Guide 107 Chapter 4 Functional Description Alerts Page Functions Figure 78 Archive Activity Log File Listing Alerts Page Functions The Alerts command button on the GoVault data protection software Home page is inactive until an Alert condition or an optional reminder condition occurs. In those cases, clicking the active Alerts command button displays the Alerts page you can use to read and respond to the condition (see figure 79). As shown, each message in the Alerts and Reminders display provides an appropriate response to the condition. See table 4 in Responding to Alert Conditions on page 64 for a list of some of the more common alert conditions and the response actions you can take. GoVault™ Data Protection Software, Version 1.0 User’s Guide 108 Chapter 4 Functional Description Help Page Functions Figure 79 Alerts Page Display Help Page Functions Clicking the Help command button on the GoVault data protection software Home page displays the Help page you can use to access two types of available online help (see figure 80): • General • About Table 26, and table 27 provide brief descriptions of the General and About help functions. GoVault™ Data Protection Software, Version 1.0 User’s Guide 109 Chapter 4 Functional Description Help Page Functions Figure 80 Help Page Display Table 26 General Help Functions Clicking . . . Performs this function . . . Displays the online help file, opened to the “GoVault Data Protection Features” topic. Displays the online help file, opened to the “Best Practices” topic. Displays the online help file, opened to the “Welcome to GoVault Data Protection” topic. Displays the Index tab of the online help file. Displays the Contents tab of the online help file. GoVault™ Data Protection Software, Version 1.0 User’s Guide 110 Chapter 4 Functional Description Help Page Functions Table 27 About Help Functions Clicking . . . Performs this function . . . Displays the About GoVault Data Protection display that provides the Version number of the GoVault data protection software and all of its installed software modules. Uses your Internet browser to open the GoVault products page of the Quantum website: http://www.quantum.com/govault GoVault™ Data Protection Software, Version 1.0 User’s Guide 111 Chapter 5 Best Practices 5 This chapter describes the things you should consider when developing protection plans to get the best performance from the GoVault™ data protection software, including: • Selecting GoVault Cartridges • Developing Protection Plans on page 114 • Using Windows System Recovery on page 116 Selecting GoVault Cartridges Four key factors to consider when determining the capacity of your GoVault cartridges, and how many of them you will need are: • The total size of the data set you need to protect • The makeup of the data set—the ratio of fixed to dynamic file content, and the amount of file compression potential • The cartridge rotation schedule • The extent of your long-term archive requirements GoVault™ Data Protection Software, Version 1.0 User’s Guide 112 Chapter 5 Best Practices Selecting GoVault Cartridges Data Set Size Considerations 5 In most cases, selecting a cartridge size that is approximately equal to the total size of the data set will be adequate to protect a data set with a normal mix of fixed and dynamic file content, and without a high concentration of noncompressible files. Note: The term fixed files refers to files like video, music, pictures, and so on. Once created, they are seldom changed or edited. The term dynamic files refers to files like word processing documents, spreadsheets, project plans, presentations, and so on. They are frequently revised and updated. In these situations, for example, selecting an 80 Mbyte GoVault cartridge to protect an 80 Mbyte data set would support an initial backup of the entire data set, and then daily backups for several months before approaching the capacity of the cartridge. Data Set Makeup Considerations 5 On average, an initial baseline backup provides a data compression ratio of approximately 2:1, taking about 40 Gbytes of disk space to back up 80 Gbytes of data. Subsequent backups, however, only compress and store any new data and the portion of the original set that has changed since the prior backup. If you mostly make changes to existing files, or if you have multiple folders with duplicate copies of the same file, then multiple backups over a period of time can produce a virtual data compression ratio of 20:1 or more. If you mostly add new files, and seldom modify existing files, then the net data compression ration will remain closer to the original 2:1, overall. When selecting GoVault cartridges, always evaluate the makeup of the data set you need to protect, and select a larger cartridge size if you have a high proportion of already-compressed files, or if you more frequently add new files than modify existing files. Cartridge Rotation Considerations 5 Using multiple cartridges to store your valuable data is a best practice, and is vital to your data protection scheme. In its simplest form, cartridge rotation would consist of a second GoVault cartridge with a second copy of your baseline system archive that you would store in a safe place at a different location. On a regularly GoVault™ Data Protection Software, Version 1.0 User’s Guide 113 Chapter 5 Best Practices Developing Protection Plans scheduled basis, you would exchange the two. This would provide a minimal amount of protection, but would leave “at risk” the new files and update activities that take place between rotations. More aggressive cartridge rotation schedules would add more cartridges and a more-frequent rotation schedule. A daily cartridge rotation schedule would not be unusual in a highly active, fast-moving environment where access to prior versions of frequently changing files was vital. Whatever cartridge rotation scheme you need, you can configure your protection plans to remind you when it’s time to rotate cartridges. And you need not be concerned about keeping track of which files are on which cartridges—the GoVault data protection software will keep track for you, and tell you which cartridge you need when it is time to find and restore files. Long-term Archive Considerations 5 When a GoVault cartridge becomes filled to capacity and is no longer viable for additional protection plan runs, you have two options: • Erase/reformat the cartridge and start over • Replace the cartridge with a new one, keeping the full cartridge for long-term archive protection Erasing and reusing a cartridge saves the cost of the replacement, but forever destroys the contents of the cartridge. Before erasing and reusing a cartridge, always carefully evaluate the value of the data on the cartridge—the probability that you might someday need specific versions of files that are on it, and the impact that such a loss might have on your business. If these are important factors, then you should always purchase an additional cartridge and keep the full one for long-term archive protection. Developing Protection Plans A key element to consider before developing your first protection plan is the incredible operational flexibility provided by the GoVault data protection software. Rather than developing a (one) protection plan, you GoVault™ Data Protection Software, Version 1.0 User’s Guide 114 Chapter 5 Best Practices Developing Protection Plans can, and most likely will, develop multiple protection plans—as many as you need. Each one can: • Have its own name and description • Protect any combination of files, folders, and hard disk drives—both local and network-connected—from a single file or folder to all files and folders on all drives • Be scheduled to run automatically at any time of day, on any day the week, month, or year, and even multiple times on the same day • Access a specific cartridge, or any/all cartridges With all this operational flexibility, it is generally considered wise to initially, create and run an “Everything” plan that will protect all files and folders on all of your hard drives. Schedule this plan to run with whatever frequency you feel comfortable with. Then, evaluate your computer’s file structure, the types of files, and the frequency of updates and new file creation activities and develop multiple protection plans to fit the operational aspects of your business. Supporting Subsequent Restore Operations 5 Consider all of the different things that you might need from a recovery operation, and then tailor a new plan to provide each of those requirements. Yes, you can always recover any file from an Everything type backup, but protection plans that target specific file or folder types will run much more quickly because they won’t be constantly scanning all of your fixedtype files for changes. Supporting Multiple GoVault Cartridges 5 If you need to protect more data than can fit on a single cartridge, or if you have unique kinds of data that can be assigned to two or more cartridges, develop a different protection plan for each. Consider, for example, backing up: • Files with predominantly fixed content on one cartridge, files with predominantly dynamic content on another • Files associated with specific products, projects, or customers, or groups of them on a specific cartridge GoVault™ Data Protection Software, Version 1.0 User’s Guide 115 Chapter 5 Best Practices Using Windows System Recovery Protecting NetworkConnected Files 5 If you need to protect files on a remote network-connected computer, first establish administrator-level access to that computer. Next, map a local drive to a shared folder on the remote computer. Be sure to configure the mapped drive to reconnect at logon if you want to schedule the plan to run automatically at a specific time interval. Then you can create a Custom plan to protect the remote network-connected files. To preserve security information and be able to restore user-encrypted files on behalf of that user, the remote computer must be in either the same domain as your local host computer or in a trusted domain. Note: Do not create administrator accounts with blank passwords for remote access by the GoVault data protection software. You must provide a valid username/password combination when you create protection plans that access remote resources, and an administrator account with a blank password cannot authenticate on the remote system and will not have access permissions to write file owner and access control list (ACL) security information. Using Windows System Recovery The GoVault data protection software is a data protection application, intended to backup and recover your important data files. It is not intended and will not function as a system recovery tool. Always use the Windows System Recovery utility to restore your computer operating system and installed applications. Also, after performing an Everything type restore operation, use Windows System Recovery if you encounter any irregularities with your operating system or applications. GoVault™ Data Protection Software, Version 1.0 User’s Guide 116 Appendix A Frequently Asked Questions A This appendix provides answers to the questions that are frequently asked about the GoVault data protection software: • What is it and how does it work? • When should I use the options to save my Personal Data and Settings, Everything, or use a Custom plan? And what do they protect? on page 119 • How do I restore my files? on page 120 • What happens when I do an Everything restore? on page 121 • When should I rotate my cartridges? on page 121 • What should I do when my cartridge is nearly full? on page 122 • When should I use Windows System Recovery instead of the GoVault data protection software? on page 123 • How does the GoVault data protection software work with my Microsoft Outlook files or other open files? on page 123 • How can I restore an Outlook .pst file? on page 124 • How do I protect and restore files that are on another computer? on page 124 • How does the GoVault data protection software maintain data integrity? on page 125 GoVault™ Data Protection Software, Version 1.0 User’s Guide 117 Appendix A Frequently Asked Questions • What are the ArchiveIQ for GoVault Manager and ViewStor services? on page 126 • During installation, I see a message, “The ArchiveIQ ViewStor service failed to start.” on page 126 • After installation is complete, I see a message, “To be able to explore GoVault cartridges some services must be started.” on page 127 • I clicked Yes to start the services but I see a message, “The ArchiveIQ for GoVault ViewStor service failed to start. You will not be able to Explore or Search for archived files without this service.” on page 127 What is it and how does it work? The GoVault data protection software is an archiving/capacityoptimization application designed for use with removable GoVault cartridges. To better optimize the long-term storage of digital content, the GoVault data protection software uses innovative technology to virtually eliminate redundant information stored for a given set of data. The GoVault data protection software uses a heuristic approach to optimally segment data, and Common Content Factoring™ to uniquely identify each segment and store it only once. For a given version of a set of data, new segments are stored along with metadata used to reconstruct this version from these new segments and possibly other segments stored at earlier points in time. By factoring out common data, the effective capacity of a GoVault cartridge is significantly increased without loss of functionality and with increased performance of the archiving system. In short, the GoVault data protection software makes long-term disk-based archiving fast, easy, and affordable. GoVault™ Data Protection Software, Version 1.0 User’s Guide 118 Appendix A Frequently Asked Questions When should I use the options to save my Personal Data and Settings, Everything, or use a Custom plan? And what do they protect? You can create as many protection plans as you like to configure the GoVault data protection software to save: • Only your most important files • Everything on all of your hard disk drives • Anything in between A protection plan keeps track of all the selected files and, after its initial run, will only store new and truly unique data over time. A full recovery point is created each time a plan is run. You don't need to worry about plans having overlapping files—a file will only be stored once to the cartridge. You might want to configure your system to save all your files once a week or once a month, and then create another protection plan to save your most important files several times a day to protect against an accidental deletion or a virus attack. You can also designate specific cartridges for specific protection plans. This is handy if you have more data than can fit on a single cartridge, or if you have different kinds of data that can naturally be divided among two or more cartridges. For example, you might want to save Customer A-L files on one cartridge, and Customer M-Z files on another. The GoVault data protection software always knows which cartridge is inserted and what plans to run for that cartridge. When creating new protection plans, it helps to think about what you will need if recovery of the data is required, then limit the plan to files and folders affected by that scenario. The Personal Data and Settings protection plan is a built-in plan that stores data under the Documents and Settings folder (Windows XP SP2 and Windows Server 2003) or Users\UserName (Windows Vista). If you store your documents in the My Documents folder by default, this plan can help you easily backup and recover your document files. GoVault™ Data Protection Software, Version 1.0 User’s Guide 119 Appendix A Frequently Asked Questions The Personal Data and Settings protection plan will also store your Microsoft Outlook files. This plan will store system-specific settings such as the Desktop folder, Internet Explorer Favorites and other files under Documents and Settings in case you need to rebuild your system because of a serious system failure. You would be able to restore your e-mail files and the look-and-feel of your system. Choosing the Custom protection plan ensures that the GoVault data protection software does not automatically archive any files. Instead, you must choose exactly which folders and files to archive. Use this option if you want complete control in choosing the files you want to protect. The Everything protection plan automatically selects all local hard disk drives on your PC to protect. All files and folders on the local hard disk drives will be archived on the GoVault cartridge. The best approach would be to perform an Everything backup first, and then create other protection plans to store only the changes to your most important data. How do I restore my files? You can view the contents of your archives and restore your files through the Explore dialog by clicking the Explore button in the left panel of the Home page. The GoVault data protection software provides instant access to the data you have archived by taking advantage of the random access capabilities of the removable GoVault cartridges. The process of finding and restoring your data is made simple because the GoVault data protection software can display your data in the same way you view your files in Windows every day. There are three ways to restore your files: • You can use the search capability to find and restore a single file. If you need just a single file, but are not sure which version, try searching for the file by typing its name, or a portion of the name, and the GoVault data protection software will immediately locate the matching files, even if they reside on a cartridge that is not loaded! GoVault™ Data Protection Software, Version 1.0 User’s Guide 120 Appendix A Frequently Asked Questions • You can explore a plan using the same Windows Explorer interface you are already familiar with. You can explore files by viewing the files directly on the cartridge and drag and drop them from the cartridge. • You can restore the entire plan using a simple restore interface. For safety reasons, the GoVault data protection software will never replace a newer file with a previous version unless specifically instructed to do so. What happens when I do an Everything restore? The GoVault data protection software is not intended to provide full recovery to a blank system disk. If you choose to restore all of your files, including system files, to an existing disk, for safety reasons, files that are currently open will not be restored. This could lead to some inconsistency after the restore task completes. To reduce the number of affected files, always close all applications except the GoVault data protection software before restoring your disk. You can choose to restore just the missing files, restore files that are older, or only restore files that are different. You can use the latter option if you suspect that some files have been changed by a virus attack, or if you need to get back to previous versions. When should I rotate my cartridges? The use of multiple cartridges to store your valuable data is considered a best practice. You should rotate your cartridges at least once a week by removing the active cartridge from the GoVault dock, replacing it with another one and storing the rotated cartridge in a safe off-site location until you are ready to do the next rotation. GoVault™ Data Protection Software, Version 1.0 User’s Guide 121 Appendix A Frequently Asked Questions You might want to rotate your cartridges more often and use more than one extra cartridge to provide a higher level of data protection. The GoVault data protection software makes it easy. Each time you insert a new cartridge, new and changed files will be added to the cartridge. Depending on how often the cartridges are rotated, some cartridges can have more recovery points than others. You could create a cartridge rotation schedule based solely on the number of cartridges you believe is sufficient for your needs. For example, you might just want to create an Everything protection plan to store all of your local hard drive data to a cartridge, then use a separate cartridge for each day that you need to backup. This way you would have a complete backup of your system each day. Another option would be to create a three-cartridge rotation scheme in which the first and last day of your backup cycle uses a cartridge specifically for those days, and the third cartridge is used sometime between those days. You could create a cartridge rotation scheme based on the types of files you have stored on your local and network systems, and designate specific cartridges for specific protection plans. This can be helpful if you have different kinds of data that can naturally be divided among two or more cartridges. For example, if you have a large amount of fixed content data such as music, images, video, and so on, you might want to use a cartridge solely for the purpose of storing those types of files. Depending on how often you add to these file types, or change these files, you might need to use this cartridge only once a week or less often. Other cartridges could be used for your dynamic content files such as one cartridge for Customers A through L and another cartridge for Customers M through Z. What should I do when my cartridge is nearly full? Usually, when a cartridge fills up it is time to purchase a new one. Review the results from the last set of protection plans to see how much data is actually being protected and how much space is being used. Use this as a guide to correctly size the next GoVault cartridge to use. GoVault™ Data Protection Software, Version 1.0 User’s Guide 122 Appendix A Frequently Asked Questions Always purchase cartridges that are large enough to hold all of your original files uncompressed. The GoVault data protection software will compress files before they are stored to the cartridge, and only store the changed parts of a file thereafter. So, depending on the compressibility of your files, you generally need a cartridge that is only a little larger than the size of all your original files. If you like, you can create two or more plans and save a portion of your disk on two or more cartridges. This is what you should do if original file set is larger than the capacity of a single GoVault cartridge. When should I use Windows System Recovery instead of the GoVault data protection software? Windows System Recovery protects the operating system and most installed applications and allows you to restore the system files back to a previous point in time. You should always use Windows System Recovery instead of the GoVault data protection software to restore the operating system. You should also use Windows System Recovery after running a restore Everything task if you suspect any inconsistencies with your operating system or any installed applications. How does the GoVault data protection software work with my Microsoft Outlook files or other open files? Microsoft Outlook files have been notorious for creating problems with most backup applications for two reasons: • Outlook files are typically very large • The file contents are always changing GoVault™ Data Protection Software, Version 1.0 User’s Guide 123 Appendix A Frequently Asked Questions The GoVault data protection software first creates a consistent snap-shot of open files being backed up using the Microsoft Volume Shadow Copy Service (VSS) when the protection plan begins backing up your files. It then identifies the changed portion of the file and saves these changes, along with information about the original file. This dramatically reduces the amount of space required to back up the file at each given point in time and effectively extends the storage capacity your GoVault cartridge. When it comes time to restore, the entire file is copied back exactly as it was at the given point in time. How can I restore an Outlook .pst file? The built-in Personal Data and Settings plan will automatically back up all of your local Outlook e-mail files. You can restore your Outlook .pst file to an alternate folder and open it there to view the e-mail files from that point in time. You can restore your .pst file as you would any other file by clicking the Explore button on the Home page. When the Explore page opens, type *.pst in the search text box at the top of the screen and press Enter. Find and right-click the .pst file you want to restore, choose Save As and specify a folder such as C:\. Then, when you start Outlook, click File ==> Open ==> Outlook Data File. Find and click the .pst file you restored and OK to view the restored .pst file in Outlook. How do I protect and restore files that are on another computer? The GoVault data protection software enables you to protect and restore files for any disk drive that you have access to on your computer. You can save files from a remote computer by first mapping a drive to a share on the remote computer for which you have administrator access, GoVault™ Data Protection Software, Version 1.0 User’s Guide 124 Appendix A Frequently Asked Questions and then creating a protection plan that includes folders from the new mapped drive letter. If you schedule the plan to run at a particular interval, then be sure to configure the mapped drive to reconnect at logon. To preserve security information, and to be able to restore user-encrypted files (on behalf of that user), your remote computer should be in the same domain as is the host computer or in a trusted domain. You can also explore for files and folders from the host computer by selecting a specific recovery point. All Windows file access checks are performed just as if you were exploring the original disk. User-encrypted files and folders will show in green font color, and you will be able to access encrypted files for which you have a valid encryption certificate. How does the GoVault data protection software maintain data integrity? The GoVault data protection software makes sure your data is safely stored to the GoVault cartridge by enabling buffer flushing during disk write operations. This slows down first-pass archiving performance, but provides a higher level of data integrity. The GoVault data protection software ensures everything is written to the physical media before committing records. If data corruption is ever detected, the system will quarantine the corrupted data and attempt to rebuild the portion of corrupted data using information from the original file. GoVault™ Data Protection Software, Version 1.0 User’s Guide 125 Appendix A Frequently Asked Questions What are the ArchiveIQ for GoVault Manager and ViewStor services? ArchiveIQ™ is the technology name behind the GoVault data protection software. The technology was developed in partnership with Data Storage Group, Inc. The provided services integrate system monitoring and data protection management functionality for the GoVault data protection software user application. The user interface works in conjunction with these services to provide data protection for your system. The ViewStor™ service provides a simplified interface to archived data and allows you to use Windows Explorer to quickly find files and folders for all saved points in time. During installation, I see a message, “The ArchiveIQ ViewStor service failed to start.” The GoVault data protection software uses the Windows WebClient service to display the files you back up through Windows Explorer. If the WebClient service is not running, the software will display the message, “The ArchiveIQ ViewStor service failed to start.” This is an informational message only. The installation of the software will not be affected if the WebClient service is not running. You can click OK to continue with the the software installation. GoVault™ Data Protection Software, Version 1.0 User’s Guide 126 Appendix A Frequently Asked Questions After installation is complete, I see a message, “To be able to explore GoVault cartridges some services must be started.” You might see this message if: • The Windows WebClient service is not running when the software is bringing up the GoVault data protection software user interface • The software could not start its services because the operating system could not allow the services to start temporarily Click Yes to allow the software to work with Windows to start the software services. I clicked Yes to start the services but I see a message, “The ArchiveIQ for GoVault ViewStor service failed to start. You will not be able to Explore or Search for archived files without this service.” This message indicates that there may be a conflict on a port that the software uses for displaying the files you back up through Windows Explorer. To determine if the WebClient service is active and running, right-click the My Computer icon on the Windows desktop (Windows XP and Windows 2003) or bring up the Start menu on Windows Vista by clicking the Windows logo at lower left corner of your desktop and then rightclicking Computer (in the panel on the right). Left-click Manage and click Services. Under the name column find WebClient. Look under the Status column and check for the word Started. If the word Started does not appear, double-click WebClient. When the next window appears look for Startup GoVault™ Data Protection Software, Version 1.0 User’s Guide 127 Appendix A Frequently Asked Questions type and make sure that the text box shows Automatic. If not click the text box and choose Automatic. Now look for Service status, and make sure that the word Started is shown, such as: Service status: Started. If the word Started is still not shown, then click the Start button and click OK to close the window. The ArchiveIQ for GoVault ViewStor service requires access to port 80 of the computer. This is the common port for receiving requests from a Web client and is usually open as a default setting. In rare occasions, an application or Windows OS setting might also be using port 80 and causing a conflict. If you still see the message, The ArchiveIQ for GoVault ViewStor service failed to start. You will not be able to Explore or Search for archived files without this service, there might be a port 80 conflict. In this case, open a command prompt window (DOS window) and type: netstat -ano > port80.txt Save the file and contact Quantum Tech. Support for assistance. Note: Common Content Factoring, ArchiveIQ, and ViewStor, are trademarks of Data Storage Group, Inc. in the United States and/or other countries. The names of actual companies and products mentioned herein may be the trademarks of their respective owners. GoVault™ Data Protection Software, Version 1.0 User’s Guide 128