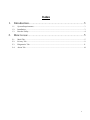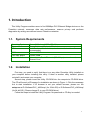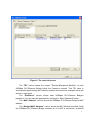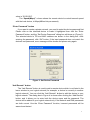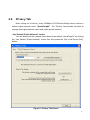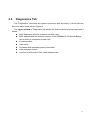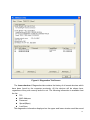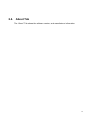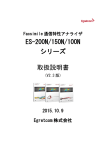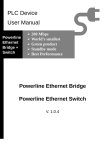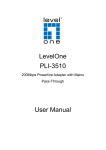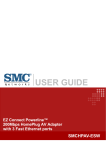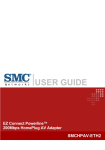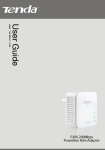Download Longshine LCS-PL200-KIT
Transcript
Powerline Network Instant Network for Internet Access…and More! Solution for SOHO, SMALL OFFICE AND HOME OFFICE Utility Program User Guide for 200Mbps PLC-ETHERNET BRIDGE 1 Index 1. Introduction........................................................................3 1.1. 1.2. 1.3. 2. System Requirements................................................................................................................ 3 Installation................................................................................................................................. 3 Run the Utility........................................................................................................................... 4 How to use .........................................................................5 2.1. 2.2. 2.3. Main Tab ................................................................................................................................... 5 Privacy Tab ............................................................................................................................... 9 Diagnostics Tab....................................................................................................................... 11 2.4. About Tab ............................................................................................................................... 14 2 1. Introduction This Utility Program enables users to find 200Mbps PLC-Ethernet Bridge devices on the Powerline network, measures data rate performance, ensures privacy and performs diagnostics by setting user defined secure Powerline networks. 1.1. System Requirements Operating System Browser CPU RAM Free Disk Space Network Interface 1.2. Microsoft Windows 2000 , XP , Vista Microsoft Internet Explorer 5.0 or later. Intel Pentium III or better, clock rate faster than 2.0GHz recommended At least 128MB At least 20MB At least one Fast Ethernet (100 Mbps) network card, and Ethernet Cord Installation First step, you need to verify that there is no any other Powerline Utility installed on your computer before installing this utility. If there is another utility installed, please uninstall it and restart your computer. Second step, please insert the Utility CD-ROM into the computer’s CD-ROM drive. The CD will launch a IE browser for installation as shown in Figure 1. Click the necessary link to start installation. If IE browser is not your default browser, please run the setup.exe at D:\Software\PLC_x86Setup\ (for 32-bit OS) or D:\Software\PLC_x64Setup\ (for 64-bit OS). (Please change D: to your CD-ROM drive). Follow the steps to install the Utility Program. No password or CD-Key is needed. 3 Figure 1: Installation Browser Snapshot 1.3. Run the Utility After installing the Utility Program, please run the Utility Program from the Start / All Programs or double-click the utility icon on the desktop. Figure 2 is the main tab screen of the utility program. This screen shows a 200Mbps PLC-Ethernet Bridge device connected as a local device and another 200Mbps PLC-Ethernet Bridge device as remote devices. 4 2. How to use There are four Tabs (Main, Privacy, Diagnostics, About) in the Utility program layout. Each Tab will provide different functions. Sec. 2.1~2.4 explains each tab’s functions: 2.1. Main Tab The “Main” tab will list all the 200Mbps PLC-Ethernet Bridge devices logically connected in current available Powerline networks. Upper Window The upper window, entitled “Local Device(s) on your computer”, shows all the local 200Mbps PLC-Ethernet Bridge devices directly connected to your computer via Ethernet. In most cases, there is only one device shown in the window. If you have more than one NIC (Network Interface Card) on your computer and each of them connects 200Mbps PLC-Ethernet Bridge devices, you will find more than one local 200Mbps PLC-Ethernet Bridge devices shown in the upper window. The Utility will scan the Powerline network periodically to search for all the 200Mbps PLC-Ethernet Bridge devices, and keep the information updated. CCo MAC Address This window shows the MAC Address of the “CCo”(Central Coordinator) inside this Powerline network. The CCo is automatically appointed by the Powerline network and cannot be changed unless the original CCo is unplugged. Lower Window The lower window lists all the 200Mbps PLC-Ethernet Bridge devices discovered in the current logical Powerline networks. This window will report each 200Mbps PLC-Ethernet Bridge device’s connection status, as shown in Figure 2: 5 Figure 2: The main tab screen The “TEI” column shows the unique “Terminal Equipment Identifier” of each 200Mbps PLC-Ethernet Bridge inside the Powerline network. This TEI value is automatically appointed by the Powerline network and cannot be changed unless the device is unplugged. The “Password” column shows each 200Mbps PLC-Ethernet Bridge‘s password. You can input the password by clicking the “Enter Password” button. The “MAC Address” column shows the 200Mbps PLC-Ethernet Bridge’s MAC address. The “Bridged MAC Address” column shows the NIC (Network Interface Card) this 200Mbps PLC-Ethernet Bridge connects to. If no NIC is connected, its default 6 value is “ff:ff:ff:ff:ff:ff”. The “Speed(Mbps)” column shows the remote device’s mutual transmit speed with the local device, in Mbps(Million bits per second). “Enter Password” button If you want to create a private network, you need to enter the device password first. Please click on the intended device to make it highlighted then click the “Enter Password” button, and the “Set Device Password” dialog box will show up (Figure 3). The selected device’s TEI and MAC address are shown in the dialog box. After entering the password, click “OK” button. If the input password does not match the device’s real password, error message will be shown and please retry again. Figure 3: Set Device Password “Add Remote” button The “Add Remote” button is used to add a remote device which is not listed in the lower window to your logical network (for example, a device is currently in another logical network). You can click the “Add Remote” button to add the device to your logical network. The dialog box in Figure 4 is shown after clicking the “Add Remote” button, and it allows you to enter both the device name and the password. The device will be added to your logical network only if the Network and DAK passwords are both correct. Like the “Enter Password” function, incorrect passwords will be warned and denied. 7 Figure 4: Add Remote Device “Scan” button The “Scan” button is used to search for the 200Mbps PLC-Ethernet Bridge devices connected to your logical network immediately. By default setting, It will automatically scan every 10 seconds and updates the display lists. 8 2.2. Privacy Tab When rolling out of factory, every 200Mbps PLC-Ethernet Bridge device carries a default logical network name: “HomePlugAV”. The “Privacy” tab provides functions to manage this logical network name and create private network. “Use Default (Public Network)” button You can directly set the network name back to the default “HomePlugAV” by clicking the “Use Default (Public Network)” button first, then press the “Set Local Device Only” button. Figure 5: Privacy Tab Screen 9 “Set Local Device Only” button The “Set Local Device Only” button is used to change the network name of the local device only. After changing the network name to a new one, all the devices existing in the same network before will no longer be able to communicate or respond to you, because they will not have the same network name with the local device. “Set All Devices” button The “Set All Devices” button is used to change the whole logical network’s devices, both local and remote, that showed in the Main Tab. Please fill in each remote device’s password in advance following the instructions in Sec 2.1 (“Enter Password” button) so that this function can proceed normally. 10 2.3. Diagnostics Tab The “Diagnostics” tab shows the system information and the history of all the devices that have been found before (Figure 6). The upper window of Diagnostics tab shows the host computer’s system data and it shows: MAC Address of all NICs (network interface card) MAC Address and the firmware version of the 200Mbps PLC-Ethernet Bridge device which is connected to each NIC Computer name User name Processor and operating system information Utility program version Versions of all the driver DLLs and libraries used 11 Figure 6: Diagnostics Tab Screen The lower window of Diagnostics tab contains the history of all remote devices which have been found by the computer previously. All the devices will be shown here, regardless of they are currently active or not. The following information is available from the list: TEI MAC Address Password Speed(Mbps) Last Seen The diagnostics information displayed on the upper and lower window could be saved 12 to text file or print out by printers. Devices which no longer existed in the network can be deleted using the “Delete...” button. “Delete…” button Select the device which is no longer existed in the network by clicking its record first, then click this button to delete the record. “View Report…” button Click this button to view all the device information displayed on the upper and lower window by the default text editor. “Save Report…” button Click this button to save all the device information displayed on the upper and lower window to a text file directly. “Print Report…” button Click on this button to print the all diagnostics information to your default printer directly. 13 2.4. About Tab The “About” Tab shows the software version, and manufacturer information. 14