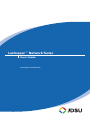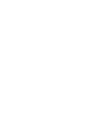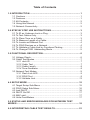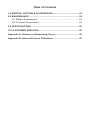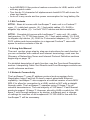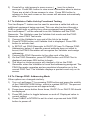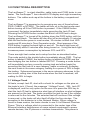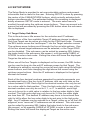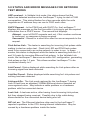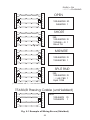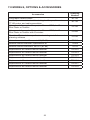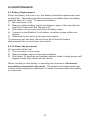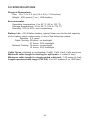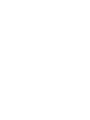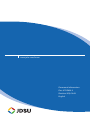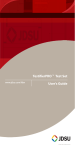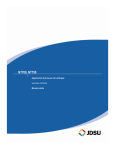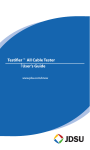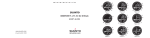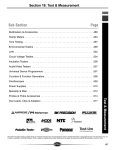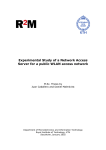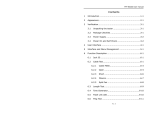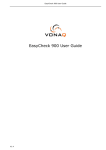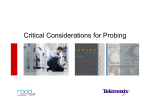Download JDSU NT700 cable network tester
Transcript
LanScaperf Network Tester User's Guide www.jdsu.com/know RJ45 Jack - Connect to cable or jack to be tested Link Indicator On when network link is established. Back-lit LCD 2 lines by 16 characters w/ icons LINK PASS FAILCALSETUPTEST 1 2 3 4 5 6 7 8 S ID MADE IN USA Curser Keys Used to scroll through options, set addresses and adjust values SEL CABLE SETUP Sel Key Select key is used to enter displayed operating mode, start a new test, change the value of an option, enter sub-menus or move to the next screen (Depending on context) NTWRK PWR Power Key Press PWR to turn on the LanScaper in the mode at power off. Further presses of PWR toggle the back light on and off. Hold down to turn off Battery Cap - Press down with heel of hand to open Mode Key Press CABLE for cable modes, press NTWRK for network modes or press the center (both at once) for SETUP mode Table of Contents 1.0 INTRODUCTION�������������������������������������������������������������������������������� 1 1.1 Cautions��������������������������������������������������������������������������������������� 1 1.2 Features��������������������������������������������������������������������������������������� 1 1.3 Kit Contents��������������������������������������������������������������������������������� 2 1.4 Using this Manual������������������������������������������������������������������������ 2 1.5 Network Connectivity������������������������������������������������������������������� 2 2.0 STEP BY STEP USE INSTRUCTIONS��������������������������������������������� 3 2.1 To ID an Unknown Jack or Plug��������������������������������������������������� 3 2.2 To Test Cables Only��������������������������������������������������������������������� 3 2.3 To Place Tone on a Cable������������������������������������������������������������ 3 2.4 To Measure Length of a Cable����������������������������������������������������� 4 2.5 To Locate an Ethernet Port���������������������������������������������������������� 4 2.6 To PING Devices on a Network��������������������������������������������������� 4 2.7 To Validate a Cable Link by Functional Testing���������������������������� 5 2.8 To Change PING Addressing Mode�������������������������������������������� 5 3.0 FUNCTIONAL DESCRIPTION����������������������������������������������������������� 6 3.1 Voltage Check������������������������������������������������������������������������������ 6 3.2 Cable Test Modes������������������������������������������������������������������������ 7 3.2.1 Jack ID�������������������������������������������������������������������������������� 7 3.2.2 Cable Test�������������������������������������������������������������������������� 7 3.2.3 Cable Length���������������������������������������������������������������������� 8 3.2.4 Tone Generator������������������������������������������������������������������ 8 3.3 Network Test Modes�������������������������������������������������������������������� 9 3.3.1 Flash Link LED������������������������������������������������������������������� 9 3.3.2 PING Test��������������������������������������������������������������������������� 9 3.3.3 Validate Link��������������������������������������������������������������������� 13 4.0 SETUP MODE���������������������������������������������������������������������������������� 15 4.1 Target Setup Sub-Menu������������������������������������������������������������� 15 4.2 PING Setup Sub-Menu�������������������������������������������������������������� 16 4.3 Last DHCP��������������������������������������������������������������������������������� 16 4.4 DHCP On/Off����������������������������������������������������������������������������� 17 4.5 MAC add������������������������������������������������������������������������������������ 17 4.6 Units-Feet/Meters���������������������������������������������������������������������� 17 5.0 STATUS AND ERROR MESSAGES FOR NETWORK TEST MODES�������������������������������������������������������������������������������������������������� 18 6.0 INTERPRETING CABLE TEST RESULTS�������������������������������������� 21 Table of Contents 7.0 Models, options & accessories����������������������������������������� 23 8.0 MAINTENANCE������������������������������������������������������������������������������� 24 8.1 Battery Replacement����������������������������������������������������������������� 24 8.2 To Reset the processor�������������������������������������������������������������� 24 9.0 SPECIFICATIONS���������������������������������������������������������������������������� 25 10.0 CUSTOMER SERVICES���������������������������������������������������������������� 26 Appendix A: Glossary of Networking Terms�������������������������������������� 29 Appendix B: Internet Protocol Definitions����������������������������������������� 32 1.0 INTRODUCTION 1.1 Cautions Warning! Do not attach to primary power lines. The LanScaper™ may be damaged and cause a safety hazard. When connecting to an unknown jack or plug, the LanScaper™ should be off. Once connected, press CABLE button to ID the connection. Caution! Improperly crimped, damaged or un-crimped plugs can damage the jack on the LanScaper™. Inspect plugs for proper termination and crimping before inserting into the tester. Contacts on a plug should always be recessed into the plastic grooves. Do not use with standard 6 position plugs (RJ11/RJ12), the LanScaper™ jack may be damaged. Use the provided “no fault” (green transparent plugs) 6 position RJ cable, which can be connected to 6 or 8 position jacks without causing any damage. Note: The screen comes with a clear , peel-off protective coating over the LCD screen that should be removed for clearest view of the display. 1.2 Features • Jack ID mode: • Capable of identifying many of the possible conditions of an RJ45 jack • Automatically runs cable test if no active devices found • Cable Test Mode: • Single-ended testing of cables for shorts, opens and split pairs (no remote on other end) • Full cable test finds all wiring faults including split pairs with a remote connected • Results displayed in wire map format with a message line for shorts and split pairs • Displays PASS icon for T568A/B passing cables and reports cable length • Length measurement in feet or meters using cable capacitance method • Tone generator mode for use with tone tracers • Flash Link LED mode sends tone while blinking a link indicator to find a HUB or switch port • PING mode: • Simultaneously PINGs three devices at once: a target, a router and a DNS server • DHCP protocol support allows for PINGing of a router and DNS server with no setup • Auto-MDI/MDI-X like protocol makes connection to HUB, switch or NIC with any patch cable • Two line by 16 character full alphanumeric backlit LCD with icons for clear test results • Auto-off in any mode and low power consumption for long battery life 1.3 Kit Contents NT700 - Basic kit comes with LanScaper™ main unit in a Cordura™ case, (1)- cable test remote, (2)- 1 foot patch cables, (2)- RJ45 to alligator clip cables, (2)- “no fault” RJ12 cables and documentation. NT750 - Complete kit comes with LanScaper™ main unit, (8)- cable test remotes, (1)- TT100 tone tracer, (2)- 1 foot patch cables, (2)- RJ45 to alligator clip cables, (2)- RJ45 to F-connector adapters, (2)- “no fault” RJ12 cables and documentation in a zippered Cordura™ case with space for entire contents of the kit. 1.4 Using this Manual The next section gives step by step use instructions for each function. If you are unfamiliar with network and internet terminology, read over the Glossary of Networking Terms and Internet Protocol Definition sections beginning on page 18. For detailed description of each function, see the Functional Description section. Interpreting Cable Test Results and Error Messages sections are useful reference sections. 1.5 Network Connectivity The LanScaper™ uses IP address protocol and recognizes AutoNegotiation using Fast Link Pulses to report advertised Ethernet capability. LanScaper™ also supports a modified version of auto MDI/ MDI-X to allow for connection to a HUB, switch or NIC with a straight through cable. The LanScaper™ operates using 10 base-T for all network transmissions. The vast majority of 100 base-T Fast Ethernet products support 10 base-T. However, should a HUB or switch be 100 base-T only through settings or by design, a different port, a change of settings or insertion of an inexpensive 10/100 HUB in line with the LanScaper™ will be necessary. 2.0 STEP BY STEP USE INSTRUCTIONS To turn the LanScaper™ off after any test, press and hold PWR button until the display turns off. The tester will turn off automatically after about 15 minutes in all modes except Tone Generator, which is 60 minutes, and Flash Link LED, which is 30 minutes. When connecting to unknown jacks or cables, it is best to begin with the power off and turn the LanScaper™ on after the connection is made. This insures that the voltage check will be run first before any other testing. 2.1 To ID an Unknown Jack or Plug 1) With LanScaper™ powered off, connect to unknown jack or plug. 2) Press CABLE button, LanScaper™ will power on in Jack ID mode and determine what device is connected to the other end of the cable or test the cable if no connection is found. 2.2 To Test Cables Only Skips the ID portion of the Jack ID test above. 1) Connect one end of cable run to be tested to LanScaper™. Press CABLE button repeatedly until Cable Test is displayed (twice if unit was off). Press SEL button to enter test. 2) If the cable is connected while the tester is on, a single-ended test for shorts, opens and split pairs will most likely be in progress. Press SEL button to force a new test to begin. 3) For a complete test, connect a remote to the other end of the cable. Application Hints: Any patch cables used to connect the tester and remote to a cable run must be short compared to the cable run for accurate open and split pair indication, no more than 10% of the total run length or 3 feet, whichever is less. A cable must be at least 4 feet long for single-ended test to work properly. 2.3 To Place Tone on a Cable 1) Connect cable to be traced to main unit. Turn on tester by pressing CABLE button. Press CABLE button until Tone Generator is displayed, than press SEL button. 2) Press SEL until desired tone is selected. The up/down arrow keys select the pin or pair(s) to carry the tone. 3) For strongest signal, do not connect remote. Due to the shielding effect of twisted pairs, the strongest signal is obtained by having one wire of a pair carry tone. Selecting a single pin instead of a pair will do this. 2.4 To Measure Length of a Cable 1) Connect cable to main unit. A remote may be at the other end, but is not required. 2) Turn on unit by pressing CABLE button. Press CABLE button until Cable Length is displayed, then press SEL button. To change length units between feet and meters, use setup mode. 3) Press up/down arrows to adjust length constant. If length constant is unknown for a particular cable, a known length of cable may be used to set the constant. Fifty feet or more is suggested to minimize the resolution error (1 foot in 50 is 2% uncertainty). Connect known cable to tester and change the cable constant using up/down arrows until the length reads correctly. 2.5 To Locate an Ethernet Port 1) With LanScaper™ powered off, connect LanScaper™ to a jack or plug at the workstation location for which the Ethernet port is to be located. 2) Press NTWRK button, LanScaper™ will power up in the Flash Link LED mode and connect to the Ethernet port on a HUB, switch or NIC. Even if no connection is made, tone is generated on the cable to aid in finding the cable with a tone tracer at the other end (equipment closet). 3) If an Ethernet link is active on the cable the LanScaper™ turns on its link LED and begins flashing it in unison with the link indicator on a port of the HUB, switch or NIC at the other end. Tone is also generated on the cable in this condition, but at a different cadence to indicate having established a link. 2.6 To PING Devices on a Network If the jack or plug is unknown, run Jack ID test first. The PING function operates in two modes DHCP On and Off (Manual). This is selected in SETUP by the DHCP On/Off option. No other entries are required to establish communications with a router and a DNS server on a DHCP network. To PING a specific target (Tg1-4), the address must be entered and the desired target address selected in SETUP before starting the PING test. In DHCP Off mode, all IP configuration information must be entered in SETUP first.(PING Setup option) 1) With LanScaper™ powered off, connect to network. 2) Press NTWRK button repeatedly until PING Test is displayed on screen (two presses when off). Press SEL button to enter test. Several status screens will be displayed while establishing a link and negotiating the DHCP configuration. Once PINGing begins, a PING status screen will be displayed, showing acronyms for each active conversation. 3) Press left or right arrows to move curser ( ) next to a device acronym. Press SEL button to view more information about a device. There are a total of three screens to view. Press SEL button to advance to the next screen or the screen will advance automatically after 10 seconds. 2.7 To Validate a Cable Link by Functional Testing Two LanScaper™ testers can be used to exercise a cable link with no additional equipment being required. This can also be done through a HUB or switch with or without any other equipment being present. The two LanScapers™ will be referred to as the Validator and the PING Generator. The Validator uses the Validate Link mode and the PING Generator uses PING Test mode. 1) Connect the Validator to one end of the link to be tested. 2) Press NTWRK button until Validate Link is displayed. Press SEL button to activate test. 3) In SETUP, set PING Generator to DHCP Off (see To Change PING Addressing, below). A specific manual address does not need to be set, the PING Generator will recognize the Validator and assign addressing. 4) Connect the PING Generator to the other end of the link. 5) On the PING Generator, press NTWRK button until PING Test is displayed and press SEL button to begin. 6) The target or router acronym will change to Val on the PING Generator when the Validator is found and addressing assigned. The PING Generator operates and accumulates information as in the normal PING Test. The Validator displays a packet count only on its screen. 2.8 To Change PING Addressing Mode Other options are changed similarly. 1) Turn on LanScaper™ by pressing PWR button and press the middle of the CABLE/NTWRK button, which is marked SETUP. The percent battery remaining screen will appear briefly. 2) Press down arrow button three times, DHCP On or DHCP Off should be displayed. 3) Press SEL button to toggle between on and off. Displayed value is current setting. 4) Press CABLE or NTWRK to exit to a test or press and hold PWR button to power off. 3.0 FUNCTIONAL DESCRIPTION The LanScaper™ is a jack identifier, cable tester and PING tester in one tester. The LanScaper™ has a backlit LCD display and eight momentary buttons. The rubber end cap at the bottom is the battery compartment cover. The LanScaper™ is powered on by pressing any one of three buttons: PWR, CABLE or NTWRK. The tester will turn on in the last mode used before turning off if the PWR button is pressed. If the CABLE button is pressed, the tester immediately starts executing the Jack ID test. Pressing the NTWRK button causes the Blink Link LED test to begin. The LanScaper™ is turned off by holding down the PWR button until the display goes blank. The tester will also shut off automatically 15 minutes after the last button press in most modes, 30 minutes in Blink Link LED mode and 60 minutes in Tone Generator mode. Short presses of the PWR button, toggles the back light on and off. The back light turns off automatically about 5 minutes after being turned on. Using the back light increases power consumption by between 20% and 50%. There are eight test modes and a setup function as described below. The mode switch is the double button immediately above PWR. The top button is labeled CABLE, the bottom button is labeled NTWRK and the area bridging the two button is labeled SETUP. Pressing a mode button will immediately end any currently running task and either begin the executing the first task of a new category (cable or network) or display the next mode in the same category, waiting for a press of SEL to begin the testing. Subsequent presses in the same category advances to the next mode, rolling over to the first mode when the end is reached, still waiting for SEL to begin. 3.1 Voltage Check All tests, except Jack ID, start with a check for voltages on the pins on the tester’s jack. If found, the message “-Voltage Found- SEL Jack ID” is displayed, and the only option for the user is to press the SEL key to start the Jack ID test to determine what type of interface or what voltages are present on the jack. The tester monitors the jack to see if the voltage is removed for five minutes. The selected test will continue if the voltage is removed, or the tester will shut itself off after the five minutes. The exception to this behavior is in the Network Modes. When voltage is found in these modes, the tester checks to see if it is Ethernet Phantom Power. This is a voltage which is connected to the center taps of the Ethernet interface transformers of some network equipment to power remote devices, like IP phones or wireless transceivers. This power is seen by the LanScaper™ as voltage between the 1-2 and 3-6 pin pairs. The voltage found is reported as “Enet Pwr Source Found = xV” for several seconds, then the test proceeds automatically. 3.2 Cable Test Modes In most modes, the LanScaper™ is constantly testing and reporting results. While it is recommended that an unknown jack connection is always verified by connecting to the tester while it is powered off, it is fine to attach a known network or dead cable or jack to the tester while it is running. In that case, it is most likely, a test will be in progress when a cable connection is made. The results of the test in progress at connection time are unreliable. In most such repeating tests, the SEL button should be pressed to terminate the current test and initiate a new test. 3.2.1 Jack ID The Jack ID test identifies what equipment, if any is, connected to the other end of the jack or cable being tested. The test first looks for voltages being present on the connector pins. If voltages are found in typical phone locations, tests for current levels and dial tone are run. From these tests, the LanScaper™ will report voltage or phone type found. If no voltages are present, testing for Ethernet link pulses commences. If link pulses are found, the advertised capability, the pairs with link pulses and the polarity of link pulses are displayed. The pairs with link pulses are indicated by reference to the device that would normally present pulses on those pairs the HUB, switch or NIC assuming straight through cabling. With a cross-over cable present, a NIC would be labeled as a HUB, etc. The AUTO indication is displayed if the device connected is capable of auto-MDI / MDI-X. If no pulses are found, but the pattern of termination of the cable is that of an inactive Ethernet device, it will be displayed as such. Not finding any of the above, the LanScaper™ invokes the cable test described in the next section, displaying single-ended cable test, full cable test or “No I/O or Cable” results. 3.2.2 Cable Test If a remote is sensed, the tester performs a full cable test. Upon completion of the test, the wire map display, ID and any faults are displayed. The top line of numbers on the display represents the connector pins on the main unit. The second line of pin numbers is the connector pin numbers of the remote, normally being the same as the top line for a normal data cable. If there is a miswire, the numbers on the second line will indicate the pin numbers detected. If no connection was detected for some of the pins, the second line will be blank in those pin locations. If a short is detected, the second line will have a flashing ‘x’ in that position and the specific short condition displayed on the third line. If a split pair is detected, those pin positions on the second line will be flashing the pin numbers detected from the remote and the specific split condition displayed on the third line. If there are multiple errors to display on the third line, the messages are displayed in sequence until all are displayed. The ID icon will have a number directly below it indicating the remote ID number. If no faults are found on the cable, the length of the cable is displayed. If there is no remote, the LanScaper™ uses the length and cable test capability to measure a cable for shorts, opens and split pairs (single-ended test). TEST and the pin number icons for the pairs being tested will be on to indicate a test in progress. The results are displayed as messages on the LCD. Because a test can take up to about 5 seconds to complete, the SEL button, which immediately starts a new test, should be pressed whenever a new cable is connected. Partial and erroneous results will be displayed until a complete test cycle has been run on a cable. 3.2.3 Cable Length The length mode measures the length of a cable by measuring its capacitance and using the capacitance per unit length (length constant) to calculate the length. The length is displayed on the LCD along with the current value of the length constant. The SEL button changes the pair being measured in a 1-2, 3-6, 4-5, 7-8 and auto-select sequence. The pair number is displayed next to the length except in auto-select mode. If a selected pair has a fault, the fault replaces the length reading on the LCD. In auto-select mode, the tester automatically selects a pair without a fault. The length constant is changed with the up/down arrows. The CAL icon is on while adjusting the constant. If network termination patterns are found in the length mode, the tester will display “T Ring Network??”, “xbase-T Network?” or “Network?” (all four lines terminated). If a remote is sensed, the ID Number is displayed. 3.2.4 Tone Generator The tone mode generates audio tones for use with tone tracers on all pairs, a selected pair or a selected pin. The signal generated on a pair has the signal on one pin and the complement of the signal on the other pin of the pair, yielding a nominal 10 volts peak-to-peak across the pair. The SEL button selects one of the four tone sounds provided. The up/down arrows scroll through the pairs and pins that have signal on them. All pins not being driven are held at tester ground. The LanScaper™ will automatically turn off in 60 minutes. 3.3 Network Test Modes 3.3.1 Flash Link LED The Flash Link LED mode starts with the Voltage Check test (see section above) then searches for link pulses on the tester’s jack, automatically configuring the interface to connect to a HUB, switch or NIC (similar to AUTO MDI/MDI-X) if one is found. An audio tone signal is being sent down the cable, so the cable can be located at the other end with a tone tracer whenever this mode is selected. The tone cadence is different for an open cable versus an established link to indicate the link status. Once a link is established, the Link LED on the LanScaper™ will illuminate and begin blinking at the same rate as the link indicator on the device at the other end. The LanScaper™ will automatically turn off in 30 minutes. While the tester is searching for incoming link pulses, it displays the message “Find Active Link.” Once link pulses are found, the tester displays “Link Found” and the Link LED flashes. If the tester detects that the incoming link pulses stop, it reports “Lost Link” for several seconds, then returns to the search for link pulses. 3.3.2 PING Test The PING Test operates in DHCP On or DHCP Off (Manual) IP address configuration modes. The address configuration mode is a setup option. In either case, a Target device must be selected in Setup, and its IP address confirmed. If the Target address is on the LAN segment, as determined by the Netmask, the Target will be addressed directly on the Ethernet. If the Target is not local, PINGs will be directed to the Router for forwarding on the WAN side of the Router. When running in this mode, the LanScaper™ will respond to PINGs addressed to it from any other device. In this test, the LanScaper™ checks for voltages, then searches for link pulses on it’s jack, automatically configuring the interface to connect to a HUB, switch or NIC. Once an active link is found, the tester configures its IP address parameters as selected by the user. Once the parameters are set, the tester starts sending out PING packets to the selected Target, the Router, and (in DHCP mode) the DNS server. The PINGs continue for 15 minutes after the last button press, after which the LanScaper™ will automatically turn off. DHCP On Mode - After detecting incoming link pulses, the tester requests IP address parameters using the DHCP protocol. The tester displays the message “DHCP Request” and a count of attempts. This protocol requires a response from a DHCP server accessible on the LAN. If no response to its request is received after 10 seconds, the tester will repeat its request, and increment the count on the screen. Once the tester gets a response from a server, it displays the message “Successful”. No manual configuration is required for the DHCP protocol to work. If the tester continues to count requests, the most likely problem is that a DHCP server is not available on the LAN. In that case, the tester must be manually configured. For information on that mode, see the DHCP Off section below. Once the DHCP server has provided the LanScaper™ with a value for the address the tester will use (MyIP), that address is checked for conflict. The tester issues an Address Resolution Protocol (ARP) request directed to its proposed MyIP address. A response to the ARP tells the tester that some other device on the LAN is already using that IP address. The DHCP protocol specification (RFC 1541) says that in the case a server offers an address already in use, the receiver of that address should reject it and request another. The LanScaper™ does not inform the server about the conflict, but it does report on the LCD “My IP in use on this network”. If this is found, the tester will not continue into the PING state, as using another device’s IP address is not permissible on a LAN. This condition shows that the DHCP server is mis-configured as it should reserve all IP addresses already in use on the LAN. The tester will restart from this state automatically after one minute, or can be manually restarted to retry the test. If multiple retries all end up unsuccessful, the tester must be manually configured and used in the DHCP Off mode. In this case, the LAN configuration parameters can be seen in Setup mode in the Last DHCP sub-menu, including the IP address offered to the tester, the value of MyIP. After successfully receiving a valid IP address, the operation of the tester continues with the PING state described below. DHCP Off (Manual) Mode - The tester utilizes the manually entered PING Setup information. To determine the IP parameter configuration of the LAN, the configuration of another device on that LAN must be checked. On a Windows PC, the command “ipconfig” can be used to determine the IP addresses, Netmask, and Default Gateway (Router) being used. On a Linux computer, 10 the same information can be found using the “ifconfig” and “route” commands. The Netmask and Router information can be entered just as displayed on the PC. The value entered for MyIP must be similar, but not identical to the PC’s IP address. The Netmask defines the addresses that must be common between the PC and the tester for it to be possible for them to communicate directly on the same LAN segment. A good guess is to use an IP address different by just a few low-order digits in the low-order byte of the IP address. Once all the manual parameters are setup, the PING test can be started by pressing the NTWRK button twice, and then the SEL button. Once an active link is found, the value entered for MyIP is checked for conflict. The tester issues an ARP request directed to its proposed MyIP address. A response to the ARP tells the tester that some other device on the LAN is already using that IP address, and it reports “My IP in use on this network.”. The LanScaper™ will not continue the PING test, as using another device’s IP address is not permissible on a LAN. The tester will restart from this state automatically after one minute, but the value entered for MyIP must be manually changed to try a different IP address to prevent conflict. PING State - Once MyIP has been verified as available, in either DHCP On or Off modes, the next step is to enter the active PING conversation state. The tester LCD displays the PING Status screen, “Tg1-4” (unless disabled), “Rtr” and “DNS” (if DHCP On) acronyms on the top line of the LCD, and directly under the associated acronym, the status of each PING conversation. A cursor ( ) is shown on the top line that can be moved with the left/right arrow buttons to select any of the conversations. Pressing the SEL button will push down into more detail about that conversation. The first press of SEL will display the value of MyIP currently in use. A second press of SEL (or delay of three seconds) will drop into the second page of status. A third press of SEL (or after10 seconds) will drop into a third page of status, if available, or return to the main PING display. If the third page is displayed, a final press of SEL (or after another 10 seconds) will return to the main PING display. The first step in establishing the conversations is to attempt to locate the Router on the LAN segment. The LanScaper™ does this using the Address Resolution Protocol (ARP). The tester sends out an ARP packet directed to the Router, and needs a response from the Router informing the tester of the Router’s MAC address. During this phase, “ARP” will flash under the “Rtr” acronym. If no response is received to the ARP request, the tester will repeat the request at varying intervals (1-3 seconds). 11 No response to the ARP can mean that the IP address assigned to the Router is not correct, the Router is non-functional, or that it is not accessible on the LAN due to some other problem. If the Rtr conversation is selected, and the SEL button pressed, the status displayed is “No ARP response”. Once the Router MAC address is found, the LanScaper™ begins sending ICMP echo request (PING) packets to the Router. The status displayed under the Rtr acronym changes to t | t with the t Symbol bouncing back and forth across the net ( | ). Each time the tester sends a PING request, the t is shown on the left side of the net. Each time a response is received, the t bounces to the other side. If no t shows on the right, while it is blinking on the left, it means that the tester is sending, but the Router is not answering. Selecting the Rtr acronym and pressing SEL twice will show the present IP address for the router on the top line and the count of the X (transmit) and R (receive) packets. If no PING response has been received, the status is “No PING Response.” Missing Receive packets can mean that the LAN or the Router is busy, or that there is some other problem on the LAN. Pressing the SEL button again will drop down to the third status screen which shows the time between the transmission of the last received PING packet and its reception time on the top line of the LCD, and the average time between transmission and reception of all PING packets to the router in this conversation on the bottom line. The Target IP address can either be on the LAN segment or remote. If the Target is on the LAN, the status of the LanScaper™ Target conversation will be as described for the Router above. In the off local segment case, where the PING packets needs to be sent to the Router to be forwarded, there is an additional step necessary and status displayed. When the Router is required for Target conversation, the status shown for the Target is “---“ while the tester is attempting to contact the Router. The detailed status for the Target is “No Rtr response.” In the case where the Target is remote, and an ARP response has been received from the Router, the Target PING packets are sent to the Router which is expected to forward them on to the Target. If no response is returned from the Target, possible causes are the Target cannot be reached due to network problems, the Target is not responsive, or that the device that is active at the IP address selected for the Router is not a Router, and is not forwarding the packets. 12 The DNS conversation is only active when PING test is run in the DHCP On mode because the DNS IP address is only available from the DHCP server. (Note that if known, the DNS server IP address can be entered as a Target and PINGed like any other Target.) The DNS server can be local or remote, like a Target. The DNS conversation status is similar to a Target conversation status. In most small LAN configurations, the DNS server will be a remote device, and successful PINGing to it will verify proper LAN operation and Internet connectivity. The tester will shut off automatically about 15 minutes after the last button press. The user can also terminate the test by pressing the CABLE, NTWRK or PWR buttons. In any of these cases, the LanScaper will issue a DHCP release request to the DHCP server when in DHCP On mode. This is preferable to simply disconnecting the cable to terminate the test because the address assigned to the LanScaper™ will not be available for assignment to another device. 3.3.3 Validate Link This mode allows two LanScaper™ testers to be connected directly to each other on a cable with no other equipment required. No special configuration of the testers is required other than to put them into the test modes as described. This allows a cable run to be verified after installation. One LanScaper™ is put into Validate Link mode (Validator), while the other one is put into PING test with DHCP Off (PING Generator). The Validator will be locked in NIC mode, generating link pulses that the PING Generator can receive to allow it to take on the HUB cable configuration. Once the PING Generator detects the Link pulses, it will go into the active PING state and start generating ARP packets, attempting to connect to both the manually configured Target and Router IP addresses. The Validator will receive the ARP requests, and wait until it gets several requests for the same IP address, while not receiving any responses from another device to that IP address. The Validator will then assume that IP address, and respond to the ARP. The PING Generator then starts to PING the IP address that the Validator has responded to. The Validator responds to the PING, but modifies the packet instead of merely copying it, so that the PING Generator can recognize when it is communicating with a Validator. When the PING Generator recognizes the Validator’s response, it will change it’s PING status acronym display to “Val”, and terminate the PING conversation to the other IP address it is configured for. Once this negotiation is complete, the Validator will show a count of PINGs received, and the PING Generator will display the normal PING status screens for monitoring the progress of the test. 13 The Validate Link test can also be used on an Ethernet installation with other active devices. Since the Validator verifies that the IP address it will assume is not responding on the network, it will not interfere with other devices on the LAN. The PING Generator must be setup in DHCP Off mode, and its manual IP configuration must be setup to address IP addresses not in use on that LAN. For example, the active Target address could be on the same LAN segment as MyIP. Or, the Router IP address could be set to an un-used IP address on that LAN. The PING Generator could even be setup with IP addresses that are not in use on that LAN, and still communicate with the Validator. 14 4.0 SETUP MODE The Setup Mode is provided to set user selectable options and present information that is useful to the user. Entering SETUP is done by pressing the center of the CABLE/NTWRK buttons, which actually activates both buttons simultaneously. The estimated battery life remaining is displayed briefly whenever SETUP mode is entered. The main select menu is scrolled through using the up/down arrow buttons. There are several submenus that are accessed by pressing the SEL button when the sub-menu title is displayed. 4.1 Target Setup Sub-Menu This is the sub-menu title screen for the selection and IP address configuration of the four available Target IP address storage locations. Only one Target can be active at a time for the PING test mode. Pressing the SEL button moves the LanScaper™ into the Target selection screen. The up/down arrow buttons scroll through the five set able options. One of the four stored target addresses can be selected, or the Target PING can be disabled. This sub-menu can be exited by pressing SEL (taking the tester back to the sub-menu title screen), or by pressing CABLE or NTWRK to enter a test mode. Exiting this menu will leave the displayed Target as the active one. When one of the four Targets is displayed on the screen, the SEL button can be used to drop into the edit IP address screen for that Target. The IP address is edited by moving the cursor left and right using the left/right arrow buttons, and then changing the digit above the cursor using the up/down arrow buttons. Note the IP address is displayed in the typical decimal dot format. Each of the four decimal numbers separated by periods represents one hexadecimal byte of the four byte IP address, and can only take on the values between 0-255. Each digit in the decimal number can only be set to a value valid for that position. Thus, the high order digit in any of the decimal numbers can only be set to 0, 1, or 2. In addition, each digit can only be set to a valid value in relation to the low-order digits in that number. The high order digit can only be set to 2 if the low order digits are less than 55. The desired IP address may have to be entered from right to left to allow the low order digits to be set prior to the high order digit. Any IP address can be entered for a Target, either on or off the LAN segment, even “reserved” IP addresses can be entered. This sub-menu can be exited by pressing SEL (taking the tester back to the sub-menu title screen), or by pressing CABLE or NTWRK to enter a test mode. Exiting this menu will leave the displayed Target as the active one. 15 4.2 PING Setup Sub-Menu This is the sub-menu title screen for the IP address configuration of the DHCP Off (Manual) PING test mode. The settings of these values interact with each other to force the Router IP address to be accessible on the same LAN segment as the LanScaper™. An off-LAN router cannot be addressed by the tester, and therefore is not a useful setup option. Pressing the SEL button drops the tester into the manual IP configuration screens. The up/down arrow buttons scroll through the options in this sub-menu. This sub-menu is exited by scrolling to the “Sel to go to Main Menu” screen and pressing SEL, or by pressing CABLE or NTWRK to exit to a test mode. When one of the option screens is displayed, pressing the SEL button drops the tester into the edit IP address screen for that option. Note that the tester’s IP address, MyIP, can only be set to non-reserved IP addresses. This is any address other than 0.0.0.0, or 224-255.x.x.x. MyIP is edited in a similar fashion to the Target IP addresses described above. The Router IP address is also edited in a similar fashion to the Target’s. In addition, the Router IP address is forced to be on the same LAN segment as MyIP. This means that the Netmask, whose bits define the LAN segment, is compared with MyIP, and the bits that must be common between MyIP and the Router IP are forced to the correct state. The check of the Router’s address is done whenever MyIP, the Router IP, or the Netmask are edited. The Netmask is a special set of numbers that are similar to an IP address, but must be a string of 1’s, from the highest order bit down, defining the bits that must match between MyIP and any device it tries to access on the LAN segment. If the IP address bits match, the device is on the LAN segment, and can be addressed directly. If they do not match, the tester must redirect it’s IP packet to the Router for forwarding. Editing the Netmask is limited to setting valid bit combinations that allow for LAN segments with 5 to 253 possible devices. 4.3 Last DHCP This sub-menu allows the user to view the results of the most recent DHCP negotiation between the LanScaper™ and a DHCP server. The values displayed cannot be modified, only viewed to determine the configuration of the LAN segment under test. Pressing the SEL button drops the tester into the DHCP display screens. The up/down arrow or SEL buttons scroll through the screens in this sub-menu. The information obtained for each item in the sub-menu can be viewed by pressing the SEL button. Any 000.000.000.000 entries mean that the last DHCP server did not provide the requested information. If all entries are 000.000.000.000, the most likely cause is that DHCP On mode was 16 selected, but the LAN did not provide a DHCP server. This sub-menu is exited by scrolling to the “Sel to go to Main Menu” screen and pressing SEL, or by pressing CABLE or NTWRK to exit to a test mode. 4.4 DHCP On/Off This is a simple on-off selection made using the SEL button. The last displayed state is the selected state. DHCP is a protocol negotiation used to automatically configure the IP parameters of the LanScaper™ on a specific LAN segment. With DHCP On, the next time the PING test is started, the tester will request IP parameters it needs for LAN communication from a DHCP server on that LAN segment. If a response from a server is received, the tester will configure itself with the acquired parameters and start to PING. Note that the only IP parameter not received from the host is the Target IP address, which is always manually entered. If no response is received, the tester cannot do any PINGing on that LAN. In that case, the PING setup must be manually entered, and the DHCP Off state must be selected. The next PING test will then attempt to communicate with the manually entered parameters. When used as a source for PINGs to another LanScaper™ in the Validator mode, the PING Generator LanScaper™ must be in DHCP Off (manual) mode. 4.5 MAC add This is a display-only of the factory-set Media Access Control number for the specific LanScaper™ unit. All Ethernet-interfaced devices must have a universally-unique identifier to be used as their address. This information is provided as a convenience to the user. 4.6 Units-Feet/Meters This is a simple selection made with the SEL button to choose whether the tester displays the cable length it measures in feet or meters. The length constant is converted to the new units. 17 5.0 STATUS AND ERROR MESSAGES FOR NETWORK TEST MODES ARP received - In Validate Link mode, this status shows that the tester has detected another active LanScaper™ trying to start a PING conversation. This status flashes for a few seconds while the units negotiate an IP address they can use to PING each other. DHCP Request - In the PING test with DHCP On, the LanScaper™ displays this message on the first line while it is trying to get the required information from a DHCP server. The second line displays: Attempt - count of DHCP requests sent out, if this number continues to increment, no response is being received. Successful - Shows for a short time after the server responds to the request. Find Active Link - The tester is searching for incoming Link pulses while waiting to start an active test. Flash Link LED and PING test modes need to be connected to an active network in order to run. In these modes, this status is displayed while the tester is searching both the 1-2 and 3-6 pairs for incoming Ethernet Link pulses. In the Validate Link mode, the LanScaper™ assumes an active NIC configuration, generating Link pulses on the 1-2 pair. This allows another LanScaper™ to be connected directly to it. Link Found - Status displayed while searching for Link pulses after an incoming signal has been detected. Link Not Found - Status displayed while searching for Link pulses and nothing has been detected. Link word Err - The Link word captured by the LanScaper™ during Jack ID test from an attached 100Mbit Ethernet device decoded an unrecognized value. May indicate a cable problem or a hardware problem with the connected device. Lost Link - A test was active, after having found incoming Link pulses, but they stopped being received. Possibly due to the cable being disconnected or the connected device being shut off. NIC init err - The Ethernet interface chip used in the LanScaper™ reported a problem to the CPU during internal initialization. May be caused by a hardware problem inside the tester. 18 NIC Rx overrun - The Ethernet interface chip used in the LanScaper™ provides internal buffering for multiple packets. If new packets are received faster than they can be processed, the Ethernet chip discards the new packets and sets the Overrun error flag. The tester detects and reports this error. May be caused by excessive broadcast traffic on the LAN, or by externally generated packets addressed to the tester’s IP address. NIC Tx timeout - The Ethernet interface chip used in the LanScaper™ was not able to transmit a packet within the time allowed. May be caused by a hardware problem inside the tester, a problem with the attached cable, hardware problems with the connected device, excessive LAN traffic or collisions on the LAN. No IP address - The DHCP server responded to the tester DHCP request, but did not provide an IP address for MyIP. Packet Rcv Err - An Ethernet packet was received by the LanScaper™ with errors in the header or packet data. May be caused by excessive signal noise on the Ethernet cable or a hardware problem with the device transmitting to the tester. PING Test Detailed Status Messages - these messages may be displayed when the SEL button is used to access the status details during active PINGing. IP add = DNS add - The active Target IP address is the same as the DNS Server IP address, so the Target PING is automatically disabled. IP add = Rtr add - The active Target IP address is the same as the Router IP address, so the Target PING is automatically disabled. No ARP Response - The IP address active for this conversation is being ARP’ed but is not responding. The IP address may be unused, the device may be powered off or not connected. No PING Response - The IP address active for this conversation is not responding to PING requests. If the addressed device is on the LAN segment, it may be powered off or not connected. If the addressed device is remote, it may be inaccessible due to WAN problems, it may be powered off or the device at the Router IP address may not be forwarding the PING packets. No Rtr Response - The IP address is off the LAN, requiring the PING to go through the Router, but the Router IP address is not responding to ARP. No Router IP - The DHCP server did not provide an IP address for the Router 19 Rtr must be on MyIP LAN segment - Displayed in Setup while setting the Manual Router IP address. The LanScaper™ requires that the Router be at an IP address on the LAN segment as defined by the Netmask and MyIP addresses. Setup will not allow the Router IP address to be set to an off-LAN address. Voltage Found, SEL Jack ID - The tester does not operate in Network modes when voltage, and possibly destructive power, is found. Voltages found will terminate the test in progress and the only option is to run the Jack ID test (by pressing SEL). The only exception to this is the possibility of an Ethernet power source providing power between the 1-2 and 3-6 pairs. In that case, the following message will be displayed. Enet Pwr source Found = xV - Some devices provide power for IP-phones or wireless transceivers on the same wires that carry the Ethernet data signals. They do this by connecting a voltage to the centertaps of each transformer in their Ethernet interface. The LanScaper™ reports this and allows the Network testing to continue. 20 6.0 INTERPRETING CABLE TEST RESULTS The PASS icon will be on if the cable has all pins properly connected per T568A/B. Neither icon will be on if the cable is cross-over (uplink) cable. The FAIL icon will be on if there is any other condition. See Figure 6.1, Examples of Wiring Errors. Definition of Errors - The three classes of faults discussed below are in order of severity. The severity has to do with the ability of a more severe error to mask lower severity errors. For example, if there is a short in the cable, miswires and splits pairs may not be detected for the pairs involved in the short fault. Short - The pair has a low resistance connection from one wire of the pair to the other wire of the pair, to any other wire in the cable or the shield. A short while testing with a remote is indicated by the FAIL icon being on and flashing x’s in the appropriate pin position of the second line of pin numbers plus one or more error message lines listing all the pins shorted together. In the single-ended test mode, the error messages only are displayed. Miswire - A wire or both wires of a pair are not connected to the correct pins at the other end of the cable. While testing with a remote, the wire map shows the pin numbers from line 1 (main) to line 2 (remote). A reverse pair is a special case of a miswire in which the pair is wired to the correct pair of pins or to another designated pair of pins, but the two leads are reversed. In single-ended test mode, these types of errors are not detectable. Split Pair - A split pair is an error in the twisting of the wires together within the cable. The cables generally are made up of eight wires twisted together in 4 pairs. These 4 pairs are designated as pairs by the wiring standards and are intended to carry a signal and its return. 1&2, 3&6, 4&5 and 7&8 are the pairs designated by T568A/B for a RJ45 jack or plug. A cable can be wired with correct continuity but not with correct pairing. This most often happens when the cable is terminated consistently at both ends, but in the wrong order. A dynamic or AC test is required to detect this type of error. If the only error is a split pair error, the cable has correct continuity. If cross talk is not a concern, as in flat satin cable, the cable is good. While testing with a remote, the pin numbers on the second line of the wire map with split pairs flash and an error message is displayed listing the pin numbers of the pairs involved in the error. In the single-ended test mode, the error message is displayed. 21 DARK = ON LIGHT = FLASHING 1 2 3 4 5 6 7 8 1 2 3 4 5 6 7 8 1 2 3 4 5 6 7 8 1 2 3 4 5 6 7 8 1 2 3 4 5 6 7 8 1 2 3 4 5 6 7 8 1 2 3 4 5 6 7 8 1 2 3 4 5 6 7 8 OPEN 12345678S ID 345678S 1 SHORT FAIL 12345678S ID 123456 xx S 1 Short 78 MISWIRE 12345678S ID 13245678S 1 SPLIT PAIR FAIL 12345678S ID 12345678S 1 Split 1236 (1 not twisted with 2; 3 not twisted with 6) T568A/B Passing Cable (unshielded) 1 2 3 4 5 6 7 8 1 2 3 4 5 6 7 8 PASS 12345678 12345678 ID 1 Fig. 6.1 Example of Wiring Errors (Shielded) 22 7.0 Models, options & accessories Accessories Ordering Number LanScaper network tester NT700 LanScaper network tester kit including LanScaper, 8 remotes, TT100 probe, and cable assemblies NT750 Nylon pouch for one LanScaper, LanRoamerPRO, LanRoamer, Resi-Tester or Testifier PC150 Nylon pouch for one LanScaper, LanRoamerPRO, LanRoamer, Resi-Tester or Testifier with 8 remotes PC400 Plan-Um AP stand-alone professional cabling installation and planning software PS150 Network remote identifiers, set of 7 (#2-#8) TP608 Network remote identifier, replacement #1 TP609 Network remote identifiers, set of 8 (#1-#8) TP610 Replacement #2 network remote identifier TP610-2 Replacement #3 network remote identifier TP610-3 Replacement #4 network remote identifier TP610-4 Replacement #5 network remote identifier TP610-5 Replacement #6 network remote identifier TP610-6 Replacement #7 network remote identifier TP610-7 Replacement #8 network remote identifier TP610-8 23 8.0 MAINTENANCE 8.1 Battery Replacement When the battery low icon is on, the battery should be replaced as soon as practical. The testing results will become unreliable when the battery reaches about 5.0 volts. To replace the battery: 1) Be sure tester is off. 2) Remove rubber battery cap by pressing on edge of the cap with the heel of the hand until the cap pops off. 3) Pull battery out of cavity and remove battery snap. 4) Connect a new Alkaline 9 volt battery to battery snaps within one minute. 5) Slide battery into cavity and snap cap in place. To preserve user set data, the unit must be off and the battery disconnected for no more than one minute. 8.2 To Reset the processor All user data will be lost. 1) Turn on tester in any mode. 2) Remove battery cap and disconnect battery. 3) Wait about 10 seconds and reattach battery leads. Length screen will appear briefly, than tester will shut down. When installing a new battery or resetting the processor, disconnect any cables connected to the tester. The length and single-ended test modes will be improperly calibrated if a cable is present when the battery is connected. 24 9.0 SPECIFICATIONS Physical Dimensions: Size: 15 x 7.4 x 3.2 cm (5.9 x 2.9 x 1.25 inches) Weight: 200 grams (7 oz.) With battery Environmental: Operating temperature: 0 to 50 °C (32 to 122 °F) Storage temperature: -30 to 80 °C (-20 to 176 °F) Humidity: 10% to 90%, non-condensing Battery Life - (9V Alkaline battery, typical) times are for the full capacity of the battery used continuously in one of the following modes: Standby: 2.5 years Cable Testing: 50 hours, no backlight 27 hours, 50% backlight Network Testing: 15 hours, no backlight 14 hours, 50% backlight Cable Types: shielded or unshielded, Cat5E, Cat5, Cat4, Cat3 and coax Minimum cable length for testing for split pairs: 1 meter (3 feet) Minimum cable length for single-ended cable test: 1.25 meter (4 feet) Length measurement range (CAT5/6): 0 to 457 meters (0 to 1500 feet) 25 10.0 Customer Services This section provides a description of customer services available through JDSU (including returns policies and procedures) and warranty information. Customer Service (Standard Services) Customer Service accompanies the sale of every JDSU product. Customer Service services include: • Technical Assistance (Business Hour) • Instrument Repair (Under Warranty Repair, Calibration Services, and Upgrade Services) • Immediate Return Authorizations Technical Assistance Expert business hour technical support is included with your product. Instrument Repair Our service centers provide repair, calibration, and upgrade services for JDSU equipment. JDSU understands the impact of equipment down time on operations and is staffed to ensure a quick turnaround. Available services include the following: Product Repair — All equipment returned for service is tested to the same rigorous standards as newly manufactured equipment. This ensures products meet all published specifications, including any applicable product updates. Calibration — JDSU’s calibration methods are ISO approved and based on national standards. Factory Upgrades — Any unit returned for a hardware feature enhancement will also receive applicable product updates and will be thoroughly tested, ensuring peak performance of the complete feature set. 26 Equipment Return Instructions Please contact your regional Technical Assistance Center to get a Return or Reference Authorization to accompany your equipment. For each piece of equipment returned for repair, attach a tag that includes the following information: • Owner’s name, address, and telephone number. • The serial number (if applicable), product type, and model. • Warranty status. (If you are unsure of the warranty status of your instrument, contact Technical Assistance.) • A detailed description of the problem or service requested. • The name and telephone number of the person to contact regarding questions about the repair. • The return authorization (RA) number (US customers), or reference number (European Customers). If possible, return the equipment using the original shipping container and material. If the original container is not available, the unit should be carefully packed so that it will not be damaged in transit; when needed, appropriate packing materials can be obtained by contacting JDSU Technical Assistance. JDSU is not liable for any damage that may occur during shipping. The customer should clearly mark the JDSU-issued RA or reference number on the outside of the package and ship it prepaid and insured to JDSU. 27 Warranty Information JDSU guarantees that its products will be free of all defects in material and workmanship. This warranty extends for the period of 12 months for test instruments and 3 months for cables from date of manufacture or purchase (proof of purchase required). All product deemed defective under this warranty will be repaired or replaced at JDSU’s discretion. No further warranties either implied or expressed will apply, nor will responsibility for operation of this device be assumed by JDSU. WEEE Directive Compliance JDSU has established processes in compliance with the Waste Electrical and Electronic Equipment (WEEE) Directive, 2 002 /96/EC. This product should not be disposed of as unsorted municipal waste and should be collected separately and disposed of according to your national regulations. In the European Union, all equipment purchased from JDSU after 005 -08 -13 can be returned for disposal at the end of its useful life. JDSU will ensure that all waste equipment returned is reused, recycled, or disposed of in an environmentally friendly manner, and in compliance with all applicable national and international waste legislation. It is the responsibility of the equipment owner to return the equipment to JDSU for appropriate disposal. If the equipment was imported by a reseller whose name or logo is marked on the equipment, then the owner should return the equipment directly to the reseller. Instructions for returning waste equipment to JDSU can be found in the Environmental section of JDSU’s web site at www.jdsu.com. If you have questions concerning disposal of your equipment, contact JDSU’s WEEE Program Management team at [email protected]. 28 Appendix A: Glossary of Networking Terms 10 Base-T - The earliest definition of Ethernet was for 10 Million Bits per second, 10 Mbps. The Ethernet specification defined several different cabling schemes, including T568A/B (4-pairs of wire) and coax wiring. The 10 in 10 Base-T defines 10 Mbps and the Base-T defines T568A/B, CAT3 cabling. 10 Base-2 defines 10 Mbps over coax. Note that the LanScaper™ PING mode works in 10 Base-T. It relies on the legacy compatibility built in to all 100 Base-Tx equipment to communicate. The LanScaper™ reports this in Jack ID mode as 10 Base-T. 100 Base-Tx - A newer Ethernet specification defines 100 Mbps data rate as an upgrade for higher network bandwidth. Several different cable schemes are defined for 100 Mbps. The 100 in 100 Base-Tx defines the data rate as 100 Million Bits per second. The Base-Tx defines the cable scheme as 2-pairs of wires in a T568A/B, CAT5 cable. Note that the LanScaper™ PING mode works in 10 Base-T. It relies on the legacy compatibility built in to all 100 Base-Tx equipment to communicate. One other cable scheme defined as Base-T4 uses 4 pairs of wires in T568A/B, CAT3 or CAT5 cable. Very few Ethernet devices use this scheme, as the 2-pair (-T) scheme dominates the market. The LanScaper™ can recognize and report this capability in the Jack ID mode, but it does not operate in this mode. The LanScaper™ reports this in Jack ID mode as 100 Base-Tx. Cross-Over Cable - An Ethernet T568A/B cable which connects the 1-2 pair on one end to the 3-6 pair on the other. This allows a NIC device to connect directly to another NIC device, or HUB to a HUB. These are often used to connect one HUB (or switch) to another HUB (or switch) to enable LAN expansion. Note that if one of the HUBs has an “UPLINK” connector, that connector can be used with a straight through cable to connect a normal HUB port to the “UPLINK” port. HUB - Ethernet physical wiring is done on a point-point mechanism, but an Ethernet network is a star network, where any device can communicate directly with any other device on that network. A HUB is physical device that has multiple Ethernet connectors (ports) on it. Inside, the HUB receives incoming data from any of its ports and then transmits what it receives back out on all its ports. Thus, all communications between all devices is visible to all other devices on that LAN. The HUB has no IP or MAC address of it’s own. It is thus, a “transparent” device that merely enables multiple Ethernet devices to communicate between themselves. 29 HUBs are typically older Ethernet devices that are 10 BaseT. Most 10/100 HUB like devices are now switches (see definition). LanScaper™ uses HUB as a definition for a specific Ethernet connection pin assignment that allows it to connect directly to a NIC device using a straight through cable. MAC = Media Access Control - Protocol defined for addressing network-interfaces on a unique basis. Each manufacturer of electronic devices that interface to a MAC-controlled mechanism (like Ethernet) must register with the IEEE and get a set of unique addresses. Each device that manufacturer builds is assigned a single address from that manufacturer’s set of addresses. Ethernet will not work properly if more than one device on the LAN has the same MAC address. MDI/MDI-X = Medium Dependent Interface, X for Crossover - The physical cable interface defined in IEEE 802.3 is called MDI on one end and MDI-X on the other end. The LanScaper™ refers to these connectors as NIC and HUB respectively. A recent development in Ethernet devices is the ability to determine what type of device is connected on the other end of the cable and adjust itself to communicate properly. HP invented this and calls it “Auto MDI/MDI-X”. The LanScaper™ will recognize and report this type of device as an AUTO device in Jack ID mode. NIC = Network Interface Card - Typically an option card plugged into a PC card slot that provides an Ethernet interface for that PC. LanScaper™ uses the term NIC to define the connector pin out that allows for direct connection to a HUB device using a straight-through cable. Polarity - Ethernet transmit and receive driver chips use differential voltages to improve noise immunity. Thus each direction of transmission uses a pair of wires, one for the positive (+) side and the other for the negative (-) side. Early Ethernet interface chips were not designed to recognize and compensate for reversed cable pairs, so a crossed (+) and (-) pair could cause problems. Modern Ethernet chips can compensate, so the wiring is not critical, but the LanScaper™ can determine the difference, and will report it. In the Jack ID mode the polarity is reported as NRM or REV. Straight-Through Cable - An Ethernet (CAT 5) cable which connects all 4 pairs in the cable straight through to the corresponding pairs in the far end connector. This allows a NIC device to connect directly to a HUB device. 30 Switch - Similar to a HUB, a switch is a multiple port Ethernet connection device that allows for multiple Ethernet devices to communicate between each other. Unlike a HUB, a switch has internal logic that determines which port a specific MAC address is found on, and once it has determined that, it only forwards traffic destined for that address to that port. This allows for fewer collisions on the LAN by not re-transmitting every packet on every port. Multiple simultaneous point-point communications can pass through a switch at the same time, as long as each end point is on a different port on the switch. Like a HUB, a switch (in its primary mode) has no IP or MAC address of it’s own. Also like a HUB, a switch uses HUB pin out on its connectors to allow direct connections to NIC interfaces. Switches are more modern devices than HUBS and are usually capable of 100 Mbit/sec (100 BaseTx) operation. As a result of the requirement of IEEE Ethernet specs requiring downward compatibility, all 100 Mbit interfaces must also support legacy 10 Mbit communications. This results in a requiring a switch to have memory to store packets received at 100 Mbits for retransmission at 10 Mbits (Store and Forward). T568A/B - The EIA/TIA structured wiring standards for telecommunications wiring. A and B versions are electrically identical and can not be distinguished with a wiring test. The color codes and pair numbering is different, however, and care must be taken to use one version within a network. A cable wired to A on one end and B on the other results in a cross-over cable. UPLINK - A special connector, or a mechanical switch, that changes the pin out of one connector on a HUB or switch to NIC pin out. This allows a straight-through cable to be used to connect one HUB (or switch) to another while building a LAN. 31 Appendix B: Internet Protocol Definitions ARP = Address Resolution Protocol - Used to determine Ethernet (MAC) address when a device starts to communicate with another. The IP address is known and a broadcast is used to request the specific IP addressed device to respond with its MAC address, so further communication can be specifically addressed between the two. DHCP = Dynamic Host Configuration Protocol - Used when a new IP device is added to a LAN and it needs to get information about the IP addresses used on that LAN. One DHCP server must be present on the LAN to provide a response to a DHCP request transmitted to a broadcast address and inform the new device of several configuration details. A DHCP server is not required on a LAN, but if it does not exist, all the devices on the LAN must be manually configured. Much information can be provided by the DHCP server, the LanScaper™ requests and uses: - an IP address for itself (My IP) - the IP address of the DHCP server on the LAN - the Netmask in use - the IP address of the Router on the LAN - the IP address of the DNS server accessible from the LAN DNS = Domain Name Server - Provides translation of URL addresses (www.yahoo.com) to IP addresses (66.218.71.89), so that access to the internet devices can be requested using human-understandable identifiers. DNS servers are found on the internet, and thus are of interest to the LanScaper™ because accessing (PINGing) the DNS server proves that the LanScaper™ can access a device on the WAN. Gateway = Router - see below IP = Internet Protocol - Actually TCP/IP = Transmission Control Protocol/ Internet Protocol, but commonly abbreviated to IP. Communications addressing scheme defined by DARPA (Defense Advanced Research Projects Agency) to control the publicly accessed internet network. IP Address - Specific number assigned to a single device to allow it to be uniquely identified on the network to which it is connected. On a LAN, the IP address must be within the range of addresses defined for that LAN by the Network Mask in use. On the internet, all IP addresses must be universally unique to allow addressing that specific device. IP addresses consist of 4 hexadecimal digits that are commonly written in “dotted decimal” format. 192.168.254.4 is an example. Note that each set of decimal numbers divided by the periods must be in the range of 0-255 as they represent hexadecimal values of 00-FF. 32 ISP = Internet Service Provider - Commercial supplier of access mechanisms for public access to the internet. LAN = Local Area Network - Connection mechanism for a business, home, school or any group of devices to communicate with each other. In the LanScaper™ case, it is a group of computers, printers, routers and possibly other devices connected by Ethernet. Distinct from the WAN due to the IP addressing in a “Subnet”. Network Mask = Subnet Mask - IP addressing scheme that divides the entire IP address network into smaller sections (Subnets). In the case of the LanScaper™, the Network mask is used to identify an IP address as being located either on the LAN (local subnet) or on the Internet, and therefore accessed over the WAN. PING = Packet INternet Groper - A simple communication protocol (ICMP Echo) used to request an echo back from an addressed device (target). The LanScaper™ uses this to verify IP connectivity between itself and another device. Router = Gateway - If a device is attempting to communicate with an IP address, and it finds that the target is not on its local network (by comparing the target address with it’s own address and the Netmask) the device must forward it’s request to a router. The router forwards the communication to the target device across the WAN. This typically puts the communications on the internet, but may also be another LAN subnet, or a private network of some other type. A router has an IP address and MAC address (on Ethernet) of its own for direct communications, which differentiates it from a HUB or switch. A hardware box sold as a router will usually include a HUB or switch chip inside, providing a convenient connection point for multiple Ethernet devices. Target - In the PING protocol, an IP address must be selected to receive an echo request. This address is the “target” address for that PING. In the LanScaper™, a target must be selected manually in Setup. This target can be on the LAN, or anywhere else accessible through a router connected to the LAN. If the target is not on the LAN, the router IP address must be known so the PING can be sent to the router which forwards it on toward the ultimate location. TCP/IP = Transmission Control Protocol/Internet Protocol WAN = Wide Area Network - The “remote” interface on a router. The WAN may be accessed via a DSL line, broadband cable connection, ISDN, T1 line or even a dial-up modem line. This term is used to loosely define the hardware path used to communicate with any IP-addressed device not on the local LAN. 33 www.jdsu.com/know Document Information Doc. # TU9854-3 Revision 500, 04-08 English