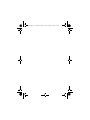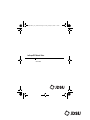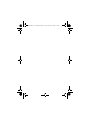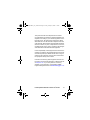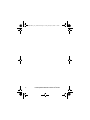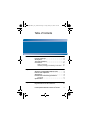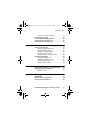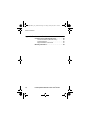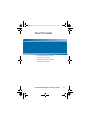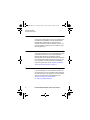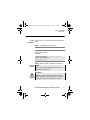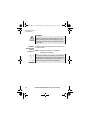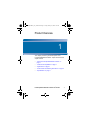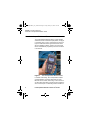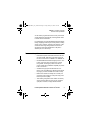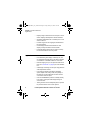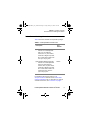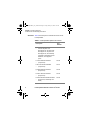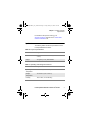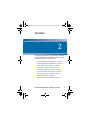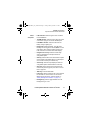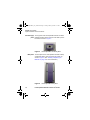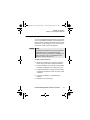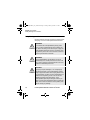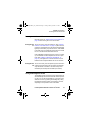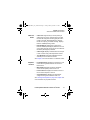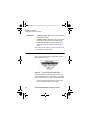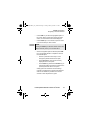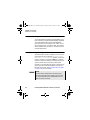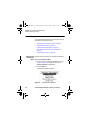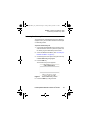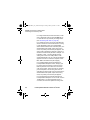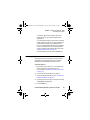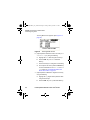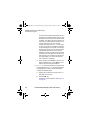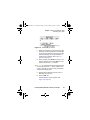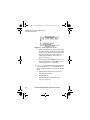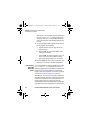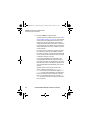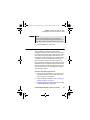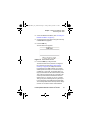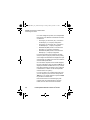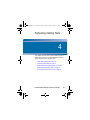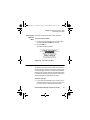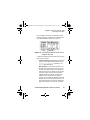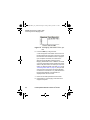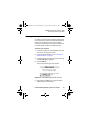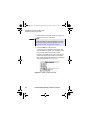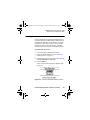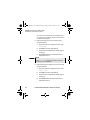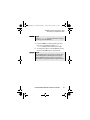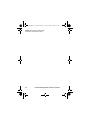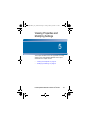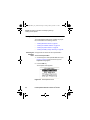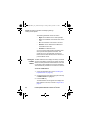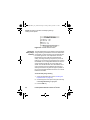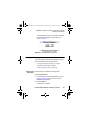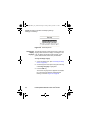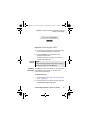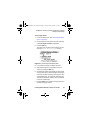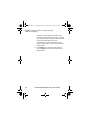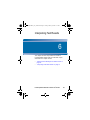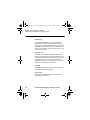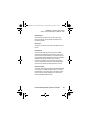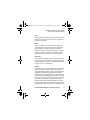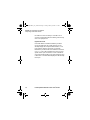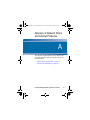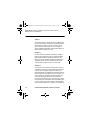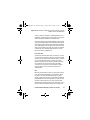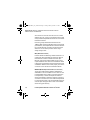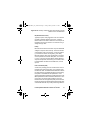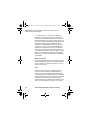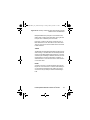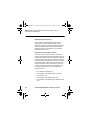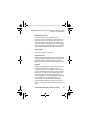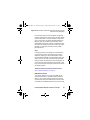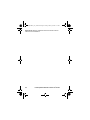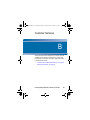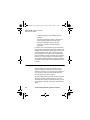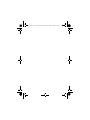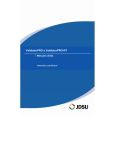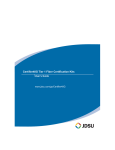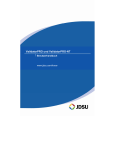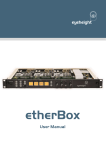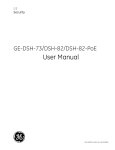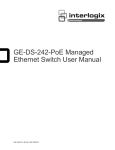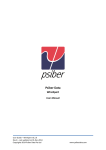Download JDSU NT850 cable network tester
Transcript
LanScaperPRO_User_Guide.book Page i Friday, January 25, 2008 1:14 PM JDSU LanScaperPRO Network Tester Release 1.0 User’s Guide LanScaperPRO_User_Guide.book Page ii Friday, January 25, 2008 1:14 PM LanScaperPRO_User_Guide.book Page iii Friday, January 25, 2008 1:14 PM LanScaperPRO Network Tester Release 1.0 User’s Guide LanScaperPRO_User_Guide.book Page iv Friday, January 25, 2008 1:14 PM LanScaperPRO_User_Guide.book Page i Friday, January 25, 2008 1:14 PM Notice Every effort was made to ensure that the information in this document was accurate at the time of printing. However, information is subject to change without notice, and JDSU reserves the right to provide an addendum to this document with information not available at the time that this document was created. Copyright © Copyright 2008 JDS Uniphase Corporation. All rights reserved. JDSU, Enabling Broadband & Optical Innovation, and the JDSU logo are trademarks of JDS Uniphase Corporation (“JDS Uniphase”). All other trademarks and registered trademarks are the property of their respective owners. No part of this guide may be reproduced or transmitted electronically or otherwise without written permission of the publisher. Trademarks JDS Uniphase, JDSU, and Test-Um are trademarks or registered trademarks of JDS Uniphase Corporation in the United States and/or other countries. LanScaperPRO is a trademark or registered trademark of JDS Uniphase Corporation in the United States and/or other countries. Cisco is a trademark or registered trademark of Cisco Systems, Inc. in the United States and/or other countries. Specifications, terms, and conditions are subject to change without notice. All trademarks and registered trademarks are the property of their respective companies. LanScaperPRO Network Tester User’s Guide i LanScaperPRO_User_Guide.book Page ii Friday, January 25, 2008 1:14 PM Federal Communications Commission (FCC) Notice This product was tested and found to comply with the limits for a Class B digital device, pursuant to Part 15 of the FCC Rules. (Note that this device is exempt from FCC Rules since it is a Test and Measurement device.) The authority to operate this product is conditioned by the requirements that no modifications be made to the equipment unless the changes or modifications are expressly approved by JDSU. Industry This Class B digital apparatus complies with Canadian Canada ICES-003. Requirements Cet appareil numérique de la classe B est conforme à la norme NMB-003 du Canada. EMC Directive This product was tested and conforms to the EMC DirecCompliance tive 2004/108/EC for electromagnetic compatibility and Standards EN61326: 2002 for emissions and immunity tests. Low Voltage This product was found to comply with the requirements Directive of European Community standard, EN 61010-1:2001 – Compliance Safety requirements for electrical equipment for Measuring, Control, and Laboratory use – Part 1: General requirements (IEC 61010-1:2001). WEEE Directive JDSU has established processes in compliance with the Compliance Waste Electrical and Electronic Equipment (WEEE) Directive, 2002/96/EC. ii LanScaperPRO Network Tester User’s Guide LanScaperPRO_User_Guide.book Page iii Friday, January 25, 2008 1:14 PM This product should not be disposed of as unsorted municipal waste and should be collected separately and disposed of according to your national regulations. In the European Union, all equipment purchased from JDSU after 2005-08-13 can be returned for disposal at the end of its useful life. JDSU will ensure that all waste equipment returned is reused, recycled, or disposed of in an environmentally friendly manner, and in compliance with all applicable national and international waste legislation. It is the responsibility of the equipment owner to return the equipment to JDSU for appropriate disposal. If the equipment was imported by a reseller whose name or logo is marked on the equipment, then the owner should return the equipment directly to the reseller. Instructions for returning waste equipment to JDSU can be found in the Environmental section of JDSU’s web site at www.jdsu.com. If you have questions concerning disposal of your equipment, contact JDSU’s WEEE Program Management team at [email protected]. LanScaperPRO Network Tester User’s Guide iii LanScaperPRO_User_Guide.book Page iv Friday, January 25, 2008 1:14 PM iv LanScaperPRO Network Tester User’s Guide LanScaperPRO_User_Guide.book Page v Friday, January 25, 2008 1:14 PM Table of Contents About This Guide ix Purpose and Scope . . . . . . . . . . . . . . . . . . . . . . . . . . . x Assumptions . . . . . . . . . . . . . . . . . . . . . . . . . . . . . . . . x Technical Assistance . . . . . . . . . . . . . . . . . . . . . . . . . x Conventions. . . . . . . . . . . . . . . . . . . . . . . . . . . . . . . . . xi Guide conventions. . . . . . . . . . . . . . . . . . . . . . . . . xi Hardware packaging and labeling conventions . . .xii Chapter 1 Product Overview About the LanScaperPRO Network Tester . . . . . . . . Features and Capabilities . . . . . . . . . . . . . . . . . . . . . . Applications . . . . . . . . . . . . . . . . . . . . . . . . . . . . . . . . . Product Parts and Ordering Information. . . . . . . . . . Accesories . . . . . . . . . . . . . . . . . . . . . . . . . . . . . . . Specifications . . . . . . . . . . . . . . . . . . . . . . . . . . . . . . . Chapter 2 1 2 3 4 5 6 7 Operation 9 Physical Features of the Test Device . . . . . . . . . . . 10 LanScaperPRO Network Tester User’s Guide v LanScaperPRO_User_Guide.book Page vi Friday, January 25, 2008 1:14 PM Table of Contents Chapter 3 Front panel . . . . . . . . . . . . . . . . . . . . . . . . . . . . . Feature descriptions . . . . . . . . . . . . . . . . . Connector (top) panel . . . . . . . . . . . . . . . . . . . . . Back panel. . . . . . . . . . . . . . . . . . . . . . . . . . . . . . Installing or Replacing the Batteries . . . . . . . . . . . . Safety Warnings and Cautions. . . . . . . . . . . . . . . . . Powering the Unit On and Off . . . . . . . . . . . . . . . . . Turning the unit on. . . . . . . . . . . . . . . . . . . . . . . . Turning the unit off. . . . . . . . . . . . . . . . . . . . . . . . Turning the Backlight On and Off . . . . . . . . . . . . . . Overview of Modes and Functions . . . . . . . . . . . . . Network Test modes . . . . . . . . . . . . . . . . . . . . . . Cable Test modes . . . . . . . . . . . . . . . . . . . . . . . . Properties functions. . . . . . . . . . . . . . . . . . . . . . . Setup modes . . . . . . . . . . . . . . . . . . . . . . . . . . . . Navigating in the User Interface. . . . . . . . . . . . . . . . Network Connectivity . . . . . . . . . . . . . . . . . . . . . . . . Notes About Voltage Checking . . . . . . . . . . . . . . . . 10 11 12 12 13 14 15 15 15 15 16 16 17 17 18 18 20 20 Performing Network Tests 21 22 22 23 25 32 33 35 36 Network Testing Overview . . . . . . . . . . . . . . . . . . . . Accessing the Network Test Menu . . . . . . . . . . . Performing Port Discovery Tests . . . . . . . . . . . . . . . Performing Ping Tests. . . . . . . . . . . . . . . . . . . . . . . . Understanding DHCP ON/ DHCP OFF modes . . Performing Hub Flash Tests . . . . . . . . . . . . . . . . . . . Performing Cisco Discovery Protocol Tests. . . . . . Performing PoE Tests . . . . . . . . . . . . . . . . . . . . . . . . Chapter 4 Performing Cabling Tests 39 Cable Testing Overview . . . . . . . . . . . . . . . . . . . . . . 40 Special notes and cautions . . . . . . . . . . . . . . . . . 40 vi LanScaperPRO Network Tester User’s Guide LanScaperPRO_User_Guide.book Page vii Friday, January 25, 2008 1:14 PM Table of Contents Chapter 5 Accessing the Cable Test Menu . . . . . . . . . . . . . Performing Cable Tests. . . . . . . . . . . . . . . . . . . . . . . Performing Remote Mapping Tests . . . . . . . . . . . . . Performing Cable Length Tests . . . . . . . . . . . . . . . . Performing Tone Generator Tests . . . . . . . . . . . . . . 41 41 45 47 49 Viewing Properties and Modifying Settings 53 54 54 55 56 57 58 59 59 60 61 62 Viewing Unit Properties . . . . . . . . . . . . . . . . . . . . . . Accessing the Properties menu. . . . . . . . . . . . . . Viewing last DHCP values. . . . . . . . . . . . . . . . . . Viewing the unit MAC address . . . . . . . . . . . . . . Viewing the product version . . . . . . . . . . . . . . . . Viewing the battery charge remaining . . . . . . . . . Modifying Unit Settings . . . . . . . . . . . . . . . . . . . . . . Accessing the Setup menu . . . . . . . . . . . . . . . . . Changing the display language . . . . . . . . . . . . . . Calibrating cable length . . . . . . . . . . . . . . . . . . . . Finding a length constant . . . . . . . . . . . . . . . . . . Chapter 6 Interpreting Test Results 65 Status and Error Messages for Network Tests . . . . 66 Interpreting Cable Test Results . . . . . . . . . . . . . . . . 70 Definition of Errors. . . . . . . . . . . . . . . . . . . . . . . . 70 Appendix A Glossary of Network Terms and Internet Protocols 73 Network Terms and Definitions . . . . . . . . . . . . . . . . 74 Internet Protocol Definitions . . . . . . . . . . . . . . . . . . 80 LanScaperPRO Network Tester User’s Guide vii LanScaperPRO_User_Guide.book Page viii Friday, January 25, 2008 1:14 PM Table of Contents Appendix B Customer Services Customer Service (Standard Services) . . . . . . . . . . Technical Assistance (Business Hour) . . . . . . . . Instrument Repair . . . . . . . . . . . . . . . . . . . . . . . . Equipment Return Instructions . . . . . . . . . . . . . . Warranty Information . . . . . . . . . . . . . . . . . . . . . . . . viii LanScaperPRO Network Tester User’s Guide 85 86 86 86 87 88 LanScaperPRO_User_Guide.book Page ix Friday, January 25, 2008 1:14 PM About This Guide – “Purpose and Scope” on page x – “Assumptions” on page x – “Technical Assistance” on page x – “Conventions” on page xi LanScaperPRO Network Tester User’s Guide ix LanScaperPRO_User_Guide.book Page x Friday, January 25, 2008 1:14 PM About This Guide Purpose and Scope Purpose and Scope The purpose of this guide is to help you successfully use the features and capabilities of the LanScaperPROTM Network Tester. Additionally, this guide provides a complete description of JDSU’s warranty, services, and repair information, including terms and conditions of the licensing agreement. Assumptions This guide is intended for novice, intermediate, and experienced users who want to use the LanScaperPRO Network Tester effectively and efficiently. We are assuming that you are familiar with basic telecommunication concepts and network and Internet terminology. For more information on network and Internet terminology used in this guide, read over the “Glossary of Network Terms and Internet Protocols” on page 73. Technical Assistance If you need assistance or have questions related to the use of this product, call or e-mail JDSU’s Technical Assistance Center (TAC) in your region. For a current listing of TAC phone numbers and e-mail addresses, go to: www.jdsu.com/test_and_measurement/ us_customer_support/index.html. x LanScaperPRO Network Tester User’s Guide LanScaperPRO_User_Guide.book Page xi Friday, January 25, 2008 1:14 PM About This Guide Conventions Conventions Guide This guide uses conventions as described in the following conventions tables. Table 1 Typographical conventions Description Example(s) Keys that you press on the unit appear in this typeface. Press the SEL key. Output messages that appear in the LCD appear in this typeface. Tone is active Table 2 Notes, cautions, warnings conventions NOTE Notes include important supplemental information or tips related to the main text. CAUTION Indicates a potentially hazardous situation that could result in damage to the unit and/or minor or moderate bodily injury if indicated precautions are not taken. LanScaperPRO Network Tester User’s Guide xi LanScaperPRO_User_Guide.book Page xii Friday, January 25, 2008 1:14 PM About This Guide Conventions WARNING Indicates a potentially hazardous situation that could result in damage to the unit, serious bodily injury, and/ or death, as from electrocution, if indicated precautions are not taken. Hardware The following table provides definitions for symbols used packaging and on JDSU hardware. labeling conventions Table 3 Symbol conventions on hardware packaging and labeling This symbol, located on the equipment or its packaging indicates that the equipment must not be disposed of in a landfill site or as municipal waste, and should be disposed of according to your national regulations. xii LanScaperPRO Network Tester User’s Guide LanScaperPRO_User_Guide.book Page 1 Friday, January 25, 2008 1:14 PM Chapter 1 Product Overview 1 This chapter provides a general description of the LanScaperPRO Network Tester. Topics discussed in this chapter include: – “About the LanScaperPRO Network Tester” on page 2 – “Features and Capabilities” on page 3 – “Applications” on page 4 – “Product Parts and Ordering Information” on page 5 – “Specifications” on page 7 LanScaperPRO Network Tester User’s Guide 1 LanScaperPRO_User_Guide.book Page 2 Friday, January 25, 2008 1:14 PM Chapter 1 Product Overview About the LanScaperPRO Network Tester About the LanScaperPRO Network Tester The LanScaperPRO Network Tester is a jack identifier, cable tester, Power over Ethernet (PoE) tester, and pinger in one tester. Easy to use, it combines the functions of a high-end cable tester and length measurement device with the capability to identify, monitor, and correct LAN issues associated with physical layer and link conditions in the network. Figure 1 The LanScaperPRO Network Tester In network mode testing, the LanScaperPRO enables quick identification at unknown RJ45 jacks of active Ethernet devices, POTS, Token Ring, or other devices. It can also detect the presence of devices using PoE at the other end of the jack or cable being tested. In addition, it 2 LanScaperPRO Network Tester User’s Guide LanScaperPRO_User_Guide.book Page 3 Friday, January 25, 2008 1:14 PM Chapter 1 Product Overview Features and Capabilities can be used to ping network devices to verify connections and IP addresses, automatically accessing DHCP hosts to obtain network information. For cable testing, the LanScaperPRO provides full cabling testing, displaying a wiremap, ID, and any faults, including shorts, opens, miswires, split pairs, and reverses. It also measures cable length and generates tone levels for signal tracing and cable identification on all pairs, a selected pair, or a selected pin. Features and Capabilities – Detects and reports active Ethernet devices as well as POTS, ISDN, Token Ring, and other devices at the other end of a link for 10BASE-T or 100BASE-Tx. – Identifies IEEE 802.3af PoE and legacy Cisco In-Line Power (ILP) at the other end of the jack or cable being tested, including the presence of raw DC power. Verifies wiring installation capability to provide PoE to end device. – Simultaneously pings three addresses at once: target, router, and DNS server. DHCP support allows for pinging of router and DNS server with no setup. – Blinks a link indicator to identify hub or switch port and links to Cisco bridge or router ports using Cisco Discovery Protocol (CDP). – Tests cabling configuration and verifies connectivity while conducting tests for opens, shorts, miswires, split pairs, reverses, and high-resistance faults. LanScaperPRO Network Tester User’s Guide 3 LanScaperPRO_User_Guide.book Page 4 Friday, January 25, 2008 1:14 PM Chapter 1 Product Overview Applications – Displays length measurement for each pair in feet or meters. Displays wiremaps and remote identifiers. – Generates selectable tones on selected pins for use with tone tracers. – Provides support for six languages, selectable from the setup options. – Includes large backlit LCD that allows for clear display of setup information and test results. – Preserves battery life through low power consumption and automatic turn off in any mode. – Full cable testing with display of wiremap, ID, and any faults detected with pair-by-pair status message on shielded or unshielded network or coax cable. – Remote mapping for up to 20 optional remote identifiers (see “Accesories” on page 6) for room identification. – Cable length measuring for each pair using patented cable capacitance method. – Link testing to identify PoE voltage, advertised speed, duplex mode, wiring mode, and polarity of transmit pair on active Ethernet and other devices connected to unknown jacks. – Use of auto MDI/MDI-X protocol to instantly identify hub, switch, or NIC ports with straight through or crossover cable. – Testing of PoE to ensure adequate power is present for powered devices such as VoIP phones. Applications 4 LanScaperPRO Network Tester User’s Guide LanScaperPRO_User_Guide.book Page 5 Friday, January 25, 2008 1:14 PM Chapter 1 Product Overview Product Parts and Ordering Information Product Parts and Ordering Information Table 4 describes orderable LanScaperPRO packages. Table 4 LanScaperPRO Product Parts Description Part Number LanScaperPRO Network Tester: – Includes one LanScaperPRO main unit, one cable test remote, two 1 ft. patch cables, one RJ45 to alligator clip cable, two “no fault” RJ12 cables, and one nylon carrying case. NT800 LanScaperPRO Network Tester Kit: – Includes one LansScaperPRO main unit, eight cable test remotes, two 1 ft. patch cables, one RJ45 to alligator clip cable, two “no fault” RJ12 cables, one TT100 tone tracer, and one nylon carrying case. NT850 For assistance with product ordering, go to www.jdsu.com/know/ and look for the ‘Contact NET Customer Assistance’ link. For information on optional, orderable accessories, see “Accesories” on page 6. LanScaperPRO Network Tester User’s Guide 5 LanScaperPRO_User_Guide.book Page 6 Friday, January 25, 2008 1:14 PM Chapter 1 Product Overview Product Parts and Ordering Information Accesories Table 5 describes optional orderable accesories for the LanScaperPRO. Table 5 LanScaperPRO Optional Accesories Description 6 Part Number Master Wiremapping Kit: – Includes 20-piece coax wiremapper set, 20-piece RJ45 wiremapper set, 20-piece RJ11 wiremapper set, 20 individually numbered unterminated remote identifiers, and a zippered pouch. KP420 1-10 Coax Remote Identifiers – (10-piece set) TP310 11-20 Coax Remote Identifiers – (10-piece set) TP311 1-20 RJ45 Remote Identifiers – (20-piece set) TP312 1-20 RJ11 Remote Identifiers – (20-piece set) TP314 1-20 Unterminated Remote Identifers – (20-piece set, individually numbered) TP315 LanScaperPRO Network Tester User’s Guide LanScaperPRO_User_Guide.book Page 7 Friday, January 25, 2008 1:14 PM Chapter 1 Product Overview Specifications For assistance with product ordering, go to www.jdsu.com/know/ and look for the ‘Contact NET Customer Assistance’ link. Specifications The following tables describe the specifications for the LanScaperPRO Network Tester. Table 6 Physical specifications Parameter Specification Size 4.50 cm x 8.87 cm x 18.56 cm (1.77 in. x 3.49 in. x 7.31 in.) Weight 397 grams (14 oz.) with batteries Table 7 Operating and storage environment Parameter Specification Operating Temperature 0° to 50° C (32° to 122° F) Storage Temperature -30° to 80° C (-20° to 176° F) Humidity 10% to 90%, non-condensing LanScaperPRO Network Tester User’s Guide 7 LanScaperPRO_User_Guide.book Page 8 Friday, January 25, 2008 1:14 PM Chapter 1 Product Overview Specifications Table 8 Battery life (4 AA Alkaline batteries, typical)a Usage Mode Standby Specification 2 years Cable Testing – – 70 hours (no backlight) 50 hours (50% backlight) Network Testing – – 7 hours (no backlight) 6.5 hours (50% backlight) a. Times are for the full capacity of the battery used continuously. Table 9 Cable specifications Parameter Specification Cable Types Shielded or unshielded, CAT6, CAT5E, CAT5, CAT4, CAT3, Coax Minimum Cable Length for Testing of Split Pairs 1 meter (3 ft.) Minimum Cable Length for Single-Ended Cable Test 1.25 meters (4 ft.) Length Measurement Range (CAT5/6) 0 to 457 meters (0 to 1500 ft.) 8 LanScaperPRO Network Tester User’s Guide LanScaperPRO_User_Guide.book Page 9 Friday, January 25, 2008 1:14 PM Chapter 2 Operation 2 This chapter describes the physical features, functionality, and basic operation of the LanScaperPro Network Tester. Topics discussed in this chapter include: – “Physical Features of the Test Device” on page 10 – “Installing or Replacing the Batteries” on page 13 – “Safety Warnings and Cautions” on page 14 – “Powering the Unit On and Off” on page 15 – “Turning the Backlight On and Off” on page 15 – “Overview of Modes and Functions” on page 16 – “Navigating in the User Interface” on page 18 – “Network Connectivity” on page 20 – “Notes About Voltage Checking” on page 20 LanScaperPRO Network Tester User’s Guide 9 LanScaperPRO_User_Guide.book Page 10 Friday, January 25, 2008 1:14 PM Chapter 2 Operation Physical Features of the Test Device Physical Features of the Test Device Front panel The LanScaperPRO inlcudes the following features on the front panel. (See “Feature descriptions” on page 11.) 100 MB indicator LOW BATT indicator LINK indicator Backlit LCD QUIT key ACCPT key Navigation arrows Backlight key SEL key TEST key Power key Figure 2 10 LanScaperPRO front panel LanScaperPRO Network Tester User’s Guide LanScaperPRO_User_Guide.book Page 11 Friday, January 25, 2008 1:14 PM Chapter 2 Operation Physical Features of the Test Device Feature – descriptions LINK indicator: LED turns green when a network link is established. – 100 MB indicator: LED turns green when the unit is connected or trying to connect at 100 MB speed. – LOW BATT indicator: LED turns red when the battery charge is getting low. – Backlit LCD: Graphical display, 128 x 64 pixels. Backlight can be toggled on and off. (Note: The unit ships with a clear, protective coating covering the LCD. Remove it for clearest view of the display.) – Navigation arrow keys: Used to scroll through options, set addresses, and adjust values for changeable options. – SEL key: Used to select menu and submenu options and to activate changeable options for value adjustment via the arrow keys and ACCPT key. – ACCPT key: Used to accept displayed values for changeable options selected with the arrow keys. – QUIT key: Used to back out from submenus and return to the previous (higher) menu level or to exit tests in progress. – TEST key: Used to initiate tests. – Power key: Used to power the unit on and off. Must be held down for one second to turn the unit off. (Before turning the unit on, read the section on “Safety Warnings and Cautions” on page 14.) – Backlight key: Used to toggle between the LCD backlight being on or off. LanScaperPRO Network Tester User’s Guide 11 LanScaperPRO_User_Guide.book Page 12 Friday, January 25, 2008 1:14 PM Chapter 2 Operation Physical Features of the Test Device Connector (top) The top panel of the LanScaperPRO includes one RJ45 panel jack/test port that is used to connect to the cable or jack to be tested, as shown in Figure 3. Figure 3 LanScaperPRO connector panel Back panel The back panel of the LanScaperPRO includes a battery compartment with a cover secured by two screws, as shown in Figure 4. (See “Installing or Replacing the Batteries” on page 13 for more information.) Figure 4 12 LanScaperPRO back panel LanScaperPRO Network Tester User’s Guide LanScaperPRO_User_Guide.book Page 13 Friday, January 25, 2008 1:14 PM Chapter 2 Operation Installing or Replacing the Batteries Installing or Replacing the Batteries To run the LanScaperPRO Network Tester, four new Alkaline or charged NiMH AA batteries must be installed in the battery compartment. (Note that batteries are not included with the unit; you must supply your own.) Use the procedure below to install or replace the batteries. NOTE After batteries are installed in the unit, if the LOW BATT indicator light comes on, the batteries should be replaced as soon as is practical. If the LOW BATT indicator is on and the unit is not, the batteries must be replaced to continue using the unit. To install or replace the batteries 1 Disconnect the tester from any external connection before opening it to install or replace the batteries. 2 Using a screwdriver, remove the two screws holding the battery compartment cover. Remove the cover. 3 If replacing old batteries, pull them out of the battery compartment and dispose of them according to local regulations. 4 Insert four new Alkaline or charged NiMH AA batteries. 5 Replace the cover and screws. LanScaperPRO Network Tester User’s Guide 13 LanScaperPRO_User_Guide.book Page 14 Friday, January 25, 2008 1:14 PM Chapter 2 Operation Safety Warnings and Cautions Safety Warnings and Cautions Read the following warnings and cautions carefully before attempting to use the LanScaperPRO Network Tester. WARNING Do not attach the LanScaperPRO to primary power lines, as it may be damaged and cause a safety hazard. When connecting to an unknown jack or plug, the LanScaperPRO should be off. Once connected, press the power key to turn the unit on and then run the Port Discovery test to ID the connection. WARNING The LanScaperPRO is not intended to connect to “Hazardously Live” circuits (more than 42.4 Vac or 60 Vdc). There is a danger of electrical shock or fire if connected to a hazardously live circuit. CAUTION Improperly crimped, damaged, or un-crimped plugs can damage the jack on the LanScaperPRO. Inspect plugs for proper termination and crimping before inserting into the tester. Contacts on a plug should always be recessed into the plastic grooves. Do not use with standard 6 position plugs (RJ11/RJ12), or the LanScaperPRO jack may be damaged. Use the provided “no fault” (green transparent plugs) 6 position RJ cable, which can be connected to 6 or 8 position jacks without causing any damage. 14 LanScaperPRO Network Tester User’s Guide LanScaperPRO_User_Guide.book Page 15 Friday, January 25, 2008 1:14 PM Chapter 2 Operation Powering the Unit On and Off Powering the Unit On and Off Read the section on “Safety Warnings and Cautions” on page 14 before turning the unit on the first time. Turning the unit To turn the unit on, press the power key. (See “Physical on Features of the Test Device” on page 10.) When the unit powers up, text appears in the LCD and the LCD backlight lights up. The first time you power the unit on, it will default to the main menu. On subsequent power ups, the unit will turn on in the last mode used before turn off. If the LOW BATT indicator light comes on when you power up, the batteries should be replaced as soon as is practical. (See “Installing or Replacing the Batteries” on page 13.) If the light turns on but the unit does not, the batteries must be replaced before the unit can be used. Turning the unit To turn the unit off, press the power key and hold it down off until the LCD goes blank. The unit will turn off automatically after about 15 minutes in all modes except Tone Generator (60 minutes) and Hub Flash (30 minutes). Turning the Backlight On and Off The backlight comes on when the unit is started and turns off automatically about five minutes after the last press of any key. You can turn the backlight on or off at any time while the unit is on by pressing the backlight key. Using the backlight increases power consumption by 20-50%, depending on the operation mode of the tester. LanScaperPRO Network Tester User’s Guide 15 LanScaperPRO_User_Guide.book Page 16 Friday, January 25, 2008 1:14 PM Chapter 2 Operation Overview of Modes and Functions Overview of Modes and Functions The LanScaperPRO features nine test modes, four properties functions, and three setup modes, as described in the following sections. See “Navigating in the User Interface” on page 18 to learn how to access these features. Network Test – modes Port Discovery: Detects and reports active Ethernet devices, as well as identifying many of the possible connections using an RJ45 jack. – Ping Test: Simultaneously pings three addresses at once: a target, a router and a DNS server. DHCP protocol support allows for pinging of a router and DNS server with no setup. – Hub Flash: Blinks a link indicator to help identify a hub or switch port. – Cisco Discovery: Links to a Cisco bridge or router port, detects and displays the Cisco Discovery Protocol (CDP) messages broadcast over the network to inform each other of their existence. – PoE Test: Power over Ethernet (PoE) detection identifies IEEE 802.3af and legacy Cisco In Line Power (ILP) modes and displays pins used to carry the power as well as verifying the wiring installation capability to provide power to the end device without excessive loss. See Chapter 3 for more information on network testing modes. 16 LanScaperPRO Network Tester User’s Guide LanScaperPRO_User_Guide.book Page 17 Friday, January 25, 2008 1:14 PM Chapter 2 Operation Overview of Modes and Functions Cable Test – modes Cable Test: Single-ended (no remote) testing of cables for shorts, opens, and split pairs. Full cable test finds all wiring faults including split pairs with a remote connected. Results displayed in wiremap format with a pair by pair status message. Displays PASS for T568A/B passing cables. – Remote Mapping: Displays the number of the Remote Identifier (Wiremapper) attached to the end of the cable under test. There are sets of 20 Remote Identifiers (Wiremappers) available. – Cable Length: Displays measurements for each pair in feet or meters using cable capacitance method. – Tone Generator: Generates selectable tones on selected pins for use with tone tracers. See Chapter 4 for more information on cable test modes. Properties – functions Last DHCP Values: Displays the results of the most recent DHCP negotiation between the unit and a DHCP server. – MAC Address: Displays the factory-set Media Access Control (MAC) number for the unit. – Product Version: Displays the firmware version of the two microcomputers in the unit. – Charge Remaining: Displays the approximate charge remaining in the batteries of the unit. See “Viewing Unit Properties” on page 54 in Chapter 5 for more information on properties functions. LanScaperPRO Network Tester User’s Guide 17 LanScaperPRO_User_Guide.book Page 18 Friday, January 25, 2008 1:14 PM Chapter 2 Operation Navigating in the User Interface Setup modes – Change Language: Allows users to select a different LCD display language. – Calibrate Length: Calibrates the unit to compensate for variations in the measurement of cable length. – Find Length Constant: Enables measurement of the length constant of an attached known length of cable. See “Modifying Unit Settings” on page 59 in Chapter 5 for more information on setup modes. Navigating in the User Interface When you first power up the LanScaperPRO, the Main Menu appears on the LCD: Figure 5 The LanScaperPRO Main Menu To navigate through menus and submenus in the LCD, select changeable options, and set values for changeable options, use the keys on the keypad as described below: – 18 Use the up and down arrow keys to move the highlight to the desired selection on the screen. LanScaperPRO Network Tester User’s Guide LanScaperPRO_User_Guide.book Page 19 Friday, January 25, 2008 1:14 PM Chapter 2 Operation Navigating in the User Interface – Use the SEL key to select the highlighted option on the screen. When moving down through the menu matrix, the next submenu level will be displayed. – Use the QUIT key to move back to a previous menu or to exit test setup or result screens. NOTE Pressing the QUIT key a sufficient number of times will always eventually return you to the Main Menu. – When a changeable option is selected (via the SEL key), the highlight will flash. To adjust the value for the selected option: – Use the up and down arrow keys to scroll through the possible values for the option. – Use the ACCPT key to accept the currently displayed value for the option. – Use the QUIT key (instead of the ACCPT key) to exit change mode for the option and revert to the previously selected value for the option. Setting options for some tests and unit settings requires a somewhat more complex value selection method. Full details are provided in the relevant sections in later chapters of this guide. LanScaperPRO Network Tester User’s Guide 19 LanScaperPRO_User_Guide.book Page 20 Friday, January 25, 2008 1:14 PM Chapter 2 Operation Network Connectivity Network Connectivity The LanScaperPRO recognizes Auto-Negotiation using Fast Link Pulses to report advertised Ethernet capability. The LanScaperPRO also supports auto MDI/MDI-X protocol to allow for connection to a hub, switch, or NIC with a straight through or crossover cable. The LanScaperPRO operates using 10 base-T or 100 base-Tx for all network transmissions. Notes About Voltage Checking All tests start with a check for voltages on the pins on the tester’s jack. If found, the message -Voltage FoundPress Test to run PoE Test appears, and the only option for the user is to press the TEST key to start the PoE test to determine what type of interface or what voltages are present on the jack. The exception to this behavior is in the Port Discovery mode, in that some voltages on specific pins will be identified as potential nonEthernet devices. See “Performing Port Discovery Tests” on page 23 for more information. NOTE If a Cable Test is started while connected to a PoE source device, the discovery voltage put on the cable may not be detected by the LanScaperPRO and can cause erroneous test results. 20 LanScaperPRO Network Tester User’s Guide LanScaperPRO_User_Guide.book Page 21 Friday, January 25, 2008 1:14 PM Chapter 3 Performing Network Tests 3 This chapter describes how to perform network tests using the LanScaperPRO Network Tester. Topics discussed in this chapter include: – “Network Testing Overview” on page 22 – “Performing Port Discovery Tests” on page 23 – “Performing Ping Tests” on page 25 – “Performing Hub Flash Tests” on page 33 – “Performing Cisco Discovery Protocol Tests” on page 35 – “Performing PoE Tests” on page 36 LanScaperPRO Network Tester User’s Guide 21 LanScaperPRO_User_Guide.book Page 22 Friday, January 25, 2008 1:14 PM Chapter 3 Performing Network Tests Network Testing Overview Network Testing Overview The LanScaperPRO features five network test modes, as described in the following sections: – “Performing Port Discovery Tests” on page 23 – “Performing Ping Tests” on page 25 – “Performing Hub Flash Tests” on page 33 – “Performing Cisco Discovery Protocol Tests” on page 35 – “Performing PoE Tests” on page 36 Accessing the Network tests are performed via the Network Test Menu. Network Test Menu To access the Network Test Menu 1 Scroll through the LanScaperPRO Main Menu (see Figure 5 on page 18) using the arrow keys until Network Test Menu is highlighted. 2 Press the SEL key. The Network Test Menu appears. Figure 6 22 The Network Test Menu LanScaperPRO Network Tester User’s Guide LanScaperPRO_User_Guide.book Page 23 Friday, January 25, 2008 1:14 PM Chapter 3 Performing Network Tests Performing Port Discovery Tests Performing Port Discovery Tests The Port Discovery test identifies what type of Ethernet equipment, if any, is connected to the other end of the jack or cable being tested. To perform a Port Discovery test 1 Connect the LanScaperPRO to the unknown jack or cable to be tested. Connect to jacks via a patch cord; for cables, plug the cable directly into the tester. 2 Access the Network Test Menu. (See “Accessing the Network Test Menu” on page 22.) 3 Scroll through the menu options using the arrow keys until Port Discovery is highlighted. 4 Press the SEL key. The Port Discovery screen appears. Figure 7 5 The Port Discovery screen Press the TEST key to begin the test. LanScaperPRO Network Tester User’s Guide 23 LanScaperPRO_User_Guide.book Page 24 Friday, January 25, 2008 1:14 PM Chapter 3 Performing Network Tests Performing Port Discovery Tests If a voltage is detected, the test terminates, and the user is offered the option to press the TEST key to run the PoE test to try to identify the voltage found. (See “Performing PoE Tests” on page 36.) If no voltages are found, the test for active Ethernet devices commences. If the remote device is running in Auto-Negotiation mode, the LanScaperPRO detects and decodes the Fast Link Pulses (FLP). The advertised Ethernet speeds, duplex mode, wiring mode, and polarity of the transmit pair appears. The wiring mode is indicated by reference to the type of device that would normally transmit on that pair -- the hub/switch or NIC -- assuming straight through cabling. With a cross-over cable present, a NIC would be labeled as a hub, etc. The AUTO indication appears if the device connected is capable of autoMDI / MDI-X transmit/receive pair swapping. If no Auto-Negotiation pulses are detected, the LanScaperPRO attempts to wake a “sleeping” port by sending out FLP bursts for a short time. Some Ethernet ports are inactive while not connected in order to save power. These are known as “sleeping” ports and depend on the incoming FLP bursts to wake them into active mode. If the port responds, the advertised Ethernet speeds, duplex mode, wiring mode, and polarity of the transmit pair appears. If no active Ethernet port has been detected, the LanScaperPRO attempts to connect in both 100 and 10 MB modes in non-Auto-Negotiation mode. If successful, the connection speed and wiring mode 24 LanScaperPRO Network Tester User’s Guide LanScaperPRO_User_Guide.book Page 25 Friday, January 25, 2008 1:14 PM Chapter 3 Performing Network Tests Performing Ping Tests are reported. (Note that the duplex mode of the remote device cannot be detected without AutoNegotiation.) If no active Ethernet devices are found, the LanScaperPRO checks the cable for the typical signatures of inactive Ethernet, Token ring, or ISDN devices. If found, the LanScaperPRO will report what it detects. If none of the above is found, the LanScaperPRO invokes a Cable Test and displays the results. (See “Performing Cable Tests” on page 41.) To exit Port Discovery mode, press the QUIT key. Performing Ping Tests The Ping test is used to request an echo back from an addressed device (target) and verify IP connectivity between the LanScaperPRO and another device. To perform a Ping test 1 If the jack or plug is unknown, run a Port Discovery test to verify that an active Ethernet port is connected. (See “Performing Port Discovery Tests” on page 23.) 2 Connect the LanScaperPRO to the network. 3 Access the Network Test Menu. (See “Accessing the Network Test Menu” on page 22.) 4 Scroll through the menu options using the arrow keys until Ping Test is highlighted. 5 Press the SEL key. LanScaperPRO Network Tester User’s Guide 25 LanScaperPRO_User_Guide.book Page 26 Friday, January 25, 2008 1:14 PM Chapter 3 Performing Network Tests Performing Ping Tests The Ping Mode screen appears. (See Figure 8 on page 26.) Figure 8 6 The Ping Mode screen (Optional) Select the DHCP mode to be used (DHCP ON or DHCP OFF) by doing the following: a Highlight the DHCP field using the arrow keys. b Press the SEL key. The DHCP field starts flashing. c Use the arrow keys to change the on/off setting. d To accept the new value, press the ACCPT key. For more information on the DHCP ON and DHCP OFF modes, see “Understanding DHCP ON/ DHCP OFF modes” on page 32. 7 26 (Optional) Select a different IP target to be used by doing the following: a Highlight the Tg (target number) selection field using the arrow keys. b Press the SEL key. The Tg field starts flashing. LanScaperPRO Network Tester User’s Guide LanScaperPRO_User_Guide.book Page 27 Friday, January 25, 2008 1:14 PM Chapter 3 Performing Network Tests Performing Ping Tests 8 c Scroll through the available targets using the arrow keys. Note that while you are scrolling, the IP address of the target currently visible in the Tg field appears in the target IP address field to the right of the Tg field. d When the desired target is displayed in the Tg field, press ACCPT to select it. There are four target numbers available (Tg1-Tg4), plus a Tgoption that will leave the target disabled. (Optional) Modify the IP address for the selected target by doing the following: a Highlight the IP address for the target selected (to the right of the Tg field) using the arrow keys. b Press the SEL key. The Edit Target IP screen appears. Figure 9 c The Edit Target IP screen Modify the IP address by using the left and right arrow keys to select the digit to be changed and the up and down arrow keys to change the value of the selected digit. Note that the IP address appears in typical decimal dot format. Each of LanScaperPRO Network Tester User’s Guide 27 LanScaperPRO_User_Guide.book Page 28 Friday, January 25, 2008 1:14 PM Chapter 3 Performing Network Tests Performing Ping Tests the four decimal numbers separated by periods represents one hexadecimal byte of the four byte IP address and can only have values from 0-255. In addition, each digit in the decimal number can only be set to a value valid for that position, as in, the high order digit in any of the decimal numbers can only be set to 0,1, or 2. Each digit can also only be set to a valid value in relation to the low-order digits in that number. For example, the high order digit can only be set to 2 if the low order digits are less than 55. The desired IP address may have to be entered from right to left to allow the low order digits to be set prior to the high order digit. Any IP address can be entered for a target, either on or off the LAN segment, even “reserved” IP addresses. d 9 When complete, press ACCPT to save the new target IP address value or press QUIT to revert to the to the previous target IP address. If DHCP OFF mode was selected, an IP address must be manually entered for MyIP (the IP address for the LanScaperPRO). To enter or modify this address, complete the following steps: a Highlight the IP address to the right of the MyIP field using the arrow keys. b Press the SEL key. The Edit My IP screen appears. (See Figure 10 on page 29.) 28 LanScaperPRO Network Tester User’s Guide LanScaperPRO_User_Guide.book Page 29 Friday, January 25, 2008 1:14 PM Chapter 3 Performing Network Tests Performing Ping Tests Figure 10 The Edit My IP screen c Modify the IP address by using the left and right arrow keys to select the digit to be changed and the up and down arrow keys to change the value of the selected digit. (For more information on modifying the IP address, refer to step c on page 27, under step 8.) d When complete, press ACCPT to save the new target IP address value or press QUIT to revert to the to the previous MyIP address. 10 If DHCP OFF mode was selected, an IP address must be manually entered for Rtr (the IP address of the router on the LAN). To enter or modify this address, complete the following steps: a Highlight the IP address to the right of the Rtr field using the arrow keys. b Press the SEL key. The Edit Router IP screen appears. (See Figure 11 on page 30.) LanScaperPRO Network Tester User’s Guide 29 LanScaperPRO_User_Guide.book Page 30 Friday, January 25, 2008 1:14 PM Chapter 3 Performing Network Tests Performing Ping Tests Figure 11 The Edit Router IP screen c Modify the IP address by using the left and right arrow keys to select the digit to be changed and the up and down arrow keys to change the value of the selected digit. (For more information on modifying the IP address, refer to step c on page 27, under step 8.) d When complete, press ACCPT to save the new target IP address value or press QUIT to revert to the to the previous Rtr IP address. 11 If DHCP OFF mode was selected, an IP address must be manually entered for Mask (the Netmask to be used). To modify this address, complete the following steps: a Highlight the IP address to the right of the Rtr field using the arrow keys. b Press the SEL key. The Edit Netmask screen appears. (See Figure 12 on page 31.) 30 LanScaperPRO Network Tester User’s Guide LanScaperPRO_User_Guide.book Page 31 Friday, January 25, 2008 1:14 PM Chapter 3 Performing Network Tests Performing Ping Tests Figure 12 The Edit Netmask screen c Select the Netmask to be used by using the up and down arrow keys to scroll through the available values. Notice that a limited number of values are possible. d When complete, press ACCPT to save the new target IP address value or press QUIT to revert to the to the previous Rtr IP address. 12 Press the TEST key to begin the test. A series of status messages is displayed at the bottom of the screen while the LanScaperPRO is establishing a link and negotiating the DHCP configuration. Once pinging begins, ping status messages are displayed, showing acronyms for each active conversation. (See “Status and Error Messages for Network Tests” on page 66 for more information.) As part of the ping test, the LanScaperPRO checks for voltages and then searches for link pulses on its jack, automatically configuring the interface to connect to a hub, switch, or NIC in either 100 MB or 10 MB mode. Once an active link is found, the tester configures its IP address parameters as selected by the user. Once the parameters are set, the tester LanScaperPRO Network Tester User’s Guide 31 LanScaperPRO_User_Guide.book Page 32 Friday, January 25, 2008 1:14 PM Chapter 3 Performing Network Tests Performing Ping Tests starts sending out ping packets to the selected target, the router, and (in DHCP ON mode) the DNS server. The pings continue for 15 minutes after the last key press, after which the LanScaperPRO automatically turns off. 13 To view information about a specific device once the test is complete, do the following: a Highlight a device acronym using the left and right arrow keys. b Press the SEL key. One of two detailed status messages is displayed. c Press the SEL key again to advance to the next screen and view the second status message. (The screen will auto-advance in 10 seconds.) 14 Press the QUIT key once to exit the active Ping Test and again to move back to the Network Test Menu. Understanding DHCP ON/ DHCP OFF modes The LanScaperPRO ping function operates in two modes: DHCP ON and DHCP OFF (Manual Mode). DHCP is a protocol negotiation used to automatically configure the IP parameters of the LanScaperPRO on a specific LAN segment. (For more information, see the entry for DHCP under “Internet Protocol Definitions” on page 80.) With DHCP on, the next time the ping test is started, the tester will request IP parameters it needs for LAN communication from a DHCP server on that LAN segment. If a response from a server is received, the tester will configure itself with the acquired parameters and start the ping. (Note that the only IP parameter not received from 32 LanScaperPRO Network Tester User’s Guide LanScaperPRO_User_Guide.book Page 33 Friday, January 25, 2008 1:14 PM Chapter 3 Performing Network Tests Performing Hub Flash Tests the host is the Target IP address, which is always manually entered.) If no response is received, the tester cannot do any pinging on that LAN. In that case, the DHCP off state must be selected, and all of the ping setup paramaters must be manually entered. The next ping test will then attempt to communicate with those parameters. Performing Hub Flash Tests The Hub Flash test is used to help identify a hub or switch port. 1 Connect the LanScaperPRO to a jack or plug at the workstation location for which the Ethernet port is to be located. 2 Access the Network Test Menu. (See “Accessing the Network Test Menu” on page 22.) 3 Scroll through the menu options using the arrow keys until Hub Flash is highlighted. 4 Press the SEL key. The Hub Flash screen appears. Figure 13 The Hub Flash screen LanScaperPRO Network Tester User’s Guide 33 LanScaperPRO_User_Guide.book Page 34 Friday, January 25, 2008 1:14 PM Chapter 3 Performing Network Tests Performing Hub Flash Tests 5 Press the TEST key to begin the test. The test starts with a voltage check test (see “Notes About Voltage Checking” on page 20), then attempts to link at 100 and 10 MB speeds in the hub wiring mode. If the hub wiring mode fails, the LanScaperPRO switches the wiring mode to NIC, and tries the two speeds again. Each attempt to link at speed and wiring mode takes 3 seconds, so it takes 12 seconds to test all modes. If no link is found, an audio tone signal is sent down the cable so the cable can be located at the other end with a tone tracer. The audio tone alternates with the 12 second link test until a link is found, or the test is stopped by timeout or the user. Once a link is established, the LINK LED on the LanScaperPRO will illuminate, and the link will be held up for 3 seconds, then dropped for 3 seconds to blink the link indicator on the device at the other end. The LanScaperPRO will automatically turn off in 30 minutes. While the tester is searching for an active link partner, it displays the message Find Active Link. Once a link is made, the tester displays Link Active and the LINK LED flashes. The speed of the link can be determined by checking if the 100 MB LED is lit. If the tester loses the link, it reports Lost Link for several seconds, then returns to the search for a link partner. 34 LanScaperPRO Network Tester User’s Guide LanScaperPRO_User_Guide.book Page 35 Friday, January 25, 2008 1:14 PM Chapter 3 Performing Network Tests Performing Cisco Discovery Protocol Tests NOTE Some modes of Full Duplex non-auto negotiation Ethernet connection will not link properly with the LanScaperPRO, and the Hub Flash function will not work. 6 Press the QUIT key to stop the test. Performing Cisco Discovery Protocol Tests This test detects Cisco Delivery Protocol (CDP) messages broadcast by Cisco bridges and routers over the network to inform each other of their existence. Using CDP, network devices periodically advertise their own information to a multicast address on the network, making it available to any device or application that wishes to listen and collect it. A direct connection to the port of interest is required, because the CDP packets are not IP addressed and are not forwarded through other switches. They are intended to identify the specific port which they are transmitted from and are not designed to be propagated through a network. To perform a Cisco Discovery Protocol test 1 Connect the LanScaperPRO to a jack or plug at the workstation location for which the Cisco Discovery Protocol (CDP) is to be displayed. 2 Access the Network Test Menu. (See “Accessing the Network Test Menu” on page 22.) 3 Scroll through the menu options using the arrow keys until Cisco Discovery is highlighted. LanScaperPRO Network Tester User’s Guide 35 LanScaperPRO_User_Guide.book Page 36 Friday, January 25, 2008 1:14 PM Chapter 3 Performing Network Tests Performing PoE Tests 4 Press the SEL key. 5 Press the TEST key to connect to the Ethernet port and capture the CDP information. Once a CDP packet is collected, the messages are displayed, along with headings for each of the fields in the message, as in Figure 14. Figure 14 The CDP Display Screen, post-test 6 Use the up and down arrow keys to scroll through the information. 7 Repeat steps 5 and 6 as needed. 8 Press the QUIT key to exit Cisco Discovery mode. Performing PoE Tests The Power over Ethernet (PoE) test identifies what power-providing equipment, if any, is connected to the other end of the jack or cable being tested. To perform a PoE test 1 36 Connect a patch cable to the unknown jack or connect the cable plug directly to the tester. LanScaperPRO Network Tester User’s Guide LanScaperPRO_User_Guide.book Page 37 Friday, January 25, 2008 1:14 PM Chapter 3 Performing Network Tests Performing PoE Tests 2 Access the Network Test Menu. (See “Accessing the Network Test Menu” on page 22.) 3 Scroll through the menu options using the arrow keys until PoE Test is highlighted. 4 Press the SEL key. The PoE Test screen appears. Figure 15 The PoE Test screen 5 Press the TEST key to begin the test. The test first looks for the presence of voltages on the connector pins. (See “Notes About Voltage Checking” on page 20.) If voltages are found in typical telephone or ISDN locations, the LanScaperPRO reports that it may be connected to a phone or ISDN line. In this mode, the unit also tests for a legacy PoE mode known as "PoE Homebrew" power. This is raw DC power that may be connected to the center taps of the Ethernet transformers and thus appear on the 1-2, 3-6 pairs, or the 4-5, 7-8 pairs. This type of power was designed into systems prior to the introduction of the IEEE 802.3af specification. The LanScaperPRO detects and reports this voltage and then can continue to test for active Ethernet. LanScaperPRO Network Tester User’s Guide 37 LanScaperPRO_User_Guide.book Page 38 Friday, January 25, 2008 1:14 PM Chapter 3 Performing Network Tests Performing PoE Tests If no other voltages are present, the LanScaperPRO tests for PoE. Four different PoE modes/connections are tested for: – Cisco legacy In Line Power (ILP), connected in the End Span (1-2, 3-6 pairs) configuration – Cisco legacy In Line Power (ILP), connected in the Mid Span (4-5, 7-8 pairs) configuration – IEEE 802.3af (IEEE) modes, connected in the End Span (1-2, 3-6 pairs) configuration – IEEE 802.3af (IEEE) modes, connected in the Mid Span (4-5, 7-8 pairs) configuration If one of these PoE sources is detected, the PoE mode, the pairs carrying the power, and the polarity of the voltage are determined and displayed. As part of the process, the voltage and current are verified to meet the IEEE specifications. Once the test is complete and the results displayed, the user is offered the option to press the SEL key to display the Network Test Menu and run any network tests without retesting for voltages. (Once valid PoE is determined, it is safe to run the LanScaperPRO network tests on the system.) If you do not wish to run a network test at this point, you can change the jack connection and press the TEST key to run another PoE test or press the QUIT key to exit the PoE test mode. Note that some other non-standard legacy PoE protocols may not be detected by the LanScaperPRO, and can cause erroneous test results. 38 LanScaperPRO Network Tester User’s Guide LanScaperPRO_User_Guide.book Page 39 Friday, January 25, 2008 1:14 PM Chapter 4 Performing Cabling Tests 4 This chapter describes how to perform different types of cabling tests using the LanScaperPRO Network Tester. Topics discussed in this chapter include: – “Cable Testing Overview” on page 40 – “Performing Cable Tests” on page 41 – “Performing Remote Mapping Tests” on page 45 – “Performing Cable Length Tests” on page 47 – “Performing Tone Generator Tests” on page 49 LanScaperPRO Network Tester User’s Guide 39 LanScaperPRO_User_Guide.book Page 40 Friday, January 25, 2008 1:14 PM Chapter 4 Performing Cabling Tests Cable Testing Overview Cable Testing Overview The LanScaperPRO features four cable test modes, as described in the following sections: – “Performing Cable Tests” on page 41 – “Performing Remote Mapping Tests” on page 45 – “Performing Cable Length Tests” on page 47 – “Performing Tone Generator Tests” on page 49 Special notes Read the following notes and cautions before proceeding and cautions with cabling testing. NOTE If the connection to the unit is changed while a test is in progress, the results are unreliable. CAUTION The LanScaperPRO attempts to protect its more sensitive circuitry by testing for dangerous voltages on the pins prior to running a test. (Note that some non-standard legacy PoE protocols may not be detected by the LanScaperPRO and can cause erroneous test results.) Changing the connections while a test is in process bypasses this automatic protection and may result in damage to the tester. 40 LanScaperPRO Network Tester User’s Guide LanScaperPRO_User_Guide.book Page 41 Friday, January 25, 2008 1:14 PM Chapter 4 Performing Cabling Tests Performing Cable Tests Accessing the Cable tests are performed via the Cable Test Menu. Cable Test Menu To access the Cable Test Menu 1 Scroll through the Main Menu using the arrow keys and highlight Cable Test Menu in the LCD. 2 Press the SEL key. The Cable Test Menu appears. Figure 16 The Cable Test Menu Performing Cable Tests The Cable test provides support for both single-ended (no remote) testing of cables for shorts, opens, and split pairs and full cable (with a remote connected) testing that finds all wiring faults, including split pairs. Results are displayed in wiremap format with a pair by pair status message, and PASS is displayed for T568A/B passing cables. To perform a cable test 1 Connect the LanScaperPRO to the unknown jack or cable to be tested. Connect to jacks via a patch cord; for cables, plug the cable directly into the tester. LanScaperPRO Network Tester User’s Guide 41 LanScaperPRO_User_Guide.book Page 42 Friday, January 25, 2008 1:14 PM Chapter 4 Performing Cabling Tests Performing Cable Tests 2 Access the Cable Test Menu. (See “Accessing the Cable Test Menu” on page 41.) 3 Scroll through the menu options using the arrow keys until Cable Test is highlighted. 4 Press the SEL key. The pre-test Cable Test Results screen appears with two areas showing at the top: the cable pairs status area on the left and the wiremap area on the right. Figure 17 The Cable Test Results screen, pretest 5 Press the TEST key to begin the test. Two new areas appear at the bottom of the screen: the test status area on the left and the Remote ID area on the right. A bar moving across the Remote ID area indicates the test is in progress. If no remote is attached to the far end of the cable, a single-ended test for shorts, opens, and split pairs is run. If a remote is connected to the other end of the cable prior to starting the test, a complete cable test is run. 42 LanScaperPRO Network Tester User’s Guide LanScaperPRO_User_Guide.book Page 43 Friday, January 25, 2008 1:14 PM Chapter 4 Performing Cabling Tests Performing Cable Tests Upon completion of the test, the cable pairs status, wiremap, test result, and Remote ID is displayed on the Cable Test Results screen, as Figure 18. Figure 18 The Cable Test Results screen after a complete cable test A guide to interpreting the test results by area, left to right and top to bottom: – Cable Pairs Status Area: Displays the status for each pair in the cable. Possible values include: Split, Short, Open, Revrs (Reverse), and High R (High Resistance). – Wiremap Area: The top row of numbers in the wiremap area represents the connector pins on the main unit, while the second row represents those on the remote. Lines that connect the top row to the second row show the connections detected. If there is a miswire, the lines cross, indicating the connections are not straight through. If no connection is detected for some of the pins, there are no lines between the rows. If a short is detected, the lines connect between the shorted pin numbers on the top row. If multiple LanScaperPRO Network Tester User’s Guide 43 LanScaperPRO_User_Guide.book Page 44 Friday, January 25, 2008 1:14 PM Chapter 4 Performing Cabling Tests Performing Cable Tests pins shorted together, lines connect all the shorted pins. If there are multiple shorts, the horizontal lines connecting the pins are separate. – Test Result Area: Displays the results of the test. Possible values are PASS and FAIL. – Remote ID Area: Displays the ID found for the remote. If no remote is found, No Remote is displayed. For more information, see “Interpreting Cable Test Results” on page 70 in Chapter 6. NOTE Partial and erroneous results will be displayed if a cable is removed or connected while the test is in process. Once the test is complete, you can run another test or use the QUIT key to exit Cable Test mode and return to the previous menu. NOTE Any patch cables used to connect the tester and remote to a cable run must be short compared to the cable run for accurate open and split pair indication (no more than 10% of the total run length or 3 feet, whichever is less). A cable must be at least 4 feet long for a single-ended test to work properly. 44 LanScaperPRO Network Tester User’s Guide LanScaperPRO_User_Guide.book Page 45 Friday, January 25, 2008 1:14 PM Chapter 4 Performing Cabling Tests Performing Remote Mapping Tests Performing Remote Mapping Tests The Remote Mapping test finds and displays the number of the remote identifier (wiremapper) attached to the end of the cable under test. This test assumes that a one-oftwenty remote identifier is connected at the terminal end of each cable to be mapped. Twenty piece sets of remote identifers are available from JDSU as separately orderable accessories. (See “Accesories” on page 6.) To peform remote mapping tests 1 Place a remote identifer at the terminal end of each cable to be mapped. (Multiple cables can be mapped in one operation by first attaching one remote identifier to the terminal end of each cable and then testing each cable one-at-a-time at the central location to identify the unique ID of each attached identifier.) 2 At the central location (equipment closet) where the cables to be mapped come together, connect the cable to be mapped to the connector on the LanScaperPRO. 3 Access the Cable Test Menu. (See “Accessing the Cable Test Menu” on page 41.) 4 Scroll through the menu options using the arrow keys until Remote Mapping is highlighted. 5 Press the SEL key. The pre-test Mapping Test Results screen appears with two areas showing at the top: the cable pairs status area on the left and the wiremap area on the right. (See Figure 19 on page 46.) LanScaperPRO Network Tester User’s Guide 45 LanScaperPRO_User_Guide.book Page 46 Friday, January 25, 2008 1:14 PM Chapter 4 Performing Cabling Tests Performing Remote Mapping Tests Figure 19 The Mapping Test Results screen, pretest 6 Press the TEST key to begin the test. A new area appears at the bottom of the screen: the the Remote ID area on the right. A bar moving across the Remote ID area indicates the test is in progress. Upon completion of the test, the number of the attached remote identifier is displayed on the Mapping Test Results screen. In addition, the results of the open-ended cable test are displayed to provide status on all pairs found in the cable. (For more information on cable test results, look under step 5 under “Performing Cable Tests” on page 41.) The pins that were found to be connected to the remote identifier are shown as connected to M. Any cable faults found that prevented detection of the identifier are displayed rather than the number. 46 7 Disconnect the cable just tested from the tester. 8 Repeat steps 2-7 until mapping of all cables to be mapped is complete. LanScaperPRO Network Tester User’s Guide LanScaperPRO_User_Guide.book Page 47 Friday, January 25, 2008 1:14 PM Chapter 4 Performing Cabling Tests Performing Cable Length Tests Performing Cable Length Tests The Cable Length test finds and displays measurements for each pair in feet or meters using the cable capacitance method. The test measures the length of a cable by measuring its capacitance and using the capacitance per unit length (length constant) to calculate the length. To perform a cable length test 1 Connect the cable to the LanScaperPRO. (The other end may be connected to a remote.) 2 Access the Cable Test Menu. (See “Accessing the Cable Test Menu” on page 41.) 3 Scroll through the menu options using the arrow keys until Cable Length is highlighted. 4 Press the SEL key. The pre-test Cable Length screen appears. Figure 20 The Cable Length screen, pre-test 5 (Optional) Use the SEL key to change the length display between feet and meters. LanScaperPRO Network Tester User’s Guide 47 LanScaperPRO_User_Guide.book Page 48 Friday, January 25, 2008 1:14 PM Chapter 4 Performing Cabling Tests Performing Cable Length Tests 6 (Optional) Adjust the length constant by using the up and down arrow keys, if necessary. NOTE The length constant can also be adjusted in the Setup menu prior to starting a Cable Length test. See “Finding a length constant” on page 62 in Chapter 5. 7 Press the TEST key to begin the test. A bar moving across the bottom of the screen indicates the test is in progress. Upon completion of the test, the length of each pair that has no faults appears on the Cable Length screen, along with the current value of the length constant. If a pair has a fault, a fault message appears for that pair instead of a length measurement, as in Figure 21. Figure 21 Cable Length test results 48 LanScaperPRO Network Tester User’s Guide LanScaperPRO_User_Guide.book Page 49 Friday, January 25, 2008 1:14 PM Chapter 4 Performing Cabling Tests Performing Tone Generator Tests Performing Tone Generator Tests The Tone Generator test generates selectable tones for use with tone tracers on either all pairs, a selected pair, or a selected pin, depending on user selection. The signal generated on a pair has the signal on one pin and the complement of the signal on the other pin of the pair, yielding a nominal 10 volts peak to peak across the pair. To perform a tone generator test 1 Connect the cable to be traced to the tester. 2 Access the Cable Test Menu. (See “Accessing the Cable Test Menu” on page 41.) 3 Scroll through the menu options using the arrow keys until Tone Generator is highlighted. 4 Press the SEL key. The pre-test Tone Generator screen appears. (See Figure 22.) Figure 22 The Tone Generator screen, pre-test LanScaperPRO Network Tester User’s Guide 49 LanScaperPRO_User_Guide.book Page 50 Friday, January 25, 2008 1:14 PM Chapter 4 Performing Cabling Tests Performing Tone Generator Tests One of four tone sounds and one of fourteen pair or pin options can be selected. All pins not being driven are held at tester ground. 5 (Optional) Change the tone sound to be used by doing the following: a Using the arrow keys, highlight the value under Tone Sound. b Press SEL. The value starts flashing. c Scroll through the available tone values using the arrow keys. d Press ACCPT when the desired tone value is displayed to select it. NOTE To exit Tone Sound change mode without changing the setting, press the QUIT key. 6 50 (Optional) Change the cable pair or pin to be used by doing the following: a Using the arrow keys, highlight the value under Pair or Pin. b Press SEL. The value starts flashing. c Scroll through the available tone values using the arrow keys. d Press ACCPT when the desired tone value is displayed to select it. LanScaperPRO Network Tester User’s Guide LanScaperPRO_User_Guide.book Page 51 Friday, January 25, 2008 1:14 PM Chapter 4 Performing Cabling Tests Performing Tone Generator Tests NOTE To exit Pair or Pin change mode without changing the setting, press the QUIT key. 7 Press the TEST key to begin generating the tone. If the tone is generated successfully, Tone is active is displayed at the bottom of the screen. 8 To change tone options, press the QUIT key to stop the tone. Press QUIT again to exit this mode. NOTE For strongest signal, do not connect to a remote. Due to the shielding effect of twisted pairs, the strongest signal is obtained by having one wire of a pair carry tone. Selecting a single pin instead of a pair will do this. LanScaperPRO Network Tester User’s Guide 51 LanScaperPRO_User_Guide.book Page 52 Friday, January 25, 2008 1:14 PM Chapter 4 Performing Cabling Tests Performing Tone Generator Tests 52 LanScaperPRO Network Tester User’s Guide LanScaperPRO_User_Guide.book Page 53 Friday, January 25, 2008 1:14 PM Chapter 5 Viewing Properties and Modifying Settings 5 This chapter describes how to view properties and modify settings in the LanScaperPRO Network Tester. Topics discussed in this chapter include: – “Viewing Unit Properties” on page 54 – “Modifying Unit Settings” on page 59 LanScaperPRO Network Tester User’s Guide 53 LanScaperPRO_User_Guide.book Page 54 Friday, January 25, 2008 1:14 PM Chapter 5 Viewing Properties and Modifying Settings Viewing Unit Properties Viewing Unit Properties The LanScaperPRO features four viewable unit properties, as described in the following sections: – “Viewing last DHCP values” on page 55 – “Viewing the unit MAC address” on page 56 – “Viewing the product version” on page 57 – “Viewing the battery charge remaining” on page 58 Accessing the Unit properties are viewed via the Properties Menu. Properties menu To access the Properties Menu 1 Scroll through the LanScaperPRO Main Menu (see Figure 5 on page 18) using the arrow keys until Properties is highlighted. 2 Press the SEL key. The Properties menu appears. Figure 23 The Properties menu 54 LanScaperPRO Network Tester User’s Guide LanScaperPRO_User_Guide.book Page 55 Friday, January 25, 2008 1:14 PM Chapter 5 Viewing Properties and Modifying Settings Viewing Unit Properties Viewing last The Last DHCP Values screen displays the results of the DHCP values most recent DHCP negotiation between the LanScaperPRO and a DHCP server. The values displayed cannot be modified, only viewed to determine the configuration of the LAN segment under test. To view last DHCP values 1 Access the Properties menu. (See “Accessing the Properties menu” on page 54.) 2 Scroll through the menu options using the arrow keys until Last DHCP Values is highlighted. 3 Press the SEL key. The Last DHCP Values screen appears. Figure 24 The Last DHCP Values screen LanScaperPRO Network Tester User’s Guide 55 LanScaperPRO_User_Guide.book Page 56 Friday, January 25, 2008 1:14 PM Chapter 5 Viewing Properties and Modifying Settings Viewing Unit Properties The following last DHCP values are shown: – MyIP: The IP address for the LanScaperPRO. – Host: The IP address of the DHCP server on the LAN. – Rtr: The IP address of the router on the LAN. – DNS Srvr: The IP address of the DNS server accessible from the LAN – Netmask: The Netmask in use. Any 0.0.0.0 entries mean that the last DHCP server did not provide the requested information. If all entries are 0.0.0.0, the most likely cause is that DHCP ON mode was selected, but the LAN did not provide a DHCP server. Viewing the The MAC address screen displays the factory-set Media unit MAC Access Control (MAC) number for the specific LanScapaddress erPRO unit. Every Ethernet-interfaced device must have a universally unique identifier to be used as its address. This information is provided as a convenience to the user. To view the unit MAC address 1 Access the Properties menu. (See “Accessing the Properties menu” on page 54.) 2 Scroll through the menu options using the arrow keys until MAC address is highlighted. 3 Press the SEL key. The MAC address screen appears and displays the MAC address for the unit, as shown in Figure 25 on page 57. 56 LanScaperPRO Network Tester User’s Guide LanScaperPRO_User_Guide.book Page 57 Friday, January 25, 2008 1:14 PM Chapter 5 Viewing Properties and Modifying Settings Viewing Unit Properties Figure 25 The MAC address screen Viewing the The Product Version screen displays the version of the product version firmware in the two microcomputers in the LanScaperPRO unit. This firmware cannot be changed in the field. This information is provided to allow the user to report it to the product support representative if a problem arises. For product support, go to www.jdsu.com/know/ or send an e-mail to [email protected]. To view the product version 1 Access the Properties menu. (See “Accessing the Properties menu” on page 54.) 2 Scroll through the menu options using the arrow keys until Product Version is highlighted. 3 Press the SEL key. The Product Version screen appears and displays the firmware version installed in the unit, as shown in Figure 26 on page 58. LanScaperPRO Network Tester User’s Guide 57 LanScaperPRO_User_Guide.book Page 58 Friday, January 25, 2008 1:14 PM Chapter 5 Viewing Properties and Modifying Settings Viewing Unit Properties Figure 26 Product Version screen Viewing the The Charge Remaining screen displays the approximate battery charge charge remaining in the batteries in the unit. Note that the remaining percentages of charge remaining are calculated for alkaline cells at typical 70° room temperature. Due to the temperature rise in the cells during active Ethernet activity, the charge remaining may read low (or the red LED may go on) and then recover after the unit is off and the batteries cool. If rechargeable batteries are used, the charge remaining levels will not be accurately represented. The red LED will warn when the batteries are in need of recharge. Once the batteries have reached a discharge level too low to guarantee proper operation of the unit, the unit will shut itself off and not turn on until new batteries are installed. To view the battery charge remaining 58 1 Access the Properties menu. (See “Accessing the Properties menu” on page 54.) 2 Scroll through the menu options using the arrow keys until Charge Remaining is highlighted. 3 Press the SEL key. LanScaperPRO Network Tester User’s Guide LanScaperPRO_User_Guide.book Page 59 Friday, January 25, 2008 1:14 PM Chapter 5 Viewing Properties and Modifying Settings Modifying Unit Settings The Charge Remaining screen appears and displays the percentage of battery charge remaining, as shown in Figure 27. Figure 27 Charge Remaining screen Modifying Unit Settings The LanScaperPRO features three adjustable unit properties, as described in the following sections: – “Changing the display language” on page 60 – “Calibrating cable length” on page 61 – “Finding a length constant” on page 62 Accessing the Unit properties are modified via the Setup Menu. Setup menu To access the Setup menu 1 Scroll through the LanScaperPRO Main Menu (see Figure 5 on page 18) using the arrow keys until Properties is highlighted. 2 Press the SEL key. The Setup menu appears. LanScaperPRO Network Tester User’s Guide 59 LanScaperPRO_User_Guide.book Page 60 Friday, January 25, 2008 1:14 PM Chapter 5 Viewing Properties and Modifying Settings Modifying Unit Settings Figure 28 The Setup menu Changing the The Change language screen allows users to select the display language to be used for the display of messages on the language LCD. Six display languages (English, Spanish, Portuguese, Italian, German, and French) are available. To change the display language 1 Access the Setup menu. (See “Accessing the Setup menu” on page 59.) 2 Scroll through the menu options using the arrow keys until Change language is highlighted. 3 Press the SEL key. The Current Language screen appears and displays the current language selected, highlighted and flashing, as shown in Figure 29 on page 61. 60 LanScaperPRO Network Tester User’s Guide LanScaperPRO_User_Guide.book Page 61 Friday, January 25, 2008 1:14 PM Chapter 5 Viewing Properties and Modifying Settings Modifying Unit Settings Figure 29 Current Language screen 4 Scroll through the language choices using the arrow keys until the desired language is displayed. 5 Press the ACCPT key to accept the currently displayed language option. The display language is changed, and the user is returned to the Setup menu. NOTE To exit the Change language screen without changing the display language, press the QUIT key. Calibrating The Calibrate Length screen allows the LanScaperPRO cable length to be calibrated to compensate for variations in the measurement of cable length. To calibrate cable length 1 Access the Setup menu. (See “Accessing the Setup menu” on page 59.) 2 Scroll through the menu options using the arrow keys until Calibrate Length is highlighted. LanScaperPRO Network Tester User’s Guide 61 LanScaperPRO_User_Guide.book Page 62 Friday, January 25, 2008 1:14 PM Chapter 5 Viewing Properties and Modifying Settings Modifying Unit Settings 3 Press the SEL key. The Calibrate Length screen appears. Figure 30 Calibrate Length screen 4 Remove all cables from the tester, as directed by the screen. 5 Press the TEST key or press any other key to exit. If the TEST key is pressed, the tester runs the calibration routine, stores the value, and returns the user to the Setup menu. NOTE The effect of a patch cable on the measured length of a cable run can be eliminated by leaving the patch cable attached to the tester while calibrating cable length. Finding a The Find Length Constant screen allows for the measurelength constant ment of the length constant of an attached known length of cable. It is recommended that at least 50 feet of cable be used to minimize the resolution error. (1 foot in 50 = 2% uncertainty). 62 LanScaperPRO Network Tester User’s Guide LanScaperPRO_User_Guide.book Page 63 Friday, January 25, 2008 1:14 PM Chapter 5 Viewing Properties and Modifying Settings Modifying Unit Settings To find a length constant 1 Access the Setup menu. (See “Accessing the Setup menu” on page 59.) 2 Scroll through the menu options using the arrow keys until Find Length Constant is highlighted. 3 Press the SEL key. The Find Length Constant screen appears, with the message Attach Measured Cable showing. Figure 31 Find Length Constant screen 4 Connect a known length of cable to the tester. 5 (Optional) Change the unit of measure to feet or meters by pressing the SEL key. 6 Set the length of cable on the display by using the left and right arrow keys to select the digit to be changed and the up and down arrow keys to change the value of the selected digit. The maximum valid values are 1500 feet or 460 meters, and the user is not allowed to enter an invalid length. 7 Press the TEST key to measure the capacitance and calculate the length constant. LanScaperPRO Network Tester User’s Guide 63 LanScaperPRO_User_Guide.book Page 64 Friday, January 25, 2008 1:14 PM Chapter 5 Viewing Properties and Modifying Settings Modifying Unit Settings The tester runs the cable test and selects a pair which has no faults for the measurement. The tester has a limited range of valid length constants and will not allow an invalid setting to be saved. After the length constant is calculated, the value appears and the user is given the option to save the length constant. 8 64 Press ACCPT key to save the length constant or press the QUIT key to revert to the previously set length constant. LanScaperPRO Network Tester User’s Guide LanScaperPRO_User_Guide.book Page 65 Friday, January 25, 2008 1:14 PM Chapter 6 Interpreting Test Results 6 This chapter describes the possible test results for LanScaperPRO network tests and cable tests. Topics discussed in this chapter include: – “Status and Error Messages for Network Tests” on page 66 – “Interpreting Cable Test Results” on page 70 LanScaperPRO Network Tester User’s Guide 65 LanScaperPRO_User_Guide.book Page 66 Friday, January 25, 2008 1:14 PM Chapter 6 Interpreting Test Results Status and Error Messages for Network Tests Status and Error Messages for Network Tests DHCP Request In the ping test with DHCP on, the LanScaperPRO displays this message on the first status line while it is trying to get the required information from a DHCP server. The DHCP request is repeated every 10 seconds when a response is not received, and the count is shown on the same line as the status. Find Active Link The tester is searching for incoming link pulses while waiting to start an active test. Hub Flash, Cisco Discovery, and Ping test modes need to be connected to an active network in order to run. In those modes, this status appears while the tester is searching both the 1-2 and 36 pairs for incoming Ethernet Link pulses. Link Found Status displayed while searching for link pulses after an incoming signal has been detected. Link Not Found Status displayed while searching for link pulses and nothing has been detected. 66 LanScaperPRO Network Tester User’s Guide LanScaperPRO_User_Guide.book Page 67 Friday, January 25, 2008 1:14 PM Chapter 6 Interpreting Test Results Status and Error Messages for Network Tests Link word Err The link word captured by the LanScaperPRO during Port Discovery test from an attached Ethernet device was decoded improperly by the tester. May indicate a cable problem, or a hardware problem with the connected device. Lost Link A test was active, after having found incoming link pulses, but they stopped being received, possibly due to the cable being disconnected or the connected device being shut off. NE64 no response The Ethernet interface chip used in the LanScaperPRO reported a problem to the CPU during internal communication. May be caused by a hardware problem inside the tester. No IP address The DHCP server responded to the tester DHCP request, but did not provide an IP address for MyIP. Packet Rcv Err An Ethernet packet was received by the LanScaperPRO with errors in the header or packet data. May be caused by excessive signal noise on the Ethernet cable or a hardware problem with the device transmitting to the tester. LanScaperPRO Network Tester User’s Guide 67 LanScaperPRO_User_Guide.book Page 68 Friday, January 25, 2008 1:14 PM Chapter 6 Interpreting Test Results Status and Error Messages for Network Tests Ping Test Detailed Status Messages These messages may be displayed when the SEL key is used to access the status details during active Pinging. IP add = DNS add The active Target IP address is the same as the DNS Server IP address, so the Target Ping is automatically disabled. IP add = Rtr add The active Target IP address is the same as the Router IP address, so the Target Ping is automatically disabled. No ARP Response The IP address active for this conversation is being ARP’ed, but is not responding. The IP address may be unused, or the device may be powered off or not connected. No Ping Response The IP address active for this conversation is not responding to ping requests. If the addressed device is on the LAN segment, it may be powered off or not connected. If the addressed device is remote, it may be inaccessible due to WAN problems, it may be powered off, or the device at the Router IP address may not be forwarding the ping packets. 68 LanScaperPRO Network Tester User’s Guide LanScaperPRO_User_Guide.book Page 69 Friday, January 25, 2008 1:14 PM Chapter 6 Interpreting Test Results Status and Error Messages for Network Tests No Rtr Response The IP address is off the LAN, requiring the ping go through the Router, but the Router IP address is not responding to ARP. No Router IP The DHCP server did not provide an IP address for the Router. PoE Homebrew Some devices designed prior to the advent of IEEE 802.3af Power over Ethernet provide raw power for IP phones or wireless transceivers on the same wires that carry the Ethernet data signals without using the detection algorithms defined by the IEEE. They do this by connecting a voltage to the center-taps of each transformer in their Ethernet interface. The LanScaperPRO reports this and allows the Network tests to continue. Resistance Problem The Power over Ethernet (PoE) load test determined that if the maximum 15 Watt load was in place in a remote Powered Device, the voltage drop in the wiring system would cause the voltage supplied to the device to be below the IEEE-specified 36 Volts. LanScaperPRO Network Tester User’s Guide 69 LanScaperPRO_User_Guide.book Page 70 Friday, January 25, 2008 1:14 PM Chapter 6 Interpreting Test Results Interpreting Cable Test Results Rtr must be on MyIP LAN segment Displayed in Setup while setting the Manual Router IP address. The LanScaperPRO requires that the Router be at an IP address on the LAN segment as defined by the Netmask and MyIP addresses. Setup will not allow the Router IP address to be set to an off-LAN address. Voltage Found, Press Test to Run PoE Test The tester will not run tests when voltage and possibly destructive power is found. Voltages are checked for at the beginning of each test, and if found will terminate the test in progress. The only option is to run the PoE test (by pressing TEST.) Interpreting Cable Test Results The PASS message will be displayed if the cable has all pins properly connected per T568A/B. The FAIL message will be displayed if there is any fault. This requires that a remote be attached to the far end of the cable to allow the wiremap to be verified. Definition of The classes of faults discussed on the following pages are Errors listed in order of severity. Note that more severe errors can mask lower severity errors. For example, if there is a short in the cable, miswires and splits pairs may not be detected for the pairs involved in the short fault. So, if a higher severity error is displayed, there may be others of lower severity that are not displayed. Given this, it is a good idea to retest cables after repairing faults. 70 LanScaperPRO Network Tester User’s Guide LanScaperPRO_User_Guide.book Page 71 Friday, January 25, 2008 1:14 PM Chapter 6 Interpreting Test Results Interpreting Cable Test Results Short The pair has a low resistance connection from one wire of the pair to the other wire of the pair, to any other wire in the cable or the shield. Miswire A wire or both wires of a pair are not connected to the correct pins at the other end of the cable. While testing with a remote, the wiremap shows the connections between the upper line of pin numbers on line 1 (main) to the lower row of pin numbers, line 2 (remote). In singleended test mode, this type of error is not detectable. Reverse Pair A special case of a miswire in which the pair is wired to the correct pair of pins or to another designated pair of pins, but the two leads are reversed. In single-ended test mode, this type of error is not detectable. Split Pair A split pair is an error in the twisting of the wires together within the cable. The cables generally are made up of eight wires twisted together in 4 pairs. These 4 pairs are designated as pairs by the wiring standards and are intended to carry a signal and it’s return. 1&2, 3&6, 4&5 and 7&8 are the pairs designated by T568A/B for a RJ45 jack or plug. A cable can be wired with correct continuity but not with correct pairing. This most often happens when the cable is terminated consistently at both ends, but in the wrong order. A dynamic or AC test is required to detect this type of error. If the only error is a split pair error, LanScaperPRO Network Tester User’s Guide 71 LanScaperPRO_User_Guide.book Page 72 Friday, January 25, 2008 1:14 PM Chapter 6 Interpreting Test Results Interpreting Cable Test Results the cable has correct continuity. If cross talk is not a concern, as in flat satin cable, the cable is good if the only error is the split pair error. High Resistance Fault If the tester detects a resistance between pins while running the cable test, the number of the pin on the wiremap display will be replaced with the letter R. This type of fault is caused by some sort of connection between the pins which has some resistance and thus is not a Short but is still a problem in the wiring. In some specific cases of pin connections, a short or resistance may cause the test results for a pin to be ambiguous, and in that case a ? character will be displayed on the wiremap for that pin. 72 LanScaperPRO Network Tester User’s Guide LanScaperPRO_User_Guide.book Page 73 Friday, January 25, 2008 1:14 PM Appendix A Glossary of Network Terms and Internet Protocols A This appendix provides definitions of key network terms and relevant Internet protocols. Topics discussed in this appendix include: – “Network Terms and Definitions” on page 74 – “Internet Protocol Definitions” on page 80 LanScaperPRO Network Tester User’s Guide 73 LanScaperPRO_User_Guide.book Page 74 Friday, January 25, 2008 1:14 PM Appendix A Glossary of Network Terms and Internet Protocols Network Terms and Definitions Network Terms and Definitions 10 Base-T The earliest definition of Ethernet was for 10 Million Bits per second, 10 Mbps. The Ethernet specification defined several different cabling schemes, including CAT5 (4pairs of wire) and Coax wiring. The 10 in 10 Base-T defines 10 Mbps and the Base-T defines CAT5 cabling. 10 Base-2 defines 10 Mbps over coax. 100 Base-Tx A newer Ethernet specification that defines 100 Mbps data rate as an upgrade for higher network bandwidth. Several different cable schemes are defined for 100 Mbps. The 100 in 100 Base-Tx defines the data rate as 100 Million Bits per second. The Base-Tx defines the cable scheme as 2-pairs of wires in a CAT5 cable. 1000 Base-T The newest common Ethernet communication protocol, 1000 Base-T employs full duplex baseband transmission over four pairs of Category 5 balanced cabling. The aggregate data rate of 1000 Mb/s is achieved by transmission at a data rate of 250 Mb/s over each wire pair. The use of hybrids and cancellers enables full duplex transmission by allowing symbols to be transmitted and received on the same wire pairs at the same time. Baseband signaling with a modulation rate of 125 MBd is used on each of the wire pairs. Note that the LanScaperPRO active network modes work in 10 Base-T or 100 Base-Tx 74 LanScaperPRO Network Tester User’s Guide LanScaperPRO_User_Guide.book Page 75 Friday, January 25, 2008 1:14 PM Appendix A Glossary of Network Terms and Internet Protocols Network Terms and Definitions modes. It relies on the legacy compatibility built in to all 1000 Base-T equipment to communicate. The LanScaperPRO can detect 1000 Base-T advertised rate. One other cable scheme defined as Base-T4 uses 4 pairs of wires in the CAT5 cable. Very few Ethernet devices use this scheme, as the 2-pair scheme dominates the market. The LanScaperPRO can recognize and report this capability in the Port Discovery mode, but it does not operate in that mode. The LanScaperPRO reports this in Port Discovery mode as 100 Base-T4. Cross-Over Cable An Ethernet (CAT5/6) cable which connects the 1-2 pair on one end to the 3-6 pair on the other. This allows a NIC device to connect directly to another NIC device, or hub to a hub. These are often used to connect one hub (or switch) to another hub (or switch) to enable LAN expansion. Note that if one of the hubs has an "UPLINK" connector, that connector can be used with a straight through cable to connect a normal hub port to the "UPLINK" port. Hub Ethernet physical wiring is done on a point-point mechanism, but an Ethernet network is a star network, where any device can communicate directly with any other device on that network. A hub is physical device that has multiple Ethernet connectors (ports) on it. Inside, the hub receives incoming data from any of its ports and then transmits what it receives back out on all its ports. Thus, all communications between all devices is visible to all LanScaperPRO Network Tester User’s Guide 75 LanScaperPRO_User_Guide.book Page 76 Friday, January 25, 2008 1:14 PM Appendix A Glossary of Network Terms and Internet Protocols Network Terms and Definitions other devices on that LAN. The hub has no IP or MAC address of it's own. It is thus, a "transparent" device that merely enables multiple Ethernet devices to communicate between themselves. Hubs are typically older Ethernet devices that are 10BaseT. Most 10/100 hub like devices are now switches (see definition). LanScaperPRO uses a hub as a definition for a specific Ethernet connection pin assignment that allows it to connect directly to a NIC device using a straight through cable. MAC (Media Access Control) Protocol defined for addressing network-interfaces on a unique basis. Each manufacturer of electronic devices that interface to a MAC-controlled mechanism (like Ethernet) must register with the IEEE and get a set of unique addresses. Each device that manufacturer builds is assigned a single address from that manufacturer's set of addresses. Ethernet will not work properly if more than one device on the LAN has the same MAC address. MDI/MDI-X (Medium Dependent Interface, X for Crossover) The physical cable interface defined in IEEE 802.3 is called MDI on one end and MDI-X on the other end. The LanScaperPRO refers to these connectors as NIC and hub respectively. A recent development in Ethernet devices is the ability to determine what type of device is connected on the other end of the cable and adjust itself to communicate properly. The LanScaperPRO will recognize and report this type of device as an Auto Hub/NIC device during port discovery. 76 LanScaperPRO Network Tester User’s Guide LanScaperPRO_User_Guide.book Page 77 Friday, January 25, 2008 1:14 PM Appendix A Glossary of Network Terms and Internet Protocols Network Terms and Definitions NIC (Network Interface Card) Typically an option card plugged into a PC card slot that provides an Ethernet interface for that PC. LanScaperPRO uses the term NIC to define the connector pin out that allows for direct connection to a hub device using a straight-through cable. Polarity Ethernet transmit and receive driver chips use differential voltages to improve noise immunity. Thus each direction of transmission uses a pair of wires, one for the positive (+) side and the other for the negative (-) side. Early Ethernet interface chips were not designed to recognize and compensate for reversed cable pairs, so a crossed (+) and (-) pair could cause problems. Modern Ethernet chips can compensate, so the wiring is not critical, but the LanScaperPRO can determine the difference, and will report it. Power over Ethernet (PoE) A method of providing power to remote devices such as IP telephones, WiFi access points, or IP cameras using the Ethernet cable. The IEEE has standardized a method for safely detecting compatible equipment and providing that power in their IEEE 802.3af specification. Cisco Systems developed a method of providing PoE prior to the IEEE specification and their method is called Cisco In Line (ILP) power. The devices that provide the power are termed Power Source Equipment (PSE) and the devices that use the power are called Powered Devices (PD). Both of these PoE methods can provide power using either the LanScaperPRO Network Tester User’s Guide 77 LanScaperPRO_User_Guide.book Page 78 Friday, January 25, 2008 1:14 PM Appendix A Glossary of Network Terms and Internet Protocols Network Terms and Definitions 1-2, 3-6 pairs or the 4-5, 7-8 pairs in an RJ45 cable depending on the location of the PSE. If the switch or router at the end of an Ethernet cable run is the PSE, it is termed an Endspan device, and it can safely use the 1-2, 3-6 pairs in the cable. Other PSE devices are designed to be added to an existing wiring installation, and are designed to be added Midspan and provide the power using the 4-5, 7-8 pairs. Since in 10/100 MB Ethernet installations, those pairs are not used by the Ethernet devices, they can safely be used for power distribution. The LanScaperPRO detects, tests, and reports any PSE devices on the cable being tested which support either IEEE or ILP protocols in both the Endspan and Midspan configurations. Straight-Through Cable An Ethernet (CAT5/6) cable which connects all 4 pairs in the cable straight through to the corresponding pairs in the far end connector. This allows a NIC device to connect directly to a hub device. Switch Similar to a hub, a switch is a multiple port Ethernet connection device that allows for multiple Ethernet devices to communicate between each other. Unlike a hub, a switch has internal logic that determines which port a specific MAC address is found on, and once it has determined that, it only forwards traffic destined for that address to that port. This allows for fewer collisions on the LAN by not re-transmitting every packet on every port. 78 LanScaperPRO Network Tester User’s Guide LanScaperPRO_User_Guide.book Page 79 Friday, January 25, 2008 1:14 PM Appendix A Glossary of Network Terms and Internet Protocols Network Terms and Definitions Multiple simultaneous point-point communications can pass through a switch at the same time, as long as each end point is on a different port on the switch. Like a hub, a switch (in its primary mode) has no IP or MAC address of it's own. Also like a hub, a switch uses "hub" pin out on its connectors to allow direct connections to NIC interfaces. T568A/B The EIA/TIA structured wiring standards for telecommunications wiring. A and B versions are electrically identical and can not be distinguished with a wiring test. The color codes and pair numbering is different, however, and care must be taken to use one version within a network. A cable wired to A on one end and B on the other results in a cross-over cable. UPLINK A special connector or mechanical switch that changes the pin out of one connector on a hub or switch to NIC pin out. This allows a straight-through cable to be used to connect one hub (or switch) to another while building a LAN. LanScaperPRO Network Tester User’s Guide 79 LanScaperPRO_User_Guide.book Page 80 Friday, January 25, 2008 1:14 PM Appendix A Glossary of Network Terms and Internet Protocols Internet Protocol Definitions Internet Protocol Definitions ARP (Address Resolution Protocol) Used to determine Ethernet (MAC) address when a device starts to communicate with another. The IP address is known and a broadcast is used to request the specific IP addressed device to respond with its MAC address so further communication can be specifically addressed between the two. DHCP (Dynamic Host Configuration Protocol) Used when a new IP device is added to a LAN and it needs to get information about the IP addresses used on that LAN. One DHCP server must be present on the LAN to provide a response to a DHCP request transmitted to a broadcast address and inform the new device of several configuration details. A DHCP server is not required on a LAN, but if it does not exist, all the devices on the LAN must be manually configured. Much information can be provided by the DHCP server, the LanScaperPRO requests and uses: – 80 an IP address for itself (My IP) – the IP address of the DHCP server on the LAN – the Netmask in use – the IP address of the Router on the LAN – the IP address of the DNS server accessible from the LAN LanScaperPRO Network Tester User’s Guide LanScaperPRO_User_Guide.book Page 81 Friday, January 25, 2008 1:14 PM Appendix A Glossary of Network Terms and Internet Protocols Internet Protocol Definitions DNS (Domain Name Server) Provides translation of URL addresses (like www.yahoo.com) to IP addresses so that access to the internet devices can be requested using human-understandable identifiers. DNS servers are commonly found on the Internet and are of interest to the LanScaperPRO, because accessing (pinging) the DNS server proves that the LanScaperPRO can access a device on the WAN. Gateway (Router) See “Router (Gateway)” on page 82. IP (Internet Protocol) Short for TCP/IP (Transmission Control Protocol/Internet Protocol). Communications addressing scheme defined by DARPA (Defense Advanced Research Projects Agency) to control the publicly accessed internet network. IP Address Specific number assigned to a single device to allow it to be uniquely identified on the network to which it is connected. On a LAN, the IP address must be within the range of addresses defined for that LAN by the Network Mask in use. On the internet, all IP addresses must be universally unique to allow addressing that specific device. IP addresses consist of 4 hexadecimal digits that are commonly written in "dotted decimal" format. 192.168.254.4 is an example. Note that each set of decimal numbers divided by the periods must be in the range of 0-255 as they represent hexadecimal values of 00-FF. LanScaperPRO Network Tester User’s Guide 81 LanScaperPRO_User_Guide.book Page 82 Friday, January 25, 2008 1:14 PM Appendix A Glossary of Network Terms and Internet Protocols Internet Protocol Definitions ISP (Internet Service Provider) Commercial supplier of access mechanisms for public access to the internet. LAN (Local Area Network) Connection mechanism for a business, home, school, or any group of devices to communicate with each other. In the LanScaperPRO case, it is a group of computers, printers, routers, and possibly other devices connected by Ethernet. Distinct from the WAN due to the IP addressing in a "Subnet". Network Mask (Subnet Mask) IP addressing scheme that divides the entire IP address network into smaller sections (Subnets.) In the LanScaperPRO use, the Network mask is used to identify an IP address as being located either on the LAN (local subnet) or on the Internet, and therefore accessed over the WAN. PING (Packet INternet Groper) A simple communication protocol (ICMP Echo) used to request an echo back from an addressed device (target). The LanScaperPRO uses this to verify IP connectivity between itself and another device. Router (Gateway) If a device is attempting to communicate with an IP address, and it finds that the target is not on it's local network (by comparing the target address with it's own address and the Netmask) the device must forward it's request to a router. The router forwards the communica82 LanScaperPRO Network Tester User’s Guide LanScaperPRO_User_Guide.book Page 83 Friday, January 25, 2008 1:14 PM Appendix A Glossary of Network Terms and Internet Protocols Internet Protocol Definitions tion to the target device across the WAN. This typically puts the communications on the internet, but may also be another LAN subnet, or a private network of some other type. A router has an IP address and MAC address (on Ethernet) of its own for direct communications, which differentiates it from a hub or switch. A hardware box sold as a router will usually include a hub or switch chip inside, providing a convenient connection point for multiple Ethernet devices. Target In the Ping protocol, an IP address must be selected to receive an echo request. This address is the "target" address for that Ping. In the LanScaperPRO, a target must be selected manually on the Ping Mode screen. This target can be on the LAN, or anywhere else accessible through a router connected to the LAN. If the target is not on the LAN, the router IP address must be known so the Ping can be sent to the router which forwards it on toward the ultimate location. TCP/IP (Transmission Control Protocol/Internet Protocol) See “IP (Internet Protocol)” on page 81. WAN (Wide Area Network) The "remote" interface on a router. The WAN may be accessed via a DSL line, broadband cable connection, ISDN, T1 line, or even a dial-up modem line. This term used to loosely define the hardware path used to communicate with any IP-addressed device not on the local LAN. LanScaperPRO Network Tester User’s Guide 83 LanScaperPRO_User_Guide.book Page 84 Friday, January 25, 2008 1:14 PM Appendix A Glossary of Network Terms and Internet Protocols Internet Protocol Definitions 84 LanScaperPRO Network Tester User’s Guide LanScaperPRO_User_Guide.book Page 85 Friday, January 25, 2008 1:14 PM Appendix B Customer Services B This appendix provides a description of customer services available through JDSU (including returns policies and procedures) and warranty information. Topics discussed in this appendix include: – “Customer Service (Standard Services)” on page 86 – “Warranty Information” on page 88 LanScaperPRO Network Tester User’s Guide 85 LanScaperPRO_User_Guide.book Page 86 Friday, January 25, 2008 1:14 PM Appendix B Customer Services Customer Service (Standard Services) Customer Service (Standard Services) Customer Service accompanies the sale of every JDSU product. Customer Service services include: Technical Assistance (Business Hour) – Technical Assistance (Business Hour) – Instrument Repair (Under Warranty Repair, Calibration Services, and Upgrade Services) – Immediate Return Authorizations Expert business hour technical support, including help with product configuration, circuit qualification, and complete network trouble sectionalization is provided with your product (see “Technical Assistance” on page x). Instrument Our service centers provide repair, calibration, and Repair upgrade services for JDSU equipment. JDSU understands the impact of equipment down time on operations and is staffed to ensure a quick turnaround. Available services include the following: Product Repair — All equipment returned for service is tested to the same rigorous standards as newly manufactured equipment. This ensures products meet all published specifications, including any applicable product updates. Calibration — JDSU’s calibration methods are ISO approved and based on national standards. 86 LanScaperPRO Network Tester User’s Guide LanScaperPRO_User_Guide.book Page 87 Friday, January 25, 2008 1:14 PM Appendix B Customer Services Customer Service (Standard Services) Factory Upgrades — Any unit returned for a hardware feature enhancement will also receive applicable product updates and will be thoroughly tested, ensuring peak performance of the complete feature set. Equipment Before returning any product to JDSU, you must first Return request a Return Merchandise Authorization Number by Instructions contacting Customer Service at (805) 383-1500. No shipments will be accepted without this number, which must be clearly marked on the shipping label. When shipping the product, follow these additional guidelines: – Ship the equipment with a copy of the sales receipt, if available. – Attach a description of the operational problem. – Include a contact name, phone number, and E-mail address. – Pack securely to prevent damage during shipping. When the product is ready for shipping, ship prepaid to: JDSU 808 Calle Plano Camarillo, CA 93012 USA For each piece of equipment returned for repair, attach a tag that includes the following information: – Owner’s name, address, and telephone number. – The product type and model. – Warranty status. LanScaperPRO Network Tester User’s Guide 87 LanScaperPRO_User_Guide.book Page 88 Friday, January 25, 2008 1:14 PM Appendix B Customer Services Warranty Information – A detailed description of the problem or service requested. – The name and telephone number of the person to contact regarding questions about the repair. – The return authorization (RA) number (US customers), or reference number (European Customers). If possible, return the equipment using the original shipping container and material. If the original container is not available, the unit should be carefully packed so that it will not be damaged in transit; when needed, appropriate packing materials can be obtained by contacting JDSU Technical Assistance. JDSU is not liable for any damage that may occur during shipping. The customer should clearly mark the JDSU-issued RA or reference number on the outside of the package and ship it prepaid and insured to JDSU. Warranty Information JDSU guarantees that its products will be free of all defects in material and workmanship. This warranty extends for the period of 12 months for test instruments and 3 months for cables from date of manufacture or purchase (proof of purchase required). All product deemed defective under this warranty will be repaired or replaced at JDSU’s discretion. No further warranties either implied or expressed will apply, nor will responsibility for operation of this device be assumed by JDSU. 88 LanScaperPRO Network Tester User’s Guide LanScaperPRO_User_Guide.book Page 89 Friday, January 25, 2008 1:14 PM LanScaperPRO_User_Guide.book Page 90 Friday, January 25, 2008 1:14 PM www.jdsu.com/know Document Information Doc. # 21119252 Revision 000, 02-08 English