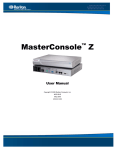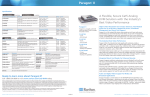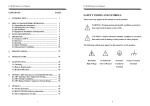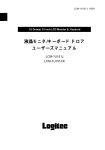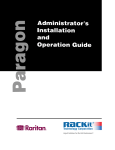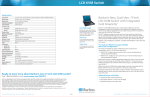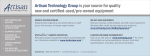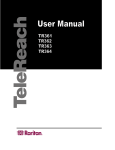Transcript
Quick Installation and Setup Guide MZUST and MZCIM For MZCIM-U USB: 1. Attach an MZCIM-USB video (HD15) connector to the computer's video port. 3 6b 1 4 6c 6a 2 4. If you are not adding more computers to the User Station, insert a TER-ZCIM terminator in the MZCIM-USB I (In) port. 5. The MZCIM-USB factory name and serial number appear in the Selection Menu of the User Console attached to the MZUST. This represents the connected computer. 6. To connect additional computers: Hardware Installation MasterConsole™ Z User Station (MZUST) Installation requires that a Port Name is assigned to each computer as it is added to the MZCIM chain during installation. Ports are organized alphabetically by assigned name or by the default name (the MZCIM's serial number), not by order of placement in the MasterConsole Z chain. Raritan recommends that you assign a port name as you connect a computer instead of connecting all computers first and then assigning port names, as it can be difficult to locate the respective port for each computer after all are connected. Install MasterConsole Z User Station (MZUST) A. Connect one end of an AC power cable to the MZUST and plug the other end of the power cord into an AC power source. B. Connect a PS/2 (or USB) keyboard, VGA monitor, and mouse to the appropriate ports on the rear panel of the MZUST. C. Plug in and power ON the VGA monitor. D. Power ON the MZUST using the AC Power switch on the rear panel. Connect Computers to MZUST using MZCIMs For MZCIM-P PS2: 1. Attach an MZCIM-PS2 video (HD15) connector to the computer's video port. 2. Connect the MZCIM-USB keyboard/mouse USB connector to the computer's USB keyboard/mouse port. 3. Connect one end of a Category 5e UTP cable to the O (Out) Cat5 port on the MZCIM-USB. Connect the other end to the In Cat 5 Port on the rear panel of the MZUST. 3 Please power OFF the MZUST unit before connecting MZCIMs. 6d 2. Connect the MZCIM-PS2 keyboard and mouse connectors to the computer's keyboard and mouse ports. Category 5e UTP cable to the MZCIM-PS2 I (In) port from which the terminator has been just removed. 3. Connect one end of a Category 5e UTP cable to the O (Out) Cat5 port on the MZCIMPS2. Connect the other end of the cable to the In Cat 5 Port on the rear panel of the MZUST. c. Connect the other end of the Category 5e UTP cable to the O (Out) port on the next MZCIM-PS2 being added. 4. If you are not adding more computers to the User Station, insert a TER-ZCIM terminator in the MZCIM-PS2 I (In) port. 5. The MZCIM-PS2 factory name and serial number appears on the User Console attached to the MZUST; this represents the connected computer. 6. To connect additional computers: a. Remove the TER-ZCIM terminator from the (last) MZCIM-PS2 I (In) port and set it aside. b. Connect one end of a d. If no additional computers are being added, insert the TER-ZCIM terminator into the last MZCIM-PS2 I (In) port. 7. Press the default hot key (Scroll Lock) twice rapidly at the MZUST User Console to activate the On-Screen Display (OSD). 8. Press F2 to activate the Selection Menu. 9. The computer you just connected appears as a new channel in the Selection Menu at the MZUST User Console. The MZCIM-PS2 factory name and serial number appear. a. Remove the TER-ZCIM terminator from the (last) MZCIM-USB I (In) port and set aside. b. Connect one end of a Category 5e UTP cable to the MZCIM-USB I (In) port from which the terminator has been just removed. c. Connect the other end of the Category 5e UTP cable to the O (Out) port on the next MZCIM-USB being added. d. If no more computers are added, insert the TER-ZCIM terminator into the last MZCIM-USB I (In) port. 7. Press the default hot key (Scroll Lock) twice rapidly at the MZUST User Console activate the OSD. 8. Press F2 to activate the Selection Menu. set it aside. b. Connect one end of a Category 5e UTP cable to the MZCIM-SUN I (In) port from which the terminator has been just removed. 9. The computer you just connected appears as a new channel in the Selection Menu at the User Console of the MZUST. The MZCIM-USB factory name and serial number appear. c. Connect the other end of the Category 5e UTP cable to the O (Out) port on the next MZCIM-SUN being added. For MZCIM-S SUN: 7. Press the default hot key (Scroll Lock) twice rapidly at the MZUST User Console to activate the OSD. 1. Attach the MZCIM-SUN video (HD15) connector to the computer's video port. 2. Connect the MZCIM-SUN keyboard/mouse connector (8-pin miniDIN) to the SUN computer's keyboard/mouse port. 3. Connect one end of a Category 5e UTP cable to the O (Out) Cat5 port on the MZCIM-SUN. Connect the other end to the In Cat 5 port on the rear panel of the MZUST. 4. If you are not adding more computers to the User Station, insert a TER-ZCIM terminator in the MZCIM-SUN I (In) port. 5. A MZCIM-SUN factory name and serial number appear in the Selection Menu of the User Console attached to the MZUST. This represents the connected computer. 6. To connect additional computers a. Remove the TER-ZCIM terminator from the (last) MZCIM-SUN I (In) port and d. If no more computers are added, insert the TER-ZCIM terminator into the last MZCIM-SUN I (In) port. 8. Press F2 to activate the Selection Menu. 9. The computer you just connected appears as a new channel in the Selection Menu at the User Console of the MZUST. The MZCIM-SUN factory name and serial number appear. Note: Installation requires basic operation of On-Screen Display (OSD) menus. Press the default Hot Key activator (Scroll Lock) twice rapidly to activate the OSD. Function keys F1, F2, and F5 are used to switch OSD menus. PressF1 (while the OSD is on screen) to activate the Help Menu, which lists all available menu options. When the OSD is onscreen, the user console keyboard's Scroll Lock LED indicator blinks. Please see Chapter 3: Operation for additional information on OSD usage. LED Status The green LED on the MZCIM indicates the CIM's operational state: - If the LED blinks rapidly: MZCIM does not have a confirmed Communication Address. - If the LED is primarily off and blinks on every two (2) seconds: MZCIM has a confirmed Communication Address but is not switched to that Address. - If the LED is on and blinks on/off rapidly when there is KB/MS traffic: CIM has a confirmed Communication Address and is switched to that Address. - If the LED is blinking on and off but at a regulated, moderate speed (i.e., every half second): MZCIM is acting as Manager of the chain. Note: The MZCIM will blink from time to time even if there is no keyboard/mouse traffic; this demonstrates that the MZCIM is operating normally and not locked. OSD Functions The Selection Menu appears automatically upon boot-up. Press F1 to view the Help menu in the On-Screen Display (OSD), or use the following function keys: F2: View the Selection Menu listing available channels, serial numbers, and scan rates. The Selection Menu is used to switch between selected channels to access computers. F7: Toggle Skip On/Off. F8: View System Information. F5: F9: Log Out. ESC: Exit the OSD. View the Administrative Menu. F6: Toggle Scan On/Off. The base of the OSD indicates that the Scan function is ON when the word "Scan" is highlighted in yellow. For more information on OSD commands and functions, please view Chapter 3 in the MasterConsole Z User Guide. For more detailed instructions, please consult the User Manual found on the enclosed CD-ROM or visit www.raritan.com Rev. C May 2006 255-33-1201