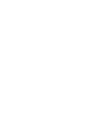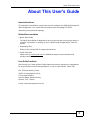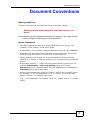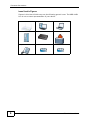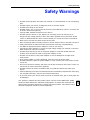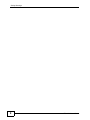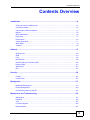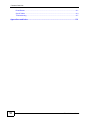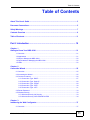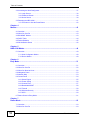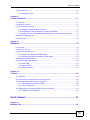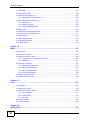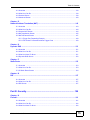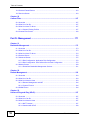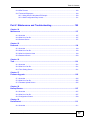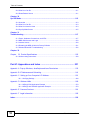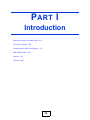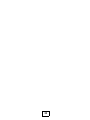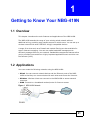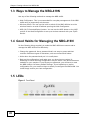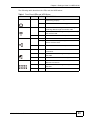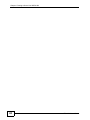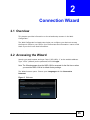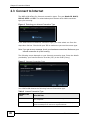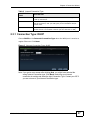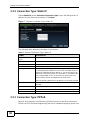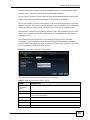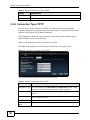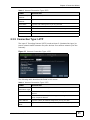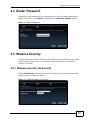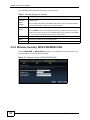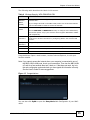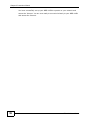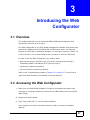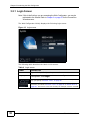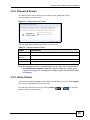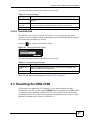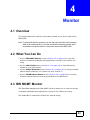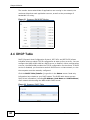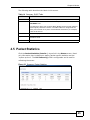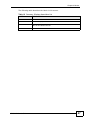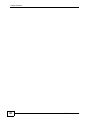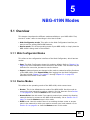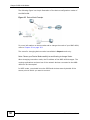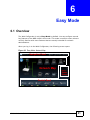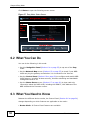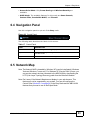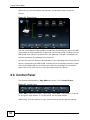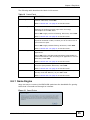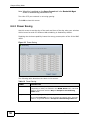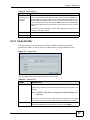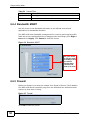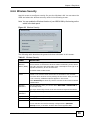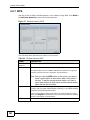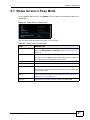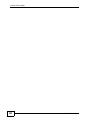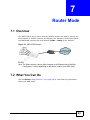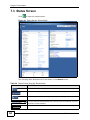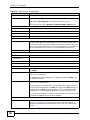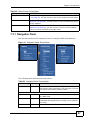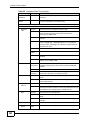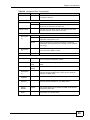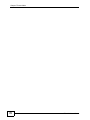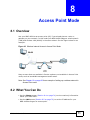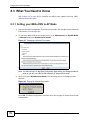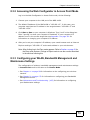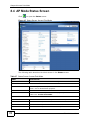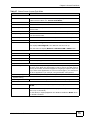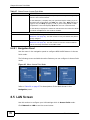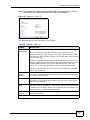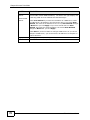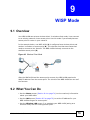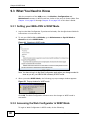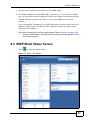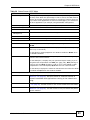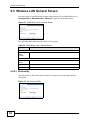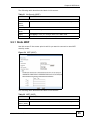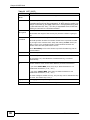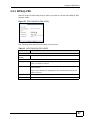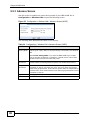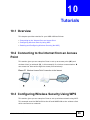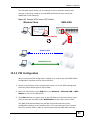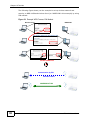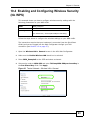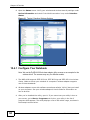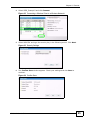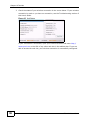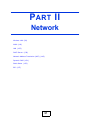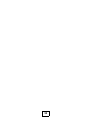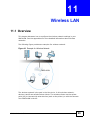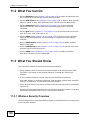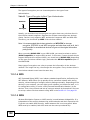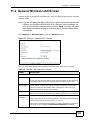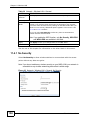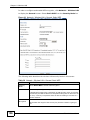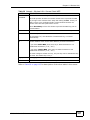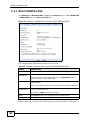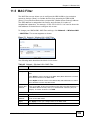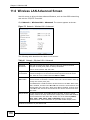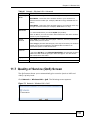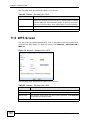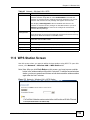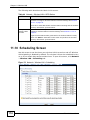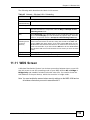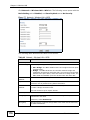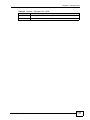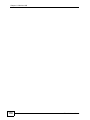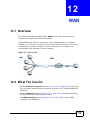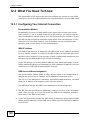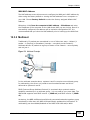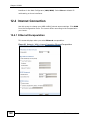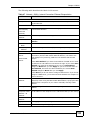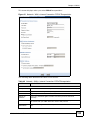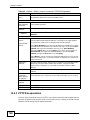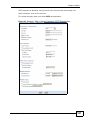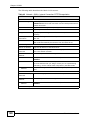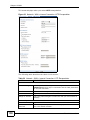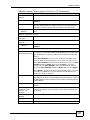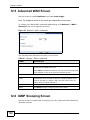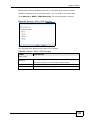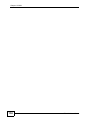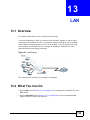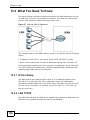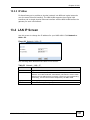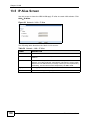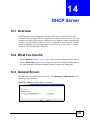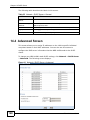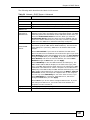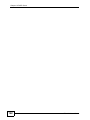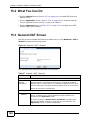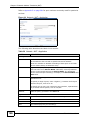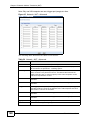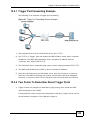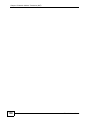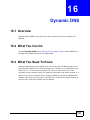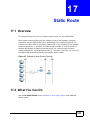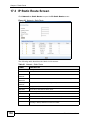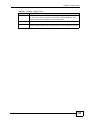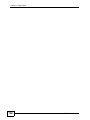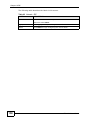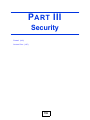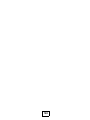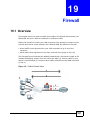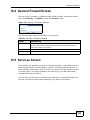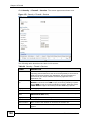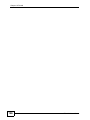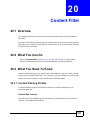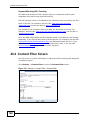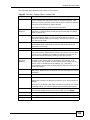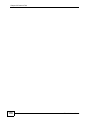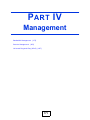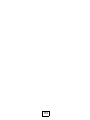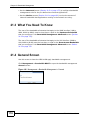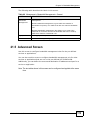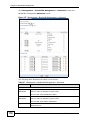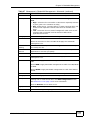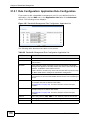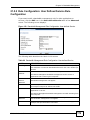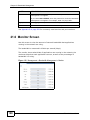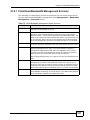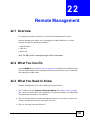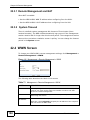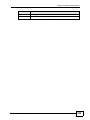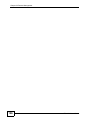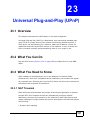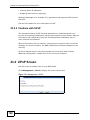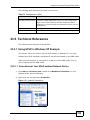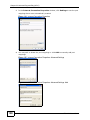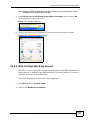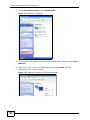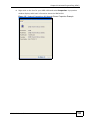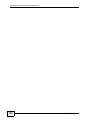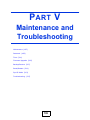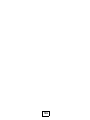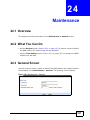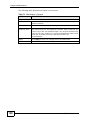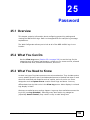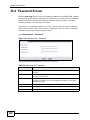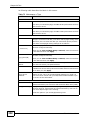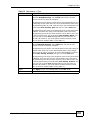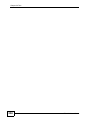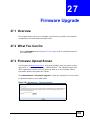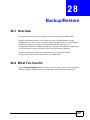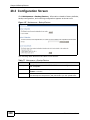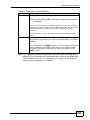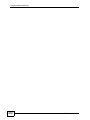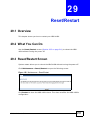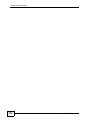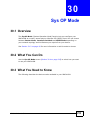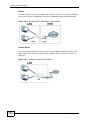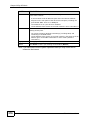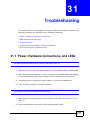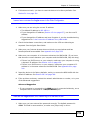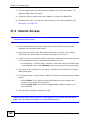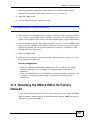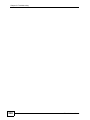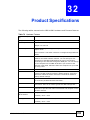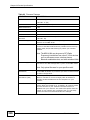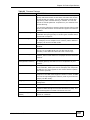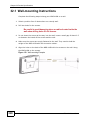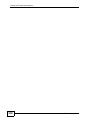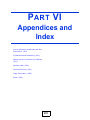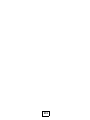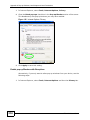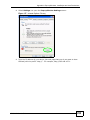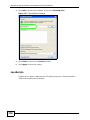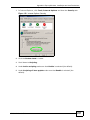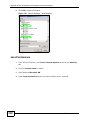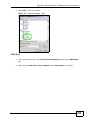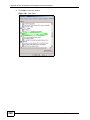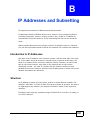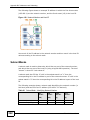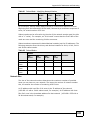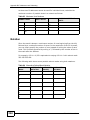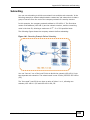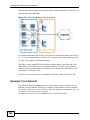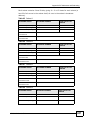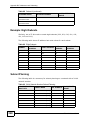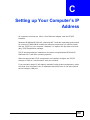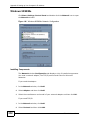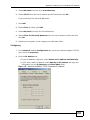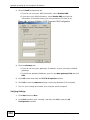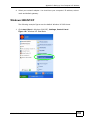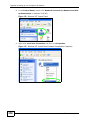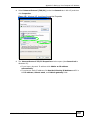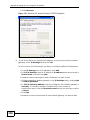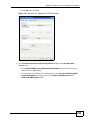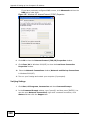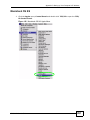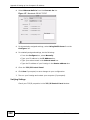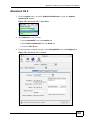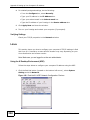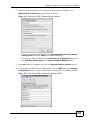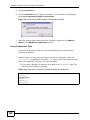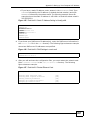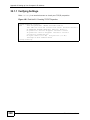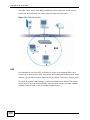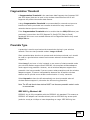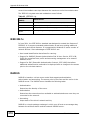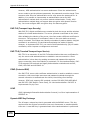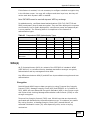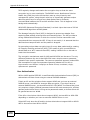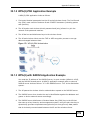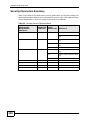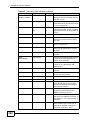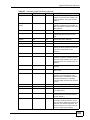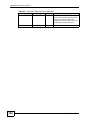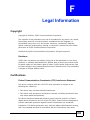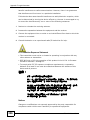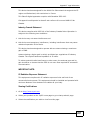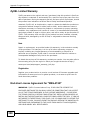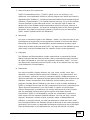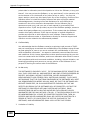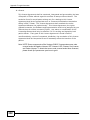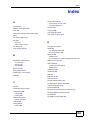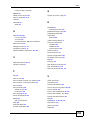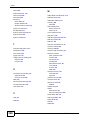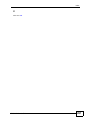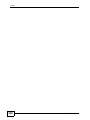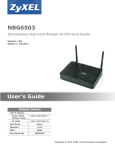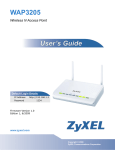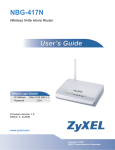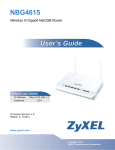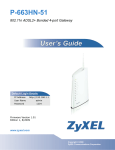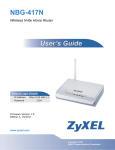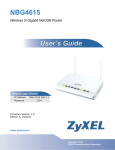Download ZyXEL NBG-419N
Transcript
NBG-419N Wireless N Home Router Default Login Details IP Address http://192.168.1.1 Password 1234 Firmware Version 1.0 Edition 2, 5/2009 www.zyxel.com www.zyxel.com Copyright © 2009 ZyXEL Communications Corporation About This User's Guide About This User's Guide Intended Audience This manual is intended for people who want to configure the NBG-419N using the Web Configurator. You should have at least a basic knowledge of TCP/IP networking concepts and topology. Related Documentation • Quick Start Guide The Quick Start Guide is designed to help you get up and running right away. It contains information on setting up your network and configuring for Internet access. • Supporting Disc Refer to the included CD for support documents. • ZyXEL Web Site Please refer to www.zyxel.com for additional support documentation and product certifications. User Guide Feedback Help us help you. Send all User Guide-related comments, questions or suggestions for improvement to the following address, or use e-mail instead. Thank you! The Technical Writing Team, ZyXEL Communications Corp., 6 Innovation Road II, Science-Based Industrial Park, Hsinchu, 300, Taiwan. E-mail: [email protected] NBG-419N User’s Guide 3 About This User's Guide Customer Support In the event of problems that cannot be solved by using this manual, you should contact your vendor. If you cannot contact your vendor, then contact a ZyXEL office for the region in which you bought the device. See http://www.zyxel.com/ web/contact_us.php for contact information. Please have the following information ready when you contact an office. • Product model and serial number. • Warranty Information. • Date that you received your device. Brief description of the problem and the steps you took to solve it. 4 NBG-419N User’s Guide Document Conventions Document Conventions Warnings and Notes These are how warnings and notes are shown in this User’s Guide. Warnings tell you about things that could harm you or your device. Note: Notes tell you other important information (for example, other things you may need to configure or helpful tips) or recommendations. Syntax Conventions • The NBG-419N may be referred to as the “NBG-419N”, the “device”, the “product” or the “system” in this User’s Guide. • Product labels, screen names, field labels and field choices are all in bold font. • A key stroke is denoted by square brackets and uppercase text, for example, [ENTER] means the “enter” or “return” key on your keyboard. • “Enter” means for you to type one or more characters and then press the [ENTER] key. “Select” or “choose” means for you to use one of the predefined choices. • A right angle bracket ( > ) within a screen name denotes a mouse click. For example, Maintenance > Log > Log Setting means you first click Maintenance in the navigation panel, then the Log sub menu and finally the Log Setting tab to get to that screen. • Units of measurement may denote the “metric” value or the “scientific” value. For example, “k” for kilo may denote “1000” or “1024”, “M” for mega may denote “1000000” or “1048576” and so on. • “e.g.,” is a shorthand for “for instance”, and “i.e.,” means “that is” or “in other words”. NBG-419N User’s Guide 5 Document Conventions Icons Used in Figures Figures in this User’s Guide may use the following generic icons. The NBG-419N icon is not an exact representation of your device. 6 NBG-419N Computer Notebook computer Server Modem Firewall Telephone Switch Router NBG-419N User’s Guide Safety Warnings Safety Warnings • Do NOT use this product near water, for example, in a wet basement or near a swimming pool. • Do NOT expose your device to dampness, dust or corrosive liquids. • Do NOT store things on the device. • Do NOT install, use, or service this device during a thunderstorm. There is a remote risk of electric shock from lightning. • Connect ONLY suitable accessories to the device. • Do NOT open the device or unit. Opening or removing covers can expose you to dangerous high voltage points or other risks. ONLY qualified service personnel should service or disassemble this device. Please contact your vendor for further information. • Make sure to connect the cables to the correct ports. • Place connecting cables carefully so that no one will step on them or stumble over them. • Always disconnect all cables from this device before servicing or disassembling. • Use ONLY an appropriate power adaptor or cord for your device. • Connect the power adaptor or cord to the right supply voltage (for example, 110V AC in North America or 230V AC in Europe). • Do NOT allow anything to rest on the power adaptor or cord and do NOT place the product where anyone can walk on the power adaptor or cord. • Do NOT use the device if the power adaptor or cord is damaged as it might cause electrocution. • If the power adaptor or cord is damaged, remove it from the power outlet. • Do NOT attempt to repair the power adaptor or cord. Contact your local vendor to order a new one. • Do not use the device outside, and make sure all the connections are indoors. There is a remote risk of electric shock from lightning. • Do NOT obstruct the device ventilation slots, as insufficient airflow may harm your device. • Antenna Warning! This device meets ETSI and FCC certification requirements when using the included antenna(s). Only use the included antenna(s). • If you wall mount your device, make sure that no electrical lines, gas or water pipes will be damaged. Your product is marked with this symbol, which is known as the WEEE mark. WEEE stands for Waste Electronics and Electrical Equipment. It means that used electrical and electronic products should not be mixed with general waste. Used electrical and electronic equipment should be treated separately. NBG-419N User’s Guide 7 Safety Warnings 8 NBG-419N User’s Guide Contents Overview Contents Overview Introduction ............................................................................................................................ 19 Getting to Know Your NBG-419N .............................................................................................. 21 Connection Wizard .................................................................................................................... 25 Introducing the Web Configurator .............................................................................................. 37 Monitor ....................................................................................................................................... 43 NBG-419N Modes ..................................................................................................................... 49 Easy Mode ................................................................................................................................. 51 Router Mode .............................................................................................................................. 63 Access Point Mode .................................................................................................................... 71 WISP Mode ............................................................................................................................... 79 Tutorials ..................................................................................................................................... 89 Network ................................................................................................................................... 97 Wireless LAN ............................................................................................................................. 99 WAN ........................................................................................................................................ 119 LAN .......................................................................................................................................... 135 DHCP Server ........................................................................................................................... 139 Network Address Translation (NAT) ........................................................................................ 143 Dynamic DNS .......................................................................................................................... 151 Static Route ............................................................................................................................. 153 RIP ........................................................................................................................................... 157 Security ................................................................................................................................. 159 Firewall .................................................................................................................................... 161 Content Filter ........................................................................................................................... 167 Management ......................................................................................................................... 171 Bandwidth Management .......................................................................................................... 173 Remote Management .............................................................................................................. 183 Universal Plug-and-Play (UPnP) ............................................................................................. 187 Maintenance and Troubleshooting .................................................................................... 195 Maintenance ............................................................................................................................ 197 Password ................................................................................................................................. 199 Time ......................................................................................................................................... 201 Firmware Upgrade ................................................................................................................... 205 Backup/Restore ....................................................................................................................... 207 NBG-419N User’s Guide 9 Contents Overview Reset/Restart ........................................................................................................................... 211 Sys OP Mode .......................................................................................................................... 213 Troubleshooting ....................................................................................................................... 217 Appendices and Index ......................................................................................................... 231 10 NBG-419N User’s Guide Table of Contents Table of Contents About This User's Guide .......................................................................................................... 3 Document Conventions............................................................................................................ 5 Safety Warnings........................................................................................................................ 7 Contents Overview ................................................................................................................... 9 Table of Contents.................................................................................................................... 11 Part I: Introduction................................................................................. 19 Chapter 1 Getting to Know Your NBG-419N .......................................................................................... 21 1.1 Overview .............................................................................................................................. 21 1.2 Applications ......................................................................................................................... 21 1.3 Ways to Manage the NBG-419N ......................................................................................... 22 1.4 Good Habits for Managing the NBG-419N .......................................................................... 22 1.5 LEDs .................................................................................................................................... 22 Chapter 2 Connection Wizard ................................................................................................................. 25 2.1 Overview .............................................................................................................................. 25 2.2 Accessing the Wizard .......................................................................................................... 25 2.3 Connect to Internet .............................................................................................................. 26 2.3.1 Connection Type: DHCP ............................................................................................ 27 2.3.2 Connection Type: Static IP ......................................................................................... 28 2.3.3 Connection Type: PPPoE .......................................................................................... 28 2.3.4 Connection Type: PPTP ............................................................................................. 30 2.3.5 Connection Type: L2TP ............................................................................................. 31 2.4 Router Password ................................................................................................................. 33 2.5 Wireless Security ................................................................................................................. 33 2.5.1 Wireless Security: No Security ................................................................................... 33 2.5.2 Wireless Security: WPA-PSK/WPA2-PSK ................................................................. 34 Chapter 3 Introducing the Web Configurator ........................................................................................ 37 3.1 Overview .............................................................................................................................. 37 NBG-419N User’s Guide 11 Table of Contents 3.2 Accessing the Web Configurator ......................................................................................... 37 3.2.1 Login Screen .............................................................................................................. 38 3.2.2 Password Screen ....................................................................................................... 39 3.2.3 Home Screen ............................................................................................................. 39 3.3 Resetting the NBG-419N ..................................................................................................... 41 3.3.1 Procedure to Use the Reset Button ........................................................................... 42 Chapter 4 Monitor..................................................................................................................................... 43 4.1 Overview .............................................................................................................................. 43 4.2 What You Can Do ................................................................................................................ 43 4.3 BW MGMT Monitor .............................................................................................................. 43 4.4 DHCP Table ..................................................................................................................... 44 4.5 Packet Statistics ............................................................................................................... 45 4.6 WLAN Station Status ....................................................................................................... 46 Chapter 5 NBG-419N Modes.................................................................................................................... 49 5.1 Overview .............................................................................................................................. 49 5.1.1 Web Configurator Modes ........................................................................................... 49 5.1.2 Device Modes ............................................................................................................ 49 Chapter 6 Easy Mode ............................................................................................................................... 51 6.1 Overview .............................................................................................................................. 51 6.2 What You Can Do ................................................................................................................ 52 6.3 What You Need to Know ..................................................................................................... 52 6.4 Navigation Panel ................................................................................................................. 53 6.5 Network Map ....................................................................................................................... 53 6.6 Control Panel ....................................................................................................................... 54 6.6.1 Game Engine ............................................................................................................. 55 6.6.2 Power Saving ............................................................................................................. 56 6.6.3 Content Filter .............................................................................................................. 57 6.6.4 Bandwidth MGMT ...................................................................................................... 58 6.6.5 Firewall ....................................................................................................................... 58 6.6.6 Wireless Security ....................................................................................................... 59 6.6.7 WPS ........................................................................................................................... 60 6.7 Status Screen in Easy Mode ............................................................................................... 61 Chapter 7 Router Mode ............................................................................................................................ 63 7.1 Overview .............................................................................................................................. 63 7.2 What You Can Do ................................................................................................................ 63 12 NBG-419N User’s Guide Table of Contents 7.3 Status Screen ...................................................................................................................... 64 7.3.1 Navigation Panel ........................................................................................................ 67 Chapter 8 Access Point Mode ................................................................................................................. 71 8.1 Overview .............................................................................................................................. 71 8.2 What You Can Do ................................................................................................................ 71 8.3 What You Need to Know ..................................................................................................... 72 8.3.1 Setting your NBG-419N to AP Mode .......................................................................... 72 8.3.2 Accessing the Web Configurator in Access Point Mode ............................................ 73 8.3.3 Configuring your WLAN, Bandwidth Management and Maintenance Settings .......... 73 8.4 AP Mode Status Screen ...................................................................................................... 74 8.5 LAN Screen ......................................................................................................................... 76 Chapter 9 WISP Mode .............................................................................................................................. 79 9.1 Overview .............................................................................................................................. 79 9.2 What You Can Do ................................................................................................................ 79 9.3 What You Need to Know ..................................................................................................... 80 9.3.1 Setting your NBG-419N to WISP Mode ..................................................................... 80 9.3.2 Accessing the Web Configurator in WISP Mode ........................................................ 80 9.4 WISP Mode Status Screen .................................................................................................. 81 9.5 Wireless LAN General Screen ............................................................................................. 84 9.5.1 Static WEP ................................................................................................................. 85 9.5.2 WPA(2)-PSK .............................................................................................................. 87 9.5.3 Advance Screen ......................................................................................................... 88 Chapter 10 Tutorials................................................................................................................................... 89 10.1 Overview ............................................................................................................................ 89 10.2 Connecting to the Internet from an Access Point .............................................................. 89 10.3 Configuring Wireless Security Using WPS ........................................................................ 89 10.3.1 Push Button Configuration (PBC) ............................................................................ 90 10.3.2 PIN Configuration ..................................................................................................... 91 10.4 Enabling and Configuring Wireless Security (No WPS) .................................................... 93 10.4.1 Configure Your Notebook ......................................................................................... 94 Part II: Network....................................................................................... 97 Chapter 11 Wireless LAN........................................................................................................................... 99 NBG-419N User’s Guide 13 Table of Contents 11.1 Overview ............................................................................................................................ 99 11.2 What You Can Do ............................................................................................................ 100 11.3 What You Should Know ................................................................................................... 100 11.3.1 Wireless Security Overview ................................................................................... 100 11.4 General Wireless LAN Screen ........................................................................................ 103 11.4.1 No Security ............................................................................................................. 104 11.4.2 WEP Encryption ..................................................................................................... 105 11.4.3 WPA-PSK/WPA2-PSK ........................................................................................... 108 11.5 MAC Filter ........................................................................................................................ 109 11.6 Wireless LAN Advanced Screen ..................................................................................... 110 11.7 Quality of Service (QoS) Screen ..................................................................................... 111 11.8 WPS Screen .................................................................................................................... 112 11.9 WPS Station Screen ........................................................................................................ 113 11.10 Scheduling Screen ........................................................................................................ 114 11.11 WDS Screen .................................................................................................................. 115 Chapter 12 WAN ....................................................................................................................................... 119 12.1 Overview .......................................................................................................................... 119 12.2 What You Can Do ............................................................................................................ 119 12.3 What You Need To Know ................................................................................................ 120 12.3.1 Configuring Your Internet Connection .................................................................... 120 12.3.2 Multicast ................................................................................................................. 121 12.4 Internet Connection ......................................................................................................... 122 12.4.1 Ethernet Encapsulation .......................................................................................... 122 12.4.2 PPPoE Encapsulation ............................................................................................ 124 12.4.3 PPTP Encapsulation .............................................................................................. 126 12.4.4 L2TP Encapsulation ............................................................................................... 129 12.5 Advanced WAN Screen ................................................................................................... 132 12.6 IGMP Snooping Screen ................................................................................................... 132 Chapter 13 LAN......................................................................................................................................... 135 13.1 Overview .......................................................................................................................... 135 13.2 What You Can Do ............................................................................................................ 135 13.3 What You Need To Know ................................................................................................ 136 13.3.1 IP Pool Setup ......................................................................................................... 136 13.3.2 LAN TCP/IP ............................................................................................................ 136 13.3.3 IP Alias ................................................................................................................... 137 13.4 LAN IP Screen ................................................................................................................. 137 13.5 IP Alias Screen ................................................................................................................ 138 Chapter 14 DHCP Server.......................................................................................................................... 139 14 NBG-419N User’s Guide Table of Contents 14.1 Overview .......................................................................................................................... 139 14.2 What You Can Do ............................................................................................................ 139 14.3 General Screen ............................................................................................................... 139 14.4 Advanced Screen ......................................................................................................... 140 Chapter 15 Network Address Translation (NAT) ................................................................................... 143 15.1 Overview ....................................................................................................................... 143 15.2 What You Can Do ............................................................................................................ 144 15.3 General NAT Screen ....................................................................................................... 144 15.4 NAT Application Screen ................................................................................................ 145 15.5 NAT Advanced Screen .................................................................................................... 147 15.5.1 Trigger Port Forwarding Example .......................................................................... 149 15.5.2 Two Points To Remember About Trigger Ports ..................................................... 149 Chapter 16 Dynamic DNS ........................................................................................................................ 151 16.1 Overview ......................................................................................................................... 151 16.2 What You Can Do ............................................................................................................ 151 16.3 What You Need To Know ................................................................................................ 151 16.4 Dynamic DNS Screen .................................................................................................... 152 Chapter 17 Static Route ........................................................................................................................... 153 17.1 Overview ....................................................................................................................... 153 17.2 What You Can Do ............................................................................................................ 153 17.3 IP Static Route Screen ................................................................................................... 154 Chapter 18 RIP .......................................................................................................................................... 157 18.1 Overview ......................................................................................................................... 157 18.2 What You Can Do ............................................................................................................ 157 18.3 RIP Screen .................................................................................................................... 157 Part III: Security.................................................................................... 159 Chapter 19 Firewall................................................................................................................................... 161 19.1 Overview ........................................................................................................................ 161 19.2 What You Can Do ............................................................................................................ 162 19.3 What You Need To Know ................................................................................................ 162 NBG-419N User’s Guide 15 Table of Contents 19.4 General Firewall Screen 19.5 Services Screen ............................................................................................... 163 ........................................................................................................... 163 Chapter 20 Content Filter......................................................................................................................... 167 20.1 Overview .......................................................................................................................... 167 20.2 What You Can Do ............................................................................................................ 167 20.3 What You Need To Know ................................................................................................ 167 20.3.1 Content Filtering Profiles ........................................................................................ 167 20.4 Content Filter Screen ....................................................................................................... 168 Part IV: Management ........................................................................... 171 Chapter 21 Bandwidth Management....................................................................................................... 173 21.1 Overview ......................................................................................................................... 173 21.2 What You Can Do ............................................................................................................ 173 21.3 What You Need To Know ................................................................................................ 174 21.4 General Screen .............................................................................................................. 174 21.5 Advanced Screen ........................................................................................................... 175 21.5.1 Rule Configuration: Application Rule Configuration ............................................ 178 21.5.2 Rule Configuration: User Defined Service Rule Configuration ............................ 179 21.6 Monitor Screen ................................................................................................................ 180 21.6.1 Predefined Bandwidth Management Services ....................................................... 181 Chapter 22 Remote Management............................................................................................................ 183 22.1 Overview .......................................................................................................................... 183 22.2 What You Can Do ............................................................................................................ 183 22.3 What You Need to Know ................................................................................................. 183 22.3.1 Remote Management and NAT ............................................................................. 184 22.3.2 System Timeout .................................................................................................... 184 22.4 WWW Screen ............................................................................................................... 184 Chapter 23 Universal Plug-and-Play (UPnP).......................................................................................... 187 23.1 Overview ......................................................................................................................... 187 23.2 What You Can Do ............................................................................................................ 187 23.3 What You Need to Know ................................................................................................. 187 23.3.1 NAT Traversal ........................................................................................................ 187 23.3.2 Cautions with UPnP ............................................................................................... 188 16 NBG-419N User’s Guide Table of Contents 23.4 UPnP Screen .................................................................................................................. 188 23.5 Technical Refereance ...................................................................................................... 189 23.5.1 Using UPnP in Windows XP Example ................................................................... 189 23.5.2 Web Configurator Easy Access ............................................................................. 191 Part V: Maintenance and Troubleshooting........................................ 195 Chapter 24 Maintenance .......................................................................................................................... 197 24.1 Overview .......................................................................................................................... 197 24.2 What You Can Do ............................................................................................................ 197 24.3 General Screen .............................................................................................................. 197 Chapter 25 Password ............................................................................................................................... 199 25.1 Overview .......................................................................................................................... 199 25.2 What You Can Do ............................................................................................................ 199 25.3 What You Need to Know ................................................................................................. 199 25.4 Password Screen ............................................................................................................ 200 Chapter 26 Time........................................................................................................................................ 201 26.1 Overview .......................................................................................................................... 201 26.2 What You Can Do ............................................................................................................ 201 26.3 Time Setting Screen ........................................................................................................ 201 Chapter 27 Firmware Upgrade ................................................................................................................ 205 27.1 Overview .......................................................................................................................... 205 27.2 What You Can Do ............................................................................................................ 205 27.3 Firmware Upload Screen ................................................................................................. 205 Chapter 28 Backup/Restore..................................................................................................................... 207 28.1 Overview .......................................................................................................................... 207 28.2 What You Can Do ............................................................................................................ 207 28.3 Configuration Screen ....................................................................................................... 208 Chapter 29 Reset/Restart......................................................................................................................... 211 29.1 Overview .......................................................................................................................... 211 NBG-419N User’s Guide 17 Table of Contents 29.2 What You Can Do ............................................................................................................ 211 29.3 Reset/Restart Screen ...................................................................................................... 211 Chapter 30 Sys OP Mode ......................................................................................................................... 213 30.1 Overview .......................................................................................................................... 213 30.2 What You Can Do ............................................................................................................ 213 30.3 What You Need to Know ................................................................................................. 213 30.4 Sys Op Mode Screen ...................................................................................................... 215 Chapter 31 Troubleshooting.................................................................................................................... 217 31.1 Power, Hardware Connections, and LEDs ...................................................................... 217 31.2 NBG-419N Access and Login .......................................................................................... 218 31.3 Internet Access ................................................................................................................ 220 31.4 Resetting the NBG-419N to Its Factory Defaults ............................................................. 221 31.5 Wireless Router/AP Troubleshooting .............................................................................. 222 Chapter 32 Chapter 32 Product Specifications..................................................................................... 225 32.1 Wall-mounting Instructions .............................................................................................. 228 Part VI: Appendices and Index ........................................................... 231 Appendix A Pop-up Windows, JavaScripts and Java Permissions ...................................... 233 Appendix B IP Addresses and Subnetting ........................................................................... 241 Appendix C Setting up Your Computer’s IP Address ........................................................... 251 32.1.1 Verifying Settings ................................................................................................... 268 Appendix D Wireless LANs .................................................................................................. 269 32.1.2 WPA(2)-PSK Application Example ......................................................................... 279 32.1.3 WPA(2) with RADIUS Application Example ........................................................... 279 Appendix E Common Services............................................................................................. 281 Appendix F Legal Information .............................................................................................. 285 Index....................................................................................................................................... 293 18 NBG-419N User’s Guide P ART I Introduction Getting to Know Your NBG-419N (21) Connection Wizard (25) Introducing the Web Configurator (37) NBG-419N Modes (49) Monitor (43) Tutorials (89) 19 20 CHAPTER 1 Getting to Know Your NBG-419N 1.1 Overview This chapter introduces the main features and applications of the NBG-419N. The NBG-419N extends the range of your existing wired network without additional wiring, providing easy network access to mobile users. You can set up a wireless network with other IEEE 802.11b/g/n compatible devices. A range of services such as a firewall and content filtering are also available for secure Internet computing. You can use media bandwidth management to efficiently manage traffic on your network. Bandwidth management features allow you to prioritize time-sensitive or highly important applications such as Voice over the Internet (VoIP). 1.2 Applications Your can create the following networks using the NBG-419N: • Wired. You can connect network devices via the Ethernet ports of the NBG419N so that they can communicate with each other and access the Internet. • Wireless. Wireless clients can connect to the NBG-419N to access network resources. • WAN. Connect to a broadband modem/router for Internet access. Figure 1 NBG-419N Network NBG-419N User’s Guide 21 Chapter 1 Getting to Know Your NBG-419N 1.3 Ways to Manage the NBG-419N Use any of the following methods to manage the NBG-419N. • Web Configurator. This is recommended for everyday management of the NBG419N using a (supported) web browser. • Wireless switch. You can use the built-in switch of the NBG-419N to turn the wireless function on and off without opening the Web Configurator. • WPS (Wi-Fi Protected Setup) button. You can use the WPS button or the WPS section of the Web Configurator to set up a wireless network with your ZyXEL Device. 1.4 Good Habits for Managing the NBG-419N Do the following things regularly to make the NBG-419N more secure and to manage the NBG-419N more effectively. • Change the password. Use a password that’s not easy to guess and that consists of different types of characters, such as numbers and letters. • Write down the password and put it in a safe place. • Back up the configuration (and make sure you know how to restore it). Restoring an earlier working configuration may be useful if the device becomes unstable or even crashes. If you forget your password, you will have to reset the NBG-419N to its factory default settings. If you backed up an earlier configuration file, you would not have to totally re-configure the NBG-419N. You could simply restore your last configuration. 1.5 LEDs Figure 2 Front Panel 22 NBG-419N User’s Guide Chapter 1 Getting to Know Your NBG-419N The following table describes the LEDs and the WPS button. Table 1 Front Panel LEDs and WPS Button LED COLOR STATUS DESCRIPTION POWER Green On The NBG-419N is receiving power and functioning properly. Off The NBG-419N is not receiving power. On The NBG-419N is ready, but is not sending/ receiving data through the wireless LAN. Blinking The NBG-419N is sending/receiving data through the wireless LAN. Off The wireless LAN is not ready or has failed. On WPS is enabled. Blinking The NBG-419N is negotiating a WPS connection with a wireless client. Off The wireless LAN is not ready or has failed. On The NBG-419N has a successful 10/100MB WAN connection. Blinking The NBG-419N is sending/receiving data through the WAN. Off The WAN connection is not ready, or has failed. On The NBG-419N has a successful 10/100MB Ethernet connection. Blinking The NBG-419N is sending/receiving data through the LAN. Off The LAN is not connected. WLAN WPS WAN LAN 1-4 NBG-419N User’s Guide Green Green Green Green 23 Chapter 1 Getting to Know Your NBG-419N 24 NBG-419N User’s Guide CHAPTER 2 Connection Wizard 2.1 Overview This chapter provides information on the wizard setup screens in the Web Configurator. The Web Configurator’s wizard setup helps you configure your device to access the Internet. Refer to your ISP for your Internet account information. Leave a field blank if you don’t have that information. 2.2 Accessing the Wizard Launch your web browser and type "http://192.168.1.1" as the website address. Type "1234" (default) as the password and click Login. Note: The Wizard appears when the NBG-419N is accessed for the first time or when you reset the NBG-419N to its default factory settings. The Wizard screen opens. Choose your Language and click Connect to Internet. Figure 3 Welcome NBG-419N User’s Guide 25 Chapter 2 Connection Wizard 2.3 Connect to Internet The NBG-419N offers five Internet connection types. They are Static IP, DHCP, PPPoE, PPTP or L2TP. The wizard attempts to detect which WAN connection type you are using. Figure 4 Detecting your Internet Connection Type If the wizard does not detect a connection type, you must select one from the drop-down list box. Check with your ISP to make sure you use the correct type. Note: If you get an error message, check your hardware connections. Make sure your Internet connection is up and running. The following screen depends on your Internet connection type. Enter the details provided by your Internet Service Provider (ISP) in the fields (if any). Figure 5 Internet Connection Type Your NBG-419N detects the following Internet Connection type. Table 2 Internet Connection Type CONNECTION TYPE 26 DESCRIPTION Static IP Select the Static IP if an administrator assigns the IP address of your computer. DHCP Select the DHCP (Dynamic Host Configuration Protocol) option when the WAN port is used as a regular Ethernet. NBG-419N User’s Guide Chapter 2 Connection Wizard Table 2 Internet Connection Type CONNECTION TYPE DESCRIPTION PPPoE Select the PPPoE (Point-to-Point Protocol over Ethernet) option for a dial-up connection. PPTP Select the PPTP (Point-to-Point Tunneling Protocol) option for a dial-up connection, and your ISP gave you an IP address and/or subnet mask. L2TP Select the L2TP (Layer 2 Tunnel Protocol) if you are connecting to another device over another network (like the Internet or VPN). 2.3.1 Connection Type: DHCP Choose DHCP as the Internet Connection Type when the WAN port is used as a regular Ethernet. Click Next. Figure 6 Internet Connection Type: DHCP Note: If you get an error screen after clicking Next, you might have selected the wrong Internet Connection type. Click Back, make sure your Internet connection is working and select the right Connection Type. Contact your ISP if you are not sure of your Internet Connection type. NBG-419N User’s Guide 27 Chapter 2 Connection Wizard 2.3.2 Connection Type: Static IP Choose Static IP as the Internet Connection Type if your ISP assigned an IP address for your Internet connection. Click Next. Figure 7 Internet Connection Type: Static IP The following table describes the labels in this screen. Table 3 Internet Connection Type: Static IP LABEL DESCRIPTION Internet Connection Type Select the Static IP option. IP Address Enter the IP address provided by your ISP. Subnet Mask Enter the IP subnet mask in this field. Default Gateway Enter the gateway IP address in this field. Primary DNS DNS (Domain Name System) is for mapping a domain name to its corresponding IP address and vice versa. The DNS server is extremely important because without it, you must know the IP address of a computer before you can access it. The NBG-419N uses a system DNS server (in the order you specify here) to resolve domain names for DDNS and the time server. Enter the primary DNS server's IP address in the fields provided. Secondary DNS Enter the secondary DNS server's IP address in the fields provided. Exit Click this to close the wizard screen without saving. Back Click this to return to the previous screen. Next Click this to continue. 2.3.3 Connection Type: PPPoE Point-to-Point Protocol over Ethernet (PPPoE) functions as a dial-up connection. PPPoE is an IETF (Internet Engineering Task Force) standard specifying how a host 28 NBG-419N User’s Guide Chapter 2 Connection Wizard personal computer interacts with a broadband modem (for example DSL, cable, wireless, etc.) to achieve access to high-speed data networks. For the service provider, PPPoE offers an access and authentication method that works with existing access control systems (for instance, RADIUS). One of the benefits of PPPoE is the ability to let end users access one of multiple network services, a function known as dynamic service selection. This enables the service provider to easily create and offer new IP services for specific users. Operationally, PPPoE saves significant effort for both the subscriber and the ISP/ carrier, as it requires no specific configuration of the broadband modem at the subscriber's site. By implementing PPPoE directly on the NBG-419N (rather than individual computers), the computers on the LAN do not need PPPoE software installed, since the NBG-419N does that part of the task. Furthermore, with NAT, all of the LAN's computers will have Internet access. Figure 8 Internet Connection Type: PPPoE The following table describes the labels in this screen. Table 4 Internet Connection Type: PPPoE LABEL DESCRIPTION Internet Connection Type Select the PPPoE option for a dial-up connection. Dynamic IP Select this radio button if your ISP did not assign you a fixed IP address. Static IP Select this radio button, provided by your ISP to give the NBG-419N a fixed, unique IP address. IP Address Type the name of your service provider. User Name Type the user name given to you by your ISP. Password Type the password associated with the user name above. Exit Click this to close the wizard screen without saving. NBG-419N User’s Guide 29 Chapter 2 Connection Wizard Table 4 Internet Connection Type: PPPoE LABEL DESCRIPTION Back Click this to return to the previous screen. Next Click this to continue. 2.3.4 Connection Type: PPTP Point-to-Point Tunneling Protocol (PPTP) is a network protocol that enables transfers of data from a remote client to a private server, creating a Virtual Private Network (VPN) using TCP/IP-based networks. PPTP supports on-demand, multi-protocol, and virtual private networking over public networks, such as the Internet. Refer to the appendix for more information on PPTP. The NBG-419N supports one PPTP server connection at any given time. Figure 9 Internet Connection Type: PPTP The following table describes the fields in this screen Table 5 Internet Connection Type: PPTP 30 LABEL DESCRIPTION Internet Connection Type Select PPTP from the drop-down list box. To configure a PPTP client, you must configure the User Name and Password fields for a PPP connection and the PPTP parameters for a PPTP connection. Dynamic IP Select this radio button if your ISP did not assign you a fixed IP address. Static IP Select this radio button, provided by your ISP to give the NBG-419N a fixed, unique IP address. PPTP Address Type the (static) IP address assigned to you by your ISP. PPTP Subnet Mask Type the subnet mask assigned to you by your ISP (if given). NBG-419N User’s Guide Chapter 2 Connection Wizard Table 5 Internet Connection Type: PPTP LABEL DESCRIPTION PPTP Gateway IP Address Type the gateway IP address of the PPTP server. PPTP Server IP Address Type the server IP address of the PPTP server. User Name Type the user name given to you by your ISP. Password Type the password associated with the User Name above. Exit Click this to close the wizard screen without saving. Back Click this to return to the previous screen. Next Click this to continue. 2.3.5 Connection Type: L2TP The Layer 2 Tunneling Protocol (L2TP) works at layer 2 (the data link layer) to tunnel network traffic between two peer devices over another network (like the Internet). Figure 10 Internet Connection Type: L2TP The following table describes the fields in this screen Table 6 Internet Connection Type: L2TP LABEL DESCRIPTION Internet Connection Type Select L2TP from the drop-down list box. Dynamic IP Select this radio button if your ISP did not assign you a fixed IP address. Static IP Select this radio button, provided by your ISP to give the NBG-419N a fixed, unique IP address. L2TP Address Type the (static) IP address assigned to you by your ISP. L2TP Subnet Mask Type the subnet mask assigned to you by your ISP (if given). NBG-419N User’s Guide 31 Chapter 2 Connection Wizard Table 6 Internet Connection Type: L2TP LABEL DESCRIPTION L2TP Gateway IP Address Type the gateway IP address of the L2TP server. L2TP Server IP Address Type the server IP address of the L2TP server. User Name Type the user name given to you by your ISP. Password Type the password associated with the User Name above. Exit Click this to close the wizard screen without saving. Back Click this to return to the previous screen. Next Click this to continue. The NBG-419N connects to the Internet. Figure 11 Connecting to the Internet Note: If the Wizard successfully connects to the Internet, it proceeds to the next step. If you get an error message, go back to the previous screen and make sure you have entered the correct information provided by your ISP. 32 NBG-419N User’s Guide Chapter 2 Connection Wizard 2.4 Router Password Change the login password in the following screen. Enter the new password and retype it to confirm. Click Next to proceed with the Wireless Security screen. Figure 12 Router Password 2.5 Wireless Security Configure Wireless Settings. Configure the wireless network settings on your NBG419N in the following screen. The fields that show up depend on the kind of security you select. 2.5.1 Wireless Security: No Security Choose No Security in the Wireless Security screen to let wireless devices within range access your wireless network. Figure 13 Wireless Security: No Security NBG-419N User’s Guide 33 Chapter 2 Connection Wizard The following table describes the labels in this screen. Table 7 Wireless Security: No Security LABEL DESCRIPTION Wireless Network Name (SSID) Enter a descriptive name (up to 32 printable 7-bit ASCII characters) for the wireless LAN. Security mode Select a Security level from the drop-down list box. If you change this field on the NBG-419N, make sure all wireless stations use the same SSID in order to access the network. Choose None to have no wireless LAN security configured. If you do not enable any wireless security on your NBG-419N, your network is accessible to any wireless networking device that is within range. Exit Click this to close the wizard screen without saving. Back Click this to return to the previous screen. Next Click this to continue. 2.5.2 Wireless Security: WPA-PSK/WPA2-PSK Choose WPA-PSK or WPA2-PSK security in the Wireless Security screen to set up a password for your wireless network. Figure 14 Wireless Security: WPA-PSK/WPA2-PSK 34 NBG-419N User’s Guide Chapter 2 Connection Wizard The following table describes the labels in this screen. Table 8 Wireless Security: WPA-PSK/WPA2-PSK LABEL DESCRIPTION Wireless Network Name (SSID) Enter a descriptive name (up to 32 printable 7-bit ASCII characters) for the wireless LAN. Security mode Select a Security level from the drop-down list box. If you change this field on the NBG-419N, make sure all wireless stations use the same SSID in order to access the network. Choose WPA-PSK or WPA2-PSK security to configure a Pre-Shared Key. Choose this option only if your wireless clients support WPA-PSK or WPA2PSK respectively. Wireless password Type from 8 to 63 case-sensitive ASCII characters. You can set up the most secure wireless connection by configuring WPA in the wireless LAN screens. Verify Password Retype the password to confirm. Exit Click this to close the wizard screen without saving. Back Click this to return to the previous screen. Next Click this to continue. Congratulations! Open a web browser, such as Internet Explorer, to visit your favorite website. Note: If you cannot access the Internet when your computer is connected to one of the NBG-419N’s LAN ports, check your connections. Then turn the NBG-419N off, wait for a few seconds then turn it back on. If that does not work, log in to the web configurator again and check you have typed all information correctly. See the User’s Guide for more suggestions. Figure 15 Congratulations You can also click ZyGO to open the Easy Mode Web Configurator of your NBG419N. NBG-419N User’s Guide 35 Chapter 2 Connection Wizard You have successfully set up your NBG-419N to operate on your network and access the Internet. You are now ready to connect wirelessly to your NBG-419N and access the Internet. 36 NBG-419N User’s Guide CHAPTER 3 Introducing the Web Configurator 3.1 Overview This chapter describes how to access the NBG-419N Web Configurator and provides an overview of its screens. The Web Configurator is an HTML-based management interface that allows easy setup and management of the NBG-419N via Internet browser. Use Internet Explorer 6.0 and later or Netscape Navigator 7.0 and later versions or Safari 2.0 or later versions. The recommended screen resolution is 1024 by 768 pixels. In order to use the Web Configurator you need to allow: • Web browser pop-up windows from your device. Web pop-up blocking is enabled by default in Windows XP SP (Service Pack) 2. • JavaScripts (enabled by default). • Java permissions (enabled by default). Refer to the Troubleshooting chapter (Chapter 31 on page 217) to see how to make sure these functions are allowed in Internet Explorer. 3.2 Accessing the Web Configurator 1 Make sure your NBG-419N hardware is properly connected and prepare your computer or computer network to connect to the NBG-419N (refer to the Quick Start Guide). 2 Launch your web browser. 3 Type "http://192.168.1.1" as the website address. Your computer must be in the same subnet in order to access this website address. NBG-419N User’s Guide 37 Chapter 3 Introducing the Web Configurator 3.2.1 Login Screen Note: If this is the first time you are accessing the Web Configurator, you may be redirected to the Wizard. Refer to Chapter 2 on page 25 for the Connection Wizard screens. The Web Configurator initially displays the following login screen. Figure 16 Login screen The following table describes the labels in this screen. Table 9 Login screen LABEL DESCRIPTION Password Type "1234" (default) as the password. Language Select the language you want to use to configure the Web Configurator. Click Login. This shows the current weather, either in celsius or fahrenheit, of the city you specify in Section 3.2.3.1 on page 40. This shows the time (hh:mm:ss) and date (yyyy:mm:dd) of the timezone you select in Section 3.2.3.2 on page 41 or Section 26.3 on page 201. The time is in 24-hour format, for example 15:00 is 3:00 PM. 38 NBG-419N User’s Guide Chapter 3 Introducing the Web Configurator 3.2.2 Password Screen You should see a screen asking you to change your password (highly recommended) as shown next. Figure 17 Change Password Screen The following table describes the labels in this screen. Table 10 Change Password Screen LABEL DESCRIPTION New Password Type a new password. Retype to Confirm Retype the password for confirmation. Apply Click Apply to save your changes back to the NBG-419N. Ignore Click Ignore if you do not want to change the password this time. Note: The management session automatically times out when the time period set in the Administrator Inactivity Timer field expires (default five minutes; go to Chapter 24 on page 197 to change this). Simply log back into the NBG-419N if this happens. 3.2.3 Home Screen If you have previously logged into the Web Configurator but did not click Logout, you may be redirected to the Home screen. You can also open this screen by clicking Home ( Mode or Expert mode screens. NBG-419N User’s Guide or ) in the Easy 39 Chapter 3 Introducing the Web Configurator The Home screen displays as follows. Figure 18 Home Screen The following table describes the labels in this screen. Table 11 Home Screen LABEL DESCRIPTION Go Click this to open the Easy mode Web Configurator. Language Select a language to go to the Easy mode Web Configurator in that language and click Login. (This is just an example). This shows the current weather, either in celsius or fahrenheit, of the city you specify in Section 3.2.3.1 on page 40. (This is just an example). This shows the time (hh:mm:ss) and date (yyyy:mm:dd) of the timezone you select in Section 3.2.3.2 on page 41 or Section 26.3 on page 201. 3.2.3.1 Weather Edit You can change the temperature unit and select the location for which you want to know the weather. Click the icon to change the Weather display. Figure 19 Change Weather 40 NBG-419N User’s Guide Chapter 3 Introducing the Web Configurator The following table describes the labels in this screen. Table 12 Change Weather LABEL DESCRIPTION o Choose which temperature unit you want the NBG-419N to display. o C or F Change Location Select the location for which you want to know the weather. If Finish Click this to apply the settings and refresh the date and time display. the city you want is not listed, choose one that is closest to it. 3.2.3.2 Time/Date Edit One timezone can cover more than one country. You can choose a particular country in which the NBG-419N is located and have the NBG-419N display and use the current time and date for its logs. Click the icon to change the Weather display. Figure 20 Change Password Screen The following table describes the labels in this screen. Table 13 Change Password Screen LABEL DESCRIPTION Change time zone Select the specific country whose current time and date you want the NBG-419N to display. Finish Click this to apply the settings and refresh the weather display. Note: You can also edit the timezone in Section 26.3 on page 201. 3.3 Resetting the NBG-419N If you forget your password or IP address, or you cannot access the Web Configurator, you will need to use the RESET button at the back of the NBG-419N to reload the factory-default configuration file. This means that you will lose all configurations that you had previously saved, the password will be reset to “1234” and the IP address will be reset to “192.168.1.1”. NBG-419N User’s Guide 41 Chapter 3 Introducing the Web Configurator 3.3.1 Procedure to Use the Reset Button 42 1 Make sure the power LED is on. 2 Press the RESET button for longer than 1 second to restart/reboot the NBG-419N. 3 Press the RESET button for longer than five seconds to set the NBG-419N back to its factory-default configurations. NBG-419N User’s Guide CHAPTER 4 Monitor 4.1 Overview This chapter discusses read-only information related to the device state of the NBG-419N. Note: To access the Monitor screens, you can also click the links in the Summary table of the Status screen to view the bandwidth consumed, packets sent/ received as well as the status of clients connected to the NBG-419N. 4.2 What You Can Do • Use the BW MGMT Monitor screen (Section 4.3 on page 43) to view the amount of network bandwidth that applications running in the network are using. • Use the DHCP Table screen (Section 4.4 on page 44) to view information related to your DHCP status. • use the Packet Statistics screen (Section 4.5 on page 45) to view port status, packet specific statistics, the "system up time" and so on. • Use the WLAN Station Status screen (Section 4.6 on page 46) to view the wireless stations that are currently associated to the NBG-419N. 4.3 BW MGMT Monitor The Bandwidth Management (BW MGMT) Monitor allows you to view the amount of network bandwidth that applications running in the network are using. The bandwidth is measured in kilobits per second (kbps). NBG-419N User’s Guide 43 Chapter 4 Monitor The monitor shows what kinds of applications are running in the network, the maximum kbps that each application can use, as well as the percentage of bandwidth it is using. Figure 21 Summary: BW MGMT Monitor 4.4 DHCP Table DHCP (Dynamic Host Configuration Protocol, RFC 2131 and RFC 2132) allows individual clients to obtain TCP/IP configuration at start-up from a server. You can configure the NBG-419N’s LAN as a DHCP server or disable it. When configured as a server, the NBG-419N provides the TCP/IP configuration for the clients. If DHCP service is disabled, you must have another DHCP server on that network, or else the computer must be manually configured. Click the DHCP Table (Details...) hyperlink in the Status screen. Read-only information here relates to your DHCP status. The DHCP table shows current DHCP client information (including IP Address, Host Name and MAC Address) of all network clients using the NBG-419N’s DHCP server. Figure 22 Summary: DHCP Table 44 NBG-419N User’s Guide Chapter 4 Monitor The following table describes the labels in this screen. Table 14 Summary: DHCP Table LABEL DESCRIPTION # This is the index number of the host computer. MAC Address This field shows the MAC address of the computer with the name in the Host Name field. Every Ethernet device has a unique MAC (Media Access Control) address which uniquely identifies a device. The MAC address is assigned at the factory and consists of six pairs of hexadecimal characters, for example, 00:A0:C5:00:00:02. IP Address This field displays the IP address relative to the # field listed above. Expires in This field displays the time when the IP address and MAC address association ends. Refresh Click Refresh to renew the screen. 4.5 Packet Statistics Click the Packet Statistics (Details...) hyperlink in the Status screen. Readonly information here includes port status, packet specific statistics and the "system up time". The Poll Interval(s) field is configurable and is used for refreshing the screen. Figure 23 Summary: Packet Statistics NBG-419N User’s Guide 45 Chapter 4 Monitor The following table describes the labels in this screen. Table 15 Summary: Packet Statistics LABEL DESCRIPTION Port This is the NBG-419N’s port type. Status For the LAN ports, this displays the port speed and duplex setting or Down when the line is disconnected. For the WAN port, it displays the port speed and duplex setting if you’re using Ethernet encapsulation and Idle (line (ppp) idle), Dial (starting to trigger a call) and Drop (dropping a call) if you're using PPPoE or PPTP encapsulation. This field displays Down when the line is disconnected. For the WLAN, it displays the maximum transmission rate when the WLAN is enabled and Down when the WLAN is disabled. TxPkts This is the number of transmitted packets on this port. RxPkts This is the number of received packets on this port. Collisions This is the number of collisions on this port. Tx B/s This displays the transmission speed in bytes per second on this port. Rx B/s This displays the reception speed in bytes per second on this port. Up Time This is the total time the NBG-419N has been for each session. System Up Time This is the total time the NBG-419N has been on. Poll Interval(s) Enter the time interval in seconds for refreshing statistics in this field. Set Interval Click this button to apply the new poll interval you entered in the Poll Interval(s) field. Stop Click Stop to stop refreshing statistics. 4.6 WLAN Station Status Click the WLAN Station Status (Details...) hyperlink in the Status screen. View the wireless stations that are currently associated to the NBG-419N in the Association List. Association means that a wireless client (for example, your network or computer with a wireless network card) has connected successfully to the AP (or wireless router) using the same SSID, channel and security settings. Figure 24 Summary: Wireless Association List 46 NBG-419N User’s Guide Chapter 4 Monitor The following table describes the labels in this screen. Table 16 Summary: Wireless Association List LABEL DESCRIPTION # This is the index number of an associated wireless station. MAC Address This field displays the MAC address of an associated wireless station. Association Time This field displays the time a wireless station first associated with the NBG-419N’s WLAN network. Refresh Click Refresh to reload the list. NBG-419N User’s Guide 47 Chapter 4 Monitor 48 NBG-419N User’s Guide CHAPTER 5 NBG-419N Modes 5.1 Overview This chapter introduces the different modes available on your NBG-419N. First, the term “mode” refers to two things in this User’s Guide. • Web Configurator mode. This refers to the Web Configurator interface you want to use for editing NBG-419N features. • Device mode. This is the operating mode of your NBG-419N, or simply how the NBG-419N is being used in the network. 5.1.1 Web Configurator Modes This refers to the configuration interface of the Web Configurator, which has two modes: • Easy. The Web Configurator shows this mode by default. Refer to Chapter 6 on page 51 for more information on the screens in this mode. This interface may be sufficient for users who just want to use the device. • Expert. Advanced users can change to this mode to customize all the functions of the NBG-419N. Click Expert Mode after logging into the Web Configurator. The User’s Guide Chapter 3 on page 37 through Chapter 30 on page 213 discusses the screens in this mode. 5.1.2 Device Modes This refers to the operating mode of the NBG-419N, which can act as a: • Router. This is the default device mode of the NBG-419N. Use this mode to connect the local network to another network, like the Internet. Go to Section 7.3 on page 64 to view the Status screen in this mode. • Access Point. Use this mode if you want to extend your network by allowing network devices to connect to the NBG-419N wirelessly. Go to Section 8.4 on page 74 view the Status screen in this mode. • WISP mode. Use this mode if there is an existing wireless router or access point in the network to which you want to connect your local network. Go to Section 9.4 on page 81 to view the Status screen in this mode. NBG-419N User’s Guide 49 Chapter 5 NBG-419N Modes The following figure is a simple illustration of the device configuration modes of the NBG-419N. Figure 25 Device Mode Example For more information on these modes and to change the mode of your NBG-419N, refer to Chapter 30 on page 213. The menu for changing device modes is available in Expert mode only. Note: Choose your Device Mode carefully to avoid having to change it later. When changing to another mode, the IP address of the NBG-419N changes. The running applications and services of the network devices connected to the NBG419N can be interrupted. In WISP mode, you should know the SSID and wireless security details of the access point to which you want to connect. 50 NBG-419N User’s Guide CHAPTER 6 Easy Mode 6.1 Overview The Web Configurator is set to Easy Mode by default. You can configure several key features of the NBG-419N in this mode. This mode is useful to users who are not fully familiar with some features that are usually intended for network administrators. When you log in to the Web Configurator, the following screen opens. Figure 26 Easy Mode: Network Map Navigation Panel Network Map Go to Status Screen Control Panel NBG-419N User’s Guide 51 Chapter 6 Easy Mode Click Status to open the following screen screen. Figure 27 Easy Mode: Status Screen Navigation Panel Go to Network Map Screen Status Screen Control Panel 6.2 What You Can Do You can do the following in this mode: • Use this Navigation Panel (Section 6.4 on page 53) to opt out of the Easy mode. • Use the Network Map screen (Section 6.5 on page 53) to check if your NBG419N can ping the gateway and whether it is connected to the Internet. • Use the Control Panel (Section 6.6 on page 54) to configure and enable NBG419N features, including wireless security, wireless scheduling and bandwidth management and so on. • Use the Status Screen screen (Section 6.7 on page 61) to view read-only information about the NBG-419N, including the WAN IP, MAC Address of the NBG-419N and the firmware version. 6.3 What You Need to Know Between the different device modes, the Control Panel (Section 6.6 on page 54) changes depending on which features are applicable to the mode: • Router Mode: All Control Panel features are available. 52 NBG-419N User’s Guide Chapter 6 Easy Mode • Access Point Mode: Only Power Saving and Wireless Security are available. • WISP Mode: The available features for this mode are Game Console, Content Filter, Bandwidth MGMT, and Firewall. 6.4 Navigation Panel Use this navigation panel to opt out of the Easy mode. Figure 28 Control Panel The following table describes the labels in this screen. Table 17 Control Panel ITEM DESCRIPTION Home Click this to go to the Login page. Expert Mode Click this to change to Expert mode and customize features of the NBG-419N. Logout Click this to end the Web Configurator session. 6.5 Network Map Note: The Network MAP is viewable by Windows XP (need to install patch), Windows Vista and Windows 7 users only. For Windows XP (Service Pack 2) users, you can see the network devices connected to the NBG-419N by downloading the LLTD (Link Layer Topology Discovery) patch from the Microsoft Website. Note: Don’t worry if the Network Map does not display in your web browser. This feature may not be supported by your system. You can still configure the Control Panel (Section 6.6 on page 54) in the Easy Mode and the NBG-419N features that you want to use in the Expert Mode. NBG-419N User’s Guide 53 Chapter 6 Easy Mode When you log into the Network Configurator, the Network Map is shown as follows. Figure 29 Network Map The line connecting the NBG-419N to the gateway becomes green when the NBG419N is able to ping the gateway. It becomes red when the ping initiating from the NBG-419N does not get a response from the gateway. The same rule applies to the line connecting the gateway to the Internet. You can also view the devices (represented by icons indicating the kind of network device) connected to the NBG-419N, including those connecting wirelessly. Rightclick on the NBG-419N icon to refresh the network map and go to the Wizard. Right click on the other icons to view information about the device. 6.6 Control Panel The features configurable in Easy Mode are shown in the Control Panel. Figure 30 Control Panel Switch ON to enable the feature. Otherwise, switch OFF. If the feature is turned on, the green light flashes. If it is turned off, the red light flashes. Additionally, click the feature to open a screen where you can edit its settings. 54 NBG-419N User’s Guide Chapter 6 Easy Mode The following table describes the labels in this screen. Table 18 Control Panel ITEM DESCRIPTION Game Engine Switch ON to maximize bandwidth for gaming traffic in your network. Otherwise, switch OFF. Refer to Section 6.6.1 on page 55 to see this screen. Power Saving Click this to schedule the wireless feature of the NBG-419N. Disabling the wireless function helps lower the energy consumption of the NBG-419N. Switch ON to apply wireless scheduling. Otherwise, switch OFF. Refer to Section 6.6.2 on page 56 to see this screen. Content Filter Click this to restrict access to certain websites, based on keywords contained in URLs, to which you do not want users in your network to open. Switch ON to apply website filtering. Otherwise, switch OFF. Refer to Section 6.6.3 on page 57 to see this screen. Bandwidth Mgmt Click this to edit bandwidth management for predefined applications. Switch ON to have the NBG-419N management bandwidth for uplink and downlink traffic according to an application or service. Otherwise, switch OFF. Refer to Section 6.6.4 on page 58 to see this screen. Firewall Switch ON to ensure that your network is protected from Denial of Service (DoS) attacks. Otherwise, switch OFF. Refer to Section 6.6.5 on page 58 to see this screen. Wireless Security Click this to configure the wireless security, such as SSID, security mode and WPS key on your NBG-419N. Refer to Section 6.6.6 on page 59 to see this screen. 6.6.1 Game Engine When this feature is enabled, the NBG-419N maximizes the bandwidth for gaming traffic that it forwards out through an interface. Figure 31 Game Engine NBG-419N User’s Guide 55 Chapter 6 Easy Mode Note: When this is switched on, the Game Console tab in the Bandwidth Mgmt screen is automatically positioned on top. Turn this off if your network is not using gaming. Click OK to close this screen. 6.6.2 Power Saving Use this screen to set the day of the week and time of the day when your wireless LAN is turned on and off. Wireless LAN scheduling is disabled by default. Disabling the wireless capability lowers the energy consumption of the of the NBG419N. Figure 32 Power Saving The following table describes the labels in this screen. Table 19 Power Saving LABEL DESCRIPTION WLAN Status Select On or Off to specify whether the Wireless LAN is turned on or off (depending on what you selected in the WLAN Status field). This field works in conjunction with the Day and Except for the following times fields. Day Select Everyday or the specific days to turn the Wireless LAN on or off. If you select Everyday you can not select any specific days. This field works in conjunction with the Except for the following times field. 56 NBG-419N User’s Guide Chapter 6 Easy Mode Table 19 Power Saving LABEL DESCRIPTION For the following times (24-Hour Format) Select a begin time using the first set of hour and minute (min) drop down boxes and select an end time using the second set of hour and minute (min) drop down boxes. If you have chosen On earlier for the WLAN Status the Wireless LAN will turn on between the two times you enter in these fields. If you have chosen Off earlier for the WLAN Status the Wireless LAN will turn off between the two times you enter in these fields. In this time format, midnight is 00:00 and progresses up to 24:00. For example, 6:00 PM is 18:00. Apply Click Apply to save your changes back to the NBG-419N. Reset Click Reset to begin configuring this screen afresh. 6.6.3 Content Filter Use this screen to restrict access to certain websites, based on keywords contained in URLs, to which you do not want users in your network to open. Figure 33 Content Filter The following table describes the labels in this screen. Table 20 Content Filter LABEL DESCRIPTION Add Click Add after you have typed a keyword. Repeat this procedure to add other keywords. Up to 64 keywords are allowed. Note: The NBG-419N does not recognize wildcard characters as keywords. When you try to access a web page containing a keyword, you will get a message telling you that the content filter is blocking this request. Delete NBG-419N User’s Guide Highlight a keyword in the text box and click Delete to remove it. The keyword disappears from the text box after you click Apply. 57 Chapter 6 Easy Mode Table 20 Content Filter LABEL DESCRIPTION Apply Click Apply to save your changes. Cancel Click Cancel to close this screen without saving any changes. 6.6.4 Bandwidth MGMT Use this screen to set bandwidth allocation to pre-defined services and applications for bandwidth allocation. The NBG-419N uses bandwidth management for incoming and outgoing traffic. Rank the services and applications by dragging them accordingly from High to Low and click Apply. Click Cancel to close the screen. Figure 34 Bandwidth MGNT Use your mouse to drag the items according to how you want to prioritze them. Left-click and slide up or down. 6.6.5 Firewall Enable this feature to protect the network from Denial of Service (DoS) attacks. The NBG-419N blocks repetitive pings from the WAN that can otherwise cause systems to slow down or hang. Figure 35 Firewall Click OK to close this screen. 58 NBG-419N User’s Guide Chapter 6 Easy Mode 6.6.6 Wireless Security Use this screen to configure security for your the Wireless LAN. You can enter the SSID and select the wireless security mode in the following screen. Note: You can enable the Wireless function of your NBG-419N by first turning on the switch in the back panel. Figure 36 Wireless Security The following table describes the general wireless LAN labels in this screen. Table 21 Wireless Security LABEL DESCRIPTION Wireless Network Name (SSID) (Service Set IDentity) The SSID identifies the Service Set with which a wireless station is associated. Wireless stations associating to the access point (AP) must have the same SSID. Enter a descriptive name (up to 32 keyboard characters) for the wireless LAN. The default SSID is NBG-419N. Security mode Select WPA-PSK or WPA2-PSK to add security on this wireless network. The wireless clients which want to associate to this network must have same wireless security settings as this device. After you select to use a security, additional options appears in this screen. Select No Security to allow any client to connect to this network without authentication. Wireless password This field appears when you choose wither WPA-PSK or WPA2-PSK as the security mode. Type a pre-shared key from 8 to 63 case-sensitive keyboard characters. Verify password Type the password again to confirm. Apply Click Apply to save your changes back to the NBG-419N. Cancel Click Cancel to close this screen. WPS Click this to configure the WPS screen. You can transfer the wireless settings configured here (Wireless Security screen) to another wireless device that supports WPS. NBG-419N User’s Guide 59 Chapter 6 Easy Mode 6.6.7 WPS Use this screen to add a wireless station to the network using WPS. Click WPS in the Wireless Security to open the following screen. Figure 37 Wireless Security: WPS The following table describes the labels in this screen. Table 22 Wireless Security: WPS LABEL DESCRIPTION Wireless Security Click this to go back to the Wireless Security screen. WPS Create a secure wireless network simply by pressing a button. The NBG-419N scans for a WPS-enabled device within the range and performs wireless security information synchronization. Note: After you click the WPS button on this screen, you have to press a similar button in the wireless station utility within 2 minutes. To add the second wireless station, you have to press these buttons on both device and the wireless station again after the first 2 minutes. Register Create a secure wireless network simply by entering a wireless client's PIN (Personal Identification Number) in the NBG-419N’s interface and pushing this button. Type the same PIN number generated in the wireless station’s utility. Then click Register to associate to each other and perform the wireless security information synchronization. Exit 60 Click Exit to close this screen. NBG-419N User’s Guide Chapter 6 Easy Mode 6.7 Status Screen in Easy Mode In the Network Map screen, click Status to view read-only information about the NBG-419N. Figure 38 Status Screen in Easy Mode The following table describes the labels in this screen. Table 23 Status Screen in Easy Mode ITEM DESCRIPTION Name This is the name of the NBG-419N in the network. You can change this in the Maintenance > General screen in Section 24.3 on page 197. Time This is the current system date and time. The date is in YYYY:MM:DD (Year-Month-Day) format. The time is in HH:MM:SS (Hour:Minutes:Seconds) format. WAN IP This is the IP address of the WAN port. MAC Address This is the MAC address of the NBG-419N. Firmware Version This shows the firmware version of the NBG-419N. The firmware version format shows the trunk version, model code and release number. Wireless Network Name This shows the SSID of the wireless network. You can configure this in the Wireless Security screen (Section 6.6.6 on page 59; Section 11.3.1.1 on page 101). Security This shows the wireless security used by the NBG-419N. NBG-419N User’s Guide 61 Chapter 6 Easy Mode 62 NBG-419N User’s Guide CHAPTER 7 Router Mode 7.1 Overview The NBG-419N is set to router mode by default. Routers are used to connect the local network to another network (for example, the Internet). In the figure below, the NBG-419N connects the local network (LAN1 ~ LAN4) to the Internet. Figure 39 NBG-419N Network Modem Note: The Status screen is shown after changing to the Expert mode of the Web Configurator. It varies depending on the device mode of your NBG-419N. 7.2 What You Can Do Use the Status screen (Section 7.3 on page 64) to view read-only information about your NBG-419N. NBG-419N User’s Guide 63 Chapter 7 Router Mode 7.3 Status Screen Click to open the status screen. Figure 40 Status Screen: Router Mode The following table describes the icons shown in the Status screen. Table 24 Status Screen Icon Key: Router Mode ICON DESCRIPTION Click this icon to view copyright and a link for related product information. Click this icon to go to Easy Mode. See Chapter 6 on page 51. Click this to go to the Home page. See Chapter 4 on page 43. Select a number of seconds or None from the drop-down list box to refresh all screen statistics automatically at the end of every time interval or to not refresh the screen statistics. Click this button to refresh the status screen statistics. 64 NBG-419N User’s Guide Chapter 7 Router Mode Table 24 Status Screen Icon Key: Router Mode (continued) ICON DESCRIPTION Click this icon to see the Status page. The information in this screen depends on the device mode you select. Click this icon to see the Monitor navigation menu. Click this icon to see the Configuration navigation menu. Click this icon to see the Maintenance navigation menu. The following table describes the labels shown in the Status screen. Table 25 Status Screen: Router Mode LABEL DESCRIPTION Logout Click this at any time to exit the Web Configurator. Device Information Host Name This is the System Name you enter in the Maintenance > General screen. It is for identification purposes. Firmware Version This is the firmware version and the date created. Sys OP Mode This is the device mode (Section 5.1.2 on page 49) to which the NBG419N is set - Router Mode. WAN Information - MAC Address This shows the WAN Ethernet adapter MAC Address of your device. - IP Address This shows the WAN port’s IP address. - IP Subnet Mask This shows the WAN port’s subnet mask. - Default Gateway This shows the WAN port’s gateway IP address. - DHCP This shows the LAN port’s DHCP role - Client or Server. LAN Information - MAC Address This shows the LAN Ethernet adapter MAC Address of your device. - IP Address This shows the LAN port’s IP address. - IP Subnet Mask This shows the LAN port’s subnet mask. - DHCP This shows the LAN port’s DHCP role - Server or None. WLAN Information - WLAN OP Mode This is the device mode (Section 5.1.2 on page 49) to which the NBG419N’s wireless LAN is set - Access Point Mode. - MAC Address This shows the wireless adapter MAC Address of your device. - Status This shows the current status of the Wireless LAN - ON or OFF. - Name (SSID) This shows a descriptive name used to identify the NBG-419N in the wireless LAN. - Channel This shows the channel number which you select manually. - Operating Channel This shows the channel number which the NBG-419N is currently using over the wireless LAN. - Security Mode This shows the level of wireless security the NBG-419N is using. NBG-419N User’s Guide 65 Chapter 7 Router Mode Table 25 Status Screen: Router Mode LABEL DESCRIPTION - 802.11 Mode This shows the wireless standard. - WPS This displays Configured when the WPS has been set up. This displays Unconfigured if the WPS has not been set up. Click the status to display Network > Wireless LAN > WPS screen. System Status Item This column shows the type of data the NBG-419N is recording. Data This column shows the actual data recorded by the NBG-419N. System Up Time This is the total time the NBG-419N has been on. Current Date/Time This field displays your NBG-419N’s present date and time. System Resource - CPU Usage This displays what percentage of the NBG-419N’s processing ability is currently used. When this percentage is close to 100%, the NBG-419N is running at full load, and the throughput is not going to improve anymore. If you want some applications to have more throughput, you should turn off other applications (for example, using bandwidth management.) - Memory Usage This shows what percentage of the heap memory the NBG-419N is using. System Setting - Firewall This shows whether the firewall is enabled or not. - Bandwidth Management This shows whether the bandwidth management is enabled or not. - UPnP This shows whether UPnP is enabled or not. - Configuration Mode This shows the web configurator mode you are viewing - Expert. Interface Status Interface This displays the NBG-419N port types. The port types are: WAN, LAN and WLAN. Status For the LAN and WAN ports, this field displays Down (line is down) or Up (line is up or connected). For the WLAN, it displays Up when the WLAN is enabled or Down when the WLAN is disabled. Rate For the LAN ports, this displays the port speed and duplex setting or N/A when the line is disconnected. For the WAN port, it displays the port speed and duplex setting if you’re using Ethernet encapsulation and Idle (line (ppp) idle), Dial (starting to trigger a call) and Drop (dropping a call) if you're using PPPoE or PPTP encapsulation. This field displays N/A when the line is disconnected. For the WLAN, it displays the maximum transmission rate when the WLAN is enabled and N/A when the WLAN is disabled. Summary BW MGMT Monitor 66 Click Details... to go to the Monitor > BW MGMT Monitor screen (Section 4.3 on page 43). Use this screen to view the amount of network bandwidth that applications running in the network are using. NBG-419N User’s Guide Chapter 7 Router Mode Table 25 Status Screen: Router Mode LABEL DESCRIPTION DHCP Table Click Details... to go to the Monitor > DHCP Table screen (Section 4.4 on page 44). Use this screen to view current DHCP client information. Packet Statistics Click Details... to go to the Monitor > Packet Statistics screen (Section 4.5 on page 45). Use this screen to view port status and packet specific statistics. WLAN Station Status Click Details... to go to the Monitor > WLAN Station Status screen (Section 4.6 on page 46). Use this screen to view the wireless stations that are currently associated to the NBG-419N. 7.3.1 Navigation Panel Use the sub-menus on the navigation panel to configure NBG-419N features. Figure 41 Navigation Panel: Router Mode The following table describes the sub-menus. Table 26 Navigation Panel: Router Mode LINK Status TAB FUNCTION This screen shows the NBG-419N’s general device, system and interface status information. Use this screen to access the wizard, and summary statistics tables. MONITOR Log Use this screen to view the list of activities recorded by your NBG-419N. BW MGMT Use this screen to view the amount of network bandwidth that applications running in the network are using. DHCP Table Use this screen to view current DHCP client information. NBG-419N User’s Guide 67 Chapter 7 Router Mode Table 26 Navigation Panel: Router Mode LINK TAB FUNCTION Packet Statistics Use this screen to view port status and packet specific statistics. WLAN Station Status Use this screen to view the wireless stations that are currently associated to the NBG-419N. CONFIGURATION Network Wireless LAN General Use this screen to configure wireless LAN. MAC Filter Use the MAC filter screen to configure the NBG-419N to block access to devices or block the devices from accessing the NBG-419N. Advanced This screen allows you to configure advanced wireless settings. QoS Use this screen to configure Wi-Fi Multimedia Quality of Service (WMM QoS). WMM QoS allows you to prioritize wireless traffic according to the delivery requirements of individual services. WPS Use this screen to configure WPS. WPS Station Use this screen to add a wireless station using WPS. Scheduling Use this screen to schedule the times the Wireless LAN is enabled. WDS Use this screen to set up Wireless Distribution System (WDS) on your NBG-419N. Internet Connection This screen allows you to configure ISP parameters, WAN IP address assignment, DNS servers and the WAN MAC address. Advanced Use this screen to configure other advanced properties. IGMP Snooping Use this screen to enable IGMP snooping if you have LAN users that subscribe to multicast services. IP Use this screen to configure LAN IP address and subnet mask. IP Alias Use this screen to have the NBG-419N apply IP alias to create LAN subnets. DHCP Server General Use this screen to enable the NBG-419N’s DHCP server. Advanced Use this screen to assign IP addresses to specific individual computers based on their MAC addresses and to have DNS servers assigned by the DHCP server. NAT General Use this screen to enable NAT. Application Use this screen to configure servers behind the NBG419N. Advanced Use this screen to change your NBG-419N’s port triggering settings. DDNS General Use this screen to set up dynamic DNS. Static Route IP Static Route Use this screen to configure IP static routes. WAN LAN 68 NBG-419N User’s Guide Chapter 7 Router Mode Table 26 Navigation Panel: Router Mode LINK TAB RIP FUNCTION Use this screen to enable RIPv1 or RIPv2, which are LAN broadcast protocols. Security Firewall General Use this screen to activate/deactivate the firewall. Services This screen shows a summary of the firewall rules, and allows you to edit/add a firewall rule. Content Filter Use this screen to block certain web features and sites containing certain keywords in the URL. Management Bandwidth Manageme nt General Use this screen to enable bandwidth management. Advanced Use this screen to set the upstream bandwidth and edit a bandwidth management rule. Monitor Use this screen to view the amount of network bandwidth that applications running in the network are using. Remote Manageme nt WWW Use this screen to be able to access the NBG-419N from the LAN, WAN or both. UPnP General Use this screen to enable UPnP on the NBG-419N. MAINTENANCE General Use this screen to view and change administrative settings such as system and domain names. Password Password Setup Use this screen to change the password of your NBG419N. Time Time Setting Use this screen to change your NBG-419N’s time and date. Remote Manageme nt WWW Use this screen to configure through which interface(s) and from which IP address(es) users can use HTTP to manage the NBG-419N. Firmware Upgrade Use this screen to upload firmware to your NBG-419N. Backup/ Restore Use this screen to backup and restore the configuration or reset the factory defaults to your NBG-419N. Reset/ Restart Sys OP Mode NBG-419N User’s Guide Restart This screen allows you to reboot the NBG-419N without turning the power off. This screen allows you to select whether your device acts as a Router or a Access Point. 69 Chapter 7 Router Mode 70 NBG-419N User’s Guide CHAPTER 8 Access Point Mode 8.1 Overview Use your NBG-419N as an access point (AP) if you already have a router or gateway on your network. In this mode your NBG-419N bridges a wired network (LAN) and wireless LAN (WLAN) in the same subnet. See the figure below for an example. Figure 42 Wireless Internet Access in Access Point Mode Many screens that are available in Router mode are not available in Access Point mode, such as bandwidth management and firewall. Note: See Chapter 10 on page 89 for an example of setting up a wireless network in Access Point mode. 8.2 What You Can Do • Use the Status screen (Section 8.4 on page 74) to view read-only information about your NBG-419N. • Use the LAN screen (Section 8.5 on page 76) to set the IP address for your NBG-419N acting as an access point. NBG-419N User’s Guide 71 Chapter 8 Access Point Mode 8.3 What You Need to Know See Chapter 10 on page 89 for a tutorial on setting up a network with the NBG419N as an access point. 8.3.1 Setting your NBG-419N to AP Mode 1 Log into the Web Configurator if you haven’t already. See the Quick start Guide for instructions on how to do this. 2 To use your NBG-419N as an access point, go to Maintenance > Sys OP Mode > General and select Access Point mode. Figure 43 Changing to Access Point mode Note: You have to log in to the Web Configurator again when you change modes.As soon as you do, your NBG-419N is already in Access Point mode. 3 When you select Access Point Mode, the following pop-up message window appears. Figure 44 Pop up for Access Point mode Click OK. The Web Configurator refreshes once the change to Access Point mode is successful. 72 NBG-419N User’s Guide Chapter 8 Access Point Mode 8.3.2 Accessing the Web Configurator in Access Point Mode Log in to the Web Configurator in Access Point mode, do the following: 1 Connect your computer to the LAN port of the NBG-419N. 2 The default IP address of the NBG-419N is “192.168.1.2”. In this case, your computer must have an IP address in the range between “192.168.1.3” and “192.168.1.254”. 3 Click Start > Run on your computer in Windows. Type “cmd” in the dialog box. Enter “ipconfig” to show your computer’s IP address. If your computer’s IP address is not in the correct range then see Appendix C on page 251 for information on changing your computer’s IP address. 4 After you’ve set your computer’s IP address, open a web browser such as Internet Explorer and type “192.168.1.2” as the web address in your web browser. Note: After clicking Login, the Easy mode appears. Refer to Section on page 51 for the Easy mode screens. Change to Expert mode to see the screens described in the sections following this. 8.3.3 Configuring your WLAN, Bandwidth Management and Maintenance Settings The configuration of wireless, bandwidth management and maintenance settings in Access Point mode is the same as for Router Mode. • See Chapter 11 on page 99 for information on the configuring your wireless network. • See Chapter 21 on page 173 for information on configuring your Bandwidth Management screen. • See Maintenance and Troubleshooting (195) for information on configuring your Maintenance settings. NBG-419N User’s Guide 73 Chapter 8 Access Point Mode 8.4 AP Mode Status Screen Click to open the Status screen. Figure 45 Status Screen: Access Point Mode The following table describes the labels shown in the Status screen. Table 27 Status Screen: Access Point Mode LABEL DESCRIPTION Logout Click this at any time to exit the Web Configurator. Device Information Host Name This is the System Name you enter in the Maintenance > General screen. It is for identification purposes. Firmware Version This is the firmware version and the date created. Sys OP Mode This is the device mode (Section 5.1.2 on page 49) to which the NBG419N is set - Access Point Mode. LAN Information 74 - MAC Address This shows the LAN Ethernet adapter MAC Address of your device. - IP Address This shows the LAN port’s IP address. - IP Subnet Mask This shows the LAN port’s subnet mask. - DHCP This shows the LAN port’s DHCP role - Server, Client or None. NBG-419N User’s Guide Chapter 8 Access Point Mode Table 27 Status Screen: Access Point Mode LABEL DESCRIPTION WLAN Information - WLAN OP Mode This is the device mode (Section 5.1.2 on page 49) to which the NBG419N’s wireless LAN is set - Access Point Mode. - MAC Address This shows the wireless adapter MAC Address of your device. - Status This shows the current status of the Wireless LAN - ON or OFF. - Name (SSID) This shows a descriptive name used to identify the NBG-419N in the wireless LAN. - Channel This shows the channel number which you select manually. - Operating Channel This shows the channel number which the NBG-419N is currently using over the wireless LAN. - Security Mode This shows the level of wireless security the NBG-419N is using. - 802.11 Mode This shows the wireless standard. - WPS This displays Configured when the WPS has been set up. This displays Unconfigured if the WPS has not been set up. Click the status to display Network > Wireless LAN > WPS screen. System Status Item This column shows the type of data the NBG-419N is recording. Data This column shows the actual data recorded by the NBG-419N. System Up Time This is the total time the NBG-419N has been on. Current Date/Time This field displays your NBG-419N’s present date and time. System Resource - CPU Usage This displays what percentage of the NBG-419N’s processing ability is currently used. When this percentage is close to 100%, the NBG-419N is running at full load, and the throughput is not going to improve anymore. If you want some applications to have more throughput, you should turn off other applications (for example, using bandwidth management. - Memory Usage This shows what percentage of the heap memory the NBG-419N is using. System Setting - Configuration Mode This shows the web configurator mode you are viewing - Expert. Interface Status Interface This displays the NBG-419N port types. The port types are: LAN and WLAN. Status For the LAN and WAN ports, this field displays Down (line is down) or Up (line is up or connected). For the WLAN, it displays Up when the WLAN is enabled or Down when the WLAN is disabled. NBG-419N User’s Guide 75 Chapter 8 Access Point Mode Table 27 Status Screen: Access Point Mode LABEL DESCRIPTION Rate For the LAN ports, this displays the port speed and duplex setting or N/A when the line is disconnected. For the WAN port, it displays the port speed and duplex setting if you’re using Ethernet encapsulation and Idle (line (ppp) idle), Dial (starting to trigger a call) and Drop (dropping a call) if you're using PPPoE or PPTP encapsulation. This field displays N/A when the line is disconnected. For the WLAN, it displays the maximum transmission rate when the WLAN is enabled and N/A when the WLAN is disabled. Summary Packet Statistics Click Details... to go to the Monitor > Packet Statistics screen (Section 4.5 on page 45). Use this screen to view port status and packet specific statistics. WLAN Station Status Click Details... to go to the Monitor > WLAN Station Status screen (Section 4.6 on page 46). Use this screen to view the wireless stations that are currently associated to the NBG-419N. 8.4.0.1 Navigation Panel Use the menu in the navigation panel to configure NBG-419N features in Access Point mode. The following screen and table show the features you can configure in Access Point mode. Figure 46 Menu: Access Point Mode Refer to Table 26 on page 67 for descriptions of the labels shown in the Navigation panel. 8.5 LAN Screen Use this section to configure your LAN settings while in Access Point mode. Click Network > LAN to see the screen below. 76 NBG-419N User’s Guide Chapter 8 Access Point Mode Note: If you change the IP address of the NBG-419N in the screen below, you will need to log into the NBG-419N again using the new IP address. Figure 47 Network > LAN > IP The table below describes the labels in the screen. Table 28 Network > LAN > IP LABEL DESCRIPTION Get from DHCP Server Click this to deploy the NBG-419N as an access point in the network. When you enable this, the NBG-419N gets its IP address from the network’s DHCP server (for example, your ISP). Users connected to the NBG-419N can now access the network (i.e., the Internet if the IP address is given by the ISP). The Web Configurator may no longer be accessible unless you know the IP address assigned by the DHCP server to the NBG-419N. You need to reset the NBG-419N to be able to access the Web Configurator again (see Section 28.3 on page 208 for details on how to reset the NBG-419N). Also when you select this, you cannot enter an IP address for your NBG419N in the field below. Use Defined LAN IP Address Click this if you want to specify the IP address of your NBG-419N. Or if your ISP or network administrator gave you a static IP address to access the network or the Internet. IP Address Type the IP address in dotted decimal notation. The default setting is 192.168.1.2. If you change the IP address you will have to log in again with the new IP address. IP Subnet Mask The subnet mask specifies the network number portion of an IP address. Your NBG-419N will automatically calculate the subnet mask based on the IP address that you assign. Unless you are implementing subnetting, use the subnet mask computed by the NBG-419N. Gateway IP Address Enter a Gateway IP Address (if your ISP or network administrator gave you one) in this field. DNS Assignment NBG-419N User’s Guide 77 Chapter 8 Access Point Mode LABEL DESCRIPTION First DNS Server Select From ISP if your ISP dynamically assigns DNS server information (and the NBG-419N's WAN IP address). The field to the right displays the (read-only) DNS server IP address that the ISP assigns. Second DNS Server Select User-Defined if you have the IP address of a DNS server. Enter the DNS server's IP address in the field to the right. If you chose UserDefined, but leave the IP address set to 0.0.0.0, User-Defined changes to None after you click Apply. If you set a second choice to UserDefined, and enter the same IP address, the second User-Defined changes to None after you click Apply. Select None if you do not want to configure DNS servers. If you do not configure a DNS server, you must know the IP address of a computer in order to access it. 78 Apply Click Apply to save your changes to the NBG-419N. Reset Click Reset to reload the previous configuration for this screen. NBG-419N User’s Guide CHAPTER 9 WISP Mode 9.1 Overview Your NBG-419N can act as a wireless client. In wireless client mode, it can connect to an existing network via an access point. Use this mode if you already have an access point or router in your network. In the example below, one NBG-419N (A) is configured as a wireless client and another is used as an access point (B). The wireless client has two clients that need to connect to the Internet. The NBG-419N wirelessly connects to the available access point (B). Figure 48 Wireless Client Mode Access Point WISP built-in firewall After the NBG-419N and the access point connect, the NBG-419N acquires its WAN IP address from the access point. The clients of the NBG-419N can now surf the Internet. 9.2 What You Can Do • Use the Status screen (Section 8.4 on page 74) to view read-only information about your NBG-419N. • Use the LAN screen (Section 8.5 on page 76) to set the IP address for your NBG-419N acting as an access point. • Use the Wireless LAN screen () to associate your NBG-419N (acting as a wireless client) with an existing access point. NBG-419N User’s Guide 79 Chapter 9 WISP Mode 9.3 What You Need to Know With the exception of the LAN screen, the Monitor, Configuration and Maintainance screens in WISP mode are similar to the ones in Router Mode. See Chapter 11 on page 99 through Chapter 30 on page 213 of this User’s Guide. 9.3.1 Setting your NBG-419N to WISP Mode 1 Log into the Web Configurator if you haven’t already. See the Quick start Guide for instructions on how to do this. 2 To set your NBG-419N to AP Mode, go to Maintenance > Sys OP Mode > General and select WISP Mode. Figure 49 Changing to WISP mode Note: You have to log in to the Web Configurator again when you change modes.As soon as you do, your NBG-419N is already in WISP mode. 3 When you select WISP Mode, the following pop-up message window appears. Figure 50 Pop up window for WISP mode Click OK. The Web Configurator refreshes once the change to WISP mode is successful. 9.3.2 Accessing the Web Configurator in WISP Mode To login to Web Configurator in WISP mode, do the following: 80 NBG-419N User’s Guide Chapter 9 WISP Mode 1 Connect your computer to the LAN port of the NBG-419N. 2 The default IP address of the NBG-419N is “192.168.1.1”. If you did not change this, you can use the same IP address in WISP mode. Open a web browser such as Internet Explorer and type “192.168.1.1” as the web address in your web browser. If you changed the IP address of your NBG-419N while in Router Mode, use this IP address in WISP mode. The WISP mode IP address is always the same as the Router mode IP adderss. Note: After clicking Login, the Easy mode appears. Refer to Section on page 51 for the Easy mode screens. Click Expert mode to see the screens described in the sections following this. 9.4 WISP Mode Status Screen Click to open the status screen. Figure 51 Status: WISP Mode NBG-419N User’s Guide 81 Chapter 9 WISP Mode The following table describes the labels shown in the Status screen. Table 29 Status Screen: WISP Mode LABEL DESCRIPTION Logout Click this at any time to exit the Web Configurator. Device Information Host Name This is the System Name you enter in the Maintenance > General screen. It is for identification purposes. Firmware Version This is the firmware version and the date created. Sys OP Mode This is the device mode (Section 5.1.2 on page 49) to which the NBG419N is set - WISP Mode. WAN Information - MAC Address This shows the WAN Ethernet adapter MAC Address of your device. - IP Address This shows the WAN port’s IP address. - IP Subnet Mask This shows the WAN port’s subnet mask. - Default Gateway This shows the WAN port’s gateway IP address. - DHCP This shows the LAN port’s DHCP role - Client or Server. LAN Information - MAC Address This shows the LAN Ethernet adapter MAC Address of your device. - IP Address This shows the LAN port’s IP address. - IP Subnet Mask This shows the LAN port’s subnet mask. - DHCP This shows the LAN port’s DHCP role - Server or None. WLAN Information - WLAN OP Mode This is the device mode (Section 5.1.2 on page 49) to which the NBG419N’s wireless LAN is set - Access Point Mode. - MAC Address This shows the wireless adapter MAC Address of your device. - Status This shows the current status of the Wireless LAN - ON or OFF. - Name (SSID) This shows a descriptive name used to identify the NBG-419N in the wireless LAN. - Connect Status This shows whether or not the NBG-419N has successfully associated with an access point - Connected or Disassociated. - Security Mode This shows the level of wireless security the NBG-419N is using. - 802.11 Mode This shows the wireless standard. System Status Item This column shows the type of data the NBG-419N is recording. Data This column shows the actual data recorded by the NBG-419N. System Up Time This is the total time the NBG-419N has been on. Current Date/Time This field displays your NBG-419N’s present date and time. System Resource 82 NBG-419N User’s Guide Chapter 9 WISP Mode Table 29 Status Screen: WISP Mode LABEL DESCRIPTION - CPU Usage This displays what percentage of the NBG-419N’s processing ability is currently used. When this percentage is close to 100%, the NBG-419N is running at full load, and the throughput is not going to improve anymore. If you want some applications to have more throughput, you should turn off other applications (for example, using bandwidth management. - Memory Usage This shows what percentage of the heap memory the NBG-419N is using. System Setting - Firewall This shows whether the firewall is enabled or not. - Bandwidth Management This shows whether the bandwidth management is enabled or not. - UPnP This shows whether UPnP is enabled or not. - Configuration Mode This shows the web configurator mode you are viewing - Expert. Interface Status Interface This displays the NBG-419N port types. The port types are: LAN and WLAN. Status For the LAN and WAN ports, this field displays Down (line is down) or Up (line is up or connected). For the WLAN, it displays Up when the WLAN is enabled or Down when the WLAN is disabled. Rate For the LAN ports, this displays the port speed and duplex setting or N/A when the line is disconnected. For the WAN port, it displays the port speed and duplex setting if you’re using Ethernet encapsulation and Idle (line (ppp) idle), Dial (starting to trigger a call) and Drop (dropping a call) if you're using PPPoE or PPTP encapsulation. This field displays N/A when the line is disconnected. For the WLAN, it displays the maximum transmission rate when the WLAN is enabled and N/A when the WLAN is disabled. Summary BW MGMT Monitor Click Details... to go to the Monitor > BW MGMT Monitor screen (Section 4.3 on page 43). Use this screen to view the amount of network bandwidth that applications running in the network are using. DHCP Table Click Details... to go to the Monitor > DHCP Table screen (Section 4.4 on page 44). Use this screen to view current DHCP client information. Packet Statistics Click Details... to go to the Monitor > Packet Statistics screen (Section 4.5 on page 45). Use this screen to view port status and packet specific statistics. NBG-419N User’s Guide 83 Chapter 9 WISP Mode 9.5 Wireless LAN General Screen Use this screen to configure the wireless LAN settings of your NBG-419N. Go to Configuration > Wireless LAN > General to open the following screen. Figure 52 WISP Mode: LAN > General Screen The following table describes the labels in this screen. Table 30 WISP Mode: LAN > General Screen LABEL DESCRIPTION Wireless Setup Network Name (SSID) Enter the name of the access point to which you are connecting. Security Security Mode Select the security mode of the access point to which you want to connect. Apply Click Apply to save your changes back to the NBG-419N. Reset Click Reset to reload the previous configuration for this screen. 9.5.0.1 No Security Use this screen if the access point to which you want to connect does not use encryption. Figure 53 No Security (WISP) 84 NBG-419N User’s Guide Chapter 9 WISP Mode The following table describes the labels in this screen. Table 31 No Security (WISP) LABEL DESCRIPTION Wireless Setup Network Name (SSID) Enter the name of the access point to which you are connecting. Security Security Mode Select No Security in this field. Apply Click Apply to save your changes back to the NBG-419N. Reset Click Reset to reload the previous configuration for this screen. 9.5.1 Static WEP Use this screen if the access point to which you want to connect to uses WEP security mode. Figure 54 WEP (WISP) The following table describes the labels in this screen.. Table 32 WEP (WISP) LABEL DESCRIPTION Wireless Setup Network Enter the name of the access point to which you are connecting. Name (SSID) Security NBG-419N User’s Guide 85 Chapter 9 WISP Mode Table 32 WEP (WISP) LABEL DESCRIPTION Security Mode Select Static WEP to enable data encryption. PassPhrase Enter a Passphrase (up to 26 printable characters) and click Generate. A passphrase functions like a password. In WEP security mode, it is further converted by the NBG-419N into a complicated string that is referred to as the “key”. This key is requested from all devices wishing to connect to a wireless network. WEP Encryption Select 64-bit WEP or 128-bit WEP. Authenticatio n Method Select Auto or Shared Key from the drop-down list box. This dictates the length of the security key that the network is going to use. This field specifies whether the wireless clients have to provide the WEP key to login to the wireless client. Keep this setting at Auto unless you want to force a key verification before communication between the wireless client and the ZyXEL Device occurs. Select Shared Key to force the clients to provide the WEP key prior to communication. ASCII Select this option in order to enter ASCII characters as WEP key. Hex Select this option in order to enter hexadecimal characters as a WEP key. The preceding "0x", that identifies a hexadecimal key, is entered automatically. Key 1 to Key 4 The WEP keys are used to encrypt data. Both the NBG-419N and the wireless stations must use the same WEP key for data transmission. If you chose 64-bit WEP, then enter any 5 ASCII characters or 10 hexadecimal characters ("0-9", "A-F"). If you chose 128-bit WEP, then enter 13 ASCII characters or 26 hexadecimal characters ("0-9", "A-F"). You must configure at least one key, only one key can be activated at any one time. The default key is key 1. 86 Apply Click Apply to save your changes back to the NBG-419N. Reset Click Reset to reload the previous configuration for this screen. NBG-419N User’s Guide Chapter 9 WISP Mode 9.5.2 WPA(2)-PSK Use this screen if the access point to which you want to connect uses WPA(2)-PSK security mode. Figure 55 WPA-PSK/WPA2-PSK (WISP) The following table describes the labels in this screen. . Table 33 WPA-PSK/WPA2-PSK (WISP) LABEL DESCRIPTION Wireless Setup Network Name (SSID) Enter the name of the access point to which you are connecting. Security Encryption Type Select the type of wireless encryption employed by the access point to which you want to connect. Pre-Shared Key WPA-PSK/WPA2-PSK uses a simple common password for authentication. Type the pre-shared key employed by the access point to which you want to connect. Apply Click Apply to save your changes back to the NBG-419N. Reset Click Reset to reload the previous configuration for this screen. NBG-419N User’s Guide 87 Chapter 9 WISP Mode 9.5.3 Advance Screen Use this screen to enable the power saving mode of your NBG-419N. Go to Configuration > Wireless LAN to open the following screen. Figure 56 Configuration > Wireless LAN > Advance Screen (WISP) The following table describes the labels in this screen. Table 34 Configuration > Wireless LAN > Advance Screen (WISP) LABEL DESCRIPTION Power Saving Mode Select CAM (Constantly Awake Mode) if you do not want your NBG419N to go to “sleep” when no wireless activity is detected in the Wireless LAN. Select Power Saving Mode if you want the NBG-419N to go to sleep when no wireless connection is needed for a period of time. This means the NBG-419N consumes less electrical power. 88 RTS Threshold This is the maximum data fragment size that can be sent in a wireless network before the AP fragments the packet into smaller data frames. Fragment Threshold This value controls how often wireless clients must get permission to send information to the AP. The lower the value, the more often the wireless clients must get permission. If this value is greater than the fragmentation threshold value, then wireless clients never have to get permission to send information to the AP. Apply Click Apply to save your changes back to the NBG-419N. Reset Click Reset to reload the previous configuration for this screen. NBG-419N User’s Guide CHAPTER 10 Tutorials 10.1 Overview This chapter provides tutorials for your NBG-419N as follows: • Connecting to the Internet from an Access Point • Configuring Wireless Security Using WPS • Enabling and Configuring Wireless Security (No WPS) 10.2 Connecting to the Internet from an Access Point This section gives you an example of how to set up an access point (AP) and wireless client (a notebook (B), in this example) for wireless communication. B can access the Internet through the access point wirelessly. Figure 57 Wireless Access Point Connection to the Internet 10.3 Configuring Wireless Security Using WPS This section gives you an example of how to set up wireless network using WPS. This example uses the NBG-419N as the AP and NWD210N as the wireless client which connects to a notebook. NBG-419N User’s Guide 89 Chapter 10 Tutorials Note: The wireless client must be a WPS-aware device (for example, a WPS USB adapter or PCI card). There are two WPS methods for creating a secure connection. This tutorial shows you how to do both. • Push Button Configuration (PBC) - create a secure wireless network simply by pressing a button. See Section 10.3.1 on page 90.This is the easier method. • PIN Configuration - create a secure wireless network simply by entering a wireless client's PIN (Personal Identification Number) in the NBG-419N’s interface. See Section 10.3.2 on page 91. This is the more secure method, since one device can authenticate the other. 10.3.1 Push Button Configuration (PBC) 1 Make sure that your NBG-419N is turned on and that it is within range of your computer. 2 Make sure that you have installed the wireless client (this example uses the NWD210N) driver and utility in your notebook. 3 In the wireless client utility, find the WPS settings. Enable WPS and press the WPS button (Start or WPS button) 4 Log into NBG-419N’s Web Configurator and press the Push Button button in the Network > Wireless Client > WPS Station screen. Note: Your NBG-419N has a WPS button located on its panel, as well as a WPS button in its configuration utility. Both buttons have exactly the same function; you can use one or the other. Note: It doesn’t matter which button is pressed first. You must press the second button within two minutes of pressing the first one. The NBG-419N sends the proper configuration settings to the wireless client. This may take up to two minutes. Then the wireless client is able to communicate with the NBG-419N securely. 90 NBG-419N User’s Guide Chapter 10 Tutorials The following figure shows you an example to set up wireless network and security by pressing a button on both NBG-419N and wireless client (the NWD210N in this example). Figure 58 Example WPS Process: PBC Method NBG-419N Wireless Client WITHIN 2 MINUTES SECURITY INFO COMMUNICATION 10.3.2 PIN Configuration When you use the PIN configuration method, you need to use both NBG-419N’s configuration interface and the client’s utilities. 1 Launch your wireless client’s configuration utility. Go to the WPS settings and select the PIN method to get a PIN number. 2 Enter the PIN number to the PIN field in the Network > Wireless LAN > WPS Station screen on the NBG-419N. 3 Click Start buttons (or button next to the PIN field) on both the wireless client utility screen and the NBG-419N’s WPS Station screen within two minutes. The NBG-419N authenticates the wireless client and sends the proper configuration settings to the wireless client. This may take up to two minutes. Then the wireless client is able to communicate with the NBG-419N securely. NBG-419N User’s Guide 91 Chapter 10 Tutorials The following figure shows you the example to set up wireless network and security on NBG-419N and wireless client (ex. NWD210N in this example) by using PIN method. Figure 59 Example WPS Process: PIN Method Wireless Client NBG-419N WITHIN 2 MINUTES Authentication by PIN SECURITY INFO COMMUNICATION 92 NBG-419N User’s Guide Chapter 10 Tutorials 10.4 Enabling and Configuring Wireless Security (No WPS) This example shows you how to configure wireless security settings with the following parameters on your NBG-419N. SSID SSID_Example3 Channel 6 Security WPA-PSK (Pre-Shared Key: ThisismyWPA-PSKpre-sharedkey) Follow the steps below to configure the wireless settings on your NBG-419N. The instructions require that your hardware is connected (see the Quick Start Guide) and you are logged into the Web Configurator through your LAN connection (see Section 3.2 on page 37). 1 Open the Wireless LAN > General screen in the AP’s Web Configurator. 2 Make sure the Enable Wireless LAN check box is selected. 3 Enter SSID_Example3 as the SSID and select a channel. 4 Set security mode to WPA-PSK and enter ThisismyWPA-PSKpre-sharedkey in the Pre-Shared Key field. Click Apply. Figure 60 Tutorial: Network > Wireless LAN > General NBG-419N User’s Guide 93 Chapter 10 Tutorials 5 Open the Status screen. Verify your wireless and wireless security settings under Device Information and check if the WLAN connection is up under Interface Status. Figure 61 Tutorial: Checking Wireless Settings 10.4.1 Configure Your Notebook Note: We use the ZyXEL M-302 wireless adapter utility screens as an example for the wireless client. The screens may vary for different models. 94 1 The NBG-419N supports IEEE 802.11b, IEEE 802.11g and IEEE 802.11n wireless clients. Make sure that your notebook or computer’s wireless adapter supports one of these standards. 2 Wireless adapters come with software sometimes called a “utility” that you install on your computer. See your wireless adapter’s User’s Guide for information on how to do that. 3 After you’ve installed the utility, open it. If you cannot see your utility’s icon on your screen, go to Start > Programs and click on your utility in the list of programs that appears. The utility displays a list of APs within range, as shown in the example screen below. NBG-419N User’s Guide Chapter 10 Tutorials 4 Select SSID_Example3 and click Connect. Figure 62 Connecting a Wireless Client to a Wireless Network t 5 Select WPA-PSK and type the security key in the following screen. Click Next. Figure 63 Security Settings 6 The Confirm Save window appears. Check your settings and click Save to continue. Figure 64 Confirm Save NBG-419N User’s Guide 95 Chapter 10 Tutorials 7 Check the status of your wireless connection in the screen below. If your wireless connection is weak or you have no connection, see the Troubleshooting section of this User’s Guide. Figure 65 Link Status If your connection is successful, open your Internet browser and enter http:// www.zyxel.com or the URL of any other web site in the address bar. If you are able to access the web site, your wireless connection is successfully configured. 96 NBG-419N User’s Guide P ART II Network Wireless LAN (99) WAN (119) LAN (135) DHCP Server (139) Network Address Translation (NAT) (143) Dynamic DNS (151) Static Route (153) RIP (157) 97 98 CHAPTER 11 Wireless LAN 11.1 Overview This chapter discusses how to configure the wireless network settings in your NBG-419N. See the appendices for more detailed information about wireless networks. The following figure provides an example of a wireless network. Figure 66 Example of a Wireless Network NBG-419N A B The wireless network is the part in the blue circle. In this wireless network, devices A and B are called wireless clients. The wireless clients use the access point (AP) to interact with other devices (such as the printer) or with the Internet. Your NBG-419N is the AP. NBG-419N User’s Guide 99 Chapter 11 Wireless LAN 11.2 What You Can Do • Use the General screen (Section 11.4 on page 103) to enable the Wireless LAN, enter the SSID and select the wireless security mode. • Use the MAC Filter screen (Section 11.5 on page 109) to allow or deny wireless stations based on their MAC addresses from connecting to the NBG-419N. • Use the Advanced screen (Section 11.6 on page 110) to allow wireless advanced features, such as intra-BSS networking and set the RTS/CTS Threshold. • Use the QoS screen (Section 11.7 on page 111) to set priority levels to services, such as e-mail, VoIP, chat, and so on. • Use the WPS screen (Section 11.8 on page 112) to quickly set up a wireless network with strong security, without having to configure security settings manually. • Use the WPS Station screen (Section 11.9 on page 113) to add a wireless station using WPS. • Use the Scheduling screen (Section 11.10 on page 114) to set the times your wireless LAN is turned on and off. • Use the WDS screen (Section 11.11 on page 115) to configure Wireless Distribution System on your NBG-419N. 11.3 What You Should Know Every wireless network must follow these basic guidelines. • Every wireless client in the same wireless network must use the same SSID. The SSID is the name of the wireless network. It stands for Service Set IDentity. • If two wireless networks overlap, they should use different channels. Like radio stations or television channels, each wireless network uses a specific channel, or frequency, to send and receive information. • Every wireless client in the same wireless network must use security compatible with the AP. Security stops unauthorized devices from using the wireless network. It can also protect the information that is sent in the wireless network. 11.3.1 Wireless Security Overview The following sections introduce different types of wireless security you can set up in the wireless network. 100 NBG-419N User’s Guide Chapter 11 Wireless LAN 11.3.1.1 SSID Normally, the AP acts like a beacon and regularly broadcasts the SSID in the area. You can hide the SSID instead, in which case the AP does not broadcast the SSID. In addition, you should change the default SSID to something that is difficult to guess. This type of security is fairly weak, however, because there are ways for unauthorized devices to get the SSID. In addition, unauthorized devices can still see the information that is sent in the wireless network. 11.3.1.2 MAC Address Filter Every wireless client has a unique identification number, called a MAC address.1 A MAC address is usually written using twelve hexadecimal characters2; for example, 00A0C5000002 or 00:A0:C5:00:00:02. To get the MAC address for each wireless client, see the appropriate User’s Guide or other documentation. You can use the MAC address filter to tell the AP which wireless clients are allowed or not allowed to use the wireless network. If a wireless client is allowed to use the wireless network, it still has to have the correct settings (SSID, channel, and security). If a wireless client is not allowed to use the wireless network, it does not matter if it has the correct settings. This type of security does not protect the information that is sent in the wireless network. Furthermore, there are ways for unauthorized devices to get the MAC address of an authorized wireless client. Then, they can use that MAC address to use the wireless network. 11.3.1.3 Encryption Wireless networks can use encryption to protect the information that is sent in the wireless network. Encryption is like a secret code. If you do not know the secret code, you cannot understand the message. 1. Some wireless devices, such as scanners, can detect wireless networks but cannot use wireless networks. These kinds of wireless devices might not have MAC addresses. 2. Hexadecimal characters are 0, 1, 2, 3, 4, 5, 6, 7, 8, 9, A, B, C, D, E, and F. NBG-419N User’s Guide 101 Chapter 11 Wireless LAN The types of encryption you can choose depend on the type of user authentication. Table 35 Types of Encryption for Each Type of Authentication NO AUTHENTICATION Weakest No Security WEP WPA-PSK Strongest WPA2-PSK Usually, you should set up the strongest encryption that every wireless client in the wireless network supports. Suppose the wireless network has two wireless clients. Device A only supports WEP, and device B supports WEP and WPA-PSK. Therefore, you should set up WEP in the wireless network. Note: It is recommended that wireless networks use WPA-PSK or stronger encryption. IEEE 802.1x and WEP encryption are better than none at all, but it is still possible for unauthorized devices to figure out the original information pretty quickly. When you select WPA2-PSK in your NBG-419N, you can also select an option (WPA Compatible) to support WPA as well. In this case, if some wireless clients support WPA and some support WPA2, you should set up WPA2-PSK (depending on the type of wireless network login) and select the WPA Compatible option in the NBG-419N. Many types of encryption use a key to protect the information in the wireless network. The longer the key, the stronger the encryption. Every wireless client in the wireless network must have the same key. 11.3.1.4 WPS WiFi Protected Setup (WPS) is an industry standard specification, defined by the WiFi Alliance. WPS allows you to quickly set up a wireless network with strong security, without having to configure security settings manually. Depending on the devices in your network, you can either press a button (on the device itself, or in its configuration utility) or enter a PIN (Personal Identification Number) in the devices. Then, they connect and set up a secure network by themselves. See how to set up a secure wireless network using WPS in the Section 10.3 on page 89. 11.3.1.5 WDS Wireless Distribution System or WDS security is used between bridged APs. It is independent of the security between the wired networks and their respective APs. If you do not enable WDS security, traffic between APs is not encrypted. When WDS security is enabled, both APs must use the same pre-shared key. 102 NBG-419N User’s Guide Chapter 11 Wireless LAN 11.4 General Wireless LAN Screen Use this screen to enable the Wireless LAN, enter the SSID and select the wireless security mode. Note: If you are configuring the NBG-419N from a computer connected to the wireless LAN and you change the NBG-419N’s SSID, channel or security settings, you will lose your wireless connection when you press Apply to confirm. You must then change the wireless settings of your computer to match the NBG-419N’s new settings. Click Network > Wireless LAN to open the General screen. Figure 67 Network > Wireless LAN > General The following table describes the general wireless LAN labels in this screen. Table 36 Network > Wireless LAN > General LABEL DESCRIPTION Wireless Setup Wireless LAN This is turned on by default. You can turn the wireless LAN on or off using the switch at the rear panel of the NBG-419N. The current wireless state is reflected in this field. Network Name(SSID) (Service Set IDentity) The SSID identifies the Service Set with which a wireless station is associated. Wireless stations associating to the NBG419N must have the same SSID. Enter a descriptive name (up to 32 keyboard characters) for the wireless LAN. Hide SSID Select this check box to hide the SSID in the outgoing beacon frame so a station cannot obtain the SSID through scanning using a site survey tool. Channel Selection Set the operating frequency/channel depending on your particular region. Select a channel from the drop-down list box. The options vary depending on the frequency band and the country you are in. Refer to the Connection Wizard chapter for more information on channels. This option is only available if Auto Channel Selection is disabled. NBG-419N User’s Guide 103 Chapter 11 Wireless LAN Table 36 Network > Wireless LAN > General LABEL DESCRIPTION Operating Channel This displays the channel the NBG-419N is currently using. Security Security Mode Select WEP, WPA-PSK or WPA2-PSK to add security on this wireless network. The wireless clients which want to associate to this network must have same wireless security settings as the NBG-419N. After you select to use a security, additional options appears in this screen. See 11.4.2 and 11.4.3 sections. Or you can select No Security to allow any client to associate this network without authentication. Note: If you enable the WPS function, only No Security, WPA-PSK and WPA2-PSK are available in this field. Apply Click Apply to save your changes back to the NBG-419N. Reset Click Reset to reload the previous configuration for this screen. See the rest of this chapter for information on the other labels in this screen. 11.4.1 No Security Select No Security to allow wireless stations to communicate with the access points without any data encryption. Note: If you do not enable any wireless security on your NBG-419N, your network is accessible to any wireless networking device that is within range. Figure 68 Network > Wireless LAN > General: No Security 104 NBG-419N User’s Guide Chapter 11 Wireless LAN The following table describes the labels in this screen. Table 37 Network > Wireless LAN > General: No Security LABEL DESCRIPTION Security Mode Choose No Security from the drop-down list box. Apply Click Apply to save your changes back to the NBG-419N. Reset Click Reset to reload the previous configuration for this screen. Refer to Table 36 on page 103 for descriptions of the other labels in this screen. 11.4.2 WEP Encryption WEP encryption scrambles the data transmitted between the wireless stations and the access points to keep network communications private. It encrypts unicast and multicast communications in a network. Both the wireless stations and the access points must use the same WEP key. Your NBG-419N allows you to configure up to four 64-bit or 128-bit WEP keys but only one key can be enabled at any one time. NBG-419N User’s Guide 105 Chapter 11 Wireless LAN In order to configure and enable WEP encryption, click Network > Wireless LAN to display the General screen. Select Static WEP from the Security Mode list. Figure 69 Network > Wireless LAN > General: Static WEP The following table describes the wireless LAN security labels in this screen. Table 38 Network > Wireless LAN > General: Static WEP LABEL DESCRIPTION Security Mode Select Static WEP to enable data encryption. PassPhrase Enter a Passphrase (up to 26 printable characters) and click Generate. A passphrase functions like a password. In WEP security mode, it is further converted by the NBG-419N into a complicated string that is referred to as the “key”. This key is requested from all devices wishing to connect to a wireless network. WEP Encryption 106 Select 64-bit WEP or 128-bit WEP. This dictates the length of the security key that the network is going to use. NBG-419N User’s Guide Chapter 11 Wireless LAN Table 38 Network > Wireless LAN > General: Static WEP LABEL DESCRIPTION Authenticatio n Method Select Auto or Shared Key from the drop-down list box. This field specifies whether the wireless clients have to provide the WEP key to login to the wireless client. Keep this setting at Auto unless you want to force a key verification before communication between the wireless client and the ZyXEL Device occurs. Select Shared Key to force the clients to provide the WEP key prior to communication. ASCII Select this option in order to enter ASCII characters as WEP key. Hex Select this option in order to enter hexadecimal characters as a WEP key. The preceding "0x", that identifies a hexadecimal key, is entered automatically. Key 1 to Key 4 The WEP keys are used to encrypt data. Both the NBG-419N and the wireless stations must use the same WEP key for data transmission. If you chose 64-bit WEP, then enter any 5 ASCII characters or 10 hexadecimal characters ("0-9", "A-F"). If you chose 128-bit WEP, then enter 13 ASCII characters or 26 hexadecimal characters ("0-9", "A-F"). You must configure at least one key, only one key can be activated at any one time. The default key is key 1. Apply Click Apply to save your changes back to the NBG-419N. Reset Click Reset to reload the previous configuration for this screen. Refer to Table 36 on page 103 for descriptions of the other labels in this screen. NBG-419N User’s Guide 107 Chapter 11 Wireless LAN 11.4.3 WPA-PSK/WPA2-PSK Click Network > Wireless LAN to display the General screen. Select WPA-PSK or WPA2-PSK from the Security Mode list. Figure 70 Network > Wireless LAN > General: WPA-PSK/WPA2-PSK The following table describes the labels in this screen. Table 39 Network > Wireless LAN > General: WPA-PSK/WPA2-PSK LABEL DESCRIPTION Security Mode Select WPA-PSK or WPA2-PSK to enable data encryption. WPA-PSK Compatible This field appears when you choose WPA-PSK2 as the Security Mode. Pre-Shared Key Check this field to allow wireless devices using WPA-PSK security mode to connect to your NBG-419N. WPA-PSK/WPA2-PSK uses a simple common password for authentication. Type a pre-shared key from 8 to 63 case-sensitive keyboard characters. Group Key Update Timer The Group Key Update Timer is the rate at which the AP sends a new group key out to all clients. The default is 3600 seconds (60 minutes). Apply Click Apply to save your changes back to the NBG-419N. Reset Click Reset to reload the previous configuration for this screen. Refer to Table 36 on page 103 for descriptions of the other labels in this screen. 108 NBG-419N User’s Guide Chapter 11 Wireless LAN 11.5 MAC Filter The MAC filter screen allows you to configure the NBG-419N to give exclusive access to devices (Allow) or exclude devices from accessing the NBG-419N (Deny). Every Ethernet device has a unique MAC (Media Access Control) address. The MAC address is assigned at the factory and consists of six pairs of hexadecimal characters, for example, 00:A0:C5:00:00:02. You need to know the MAC address of the devices to configure this screen. To change your NBG-419N’s MAC filter settings, click Network > Wireless LAN > MAC Filter. The screen appears as shown. Figure 71 Network > Wireless LAN > MAC Filter The following table describes the labels in this menu. Table 40 Network > Wireless LAN > MAC Filter LABEL DESCRIPTION Access Policy Policy Define the filter action for the list of MAC addresses in the MAC Address table. Select Allow to permit access to the NBG-419N, MAC addresses not listed will be denied access to the NBG-419N. Select Reject to block access to the NBG-419N, MAC addresses not listed will be allowed to access the NBG-419N Add a station Mac Address Enter the MAC addresses of the wireless station that are allowed or denied access to the NBG-419N in these address fields. Enter the MAC addresses in a valid MAC address format, that is, six hexadecimal character pairs, for example, 12:34:56:78:9a:bc. Click Add. MAC Filter Summary Delete Click the delete icon to remove the MAC address from the list. MAC Address This is the MAC address of the wireless station that are allowed or denied access to the NBG-419N. Apply Click Apply to save your changes back to the NBG-419N. Reset Click Reset to reload the previous configuration for this screen. NBG-419N User’s Guide 109 Chapter 11 Wireless LAN 11.6 Wireless LAN Advanced Screen Use this screen to allow wireless advanced features, such as intra-BSS networking and set the RTS/CTS Threshold Click Network > Wireless LAN > Advanced. The screen appears as shown. Figure 72 Network > Wireless LAN > Advanced The following table describes the labels in this screen. Table 41 Network > Wireless LAN > Advanced LABEL DESCRIPTION RTS/CTS Threshold Data with its frame size larger than this value will perform the RTS (Request To Send)/CTS (Clear To Send) handshake. Enter a value between 256 and 2432. Fragmentatio n Threshold The threshold (number of bytes) for the fragmentation boundary for directed messages. It is the maximum data fragment size that can be sent. Enter an even number between 256 and 2346. Enable IntraBSS Traffic A Basic Service Set (BSS) exists when all communications between wireless clients or between a wireless client and a wired network client go through one access point (AP). Intra-BSS traffic is traffic between wireless clients in the BSS. When IntraBSS is enabled, wireless client A and B can access the wired network and communicate with each other. When Intra-BSS is disabled, wireless client A and B can still access the wired network but cannot communicate with each other. Output Power Set the output power of the NBG-419N in this field. If there is a high density of APs in an area, decrease the output power of the NBG-419N to reduce interference with other APs. Select one of the following 100%, 90%, 75%, 50%, 25%, 10% or Minimum. See the product specifications for more information on your NBG-419N’s output power. HT (High Throughput) Physical Mode - Use the fields below to configure the 802.11 wireless environment of your NBG-419N. 110 NBG-419N User’s Guide Chapter 11 Wireless LAN Table 41 Network > Wireless LAN > Advanced LABEL DESCRIPTION Operating Mode Choose this according to the wireless mode(s) used in your network. Mixed Mode - Select this if the wireless clients in your network use different wireless modes (for example, IEEE 802.11b/g and IEEE 802.1n modes) Green Mode - Select this if the wireless clients in your network uses only one type of wireless mode (for example, IEEEE 802.11 n only) Channel Bandwidth Select the channel bandwidth you want to use for your wireless network. It is recommended that you select 20/40 (20/40 MHz). Select 20 MHz if you want to lessen radio interference with other wireless devices in your neighborhood. Guard Interval Select Auto to increase data throughput. However, this may make data transfer more prone to errors. Select Long to prioritize data integrity. This may be because your wireless network is busy and congested or the NBG-419N is located in an environment prone to radio interference. Extension Channel This is set to Auto by default. Apply Click Apply to save your changes back to the NBG-419N. Reset Click Reset to reload the previous configuration for this screen. If you select 20/40 as your Channel Bandwidth, the extension channel enables the NBG-419N to get higher data throughput. This also lowers radio interference and traffic. 11.7 Quality of Service (QoS) Screen The QoS screen allows you to automatically give a service (such as VoIP and video) a priority level. Click Network > Wireless LAN > QoS. The following screen appears. Figure 73 Network > Wireless LAN > QoS NBG-419N User’s Guide 111 Chapter 11 Wireless LAN The following table describes the labels in this screen. Table 42 Network > Wireless LAN > QoS LABEL DESCRIPTION Enable WMM QoS Check this to have the NBG-419N automatically give a service a priority level according to the ToS value in the IP header of packets it sends. WMM QoS (Wifi MultiMedia Quality of Service) gives high priority to voice and video, which makes them run more smoothly. Apply Click Apply to save your changes to the NBG-419N. Reset Click Reset to reload the previous configuration for this screen. 11.8 WPS Screen Use this screen to enable/disable WPS, view or generate a new PIN number and check current WPS status. To open this screen, click Network > Wireless LAN > WPS tab. Figure 74 Network > Wireless LAN > WPS The following table describes the labels in this screen. Table 43 Network > Wireless LAN > WPS LABEL DESCRIPTION WPS Setup Enable WPS Select this to enable the WPS feature. PIN Number This displays a PIN number last time system generated. Click Generate to generate a new PIN number. Status 112 NBG-419N User’s Guide Chapter 11 Wireless LAN Table 43 Network > Wireless LAN > WPS LABEL DESCRIPTION Status This displays Configured when the NBG-419N has connected to a wireless network using WPS or when Enable WPS is selected and wireless or wireless security settings have been changed. The current wireless and wireless security settings also appear in the screen. This displays Unconfigured if WPS is disabled and there are no wireless or wireless security changes on the NBG-419N or you click Release_Configuration to remove the configured wireless and wireless security settings. Release Configuration This button is only available when the WPS status displays Configured. 802.11 Mode This is the 802.11 mode used. Only compliant WLAN devices can associate with the NBG-419N. SSID This is the name of the wireless network. Security This is the type of wireless security employed by the network. Apply Click Apply to save your changes back to the NBG-419N. Refresh Click Refresh to get this screen information afresh. Click this button to remove all configured wireless and wireless security settings for WPS connections on the NBG-419N. 11.9 WPS Station Screen Use this screen when you want to add a wireless station using WPS. To open this screen, click Network > Wireless LAN > WPS Station tab. Note: Note: After you click Push Button on this screen, you have to press a similar button in the wireless station utility within 2 minutes. To add the second wireless station, you have to press these buttons on both device and the wireless station again after the first 2 minutes. Figure 75 Network > Wireless LAN > WPS Station NBG-419N User’s Guide 113 Chapter 11 Wireless LAN The following table describes the labels in this screen. Table 44 Network > Wireless LAN > WPS Station LABEL DESCRIPTION Push Button Use this button when you use the PBC (Push Button Configuration) method to configure wireless stations’s wireless settings. See Section 10.3.1 on page 90. Click this to start WPS-aware wireless station scanning and the wireless security information synchronization. Or input station’s PIN number Use this button when you use the PIN Configuration method to configure wireless station’s wireless settings. See Section 10.3.2 on page 91. Type the same PIN number generated in the wireless station’s utility. Then click Start to associate to each other and perform the wireless security information synchronization. 11.10 Scheduling Screen Use this screen to set the times your wireless LAN is turned on and off. Wireless LAN scheduling is disabled by default. The wireless LAN can be scheduled to turn on or off on certain days and at certain times. To open this screen, click Network > Wireless LAN > Scheduling tab. Figure 76 Network > Wireless LAN > Scheduling 114 NBG-419N User’s Guide Chapter 11 Wireless LAN The following table describes the labels in this screen. Table 45 Network > Wireless LAN > Scheduling LABEL DESCRIPTION Wireless LAN Scheduling Enable Wireless LAN Scheduling Select this to enable Wireless LAN scheduling. Scheduling WLAN Status Select On or Off to specify whether the Wireless LAN is turned on or off. This field works in conjunction with the Day and Except for the following times fields. Day Select Everyday or the specific days to turn the Wireless LAN on or off. If you select Everyday you can not select any specific days. This field works in conjunction with the Except for the following times field. For the following times (24-Hour Format) Select a begin time using the first set of hour and minute (min) drop down boxes and select an end time using the second set of hour and minute (min) drop down boxes. If you have chosen On earlier for the WLAN Status the Wireless LAN will turn on between the two times you enter in these fields. If you have chosen Off earlier for the WLAN Status the Wireless LAN will turn off between the two times you enter in these fields. Apply Click Apply to save your changes back to the NBG-419N. Reset Click Reset to reload the previous configuration for this screen. 11.11 WDS Screen A Wireless Distribution System is a wireless connection between two or more APs. Use this screen to set the operating mode of your NBG-419N to AP + Bridge or Bridge Only and establish wireless links with other APs. You need to know the MAC address of the peer device, which also must be in bridge mode. Note: You must enable the same wireless security settings on the NBG-419N and on all wireless clients that you want to associate with it. NBG-419N User’s Guide 115 Chapter 11 Wireless LAN Click Network > Wireless LAN > WDS tab. The following screen opens with the Basic Setting set to Disabled, and Security Mode set to No Security. Figure 77 Network > Wireless LAN > WDS The following table describes the labels in this screen. Table 46 Network > Wireless LAN > WDS LABEL DESCRIPTION WDS Setup Basic Settings Select the operating mode for your NBG-419N. • • AP + Bridge - The NBG-419N functions as a bridge and access point simultaneously. Bridge - The NBG-419N acts as a wireless network bridge and establishes wireless links with other APs. You need to know the MAC address of the peer device, which also must be in bridge mode. The NBG-419N can establish up to five wireless links with other APs. Local MAC Address This is the MAC address of your NBG-419N. Phy Mode Select the Phy mode you want the NBG-419N to use. This dictates the maximum size of packets during data transmission. Remote MAC Address This is the MAC address of the peer device that your NBG-419N wants to make a bridge connection with. You can connect to up to 4 peer devices. Security EncrypType Select whether to use WEP, TKIP or AES encryption for your WDS connection in this field. Otherwise, select No Security. EncrypKey 116 The Encryp key is used to encrypt data. Peers must use the same key for data transmission. NBG-419N User’s Guide Chapter 11 Wireless LAN Table 46 Network > Wireless LAN > WDS LABEL DESCRIPTION Apply Click Apply to save your changes to NBG-419N. Refresh Click Refresh to reload the previous configuration for this screen. NBG-419N User’s Guide 117 Chapter 11 Wireless LAN 118 NBG-419N User’s Guide CHAPTER 12 WAN 12.1 Overview This chapter discusses the NBG-419N’s WAN screens. Use these screens to configure your NBG-419N for Internet access. A WAN (Wide Area Network) connection is an outside connection to another network or the Internet. It connects your private networks such as a LAN (Local Area Network) and other networks, so that a computer in one location can communicate with computers in other locations. Figure 78 LAN and WAN 12.2 What You Can Do • Use the Internet Connection screen (Section 12.4 on page 122) to enter your ISP information and set how the computer acquires its IP, DNS and WAN MAC addresses. • Use the Advanced screen (Section 12.5 on page 132) to enable multicasting, configure Windows networking and bridge. • Use IGMP Snooping screen (Section 12.6 on page 132) to enable IGMP snooping in the LAN ports. NBG-419N User’s Guide 119 Chapter 12 WAN 12.3 What You Need To Know The information in this section can help you configure the screens for your WAN connection, as well as enable/disable some advanced features of your NBG-419N. 12.3.1 Configuring Your Internet Connection Encapsulation Method Encapsulation is used to include data from an upper layer protocol into a lower layer protocol. To set up a WAN connection to the Internet, you need to use the same encapsulation method used by your ISP (Internet Service Provider). If your ISP offers a dial-up Internet connection using PPPoE (PPP over Ethernet) or PPTP (Point-to-Point Tunneling Protocol), they should also provide a username and password (and service name) for user authentication. WAN IP Address The WAN IP address is an IP address for the NBG-419N, which makes it accessible from an outside network. It is used by the NBG-419N to communicate with other devices in other networks. It can be static (fixed) or dynamically assigned by the ISP each time the NBG-419N tries to access the Internet. If your ISP assigns you a static WAN IP address, they should also assign you the subnet mask and DNS server IP address(es) (and a gateway IP address if you use the Ethernet or ENET ENCAP encapsulation method). DNS Server Address Assignment Use Domain Name System (DNS) to map a domain name to its corresponding IP address and vice versa, for instance, the IP address of www.zyxel.com is 204.217.0.2. The DNS server is extremely important because without it, you must know the IP address of a computer before you can access it. The NBG-419N can get the DNS server addresses in the following ways. 120 1 The ISP tells you the DNS server addresses, usually in the form of an information sheet, when you sign up. If your ISP gives you DNS server addresses, manually enter them in the DNS server fields. 2 If your ISP dynamically assigns the DNS server IP addresses (along with the NBG419N’s WAN IP address), set the DNS server fields to get the DNS server address from the ISP. NBG-419N User’s Guide Chapter 12 WAN WAN MAC Address The MAC address screen allows users to configure the WAN port's MAC address by either using the factory default or cloning the MAC address from a computer on your LAN. Choose Factory Default to select the factory assigned default MAC Address. Otherwise, click Clone the computer's MAC address - IP Address and enter the IP address of the computer on the LAN whose MAC you are cloning. Once it is successfully configured, the address will be copied to configuration file. It is recommended that you clone the MAC address prior to hooking up the WAN Port. 12.3.2 Multicast Traditionally, IP packets are transmitted in one of either two ways - Unicast (1 sender - 1 recipient) or Broadcast (1 sender - everybody on the network). Multicast delivers IP packets to a group of hosts on the network - not everybody and not just 1. Figure 79 Multicast Example In the multicast example above, systems A and D comprise one multicast group. In multicasting, the server only needs to send one data stream and this is delivered to systems A and D. IGMP (Internet Group Multicast Protocol) is a network-layer protocol used to establish membership in a multicast group - it is not used to carry user data. The NBG-419N supports both IGMP version 1 (IGMP-v1) and IGMP version 2 (IGMPv2). At start up, the NBG-419N queries all directly connected networks to gather group membership. After that, the NBG-419N periodically updates this information. IP multicasting can be enabled/disabled on the NBG-419N LAN and/or WAN NBG-419N User’s Guide 121 Chapter 12 WAN interfaces in the Web Configurator (LAN; WAN). Select None to disable IP multicasting on these interfaces. 12.4 Internet Connection Use this screen to change your NBG-419N’s Internet access settings. Click WAN from the Configuration menu. The screen differs according to the encapsulation you choose. 12.4.1 Ethernet Encapsulation This screen displays when you select Ethernet encapsulation. Figure 80 Network > WAN > Internet Connection: Ethernet Encapsulation 122 NBG-419N User’s Guide Chapter 12 WAN The following table describes the labels in this screen. Table 47 Network > WAN > Internet Connection: Ethernet Encapsulation LABEL DESCRIPTION ISP Parameters for Internet Access Encapsulation You must choose the Ethernet option when the WAN port is used as a regular Ethernet. WAN IP Address Assignment Get automatically from ISP (Default) Select this option If your ISP did not assign you a fixed IP address. This is the default selection. Use Fixed IP Address Select this option If the ISP assigned a fixed IP address. IP Address Enter your WAN IP address in this field if you selected Use Fixed IP Address. IP Subnet Mask Enter the IP Subnet Mask in this field. Gateway IP Address Enter a Gateway IP Address (if your ISP gave you one) in this field. WAN DNS Assignment First DNS Server Second DNS Server Select From ISP if your ISP dynamically assigns DNS server information (and the NBG-419N's WAN IP address). The field to the right displays the (read-only) DNS server IP address that the ISP assigns. Select User-Defined if you have the IP address of a DNS server. Enter the DNS server's IP address in the field to the right. If you chose UserDefined, but leave the IP address set to 0.0.0.0, User-Defined changes to None after you click Apply. If you set a second choice to User-Defined, and enter the same IP address, the second UserDefined changes to None after you click Apply. Select None if you do not want to configure DNS servers. If you do not configure a DNS server, you must know the IP address of a computer in order to access it. WAN MAC Address The MAC address section allows users to configure the WAN port's MAC address by either using the NBG-419N’s MAC address, copying the MAC address from a computer on your LAN or manually entering a MAC address. Factory default Select Factory default to use the factory assigned default MAC Address. Clone the computer’s MAC address - IP Address Select Clone the computer's MAC address - IP Address and enter the IP address of the computer on the LAN whose MAC you are cloning. Set WAN MAC Address Select this option and enter the MAC address you want to use. Apply Click Apply to save your changes back to the NBG-419N. Reset Click Reset to begin configuring this screen afresh. NBG-419N User’s Guide 123 Chapter 12 WAN 12.4.2 PPPoE Encapsulation The NBG-419N supports PPPoE (Point-to-Point Protocol over Ethernet). PPPoE is an IETF standard (RFC 2516) specifying how a personal computer (PC) interacts with a broadband modem (DSL, cable, wireless, etc.) connection. The PPP over Ethernet option is for a dial-up connection using PPPoE. For the service provider, PPPoE offers an access and authentication method that works with existing access control systems (for example Radius). One of the benefits of PPPoE is the ability to let you access one of multiple network services, a function known as dynamic service selection. This enables the service provider to easily create and offer new IP services for individuals. Operationally, PPPoE saves significant effort for both you and the ISP or carrier, as it requires no specific configuration of the broadband modem at the customer site. By implementing PPPoE directly on the NBG-419N (rather than individual computers), the computers on the LAN do not need PPPoE software installed, since the NBG-419N does that part of the task. Furthermore, with NAT, all of the LANs’ computers will have access. 124 NBG-419N User’s Guide Chapter 12 WAN This screen displays when you select PPPoE encapsulation. Figure 81 Network > WAN > Internet Connection: PPPoE Encapsulation The following table describes the labels in this screen. Table 48 Network > WAN > Internet Connection: PPPoE Encapsulation LABEL DESCRIPTION ISP Parameters for Internet Access Encapsulation Select PPP over Ethernet if you connect to your Internet via dial-up. User Name Type the user name given to you by your ISP. Password Type the password associated with the user name above. Retype to Confirm Type your password again to make sure that you have entered is correctly. MTU Size Enter the Maximum Transmission Unit (MTU) or the largest packet size per frame that your NBG-419N can receive and process. Nailed-Up Connection Select Nailed-Up Connection if you do not want the connection to time out. NBG-419N User’s Guide 125 Chapter 12 WAN Table 48 Network > WAN > Internet Connection: PPPoE Encapsulation LABEL DESCRIPTION Idle Timeout (sec) This value specifies the time in minutes that elapses before the router automatically disconnects from the PPPoE server. WAN IP Address Assignment Get automatically from ISP Select this option If your ISP did not assign you a fixed IP address. This is the default selection. Use Fixed IP Address Select this option If the ISP assigned a fixed IP address. My WAN IP Address Enter your WAN IP address in this field if you selected Use Fixed IP Address. WAN DNS Assignment First DNS Server Second DNS Server Select From ISP if your ISP dynamically assigns DNS server information (and the NBG-419N's WAN IP address). The field to the right displays the (read-only) DNS server IP address that the ISP assigns. Select User-Defined if you have the IP address of a DNS server. Enter the DNS server's IP address in the field to the right. If you chose UserDefined, but leave the IP address set to 0.0.0.0, User-Defined changes to None after you click Apply. If you set a second choice to User-Defined, and enter the same IP address, the second UserDefined changes to None after you click Apply. Select None if you do not want to configure DNS servers. If you do not configure a DNS server, you must know the IP address of a computer in order to access it. WAN MAC Address The MAC address section allows users to configure the WAN port's MAC address by using the NBG-419N’s MAC address, copying the MAC address from a computer on your LAN or manually entering a MAC address. Factory default Select Factory default to use the factory assigned default MAC Address. Clone the computer’s MAC address IP Address Select Clone the computer's MAC address - IP Address and enter the IP address of the computer on the LAN whose MAC you are cloning. Set WAN MAC Address Select this option and enter the MAC address you want to use. Apply Click Apply to save your changes back to the NBG-419N. Reset Click Reset to begin configuring this screen afresh. 12.4.3 PPTP Encapsulation Point-to-Point Tunneling Protocol (PPTP) is a network protocol that enables secure transfer of data from a remote client to a private server, creating a Virtual Private Network (VPN) using TCP/IP-based networks. 126 NBG-419N User’s Guide Chapter 12 WAN PPTP supports on-demand, multi-protocol and virtual private networking over public networks, such as the Internet. This screen displays when you select PPTP encapsulation. Figure 82 Network > WAN > Internet Connection: PPTP Encapsulation NBG-419N User’s Guide 127 Chapter 12 WAN The following table describes the labels in this screen. Table 49 Network > WAN > Internet Connection: PPTP Encapsulation LABEL DESCRIPTION ISP Parameters for Internet Access Connection Type To configure a PPTP client, you must configure the User Name and Password fields for a PPP connection and the PPTP parameters for a PPTP connection. User Name Type the user name given to you by your ISP. Password Type the password associated with the User Name above. Retype to Confirm Type your password again to make sure that you have entered is correctly. Nailed-up Connection Select Nailed-Up Connection if you do not want the connection to time out. Idle Timeout This value specifies the time in minutes that elapses before the NBG-419N automatically disconnects from the PPTP server. PPTP Configuration Server IP Address Type the IP address of the PPTP server. Get automatically from ISP Select this option If your ISP did not assign you a fixed IP address. This is the default selection. Use Fixed IP Address Select this option If the ISP assigned a fixed IP address. IP Address Enter your WAN IP address in this field if you selected Use Fixed IP Address. IP Subnet Mask Your NBG-419N will automatically calculate the subnet mask based on the IP address that you assign. Unless you are implementing subnetting, use the subnet mask computed by the NBG-419N. Gateway IP Address Enter a Gateway IP Address (if your ISP gave you one) in this field. WAN IP Address Assignment Get automatically from ISP Select this to get your WAN IP address from your ISP. Use Fixed IP Address Select this option If the ISP assigned a fixed IP address. My WAN IP Address Enter your WAN IP address in this field if you selected Use Fixed IP Address. WAN DNS Assignment 128 NBG-419N User’s Guide Chapter 12 WAN Table 49 Network > WAN > Internet Connection: PPTP Encapsulation LABEL DESCRIPTION First DNS Server Select From ISP if your ISP dynamically assigns DNS server information (and the NBG-419N's WAN IP address). The field to the right displays the (read-only) DNS server IP address that the ISP assigns. Second DNS Server Select User-Defined if you have the IP address of a DNS server. Enter the DNS server's IP address in the field to the right. If you chose User-Defined, but leave the IP address set to 0.0.0.0, UserDefined changes to None after you click Apply. If you set a second choice to User-Defined, and enter the same IP address, the second User-Defined changes to None after you click Apply. Select None if you do not want to configure DNS servers. If you do not configure a DNS server, you must know the IP address of a computer in order to access it. WAN MAC Address The MAC address section allows users to configure the WAN port's MAC address by either using the NBG-419N’s MAC address, copying the MAC address from a computer on your LAN or manually entering a MAC address. Factory default Select Factory default to use the factory assigned default MAC Address. Clone the computer’s MAC address - IP Address Select Clone the computer's MAC address - IP Address and enter the IP address of the computer on the LAN whose MAC you are cloning. Set WAN MAC Address Select this option and enter the MAC address you want to use. Apply Click Apply to save your changes back to the NBG-419N. Reset Click Reset to begin configuring this screen afresh. 12.4.4 L2TP Encapsulation The Layer 2 Tunneling Protocol (L2TP) works at layer 2 (the data link layer) to tunnel network traffic between two peer devices over another network (like the Internet). NBG-419N User’s Guide 129 Chapter 12 WAN This screen displays when you select L2TP encapsulation. Figure 83 Network > WAN > Internet Connection: L2TP Encapsulation The following table describes the labels in this screen. Table 50 Network > WAN > Internet Connection: L2TP Encapsulation LABEL DESCRIPTION ISP Parameters for Internet Access Connection Type To configure a L2TP client, you must configure the User Name and Password fields for a layer-2 connection and the L2TP parameters for an L2TP connection. User Name Type the user name given to you by your ISP. Password Type the password associated with the User Name above. Retype to Confirm Type your password again to make sure that you have entered is correctly. L2TP Configuration 130 Server IP Address Type the IP address of the L2TP server. Get automatically from ISP Select this option If your ISP did not assign you a fixed IP address. This is the default selection. NBG-419N User’s Guide Chapter 12 WAN Table 50 Network > WAN > Internet Connection: L2TP Encapsulation LABEL DESCRIPTION Use Fixed IP Address Select this option If the ISP assigned a fixed IP address. IP Address Enter your WAN IP address in this field if you selected Use Fixed IP Address. IP Subnet Mask Your NBG-419N will automatically calculate the subnet mask based on the IP address that you assign. Unless you are implementing subnetting, use the subnet mask computed by the NBG-419N. Gateway IP Address Enter a Gateway IP Address (if your ISP gave you one) in this field. WAN IP Address Assignment Get automatically from ISP Select this to get your WAN IP address from your ISP. Use Fixed IP Address Select this option If the ISP assigned a fixed IP address. My WAN IP Address Enter your WAN IP address in this field if you selected Use Fixed IP Address. WAN DNS Assignment First DNS Server Second DNS Server Select From ISP if your ISP dynamically assigns DNS server information (and the NBG-419N's WAN IP address). The field to the right displays the (read-only) DNS server IP address that the ISP assigns. Select User-Defined if you have the IP address of a DNS server. Enter the DNS server's IP address in the field to the right. If you chose User-Defined, but leave the IP address set to 0.0.0.0, UserDefined changes to None after you click Apply. If you set a second choice to User-Defined, and enter the same IP address, the second User-Defined changes to None after you click Apply. Select None if you do not want to configure DNS servers. If you do not configure a DNS server, you must know the IP address of a computer in order to access it. WAN MAC Address The MAC address section allows users to configure the WAN port's MAC address by either using the NBG-419N’s MAC address, copying the MAC address from a computer on your LAN or manually entering a MAC address. Factory default Select Factory default to use the factory assigned default MAC Address. Clone the computer’s MAC address - IP Address Select Clone the computer's MAC address - IP Address and enter the IP address of the computer on the LAN whose MAC you are cloning. Set WAN MAC Address Select this option and enter the MAC address you want to use. Apply Click Apply to save your changes back to the NBG-419N. Reset Click Reset to begin configuring this screen afresh. NBG-419N User’s Guide 131 Chapter 12 WAN 12.5 Advanced WAN Screen Use this screen to enable Multicast and enable Auto-bridge. Note: The categories shown in this screen are independent of each other. To change your NBG-419N’s advanced WAN settings, click Network > WAN > Advanced. The screen appears as shown. Figure 84 Network > WAN > Advanced The following table describes the labels in this screen. Table 51 Network > WAN > Advanced LABEL DESCRIPTION Multicast Setup Multicast Select IGMPv1/v2 to enable multicasting. This applies to traffic routed from the WAN to the LAN. Select None to disable this feature. This may cause incoming traffic to be dropped or sent to all connected network devices. Auto-bridge Enable Auto-bridge mode Select this option to have the NBG-419N switch to bridge mode automatically when the NBG-419N gets a WAN IP address in the range of 192.168.x.y (where x and y are from zero to nine) no matter what the LAN IP address is. Apply Click Apply to save your changes back to the NBG-419N. Reset Click Reset to begin configuring this screen afresh. 12.6 IGMP Snooping Screen Use this screen to enable IGMP snooping if you have LAN users that subscribe to multicast services. 132 NBG-419N User’s Guide Chapter 12 WAN IGMP (Internet Group Multicast Protocol) is a network-layer protocol used to establish membership in a multicast group - it is not used to carry user data. Click Network > WAN > IGMP Snooping. The screen appears as shown. Figure 85 Network > WAN > IGMP Snooping The following table describes the labels in this screen. Table 52 Network > WAN > IGMP Snooping LABEL DESCRIPTION Auto-bridge Enable IGMP Snooping Select this option to have the NBG-419N use IGMP snooping. Apply Click Apply to save your changes back to the NBG-419N. Reset Click Reset to begin configuring this screen afresh. NBG-419N User’s Guide Check the LAN port/s to which IGMP snooping applies. 133 Chapter 12 WAN 134 NBG-419N User’s Guide CHAPTER 13 LAN 13.1 Overview This chapter describes how to configure LAN settings. A Local Area Network (LAN) is a shared communication system to which many computers are attached. A LAN is a computer network limited to the immediate area, usually the same building or floor of a building. The LAN screens can help you configure a LAN DHCP server, manage IP addresses, and partition your physical network into logical networks. Figure 86 LAN Example The LAN screens can help you manage IP addresses. 13.2 What You Can Do • Use the IP screen (Section 13.4 on page 137) to change the IP address for your NBG-419N. • Use the IP Alias screen (Section 13.5 on page 138) to have the NBG-419N apply IP alias to create LAN subnets. NBG-419N User’s Guide 135 Chapter 13 LAN 13.3 What You Need To Know The actual physical connection determines whether the NBG-419N ports are LAN or WAN ports. There are two separate IP networks, one inside the LAN network and the other outside the WAN network as shown next. Figure 87 LAN and WAN IP Addresses The LAN parameters of the NBG-419N are preset in the factory with the following values: • IP address of 192.168.1.1 with subnet mask of 255.255.255.0 (24 bits) • DHCP server enabled with 32 client IP addresses starting from 192.168.1.33. These parameters should work for the majority of installations. If your ISP gives you explicit DNS server address(es), read the embedded Web Configurator help regarding what fields need to be configured. 13.3.1 IP Pool Setup The NBG-419N is pre-configured with a pool of 32 IP addresses starting from 192.168.1.33 to 192.168.1.64. This configuration leaves 31 IP addresses (excluding the NBG-419N itself) in the lower range (192.168.1.2 to 192.168.1.32) for other server computers, for instance, servers for mail, FTP, TFTP, web, etc., that you may have. 13.3.2 LAN TCP/IP The NBG-419N has built-in DHCP server capability that assigns IP addresses and DNS servers to systems that support DHCP client capability. 136 NBG-419N User’s Guide Chapter 13 LAN 13.3.3 IP Alias IP alias allows you to partition a physical network into different logical networks over the same Ethernet interface. The NBG-419N supports three logical LAN interfaces via its single physical Ethernet interface with the NBG-419N itself as the gateway for each LAN network. 13.4 LAN IP Screen Use this screen to change the IP address for your NBG-419N. Click Network > LAN > IP. Figure 88 Network > LAN > IP The following table describes the labels in this screen. Table 53 Network > LAN > IP LABEL DESCRIPTION IP Address Type the IP address of your NBG-419N in dotted decimal notation. IP Subnet Mask The subnet mask specifies the network number portion of an IP address. Your NBG-419N will automatically calculate the subnet mask based on the IP address that you assign. Unless you are implementing subnetting, use the subnet mask computed by the NBG-419N. Apply Click Apply to save your changes back to the NBG-419N. Reset Click Reset to begin configuring this screen afresh. NBG-419N User’s Guide 137 Chapter 13 LAN 13.5 IP Alias Screen Use this screen to have the NBG-419N apply IP alias to create LAN subnets. Click LAN > IP Alias. Figure 89 Network > LAN > IP Alias The following table describes the labels in this screen. Table 54 Network > LAN > IP Alias 138 LABEL DESCRIPTION IP Alias Check this to enable IP alias. IP Address Type the IP alias address of your NBG-419N in dotted decimal notation. IP Subnet Mask The subnet mask specifies the network number portion of an IP address. Your NBG-419N will automatically calculate the subnet mask based on the IP address that you assign. Unless you are implementing subnetting, use the subnet mask computed by the NBG-419N. Apply Click Apply to save your changes back to the NBG-419N. Reset Click Reset to begin configuring this screen afresh. NBG-419N User’s Guide CHAPTER 14 DHCP Server 14.1 Overview DHCP (Dynamic Host Configuration Protocol, RFC 2131 and RFC 2132) allows individual clients to obtain TCP/IP configuration at start-up from a server. You can configure the NBG-419N’s LAN as a DHCP server or disable it. When configured as a server, the NBG-419N provides the TCP/IP configuration for the clients. If DHCP service is disabled, you must have another DHCP server on your LAN, or else the computer must be manually configured. 14.2 What You Can Do • Use the General (Section 14.3 on page 139) screen to enable the DHCP server. • Use the Advanced (Section 14.4 on page 140) screen to assign IP addresses on the LAN to specific individual computers based on their MAC Addresses. 14.3 General Screen Use this screen to enable the DHCP server. Click Network > DHCP Server. The following screen displays. Figure 90 Network > DHCP Server > General NBG-419N User’s Guide 139 Chapter 14 DHCP Server The following table describes the labels in this screen. Table 55 Network > DHCP Server > General LABEL DESCRIPTION Enable DHCP Server Enable or Disable DHCP for LAN. IP Pool Starting Address This field specifies the first of the contiguous addresses in the IP address pool for LAN. Pool Size This field specifies the size, or count of the IP address pool for LAN. Apply Click Apply to save your changes back to the NBG-419N. Reset Click Reset to begin configuring this screen afresh. 14.4 Advanced Screen This screen allows you to assign IP addresses on the LAN to specific individual computers based on their MAC addresses. You can also use this screen to configure the DNS server information that the NBG-419N sends to the DHCP clients. To change your NBG-419N’s static DHCP settings, click Network > DHCP Server > Advanced. The following screen displays. Figure 91 Network > DHCP Server > Advanced 140 NBG-419N User’s Guide Chapter 14 DHCP Server The following table describes the labels in this screen. Table 56 Network > DHCP Server > Advanced LABEL DESCRIPTION LAN Static DHCP Table # This is the index number of the static IP table entry (row). MAC Address Type the MAC address (with colons) of a computer on your LAN. IP Address Type the LAN IP address of a computer on your LAN. DNS Server DNS Servers Assigned by DHCP Server The NBG-419N passes a DNS (Domain Name System) server IP address (in the order you specify here) to the DHCP clients. The NBG419N only passes this information to the LAN DHCP clients when you select the Enable DHCP Server check box. When you clear the Enable DHCP Server check box, DHCP service is disabled and you must have another DHCP sever on your LAN, or else the computers must have their DNS server addresses manually configured. First DNS Server Select From ISP if your ISP dynamically assigns DNS server information (and the NBG-419N's WAN IP address). The field to the right displays the (read-only) DNS server IP address that the ISP assigns. Second DNS Server Select User-Defined if you have the IP address of a DNS server. Enter the DNS server's IP address in the field to the right. If you chose User-Defined, but leave the IP address set to 0.0.0.0, User-Defined changes to None after you click Apply. If you set a second choice to User-Defined, and enter the same IP address, the second UserDefined changes to None after you click Apply. Select DNS Relay to have the NBG-419N act as a DNS proxy. The NBG-419N's LAN IP address displays in the field to the right (readonly). The NBG-419N tells the DHCP clients on the LAN that the NBG419N itself is the DNS server. When a computer on the LAN sends a DNS query to the NBG-419N, the NBG-419N forwards the query to the NBG-419N's system DNS server (configured in the WAN > Internet Connection screen) and relays the response back to the computer. You can only select DNS Relay for one of the three servers; if you select DNS Relay for a second or third DNS server, that choice changes to None after you click Apply. Select None if you do not want to configure DNS servers. If you do not configure a DNS server, you must know the IP address of a computer in order to access it. Apply Click Apply to save your changes back to the NBG-419N. Reset Click Reset to begin configuring this screen afresh. NBG-419N User’s Guide 141 Chapter 14 DHCP Server 142 NBG-419N User’s Guide CHAPTER 15 Network Address Translation (NAT) 15.1 Overview NAT (Network Address Translation - NAT, RFC 1631) is the translation of the IP address of a host in a packet. For example, the source address of an outgoing packet, used within one network is changed to a different IP address known within another network. Each packet has two addresses – a source address and a destination address. For outgoing packets, NAT maps private (local) IP addresses to globally unique ones required for communication with hosts on other networks. It replaces the original IP source address in each packet and then forwards it to the Internet. The NBG419N keeps track of the original addresses and port numbers so incoming reply packets can have their original values restored. The following figure illustrates this. Figure 92 NAT Example For more information on IP address translation, refer to RFC 1631, The IP Network Address Translator (NAT). NBG-419N User’s Guide 143 Chapter 15 Network Address Translation (NAT) 15.2 What You Can Do • Use the General screen (Section 15.3 on page 144) to enable NAT and set a default server. • Use the Application screen (Section 15.4 on page 145) o forward incoming service requests to the server(s) on your local network. • Use the Advanced screen (Section 15.5 on page 147) to change your NBG419N’s trigger port settings. 15.3 General NAT Screen Use this screen to enable NAT and set a default server. Click Network > NAT > General to open the following screen. Figure 93 Network > NAT > General The following table describes the labels in this screen. Table 57 Network > NAT > General LABEL DESCRIPTION NAT Setup Enable Network Address Translation Network Address Translation (NAT) allows the translation of an Internet protocol address used within one network (for example a private IP address used in a local network) to a different IP address known within another network (for example a public IP address used on the Internet). Select the check box to enable NAT. Default Server Setup Server IP Address In addition to the servers for specified services, NAT supports a default server. A default server receives packets from ports that are not specified in the Application screen. If you do not assign a Default Server IP address, the NBG-419N discards all packets received for ports that are not specified in the Application screen or remote management. 144 NBG-419N User’s Guide Chapter 15 Network Address Translation (NAT) Table 57 Network > NAT > General LABEL DESCRIPTION Apply Click Apply to save your changes back to the NBG-419N. Reset Click Reset to begin configuring this screen afresh. 15.4 NAT Application Screen Use the Application screen to forward incoming service requests to the server(s) on your local network. You may enter a single port number or a range of port numbers to be forwarded, and the local IP address of the desired server. The port number identifies a service; for example, web service is on port 80 and FTP on port 21. In some cases, such as for unknown services or where one server can support more than one service (for example both FTP and web service), it might be better to specify a range of port numbers. In addition to the servers for specified services, NAT supports a default server. A service request that does not have a server explicitly designated for it is forwarded to the default server. If the default is not defined, the service request is simply discarded. Note: Many residential broadband ISP accounts do not allow you to run any server processes (such as a Web or FTP server) from your location. Your ISP may periodically check for servers and may suspend your account if it discovers any active services at your location. If you are unsure, refer to your ISP. Port forwarding allows you to define the local servers to which the incoming services will be forwarded. To change your NBG-419N’s port forwarding settings, click Network > NAT > Application. The screen appears as shown. Note: If you do not assign a Default Server IP address in the NAT > General screen, the NBG-419N discards all packets received for ports that are not specified in this screen or remote management. NBG-419N User’s Guide 145 Chapter 15 Network Address Translation (NAT) Refer to Appendix E on page 281 for port numbers commonly used for particular services. Figure 94 Network > NAT > Application The following table describes the labels in this screen. Table 58 Network > NAT > Application LABEL DESCRIPTION Add Application Rule Active Select the check box to enable this rule and the requested service can be forwarded to the host with a specified internal IP address. Clear the checkbox to disallow forwarding of these ports to an inside server without having to delete the entry. Service Name Type a name (of up to 31 printable characters) to identify this rule in the first field next to Service Name. Otherwise, select a predefined service in the second field next to Service Name. The predefined service name and port number(s) will display in the Service Name and Port fields. Port Type a port number(s) to define the service to be forwarded to the specified server. To specify a range of ports, enter a hyphen (-) between the first port and the last port, such as 10-20. To specify two or more non-consecutive port numbers, separate them by a comma without spaces, such as 123,567. Server IP Address Type the IP address of the server on your LAN that receives packets from the port(s) specified in the Port field. Application Rules Summary 146 # This is the number of an individual port forwarding server entry. Active This icon is turned on when the rule is enabled. Name This field displays a name to identify this rule. Port This field displays the port number(s). NBG-419N User’s Guide Chapter 15 Network Address Translation (NAT) Table 58 Network > NAT > Application (continued) LABEL DESCRIPTION Server IP Address This field displays the inside IP address of the server. Modify Click the Edit icon to display and modify an existing rule setting in the fields under Add Application Rule. Click the Remove icon to delete a rule. Apply Click Apply to save your changes back to the NBG-419N. Reset Click Reset to begin configuring this screen afresh. 15.5 NAT Advanced Screen Some services use a dedicated range of ports on the client side and a dedicated range of ports on the server side. With regular port forwarding you set a forwarding port in NAT to forward a service (coming in from the server on the WAN) to the IP address of a computer on the client side (LAN). The problem is that port forwarding only forwards a service to a single LAN IP address. In order to use the same service on a different LAN computer, you have to manually replace the LAN computer's IP address in the forwarding port with another LAN computer's IP address. Trigger port forwarding solves this problem by allowing computers on the LAN to dynamically take turns using the service. The NBG-419N records the IP address of a LAN computer that sends traffic to the WAN to request a service with a specific port number and protocol (a "trigger" port). When the NBG-419N's WAN port receives a response with a specific port number and protocol ("incoming" port), the NBG-419N forwards the traffic to the LAN IP address of the computer that sent the request. After that computer’s connection for that service closes, another computer on the LAN can use the service in the same manner. This way you do not need to configure a new IP address each time you want a different LAN computer to use the application. To change your NBG-419N’s trigger port settings, click Network > NAT > Advanced. The screen appears as shown. NBG-419N User’s Guide 147 Chapter 15 Network Address Translation (NAT) Note: Only one LAN computer can use a trigger port (range) at a time. Figure 95 Network > NAT > Advanced The following table describes the labels in this screen. Table 59 Network > NAT > Advanced LABEL DESCRIPTION # This is the rule index number (read-only). Name Type a unique name (up to 15 characters) for identification purposes. All characters are permitted - including spaces. Incoming Incoming is a port (or a range of ports) that a server on the WAN uses when it sends out a particular service. The NBG-419N forwards the traffic with this port (or range of ports) to the client computer on the LAN that requested the service. Start Port Type a port number or the starting port number in a range of port numbers. End Port Type a port number or the ending port number in a range of port numbers. Trigger 148 The trigger port is a port (or a range of ports) that causes (or triggers) the NBG-419N to record the IP address of the LAN computer that sent the traffic to a server on the WAN. Start Port Type a port number or the starting port number in a range of port numbers. End Port Type a port number or the ending port number in a range of port numbers. Apply Click Apply to save your changes back to the NBG-419N. Reset Click Reset to begin configuring this screen afresh. NBG-419N User’s Guide Chapter 15 Network Address Translation (NAT) 15.5.1 Trigger Port Forwarding Example The following is an example of trigger port forwarding. Figure 96 Trigger Port Forwarding Process: Example 1 Jane requests a file from the Real Audio server (port 7070). 2 Port 7070 is a “trigger” port and causes the NBG-419N to record Jane’s computer IP address. The NBG-419N associates Jane's computer IP address with the "incoming" port range of 6970-7170. 3 The Real Audio server responds using a port number ranging between 6970-7170. 4 The NBG-419N forwards the traffic to Jane’s computer IP address. 5 Only Jane can connect to the Real Audio server until the connection is closed or times out. The NBG-419N times out in three minutes with UDP (User Datagram Protocol), or two hours with TCP/IP (Transfer Control Protocol/Internet Protocol). 15.5.2 Two Points To Remember About Trigger Ports 1 Trigger events only happen on data that is going coming from inside the NBG419N and going to the outside. If an application needs a continuous data stream, that port (range) will be tied up so that another computer on the LAN can’t trigger it. NBG-419N User’s Guide 149 Chapter 15 Network Address Translation (NAT) 150 NBG-419N User’s Guide CHAPTER 16 Dynamic DNS 16.1 Overview Dynamic DNS (DDNS) services let you use a domain name with a dynamic IP address. 16.2 What You Can Do Use the Dynamic DNS screen (Section 16.4 on page 152) to enable DDNS and configure the DDNS settings on the NBG-419N. 16.3 What You Need To Know Dynamic DNS allows you to update your current dynamic IP address with one or many dynamic DNS services so that anyone can contact you (in NetMeeting, CUSeeMe, etc.). You can also access your FTP server or Web site on your own computer using a domain name (for instance myhost.dhs.org, where myhost is a name of your choice) that will never change instead of using an IP address that changes each time you reconnect. Your friends or relatives will always be able to call you even if they don't know your IP address. NBG-419N User’s Guide 151 Chapter 16 Dynamic DNS 16.4 Dynamic DNS Screen To change your NBG-419N’s DDNS, click Network > DDNS. The screen appears as shown. Figure 97 Network > DDNS The following table describes the labels in this screen. Table 60 Network > DDNS 152 LABEL DESCRIPTION Enable Dynamic DNS Select this check box to use dynamic DNS. Service Provider Select the name of your Dynamic DNS service provider. Host Name Enter a host names in the field provided. You can specify up to two host names in the field separated by a comma (","). User Name Enter your user name. Password Enter the password assigned to you. Apply Click Apply to save your changes back to the NBG-419N. Reset Click Reset to begin configuring this screen afresh. NBG-419N User’s Guide CHAPTER 17 Static Route 17.1 Overview This chapter shows you how to configure static routes for your NBG-419N. Each remote node specifies only the network to which the gateway is directly connected, and the NBG-419N has no knowledge of the networks beyond. For instance, the NBG-419N knows about network N2 in the following figure through remote node Router 1. However, the NBG-419N is unable to route a packet to network N3 because it doesn't know that there is a route through the same remote node Router 1 (via gateway Router 2). The static routes are for you to tell the NBG-419N about the networks beyond the remote nodes. Figure 98 Example of Static Routing Topology 17.2 What You Can Do Use the IP Static Route screen (Section 17.3 on page 154) to view, add and delete routes. NBG-419N User’s Guide 153 Chapter 17 Static Route 17.3 IP Static Route Screen Click Network > Static Route to open the IP Static Route screen. Figure 99 Network > Static Route The following table describes the labels in this screen. Table 61 Network > Static Route LABEL DESCRIPTION Static Routing Settings Route Name Enter a the name that describes or identifies this route. Destination IP Address Enter the IP network address of the final destination. IP Subnet Netmask This is the subnet to which the route’s final destination belongs. Gateway IP Address Enter the the IP address of the gateway. Metric Assign a number to identify the route. Add Rule Click this to add the IP static route. Application Rules Summary 154 No. This is the number of an individual static route. Active The rules are always on and this is indicated by the icon. Name This is the name that describes or identifies this route. Destination This parameter specifies the IP network address of the final destination. Routing is always based on network number. NBG-419N User’s Guide Chapter 17 Static Route Table 61 Network > Static Route LABEL DESCRIPTION Gateway This is the IP address of the gateway. The gateway is a router or switch on the same network segment as the device's LAN or WAN port. The gateway helps forward packets to their destinations. Metric This is the number assigned to the route. Delete Click the Delete icon to remove a static route from the NBG-419N. A window displays asking you to confirm that you want to delete the route. NBG-419N User’s Guide 155 Chapter 17 Static Route 156 NBG-419N User’s Guide CHAPTER 18 RIP 18.1 Overview Routing Information Protocol (RIP) is an interior or intra-domain routing protocol that uses distance-vector routing algorithms. RIP is used on the Internet and is common in the NetWare environment as a method for exchanging routing information between routers. 18.2 What You Can Do Use the RIP screen (Section 18.3 on page 157) to enable RIPv1 or RIPv2, which are LAN broadcast protocols. 18.3 RIP Screen Use this screen to enable RIPv1 or RIPv2, which are LAN broadcast protocols. Click Network > RIP. The screen appears as shown. Figure 100 Network > RIP NBG-419N User’s Guide 157 Chapter 18 RIP The following table describes the labels in this screen. Table 62 Network > RIP LABEL DESCRIPTION RIP Select the RIPv1 or RIPv2 you want the NBG-419N to use. Otherwise select None. 158 Apply Click Apply to save your changes back to the NBG-419N. Reset Click Reset to begin configuring this screen afresh. NBG-419N User’s Guide P ART III Security Firewall (161) Content Filter (167) 159 160 CHAPTER 19 Firewall 19.1 Overview This chapter shows you how to enable and configure the firewall that protects your NBG-419N and your LAN from unwanted or malicious traffic. Enable the firewall to protect your LAN computers from attacks by hackers on the Internet and control access between the LAN and WAN. By default the firewall: • allows traffic that originates from your LAN computers to go to all of the networks. • blocks traffic that originates on the other networks from going to the LAN. The following figure illustrates the default firewall action. User A can initiate an IM (Instant Messaging) session from the LAN to the WAN (1). Return traffic for this session is also allowed (2). However other traffic initiated from the WAN is blocked (3 and 4). Figure 101 Default Firewall Action NBG-419N User’s Guide 161 Chapter 19 Firewall 19.2 What You Can Do • Use the General (Section 19.4 on page 163) screen to enable or disable the NBG-419N’s firewall. • Use the Services screen (Section 19.5 on page 163) screen enable service blocking, enter/delete/modify the services you want to block and the date/time you want to block them. 19.3 What You Need To Know The NBG-419N’s firewall feature physically separates the LAN and the WAN and acts as a secure gateway for all data passing between the networks. It is designed to protect against Denial of Service (DoS) attacks when activated (click the General tab under Firewall and then click the Enable Firewall check box). The NBG-419N's purpose is to allow a private Local Area Network (LAN) to be securely connected to the Internet. The NBG-419N can be used to prevent theft, destruction and modification of data, as well as log events, which may be important to the security of your network. The NBG-419N is installed between the LAN and a broadband modem connecting to the Internet. This allows it to act as a secure gateway for all data passing between the Internet and the LAN. The NBG-419N has one Ethernet WAN port and four Ethernet LAN ports, which are used to physically separate the network into two areas.The WAN (Wide Area Network) port attaches to the broadband (cable or DSL) modem to the Internet. The LAN (Local Area Network) port attaches to a network of computers, which needs security from the outside world. These computers will have access to Internet services such as e-mail, FTP and the World Wide Web. However, "inbound access" is not allowed (by default) unless the remote host is authorized to use a specific service. 162 NBG-419N User’s Guide Chapter 19 Firewall 19.4 General Firewall Screen Use this screen to enable or disable the NBG-419N’s firewall, and set up firewall logs. Click Security > Firewall to open the General screen. Figure 102 Security > Firewall > General The following table describes the labels in this screen. Table 63 Security > Firewall > General LABEL DESCRIPTION Enable Firewall Select this check box to activate the firewall. The NBG-419N performs access control and protects against Denial of Service (DoS) attacks when the firewall is activated. Apply Click Apply to save the settings. Reset Click Reset to start configuring this screen again. 19.5 Services Screen If an outside user attempts to probe an unsupported port on your NBG-419N, an ICMP response packet is automatically returned. This allows the outside user to know the NBG-419N exists. Use this screen to prevent the ICMP response packet from being sent. This keeps outsiders from discovering your NBG-419N when unsupported ports are probed. You can also use this screen to enable service blocking, enter/delete/modify the services you want to block and the date/time you want to block them. NBG-419N User’s Guide 163 Chapter 19 Firewall Click Security > Firewall > Services. The screen appears as shown next. Figure 103 Security > Firewall > Services The following table describes the labels in this screen. Table 64 Security > Firewall > Services LABEL DESCRIPTION ICMP Internet Control Message Protocol is a message control and errorreporting protocol between a host server and a gateway to the Internet. ICMP uses Internet Protocol (IP) datagrams, but the messages are processed by the TCP/IP software and directly apparent to the application user. Respond to Ping on The NBG-419N will not respond to any incoming Ping requests when Disable is selected. Select LAN to reply to incoming LAN Ping requests. Select WAN to reply to incoming WAN Ping requests. Otherwise select LAN & WAN to reply to all incoming LAN and WAN Ping requests. Apply Click Apply to save the settings. Enable Firewall Rule Enable Firewall Rule Select this check box to activate the firewall rules that you define (see Add Firewall Rule below) Apply Click Apply to save the settings. Add Firewall Rule 164 Service Name Enter a name that identifies or describes the firewall rule. MAC Address Enter the MAC address of the computer for which the firewall rule applies. NBG-419N User’s Guide Chapter 19 Firewall Table 64 Security > Firewall > Services LABEL DESCRIPTION Dest IP Address Enter the IP address of the computer to which traffic for the application or service is entering. The NBG-419N applies the firewall rule to traffic initiating from this computer. Source IP Address Enter the IP address of the computer that initializes traffic for the application or service. The NBG-419N applies the firewall rule to traffic initiating from this computer. Protocol Select the protocol (TCP, UDP, ICMP or None) used to transport the packets for which you want to apply the firewall rule. Dest Port Range Enter the port number/range of the destination that define the traffic type, for example TCP port 80 defines web traffic. Source Port Range Enter the port number/range of the source that define the traffic type, for example TCP port 80 defines web traffic. Add Rule Click Add to save the firewall rule. Firewall Rule # This is your firewall rule number. The ordering of your rules is important as rules are applied in turn. Service Name This is a name that identifies or describes the firewall rule. MAC Address This is the MAC address of the computer for which the firewall rule applies. Dest IP Address This is the IP address of the computer to which traffic for the application or service is entering. Source IP Address This is the IP address of the computer from which traffic for the application or service is initialized. Protocol This is the protocol (TCP, UDP, ICMP or None) used to transport the packets for which you want to apply the firewall rule. Dest Port Range This is the port number/range of the destination that define the traffic type, for example TCP port 80 defines web traffic. Source Port Range This is the port number/range of the source that define the traffic type, for example TCP port 80 defines web traffic. Action Drop - Traffic matching the conditions of the firewall rule are stopped. Delete Click this to remove the firewall rule. Reset Click Reset to start configuring this screen again. See Appendix E on page 281 for commonly used services and port numbers. NBG-419N User’s Guide 165 Chapter 19 Firewall 166 NBG-419N User’s Guide CHAPTER 20 Content Filter 20.1 Overview This chapter provides a brief overview of content filtering using the embedded web GUI. Internet content filtering allows you to create and enforce Internet access policies tailored to your needs. Content filtering is the ability to block certain web features or specific URL keywords. 20.2 What You Can Do Use the Content Filter (Section 20.4 on page 168) screen to restrict web features, add keywords for blocking and designate a trusted computer. 20.3 What You Need To Know Content filtering allows you to block certain web features, such as cookies, and/or block access to specific web sites. For example, you can configure one policy that blocks John Doe’s access to arts and entertainment web pages. 20.3.1 Content Filtering Profiles A content filtering profile conveniently stores your custom settings for the following features. Restrict Web Features The NBG-419N can disable web proxies and block web features such as ActiveX controls, Java applets and cookies. NBG-419N User’s Guide 167 Chapter 20 Content Filter Keyword Blocking URL Checking The NBG-419N checks the URL’s domain name (or IP address) and file path separately when performing keyword blocking. The URL’s domain name or IP address is the characters that come before the first slash in the URL. For example, with the URL www.zyxel.com.tw/news/ pressroom.php, the domain name is www.zyxel.com.tw. The file path is the characters that come after the first slash in the URL. For example, with the URL www.zyxel.com.tw/news/pressroom.php, the file path is news/pressroom.php. Since the NBG-419N checks the URL’s domain name (or IP address) and file path separately, it will not find items that go across the two. For example, with the URL www.zyxel.com.tw/news/pressroom.php, the NBG-419N would find “tw” in the domain name (www.zyxel.com.tw). It would also find “news” in the file path (news/pressroom.php) but it would not find “tw/news”. 20.4 Content Filter Screen Use this screen to restrict web features, add keywords for blocking and designate a trusted computer. Click Security > Content Filter to open the Content Filter screen. Figure 104 Security > Content Filter > Content Filter 168 NBG-419N User’s Guide Chapter 20 Content Filter The following table describes the labels in this screen. Table 65 Security > Content Filter > Content Filter LABEL DESCRIPTION Trusted IP Setup To enable this feature, type an IP address of any one of the computers in your network that you want to have as a trusted computer. This allows the trusted computer to have full access to all features that are configured to be blocked by content filtering. Leave this field blank to have no trusted computers. Restrict Web Features Select the box(es) to restrict a feature. When you download a page containing a restricted feature, that part of the web page will appear blank or grayed out. ActiveX A tool for building dynamic and active Web pages and distributed object applications. When you visit an ActiveX Web site, ActiveX controls are downloaded to your browser, where they remain in case you visit the site again. Java A programming language and development environment for building downloadable Web components or Internet and intranet business applications of all kinds. Cookies Used by Web servers to track usage and provide service based on ID. Web Proxy A server that acts as an intermediary between a user and the Internet to provide security, administrative control, and caching service. When a proxy server is located on the WAN it is possible for LAN users to circumvent content filtering by pointing to this proxy server. Enable URL Keyword Blocking The NBG-419N can block Web sites with URLs that contain certain keywords in the domain name or IP address. For example, if the keyword "bad" was enabled, all sites containing this keyword in the domain name or IP address will be blocked, e.g., URL http:// www.website.com/bad.html would be blocked. Select this check box to enable this feature. Keyword Type a keyword in this field. You may use any character (up to 64 characters). Wildcards are not allowed. You can also enter a numerical IP address. Keyword List This list displays the keywords already added. Add Click Add after you have typed a keyword. Repeat this procedure to add other keywords. Up to 64 keywords are allowed. When you try to access a web page containing a keyword, you will get a message telling you that the content filter is blocking this request. Delete Highlight a keyword in the lower box and click Delete to remove it. The keyword disappears from the text box after you click Apply. Clear All Click this button to remove all of the listed keywords. Apply Click Apply to save your changes. Reset Click Reset to begin configuring this screen afresh NBG-419N User’s Guide 169 Chapter 20 Content Filter 170 NBG-419N User’s Guide P ART IV Management Bandwidth Management (173) Remote Management (183) Universal Plug-and-Play (UPnP) (187) 171 172 CHAPTER 21 Bandwidth Management 21.1 Overview This chapter contains information about configuring bandwidth management and editing rules. ZyXEL’s Bandwidth Management allows you to specify bandwidth management rules based on an application. In the figure below, uplink traffic goes from the LAN device (A) to the WAN device (B). Bandwidth management is applied before sending the packets out to the WAN. Downlink traffic comes back from the WAN device (B) to the LAN device (A). Bandwidth management is applied before sending the traffic out to LAN. Figure 105 Bandwidth Management Example -> VOIP -> FTP -> HTTP -> Chat, Email A B You can allocate specific amounts of bandwidth capacity (bandwidth budgets) to individual applications (like VoIP, Web, FTP, and E-mail for example). 21.2 What You Can Do • Use the General screen (Section 21.4 on page 174) to enable bandwidth management and assign bandwidth values. NBG-419N User’s Guide 173 Chapter 21 Bandwidth Management • Use the Advanced screen (Section 21.5 on page 175) to configure bandwidth managements rule for the pre-defined services and applications. • Use the Monitor screen (Section 21.6 on page 180) to view the amount of network bandwidth that applications running in the network are using. 21.3 What You Need To Know The sum of the bandwidth allotments that apply to the WAN interface (LAN to WAN, WLAN to WAN) must be less than or equal to the Upstream Bandwidth that you configure in the Bandwidth Management Advanced screen (Section 21.5 on page 175). The sum of the bandwidth allotments that apply to the LAN interface (WAN to LAN, WAN to WLAN) must be less than or equal to the Downstream Bandwidth that you configure in the Bandwidth Management Advanced screen Section 21.5 on page 175. 21.4 General Screen Use this screen to have the NBG-419N apply bandwidth management. Click Management > Bandwidth MGMT to open the bandwidth management General screen. Figure 106 Management > Bandwidth Management > General 174 NBG-419N User’s Guide Chapter 21 Bandwidth Management The following table describes the labels in this screen. Table 66 Management > Bandwidth Management > General LABEL DESCRIPTION Enable Bandwidth Management This field allows you to have NBG-419N apply bandwidth management. Enable bandwidth management to give traffic that matches a bandwidth rule priority over traffic that does not match a bandwidth rule. Enabling bandwidth management also allows you to control the maximum or minimum amounts of bandwidth that can be used by traffic that matches a bandwidth rule. Apply Click Apply to save your customized settings. Reset Click Reset to begin configuring this screen afresh. 21.5 Advanced Screen Use this screen to configure bandwidth management rules for the pre-defined services or applications. You can also use this screen to configure bandwidth management rule for other services or applications that are not on the pre-defined list of NBG-419N. Additionally, you can define the source and destination IP addresses and port for a service or application. Note: The two tables shown in this screen can be configured and applied at the same time. NBG-419N User’s Guide 175 Chapter 21 Bandwidth Management Click Management > Bandwidth Management > Advanced to open the bandwidth management Advanced screen. Figure 107 Management > Bandwidth Management > Advanced The following table describes the labels in this screen. Table 67 Management > Bandwidth Management > Advanced LABEL DESCRIPTION Management Bandwidth Upstream Bandwidth Select the total amount of bandwidth (from 64 Kilobits to 32 Megabits) that you want to dedicate to uplink traffic. This is traffic from LAN/WLAN to WAN. Downstream Bandwidth Select the total amount of bandwidth (from 64 Kilobits to 32 Megabits) that you want to dedicate to uplink traffic. This is traffic from WAN to LAN/WLAN. Application List 176 Use this table to allocate specific amounts of bandwidth based on a predefined service. NBG-419N User’s Guide Chapter 21 Bandwidth Management Table 67 Management > Bandwidth Management > Advanced (continued) LABEL DESCRIPTION # This is the number of an individual bandwidth management rule. Priority Select a priority from the drop down list box. Choose High, Mid or Low. • • • High - Select this for voice traffic or video that is especially sensitive to jitter (jitter is the variations in delay). Mid - Select this for "excellent effort" or better than best effort and would include important business traffic that can tolerate some delay. Low - Select this for non-critical "background" traffic such as bulk transfers that are allowed but that should not affect other applications and users. Category This is the category where a service belongs. Service This is the name of the service. Select the check box to have the NBG-419N apply this bandwidth management rule. Advanced Setting Click the Edit icon to open the Rule Configuration screen where you can modify the rule. User-defined Service Use this table to allocate specific amounts of bandwidth to specific applications or services you specify. # This is the number of an individual bandwidth management rule. Enable Select this check box to have the NBG-419N apply this bandwidth management rule. Direction Select LAN to apply bandwidth management to traffic from WAN to LAN. Select WAN to apply bandwidth management to traffic from LAN/WLAN to WAN. Select WLAN to apply bandwidth management to traffic from WAN to WLAN. Service Name Enter a descriptive name for the bandwidth management rule. Category This is the category where a service belongs. Modify Click the Edit icon to open the Rule Configuration screen. Modify an existing rule or create a new rule in the Rule Configuration screen. See Section 21.5.2 on page 179 for more information. Click the Remove icon to delete a rule. Apply Click Apply to save your customized settings. Reset Click Reset to begin configuring this screen afresh. NBG-419N User’s Guide 177 Chapter 21 Bandwidth Management 21.5.1 Rule Configuration: Application Rule Configuration If you want to edit a bandwidth management rule for a pre-defined service or application, click the Edit icon in the Application List table of the Advanced screen. The following screen displays. Figure 108 Bandwidth Management Rule Configuration: Application List The following table describes the labels in this screen. Table 68 Bandwidth Management Rule Configuration: Application List LABEL DESCRIPTION # This is the number of an individual bandwidth management rule. Enable Select an interface’s check box to enable bandwidth management on that interface. Direction These read-only labels represent the physical interfaces. Bandwidth management applies to all traffic flowing out of the router through the interface, regardless of the traffic’s source. Traffic redirect or IP alias may cause LAN-to-LAN traffic to pass through the NBG-419N and be managed by bandwidth management. Bandwidth Select Maximum Bandwidth or Minimum Bandwidth and specify the maximum or minimum bandwidth allowed for the rule in kilobits per second. Destination Port This is the port number of the destination that define the traffic type, for example TCP port 80 defines web traffic. See Appendix E on page 281 for some common services and port numbers. Source Port This is the port number of the source that define the traffic type, for example TCP port 80 defines web traffic. See Appendix E on page 281 for some common services and port numbers. 178 Protocol This is the protocol (TCP, UDP or user-defined) used for the service. Apply Click Apply to save your customized settings. Cancel Click Cancel to exit this screen without saving. NBG-419N User’s Guide Chapter 21 Bandwidth Management 21.5.2 Rule Configuration: User Defined Service Rule Configuration If you want to edit a bandwidth management rule for other applications or services, click the Edit icon in the User-defined Service table of the Advanced screen. The following screen displays. Figure 109 Bandwidth Management Rule Configuration: User-defined Service The following table describes the labels in this screen Table 69 Bandwidth Management Rule Configuration: User-defined Service LABEL DESCRIPTION BW Budget Select Maximum Bandwidth or Minimum Bandwidth and specify the maximum or minimum bandwidth allowed for the rule in kilobits per second. Destination Address Enter the IP address of the destination computer. Destination Subnet Netmask Enter the subnet netmask of the destination of the traffic for which the bandwidth management rule applies. The NBG-419N applies bandwidth management to the service or application that is entering this computer. Destination Port This is the port number of the destination that define the traffic type, for example TCP port 80 defines web traffic. Source Address Enter the IP address of the computer that initializes traffic for the application or service. The NBG-419N applies bandwidth management to traffic initiating from this computer. Source Subnet Netmask Enter the subnet netmask of the computer initiating the traffic for which the bandwidth management rule applies. Source Port This is the port number of the source that define the traffic type, for example TCP port 80 defines web traffic. NBG-419N User’s Guide 179 Chapter 21 Bandwidth Management LABEL DESCRIPTION Protocol Select the protocol (TCP, UDP, User defined) for which the bandwidth management rule applies. If you select User-defined, enter the protocol for which the bandwidth management rule applies. For example, ICMP for ping traffic. Apply Click Apply to save your customized settings. Cancel Click Cancel to exit this screen without saving. See Appendix E on page 281 for commonly used services and port numbers. 21.6 Monitor Screen Use this screen to view the amount of network bandwidth that applications running in the network are using. The bandwidth is measured in kilobits per second (kbps). The monitor shows what kinds of applications are running in the network, the maximum kbps that each application can use, as well as the percentage of bandwidth it is using. Figure 110 Management > Bandwidth Management > Monitor 180 NBG-419N User’s Guide Chapter 21 Bandwidth Management 21.6.1 Predefined Bandwidth Management Services The following is a description of some services that you can select and to which you can apply media bandwidth management in the Management > Bandwidth Management > Advanced screen. Table 70 Media Bandwidth Management Setup: Services SERVICE DESCRIPTION FTP File Transfer Program enables fast transfer of files, including large files that may not be possible by e-mail. WWW The World Wide Web (WWW) is an Internet system to distribute graphical, hyper-linked information, based on Hyper Text Transfer Protocol (HTTP) - a client/server protocol for the World Wide Web. The Web is not synonymous with the Internet; rather, it is just one service on the Internet. Other services on the Internet include Internet Relay Chat and Newsgroups. The Web is accessed through use of a browser. E-Mail Electronic mail consists of messages sent through a computer network to specific groups or individuals. Here are some default ports for e-mail: VoIP (SIP) Sending voice signals over the Internet is called Voice over IP or VoIP. Session Initiated Protocol (SIP) is an internationally recognized standard for implementing VoIP. SIP is an application-layer control (signaling) protocol that handles the setting up, altering and tearing down of voice and multimedia sessions over the Internet. SIP is transported primarily over UDP but can also be transported over TCP. BitTorrent BitTorrent is a free P2P (peer-to-peer) sharing tool allowing you to distribute large software and media files. BitTorrent requires you to search for a file with a searching engine yourself. It distributes files by corporation and trading, that is, the client downloads the file in small pieces and share the pieces with other peers to get other half of the file. Gaming Online gaming services lets you play multiplayer games on the Internet via broadband technology. As of this writing, your NBG-419N supports Xbox, Playstation, Battlenet and MSN Game Zone. NBG-419N User’s Guide 181 Chapter 21 Bandwidth Management 182 NBG-419N User’s Guide CHAPTER 22 Remote Management 22.1 Overview This chapter provides information on the Remote Management screens. Remote Management allows you to manage your NBG-419N from a remote location through the following interfaces: • LAN and WAN • LAN only • WAN only Note: The NBG-419N is managed using the Web Configurator. 22.2 What You Can Do Use the WWW screen (Section 22.4 on page 184) to define the interface/s from which the NBG-419N can be managed remotely and specify a secure client that can manage the NBG-419N. 22.3 What You Need to Know Remote management over LAN or WAN will not work when: 1 The IP address in the Secured Client IP Address field (Section 22.4 on page 184) does not match the client IP address. If it does not match, the NBG-419N will disconnect the session immediately. 2 There is already another remote management session. You may only have one remote management session running at one time. 3 There is a firewall rule that blocks it. NBG-419N User’s Guide 183 Chapter 22 Remote Management 22.3.1 Remote Management and NAT When NAT is enabled: • Use the NBG-419N’s WAN IP address when configuring from the WAN. • Use the NBG-419N’s LAN IP address when configuring from the LAN. 22.3.2 System Timeout There is a default system management idle timeout of five minutes (three hundred seconds). The NBG-419N automatically logs you out if the management session remains idle for longer than this timeout period. The management session does not time out when a statistics screen is polling. You can change the timeout period in the System screen 22.4 WWW Screen To change your NBG-419N’s remote management settings, click Management > Remote Management > WWW. Figure 111 Management > Remote Management > WWW The following table describes the labels in this screen Table 71 Management > Remote Management > WWW 184 LABEL DESCRIPTION Server Port You may change the server port number for a service if needed, however you must use the same port number in order to use that service for remote management. Server Access Select the interface(s) through which a computer may access the NBG419N using this service. Secured Client IP Address Select All to allow all computes to access the NBG-419N. Otherwise, check Selected and specify the IP address of the computer that can access the NBG-419N. NBG-419N User’s Guide Chapter 22 Remote Management LABEL DESCRIPTION Apply Click Apply to save your customized settings and exit this screen. Reset Click Reset to begin configuring this screen afresh. NBG-419N User’s Guide 185 Chapter 22 Remote Management 186 NBG-419N User’s Guide CHAPTER 23 Universal Plug-and-Play (UPnP) 23.1 Overview This chapter introduces the UPnP feature in the web configurator. Universal Plug and Play (UPnP) is a distributed, open networking standard that uses TCP/IP for simple peer-to-peer network connectivity between devices. A UPnP device can dynamically join a network, obtain an IP address, convey its capabilities and learn about other devices on the network. In turn, a device can leave a network smoothly and automatically when it is no longer in use. 23.2 What You Can Do Use the UPnP screen (Section 23.4 on page 188) to enable UPnP on your NBG419N. 23.3 What You Need to Know UPnP hardware is identified as an icon in the Network Connections folder (Windows XP). Each UPnP compatible device installed on your network will appear as a separate icon. Selecting the icon of a UPnP device will allow you to access the information and properties of that device. 23.3.1 NAT Traversal UPnP NAT traversal automates the process of allowing an application to operate through NAT. UPnP network devices can automatically configure network addressing, announce their presence in the network to other UPnP devices and enable exchange of simple product and service descriptions. NAT traversal allows the following: • Dynamic port mapping NBG-419N User’s Guide 187 Chapter 23 Universal Plug-and-Play (UPnP) • Learning public IP addresses • Assigning lease times to mappings Windows Messenger is an example of an application that supports NAT traversal and UPnP. See the NAT chapter for more information on NAT. 23.3.2 Cautions with UPnP The automated nature of NAT traversal applications in establishing their own services and opening firewall ports may present network security issues. Network information and configuration may also be obtained and modified by users in some network environments. When a UPnP device joins a network, it announces its presence with a multicast message. For security reasons, the NBG-419N allows multicast messages on the LAN only. All UPnP-enabled devices may communicate freely with each other without additional configuration. Disable UPnP if this is not your intention. 23.4 UPnP Screen Use this screen to enable UPnP on your NBG-419N. Click Management > UPnP to display the screen shown next. Figure 112 Management > UPnP 188 NBG-419N User’s Guide Chapter 23 Universal Plug-and-Play (UPnP) The following table describes the fields in this screen. Table 72 Management > UPnP LABEL DESCRIPTION Enable the Universal Plug and Play (UPnP) Feature Select this check box to activate UPnP. Be aware that anyone could use a UPnP application to open the web configurator's login screen without entering the NBG-419N's IP address (although you must still enter the password to access the web configurator). Apply Click Apply to save the setting to the NBG-419N. Cancel Click Cancel to return to the previously saved settings. 23.5 Technical Refereance The sections show examples of using UPnP. 23.5.1 Using UPnP in Windows XP Example This section shows you how to use the UPnP feature in Windows XP. You must already have UPnP installed in Windows XP and UPnP activated on the NBG-419N. Make sure the computer is connected to a LAN port of the NBG-419N. Turn on your computer and the NBG-419N. 23.5.1.1 Auto-discover Your UPnP-enabled Network Device 1 Click start and Control Panel. Double-click Network Connections. An icon displays under Internet Gateway. 2 Right-click the icon and select Properties. Figure 113 Network Connections NBG-419N User’s Guide 189 Chapter 23 Universal Plug-and-Play (UPnP) 3 In the Internet Connection Properties window, click Settings to see the port mappings there were automatically created. Figure 114 Internet Connection Properties 4 You may edit or delete the port mappings or click Add to manually add port mappings. Figure 115 Internet Connection Properties: Advanced Settings Figure 116 Internet Connection Properties: Advanced Settings: Add 190 NBG-419N User’s Guide Chapter 23 Universal Plug-and-Play (UPnP) Note: When the UPnP-enabled device is disconnected from your computer, all port mappings will be deleted automatically. 5 Select Show icon in notification area when connected option and click OK. An icon displays in the system tray. Figure 117 System Tray Icon 6 Double-click on the icon to display your current Internet connection status. Figure 118 Internet Connection Status 23.5.2 Web Configurator Easy Access With UPnP, you can access the web-based configurator on the NBG-419N without finding out the IP address of the NBG-419N first. This comes helpful if you do not know the IP address of the NBG-419N. Follow the steps below to access the web configurator. 1 Click Start and then Control Panel. 2 Double-click Network Connections. NBG-419N User’s Guide 191 Chapter 23 Universal Plug-and-Play (UPnP) 3 Select My Network Places under Other Places. Figure 119 Network Connections 4 An icon with the description for each UPnP-enabled device displays under Local Network. 5 Right-click on the icon for your NBG-419N and select Invoke. The web configurator login screen displays. Figure 120 Network Connections: My Network Places 192 NBG-419N User’s Guide Chapter 23 Universal Plug-and-Play (UPnP) 6 Right-click on the icon for your NBG-419N and select Properties. A properties window displays with basic information about the NBG-419N. Figure 121 Network Connections: My Network Places: Properties: Example NBG-419N User’s Guide 193 Chapter 23 Universal Plug-and-Play (UPnP) 194 NBG-419N User’s Guide P ART V Maintenance and Troubleshooting Maintenance (197) Password (199) Time (201) Firmware Upgrade (205) Backup/Restore (207) Reset/Restart (211) Sys OP Mode (213) Troubleshooting (217) 195 196 CHAPTER 24 Maintenance 24.1 Overview This chapter provides information on the Maintenance > General screen. 24.2 What You Can Do • Use the General screen (Section 24.3 on page 197) to enter a name to identify the NBG-419N in the network and set the password. • Use the Time Setting screen (Section 26.3 on page 201) to change your NBG419N’s time and date. 24.3 General Screen Use this screen to enter a name to identify the NBG-419N in the network and set the password. Click Maintenance > General. The following screen displays. Figure 122 Maintenance > General NBG-419N User’s Guide 197 Chapter 24 Maintenance The following table describes the labels in this screen. Table 73 Maintenance > General LABEL DESCRIPTION System Setup 198 System Name System Name is a unique name to identify the NBG-419N in an Ethernet network. Domain Name Enter the domain name you want to give to the NBG-419N. Administrator Inactivity Timer Type how many minutes a management session can be left idle before the session times out. The default is 5 minutes. After it times out you have to log in with your password again. Very long idle timeouts may have security risks. A value of "0" means a management session never times out, no matter how long it has been left idle (not recommended). Apply Click Apply to save your changes back to the NBG-419N. Reset Click Reset to begin configuring this screen afresh. NBG-419N User’s Guide CHAPTER 25 Password 25.1 Overview This chapter contains information about configuring general log settings and viewing the NBG-419N’s logs. Refer to the appendices for example log message explanations. The Web Configurator allows you to look at all of the NBG-419N’s logs in one location. 25.2 What You Can Do Use the View Log screen (Section 25.4 on page 200) to see the logs for the categories such as system maintenance, system errors, access control, allowed or blocked web sites, blocked web features, and so on. 25.3 What You Need to Know An alert is a type of log that warrants more serious attention. They include system errors, attacks (access control) and attempted access to blocked web sites or web sites with restricted web features such as cookies, active X and so on. Some categories such as System Errors consist of both logs and alerts. You may differentiate them by their color in the View Log screen. Alerts display in red and logs display in black. Alerts are e-mailed as soon as they happen. Logs may be e-mailed as soon as the log is full (see Log Schedule). Selecting many alert and/or log categories (especially Access Control) may result in many e-mails being sent. NBG-419N User’s Guide 199 Chapter 25 Password 25.4 Password Screen Use the View Log screen to see the logged messages for the NBG-419N. Options include logs about system maintenance, system errors, access control, allowed or blocked web sites, blocked web features (such as ActiveX controls, Java and cookies), attacks (such as DoS) and IPSec. Log entries in red indicate system error logs. The log wraps around and deletes the old entries after it fills. Click a column heading to sort the entries. A triangle indicates ascending or descending sort order. Click Maintenance > Password. Figure 123 Maintenance > Password The following table describes the labels in this screen. Table 74 Maintenance > Password LABEL DESCRIPTION Password Setup Change your NBG-419N’s password (recommended) using the fields as shown. Old Password Type the default password or the existing password you use to access the system in this field. New Password Type your new system password (up to 30 characters). Note that as you type a password, the screen displays an asterisk (*) for each character you type. Retype to Confirm Type the new password again in this field. 200 Apply Click Apply to save your changes back to the NBG-419N. Reset Click Reset to begin configuring this screen afresh. NBG-419N User’s Guide CHAPTER 26 Time 26.1 Overview This chapter provides information on the Time Setting screens. See Section 3.2.3 on page 39 for more information on how to set up the NBG-419N’s date and time. 26.2 What You Can Do Use the Time Setting screen (Section 26.3 on page 201) to change your NBG419N’s time and date. 26.3 Time Setting Screen Use this screen to configure the NBG-419N’s time based on your local time zone. To change your NBG-419N’s time and date, click Maintenance > System > Time Setting. The screen appears as shown. Figure 124 Maintenance > Time NBG-419N User’s Guide 201 Chapter 26 Time he following table describes the labels in this screen. Table 75 Maintenance > Time LABEL DESCRIPTION Current Time and Date Current Time This field displays the time of your NBG-419N. Each time you reload this page, the NBG-419N synchronizes the time with the time server. Current Date This field displays the date of your NBG-419N. Each time you reload this page, the NBG-419N synchronizes the date with the time server. Current Time and Date Manual Select this radio button to enter the time and date manually. If you configure a new time and date, Time Zone and Daylight Saving at the same time, the new time and date you entered has priority and the Time Zone and Daylight Saving settings do not affect it. New Time This field displays the last updated time from the time server or the last time configured manually. (hh:mm:ss) When you set Time and Date Setup to Manual, enter the new time in this field and then click Apply. New Date (yyyy/mm/dd) This field displays the last updated date from the time server or the last date configured manually. When you set Time and Date Setup to Manual, enter the new date in this field and then click Apply. Get from Time Server Select this radio button to have the NBG-419N get the time and date from the time server you specified below. Auto Select Auto to have the NBG-419N automatically search for an available time server and synchronize the date and time with the time server after you click Apply. User Defined Time Server Address Select User Defined Time Server Address and enter the IP address or URL (up to 20 extended ASCII characters in length) of your time server. Check with your ISP/network administrator if you are unsure of this information. Time Zone Setup Time Zone Choose the time zone of your location. This will set the time difference between your time zone and Greenwich Mean Time (GMT). Daylight Savings Daylight saving is a period from late spring to early fall when many countries set their clocks ahead of normal local time by one hour to give more daytime light in the evening. Select this option if you use Daylight Saving Time. 202 NBG-419N User’s Guide Chapter 26 Time Table 75 Maintenance > Time LABEL DESCRIPTION Start Date Configure the day and time when Daylight Saving Time starts if you selected Daylight Savings. The o'clock field uses the 24 hour format. Here are a couple of examples: Daylight Saving Time starts in most parts of the United States on the first Sunday of April. Each time zone in the United States starts using Daylight Saving Time at 2 A.M. local time. So in the United States you would select First, Sunday, April and type 2 in the o'clock field. Daylight Saving Time starts in the European Union on the last Sunday of March. All of the time zones in the European Union start using Daylight Saving Time at the same moment (1 A.M. GMT or UTC). So in the European Union you would select Last, Sunday, March. The time you type in the o'clock field depends on your time zone. In Germany for instance, you would type 2 because Germany's time zone is one hour ahead of GMT or UTC (GMT+1). End Date Configure the day and time when Daylight Saving Time ends if you selected Daylight Savings. The o'clock field uses the 24 hour format. Here are a couple of examples: Daylight Saving Time ends in the United States on the last Sunday of October. Each time zone in the United States stops using Daylight Saving Time at 2 A.M. local time. So in the United States you would select Last, Sunday, October and type 2 in the o'clock field. Daylight Saving Time ends in the European Union on the last Sunday of October. All of the time zones in the European Union stop using Daylight Saving Time at the same moment (1 A.M. GMT or UTC). So in the European Union you would select Last, Sunday, October. The time you type in the o'clock field depends on your time zone. In Germany for instance, you would type 2 because Germany's time zone is one hour ahead of GMT or UTC (GMT+1). Apply Click Apply to save your changes back to the NBG-419N. Reset Click Reset to begin configuring this screen afresh. NBG-419N User’s Guide 203 Chapter 26 Time 204 NBG-419N User’s Guide CHAPTER 27 Firmware Upgrade 27.1 Overview This chapter shows you how to upload a new firmware, upload or save backup configuration files and restart the NBG-419N. 27.2 What You Can Do Use the Firmware screen (Section 27.3 on page 205) to upload firmware to your NBG-419N. 27.3 Firmware Upload Screen Find firmware at www.zyxel.com in a file that (usually) uses the system model name with a “*.bin” extension, e.g., “NBG-419N.bin”. The upload process uses HTTP (Hypertext Transfer Protocol) and may take up to two minutes. After a successful upload, the system will reboot. Click Maintenance > Firmware Upgrade. Follow the instructions in this screen to upload firmware to your NBG-419N. Figure 125 Maintenance > Firmware Upgrade NBG-419N User’s Guide 205 Chapter 27 Firmware Upgrade The following table describes the labels in this screen. Table 76 Maintenance > Firmware Upgrade LABEL DESCRIPTION File Path Type in the location of the file you want to upload in this field or click Browse... to find it. Browse... Click Browse... to find the .bin file you want to upload. Remember that you must decompress compressed (.zip) files before you can upload them. Upload Click Upload to begin the upload process. This process may take up to two minutes. Note: Do not turn off the NBG-419N while firmware upload is in progress! After you see the Firmware Upload In Process screen, wait two minutes before logging into the NBG-419N again. The NBG-419N automatically restarts in this time causing a temporary network disconnect. In some operating systems, you may see the following icon on your desktop. Figure 126 Network Temporarily Disconnected After two minutes, log in again and check your new firmware version in the Status screen. If the upload was not successful, an error message appears. Click Return to go back to the Firmware screen. 206 NBG-419N User’s Guide CHAPTER 28 Backup/Restore 28.1 Overview This chapter shows you how to backup, restore and reset your NBG-419N. Backup configuration allows you to back up (save) the NBG-419N’s current configuration to a file on your computer. Once your NBG-419N is configured and functioning properly, it is highly recommended that you back up your configuration file before making configuration changes. The backup configuration file will be useful in case you need to return to your previous settings. Restore configuration allows you to upload a new or previously saved configuration file from your computer to your NBG-419N. 28.2 What You Can Do Use the Backup/Restore screen (Section 28.3 on page 208) to view information related to factory defaults, backup configuration, and restoring configuration. NBG-419N User’s Guide 207 Chapter 28 Backup/Restore 28.3 Configuration Screen Click Maintenance > Backup/Restore. Information related to factory defaults, backup configuration, and restoring configuration appears as shown next. Figure 127 Maintenance > Backup/Restore The following table describes the labels in this screen. Table 77 Maintenance > Backup/Restore 208 LABEL DESCRIPTION Backup Click Backup to save the NBG-419N’s current configuration to your computer. File Path Type in the location of the file you want to upload in this field or click Browse... to find it. Browse... Click Browse... to find the file you want to upload. Remember that you must decompress compressed (.ZIP) files before you can upload them. NBG-419N User’s Guide Chapter 28 Backup/Restore Table 77 Maintenance > Backup/Restore LABEL DESCRIPTION Upload Click Upload to begin the upload process. Note: Do not turn off the NBG-419N while configuration file upload is in progress. After you see a “configuration upload successful” screen, you must then wait one minute before logging into the NBG-419N again. The NBG-419N automatically restarts in this time causing a temporary network disconnect. If you see an error screen, click Back to return to the Backup/Restore screen. Reset Pressing the Reset button in this section clears all user-entered configuration information and returns the NBG-419N to its factory defaults. You can also press the RESET button on the rear panel to reset the factory defaults of your NBG-419N. Refer to the chapter about introducing the Web Configurator for more information on the RESET button. Note: If you uploaded the default configuration file you may need to change the IP address of your computer to be in the same subnet as that of the default NBG419N IP address (192.168.1.1). See Appendix C on page 251 for details on how to set up your computer’s IP address. NBG-419N User’s Guide 209 Chapter 28 Backup/Restore 210 NBG-419N User’s Guide CHAPTER 29 Reset/Restart 29.1 Overview This chapter shows you how to restart your NBG-419N. 29.2 What You Can Do Use the Reset/Restart screen (Section 29.3 on page 211) to reboot the NBG419N without turning the power off. 29.3 Reset/Restart Screen System restart allows you to reboot the NBG-419N without turning the power off. Click Maintenance > Reset/Restart to open the following screen. Figure 128 Maintenance > Reset/Restart Click Restart to have the NBG-419N reboot. This does not affect the NBG-419N's configuration. NBG-419N User’s Guide 211 Chapter 29 Reset/Restart 212 NBG-419N User’s Guide CHAPTER 30 Sys OP Mode 30.1 Overview The Sys OP Mode (System Operation Mode) function lets you configure your NBG-419N as a router, access point or Wireless ISP (WISP) client. You can choose between Router Mode, Access Point Mode and WISP Mode depending on your network topology and the features you require from your device. See Section 5.1.2 on page 49 for more information on which mode to choose. 30.2 What You Can Do Use the Sys OP Mode screen (Section 30.4 on page 215) to select how you want to use your NBG-419N. 30.3 What You Need to Know The following describes the device modes available in your NBG-419N. NBG-419N User’s Guide 213 Chapter 30 Sys OP Mode Router A router connects your local network with another network, such as the Internet. The router has two IP addresses, the LAN IP address and the WAN IP address. Figure 129 LAN and WAN IP Addresses in Router Mode Access Point An access point enabled all ethernet ports to be bridged together and be in the same subnet. To connect to the Internet, another device, such as a router, is required. Figure 130 IP Address in Access Point Mode 214 NBG-419N User’s Guide Chapter 30 Sys OP Mode WISP A WISP client connects to an existing access point wirelessly. It acts just like a wireless client in notebooks/computers. Figure 131 IP Address in Access Point Mode Wireless Client Access Point 30.4 Sys Op Mode Screen Use this screen to select how you want to use your NBG-419N. Figure 132 Maintenance > Sys OP Mode The following table describes the labels in the General screen. Table 78 Maintenance > Sys OP Mode LABEL DESCRIPTION System Operation Mode Router Select Router Mode if your device routes traffic between a local network and another network such as the Internet. This mode offers services such as a firewall or bandwidth management. You can configure the IP address settings on your WAN port. Contact your ISP or system administrator for more information on appropriate settings. NBG-419N User’s Guide 215 Chapter 30 Sys OP Mode LABEL DESCRIPTION Access Point Select Access Point Mode if your device bridges traffic between clients on the same network. • • • • WISP Mode In Access Point mode all Ethernet ports have the same IP address. All ports on the rear panel of the device are LAN ports, including the port labeled WAN. There is no WAN port. The DHCP server on your device is disabled. The IP address of the device on the local network is set to 192.168.1.2. Select WISP Mode if your device needs a wireless client to connect to an existing access point. • • You cannot configure Wireless LAN settings (including WPS) and scheduling in the WISP mode. The IP address of the device on the local network is the same as the IP address given to the NBG-419N while in router mode (default is 192.168.1.1). Apply Click Apply to save your settings. Reset Click Reset to return your settings to the default (Router) Note: If you select the incorrect System Operation Mode you may not be able to connect to the Internet. 216 NBG-419N User’s Guide CHAPTER 31 Troubleshooting This chapter offers some suggestions to solve problems you might encounter. The potential problems are divided into the following categories. • Power, Hardware Connections, and LEDs • NBG-419N Access and Login • Internet Access • Resetting the NBG-419N to Its Factory Defaults • Wireless Router/AP Troubleshooting 31.1 Power, Hardware Connections, and LEDs The NBG-419N does not turn on. None of the LEDs turn on. 1 Make sure you are using the power adaptor or cord included with the NBG-419N. 2 Make sure the power adaptor or cord is connected to the NBG-419N and plugged in to an appropriate power source. Make sure the power source is turned on. 3 Disconnect and re-connect the power adaptor or cord to the NBG-419N. 4 If the problem continues, contact the vendor. One of the LEDs does not behave as expected. 1 Make sure you understand the normal behavior of the LED. See Section 1.5 on page 22. 2 Check the hardware connections. See the Quick Start Guide. NBG-419N User’s Guide 217 Chapter 31 Troubleshooting 3 Inspect your cables for damage. Contact the vendor to replace any damaged cables. 4 Disconnect and re-connect the power adaptor to the NBG-419N. 5 If the problem continues, contact the vendor. 31.2 NBG-419N Access and Login I don’t know the IP address of my NBG-419N. 1 The default IP address is 192.168.1.1. 2 If you changed the IP address and have forgotten it, you might get the IP address of the NBG-419N by looking up the IP address of the default gateway for your computer. To do this in most Windows computers, click Start > Run, enter cmd, and then enter ipconfig. The IP address of the Default Gateway might be the IP address of the NBG-419N (it depends on the network), so enter this IP address in your Internet browser.Set your device to Router Mode, login (see the Quick Start Guide for instructions) and go to the Device Information table in the Status screen. Your NBG-419N’s IP address is available in the Device Information table. • If the DHCP setting under LAN information is None, your device has a fixed IP address. • If the DHCP setting under LAN information is Client, then your device receives an IP address from a DHCP server on the network. 3 If your NBG-419N is a DHCP client, you can find your IP address from the DHCP server. This information is only available from the DHCP server which allocates IP addresses on your network. Find this information directly from the DHCP server or contact your system administrator for more information. 4 Reset your NBG-419N to change all settings back to their default. This means your current settings are lost. See Section 31.4 on page 221 in the Troubleshooting for information on resetting your NBG-419N. I forgot the password. 1 218 The default password is 1234. NBG-419N User’s Guide Chapter 31 Troubleshooting 2 If this does not work, you have to reset the device to its factory defaults. See Section 31.4 on page 221. I cannot see or access the Login screen in the Web Configurator. 1 Make sure you are using the correct IP address. • The default IP address is 192.168.1.1. • If you changed the IP address (Section 13.4 on page 137), use the new IP address. • If you changed the IP address and have forgotten it, see the troubleshooting suggestions for I don’t know the IP address of my NBG-419N. 2 Check the hardware connections, and make sure the LEDs are behaving as expected. See the Quick Start Guide. 3 Make sure your Internet browser does not block pop-up windows and has JavaScripts and Java enabled. See Appendix A on page 233. 4 Make sure your computer is in the same subnet as the NBG-419N. (If you know that there are routers between your computer and the NBG-419N, skip this step.) • If there is a DHCP server on your network, make sure your computer is using a dynamic IP address. See Section 14.3 on page 139. • If there is no DHCP server on your network, make sure your computer’s IP address is in the same subnet as the NBG-419N. See Appendix B on page 241. 5 Reset the device to its factory defaults, and try to access the NBG-419N with the default IP address. See Section 28.3 on page 208. 6 If the problem continues, contact the network administrator or vendor, or try one of the advanced suggestions. Advanced Suggestion • If your computer is connected to the WAN port or is connected wirelessly, use a computer that is connected to a LAN/ETHERNET port. I can see the Login screen, but I cannot log in to the NBG-419N. 1 Make sure you have entered the password correctly. The default password is 1234. This field is case-sensitive, so make sure [Caps Lock] is not on. NBG-419N User’s Guide 219 Chapter 31 Troubleshooting 2 This can happen when you fail to log out properly from your last session. Try logging in again after 5 minutes. 3 Disconnect and re-connect the power adaptor or cord to the NBG-419N. 4 If this does not work, you have to reset the device to its factory defaults. See Section 31.4 on page 221. 31.3 Internet Access I cannot access the Internet. 1 Check the hardware connections, and make sure the LEDs are behaving as expected. See the Quick Start Guide. 2 Make sure you entered your ISP account information correctly in the wizard. These fields are case-sensitive, so make sure [Caps Lock] is not on. 3 If you are trying to access the Internet wirelessly, make sure the wireless settings in the wireless client are the same as the settings in the AP. • Go to Network > Wireless LAN > General > WDS and check if the NBG-419N is set to bridge mode. Select Disable and try to connect to the Internet again. 4 Disconnect all the cables from your device, and follow the directions in the Quick Start Guide again. 5 Go to Maintenance > Sys OP Mode > General. Check your System Operation Mode setting. • Select Router if your device routes traffic between a local network and another network such as the Internet. • Select Access Point if your device bridges traffic between clients on the same network. 6 If the problem continues, contact your ISP. I cannot access the Internet anymore. I had access to the Internet (with the NBG419N), but my Internet connection is not available anymore. 220 NBG-419N User’s Guide Chapter 31 Troubleshooting 1 Check the hardware connections, and make sure the LEDs are behaving as expected. See the Quick Start Guide and Section 1.5 on page 22. 2 Reboot the NBG-419N. 3 If the problem continues, contact your ISP. The Internet connection is slow or intermittent. 1 There might be a lot of traffic on the network. Look at the LEDs, and check Section 1.5 on page 22. If the NBG-419N is sending or receiving a lot of information, try closing some programs that use the Internet, especially peer-to-peer applications. 2 Check the signal strength. If the signal strength is low, try moving the NBG-419N closer to the AP if possible, and look around to see if there are any devices that might be interfering with the wireless network (for example, microwaves, other wireless networks, and so on). 3 Reboot the NBG-419N. 4 If the problem continues, contact the network administrator or vendor, or try one of the advanced suggestions. Advanced Suggestions • Check the settings for bandwidth management. If it is disabled, you might consider activating it. If it is enabled, you might consider changing the allocations. • Check the settings for QoS. If it is disabled, you might consider activating it. If it is enabled, you might consider raising or lowering the priority for some applications. 31.4 Resetting the NBG-419N to Its Factory Defaults If you reset the NBG-419N, you lose all of the changes you have made. The NBG419N re-loads its default settings, and the password resets to 1234. You have to make all of your changes again. NBG-419N User’s Guide 221 Chapter 31 Troubleshooting You will lose all of your changes when you push the RESET button. To reset the NBG-419N, 1 Make sure the power LED is on. 2 Press the RESET button for longer than 1 second to restart/reboot the NBG-419N. 3 Press the RESET button for longer than five seconds to set the NBG-419N back to its factory-default configurations. If the NBG-419N restarts automatically, wait for the NBG-419N to finish restarting, and log in to the Web Configurator. The password is “1234”. If the NBG-419N does not restart automatically, disconnect and reconnect the NBG-419N’s power. Then, follow the directions above again. 31.5 Wireless Router/AP Troubleshooting I cannot access the NBG-419N or ping any computer from the WLAN (wireless AP or router). 222 1 Make sure the wireless LAN is enabled on the NBG-419N 2 Make sure the wireless adapter on the wireless station is working properly. 3 Make sure the wireless adapter installed on your computer is IEEE 802.11 compatible and supports the same wireless standard as the NBG-419N. 4 Make sure your computer (with a wireless adapter installed) is within the transmission range of the NBG-419N. 5 Check that both the NBG-419N and your wireless station are using the same wireless and wireless security settings. 6 Make sure traffic between the WLAN and the LAN is not blocked by the firewall on the NBG-419N. 7 Make sure you allow the NBG-419N to be remotely accessed through the WLAN interface. Check your remote management settings. NBG-419N User’s Guide Chapter 31 Troubleshooting • See the chapter on Wireless LAN in the User’s Guide for more information. to select Router Mode. I set up URL keyword blocking, but I can still access a website that should be blocked. Make sure that you select the Enable URL Keyword Blocking check box in the Content Filtering screen. Make sure that the keywords that you type are listed in the Keyword List. If a keyword that is listed in the Keyword List is not blocked when it is found in a URL, customize the keyword blocking using commands. See the Customizing Keyword Blocking URL Checking section in the Content Filter chapter. I can access the Internet, but I cannot open my network folders. In the Network > LAN > Advanced screen, make sure Allow between LAN and WAN is checked. This is not checked by default to keep the LAN secure. If you still cannot access a network folder, make sure your account has access rights to the folder you are trying to open. I can access the Web Configurator after I switched to AP mode. When you change from router mode to AP mode, your computer must have an IP address in the range between “192.168.1.3” and “192.168.1.254”. Refer to Appendix C on page 251 for instructions on how to change your computer’s IP address. NBG-419N User’s Guide 223 Chapter 31 Troubleshooting 224 NBG-419N User’s Guide CHAPTER 32 Product Specifications The following tables summarize the NBG-419N’s hardware and firmware features. Table 79 Hardware Features Dimensions (W x D x H) 162 mm x 115 mm x 33 mm Weight 252 g Power Specification Input: 100~240 V AC, 50~60 Hz Output: 12 V DC 1A Ethernet ports Auto-negotiating: 10 Mbps, 100 Mbps in either half-duplex or fullduplex mode. Auto-crossover: Use either crossover or straight-through Ethernet cables. 4-5 Port Switch A combination of switch and router makes your NBG-419N a costeffective and viable network solution. You can add up to four computers to the NBG-419N without the cost of a hub when connecting to the Internet through the WAN port. You can add up to five computers to the NBG-419N when you connect to the Internet in AP mode. Add more than four computers to your LAN by using a hub. LEDs PWR, LAN1-4, WAN, WLAN, WPS Reset Button The reset button is built into the rear panel. Use this button to restore the NBG-419N to its factory default settings. Press for 1 second to restart the device. Press for 5 seconds to restore to factory default settings. WPS button Press the WPS on two WPS enabled devices within 120 seconds for a security-enabled wireless connection. Wireless Switch Turn on or turn off the wireless function of the NBG-419N using this switch. There is no need to go into the Web Configurator. Antenna The NBG-419N is equipped with two 2dBi (2.4GHz) detachable antennas to provide clear radio transmission and reception on the wireless network. Operation Environment Temperature: 0º C ~ 40º C / 32ºF ~ 104ºF Storage Environment Temperature: -30º C ~ 70º C / -22ºF ~ 158ºF Humidity: 20% ~ 90% Humidity: 20% ~ 95% NBG-419N User’s Guide 225 Chapter 32 Product Specifications Table 80 Firmware Features FEATURE DESCRIPTION Default IP Address 192.168.1.1 (router) 192.168.1.2. (AP) Default Subnet Mask 255.255.255.0 (24 bits) Default Password 1234 DHCP Pool 192.168.1.33 to 192.168.1.64 Wireless Interface Wireless LAN Default Wireless SSID ZyXEL Default Wireless DHCP Pool Size Wireless LAN: Same as LAN (32 from 192.168.1.33 to 192.168.1.64) Device Management Use the Web Configurator to easily configure the rich range of features on the NBG-419N. Wireless Functionality Allows IEEE 802.11b and/or IEEE 802.11g wireless clients to connect to the NBG-419N wirelessly. Enable wireless security ( WPA(2)-PSK) and/or MAC filtering to protect your wireless network. Note: The NBG-419N may be prone to RF (Radio Frequency) interference from other 2.4 GHz devices such as microwave ovens, wireless phones, Bluetooth enabled devices, and other wireless LANs. Firmware Upgrade Download new firmware (when available) from the ZyXEL web site and use the Web Configurator to put it on the NBG-419N. Note: Only upload firmware for your specific model! 226 Configuration Backup & Restoration Make a copy of the NBG-419N’s configuration and put it back on the NBG-419N later if you decide you want to revert back to an earlier configuration. Network Address Translation (NAT) Each computer on your network must have its own unique IP address. Use NAT to convert a single public IP address to multiple private IP addresses for the computers on your network. Firewall You can configure firewall on the NBG-419N for secure Internet access. When the firewall is on, by default, all incoming traffic from the Internet to your network is blocked unless it is initiated from your network. This means that probes from the outside to your network are not allowed, but you can safely browse the Internet and download files for example. NBG-419N User’s Guide Chapter 32 Product Specifications Table 80 Firmware Features FEATURE DESCRIPTION Content Filter The NBG-419N blocks or allows access to web sites that you specify and blocks access to web sites with URLs that contain keywords that you specify. You can define time periods and days during which content filtering is enabled. You can also include or exclude particular computers on your network from content filtering. You can also subscribe to category-based content filtering that allows your NBG-419N to check web sites against an external database. Bandwidth Management You can efficiently manage traffic on your network by reserving bandwidth and giving priority to certain types of traffic and/or to particular computers. Remote Management This allows you to decide whether a service (HTTP or FTP traffic for example) from a computer on a network (LAN or WAN for example) can access the NBG-419N. Wireless LAN Scheduler You can schedule the times the Wireless LAN is enabled/ disabled. Time and Date Get the current time and date from an external server when you turn on your NBG-419N. You can also set the time manually. These dates and times are then used in logs. Port Forwarding If you have a server (mail or web server for example) on your network, then use this feature to let people access it from the Internet. DHCP (Dynamic Host Configuration Protocol) Use this feature to have the NBG-419N assign IP addresses, an IP default gateway and DNS servers to computers on your network. Dynamic DNS Support With Dynamic DNS (Domain Name System) support, you can use a fixed URL, www.zyxel.com for example, with a dynamic IP address. You must register for this service with a Dynamic DNS service provider. IP Multicast IP Multicast is used to send traffic to a specific group of computers. The NBG-419N supports versions 1 and 2 of IGMP (Internet Group Management Protocol) used to join multicast groups (see RFC 2236). Logging Use logs for troubleshooting. You can view logs in the Web Configurator. PPPoE PPPoE mimics a dial-up Internet access connection. PPTP Encapsulation Point-to-Point Tunneling Protocol (PPTP) enables secure transfer of data through a Virtual Private Network (VPN). The NBG-419N supports one PPTP connection at a time. Universal Plug and Play (UPnP) The NBG-419N can communicate with other UPnP enabled devices in a network. NBG-419N User’s Guide 227 Chapter 32 Product Specifications 32.1 Wall-mounting Instructions Complete the following steps to hang your NBG-419N on a wall. 1 Select a position free of obstructions on a sturdy wall. 2 Drill two holes for the screws. Be careful to avoid damaging pipes or cables located inside the wall when drilling holes for the screws. 3 Do not insert the screws all the way into the wall. Leave a small gap of about 0.5 cm between the heads of the screws and the wall. 4 Make sure the screws are snugly fastened to the wall. They need to hold the weight of the NBG-419N with the connection cables. 5 Align the holes on the back of the NBG-419N with the screws on the wall. Hang the NBG-419N on the screws. Figure 133 Wall-mounting Example 228 NBG-419N User’s Guide Chapter 32 Product Specifications The following are dimensions of an M4 tap screw and masonry plug used for wall mounting. All measurements are in millimeters (mm). Figure 134 Masonry Plug and M4 Tap Screw NBG-419N User’s Guide 229 Chapter 32 Product Specifications 230 NBG-419N User’s Guide P ART VI Appendices and Index Pop-up Windows, JavaScripts and Java Permissions (233) IP Addresses and Subnetting (241) Setting up Your Computer’s IP Address (251) Wireless LANs (269) Common Services (281) Legal Information (285) Index (293) 231 232 APPENDIX A Pop-up Windows, JavaScripts and Java Permissions In order to use the Web Configurator you need to allow: • Web browser pop-up windows from your device. • JavaScripts (enabled by default). • Java permissions (enabled by default). Note: Internet Explorer 6 screens are used here. Screens for other Internet Explorer versions may vary. Internet Explorer Pop-up Blockers You may have to disable pop-up blocking to log into your device. Either disable pop-up blocking (enabled by default in Windows XP SP (Service Pack) 2) or allow pop-up blocking and create an exception for your device’s IP address. Disable pop-up Blockers 1 In Internet Explorer, select Tools, Pop-up Blocker and then select Turn Off Pop-up Blocker. Figure 135 Pop-up Blocker You can also check if pop-up blocking is disabled in the Pop-up Blocker section in the Privacy tab. NBG-419N User’s Guide 233 Appendix A Pop-up Windows, JavaScripts and Java Permissions 1 In Internet Explorer, select Tools, Internet Options, Privacy. 2 Clear the Block pop-ups check box in the Pop-up Blocker section of the screen. This disables any web pop-up blockers you may have enabled. Figure 136 Internet Options: Privacy 3 Click Apply to save this setting. Enable pop-up Blockers with Exceptions Alternatively, if you only want to allow pop-up windows from your device, see the following steps. 1 234 In Internet Explorer, select Tools, Internet Options and then the Privacy tab. NBG-419N User’s Guide Appendix A Pop-up Windows, JavaScripts and Java Permissions 2 Select Settings…to open the Pop-up Blocker Settings screen. Figure 137 Internet Options: Privacy 3 Type the IP address of your device (the web page that you do not want to have blocked) with the prefix “http://”. For example, http://192.168.167.1. NBG-419N User’s Guide 235 Appendix A Pop-up Windows, JavaScripts and Java Permissions 4 Click Add to move the IP address to the list of Allowed sites. Figure 138 Pop-up Blocker Settings 5 Click Close to return to the Privacy screen. 6 Click Apply to save this setting. JavaScripts If pages of the Web Configurator do not display properly in Internet Explorer, check that JavaScripts are allowed. 236 NBG-419N User’s Guide Appendix A Pop-up Windows, JavaScripts and Java Permissions 1 In Internet Explorer, click Tools, Internet Options and then the Security tab. Figure 139 Internet Options: Security 2 Click the Custom Level... button. 3 Scroll down to Scripting. 4 Under Active scripting make sure that Enable is selected (the default). 5 Under Scripting of Java applets make sure that Enable is selected (the default). NBG-419N User’s Guide 237 Appendix A Pop-up Windows, JavaScripts and Java Permissions 6 Click OK to close the window. Figure 140 Security Settings - Java Scripting Java Permissions 238 1 From Internet Explorer, click Tools, Internet Options and then the Security tab. 2 Click the Custom Level... button. 3 Scroll down to Microsoft VM. 4 Under Java permissions make sure that a safety level is selected. NBG-419N User’s Guide Appendix A Pop-up Windows, JavaScripts and Java Permissions 5 Click OK to close the window. Figure 141 Security Settings - Java JAVA (Sun) 1 From Internet Explorer, click Tools, Internet Options and then the Advanced tab. 2 Make sure that Use Java 2 for <applet> under Java (Sun) is selected. NBG-419N User’s Guide 239 Appendix A Pop-up Windows, JavaScripts and Java Permissions 3 Click OK to close the window. Figure 142 Java (Sun) 240 NBG-419N User’s Guide APPENDIX B IP Addresses and Subnetting This appendix introduces IP addresses and subnet masks. IP addresses identify individual devices on a network. Every networking device (including computers, servers, routers, printers, etc.) needs an IP address to communicate across the network. These networking devices are also known as hosts. Subnet masks determine the maximum number of possible hosts on a network. You can also use subnet masks to divide one network into multiple sub-networks. Introduction to IP Addresses One part of the IP address is the network number, and the other part is the host ID. In the same way that houses on a street share a common street name, the hosts on a network share a common network number. Similarly, as each house has its own house number, each host on the network has its own unique identifying number - the host ID. Routers use the network number to send packets to the correct network, while the host ID determines to which host on the network the packets are delivered. Structure An IP address is made up of four parts, written in dotted decimal notation (for example, 192.168.1.1). Each of these four parts is known as an octet. An octet is an eight-digit binary number (for example 11000000, which is 192 in decimal notation). Therefore, each octet has a possible range of 00000000 to 11111111 in binary, or 0 to 255 in decimal. NBG-419N User’s Guide 241 Appendix B IP Addresses and Subnetting The following figure shows an example IP address in which the first three octets (192.168.1) are the network number, and the fourth octet (16) is the host ID. Figure 143 Network Number and Host ID How much of the IP address is the network number and how much is the host ID varies according to the subnet mask. Subnet Masks A subnet mask is used to determine which bits are part of the network number, and which bits are part of the host ID (using a logical AND operation). The term “subnet” is short for “sub-network”. A subnet mask has 32 bits. If a bit in the subnet mask is a “1” then the corresponding bit in the IP address is part of the network number. If a bit in the subnet mask is “0” then the corresponding bit in the IP address is part of the host ID. The following example shows a subnet mask identifying the network number (in bold text) and host ID of an IP address (192.168.1.2 in decimal). Table 81 Subnet Mask - Identifying Network Number 242 1ST OCTET: 2ND OCTET: 3RD OCTET: 4TH OCTET (192) (168) (1) (2) IP Address (Binary) 11000000 10101000 00000001 00000010 Subnet Mask (Binary) 11111111 11111111 11111111 00000000 NBG-419N User’s Guide Appendix B IP Addresses and Subnetting Table 81 Subnet Mask - Identifying Network Number Network Number 1ST OCTET: 2ND OCTET: 3RD OCTET: 4TH OCTET (192) (168) (1) (2) 11000000 10101000 00000001 Host ID 00000010 By convention, subnet masks always consist of a continuous sequence of ones beginning from the leftmost bit of the mask, followed by a continuous sequence of zeros, for a total number of 32 bits. Subnet masks can be referred to by the size of the network number part (the bits with a “1” value). For example, an “8-bit mask” means that the first 8 bits of the mask are ones and the remaining 24 bits are zeroes. Subnet masks are expressed in dotted decimal notation just like IP addresses. The following examples show the binary and decimal notation for 8-bit, 16-bit, 24-bit and 29-bit subnet masks. Table 82 Subnet Masks BINARY 1ST OCTET 2ND OCTET 3RD OCTET 4TH OCTET DECIMAL 8-bit mask 11111111 00000000 00000000 00000000 255.0.0.0 16-bit mask 11111111 11111111 00000000 00000000 255.255.0.0 24-bit mask 11111111 11111111 11111111 00000000 255.255.255.0 29-bit mask 11111111 11111111 11111111 11111000 255.255.255.24 8 Network Size The size of the network number determines the maximum number of possible hosts you can have on your network. The larger the number of network number bits, the smaller the number of remaining host ID bits. An IP address with host IDs of all zeros is the IP address of the network (192.168.1.0 with a 24-bit subnet mask, for example). An IP address with host IDs of all ones is the broadcast address for that network (192.168.1.255 with a 24-bit subnet mask, for example). NBG-419N User’s Guide 243 Appendix B IP Addresses and Subnetting As these two IP addresses cannot be used for individual hosts, calculate the maximum number of possible hosts in a network as follows: Table 83 Maximum Host Numbers SUBNET MASK HOST ID SIZE 8 bits 24 bits 255.0.0.0 16 bits 255.255.0.0 24 bits 255.255.255.0 29 bits 255.255.255.2 48 16 bits MAXIMUM NUMBER OF HOSTS 224 – 2 16 2 16777214 –2 65534 8 8 bits 2 –2 254 3 bits 23 6 –2 Notation Since the mask is always a continuous number of ones beginning from the left, followed by a continuous number of zeros for the remainder of the 32 bit mask, you can simply specify the number of ones instead of writing the value of each octet. This is usually specified by writing a “/” followed by the number of bits in the mask after the address. For example, 192.1.1.0 /25 is equivalent to saying 192.1.1.0 with subnet mask 255.255.255.128. The following table shows some possible subnet masks using both notations. Table 84 Alternative Subnet Mask Notation 244 SUBNET MASK ALTERNATIVE LAST OCTET NOTATION (BINARY) LAST OCTET (DECIMAL) 255.255.255.0 /24 0000 0000 0 255.255.255.12 /25 8 1000 0000 128 255.255.255.19 /26 2 1100 0000 192 255.255.255.22 /27 4 1110 0000 224 255.255.255.24 /28 0 1111 0000 240 255.255.255.24 /29 8 1111 1000 248 255.255.255.25 /30 2 1111 1100 252 NBG-419N User’s Guide Appendix B IP Addresses and Subnetting Subnetting You can use subnetting to divide one network into multiple sub-networks. In the following example a network administrator creates two sub-networks to isolate a group of servers from the rest of the company network for security reasons. In this example, the company network address is 192.168.1.0. The first three octets of the address (192.168.1) are the network number, and the remaining octet is the host ID, allowing a maximum of 28 – 2 or 254 possible hosts. The following figure shows the company network before subnetting. Figure 144 Subnetting Example: Before Subnetting You can “borrow” one of the host ID bits to divide the network 192.168.1.0 into two separate sub-networks. The subnet mask is now 25 bits (255.255.255.128 or /25). The “borrowed” host ID bit can have a value of either 0 or 1, allowing two subnets; 192.168.1.0 /25 and 192.168.1.128 /25. NBG-419N User’s Guide 245 Appendix B IP Addresses and Subnetting The following figure shows the company network after subnetting. There are now two sub-networks, A and B. Figure 145 Subnetting Example: After Subnetting In a 25-bit subnet the host ID has 7 bits, so each sub-network has a maximum of 27 – 2 or 126 possible hosts (a host ID of all zeroes is the subnet’s address itself, all ones is the subnet’s broadcast address). 192.168.1.0 with mask 255.255.255.128 is subnet A itself, and 192.168.1.127 with mask 255.255.255.128 is its broadcast address. Therefore, the lowest IP address that can be assigned to an actual host for subnet A is 192.168.1.1 and the highest is 192.168.1.126. Similarly, the host ID range for subnet B is 192.168.1.129 to 192.168.1.254. Example: Four Subnets The previous example illustrated using a 25-bit subnet mask to divide a 24-bit address into two subnets. Similarly, to divide a 24-bit address into four subnets, you need to “borrow” two host ID bits to give four possible combinations (00, 01, 10 and 11). The subnet mask is 26 bits (11111111.11111111.11111111.11000000) or 255.255.255.192. 246 NBG-419N User’s Guide Appendix B IP Addresses and Subnetting Each subnet contains 6 host ID bits, giving 26 - 2 or 62 hosts for each subnet (a host ID of all zeroes is the subnet itself, all ones is the subnet’s broadcast address). Table 85 Subnet 1 IP/SUBNET MASK NETWORK NUMBER LAST OCTET BIT VALUE IP Address (Decimal) 192.168.1. 0 IP Address (Binary) 11000000.10101000.00000001. 00000000 Subnet Mask (Binary) 11111111.11111111.11111111. 11000000 Subnet Address: 192.168.1.0 Lowest Host ID: 192.168.1.1 Broadcast Address: 192.168.1.63 Highest Host ID: 192.168.1.62 Table 86 Subnet 2 IP/SUBNET MASK NETWORK NUMBER LAST OCTET BIT VALUE IP Address 192.168.1. 64 IP Address (Binary) 11000000.10101000.00000001. 01000000 Subnet Mask (Binary) 11111111.11111111.11111111. 11000000 Subnet Address: 192.168.1.64 Lowest Host ID: 192.168.1.65 Broadcast Address: 192.168.1.127 Highest Host ID: 192.168.1.126 Table 87 Subnet 3 IP/SUBNET MASK NETWORK NUMBER LAST OCTET BIT VALUE IP Address 192.168.1. 128 IP Address (Binary) 11000000.10101000.00000001. 10000000 Subnet Mask (Binary) 11111111.11111111.11111111. 11000000 Subnet Address: 192.168.1.128 Lowest Host ID: 192.168.1.129 Broadcast Address: 192.168.1.191 Highest Host ID: 192.168.1.190 Table 88 Subnet 4 IP/SUBNET MASK NETWORK NUMBER LAST OCTET BIT VALUE IP Address 192.168.1. 192 IP Address (Binary) 11000000.10101000.00000001 . 11000000 Subnet Mask (Binary) 11111111.11111111.11111111 . 11000000 NBG-419N User’s Guide 247 Appendix B IP Addresses and Subnetting Table 88 Subnet 4 (continued) LAST OCTET BIT VALUE IP/SUBNET MASK NETWORK NUMBER Subnet Address: 192.168.1.192 Lowest Host ID: 192.168.1.193 Broadcast Address: 192.168.1.255 Highest Host ID: 192.168.1.254 Example: Eight Subnets Similarly, use a 27-bit mask to create eight subnets (000, 001, 010, 011, 100, 101, 110 and 111). The following table shows IP address last octet values for each subnet. Table 89 Eight Subnets SUBNET SUBNET ADDRESS FIRST ADDRESS LAST ADDRESS BROADCAST ADDRESS 1 0 1 30 31 2 32 33 62 63 3 64 65 94 95 4 96 97 126 127 5 128 129 158 159 6 160 161 190 191 7 192 193 222 223 8 224 225 254 255 Subnet Planning The following table is a summary for subnet planning on a network with a 24-bit network number. Table 90 24-bit Network Number Subnet Planning 248 NO. “BORROWED” HOST BITS SUBNET MASK NO. SUBNETS NO. HOSTS PER SUBNET 1 255.255.255.128 (/25) 2 126 2 255.255.255.192 (/26) 4 62 3 255.255.255.224 (/27) 8 30 4 255.255.255.240 (/28) 16 14 5 255.255.255.248 (/29) 32 6 6 255.255.255.252 (/30) 64 2 7 255.255.255.254 (/31) 128 1 NBG-419N User’s Guide Appendix B IP Addresses and Subnetting The following table is a summary for subnet planning on a network with a 16-bit network number. Table 91 16-bit Network Number Subnet Planning NO. “BORROWED” HOST BITS SUBNET MASK NO. SUBNETS NO. HOSTS PER SUBNET 1 255.255.128.0 (/17) 2 32766 2 255.255.192.0 (/18) 4 16382 3 255.255.224.0 (/19) 8 8190 4 255.255.240.0 (/20) 16 4094 5 255.255.248.0 (/21) 32 2046 6 255.255.252.0 (/22) 64 1022 7 255.255.254.0 (/23) 128 510 8 255.255.255.0 (/24) 256 254 9 255.255.255.128 (/25) 512 126 10 255.255.255.192 (/26) 1024 62 11 255.255.255.224 (/27) 2048 30 12 255.255.255.240 (/28) 4096 14 13 255.255.255.248 (/29) 8192 6 14 255.255.255.252 (/30) 16384 2 15 255.255.255.254 (/31) 32768 1 Configuring IP Addresses Where you obtain your network number depends on your particular situation. If the ISP or your network administrator assigns you a block of registered IP addresses, follow their instructions in selecting the IP addresses and the subnet mask. If the ISP did not explicitly give you an IP network number, then most likely you have a single user account and the ISP will assign you a dynamic IP address when the connection is established. If this is the case, it is recommended that you select a network number from 192.168.0.0 to 192.168.255.0. The Internet Assigned Number Authority (IANA) reserved this block of addresses specifically for private use; please do not use any other number unless you are told otherwise. You must also enable Network Address Translation (NAT) on the NBG-419N. Once you have decided on the network number, pick an IP address for your NBG419N that is easy to remember (for instance, 192.168.1.1) but make sure that no other device on your network is using that IP address. The subnet mask specifies the network number portion of an IP address. Your NBG-419N will compute the subnet mask automatically based on the IP address NBG-419N User’s Guide 249 Appendix B IP Addresses and Subnetting that you entered. You don't need to change the subnet mask computed by the NBG-419N unless you are instructed to do otherwise. Private IP Addresses Every machine on the Internet must have a unique address. If your networks are isolated from the Internet (running only between two branch offices, for example) you can assign any IP addresses to the hosts without problems. However, the Internet Assigned Numbers Authority (IANA) has reserved the following three blocks of IP addresses specifically for private networks: • 10.0.0.0 • 172.16.0.0 — 10.255.255.255 — 172.31.255.255 • 192.168.0.0 — 192.168.255.255 You can obtain your IP address from the IANA, from an ISP, or it can be assigned from a private network. If you belong to a small organization and your Internet access is through an ISP, the ISP can provide you with the Internet addresses for your local networks. On the other hand, if you are part of a much larger organization, you should consult your network administrator for the appropriate IP addresses. Regardless of your particular situation, do not create an arbitrary IP address; always follow the guidelines above. For more information on address assignment, please refer to RFC 1597, Address Allocation for Private Internets and RFC 1466, Guidelines for Management of IP Address Space. 250 NBG-419N User’s Guide APPENDIX C Setting up Your Computer’s IP Address All computers must have a 10M or 100M Ethernet adapter card and TCP/IP installed. Windows 95/98/Me/NT/2000/XP, Macintosh OS 7 and later operating systems and all versions of UNIX/LINUX include the software components you need to install and use TCP/IP on your computer. Windows 3.1 requires the purchase of a thirdparty TCP/IP application package. TCP/IP should already be installed on computers using Windows NT/2000/XP, Macintosh OS 7 and later operating systems. After the appropriate TCP/IP components are installed, configure the TCP/IP settings in order to "communicate" with your network. If you manually assign IP information instead of using dynamic assignment, make sure that your computers have IP addresses that place them in the same subnet as the Prestige’s LAN port. NBG-419N User’s Guide 251 Appendix C Setting up Your Computer’s IP Address Windows 95/98/Me Click Start, Settings, Control Panel and double-click the Network icon to open the Network window. Figure 146 WIndows 95/98/Me: Network: Configuration Installing Components The Network window Configuration tab displays a list of installed components. You need a network adapter, the TCP/IP protocol and Client for Microsoft Networks. If you need the adapter: 1 In the Network window, click Add. 2 Select Adapter and then click Add. 3 Select the manufacturer and model of your network adapter and then click OK. If you need TCP/IP: 252 1 In the Network window, click Add. 2 Select Protocol and then click Add. NBG-419N User’s Guide Appendix C Setting up Your Computer’s IP Address 3 Select Microsoft from the list of manufacturers. 4 Select TCP/IP from the list of network protocols and then click OK. If you need Client for Microsoft Networks: 1 Click Add. 2 Select Client and then click Add. 3 Select Microsoft from the list of manufacturers. 4 Select Client for Microsoft Networks from the list of network clients and then click OK. 5 Restart your computer so the changes you made take effect. Configuring 1 In the Network window Configuration tab, select your network adapter's TCP/IP entry and click Properties 2 Click the IP Address tab. • If your IP address is dynamic, select Obtain an IP address automatically. • If you have a static IP address, select Specify an IP address and type your information into the IP Address and Subnet Mask fields. Figure 147 Windows 95/98/Me: TCP/IP Properties: IP Address NBG-419N User’s Guide 253 Appendix C Setting up Your Computer’s IP Address 3 Click the DNS Configuration tab. • If you do not know your DNS information, select Disable DNS. • If you know your DNS information, select Enable DNS and type the information in the fields below (you may not need to fill them all in). Figure 148 Windows 95/98/Me: TCP/IP Properties: DNS Configuration 4 Click the Gateway tab. • If you do not know your gateway’s IP address, remove previously installed gateways. • If you have a gateway IP address, type it in the New gateway field and click Add. 5 Click OK to save and close the TCP/IP Properties window. 6 Click OK to close the Network window. Insert the Windows CD if prompted. 7 Turn on your Prestige and restart your computer when prompted. Verifying Settings 254 1 Click Start and then Run. 2 In the Run window, type "winipcfg" and then click OK to open the IP Configuration window. NBG-419N User’s Guide Appendix C Setting up Your Computer’s IP Address 3 Select your network adapter. You should see your computer's IP address, subnet mask and default gateway. Windows 2000/NT/XP The following example figures use the default Windows XP GUI theme. 1 Click start (Start in Windows 2000/NT), Settings, Control Panel. Figure 149 Windows XP: Start Menu NBG-419N User’s Guide 255 Appendix C Setting up Your Computer’s IP Address 2 In the Control Panel, double-click Network Connections (Network and Dialup Connections in Windows 2000/NT). Figure 150 Windows XP: Control Panel 3 Right-click Local Area Connection and then click Properties. Figure 151 Windows XP: Control Panel: Network Connections: Properties 256 NBG-419N User’s Guide Appendix C Setting up Your Computer’s IP Address 4 Select Internet Protocol (TCP/IP) (under the General tab in Win XP) and then click Properties. Figure 152 Windows XP: Local Area Connection Properties 5 The Internet Protocol TCP/IP Properties window opens (the General tab in Windows XP). • If you have a dynamic IP address click Obtain an IP address automatically. • If you have a static IP address click Use the following IP Address and fill in the IP address, Subnet mask, and Default gateway fields. NBG-419N User’s Guide 257 Appendix C Setting up Your Computer’s IP Address • Click Advanced. Figure 153 Windows XP: Internet Protocol (TCP/IP) Properties 6 If you do not know your gateway's IP address, remove any previously installed gateways in the IP Settings tab and click OK. Do one or more of the following if you want to configure additional IP addresses: • In the IP Settings tab, in IP addresses, click Add. • In TCP/IP Address, type an IP address in IP address and a subnet mask in Subnet mask, and then click Add. • Repeat the above two steps for each IP address you want to add. • Configure additional default gateways in the IP Settings tab by clicking Add in Default gateways. • In TCP/IP Gateway Address, type the IP address of the default gateway in Gateway. To manually configure a default metric (the number of transmission hops), clear the Automatic metric check box and type a metric in Metric. • Click Add. • Repeat the previous three steps for each default gateway you want to add. 258 NBG-419N User’s Guide Appendix C Setting up Your Computer’s IP Address • Click OK when finished. Figure 154 Windows XP: Advanced TCP/IP Properties 7 In the Internet Protocol TCP/IP Properties window (the General tab in Windows XP): • Click Obtain DNS server address automatically if you do not know your DNS server IP address(es). • If you know your DNS server IP address(es), click Use the following DNS server addresses, and type them in the Preferred DNS server and Alternate DNS server fields. NBG-419N User’s Guide 259 Appendix C Setting up Your Computer’s IP Address If you have previously configured DNS servers, click Advanced and then the DNS tab to order them. Figure 155 Windows XP: Internet Protocol (TCP/IP) Properties 8 Click OK to close the Internet Protocol (TCP/IP) Properties window. 9 Click Close (OK in Windows 2000/NT) to close the Local Area Connection Properties window. 10 Close the Network Connections window (Network and Dial-up Connections in Windows 2000/NT). 11 Turn on your Prestige and restart your computer (if prompted). Verifying Settings 260 1 Click Start, All Programs, Accessories and then Command Prompt. 2 In the Command Prompt window, type "ipconfig" and then press [ENTER]. You can also open Network Connections, right-click a network connection, click Status and then click the Support tab. NBG-419N User’s Guide Appendix C Setting up Your Computer’s IP Address Macintosh OS 8/9 1 Click the Apple menu, Control Panel and double-click TCP/IP to open the TCP/ IP Control Panel. Figure 156 Macintosh OS 8/9: Apple Menu NBG-419N User’s Guide 261 Appendix C Setting up Your Computer’s IP Address 2 Select Ethernet built-in from the Connect via list. Figure 157 Macintosh OS 8/9: TCP/IP 3 For dynamically assigned settings, select Using DHCP Server from the Configure: list. 4 For statically assigned settings, do the following: • From the Configure box, select Manually. • Type your IP address in the IP Address box. • Type your subnet mask in the Subnet mask box. • Type the IP address of your Prestige in the Router address box. 5 Close the TCP/IP Control Panel. 6 Click Save if prompted, to save changes to your configuration. 7 Turn on your Prestige and restart your computer (if prompted). Verifying Settings Check your TCP/IP properties in the TCP/IP Control Panel window. 262 NBG-419N User’s Guide Appendix C Setting up Your Computer’s IP Address Macintosh OS X 1 Click the Apple menu, and click System Preferences to open the System Preferences window. Figure 158 Macintosh OS X: Apple Menu 2 Click Network in the icon bar. • Select Automatic from the Location list. • Select Built-in Ethernet from the Show list. • Click the TCP/IP tab. 3 For dynamically assigned settings, select Using DHCP from the Configure list. Figure 159 Macintosh OS X: Network NBG-419N User’s Guide 263 Appendix C Setting up Your Computer’s IP Address 4 For statically assigned settings, do the following: • From the Configure box, select Manually. • Type your IP address in the IP Address box. • Type your subnet mask in the Subnet mask box. • Type the IP address of your Prestige in the Router address box. 5 Click Apply Now and close the window. 6 Turn on your Prestige and restart your computer (if prompted). Verifying Settings Check your TCP/IP properties in the Network window. Linux This section shows you how to configure your computer’s TCP/IP settings in Red Hat Linux 9.0. Procedure, screens and file location may vary depending on your Linux distribution and release version. Note: Make sure you are logged in as the root administrator. Using the K Desktop Environment (KDE) Follow the steps below to configure your computer IP address using the KDE. 1 Click the Red Hat button (located on the bottom left corner), select System Setting and click Network. Figure 160 Red Hat 9.0: KDE: Network Configuration: Devices 264 NBG-419N User’s Guide Appendix C Setting up Your Computer’s IP Address 2 Double-click on the profile of the network card you wish to configure. The Ethernet Device General screen displays as shown. Figure 161 Red Hat 9.0: KDE: Ethernet Device: General • If you have a dynamic IP address click Automatically obtain IP address settings with and select dhcp from the drop down list. • If you have a static IP address click Statically set IP Addresses and fill in the Address, Subnet mask, and Default Gateway Address fields. 3 Click OK to save the changes and close the Ethernet Device General screen. 4 If you know your DNS server IP address(es), click the DNS tab in the Network Configuration screen. Enter the DNS server information in the fields provided. Figure 162 Red Hat 9.0: KDE: Network Configuration: DNS NBG-419N User’s Guide 265 Appendix C Setting up Your Computer’s IP Address 5 Click the Devices tab. 6 Click the Activate button to apply the changes. The following screen displays. Click Yes to save the changes in all screens. Figure 163 Red Hat 9.0: KDE: Network Configuration: Activate 7 After the network card restart process is complete, make sure the Status is Active in the Network Configuration screen. Using Configuration Files Follow the steps below to edit the network configuration files and set your computer IP address. 1 Assuming that you have only one network card on the computer, locate the ifconfig-eth0 configuration file (where eth0 is the name of the Ethernet card). Open the configuration file with any plain text editor. • If you have a dynamic IP address, enter dhcp in the BOOTPROTO= field. The following figure shows an example. Figure 164 Red Hat 9.0: Dynamic IP Address Setting in ifconfig-eth0 DEVICE=eth0 ONBOOT=yes BOOTPROTO=dhcp USERCTL=no PEERDNS=yes TYPE=Ethernet 266 NBG-419N User’s Guide Appendix C Setting up Your Computer’s IP Address • If you have a static IP address, enter static in the BOOTPROTO= field. Type IPADDR= followed by the IP address (in dotted decimal notation) and type NETMASK= followed by the subnet mask. The following example shows an example where the static IP address is 192.168.1.10 and the subnet mask is 255.255.255.0. Figure 165 Red Hat 9.0: Static IP Address Setting in ifconfig-eth0 DEVICE=eth0 ONBOOT=yes BOOTPROTO=static IPADDR=192.168.1.10 NETMASK=255.255.255.0 USERCTL=no PEERDNS=yes TYPE=Ethernet 2 If you know your DNS server IP address(es), enter the DNS server information in the resolv.conf file in the /etc directory. The following figure shows an example where two DNS server IP addresses are specified. Figure 166 Red Hat 9.0: DNS Settings in resolv.conf nameserver 172.23.5.1 nameserver 172.23.5.2 3 After you edit and save the configuration files, you must restart the network card. Enter./network restart in the /etc/rc.d/init.d directory. The following figure shows an example. Figure 167 Red Hat 9.0: Restart Ethernet Card [root@localhost init.d]# network restart Shutting down interface eth0: Shutting down loopback interface: Setting network parameters: Bringing up loopback interface: Bringing up interface eth0: NBG-419N User’s Guide [OK] [OK] [OK] [OK] [OK] 267 Appendix C Setting up Your Computer’s IP Address 32.1.1 Verifying Settings Enter ifconfig in a terminal screen to check your TCP/IP properties. Figure 168 Red Hat 9.0: Checking TCP/IP Properties [root@localhost]# ifconfig eth0 Link encap:Ethernet HWaddr 00:50:BA:72:5B:44 inet addr:172.23.19.129 Bcast:172.23.19.255 Mask:255.255.255.0 UP BROADCAST RUNNING MULTICAST MTU:1500 Metric:1 RX packets:717 errors:0 dropped:0 overruns:0 frame:0 TX packets:13 errors:0 dropped:0 overruns:0 carrier:0 collisions:0 txqueuelen:100 RX bytes:730412 (713.2 Kb) TX bytes:1570 (1.5 Kb) Interrupt:10 Base address:0x1000 [root@localhost]# 268 NBG-419N User’s Guide APPENDIX D Wireless LANs Wireless LAN Topologies This section discusses ad-hoc and infrastructure wireless LAN topologies. Ad-hoc Wireless LAN Configuration The simplest WLAN configuration is an independent (Ad-hoc) WLAN that connects a set of computers with wireless stations (A, B, C). Any time two or more wireless adapters are within range of each other, they can set up an independent network, which is commonly referred to as an Ad-hoc network or Independent Basic Service Set (IBSS). The following diagram shows an example of notebook computers using wireless adapters to form an Ad-hoc wireless LAN. Figure 169 Peer-to-Peer Communication in an Ad-hoc Network BSS A Basic Service Set (BSS) exists when all communications between wireless stations or between a wireless station and a wired network client go through one access point (AP). Intra-BSS traffic is traffic between wireless stations in the BSS. When Intra-BSS is enabled, wireless station A and B can access the wired network and communicate NBG-419N User’s Guide 269 Appendix D Wireless LANs with each other. When Intra-BSS is disabled, wireless station A and B can still access the wired network but cannot communicate with each other. Figure 170 Basic Service Set ESS An Extended Service Set (ESS) consists of a series of overlapping BSSs, each containing an access point, with each access point connected together by a wired network. This wired connection between APs is called a Distribution System (DS). This type of wireless LAN topology is called an Infrastructure WLAN. The Access Points not only provide communication with the wired network but also mediate wireless network traffic in the immediate neighborhood. 270 NBG-419N User’s Guide Appendix D Wireless LANs An ESSID (ESS IDentification) uniquely identifies each ESS. All access points and their associated wireless stations within the same ESS must have the same ESSID in order to communicate. Figure 171 Infrastructure WLAN Channel A channel is the radio frequency(ies) used by IEEE 802.11a/b/g wireless devices. Channels available depend on your geographical area. You may have a choice of channels (for your region) so you should use a different channel than an adjacent AP (access point) to reduce interference. Interference occurs when radio signals from different access points overlap causing interference and degrading performance. Adjacent channels partially overlap however. To avoid interference due to overlap, your AP should be on a channel at least five channels away from a channel that an adjacent AP is using. For example, if your region has 11 channels and an adjacent AP is using channel 1, then you need to select a channel between 6 or 11. RTS/CTS A hidden node occurs when two stations are within range of the same access point, but are not within range of each other. The following figure illustrates a hidden node. Both stations (STA) are within range of the access point (AP) or NBG-419N User’s Guide 271 Appendix D Wireless LANs wireless gateway, but out-of-range of each other, so they cannot "hear" each other, that is they do not know if the channel is currently being used. Therefore, they are considered hidden from each other. Figure 172 RTS/CTS When station A sends data to the AP, it might not know that the station B is already using the channel. If these two stations send data at the same time, collisions may occur when both sets of data arrive at the AP at the same time, resulting in a loss of messages for both stations. RTS/CTS is designed to prevent collisions due to hidden nodes. An RTS/CTS defines the biggest size data frame you can send before an RTS (Request To Send)/CTS (Clear to Send) handshake is invoked. When a data frame exceeds the RTS/CTS value you set (between 0 to 2432 bytes), the station that wants to transmit this frame must first send an RTS (Request To Send) message to the AP for permission to send it. The AP then responds with a CTS (Clear to Send) message to all other stations within its range to notify them to defer their transmission. It also reserves and confirms with the requesting station the time frame for the requested transmission. Stations can send frames smaller than the specified RTS/CTS directly to the AP without the RTS (Request To Send)/CTS (Clear to Send) handshake. You should only configure RTS/CTS if the possibility of hidden nodes exists on your network and the "cost" of resending large frames is more than the extra network overhead involved in the RTS (Request To Send)/CTS (Clear to Send) handshake. If the RTS/CTS value is greater than the Fragmentation Threshold value (see next), then the RTS (Request To Send)/CTS (Clear to Send) handshake will never occur as data frames will be fragmented before they reach RTS/CTS size. Note: Enabling the RTS Threshold causes redundant network overhead that could negatively affect the throughput performance instead of providing a remedy. 272 NBG-419N User’s Guide Appendix D Wireless LANs Fragmentation Threshold A Fragmentation Threshold is the maximum data fragment size (between 256 and 2432 bytes) that can be sent in the wireless network before the AP will fragment the packet into smaller data frames. A large Fragmentation Threshold is recommended for networks not prone to interference while you should set a smaller threshold for busy networks or networks that are prone to interference. If the Fragmentation Threshold value is smaller than the RTS/CTS value (see previously) you set then the RTS (Request To Send)/CTS (Clear to Send) handshake will never occur as data frames will be fragmented before they reach RTS/CTS size. Preamble Type A preamble is used to synchronize the transmission timing in your wireless network. There are two preamble modes: Long and Short. Short preamble takes less time to process and minimizes overhead, so it should be used in a good wireless network environment when all wireless stations support it. Select Long if you have a ‘noisy’ network or are unsure of what preamble mode your wireless stations support as all IEEE 802.11b compliant wireless adapters must support long preamble. However, not all wireless adapters support short preamble. Use long preamble if you are unsure what preamble mode the wireless adapters support, to ensure interpretability between the AP and the wireless stations and to provide more reliable communication in ‘noisy’ networks. Select Dynamic to have the AP automatically use short preamble when all wireless stations support it, otherwise the AP uses long preamble. Note: The AP and the wireless stations MUST use the same preamble mode in order to communicate. IEEE 802.11g Wireless LAN IEEE 802.11g is fully compatible with the IEEE 802.11b standard. This means an IEEE 802.11b adapter can interface directly with an IEEE 802.11g access point (and vice versa) at 11 Mbps or lower depending on range. IEEE 802.11g has NBG-419N User’s Guide 273 Appendix D Wireless LANs several intermediate rate steps between the maximum and minimum data rates. The IEEE 802.11g data rate and modulation are as follows: Table 92 IEEE 802.11g DATA RATE (MBPS) MODULATION 1 DBPSK (Differential Binary Phase Shift Keyed) 2 DQPSK (Differential Quadrature Phase Shift Keying) 5.5 / 11 CCK (Complementary Code Keying) 6/9/12/18/24/36/ 48/54 OFDM (Orthogonal Frequency Division Multiplexing) IEEE 802.1x In June 2001, the IEEE 802.1x standard was designed to extend the features of IEEE 802.11 to support extended authentication as well as providing additional accounting and control features. It is supported by Windows XP and a number of network devices. Some advantages of IEEE 802.1x are: • User based identification that allows for roaming. • Support for RADIUS (Remote Authentication Dial In User Service, RFC 2138, 2139) for centralized user profile and accounting management on a network RADIUS server. • Support for EAP (Extensible Authentication Protocol, RFC 2486) that allows additional authentication methods to be deployed with no changes to the access point or the wireless stations. RADIUS RADIUS is based on a client-server model that supports authentication, authorization and accounting. The access point is the client and the server is the RADIUS server. The RADIUS server handles the following tasks: • Authentication Determines the identity of the users. • Authorization Determines the network services available to authenticated users once they are connected to the network. • Accounting Keeps track of the client’s network activity. RADIUS is a simple package exchange in which your AP acts as a message relay between the wireless station and the network RADIUS server. 274 NBG-419N User’s Guide Appendix D Wireless LANs Types of RADIUS Messages The following types of RADIUS messages are exchanged between the access point and the RADIUS server for user authentication: • Access-Request Sent by an access point requesting authentication. • Access-Reject Sent by a RADIUS server rejecting access. • Access-Accept Sent by a RADIUS server allowing access. • Access-Challenge Sent by a RADIUS server requesting more information in order to allow access. The access point sends a proper response from the user and then sends another Access-Request message. The following types of RADIUS messages are exchanged between the access point and the RADIUS server for user accounting: • Accounting-Request Sent by the access point requesting accounting. • Accounting-Response Sent by the RADIUS server to indicate that it has started or stopped accounting. In order to ensure network security, the access point and the RADIUS server use a shared secret key, which is a password, they both know. The key is not sent over the network. In addition to the shared key, password information exchanged is also encrypted to protect the network from unauthorized access. Types of Authentication This appendix discusses some popular authentication types: EAP-MD5, EAP-TLS, EAP-TTLS, PEAP and LEAP. The type of authentication you use depends on the RADIUS server or the AP. Consult your network administrator for more information. EAP-MD5 (Message-Digest Algorithm 5) MD5 authentication is the simplest one-way authentication method. The authentication server sends a challenge to the wireless station. The wireless station ‘proves’ that it knows the password by encrypting the password with the challenge and sends back the information. Password is not sent in plain text. NBG-419N User’s Guide 275 Appendix D Wireless LANs However, MD5 authentication has some weaknesses. Since the authentication server needs to get the plaintext passwords, the passwords must be stored. Thus someone other than the authentication server may access the password file. In addition, it is possible to impersonate an authentication server as MD5 authentication method does not perform mutual authentication. Finally, MD5 authentication method does not support data encryption with dynamic session key. You must configure WEP encryption keys for data encryption. EAP-TLS (Transport Layer Security) With EAP-TLS, digital certifications are needed by both the server and the wireless stations for mutual authentication. The server presents a certificate to the client. After validating the identity of the server, the client sends a different certificate to the server. The exchange of certificates is done in the open before a secured tunnel is created. This makes user identity vulnerable to passive attacks. A digital certificate is an electronic ID card that authenticates the sender’s identity. However, to implement EAP-TLS, you need a Certificate Authority (CA) to handle certificates, which imposes a management overhead. EAP-TTLS (Tunneled Transport Layer Service) EAP-TTLS is an extension of the EAP-TLS authentication that uses certificates for only the server-side authentications to establish a secure connection. Client authentication is then done by sending username and password through the secure connection, thus client identity is protected. For client authentication, EAPTTLS supports EAP methods and legacy authentication methods such as PAP, CHAP, MS-CHAP and MS-CHAP v2. PEAP (Protected EAP) Like EAP-TTLS, server-side certificate authentication is used to establish a secure connection, then use simple username and password methods through the secured connection to authenticate the clients, thus hiding client identity. However, PEAP only supports EAP methods, such as EAP-MD5, EAP-MSCHAPv2 and EAP-GTC (EAP-Generic Token Card), for client authentication. EAP-GTC is implemented only by Cisco. LEAP LEAP (Lightweight Extensible Authentication Protocol) is a Cisco implementation of IEEE 802.1x. Dynamic WEP Key Exchange The AP maps a unique key that is generated with the RADIUS server. This key expires when the wireless connection times out, disconnects or reauthentication times out. A new WEP key is generated each time reauthentication is performed. 276 NBG-419N User’s Guide Appendix D Wireless LANs If this feature is enabled, it is not necessary to configure a default encryption key in the Wireless screen. You may still configure and store keys here, but they will not be used while Dynamic WEP is enabled. Note: EAP-MD5 cannot be used with dynamic WEP key exchange For added security, certificate-based authentications (EAP-TLS, EAP-TTLS and PEAP) use dynamic keys for data encryption. They are often deployed in corporate environments, but for public deployment, a simple user name and password pair is more practical. The following table is a comparison of the features of authentication types. Table 93 Comparison of EAP Authentication Types EAP-MD5 EAP-TLS EAP-TTLS PEAP LEAP Mutual Authentication No Yes Yes Yes Yes Certificate – Client No Yes Optional Optional No Certificate – Server No Yes Yes Yes No Dynamic Key Exchange No Yes Yes Yes Yes Credential Integrity None Strong Strong Strong Moderate Deployment Difficulty Easy Hard Moderate Moderate Moderate Client Identity Protection No No Yes Yes No WPA(2) Wi-Fi Protected Access (WPA) is a subset of the IEEE 802.11i standard. WPA2 (IEEE 802.11i) is a wireless security standard that defines stronger encryption, authentication and key management than WPA. Key differences between WPA(2) and WEP are improved data encryption and user authentication. Encryption Both WPA and WPA2 improve data encryption by using Temporal Key Integrity Protocol (TKIP), Message Integrity Check (MIC) and IEEE 802.1x. In addition to TKIP, WPA2 also uses Advanced Encryption Standard (AES) in the Counter mode with Cipher block chaining Message authentication code Protocol (CCMP) to offer stronger encryption. Temporal Key Integrity Protocol (TKIP) uses 128-bit keys that are dynamically generated and distributed by the authentication server. It includes a per-packet key mixing function, a Message Integrity Check (MIC) named Michael, an extended initialization vector (IV) with sequencing rules, and a re-keying mechanism. NBG-419N User’s Guide 277 Appendix D Wireless LANs TKIP regularly changes and rotates the encryption keys so that the same encryption key is never used twice. The RADIUS server distributes a Pairwise Master Key (PMK) key to the AP that then sets up a key hierarchy and management system, using the pair-wise key to dynamically generate unique data encryption keys to encrypt every data packet that is wirelessly communicated between the AP and the wireless clients. This all happens in the background automatically. WPA2 AES (Advanced Encryption Standard) is a block cipher that uses a 256-bit mathematical algorithm called Rijndael. The Message Integrity Check (MIC) is designed to prevent an attacker from capturing data packets, altering them and resending them. The MIC provides a strong mathematical function in which the receiver and the transmitter each compute and then compare the MIC. If they do not match, it is assumed that the data has been tampered with and the packet is dropped. By generating unique data encryption keys for every data packet and by creating an integrity checking mechanism (MIC), TKIP makes it much more difficult to decode data on a Wi-Fi network than WEP, making it difficult for an intruder to break into the network. The encryption mechanisms used for WPA and WPA-PSK are the same. The only difference between the two is that WPA-PSK uses a simple common password, instead of user-specific credentials. The common-password approach makes WPAPSK susceptible to brute-force password-guessing attacks but it's still an improvement over WEP as it employs an easier-to-use, consistent, single, alphanumeric password. User Authentication WPA or WPA2 applies IEEE 802.1x and Extensible Authentication Protocol (EAP) to authenticate wireless clients using an external RADIUS database. If both an AP and the wireless clients support WPA2 and you have an external RADIUS server, use WPA2 for stronger data encryption. If you don't have an external RADIUS server, you should use WPA2 -PSK (WPA2 -Pre-Shared Key) that only requires a single (identical) password entered into each access point, wireless gateway and wireless client. As long as the passwords match, a wireless client will be granted access to a WLAN. If the AP or the wireless clients do not support WPA2, just use WPA or WPA-PSK depending on whether you have an external RADIUS server or not. Select WEP only when the AP and/or wireless clients do not support WPA or WPA2. WEP is less secure than WPA or WPA2. 278 NBG-419N User’s Guide Appendix D Wireless LANs 32.1.2 WPA(2)-PSK Application Example A WPA(2)-PSK application looks as follows. 1 First enter identical passwords into the AP and all wireless clients. The Pre-Shared Key (PSK) must consist of between 8 and 63 ASCII characters (including spaces and symbols). 2 The AP checks each wireless client's password and (only) allows it to join the network if the password matches. 3 The AP derives and distributes keys to the wireless clients. 4 The AP and wireless clients use the TKIP or AES encryption process to encrypt data exchanged between them. Figure 173 WPA(2)-PSK Authentication 32.1.3 WPA(2) with RADIUS Application Example You need the IP address of the RADIUS server, its port number (default is 1812), and the RADIUS shared secret. A WPA(2) application example with an external RADIUS server looks as follows. "A" is the RADIUS server. "DS" is the distribution system. 1 The AP passes the wireless client's authentication request to the RADIUS server. 2 The RADIUS server then checks the user's identification against its database and grants or denies network access accordingly. 3 The RADIUS server distributes a Pairwise Master Key (PMK) key to the AP that then sets up a key hierarchy and management system, using the pair-wise key to dynamically generate unique data encryption keys to encrypt every data packet that is wirelessly communicated between the AP and the wireless clients. NBG-419N User’s Guide 279 Appendix D Wireless LANs Security Parameters Summary Refer to this table to see what other security parameters you should configure for each Authentication Method/ key management protocol type. MAC address filters are not dependent on how you configure these security features. Table 94 Wireless Security Relational Matrix AUTHENTICATION METHOD/ KEY MANAGEMENT PROTOCOL ENCRYPTIO ENTER IEEE 802.1X N METHOD MANUAL KEY Open None No Disable Enable without Dynamic WEP Key Open Shared 280 WEP WEP No Enable with Dynamic WEP Key Yes Enable without Dynamic WEP Key Yes Disable No Enable with Dynamic WEP Key Yes Enable without Dynamic WEP Key Yes Disable WPA TKIP No Enable WPA-PSK TKIP Yes Enable WPA2 AES No Enable WPA2-PSK AES Yes Enable NBG-419N User’s Guide APPENDIX E Common Services The following table lists some commonly-used services and their associated protocols and port numbers. For a comprehensive list of port numbers, ICMP type/ code numbers and services, visit the IANA (Internet Assigned Number Authority) web site. • Name: This is a short, descriptive name for the service. You can use this one or create a different one, if you like. • Protocol: This is the type of IP protocol used by the service. If this is TCP/ UDP, then the service uses the same port number with TCP and UDP. If this is USER-DEFINED, the Port(s) is the IP protocol number, not the port number. • Port(s): This value depends on the Protocol. Please refer to RFC 1700 for further information about port numbers. • If the Protocol is TCP, UDP, or TCP/UDP, this is the IP port number. • If the Protocol is USER, this is the IP protocol number. • Description: This is a brief explanation of the applications that use this service or the situations in which this service is used. Table 95 Commonly Used Services NAME PROTOCOL PORT(S) DESCRIPTION AH (IPSEC_TUNNEL) User-Defined 51 The IPSEC AH (Authentication Header) tunneling protocol uses this service. AIM/New-ICQ TCP 5190 AOL’s Internet Messenger service. It is also used as a listening port by ICQ. AUTH TCP 113 Authentication protocol used by some servers. BGP TCP 179 Border Gateway Protocol. BOOTP_CLIENT UDP 68 DHCP Client. BOOTP_SERVER UDP 67 DHCP Server. CU-SEEME TCP 7648 UDP 24032 A popular videoconferencing solution from White Pines Software. TCP/UDP 53 DNS NBG-419N User’s Guide Domain Name Server, a service that matches web names (for example www.zyxel.com) to IP numbers. 281 Appendix E Common Services Table 95 Commonly Used Services (continued) 282 NAME PROTOCOL PORT(S) DESCRIPTION ESP (IPSEC_TUNNEL) User-Defined 50 The IPSEC ESP (Encapsulation Security Protocol) tunneling protocol uses this service. FINGER TCP 79 Finger is a UNIX or Internet related command that can be used to find out if a user is logged on. FTP TCP 20 TCP 21 File Transfer Program, a program to enable fast transfer of files, including large files that may not be possible by e-mail. H.323 TCP 1720 NetMeeting uses this protocol. HTTP TCP 80 Hyper Text Transfer Protocol - a client/server protocol for the world wide web. HTTPS TCP 443 HTTPS is a secured http session often used in e-commerce. ICMP User-Defined 1 Internet Control Message Protocol is often used for diagnostic or routing purposes. ICQ UDP 4000 This is a popular Internet chat program. IGMP (MULTICAST) User-Defined 2 Internet Group Management Protocol is used when sending packets to a specific group of hosts. IKE UDP 500 The Internet Key Exchange algorithm is used for key distribution and management. IRC TCP/UDP 6667 This is another popular Internet chat program. MSN Messenger TCP 1863 Microsoft Networks’ messenger service uses this protocol. NEW-ICQ TCP 5190 An Internet chat program. NEWS TCP 144 A protocol for news groups. NFS UDP 2049 Network File System - NFS is a client/ server distributed file service that provides transparent file sharing for network environments. NNTP TCP 119 Network News Transport Protocol is the delivery mechanism for the USENET newsgroup service. PING User-Defined 1 Packet INternet Groper is a protocol that sends out ICMP echo requests to test whether or not a remote host is reachable. POP3 TCP 110 Post Office Protocol version 3 lets a client computer get e-mail from a POP3 server through a temporary connection (TCP/IP or other). NBG-419N User’s Guide Appendix E Common Services Table 95 Commonly Used Services (continued) NAME PROTOCOL PORT(S) DESCRIPTION PPTP TCP 1723 Point-to-Point Tunneling Protocol enables secure transfer of data over public networks. This is the control channel. PPTP_TUNNEL (GRE) User-Defined 47 PPTP (Point-to-Point Tunneling Protocol) enables secure transfer of data over public networks. This is the data channel. RCMD TCP 512 Remote Command Service. REAL_AUDIO TCP 7070 A streaming audio service that enables real time sound over the web. REXEC TCP 514 Remote Execution Daemon. RLOGIN TCP 513 Remote Login. RTELNET TCP 107 Remote Telnet. RTSP TCP/UDP 554 The Real Time Streaming (media control) Protocol (RTSP) is a remote control for multimedia on the Internet. SFTP TCP 115 Simple File Transfer Protocol. SMTP TCP 25 Simple Mail Transfer Protocol is the message-exchange standard for the Internet. SMTP enables you to move messages from one e-mail server to another. SNMP TCP/UDP 161 Simple Network Management Program. SNMP-TRAPS TCP/UDP 162 Traps for use with the SNMP (RFC:1215). SQL-NET TCP 1521 Structured Query Language is an interface to access data on many different types of database systems, including mainframes, midrange systems, UNIX systems and network servers. SSH TCP/UDP 22 Secure Shell Remote Login Program. STRM WORKS UDP 1558 Stream Works Protocol. SYSLOG UDP 514 Syslog allows you to send system logs to a UNIX server. TACACS UDP 49 Login Host Protocol used for (Terminal Access Controller Access Control System). TELNET TCP 23 Telnet is the login and terminal emulation protocol common on the Internet and in UNIX environments. It operates over TCP/IP networks. Its primary function is to allow users to log into remote host systems. NBG-419N User’s Guide 283 Appendix E Common Services Table 95 Commonly Used Services (continued) 284 NAME PROTOCOL PORT(S) DESCRIPTION TFTP UDP 69 Trivial File Transfer Protocol is an Internet file transfer protocol similar to FTP, but uses the UDP (User Datagram Protocol) rather than TCP (Transmission Control Protocol). VDOLIVE TCP 7000 Another videoconferencing solution. NBG-419N User’s Guide APPENDIX F Legal Information Copyright Copyright © 2009 by ZyXEL Communications Corporation. The contents of this publication may not be reproduced in any part or as a whole, transcribed, stored in a retrieval system, translated into any language, or transmitted in any form or by any means, electronic, mechanical, magnetic, optical, chemical, photocopying, manual, or otherwise, without the prior written permission of ZyXEL Communications Corporation. Published by ZyXEL Communications Corporation. All rights reserved. Disclaimer ZyXEL does not assume any liability arising out of the application or use of any products, or software described herein. Neither does it convey any license under its patent rights nor the patent rights of others. ZyXEL further reserves the right to make changes in any products described herein without notice. This publication is subject to change without notice. Certifications Federal Communications Commission (FCC) Interference Statement The device complies with Part 15 of FCC rules. Operation is subject to the following two conditions: • This device may not cause harmful interference. • This device must accept any interference received, including interference that may cause undesired operations. This device has been tested and found to comply with the limits for a Class B digital device pursuant to Part 15 of the FCC Rules. These limits are designed to provide reasonable protection against harmful interference in a residential installation. This device generates, uses, and can radiate radio frequency energy, and if not installed and used in accordance with the instructions, may cause NBG-419N User’s Guide 285 Appendix F Legal Information harmful interference to radio communications. However, there is no guarantee that interference will not occur in a particular installation. If this device does cause harmful interference to radio/television reception, which can be determined by turning the device off and on, the user is encouraged to try to correct the interference by one or more of the following measures: 1 Reorient or relocate the receiving antenna. 2 Increase the separation between the equipment and the receiver. 3 Connect the equipment into an outlet on a circuit different from that to which the receiver is connected. 4 Consult the dealer or an experienced radio/TV technician for help. FCC Radiation Exposure Statement • This transmitter must not be co-located or operating in conjunction with any other antenna or transmitter. • IEEE 802.11b or 802.11g operation of this product in the U.S.A. is firmwarelimited to channels 1 through 11. • To comply with FCC RF exposure compliance requirements, a separation distance of at least 20 cm must be maintained between the antenna of this device and all persons. 注意 ! 依據 低功率電波輻射性電機管理辦法 第十二條 經型式認證合格之低功率射頻電機,非經許可,公司、商號或使用 者均不得擅自變更頻率、加大功率或變更原設計之特性及功能。 第十四條 低功率射頻電機之使用不得影響飛航安全及干擾合法通信;經發現 有干擾現象時,應立即停用,並改善至無干擾時方得繼續使用。 前項合法通信,指依電信規定作業之無線電信。低功率射頻電機須忍 受合法通信或工業、科學及醫療用電波輻射性電機設備之干擾。 本機限在不干擾合法電臺與不受被干擾保障條件下於室內使用。 減少電磁波影響,請妥適使用。 Notices Changes or modifications not expressly approved by the party responsible for compliance could void the user's authority to operate the equipment. 286 NBG-419N User’s Guide Appendix F Legal Information This device has been designed for the WLAN 2.4 GHz network throughout the EC region and Switzerland, with restrictions in France. This Class B digital apparatus complies with Canadian ICES-003. Cet appareil numérique de la classe B est conforme à la norme NMB-003 du Canada. Industry Canada Statement This device complies with RSS-210 of the Industry Canada Rules. Operation is subject to the following two conditions: 1 this device may not cause interference and 2 this device must accept any interference, including interference that may cause undesired operation of the device This device has been designed to operate with an antenna having a maximum gain of 2dBi. Antenna having a higher gain is strictly prohibited per regulations of Industry Canada. The required antenna impedance is 50 ohms. To reduce potential radio interference to other users, the antenna type and its gain should be so chosen that the EIRP is not more than required for successful communication. IMPORTANT NOTE: IC Radiation Exposure Statement: This equipment complies with IC radiation exposure limits set forth for an uncontrolled environment. This equipment should be installed and operated with minimum distance 20cm between the radiator & your body. Viewing Certifications 1 Go to http://www.zyxel.com. 2 Select your product on the ZyXEL home page to go to that product's page. 3 Select the certification you wish to view from this page. NBG-419N User’s Guide 287 Appendix F Legal Information ZyXEL Limited Warranty ZyXEL warrants to the original end user (purchaser) that this product is free from any defects in materials or workmanship for a period of up to two years from the date of purchase. During the warranty period, and upon proof of purchase, should the product have indications of failure due to faulty workmanship and/or materials, ZyXEL will, at its discretion, repair or replace the defective products or components without charge for either parts or labor, and to whatever extent it shall deem necessary to restore the product or components to proper operating condition. Any replacement will consist of a new or re-manufactured functionally equivalent product of equal or higher value, and will be solely at the discretion of ZyXEL. This warranty shall not apply if the product has been modified, misused, tampered with, damaged by an act of God, or subjected to abnormal working conditions. Note Repair or replacement, as provided under this warranty, is the exclusive remedy of the purchaser. This warranty is in lieu of all other warranties, express or implied, including any implied warranty of merchantability or fitness for a particular use or purpose. ZyXEL shall in no event be held liable for indirect or consequential damages of any kind to the purchaser. To obtain the services of this warranty, contact your vendor. You may also refer to the warranty policy for the region in which you bought the device at http:// www.zyxel.com/web/support_warranty_info.php. Registration Register your product online to receive e-mail notices of firmware upgrades and information at www.zyxel.com for global products, or at www.us.zyxel.com for North American products. End-User License Agreement for "NBG-419N" WARNING: ZyXEL Communications Corp. IS WILLING TO LICENSE THE ENCLOSED SOFTWARE TO YOU ONLY UPON THE CONDITION THAT YOU ACCEPT ALL OF THE TERMS CONTAINED IN THIS LICENSE AGREEMENT. PLEASE READ THE TERMS CAREFULLY BEFORE COMPLETING THE INSTALLATION PROCESS AS INSTALLING THE SOFTWARE WILL INDICATE YOUR ASSENT TO THEM. IF YOU DO NOT AGREE TO THESE TERMS, THEN ZyXEL, INC. IS UNWILLING TO LICENSE THE SOFTWARE TO YOU, IN WHICH EVENT YOU SHOULD RETURN THE UNINSTALLED SOFTWARE AND PACKAGING TO THE PLACE FROM WHICH IT WAS ACQUIRED, AND YOUR MONEY WILL BE REFUNDED. 288 NBG-419N User’s Guide Appendix F Legal Information 1 Grant of License for Personal Use ZyXEL Communications Corp. ("ZyXEL") grants you a non-exclusive, nonsublicense, non-transferable license to use the program with which this license is distributed (the "Software"), including any documentation files accompanying the Software ("Documentation"), for internal business use only, for up to the number of users specified in sales order and invoice. You have the right to make one backup copy of the Software and Documentation solely for archival, back-up or disaster recovery purposes. You shall not exceed the scope of the license granted hereunder. Any rights not expressly granted by ZyXEL to you are reserved by ZyXEL, and all implied licenses are disclaimed. 2 Ownership You have no ownership rights in the Software. Rather, you have a license to use the Software as long as this License Agreement remains in full force and effect. Ownership of the Software, Documentation and all intellectual property rights therein shall remain at all times with ZyXEL. Any other use of the Software by any other entity is strictly forbidden and is a violation of this License Agreement. 3 Copyright The Software and Documentation contain material that is protected by United States Copyright Law and trade secret law, and by international treaty provisions. All rights not granted to you herein are expressly reserved by ZyXEL. You may not remove any proprietary notice of ZyXEL or any of its licensors from any copy of the Software or Documentation. 4 Restrictions You may not publish, display, disclose, sell, rent, lease, modify, store, loan, distribute, or create derivative works of the Software, or any part thereof. You may not assign, sublicense, convey or otherwise transfer, pledge as security or otherwise encumber the rights and licenses granted hereunder with respect to the Software. Certain components of the Software, and third party open source programs included with the Software, have been or may be made available by ZyXEL on its Open Source web site (ftp://opensource.zyxel.com) (collectively the "Open-Sourced Components") You may modify or replace only these OpenSourced Components; provided that you comply with the terms of this License and any applicable licensing terms governing use of the Open-Sourced Components. ZyXEL is not obligated to provide any maintenance, technical or other support for the resultant modified Software. You may not copy, reverse engineer, decompile, reverse compile, translate, adapt, or disassemble the Software, or any part thereof, nor shall you attempt to create the source code from the object code for the Software. Except as and only to the extent expressly permitted in this License, by applicable licensing terms governing use of the OpenSourced Components, or by applicable law, you may not market, co-brand, NBG-419N User’s Guide 289 Appendix F Legal Information private label or otherwise permit third parties to link to the Software, or any part thereof. You may not use the Software, or any part thereof, in the operation of a service bureau or for the benefit of any other person or entity. You may not cause, assist or permit any third party to do any of the foregoing. Portions of the Software utilize or include third party software and other copyright material. Acknowledgements, licensing terms and disclaimers for such material are contained in the online electronic documentation for the Software (ftp:// opensource.zyxel.com), and your use of such material is governed by their respective terms. ZyXEL has provided, as part of the Software package, access to certain third party software as a convenience. To the extent that the Software contains third party software, ZyXEL has no express or implied obligation to provide any technical or other support for such software. Please contact the appropriate software vendor or manufacturer directly for technical support and customer service related to its software and products. 5 Confidentiality You acknowledge that the Software contains proprietary trade secrets of ZyXEL and you hereby agree to maintain the confidentiality of the Software using at least as great a degree of care as you use to maintain the confidentiality of your own most confidential information. You agree to reasonably communicate the terms and conditions of this License Agreement to those persons employed by you who come into contact with the Software, and to use reasonable best efforts to ensure their compliance with such terms and conditions, including, without limitation, not knowingly permitting such persons to use any portion of the Software for the purpose of deriving the source code of the Software. 6 No Warranty THE SOFTWARE IS PROVIDED "AS IS." TO THE MAXIMUM EXTENT PERMITTED BY LAW, ZyXEL DISCLAIMS ALL WARRANTIES OF ANY KIND, EITHER EXPRESSED OR IMPLIED, INCLUDING, WITHOUT LIMITATION, IMPLIED WARRANTIES OF MERCHANTABILITY AND FITNESS FOR A PARTICULAR PURPOSE. ZyXEL DOES NOT WARRANT THAT THE FUNCTIONS CONTAINED IN THE SOFTWARE WILL MEET ANY REQUIREMENTS OR NEEDS YOU MAY HAVE, OR THAT THE SOFTWARE WILL OPERATE ERROR FREE, OR IN AN UNINTERUPTED FASHION, OR THAT ANY DEFECTS OR ERRORS IN THE SOFTWARE WILL BE CORRECTED, OR THAT THE SOFTWARE IS COMPATIBLE WITH ANY PARTICULAR PLATFORM. SOME JURISDICTIONS DO NOT ALLOW THE WAIVER OR EXCLUSION OF IMPLIED WARRANTIES SO THEY MAY NOT APPLY TO YOU. IF THIS EXCLUSION IS HELD TO BE UNENFORCEABLE BY A COURT OF COMPETENT JURISDICTION, THEN ALL EXPRESS AND IMPLIED WARRANTIES SHALL BE LIMITED IN DURATION TO A PERIOD OF THIRTY (30) DAYS FROM THE DATE OF PURCHASE OF THE SOFTWARE, AND NO WARRANTIES SHALL APPLY AFTER THAT PERIOD. 7 290 Limitation of Liability NBG-419N User’s Guide Appendix F Legal Information IN NO EVENT WILL ZyXEL BE LIABLE TO YOU OR ANY THIRD PARTY FOR ANY INCIDENTAL OR CONSEQUENTIAL DAMAGES (INCLUDING, WITHOUT LIMITATION, INDIRECT, SPECIAL, PUNITIVE, OR EXEMPLARY DAMAGES FOR LOSS OF BUSINESS, LOSS OF PROFITS, BUSINESS INTERRUPTION, OR LOSS OF BUSINESS INFORMATION) ARISING OUT OF THE USE OF OR INABILITY TO USE THE PROGRAM, OR FOR ANY CLAIM BY ANY OTHER PARTY, EVEN IF ZyXEL HAS BEEN ADVISED OF THE POSSIBILITY OF SUCH DAMAGES. ZyXEL's AGGREGATE LIABILITY WITH RESPECT TO ITS OBLIGATIONS UNDER THIS AGREEMENT OR OTHERWISE WITH RESPECT TO THE SOFTWARE AND DOCUMENTATION OR OTHERWISE SHALL BE EQUAL TO THE PURCHASE PRICE, BUT SHALL IN NO EVENT EXCEED THE PRODUCT°ØS PRICE. BECAUSE SOME STATES/COUNTRIES DO NOT ALLOW THE EXCLUSION OR LIMITATION OF LIABILITY FOR CONSEQUENTIAL OR INCIDENTAL DAMAGES, THE ABOVE LIMITATION MAY NOT APPLY TO YOU. 8 Export Restrictions THIS LICENSE AGREEMENT IS EXPRESSLY MADE SUBJECT TO ANY APPLICABLE LAWS, REGULATIONS, ORDERS, OR OTHER RESTRICTIONS ON THE EXPORT OF THE SOFTWARE OR INFORMATION ABOUT SUCH SOFTWARE WHICH MAY BE IMPOSED FROM TIME TO TIME. YOU SHALL NOT EXPORT THE SOFTWARE, DOCUMENTATION OR INFORMATION ABOUT THE SOFTWARE AND DOCUMENTATION WITHOUT COMPLYING WITH SUCH LAWS, REGULATIONS, ORDERS, OR OTHER RESTRICTIONS. YOU AGREE TO INDEMNIFY ZyXEL AGAINST ALL CLAIMS, LOSSES, DAMAGES, LIABILITIES, COSTS AND EXPENSES, INCLUDING REASONABLE ATTORNEYS' FEES, TO THE EXTENT SUCH CLAIMS ARISE OUT OF ANY BREACH OF THIS SECTION 8. 9 Audit Rights ZyXEL SHALL HAVE THE RIGHT, AT ITS OWN EXPENSE, UPON REASONABLE PRIOR NOTICE, TO PERIODICALLY INSPECT AND AUDIT YOUR RECORDS TO ENSURE YOUR COMPLIANCE WITH THE TERMS AND CONDITIONS OF THIS LICENSE AGREEMENT. 10 Termination This License Agreement is effective until it is terminated. You may terminate this License Agreement at any time by destroying or returning to ZyXEL all copies of the Software and Documentation in your possession or under your control. ZyXEL may terminate this License Agreement for any reason, including, but not limited to, if ZyXEL finds that you have violated any of the terms of this License Agreement. Upon notification of termination, you agree to destroy or return to ZyXEL all copies of the Software and Documentation and to certify in writing that all known copies, including backup copies, have been destroyed. All provisions relating to confidentiality, proprietary rights, and non-disclosure shall survive the termination of this Software License Agreement. NBG-419N User’s Guide 291 Appendix F Legal Information 11 General This License Agreement shall be construed, interpreted and governed by the laws of Republic of China without regard to conflicts of laws provisions thereof. The exclusive forum for any disputes arising out of or relating to this License Agreement shall be an appropriate court or Commercial Arbitration Association sitting in ROC, Taiwan. This License Agreement shall constitute the entire Agreement between the parties hereto. This License Agreement, the rights granted hereunder, the Software and Documentation shall not be assigned by you without the prior written consent of ZyXEL. Any waiver or modification of this License Agreement shall only be effective if it is in writing and signed by both parties hereto. If any part of this License Agreement is found invalid or unenforceable by a court of competent jurisdiction, the remainder of this License Agreement shall be interpreted so as to reasonably effect the intention of the parties. Note: NOTE: Some components of the Vantage CNM 2.3 incorporate source code covered under the Apache License, GPL License, LGPL License, Sun License, and Castor License. To obtain the source code covered under those Licenses, please check ftp://opensource.zyxel.com to get it. 292 NBG-419N User’s Guide Index Index A ActiveX 169 Address Assignment 120 Alert 199 alternative subnet mask notation 244 AP 21 content filtering 167 by keyword (in URL) 168 by web feature 167 Cookies 169 copyright 285 CPU usage 66, 75, 83 CTS (Clear to Send) 272 AP (Access Point) 271 AP Mode menu 76 status screen 74, 81 D AP+Bridge 21 Daylight saving 202 Auto-bridge 132, 133 DDNS 151 see also Dynamic DNS service providers 152 B DHCP 44, 139 DHCP server see also Dynamic Host Configuration Protocol Bandwidth management overview 173 priority 176 services 181 BitTorrent 181 Bridge/Repeater 21 bridged APs, security 102 BSS 269 DHCP server 136, 139 DHCP table 44 DHCP client information DHCP status Dimensions 225 disclaimer 285 DNS 141 DNS Server 120 DNS server 141 C CA 276 Certificate Authority 276 certifications 285 notices 286 viewing 287 Channel 65, 75, 271 Interference 271 Domain Name System 141 Domain Name System. See DNS. duplex setting 66, 76, 83 Dynamic DNS 151 Dynamic Host Configuration Protocol 139 Dynamic WEP Key Exchange 276 DynDNS 152 DynDNS see also DDNS 152 channel 100 Configuration restore 208 NBG-419N User’s Guide 293 Index E EAP Authentication 275 Encryption 277 encryption 101 key 102 WPA compatible 102 IGMP 121 see also Internet Group Multicast Protocol version IGMP version 121 Independent Basic Service Set 269 Internet Assigned Numbers Authority See IANA ESS 270 Internet Group Multicast Protocol 121 ESSID 222 IP Address 137, 138, 144, 145 Extended Service Set 270 IP alias 137 IP Pool 140 F J FCC interference statement 285 File Transfer Program 181 Java 169 Firewall ICMP packets 163 Firmware upload 205 file extension using HTTP L firmware version 65, 74, 82 LAN 135 IP pool setup 136 Fragmentation Threshold 273 LAN overview 135 FTP. see also File Transfer Program 181 LAN setup 135 LAN TCP/IP 136 Language 211 G Link type 66, 75, 83 Local Area Network 135 General wireless LAN screen 103 Log 200 H M Hidden Node 271 MAC 109 HTTP 181 MAC address 101, 121 cloning 121 Hyper Text Transfer Protocol 181 MAC address filter 101 MAC address filtering 109 I IANA 250 IBSS 269 IEEE 802.11g 273 294 MAC filter 109 managing the device good habits 22 using the web configurator. See web configurator. using the wireless switch. NBG-419N User’s Guide Index using the WPS. See WPS. MBSSID 21 Media access control 109 Q Quality of Service (QoS) 111 Memory usage 66, 75, 83 mode 21 Multicast 121 IGMP 121 R RADIUS 274 Shared Secret Key 275 N RADIUS Message Types 275 RADIUS Messages 275 NAT 143, 144, 249 how it works 143 overview 143 see also Network Address Translation registration product 288 related documentation 3 navigation panel 67, 76 Remote management and NAT 184 limitations 183 system timeout 184 Network Address Translation 143, 144 Reset button 41 NAT Traversal 187 Navigation Panel 67, 76 Reset the device 41 Restore configuration 208 O RF (Radio Frequency) 226 Operating Channel 65, 75 Roaming 110 operating mode 21 RTS (Request To Send) 272 RIP 157 RTS Threshold 271, 272 RTS/CTS Threshold 100, 110 P P2P 181 S peer-to-peer 181 Point-to-Point Protocol over Ethernet 124 safety warnings 7 Point-to-Point Tunneling Protocol 126 Scheduling 114 Pool Size 140 Security Parameters 280 Port forwarding 145 default server 145 local server 145 Service and port numbers 165, 180 Service Set 59, 103 Service Set IDentification 59, 103 port speed 66, 76, 83 Service Set IDentity. See SSID. Power Specification 225 Session Initiated Protocol 181 PPPoE 124 dial-up connection SIP 181 PPTP 126 Static DHCP 140 Preamble Mode 273 Static Route 153 product registration 288 Status 64 NBG-419N User’s Guide SSID 59, 65, 75, 82, 100, 103 295 Index subnet 241 Subnet Mask 137, 138 W subnet mask 242 WAN (Wide Area Network) 119 subnetting 245 WAN advanced 132 Summary DHCP table 44 Packet statistics 45 Wireless station status 46 WAN MAC address 121 warranty 288 note 288 Sys Op Mode 213 Web Configurator how to access 37 Overview 37 System General Setup 197 web configurator 22 System Name 198 Web Proxy 169 System restart 211 WEP Encryption 86, 106, 108 syntax conventions 5 WEP encryption 105 WEP key 105 T Wireless association list 46 wireless channel 222 TCP/IP configuration 139 wireless LAN 222 Temperature 225 wireless LAN scheduling 114 Time setting 201 Wireless network basic guidelines 100 channel 100 encryption 101 example 99 MAC address filter 101 overview 99 security 100 SSID 100 trigger port 147 Trigger port forwarding 147 example 149 process 149 U Universal Plug and Play 187 Application 188 Security issues 188 Wireless security 100 overview 100 type 100 wireless security 222 UPnP 187 wireless switch 22 URL Keyword Blocking 169 Use Authentication 278 Wireless tutorial 89 WPS 89 User Name 152 Wizard setup 25 V VoIP 181 VPN 126 WLAN Interference 271 Security Parameters 280 World Wide Web 181 WPA compatible 102 WPA, WPA2 277 WPS 22 WWW 181 296 NBG-419N User’s Guide Index X Xbox Live 181 NBG-419N User’s Guide 297 Index 298 NBG-419N User’s Guide