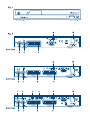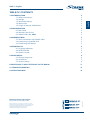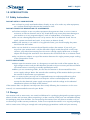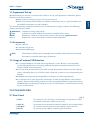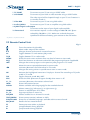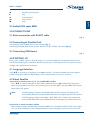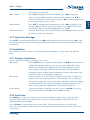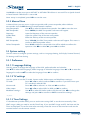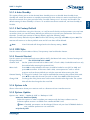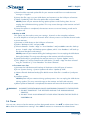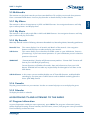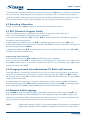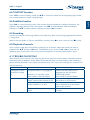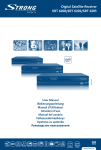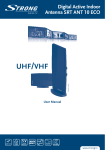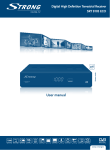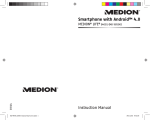Download Strong SRT 6202
Transcript
Picture similar Digital Satellite Receiver SRT 6200/SRT 6202/SRT 6205 User Manual 1.00 SRT 6202/6205 SRT 6205 PART 1 • English 1.0 Introduction 1.1 Safety Instructions 1.2 Storage 1.3 Equipment Set-up 1.4 Accessories 1.5 Usage of external USB devices 2 2 2 3 3 3 2.0 Your Receiver 2.1 Rear Panel 2.2 Remote Control Unit 2.3 Default PIN code: 0000 3 3 4 5 3.0 Connections 3.1 Basic connection with SCART cable 3.2 Connecting to Satellite Dish 3.3 Connecting USB device 5 5 5 5 4.0 Starting up 4.1 Language Selection 4.2 Select Satellite 4.3 Antenna mode 5 5 5 6 5.0 Main Menu 5.1 Channel Organiser 5.2 Installation 5.3 System setting 6 6 7 8 6.0 Watching TV and listening to the radio 11 A.1 Trouble Shooting 13 A.2 Specifications 14 * €0,14/Min. from German wired line * €0.42/Min. max. from mobile network Subject to alterations. In consequence of continuous research and development technical specifications, design and appearance of products may change. All product names are trademarks or registered trademarks of their respective owners. © STRONG 2010. All rights reserved. 03/2010 * €0,12/Min. from Austrian wired line per March 2010 STRONG declares that this item complies with the basic requirements and other relevant regulations of directives CE 2004/108/EEC and 73/23EEC; RoHS 2002/95EEC * €0,14/Min. from French wired line 1 English Table of Contents PART 1 • English 1.0 Introduction 1.1 Safety Instructions DO NOT INSTALL YOUR RECEIVER: n In a closed or poorly ventilated cabinet; directly on top of or under any other equipment; on a surface which might obstruct the ventilation slots. DO NOT EXPOSE THE RECEIVER OR ITS ACCESSORIES: n To direct sunlight or near any other equipment that generates heat; to rain or intense moisture; to intense vibration and to any shock which may cause permanent damage to your receiver or to any magnetic objects, such as loudspeakers, transformers, etc. n Do not use a damaged power cord. It may cause a fire or an electrical shock. Do not touch a power cord with wet hands. It may cause an electric shock. n When the receiver is not used for a long period of time, you should unplug the power cord from the wall socket. n Do not use alcohol or ammonia based liquids to clean the receiver. If you wish, you may clean your receiver with a soft lint-free cloth slightly made damp with a mild soap solution, only after disconnecting from the mains voltage supply. Make sure no foreign objects fall through the ventilation slots because this could cause fire or an electric shock. n Do not place any objects on top of the receiver because this might prevent proper cooling of the components inside. Safety Precautions n Never open the receiver cover. It is dangerous to touch the inside of the receiver due to high voltage currents and possible electrical hazards and your warranty will be void. Refer all maintenance or servicing to suitably qualified personnel. n When you are connecting cables, be sure that the receiver is disconnected from the mains supply voltage. Wait a few seconds after switching off the receiver before you move the receiver or disconnect any equipment. n It is a necessity that you only use an approved extension and compatible wiring that is suitable for the electrical power consumption of the installed equipment. Please ensure that the electrical power supply corresponds with the voltage on the electrical identification plate at the back of the receiver. If the receiver does not operate normally even after strictly following the instructions in this user manual, it is recommended to consult your dealer. 1.2 Storage Your receiver and its accessories are stored and delivered in a packaging designed to protect against electric shocks and moisture. When unpacking it, make sure that all the parts are included and keep the packaging away from children. For transporting the receiver from one place to another or if you are returning it under warranty conditions, make sure to repack the receiver in its original packaging with its accessories. Failing to comply with such packaging procedures could void your warranty. 2 PART 1 • English 1.3 Equipment Set-up English We recommend you consult a professional installer to set up your equipment. Otherwise, please follow the instructions below: n Refer to the user manual of your TV and your antenna. n Make sure that the SCART cable and outdoor components are in a good condition and the SCART connections are well shielded This manual provides complete instructions for installing and using this receiver. The following symbols will serve as follow. Warning: Indicates warning information. Tips: Indicates any other additional important or helpful information. MENU Represents a button on the remote control or the receiver (Bold Character) Move toRepresents a menu item within a window. (Italic Character) 1.4 Accessories n User’s Manual Remote control unit n 2x Batteries (AAA type) n 1 Note:The batteries should not be recharged, disassembled, electrically short-circuited, be mixed or used with other types of batteries. 1.5 Usage of external USB devices n It is recommended to use USB 2.0 storage devices. If your device is not compatible to USB 2.0 specifications, recording, playback and other multimedia functions of the receiver would not work properly. n To ensure best performance of your USB storage device please format it by this receiver (menu “Recording Device”) to FAT32 system. Other file systems are not supported by the receiver. n STRONG cannot guarantee compatibility to all types of USB storage devices. n It is advised not to store important information on USB storage devices used with the receiver. Always make backups of data on USB storage device before usage with receiver. STRONG will not take responsibility for any loss of information or circumstances caused by loss of information. 2.0 Your Receiver 2.1 Rear Panel Fig. 2 To connect to your TV using a coaxial cable or if you have a cable connected to the ANT input from your TV* 2. ANT INTo connect to your terrestrial antenna or cable TV using coaxial cable* 3. SAT OUT To connect an extra receiver to the satellite signal from dish 4. SAT IN To connect to the LNB for satellite signal from dish 1.TO TV 3 PART 1 • English 5. TV SCARTTo connect to your TV set using a SCART cable. 6. V CR SCARTTo connect to your DVD or video recorder using a SCART cable. The video signal will be looped through to your TV set if receiver is in stand-by mode.** 7. Video RCA To connect to your TV set using RCA cable* 8. Audio L/R RCA To connect to your TV set or amplifier using RCA cable* 9. S/PDIF Digital audio output To connect to the input of your digital audio amplifier. 10. Power CordYour receiver requires a mains voltage of 100~240 V AC (Autoselectable), 50/60Hz +/-5%. Make sure to check the power specification before connecting your receiver to the wall outlet. * only SRT 6205; ** only SRT 6202 and SRT 6205 2.2 Remote Control Unit Fig. 3 Turns the receiver On/Stand-by. Mutes audio output of the receiver. 0~9 Changes channel and controls numeric functions AV Toggles between TV and receiver (AV) mode TV/R Toggles between TV or radio mode MENU Shows the main menu and exits from any level of menu to view mode EXITExits from the menu or sub-menu and cancels the progressing function if applicable. pq Changes the current program to the previous/next program in TV mode. Moves the cursor upward/downward in menu mode. tu Increases/decreases the volume level in TV mode. Changes the setting values in specific menu item in menu mode. OKActivates the highlighted menu item. Displays a channel list according to TV/radio mode in TV mode. FAV Toggles favourite mode ON / OFF. EPG Shows the EPG (Electronic Program Guide) when menu is off. V+ / V- Increases/decreases the receiver volume level INFO Shows information banner AUDIO Selects available audio language(s) for the watched channel. Selects stereo ((•)), left-mono ((• or right-mono •)). ZOOM Zooms in selected part of TV video P+ / P- Page up and down in menu list SAT/RED Selects satellite lists in channel list mode TEXT/GREEN Shows current service’s teletext on OSD SUB/YELLOW Shows list of subtitled languages available within current channel RCL/BLUE Recalls the last viewed channel 2 Freezes/resumes video or playback. : Jump backwards during playback " Jump forwards during playback 4 PART 1 • English Recording No function Play Fast backward Fast forward Stop English 4 1 6 7 3 2.3 Default PIN code: 0000 3.0 Connections 3.1 Basic connection with SCART cable Fig. 4 3.2 Connecting to Satellite Dish Connecting a fixed satellite dish to your receiver (Fig. 5) Connecting multiple fixed dishes to your receiver using a DiSEqC 1.0 switch (Fig. 6) 3.3 Connecting USB device Fig. 7 4.0 Starting up Ensure your satellite signal is of good quality. It is recommended that you perform the first time installation following the Installation Wizard step by step. It will help you to easily achieve system configuration and channel installation. 4.1 Language Selection Press pq to choose your language, press OK to confirm. The Select Satellite menu will appear. Further installation steps are depending on the satellite where your dish is aimed at. 4.2 Select Satellite a) Your dish is aimed at Astra 1C, 1E, 1F or HOT BIRD satellite. Press pq to select the ASTRA or HOT BIRD satellite and press OK. Follow the instructions. When you have fixed your dish at the correct position choose NEXT and press OK. The Channel Setup menu will appear. Note:If OSD language “German” and satellite “Astra 19.2E” is chosen, the receiver will automatically load German pre-installed channels at the beginning of the channel list. If OSD language “Italian” and satellite “HOT BIRD 13E” is chosen, the receiver will automatically load Italian pre-installed channels at the beginning of the channel list. b) Your dish is aimed at another satellite Select Other in Select satellite menu and press OK. A list of satellites will be listed. If you select one out of the satellite list, the Configure Antenna menu will appear. Use this menu to set the 5 PART 1 • English LNB Type, LNB Low Freq, LNB High Freq, Band control, Polarisation control, DiSEqC Switch and Antenna mode. 4.3 Antenna mode a) Fixed dish Set Antenna mode to Fixed, select NEXT and press OK. The Adjust antenna screen appears. Select a transponder receivable at your location and adjust the antenna position for maximum signal strength and quality levels. When adjustment is completed, choose NEXT and press OK. The Channel Setup menu will appear. b) Dish mounted on DiSEqC 1.2 motor Set Antenna mode to DiSEqC 1.2, choose NEXT and press OK. The menu Adjust antenna will appear. Select a transponder receivable at your location (choose Transponder field and select transponder with tu). Then choose the Move Dish field and adjust the position of the dish with the tu buttons. Once the dish is adjusted to the desired position, select Store position and set the number of the position with the tu keys. Then choose NEXT and press OK. The Channel Setup menu will appear. c) Dish mounted on GOTO X motor Set Antenna mode to GOTO X, choose NEXT and press OK. The menu Adjust antenna will appear. Select a transponder receivable at your location (choose Transponder field and select transponder with tu). Then select the field My Longitude and enter the value of your longitude with the numeric keys. Use tu to select hemisphere East or West. Then select My Latitude and use the numeric buttons to enter the value of your latitude. Use tu to select hemisphere Nord or South. Select Goto Position and press OK. Your dish will be turned to the position of the satellite. Select NEXT and press OK. The Channel Setup menu will appear. Select NEXT and press OK to start the scan. When the scan is completed, the receiver will save the services information automatically and exits to normal viewing mode. 5.0 Main Menu All the important settings and features of your receiver can be operated in Main Menu. It consists of the sub-menus: “Channel Organizer”, “Installation”, “System setting”, “Timer” and “Multimedia”. To open the MAIN MENU press MENU. 5.1 Channel Organiser In MAIN MENU press pq to move to Channel Organiser and press OK to enter the Channel Organiser menu. It consists of sub-menus “Channel Manager” and “Favourites Manager”. 5.1.1 Channel Manager You can change the order of the channels, move, delete and edit channels. To change the satellite, use the RED button. Sort (GREEN button)You can sort channels by “Name a~z”, “Name z~a”, “Free-CA”, “Fav–NO Fav” or “Frequency Low-High”. Edit (YELLOW button)Select the channel you want to edit and press YELLOW (Edit) to move into the modify program menu to modify Program Name, Frequency, Symbol 6 PART 1 • English rate, Video PID, Audio PID. Press pq to highlight the desired channel, press tu to highlight “Move” and press OK to confirm selection of the channel. Use pq to move the channel to its new location and press OK to confirm. Repeat this for every channel you want to move. Delete channelPress pq to highlight the desired channel, press tu to highlight “Del” and press OK to mark the channel for deletion. Press EXIT and confirm the channel’s deletion by selecting OK and pressing OK. Delete all channelsTo delete all channels from current satellite, press BLUE (Del All). You will be asked to confirm this operation. 5.1.2 Favourites Manager Press pq to select the desired channel and tu to highlight the favourite group. Press OK to add the selected channel to the favourite group. Repeat this operation to remove the channel from the favourite list. 5.2 Installation The installation menu consists of sub-menus “Antenna Installation”, “Auto Scan” and “Manual Scan”. 5.2.1 Antenna Installation You can add, edit and delete a satellite in this menu. Add satellitePress the RED button. A satellite list will appear. Use ut to select the desired satellite. If the desired satellite is not in the list, select “NEW SAT1”. After selection of a satellite, the Configure Antenna menu will appear. Use this menu to set the LNB Type, LNB Low Freq, LNB High Freq, Band control, Polarisation control, DiSEqC Switch and Antenna mode. Further steps of the installation process are described in chapter 4.2. Edit satelliteIf the parameters of a satellite were changed or if you wish to add a new satellite, you must set the parameters of the satellite, such as LNB type, LNB low Freq, LNB High Freq, Transponder, LNB Power, 22k Tone, DiSEqC and Antenna Mode. The sequence of editing satellite parameters is the same as the sequence of “Add satellite” described in chapter 4.2 Delete satelliteIf you want to delete a satellite from the list, press YELLOW. A warning message will appear. Select OK and press OK to confirm. 5.2.2 Auto Scan Use GREEN to set the scan mode to Free or Free+Scrambled. If mode is Free, only Free-to-Air channels will be added to the channel list. If mode is Free+Scrambled, all channels from the selected satellite will be added. Press YELLOW to set the Blind Scan to ON or OFF. The Blind scan function is useful when scanning a newly added satellite. Please note that Blind scan will take more time than the normal scan process. 7 English Move channel PART 1 • English Use BLUE to set the scan type to NIT OFF or NIT ON if Blind Scan is set to OFF or to Quick Search or Detail Search if Blind Scan is set to ON. Once set-up is completed, press RED to start the scan. 5.2.3 Manual Scan In Manual Scan you can scan a single transponder, add a new transponder, edit or delete a transponder. Use the RED button to switch between satellites. Scan transponder: Use pq to select the desired transponder. Press OK to start the scan. Add Transponder:Press GREEN, the Add Transponder sub-menu will appear. Frequency: input the frequency of the new transponder. Symbol Rate: input the symbol rate of the new transponder. Polarity: Select the Polarity of the new transponder. Edit Transponder:Press YELLOW, the Edit Transponder sub-menu will appear. This menu is similar to Add Transponder menu. Delete TransponderPress BLUE to delete a transponder. You will be asked to confirm this operation. Use tu to select OK, press OK to confirm. 5.3 System setting Use this menu to configure system settings, such as Language Setting, OSD Style, Parental Control, TV Settings and Time Setting. 5.3.1 Preference 5.3.1.1 Language Setting Use this option to change the language of the OSD, preferred audio and subtitles. Use pq to select OSD language, Audio language or Subtitles language. Press OK or u to enter the language list and use pq to select the language. Press OK to confirm. 5.3.1.2 TV settings Use this option to set the TV mode, Screen mode, Video output and Modulator settings*. TV modePress OK or u to select mode and OK to confirm. If you don’t know your TV’s standard, select AUTO. Screen modePress OK or u to select 4:3 or 16:9 and OK to confirm. Video outputPress OK or u to select CVBS or RGB and OK to confirm. Modulator settings*Use pq to select RF Audio mode or RF channel. Use tu to change the settings and press OK to confirm or EXIT to cancel the settings. * only SRT 6205 5.3.1.3 Time Settings If a broadcaster provides GMT, you can set the time using GMT or set the time manually. If the GMT usage is ON, you need to set the Time Zone. If you set GMT Usage to OFF, Set Data and Set Time are displayed. To set the time value manually, move the cursor to the time item and use the numeric buttons on the remote control. 8 PART 1 • English 5.3.1.4 Auto Standby English This option allows you to set the desired Auto Standby time or to disable Auto Standby. Auto Standby will switch the receiver to standby automatically when it doesn’t receive commands from the remote control for a given period of time. Possible settings are: 1~6 Hours and Disable. The default setting for Auto Standby is 3 hours. To avoid the automatic switch off, set Auto Standby to Disable. 5.3.1.5 Set Factory Default Please be careful when using this function, as it will erase all the data and parameters you may have set earlier. Once you set the factory default you will have to re-install your preferences and re-scan channels. To reset your receiver to factory default, apply the following steps: Select Set Factory default and press OK. Confirm the warning message with OK and press OK. The receiver will return to its factory default state and all user data will be deleted. Note:IYour PIN code will change back to the factory setting “0000”. 5.3.2 OSD Style Use this menu to set the Menu Colour, Transparency Level and Border Pattern. 5.3.3 Parental Control Use this menu to set Channel lock status (ON or OFF), the Menu lock status, Parental setting and Change PIN code. The default PIN code is 0000. Channel LockSet the system channel lock to ON or OFF. If lock is ON, a locked channel can only be watched after entering the parental PIN. Menu LockPress OK to select whether the menu should be locked or not (YES or NO) and press OK to confirm. If the menu lock is ON, some operations such as search program and set factory default can only be accessed after entering the PIN. Parental SettingIf a channel is locked, it can only be watched after entering the parental PIN code. Use pq to select the channel you wish to lock. Press OK to lock the channel. Change PIN To change the PIN, please enter and re-enter the desired 4 digit code. The system PIN will then be changed to the new PIN. 5.3.4 System info Shows information about your receiver such as software and user interface version. 5.3.5 System Update Options are: “OAD”, “Update by USB” or “Backup to USB”. n O ver Air Download (OAD) Select this option in order to update your receiver with the latest software version. Software update service is available from satellite ASTRA 19.2E. Note: If needed, parameters can be changed. Please ask your local STRONG dealer in case software update was not successful. n Update by USB 9 PART 1 • English a) Download the required update file for your receiver model from our website www. strong.tv > Support b) Unzip the file, copy it to your USB device and connect it to the USB port of receiver. c) Select “Update by USB” then the update file and press OK. NEVER power off your receiver during update process and flashing data. Do not unplug the USB device during update. This may cause damage to the receiver and will void warrenty. d) Once the update is completed, the receiver returns to normal viewing mode and is ready to use. n Backup to USB This option can be used to store your settings, channels or the complete software. It can be helpful to re-load your channels after a factory reset or to load the channel order to more receivers. a) Connect an USB device to the USB port of receiver. b) Select “Backup to USB” and press OK. c) Choose between “Loader + App” or “User Database” and press OK to start the back-up process. “Loader +App” will backup system software, while “User Database” will back up the channel database and settings. NEVER power off your receiver during the backup process. Do not unplug the USB device during the backup. This may cause damage to the receiver and will void warrenty. d) Once the backup is completed, the receiver returns to “System Update” menu. e) File “Idapp1.ssu” will be created on the USB device if “Loader + App” has been selected resp. file “userdb.ssu” if “User Database” has been selected. n To restore user data a) Connect the USB device with backup of database to the USB port of receiver. b) Go to System Setting – System Update and select “Update by USB”. c) Select a file with database backup (The default name of the file is “userdb.ssu”) and press OK. d) Confirm update. NEVER power off your receiver during update process. Do not unplug the USB device during update. This may cause damage to the receiver and will void warranty. e) When update of database is completed, the receiver will start with channel #1 on screen. Warning:INCORRECT OPERATION MAY CAUSE UNREPAIRABLE DAMAGE TO THE RECEIVER. 1. DO NOT POWER OFF THE RECEIVER DURING THE DOWNLOADING PROCESS. 2. DO NOT PLUG IN OR REMOVE THE USB DEVICE WHEN THE RECEIVER IS POWERED ON. 5.4 Timer You may set a timer to let the receiver perform designated actions. Use pq to select timer. Press OK to enter the selected timer settings. Press RED to activate or inactivate the selected timer. 10 PART 1 • English 5.5 Multimedia The receiver can play back records you have recorded from TV and play music and show pictures from a connected USB device. You can play Gomoku or check the days in the calendar. English 5.5.1 My Album The receiver is able to show pictures in JPEG and BMP formats. Use navigation buttons and help tips to select pictures and display them. 5.5.2 My Music The receiver is able to play audio files in MP3 and WMA formats. Use navigation buttons and help tips to select and play music files. 5.5.3 My Records Menu My Records contains following submenus Recorded List, Recording device, Recording preference. Recorded List.This menu displays list of records and details of the records. Use navigation buttons and help tips to select and play your records. USB device.This menu allows you to check the available space on your USB device, format it (if necessary). If you have several partitions on your USB device you can select the partition to be used. WARNING!“Format partition” function will format current partition. “Format Disk” function will format your USB disk (all partitions). Format functions will delete all records, data and information from your USB device. STRONG will not take any responsibility for damaged or lost data on the USB device. USB Preference.In this menu you can enable/disable use of Timeshift function, enable/disable recording by one time press to REC button and set default recording period in hours (HH:MM) format. 5.5.4 Gomoku Play the game Gomoku on your receiver. Use the on screen help tips to set and play the game. 5.5.5 Calendar To display the built in calendar. 6.0 Watching TV and listening to the radio 6.1 Program Information In normal operation mode (no menu operation), press INFO. The program information banner will be displayed showing channel number, channel name, current, next program name (if available from broadcast) and current time. 11 PART 1 • English To view technical information about the current channel, press INFO twice. In Program Information menu the receiver will display the current program information such as satellite name, program name and number, local frequency, polarity, 22K tone, DiSEqC, down frequency, symbol rate, video PID and audio PID and also the signal strength and signal quality of the current program. 6.2 Recording Information During a record press INFO to display or remove the record duration banner. 6.3 EPG (Electronic Program Guide) The EPG shows the program schedule for all services broadcasting EPG information. Note: not all broadcasters provide programme information. In normal viewing mode press EPG and then pq to choose the channel. Press u to display the schedule for the current channel. In EPG programme schedule menu: Use pq to highlight the program items. Use tu to get programme schedules for the previous or next day. Press EXIT to return to EPG Menu. For details of the current program press GREEN. In programme details: Use pq to scroll to the previous or next information page. Press t or EXIT to return to the EPG schedule menu. Programming Timer from EPG To set an event timer, press RED or OK from the EPG program schedule. To set a timer event: Use pq to move the cursor to the program for which you want to add a timer. Press RED to add a timer. It is possible to modify each value. To save the settings, press OK. To quit event timer setup, press EXIT. 6.4 Changing channel list mode between TV, Radio and Favourite To change between TV and radio channel lists use TV/R in normal viewing mode or in channel list mode. To change channel list to favourite in normal viewing mode, press FAV. Use tu to select the favourite group, press OK to confirm selection. Now select the desired channel and press OK to switch to full screen mode. To select another favourite group or to exit from favourite channel list mode, press FAV. The favourite channel list will appear. Press RED or FAV to highlight selection of group. Use tu to select the desired group. Select group “NO FAV” and press OK to exit from favourite channel list mode. 6.5 Selection Audio Language Press AUDIO to select the audio language. Select Audio Channel or Sound mode with pq and Audio channel number or Sound mode (Stereo, Left or Right channel). Press OK to confirm your selection. Your selection will be memorized for the current channel. From now on the Receiver will always play the last selected audio track when you select this channel. NOTE:Audio tracks containing “(AC3)” can only be listened to if the receiver is connected to a digital audio amplifier and this amplifier is switched ON and set to the correct input. 12 PART 1 • English 6.6 TELETEXT function Press TEXT in normal viewing mode and pq to increase or decrease the displayed page number. Use numeric buttons to input a page directly. English 6.6 Subtitles function Press SUB in normal viewing mode. If the current channel broadcasts subtitle information, the Subtitle Language selection menu will appear. Use tu to select between DVB and Teletext subtitles. Use pq to select subtitle language and press OK to confirm. 6.8 Recording Connect an external USB storage device to the USB port. Wait until message appeared that device is recognized. Select a channel (radio or TV) you would like to record. Press 4 to start a record. Press 3 to stop. 6.9 Playback of records From no menu state press Play button to display list of records. Select the record you want to playback with pq and press OK twice. The playback starts. Press the 5 or 6 to jump fast. To speed up press more times. Press II to pause the playback, to resume playback press again. A.1 Trouble Shooting There may be various reasons for occurring abnormal operation of the receiver. Check the receiver according to the procedures shown below. If the receiver does not work properly after checking it, please contact the dealer. Don't open the receiver cover. This may cause a dangerous situation and will void warranty. The display on front panel does not light up. No picture or sound Cause The power cord is not plugged in. Receiver is in stand-by mode. Your model is without display. Wrong connection of the Audio/ Video output of the receiver to TV. Audio muting. Audio selection is on AC 3 TV power off, wrong channel or input. Remedy Check, that the power cord is plugged into the wall outlet. Switch ON receiver. Your model is without display. Connect the Audio/video output of the receiver to TV correctly. Press the Mute button. Press AUDIO button and select other audio channel Turn on TV, select correct channel or input. 13 PART 1 • English No picture Cause The receiver can’t receive the signal Incorrect values of some tuner parameters. Wrong direction of the dish Receiver tries to start- Receiver detected short cut in your up, switches ON/ cable system or detected “Antenna Power Overload”. OFF/ON/OFF… or displays “LOAD” The remote control does not work The batteries of the remote control are not inserted or exhausted The USB storage device is not recognized. The external USB HDD does not start. The receiver switches off automatically. Wrong formatted Power consumption is too high. Auto Standby function enabled. Remedy Check the antenna cable, replace the cable, or connect the cable to the receiver tightly. Set the values of the tuner parameters correctly in the installation menu. Check the signal strength with a spectrum analyzer and adjust your dish correctly. Disconnect receiver from main power Check your cable system. Remove short cut. Replace LNB. Restart receiver. Check whether the batteries are inserted correctly in your remote control. Check the batteries, and if exhausted replace the batteries in the remote control. Format USB device by receiver in menu “Recording Device” Connect extra power supply adaptor to your USB HDD. Disable Auto Standby. See section 5.3.1.4 for details. A.2 Specifications General Data: Input Voltage Range: 100-240 V AC 50/60 Hz Power consumption: max 20 W (with external memory device) Stand-by power consumption: 1.00 W (without external memory device) Operating Temperature: +0°C ~ 40 ° C Storage Temperature: -30°C ~ 80°C Operating Humidity Range: 10% - 85%, RH, Non-condensing Size (WxDxH) in mm: 230 x 165 x 45 Weight: ca. 0,8 kg 14